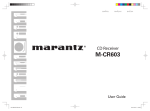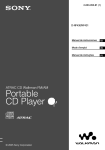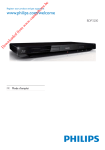Download PK-301 QSG.indd
Transcript
Quick Start Guide C Pico Pocket Projector D A E S CU FO B A B Menu/Return Bouton Menu/Retour Menú/Volver Menu/Retornar Enter Entrer Entrar Entrar C :Up/Volume up :Haut/Volume plus :Arriba/Subir volumen :Aumentar/Aumentar volume 1.Insert Battery : Right/Forward : Droite/Avancer : Derecha/Adelante : Direita/Avançar Battery indicator Indicateur de la batterie Indicador de la batería Indicador de bateria E Auto search source Recherche auto de source Buscar fuente automáticamente Auto procura de fonte 2.Charging Charger Cargando Carregamento Must fully charge the battery before using for the first time; the battery indicator turns green when it is fully charged Chargez la batterie jusqu’à ce que l’indicateur devienne vert Cargar hasta que el indicador de la batería se ilumine en verde Carregue a bateria te que o indicador fique verde SH Insert battery Insérer la batterie Insertar la batería Colocação da bateria D : Left/Back : Gauche/Retour : Izquierda/Atrás : Esquerda/Voltar PU Insérer la batterie Insertar la batería Colocação da bateria :Down/Volume down :Bas / Volume moins :Abajo/Bajar volumen :Baixar/Baixar volume 3.Power On 4.Adjust Focus S CU Rotate the focus ring to sharpen image Faire tourner l'anneau de mise au point pour rendre l'image plus nette Gire el anillo de enfoque para hacer la imagen más nítida Gire o anel de foco para avivar a imagem Press the Power button Appuyez sur le bouton d’alimentation Pulse el botón de alimentación Prima o botão de alimentação 5.Display Using External Source Afficher avec source externe Mostrar utilizando una fuente externa Exibir Usando Fonte Externa 1. Connect to one of the data sources below 2. Press to display source Note: If nothing appears on screen, see table 1. Connecter à une des sources de données suivantes 2. Appuyez sur pour afficher la source Remarque: Si rien n’apparaît sur l’écran, voir le tableau 1. Conéctese a una de las fuentes de datos siguientes 2. Presione para mostrar la fuente Nota: Si no aparece nada en la pantalla, consulte la tabla 1. Conecte a uma das fontes de dados abaixo 2. Pressione para exibir fontes Nota: Se nada aparecer na tela, ver tabela Fn F7 CRT/LCD Acer [Fn] + [F5] Asus [Fn] + [F8] Dell [Fn] + [F8] Gateway [Fn] + [F4] HP/Compaq [Fn] + [F4] IBM/Lenovo [Fn] + [F7] NEC [Fn] + [F3] Toshiba [Fn] + [F5] Mac Apple: System Preferences » Display » Arrangement » Mirror display Mac Apple: Préférence Système » Affichage » Disposition » Affichage Miroir Mac Apple: Preferencias del sistema » Imagen » Disposición » Pantalla duplicada Mac Apple: Preferências do sistema » Exposição » Disposição » Exibição em espelho iPhone/iPad/iPod: Enable TV out iPhone/iPad/iPod : Activer la sortie TV iPhone/iPad/iPod: habilitar salida de TV iPhone/iPad/iPod: habilitar saída de TV FO Réglez la mise au point Ajuste el enfoque Ajuste a focagem Allumer Encender Ligar or 5a. VGA (PC/Mac) 5b. HDMI BC-PK3AHMK PC PC Mac Mac BC-PK3AHMK Mini DisplayPort to HDMI Adapter Mini DisplayPort to VGA Adapter Mini DisplayPort to VGA adapter (optional) is sold at Apple stores Un adaptateur Mini DisplayPort à VGA (optionnel) est vendu dans les magasins d’Apple El adaptador Mini DisplayPort a VGA (opcional) se vende en tiendas de Apple Mini DisplayPort para adaptador VGA (opcional) é vendido em lojas Apple 5c. Video in or BC-PK3AHMK is sold separately BC-PK3AHMK doit être acheté séparément BC-PK3AHMK se vende por separado BC-PK3AHMK é vendido separadamente Mini DisplayPort to HDMI adapter (optional) is sold at Apple stores Un adaptateur Mini DisplayPort à HDMI (optionnel) est vendu dans les magasins d’Apple El adaptador Mini DisplayPort a HDMI (opcional) se vende en tiendas de Apple Mini DisplayPort para adaptador HDMI (opcional) é vendido em lojas Apple or 5d. iPhone / iPod /iPad BC-PKAIDUS BC-PKAIDUS is sold separately BC-PKAIDUS doit être acheté séparément. BC-PKAIDUS se vende por separado BC-PKAIDUS é vendido separadamente 6.View User Manual Installez le logiciel PC et affichez les manuels d’utilisation Instalar el software de PC y ver los manuales de usuario Instale o PC Software e Veja os Manuais do Usuário 1. Connect the projector to a computer by USB Note: No image is projected during USB mode 2. Find pico projector folder in My Computer 3. Select user manual PDF in your language 1. Conecte el proyector a un equipo mediante USB Nota: En el modo USB no se proyecta ninguna imagen 2. Busque en la carpeta del proyector Pico en Mi PC 3. Selección el manual de usuario PDF en su idioma 1. Conecte o projetor a um computador pelo USB Nota: Nenhuma imagem é projetada durante modo USB 2. Encontrar pasta do projetor pico em Meu computador 3. Selecionar PDF do manual do usuário em seu idioma MOLEX 1. Connectez le projecteur à un ordinateur via USB Remarque: Aucune image n’est projetée en mode USB 2. Trouvez le dossier du projecteur pico dans Mon ordinateur 3. Sélectionnez le fichier PDF de manuel d’utilisateur dans votre langue Afficher à partir de la mémoire interne ou la carte MicroSD (pas fournie) Mostrar de la memoria interna o de la tarjeta MicroSD (no incluida) Exibir da Memória Interna ou Cartão MicroSD (não incluso) Video and MS Office files need to be converted by ArcSoft (PC) or Handbrake (Mac) for projection 1. Connect the projector to a computer by USB. Note: No image is projected during USB mode. 2. PC: Install ArcSoft software (see user manual for details) Mac: Download and install Handbrake software (visit http://www.optomausa.com/support/tech-support/knowledge-base.aspx for details) 3. Use ArcSoft/Handbrake to convert file 4. Copy converted file to internal memory or microSD card 5. On the projector, select internal memory or microSD card as data source Les fichiers vidéo et MS Office doivent être convertis avec ArcSoft (PC) ou Handbrake (Mac) avant de pouvoir être projetés. 1. Connectez le projecteur à un ordinateur via USB. Remarque: Aucune image n’est projetée en mode USB. 2. PC : Installez le logiciel ArcSoft (voir le manuel d’utilisateur pour plus de détails) Mac : Téléchargez et installez le logiciel Handbrake (visitez http://www.optomausa.com/support/tech-support/knowledge-base.aspx pour plus de détails) 3. Utilisez ArcSoft/Handbrake pour convertir les fichiers 4. Copiez les fichiers convertis dans la mémoire interne ou sur la carte microSD 5. Sur le projecteur, sélectionnez la mémoire interne ou la carte microSD comme source des données Los archivos de vídeo y de MS Office necesitan convertirse mediante ArcSoft (PC) o Handbrake (Mac) para su proyección 1. Conecte el proyector a un equipo mediante USB. Nota: En el modo USB no se proyecta ninguna imagen. 2. PC: instale el software ArcSoft software (consulte el manual del usuario para obtener detalles) Mac: descargue e instale el software Handbrake (Visite la página Web http://www.optomausa.com/support/tech-support/knowledge-base.aspx para obtener detalles) 3. Utilice ArcSoft/Handbrake para convertir el archivo 4. Copie el archivo convertido a la memoria interna o a la tarjeta microSD 5. En el proyector, seleccione la memoria interna o la tarjeta microSD como fuente de datos Arquivos de vídeo e do MS Office precisam ser convertidos pelo ArcSoft (PC) ou Handbrake (Mac) para projeção 1. Conecte o projetor a um computador pelo USB. Nota: Nenhuma imagem é projetada durante modo USB. 2. PC: instale o software ArcSoft (ver manual do usuário para detalhes) Mac: faça download e instale o software Handbrake (visite http://www.optomausa.com/support/tech-support/knowledge-base.aspx para detalhesils) 3. Use ArcSoft/Handbrake para converter arquivos 4. Copie o arquivo convertido para a memória interna ou cartão microSD 5. No projetor, selecione a memória interna ou cartão microSD como fonte de dados For Arcsoft software license key For more information, see the User manual and Safety Guide. Pour plus d’informations, voir le Manuel d’utilisateur et le Guide de sécurité. Para obtener más información, consulte el manual del usuario y la guía de seguridad. Para mais informações, ver o Manual do usuário e Guia de segurança.