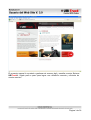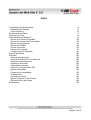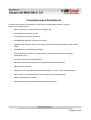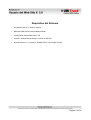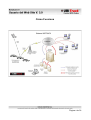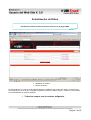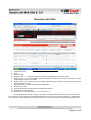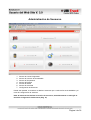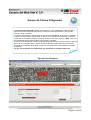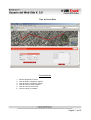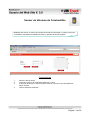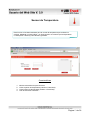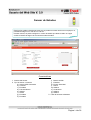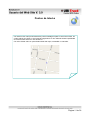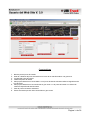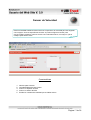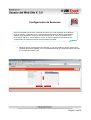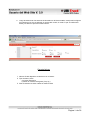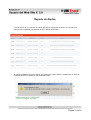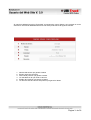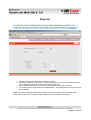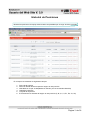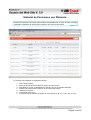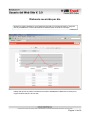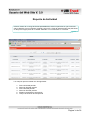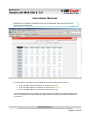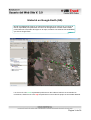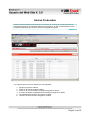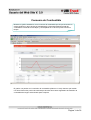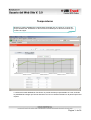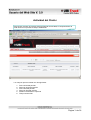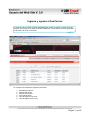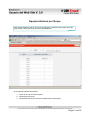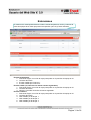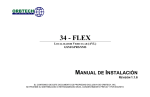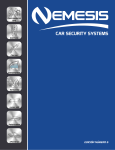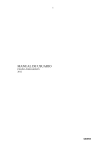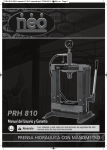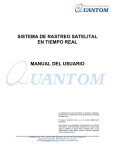Download Manual del usuario
Transcript
Manual de Usuario Para el Sitio Web Versión 3.0 Página 1 de 36 El presente manual lo ayudará a gestionar de manera ágil y sencilla nuestro Sistema UBITrack®. Sígalo paso a paso para lograr una utilización correcta y eficiente de nuestro servicio. Página 2 de 36 Indice Consideraciones Preliminares Requisitos del Sistema Como Funciona Actualización de Datos Resumen de Flota Administración de Estados Sensor de Cercas Poligonales Sensor de Volumen de Combustible Sensor de Temperatura Sensor de Estados Puntos de Interés Sensor de Velocidad Configuración de Sensores Reporte de Alertas Reportes Historial de posiciones Historial de posiciones con distancia Distancia recorrida por día Reporte de Actividad Velocidades máximas Historial en Google Earth (GE) Alertas producidas Consumo de combustible Temperaturas Actividad de chofer Ingreso y Egreso a Geo Cercas Equipos Activos por Grupo Extensiones 4 5 6 7 8 9 10 12 13 14 15 17 18 20 22 23 24 25 26 27 28 29 30 31 32 33 34 35 Página 3 de 36 Consideraciones Preliminares En esta nueva versión del Sitio Web Ud. Podrá notar considerables cambios y mejoras respecto a la versión anterior: Mayor velocidad en la presentación de la página Web Presentación de resumen de flota Presentación de resumen de eventos Posibilidad de utilización de mas de un monitor Validación/Activación de usuario (únicamente dirección de correo electrónico como usuario válido) Factibilidad de personalización de alertas Es estrictamente necesario un código de cliente proveniente del software de gestión empresarial ( ERP ) Puntos de interés (nueva funcionalidad) Exhibición fácilmente identificable de la posición(Activa Antigua Inválida) Administración de Flotas Visualización de extendida de sensores (Temperatura – Chofer – Nivel de Combustible) Sensor de GeoCercas poligonales o rutas trazadas (nueva funcionalidad) ABM de Identificación de Chofer. Sistema de novedades para distribuir información a usuarios. Página 4 de 36 Requisitos del Sistema Procesador Intel P IV / AMD o superior Memoria RAM mínima recomendado 256 Mb Configuración de pantalla 1024 x 768 Acceso a Internet Banda Ancha no inferior a 256 Kb/s Internet Explorer 7.0 o superior / Mozilla Firefox 3.0/ Google Chrome Página 5 de 36 Cómo Funciona Página 6 de 36 Actualización de Datos Únicamente cuando Ud. Sea usuario de la Ver. 2.0 de la página Web Validación de Usuario Cambio de Clave En esta instancia y por única vez el Sistema requiere la validación del usuario que llegó a su dirección de correo electrónico, a la vez que completa su Apellido y Nombres o Razón Social y confirma su dirección de e-mail actualizando su número telefónico. • Todos los campos son de carácter obligatorio. Página 7 de 36 Resumen de Flota En esta pantalla puede observarse: 1. 2. 3. 4. 5. Nombre de Usuario Perfil Terminar sesión Exhibe en color “gris” cuando el vehículo se encuentra actualmente en una posición válida. Exhibe en color “verde” cuando la última posición reportada, hace más de 30 minutos en movimiento o 2 horas si esta detenido el vehículo, es válida. 6. Exhibe en color “rojo” cuando la posición es inválida, significando que el vehículo no posee vista franca al cielo (por ejemplo bajo un techo) 7. Muestra el número y/o etiqueta identificador del dispositivo 8. Muestra fecha y hora 9. Presenta información sobre la ubicación geográfica del vehículo 10. Velocidad a la cual se desplaza 11. Estados que se encuentran activos (verde) o inactivos (gris) Para poder posicionar mas de 1 equipo en el mapa o en Google Earth basta con hacer clic en la columna que dice “seleccionar” en los equipos que usted quiera para luego con otro clic en los botones “Posicionar” o “Google Earth” (se encuentran a la derecha del titulo de “Resumen de flota”) se mostrara el mapa o el Google Earth respectivamente. Página 8 de 36 Administración de Sensores 1. 2. 3. 4. 5. 6. 7. Sensor de Cercas Poligonales Sensor de Volumen de Combustible Sensor de Temperatura Sensor de Estados Puntos de Interés Sensor de Velocidad Configuración de Sensores Desde esta pantalla, se accede a los distintos sensores que a continuación serán detallados y al menú de configuración de sensores. Nota: Al momento de finalizar la creación de un sensor, automáticamente se redirigirá al menú de Configuración de Sensores (Pág. 18) Página 9 de 36 Sensor de Cercas Poligonales Las Geo Cercas Poligonales pueden ser polígonos o rutas, establecidos sobre el mapa a partir de los cuales se puede chequear si un vehículo se encuentra dentro o fuera de las mismas y emitir una alerta. La creación depende del usuario, teniendo dos opciones: Polígono, en la cual una cantidad de puntos en cuyo interior conformarán un área (y en el caso que sólo sean dos, el área se conformará en forma de rectángulo, tomando los dos puntos como vértice), y Ruta, en la cual una cantidad de puntos seleccionados conformarán un trazado. El cliente puede seleccionar cuando quiere que se genere la alerta, ya sea cuando el vehículo entró a la cerca, cuando salió, o ambas. Como así también puede seleccionar la forma en que desea ser notificado de la alerta, ya sea por correo electrónico y/o emitiendo una alerta en pantalla. Las geo cercas pueden ser modificadas y/o eliminadas en cualquier momento. Tipo de Cerca Polígono Página 10 de 36 Tipo de Cerca Ruta Características 1. 2. 3. 4. 5. 6. Nombre asignado al control. Tipo de Alerta a configurar: Ingreso. Tipo de Alerta a configurar: Egreso. Tipo de Cerca a crear: Polígono. Tipo de Cerca a crear: Ruta. Lista de cercas ya creadas. Página 11 de 36 Sensor de Volumen de Combustible Mediante este sensor se verifica si la unidad ha sufrido una descarga o consumo brusco de combustible, expresado en unidades, durante un período de tiempo prefijado. Características 1. 2. 3. 4. Nombre para el sensor. Límite de consumo de combustible (Galones o Litros). El período de tiempo en el que se quiere saber si el consumo de combustible fue mayor al límite. Lista de sensores existentes. Página 12 de 36 Sensor de Temperatura Esta función es fundamentalmente para el control de temperatura que realizan los equipos. Mediante un límite inferior y un límite superior se controla que la temperatura no sobrepase o disminuya los valores ingresados. Características 1. 2. 3. 4. Nombre mnemotécnico para el sensor. Límite superior de temperatura (Celsius o Fahrenheit). Límite inferior de temperatura (Celsius o Fahrenheit). Lista de sensores existentes. Página 13 de 36 Sensor de Estados Esta función exhibe la lista de sensores que se pueden encontrar activos en un equipo o no, permitiendo elegir uno o más de uno a la vez. De esta manera, se podrá configurar un control de estado que alerte cuando un equipo cambie el estado de alguno de sus sensores seleccionados. Características 1. Nombre del Sensor 2. Tipo de sensor a controlar a) Antena GPS Conectada b) Contacto c) Entrada 2 d) Frenada Brusca e) Salida 1 f) Sirena g) Entrada 2 h) Entrada 4 i) Batería Auxiliar j) Entrada 1 k) Exceso Velocidad l) Pánico m) Salida 2 n) Corte Motor o) Salida 3 p) Salida 4 2. Lista de sensores existentes Página 14 de 36 Puntos de Interés Con esta función usted podrá referenciar puntos estratégicos para el control de su flota, los cuales podrán ser vistos en el el mapa de seguimiento on-line. Además existe la posibilidad de convertir este sensor en una GeoCerca. Con sólo clickear sobre un punto determinado del mapa, se añadirá un marcador. Página 15 de 36 Características 1. 2. 3. 4. 5. Nombre para el punto de interés. Área de cobertura del punto de interés en el caso de ser transformado a una geocerca. Longitud del punto de interés. Latitud del punto de interés. Campo para determinar si será visible o no el punto de interés mientras realiza el seguimiento de los vehículos. 6. Campo para determinar si se transforma en geo cerca o no el punto de interés con el área de cobertura especificada anteriormente. 7. Lista de puntos de interés existentes. 8. Puntos de interés que han sido convertidos en geo cercas. Página 16 de 36 Sensor de Velocidad Esta funcionalidad establece límites inferiores o superiores de velocidad para ser asignado a sus equipos. Una vez especificado el límite se podrá configurar el sensor para que se notifique cuando el vehículo circule a una velocidad menor, una mayor o que se notifique para ambos casos. Características 1. 2. 3. 4. 5. Nombre para el sensor Velocidad fijada para este control Aviso si es superior al límite Aviso si es inferior al límite Exhibe los controles de velocidad que se hallan activos. Página 17 de 36 Configuración de Sensores Esta funcionalidad permite crear controles en base a uno o más sensores de los distintos tipos ya creados, y asignarlo a uno o más equipos para generar un alerta, especificando además el tipo de alerta a recibir y el día de la semana en el cual se encontrará activo. Si se asigna más de un sensor para un control, el mismo notificará de una alerta recién cuando todas las condiciones de los sensores estén cumplidas. 1. Desde la opción “Configuración de sensores”, o una vez creado un sensor, usted podrá visualizar la siguiente pantalla, en la cual podrá determinar qué sensores estarán incluídos en el control que desea crear: Página 18 de 36 2. Luego de seleccionar los sensores involucrados en el Nuevo estado, usted podrá configurar los equipos en los que se aplicará, el nombre del control, el modo en que se notificará el alerta y los días en que se encontrará activo. Características 1. Número ID del dispositivo a relacionar con el sensor 2. Tipo de Alerta / Aviso a) Correo Electrónico b) Alerta en ventana emergente ( Pop Up ) 3. Días de semana en el/los cuales se desea el aviso Página 19 de 36 Reporte de Alertas Cuando alguno de los controles de estado que hemos configurado se active, se nos informará del evento en la pantalla principal bajo el titulo “Alertas producidas”. Si usted ha habilitado la opción “Alertar” al momento de crear el Sensor, al producirse un alerta se notificará del mismo a través de una ventana de aviso Página 20 de 36 Si usted ha habilitado la opción “Enviar Mail” al momento de crear el Sensor, se le enviará un correo electrónico informando detalladamente ante una alerta producida de la siguiente manera: 1. 2. 3. 4. 5. 6. Nombre del sensor que generó el alerta Equipo que activo el sensor. Fecha de la posición que generó el alerta. La velocidad con la que venia el vehículo. Estado de la posición que genero el alerta. La dirección del vehículo en esa posición que generó el alerta. Página 21 de 36 Reportes Accediendo a la opción “Reportes” desde el menú principal, usted podrá consultar por una amplia serie de reportes con diversos criterios para recibir información referida a sus equipos. 1. Selección del tipo de reporte que se desea consultar 2. Selección, del equipo, o del chofer, en el que se basará en el reporte. En algunos reportes no es obligatorio este dato ya que la información es general. 3. Rango de fechas dentro de los cuales se encontrará la información a consultar. 4. Si se selecciona la opción de fecha “Predeterminado”, se podrá ingresar un rango de fechas personalizado. Nota: En todos los reportes, ustéd podrá exportar una copia local del mismo en formato PDF o Excel. Esta opción se encontrará en la parte superior de la pantalla de cada reporte. Página 22 de 36 Historial de Posiciones Muestra las posiciones del equipo seleccionado comprendidas por el rango de fecha escogido En el reporte se muestran los siguientes campos: 1. 2. 3. 4. 5. 6. Fecha de la posición Dirección desde donde se reportó el equipo en esa posición Velocidad con la que se desplazaba el vehículo (0 si se encontraba detenido) Latitud de la posición Longitud de la posición El resumen de los estados del equipo en esa posición (P, B, A, C, S, E1, E2, S1, S2) Página 23 de 36 Historial de Posiciones con Distancia Muestra las posiciones del equipo seleccionado comprendidas por el rango de fecha escogido, agregando la distancia de cada posición respecto de la primera del reporte. En el reporte se muestran los siguientes campos: 1. 2. 3. 4. 5. 6. 7. Fecha de la posición Dirección desde donde se reportó el equipo en esa posición Velocidad con la que se desplazaba el vehículo (0 si se encontraba detenido) Distancia de cada posición respecto de la primera del reporte. Latitud de la posición Longitud de la posición El resumen de los estados del equipo en esa posición (P, B, A, C, S, E1, E2, S1, S2) Página 24 de 36 Distancia recorrida por día Muestra un gráfico estadístico con la distancia recorrida por un equipo durante un rango de fechas preestablecido, informando además la distancia total recorrida en ese lapso. Debajo del reporte se puede consultar la información detallada de la distancia recorrida por el equipo durante cada uno de los días. Página 25 de 36 Reporte de Actividad Informa, dentro de un rango de fechas preestablecido, sobre los períodos en que el vehículo estuvo detenido o en movimiento, tomando como inicio y final de cada actividad, las posiciones en las que el equipo pasó de un estado “detenido” a “en movimiento” o viceversa. Los campos que se muestran son los siguientes: 1. 2. 3. 4. 5. 6. Fecha inicial del período Dirección final del período Fecha final del período Dirección final del período Distancia recorrida en ese período Tiempo de duración de ese período Página 26 de 36 Velocidades Máximas Muestra en una planilla la velocidad máxima por día alcanzada cada vehículo de su flota, organizados semanalmente. Es una tabla donde las filas son los equipo y las columnas las fechas. En cada casillero se puede ver la velocidad máxima de ese día para ese vehículo. • • • Si la velocidad supera los 90 Km/h se verá de color verde. Si la velocidad supera los 120 Km/h se verá de color naranja. Si la velocidad supera los 150 Km/h se verá de color rojo. Como se puede observar en la figura, se podrá navegar hacia delante y hacia atrás para poder ver las velocidades de los días anteriores o siguientes a la semana que se esta mostrando en el momento. Página 27 de 36 Historial en Google Earth (GE) Brinda la posibilidad de obtener un historial de posiciones de un vehículo en un rango de fechas, exportable para poder abrir el mismo con Google Earth. De esta manera usted podrá observar el recorrido del equipo en el mapa, contando con todas las funcionalidades que ofrece Google Earth. Los íconos de color verde representan posiciones en las cuales el vehículo se encontraba en movimiento, siendo los de color rojo las posiciones en las cuales el equipo se encontraba detenido. Página 28 de 36 Alertas Producidas Muestra todas las alertas producidas por sus equipos en el rango de fechas especificado. Para este resumen no es necesario seleccionar un equipo, ya que el reporte informa sobre las alertas producidas por todos los sensores asignados a la flota. Los campos que se ven en el reporte son los siguientes: 1. 2. 3. 4. 5. 6. Equipo que generó el alerta. Fecha en la cual se produjo el alerta. Fecha en la cual se recibió el mensaje que generó el alerta. El control de estado configurado para el equipo que genero el alerta. La velocidad de la posición que genero el alerta. La dirección de la posición que genero el alerta. Página 29 de 36 Consumo de Combustible Muestra un gráfico estadístico con el consumo de combustible por día que ha tenido un equipo durante un rango de fechas preestablecido, informando además el total de combustible consumido en ese lapso y contemplando si el vehículo posee más de un tanque. El grafico nos permite ver la variación de combustible (Galones o Litros) mientras que la tabla nos da la información precisa de cada tanque de todos los eventos registrados de medición de combustible del equipo seleccionado para el reporte. Página 30 de 36 Temperaturas Muestra un gráfico detallado de la temperatura alcanzada por un equipo en un rango de tiempo determinado, basándose en la información brindada por los dos termómetros que contiene el equipo. La información está detallada en función de un período de tiempo representado en horas, teniendo la posibilidad de navegar por fechas anteriores con los los cursores ubicados en la parte superior del reporte. Página 31 de 36 Actividad del Chofer Este reporte muestra, de manera similar al Reporte de Actividad, el comportamiento de cada chofer en un período de tiempo establecido. Los campos que se muestran son los siguientes: 1. 2. 3. 4. 5. 6. Fecha inicial del período Dirección inicial del período Fecha final del período Dirección final del período Distancia recorrida en el período Tiempo transcurrido Página 32 de 36 Ingreso y egreso a GeoCercas En este reporte es posible observar detalladamente, todos los ingresos y egresos de los equipos de su flota, en un rango de fechas establecido, informando el vehículo generador de la alerta y la cerca involucrada. En el reporte se muestra la siguiente información: 1. 2. 3. 4. 5. 6. Etiqueta del vehículo Nombre del equipo Nombre de la cerca Fecha de la alerta Hora de ingreso a la cerca Hora de egreso de la cerca Página 33 de 36 Equipos Activos por Grupo Este reporte detalla los días en que se ha mantenido en actividad cada equipo del grupo seleccionado, dentro del rango de fechas preestablecido. Se muestra la siguiente información: 1. Grupo en el que se basa el reporte 2. Cada equipo del grupo 3. Cantidad de días en que se ha encontrado activo cada equipo Página 34 de 36 Extensiones En esta sección usted podrá observar el último evento temperatura, chofer y volúmen de todos los equipos de su flota que posean la expansión que incluye estos sensores. Eventos temperatura: 1. Posicionar Equipo, es un link al mapa para poder ver la posición del equipo en él. 2. La fecha del evento 3. El valor medido por el sensor 1. 4. El valor medido por el sensor 2. Eventos chofer (en este caso no vemos eventos registrados): 1. Posicionar Equipo, es un link al mapa para poder ver la posición del equipo en él. 2. La fecha del evento. 3. Nombre, el nombre del chofer del evento registrado. Eventos volumen: 1. Posicionar Equipo, es un link al mapa para poder ver la posición del equipo en él. 2. La fecha del evento. 3. Valor medido por el tanque 1. 4. Valor medido por el tanque 2. 5. Valor medido por el tanque 3. 6. Valor medido por el tanque 4. Página 35 de 36