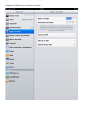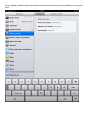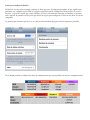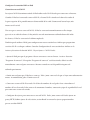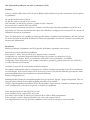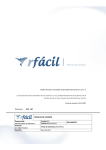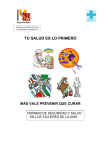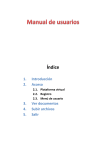Download Configurar el iPad 3G para conectar a internet
Transcript
Configurar el iPad 3G para conectar a internet En la siguiente pantalla tenemos que introducir los datos de internet que correspondan a vuestra operadora. Datos para configurar iPad 3G El iPad 3G no esta sujeto a ningún contrato de datos por parte de ninguna operadora, lo que significa que podemos usar cualquier micro-SIM de cualquier operadora móvil. Configurar el iPad 3G para el acceso a Internet es igual de sencillo que como el iPhone, la ruta es exactamente la misma, no obstante os dejamos unas capturas de pantalla con los pasos que debéis de seguir para configurar el iPad con los datos de vuestra compañía. Lo primero que tenemos que hacer es ir a Ajustes/General/Red, aquí parecerán las siguientes pantallas. En la última pantalla escribimos los datos de configuración que correspondan con nuestra compañía móvil. Configurar la conexión WiFi en iPad Conexión a una red Wi-Fi Los ajustes Wi-Fi determinan cuándo el iPad utiliza redes Wi-Fi locales para conectarse a Internet. Cuando el iPad está conectado a una red Wi-Fi, el icono Wi-Fi situado en la barra de estado de la parte superior de la pantalla muestra la intensidad de la señal. Cuantas más barras haya, más intensa será la señal. Una vez que se conecte a una red Wi-Fi, el iPad se conectará automáticamente a ella siempre que esté en su radio de alcance. Si hay más de una red anteriormente utilizada dentro del radio de alcance, el iPad se conectará a la última empleada. También puede utilizar el iPad para configurar una nueva estación base AirPort que proporcione servicios Wi-Fi a su hogar u oficina. Consulte Configuración de una estación base AirPort en la Activar y desactivar la función Wi-Fi: Vaya a Ajustes > Wi-Fi. Puede: • Ajustar el iPad para que le pregunte si desea conectarse a una red nueva: Active o desactive “Preguntar al conectar”. Si la opción “Preguntar al conectar” está desactivada, deberá acceder manualmente a una red para conectarse a Internet cuando no esté disponible ninguna red utilizada previamente. • Omitir una red para que el iPad no se conecte: Pulse junto a una red a la que se haya conectado anteriormente. A continuación, pulse “Omitir esta red”. • Conectarse a una red Wi-Fi cerrada: En la lista de nombres de red, pulse Otras e introduzca el nombre de la red cerrada. Debe conocer de antemano el nombre, contraseña y tipo de seguridad de la red para conectarse a una red cerrada. • Configurar los ajustes para conectarse a una red Wi-Fi: Pulse junto a una red. Puede ajustar un proxy HTTP, definir ajustes de red estática, activar BootP o renovar los ajustes proporcionados por un servidor DHCP. iOS: Solución de problemas con redes y conexiones Wi-Fi Síntomas A veces, cuando utilizas una red Wi-Fi con tu iPhone, iPad o iPod touch, puedes encontrarte con los siguientes problemas: No puedes localizar una red Wi-Fi No puedes unirte a una red Wi-Fi cercana Hay conexión a la red Wi-Fi, pero no es posible acceder a Internet La potencia de la señal Wi-Fi es baja o débil En este artículo encontrarás las técnicas y consejos esenciales para solucionar problemas con Wi-Fi en tu dispositivo iOS. Para obtener información sobre cómo habilitar o configurar una conexión Wi-Fi, consulta el Manual del usuario de tu producto. Nota: Los dispositivos iOS vendidos en China pueden utilizar el término LAN inalámbrica (WLAN) en lugar de Wi-Fi. No todos los modelos de iPhone de China son compatibles con WLAN; consulta este artículo para obtener más información. Resolución Muchos problemas relacionados con Wi-Fi pueden solucionarse siguiendo estas técnicas: Pasos básicos para la solución de problemas Pulsa Ajustes > Wi-Fi; desactiva el Wi-Fi y después vuelve a activarlo. Comprueba si te encuentras dentro del radio de alcance de tu router o estación base Wi-Fi. Asegúrate de que el router Wi-Fi y el módem de cable/ADSL estén enchufados y encendidos. Comprueba si otros dispositivos (por ejemplo, ordenadores portátiles) pueden conectarse a la red Wi-Fi y acceder a Internet correctamente. Actualiza el router Wi-Fi con la última versión de firmware. Para obtener información sobre las estaciones base AirPort, consulta este artículo acerca de las actualizaciones de firmware. En el caso de routers Wi-Fi de terceros, visita el sitio web del fabricante para obtener información detallada sobre cómo actualizar tu versión de firmware. Reinicia el dispositivo iOS. Mantén pulsado el botón de encendido/apagado hasta que aparezca “Apagar”. Apaga tu dispositivo. Una vez apagado, pulsa el botón de encendido/apagado para volver a encenderlo. Si sigues experimentando un problema de Wi-Fi tras probar el paso anterior, consulta los síntomas que aparecen a continuación y selecciona el que más se asemeje a tu problema: Si no consigues localizar una red Wi-Fi cercana Si no consigues unirte a una red Wi-Fi cercana Tras unirte a una red Wi-Fi, notas que la potencia de la señal es débil o intermitente Si no consigues acceder a Internet mientras estás conectado a una red Wi-Fi Si tu dispositivo iOS no se une de forma automática a una red Wi-Fi a la que ya estás conectado Información adicional Nota: Es posible que algunos routers antiguos de otros fabricantes no sean compatibles con todos los dispositivos iOS, incluso después de actualizarlos a la última versión de firmware. Si tus dispositivos iOS pueden conectarse correctamente a otras redes Wi-Fi, ponte en contacto con el fabricante de tu router para asegurarte de que tu router es compatible con tu dispositivo iOS. Si usas un router Wi-Fi en casa, consulta el manual o la documentación del usuario para obtener ayuda adicional cuando utilices algunas de estas sugerencias. Comprueba el sitio web del fabricante para ver si hay actualizaciones de firmware o software disponibles para tu router Wi-Fi. Comprueba la opción de seguridad inalámbrica del router Wi-Fi: Si utilizas seguridad WEP y tienes varias claves WEP en tu router Wi-Fi, prueba a configurarlo para que utilice una única clave WEP en el índice de clave 1. Considera la opción de utilizar WPA o WPA2 en su lugar. Los protocolos de encriptación WPA y WPA2 son opciones de seguridad más nuevas y efectivas para redes inalámbricas que el antiguo protocolo WEP. Desactiva la encriptación inalámbrica o la seguridad del router Wi-Fi temporalmente para descartar problemas con la encriptación. Deshabilita la opción 40 MHz del ajuste de 2,4 GHz del router Wi-Fi. Los ordenadores Mac y los dispositivos iPhone, iPad y iPod touch no son compatibles con este modo. Deshabilitarlo puede reducir los problemas derivados de interferencias. Las redes Wi-Fi compatibles con iPhone, iPad y iPod touch varían según el modelo del producto (ejemplo: ¿es mi dispositivo compatible con 802.11n?). Consulta la página de Especificaciones técnicas para obtener información detallada sobre los estándares con los que es compatible tu dispositivo.