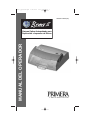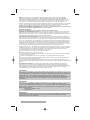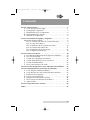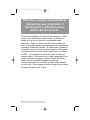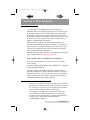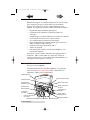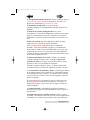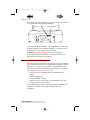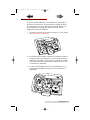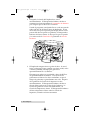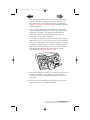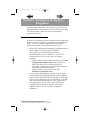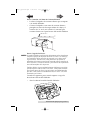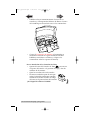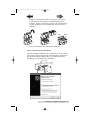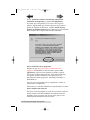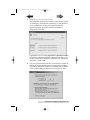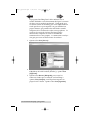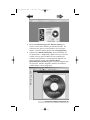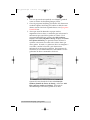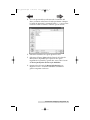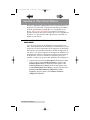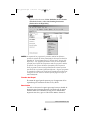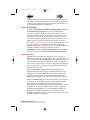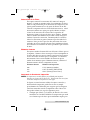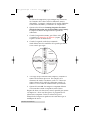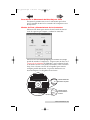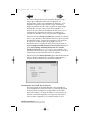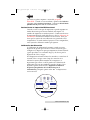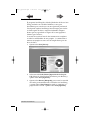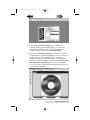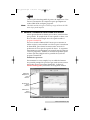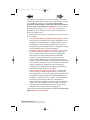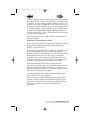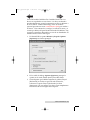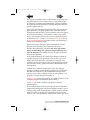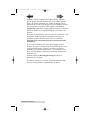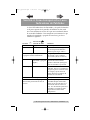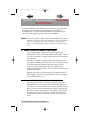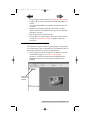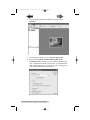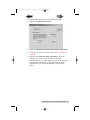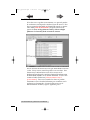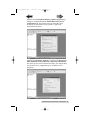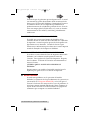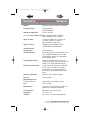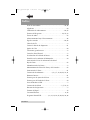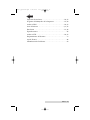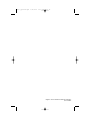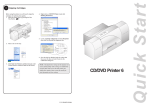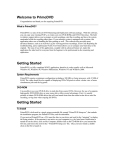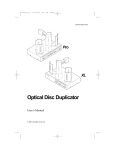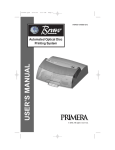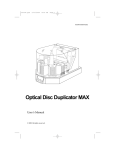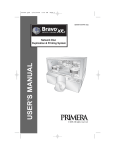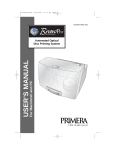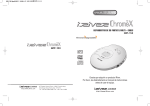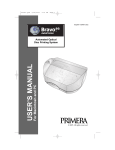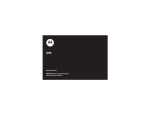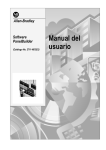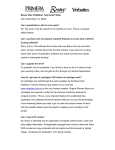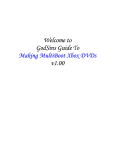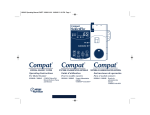Download MANUAL DEL OPERADOR
Transcript
510873_Spanish.qxd 3/24/2004 11:07 AM Page i 032204-510873-(02) TM DISC PUBLISHER Sistema Optico Automatizado para Automated Optical Disc Duplicación e Impresión de Discos MANUAL DEL OPERADOR Duplication & Printing System Todos los derechos reservados. 510873_Spanish.qxd 3/24/2004 11:47 AM Page ii Avisos: La información en este documento está sujeta a cambios sin previo aviso. NO SE EXTIENDE NINGUNA GARANTIA CON RESPECTO A ESTE MATERIAL, INCLUYENDO PERO NO LIMITADO A: GARANTIAS ASUMIDAS A LAS VENTAS Y APLICACIÓN APROPIADA PARA FINES ESPECIFICOS. No se asume ninguna responsabilidad por los errores que haya aquí contenidos o por daños incidentales o como consecuencia y en conexión con la obtención, resultados o cualquier uso que se de a este material. Este documento contiene material con derechos de propiedad registrada que se encuentra protegidos por los derechos de copia. Todos los derechos están reservados. Ninguna porción de este documento puede ser fotocopiada, reproducida o traducida a otro idioma sin previa notificación y consentimiento por escrito. Reconocimiento de Marcas Registradas: Windows es una marca registrada de Microsoft Corporation. Todas las otras marcas registradas son propiedad de sus respectivos dueños. Historia de la Impresora Edición 2.0, #032204, Derechos de copia 2003, Todos los derechos están reservados. Declaración de Conformidad con la FCC: Este aparato reúne los requisitos detallados en la sección 15 de las Reglas de la FCC. Su operación está sujeta a las dos condiciones anotadas a continuación: (1) Este aparato no debe causar daños por interferencia y (2) este aparato debe tolerar cualquier interferencia que reciba, incluyendo aquellas interferencias que puedan producir una operación indeseable. Para Usuarios en los Estados Unidos: Este producto debe recibir corriente eléctrica de alimentación de una toma de corriente "Clase 2" o de una toma de corriente de conexión directa y reconocida por UL, enlistada en suministros de corriente ITE marcados con "LPS". Debe tener un voltaje de salida con una capacidad de 12VDC, 4.5A o mayor. Este equipo ha sido comprobado y se ha encontrado que reúne los requisitos especificados para los aparatos digitales de la Clase B, de acuerdo a lo especificado en la Sección 15 de las Reglas de la FCC. Estas limitaciones han sido introducidas para la protección en contra de interferencias en las instalaciones eléctricas residenciales. Este equipo genera, usa y puede irradiar energía en forma de frecuencias de radio y si no se usa o si no es instalado correctamente de acuerdo a las instrucciones, puede causar interferencias en las comunicaciones por radio. Sin embargo, no hay garantía de que este tipo de interferencia no ocurra en alguna instalación en particular. Si este equipo causa interferencias en la recepción de frecuencias de radio o televisión, lo cual puede determinarse encendiendo y apagando a la unidad, se recomienda al usuario que trate de corregirlas siguiendo una o mas de las recomendaciones aquí anotadas: • Re-oriente o encuentre un nuevo sitio para la antena receptora. • Aumente la distancia entre el equipo y el receptor. • Conecte al equipo a una toma de corriente en un circuito eléctrico que esté separado del circuito en donde el receptor se encuentre conectado. • Consulte con el distribuidor o con un técnico de Radio/ TV experimentado para obtener ayuda. Se requiere el uso de cables de aislamiento para cumplir con los requisitos de los límites especificados con la Clase B de la Sección 15 de las Reglas de la FCC. Se hace la advertencia que cualquier cambio o modificaciones que no sean expresamente aprobadas en este manual pueden invalidar la garantía para la operación y/o para obtener servicio del equipo aun cuando esté bajo garantía. Para Usuarios en Canadá: Este aparato digital no debe exceder los límites establecidos para ruidos de interferencia que la Clase B especifica en las Regulaciones de Interferencia de Radios del Departamento de Comunicaciones de Canadá. Le present appareil numerique n'emet pas de bruits radioelectriques depassant les limites applicables aux appareils numeriques de la class B prescrites dans le Reglement sur le brouillage radioelectrique edicte par le ministere des Communications du Canadá. ¡PRECAUCION! PARA PREVENIR INCENDIOS O CHOQUES ELECTRICOS, NO EXPONGA A LA UNIDAD A LA LLUVIA O A LA HUMEDAD. PARA REDUCIR EL RIESGO DE CHOQUES ELECTRICOS, NO QUITE DE SU LUGAR A LOS PANELES EXTERIORES. NO HAY NINGUNA PARTE EN EL INTERIOR DE LA UNIDAD QUE NECESITEN RECIBIR SERVICIO. OTROS SERVICIOS DEBEN SER REALIZADOS SOLAMENTE POR PERSONAL CALIFICADO. OPERE A LA UNIDAD UNICAMENTE DENTRO DE LAS ESPECIFICACIONES ELECTRICAS CORRECTAS, TAL Y COMO SE ANOTA EN LA IMPRESORA Y EN EL ADAPTADOR DE CORRIENTE ELÉCTRICA AC. ¡PRECAUCION! ESTE PRODUCTO CONTIENE UN DIODO DE LASER DE UNA CLASE MAS ALTA QUE LA CLASE 1. PARA UNA CONTINÚA SEGURIDAD, NO REMUEVA NINGUNA DE LAS CUBIERTAS O ATENTE GANAR ACCESO A LA PARTE INTERIOR DEL PRODUCTO. CUALQUIER SERVICIO DE MANTENIMIENTO DEBE SER EFECTUADO POR PERSONAL CALIFICADO. LOS SIGUIENTES ROTULOS APARECEN EN LA PARTE INTERNA DE LA UNIDAD: PRODUCTO LASER DE CLASE 1 LASER KLASSE 1 ¡PRECAUCION! CAMBIOS EN LOS CONTROLES, EN SU USO, EN LOS AJUSTES O PROCEDIMIENTOS DE OPERACIÓN DE CUALQUIER OTRA CLASE ADEMÁS DE LOS QUE AQUÍ SE ESPECIFICAN, PUEDE RESULTAR EN EMISONES DE RADIACION PELIGROSA. ii 510873_Spanish.qxd 3/24/2004 11:07 AM Page iii INDICE Contenido Sección 1: Para Empezar . . . . . . . . . . . . . . . . . . . . . . . . . . . . . . . . . . . . . . 1 A. Como escoger un buen lugar . . . . . . . . . . . . . . . . . . . . . . . . . . . . 1 B. Desempaque e Inspección . . . . . . . . . . . . . . . . . . . . . . . . . . . . . . . 2 C. Identificación de los Componentes . . . . . . . . . . . . . . . . . . . . . . . 2 D. Requerimientos del Sistema . . . . . . . . . . . . . . . . . . . . . . . . . . . . . 4 E. Revisión de la Operación . . . . . . . . . . . . . . . . . . . . . . . . . . . . . . . 5 Sección 2: Instalación de Equipo y Programas . . . . . . . . . . . . . . . . . . . . 8 Instalación de Inicio Rápido . . . . . . . . . . . . . . . . . . . . . . . . . . . . . . . . 8 Paso 1: Conexión a la Toma de Corriente Eléctrica. . . . . . . . . . . 9 Paso 2: Carga de los Discos. . . . . . . . . . . . . . . . . . . . . . . . . . . . . . 9 Paso 3: Instalación de los Cartuchos de Tinta . . . . . . . . . . . . . . 10 Paso 4: Conexión del Cable USB. . . . . . . . . . . . . . . . . . . . . . . . . 11 Paso 5: Instalación de los Programas . . . . . . . . . . . . . . . . . . . . . 12 Paso 6: Duplicación de Discos . . . . . . . . . . . . . . . . . . . . . . . . . . 12 Sección 3: Para Crear Discos . . . . . . . . . . . . . . . . . . . . . . . . . . . . . . . . . . 18 A. Para Instalar el Manejador de la Impresora Publisher . . . . . . . 18 B. Para Usar SureThing . . . . . . . . . . . . . . . . . . . . . . . . . . . . . . . . . . 26 C. Usando otros Programas de Gráficas. . . . . . . . . . . . . . . . . . . . . 28 D. Usando PrimoDVD para Crear sus Discos . . . . . . . . . . . . . . . . 29 E. Usando el Módulo Kiosk . . . . . . . . . . . . . . . . . . . . . . . . . . . . . . 32 F. Para Copiar un Disco con Audio . . . . . . . . . . . . . . . . . . . . . . . . 34 Sección 4: Como Interpretar las Luces Indicadoras de Publisher . . . 37 Sección 5: Mantenimiento y Detección de Problemas. . . . . . . . . . . . . 38 A. Como Limpiar al Modelo Publisher. . . . . . . . . . . . . . . . . . . . . . 38 B. Como Ejecutar una Auto-Prueba del Brazo Robótico. . . . . . . . 38 C. Pruebas de los Programas. . . . . . . . . . . . . . . . . . . . . . . . . . . . . . 39 D. Errores en la Duplicación . . . . . . . . . . . . . . . . . . . . . . . . . . . . . . 42 E. Limpieza de los Cartuchos de Tinta. . . . . . . . . . . . . . . . . . . . . . 44 F. Para Corregir una Obstrucción de Discos . . . . . . . . . . . . . . . . . 44 G. Ayuda Técnica . . . . . . . . . . . . . . . . . . . . . . . . . . . . . . . . . . . . . . . 44 Sección 6: Especificaciones Técnicas . . . . . . . . . . . . . . . . . . . . . . . . . . . 45 Indice . . . . . . . . . . . . . . . . . . . . . . . . . . . . . . . . . . . . . . . . . . . . . . . . . . . . . 46 iii 510873_Spanish.qxd 3/24/2004 1:07 PM Page iv Esta Guía contiene características interactivas que le permiten ir directamente a diferentes áreas dentro del documento. Cada línea anotada en el Contenido es interactiva. Usted puede poner al indicador sobre el texto o el número de página y un icono en forma de una pequeña mano aparecerá. Oprima el botón del ratón sobre la línea del icono y la pantalla pasará automáticamente a la página que muestra el contenido buscado. Si usted quiere regresar al Contenido, mueva al icono a la parte superior de la pagina y oprima el botón del ratón sobre la flecha con el nombre de TOC. La navegación a través del Indice se hace de manera similar. Posicione el icono sobre cualquiera de las líneas o números de página, oprima al botón del ratón y usted verá en la pantalla la página en cuestión. El texto relacionado a la línea en el Indice será mostrado en color rojo. Para regresar al Indice, ponga al icono sobre la flecha marcada como "Indice". iv 510873_Spanish.qxd 3/24/2004 11:07 AM Page 1 CONTENIDO INDICE Sección 1: Para Empezar MUCHAS GRACIAS… ... por la compra de su Duplicador de Discos Bravo™ Publisher. Bravo es la solución perfecta de "todo-en-uno" para la producción de discos CD-R y DVD-R con una apariencia profesional. Este sistema es capaz de trabajar con una gran variedad de formatos que incluyen audio CD, video CD, discos de datos y más. Una vez que la operación se inicia, todo es simple y completamente automático. Por favor lea con cuidado este manual antes de iniciar la operación del Duplicador de Discos Publisher. Este Manual para el Usuario es una guía completa que lo lleva paso-a-paso a través de la operación para crear nuevos discos usando su nuevo Duplicador Óptico Publisher. Se incluye una guía por separado con este manual en donde se explica la operación del programa PrimoDVD. NOTA ACERCA DE LOS TERMINOS Y ACUERDOS: Desde este punto en adelante los siguientes términos y acuerdos serán aplicados: Al modelo Duplicador de Discos Bravo Publisher se le llamará abreviadamente Publisher. Los discos Opticos, los cuales pueden ser de muchos tipos diferentes, incluyendo CD-Rs, CD-RWs, DVD-Rs y más, se les llamará CD o discos. Por favor note que para que sea posible copiar y grabar sobre discos DVD, usted necesita comprar la versión de Publisher para duplicar DVD-R. A. COMO ESCOGER UN BUEN LUGAR • • Coloque a la unidad en un lugar con adecuada ventilación para prevenir calentamientos. Usted necesita por lo menos 24" (61 cm.) de espacio en la parte superior para permitir que la cubierta se pueda abrir sin problemas. No coloque a la unidad cerca de fuentes de calor tales como radiadores, rejillas de calefacción o en sitios que reciban luz solar directamente, en lugares en donde haya excesivo polvo, vibraciones de tipo mecánico o posibilidades de choques. Para Empezar 1 510873_Spanish.qxd 3/24/2004 11:07 AM Page 2 INDICE CONTENIDO B. DESEMPAQUE E INSPECCIÓN Mientras desempaca a la unidad, inspeccione la caja de cartón para asegurarse de que no sufrió daños en el transporte. Asegure que todos los accesorios vienen incluidos con la unidad. Los siguientes accesorios deben haber sido incluidos: • • Duplicador Óptico Publisher para Discos Contenedores de Admisión y Salida de Plástico de color gris. • Adaptador para Corriente Eléctrica con cordón de conexión • Un Cartucho de Tinta de Tres Colores (CMY) • Un Cartucho Monocromático de Tinta Negra • Disco de Instalación para Inicio Rápido (para usarse con ambos modelos CD-R y DVD-R) • Cable de color beige de interfase USB 2 • Tarjeta de Garantía • Este manual del Usuario, Guía de Inicio Rápido y otra información impresa. Guarde las cajas de cartón y materiales de empaque para el transporte. Ellos le serán útiles si es necesario enviar de regreso o transportar a otra localidad al modelo Publisher y/o a cualquiera de sus partes y accesorios. C. IDENTIFICACION DE LAS PARTES Paneles frontal y superior Esta ilustración muestra al modelo Publisher, a su panel de control, botones, luces indicadoras LED, contenedores de admisión y salida y otros componentes. Cubierta Frontal Panel de Control Transporte del Cartucho de Tinta Transporte del Disco Robótico Contenedor de Salida Cartucho de Tinta de Colores Cartucho de Tinta Negra Monocromática 2 Para Empezar Luces Indicadoras LED Botón de Arranque Botón del Cartucho de Tinta Contenedor de Admisión Botón para la Charola del CD Grabadora CD/DVD Area de Rechazo 510873_Spanish.qxd 3/24/2004 CONTENIDO 11:07 AM Page 3 INDICE El Transportador Robótico de Discos mueve los discos desde el contenedor de admisión, hasta el duplicador CD/DVD, a la impresora y finalmente al contenedor de salida. El Duplicador de CD/DVD se carga y descarga automáticamente por el Transportador Robótico de Discos de Publisher. El Botón de la Charola del Duplicador abre y cierra manualmente la Charola del Duplicador. Durante la operación normal, el movimiento de entrada y salida de la Charola del Duplicador se controla en forma automática y este botón no se usa. El Panel de Control tiene luces indicadoras LED y botones empleados para controlar al modelo Publisher. Las Luces Indicadoras LED indican que la unidad está prendida. Estas luces también se apagan y se encienden de cierta manera cuando hay necesidad de indicar errores u otras condiciones que afecten a la operación del modelo Publisher. Consulte la Sección 4 para obtener información detallada acerca de las Luces Indicadoras LED. El Botón de Encendido ENCIENDE y APAGA a la unidad. Cuando la cubierta frontal se abre, se emplea el Botón del Cartucho de Tinta para colocar al sostén del cartucho en una posición al centro, la cual facilita su reemplazo. Cuando la cubierta frontal se cierra y se oprime al botón del Cartucho de Tinta, la Charola de Impresión se abrirá o cerrará. Los Contenedores de Admisión y Salida se localizan por debajo de la cubierta superior de la unidad. Esos contenedores tienen una capacidad de hasta 25 discos. El contenedor de la derecha es para los discos en blanco; el de la parte izquierda es para los discos terminados. El Area de Rechazo es en donde los discos se dejan caer si no pasan la prueba de verificación de programa. Los discos se deslizan hacia abajo y hacia afuera por la rampa al frente del modelo Publisher. La Cubierta Frontal es una cubierta de plástico resistente y duradera que protege al modelo Publisher en contra de polvo e interferencias. El transportador de los Cartuchos de Tinta sostiene a ambos cartuchos, un cartucho de tinta de color (en el lado izquierdo de la unidad) y un cartucho monocromático (en la parte derecha). Para Empezar 3 510873_Spanish.qxd 3/24/2004 11:07 AM Page 4 INDICE CONTENIDO Panel Trasero Esta ilustración muestra los puertos de entrada que se localizan en el panel trasero del modelo Publisher: Puerto de USB 2.0 Toma de Corriente La interfase USB 2.0 se conecta a su computadora con un cable USB 2.0, incluido con su modelo Publisher. La conexión en la computadora es a un puerto abierto USB 2.0. La Toma de Corriente Eléctrica, conecta el enchufe de 100V~240V 12V, que transforma a la corriente eléctrica a la requerida para trabajar con la unidad. D. REQUIRIMIENTOS DEL SISTEMA Antes de iniciar la operación, es importante que usted verifique que su computadora reúne los requerimientos mínimos para la operación. A continuación se anotan los requerimientos que usted necesita para poder duplicar con éxito discos a 8x o mas alto usando el programa PrimoDVD 2.0: • Procesador activo Pentium III/IV de 450 MHz o mas rápido. • Windows 2000 o XP. • RAM de 256MB o mayor. • Espacio libre en su disco duro con un mínimo de 10 GB. • Un puerto abierto para USB 2.0. Si su computadora no reúne estos requerimientos mínimos de sistema los resultados de la operación pueden no ser aceptables. 4 Para Empezar 510873_Spanish.qxd 3/24/2004 11:07 AM Page 5 CONTENIDO INDICE E. REVISION DE LA OPERACION Su nuevo modelo Publisher es una unidad automatizada de precisión cuya función es la reproducción continúa de discos. A continuación se anota la descripción completa del proceso para la duplicación e impresión de un disco CD /DVD empleando al modelo Publisher: 1. Se pueden cargar hasta 25 discos en blanco a la vez dentro del Contenedor de Admisión. 2. El Transportador de Discos Robótico de Publisher primero examinará que haya un disco en su Contenedor de discos, tratando de "levantar" al disco desde el grabador. Después el Transportador Robótico de Discos tomará un disco del Contenedor de Admisión. 3. La charola del Duplicador se abre automáticamente y el Transportador Robótico de Discos coloca un disco en el Duplicador. Para Empezar 5 510873_Spanish.qxd 3/24/2004 CONTENIDO 4. 11:07 AM Page 6 INDICE Enseguida, la charola del Duplicador se cierra automáticamente. El Transportador Robótico de Discos examinará en forma automática el Contenedor de admisión para asegurar que un disco fue "levantado". Usando el programa, usted puede llevar a cabo una prueba sobre cada uno de los discos antes de duplicarlos. Si uno de los discos no pasa la prueba (prueba que detecta si una porción del disco no puede ser grabada), el Transportador Robótico de Discos tomará al disco que no paso la prueba y lo removerá de la Charola de CD pasándolo al Área de Rechazos. 5. El Duplicador empieza ahora a grabar el disco. Si usted fuera a grabar un CD por completo con datos, audio, video o música, (650 MB), el tiempo para grabarlo es aproximadamente de 3 ½ minutos. El tiempo para grabar en su totalidad a discos de DVD es de aproximadamente 30 minutos. La mayoría de las grabaciones no llenan a los discos totalmente, así que el tiempo de grabación es generalmente mas corto. Después de la grabación la Charola de la Impresora se abre automáticamente. El Transportador Robótico de Discos elevará al disco afuera de la Charola de Grabación. La Charola de grabación cerrará automáticamente y la Charola de Impresión se abrirá. El Transportador Robótico de Discos depositará al disco sobre la Charola de Impresión, cerrando en forma automática. 6 Para Empezar 510873_Spanish.qxd 3/24/2004 CONTENIDO 11:07 AM Page 7 INDICE 6. Si se duplica mas de un disco a la vez, el Transportador Robótico de Discos cargará al manejador de Grabación [Recording Drive] con un disco en blanco recogiéndolo desde el Contenedor de Admisión para iniciar la siguiente ronda de grabado. 7. Una vez que la grabación se ha iniciado en la siguiente ronda, la impresión empezará a tomar lugar sobre el disco grabado previamente. Esta operación simultanea de grabación e impresión incrementa de gran manera la producción de su modelo Publisher. 8. Los tiempos de impresión varían de acuerdo a que tipo de impresión se escoja. (Vea la sección 3-A). En la mayoría de los casos la impresión no toma mas de 2 minutos. Después de imprimir el primer disco, la Charola de Impresión de Discos del modelo Publisher se abre en forma automática. El Transportador Robótico de Discos mueve el disco terminado hasta el Contenedor de Salida. 9. Este proceso empieza de nuevo y se repite hasta que todos los discos en blanco se han agotado o se ha llegado al número para grabar e imprimir especificado a través del programa. 10. Ahora que usted entiende la secuencia de la operación es tiempo de instalar a su modelo Publisher. Para Empezar 7 510873_Spanish.qxd 3/24/2004 11:07 AM Page 8 CONTENIDO INDICE Sección 2: Instalación de Equipo y Programas Esta sección describirá paso a paso el proceso para instalar al modelo Publisher. Esto incluye la información de como cargar los repuestos (tinta y discos) necesarios para iniciar la producción de discos. INSTALACIÓN DE INICIO RAPIDO El disco para la Instalación tiene un menú de Inicio Rápido que le guiará a través del proceso para instalar a su duplicador de discos. Por favor consulte la siguiente información para obtener mas detalles acerca de cada uno de los pasos: 1. Ponga al CD "Instalación de Publisher para Duplicación de Discos Opticos" en el manejador de CD-Rom. El programa para la Instalación debe iniciarse automáticamente en pocos momentos. Si así lo hace, proceda al Paso 2. Si no lo hace, por favor haga lo siguiente: Oprima el botón del ratón dos veces sobre el icono My Computer [Mi Computadora], después oprima el botón del ratón sobre el icono apropiado que representa el manejador de discos CD que contiene la disco del Programa de Instalación. • Oprima el botón del ratón dos veces sobre INSTALL.exe [Instalación.exe] En el programa de Instalación, oprima el botón sobre el botón de QuickStart Install [Instalación de Inicio Rápido]. El programa de Instalación de Inicio Rápido le guiará paso a paso a través del proceso para su instalación. A medida que usted termine cada uno de los pasos, oprima sobre Next [Siguiente]. Los pasos del 1 al 4 se muestran en seguida, lo mismo que en su pantalla. Usted puede seguirlos en uno o en otro sitio hasta completar la instalación. • 2. 8 Instalación de Equipo y Programas 510873_Spanish.qxd 3/24/2004 CONTENIDO 11:07 AM Page 9 INDICE Paso 1: Conexión a la Toma de Corriente Eléctrica • • Localice el adaptador de corriente eléctrica que acompaña a su modelo Publisher. Conecte el adaptador a una toma de corriente eléctrica protegida en contra de descargas súbitas de voltaje y el conector de 1/8'' en el otro extremo a la conexión para corriente eléctrica en el panel trasero del modelo Publisher. Paso 2: Carga de los Discos NOTA: Su modelo Publisher puede imprimir directamente sobre virtualmente cualquier superficie de impresión de discos CD/DVD. Sin embargo, el revestimiento de las superficies de impresión en los discos varía según la marca. Debido a esto, usted puede tener que ajustar al manejador de la impresora para poder acomodar marcas específicas de discos CD/DVD. Consulte la Sección 3 para obtener mas información acerca del manejador de la impresora. También debido a la gran variedad existente de diferentes superficies para la impresión sobre los discos CD/DVD, usted puede encontrar que algunas marcas de discos le proporcionan una calidad mas alta que otros. Para obtener una calidad mas alta, use discos CD/DVD autorizados por Primera. Consulte los siguientes pasos cuando empiece a cargar los discos dentro del modelo Publisher. • Abra la cubierta frontal del modelo Publisher Instalación de Equipo y Programas 9 510873_Spanish.qxd 3/24/2004 11:07 AM Page 10 CONTENIDO INDICE • Publisher colocará automáticamente el sostén de los cartuchos y al Transportador Robótico de Discos al centro de la unidad para dar un fácil acceso a los contenedores. • Cargue al Contenedor de admisión (el contenedor se encuentra localizado en la parte derecha del modelo Publisher) con 25 discos en blanco y coloque a los contenedores sobre los soportes de montaje. Paso 3: Instalación de los Cartuchos de Tinta • Oprima el botón del Cartucho de Tinta para mover al soporte del cartucho a la posición de carga y abra las cubiertas de los mismos. • Quite las envolturas de cada cartucho • De manera cuidadosa quite la cinta que cubre el cabezal de impresión, teniendo cuidado de no dañar el rótulo de código de barras en la parte inferior del cartucho. ¡NO TOQUE EL AREA DE COBRE! 10 Instalación de Equipo y Programas 510873_Spanish.qxd 3/24/2004 11:07 AM Page 11 INDICE CONTENIDO • Inserte los cartuchos de tinta en el soporte, con la parte recubierta por cobre primero y oprima hacia abajo la cubierta. Inserte el cartucho de color en el receptáculo de la parte izquierda y el monocromático negro en el de la derecha. Color • Negro Cierre la cubierta frontal del modelo Publisher. Paso 4: Conexión del Cable USB 2.0 Conecte el modelo Publisher a su computadora con el cable de color beige USB 2.0. Después de unos momentos, Windows le dirá si ha encontrado equipo Nuevo y le indicará que está buscando por el programa para instalarlo. Instalación de Equipo y Programas 11 510873_Spanish.qxd 3/24/2004 11:07 AM Page 12 CONTENIDO INDICE Escoja "Install the software automatically"[Instalación Automática de Programas] y oprima Next [Siguiente]. Es posible que usted pueda ver un aviso como el que se muestra aquí diciendo que el Disco Óptico no ha pasado la prueba de logotipo de Windows. Oprima Install Anyway [Instale de cualquier manera] para continuar con la instalación del manejador de la impresora del modelo Publisher. Paso 5: Instalación de los Programas Después de que el programa para el manejador de la Impresora de Publisher ha sido instalado, oprima Next [Siguiente] y usted verá una pantalla en donde se puede seleccionar el idioma del programa. Seleccione un idioma y será guiado usando al mismo a través del proceso de instalación de ambos programas: SureThing CD Labeler y PrimoDVD 2.0. Una vez que la instalación se haya completado, re-inicie el sistema de su computadora. °Felicitaciones, su modelo Publisher ha sido instalado con éxito! Paso 6: Duplicación de Discos Este paso es una descripción en como crear un disco con datos básicos usando al modelo Publisher. Una información mas detallada en los programas que se usan para operar a este modelo puede encontrarse en la Sección 3. 12 Instalación de Equipo y Programas 510873_Spanish.qxd 3/24/2004 11:07 AM Page 13 INDICE CONTENIDO A. Inicie al programa PrimoDVD 2.0. Este programa puede iniciarse desde el Start menu [ Menú de Arranque]. Si usted tiene conectada a su computadora varios manejadores de discos que pueden grabar, la siguiente pantalla aparecerá cuando usted inicie al programa PrimoDVD: Oprimiendo sobre el botón Open/Close [Abierto/Cerrado] le ayudará a identificar al [Drive] manejador de discos en donde está instalado Publisher. Seleccione este manejador de la lista y oprima OK. B. Una vez que PrimoDVD 2.0 abra, usted verá una casilla de diálogo la cual le permitirá iniciar el programa SureThing CD Labeler [Rotulador de Discos SureThing CD]. Oprima sobre el botón YES para diseñar un rótulo para su disco. Instalación de Equipo y Programas 13 510873_Spanish.qxd 3/24/2004 11:07 AM Page 14 CONTENIDO INDICE El programa SureThing Disc Labeler incluido con su modelo Publisher es una herramienta ideal para la creación de discos con un acabado profesional. Usted puede usar los diseños Smart de SureThing para crear rápidamente un rótulo para disco o para importar con gran facilidad sus propios diseños, que pueden haber sido hechos usando cualquiera de los formatos de archivos mas populares. La ayuda en la sección de On-Line [En Línea] le dará instrucciones completas en todas las modalidades suministradas con este paquete. A continuación se incluye una guía para crear un diseño básico de un disco: 1. Oprima sobre New [Nuevo]... 2. Seleccione CD Color Printer [Impresión de Color para CD] debajo de Label Products [Rótulos] y oprima Next [Siguiente]. 3. Oprima sobre Browse [Búsqueda] para revisar los numerosos fondos que se incluyen con SureThing u oprima Clear [Limpiar], si usted prefiere importar su propio fondo o diseño. Oprima sobre Next [Siguiente]. 14 Instalación de Equipo y Programas 510873_Spanish.qxd 3/24/2004 CONTENIDO 11:07 AM Page 15 INDICE 4. Revise Use Smart Designs [Use Diseños Smart] para buscar a través de los diseños pre-manufacturados. No seleccione esta opción si usted prefiere crear su propio diseño. Cuando termine oprima sobre Next [Siguiente]. 5. Oprima sobre Finish [Terminado]. Ahora usted debe ver su diseño básico. Simplemente oprima dos veces sobre las casillas con texto para modificar el texto estándar que contiene su información. Si usted prefiere importar sus propias gráficas, oprima sobre Photos/Clipart [Fotos/Diagramas Artísticos] para revisar las imágenes que ahí aparecen. Muchos diagramas artísticos de símbolos están incluidos con los programas. Instalación de Equipo y Programas 15 510873_Spanish.qxd 3/24/2004 11:07 AM CONTENIDO Page 16 INDICE 6. Una vez que usted está satisfecho con el diseño, guárdelo como un archivo de SureThing Design (*.STD). 7. Cierre el programa SureThing CD Labeler. Para obtener un resultado optimo, SureThing CD Labeler no debe de estar abierto cuando usted está copiando discos con el programa PrimoDVD 2.0. C. Ahora que usted ha diseñado su propio rótulo a imprimirse sobre su disco, es momento para seleccionar la información que usted desea grabar en el disco. En el programa PrimoDVD 2.0, oprima sobre File [Archivo], después sobre New Job [Nueva Tarea], después sobre Data Disc [Datos del Disco]. La opción de Datos de Disco le ayudará a seleccionar los archivos de su disco duro que desea grabar. Si usted va a grabar un disco con imágenes o con audio, consulte la Sección 3 para obtener mas información en ese tipo de grabación. Para prpósitos de enseñanza, en esta demostración nos enfocaremos en una grabación de discos conteniendo solo datos. Oprima el botón derecho del ratón sobre Data Job Window [Pantalla de Tareas de Datos] y seleccione Add Files [Agregue Archivos o Folders]. Seleccione la información que usted desea grabar en su disco. 16 Instalación de Equipo y Programas 510873_Spanish.qxd 3/24/2004 CONTENIDO 11:07 AM Page 17 INDICE D. Una vez que usted haya seleccionado el contenido del disco, necesitará seleccionar el rótulo que diseñó. Marque la casilla de Impresión y oprima el botón <…> para revisar la lista de archivos archivos *.STD file que ha creado. E. Seleccione el número de copias que desee crear. F. Seleccione el Drive [Manejador de Discos] de la lista de Manejadores disponibles que aparecen en la parte izquierda de la pantalla y oprima dos veces sobre el icono del Drive [manejador de Discos] de Publisher. G. Oprima sobre el botón de Record [Grabación] para empezar la tarea. Su modelo Publisher comenzará a grabar e imprimir sus discos. Instalación de Equipo y Programas 17 510873_Spanish.qxd 3/24/2004 CONTENIDO 11:07 AM Page 18 INDICE Sección 3: Para Crear Discos Hay dos componentes principales para la creación de discos, la impresión y la grabación. El programa SureThing CD Labeler es usado para diseñar el rótulo que se va a imprimir en sus discos. El programa PrimoDVD 2.0 controla la grabación y permite que usted seleccione la imagen que se va a imprimir en los discos. La operación de ambos programas se describe en detalle en esta sección. A. PARA INSTALAR EL MANEJADOR DE LA IMPRESORA PUBLISHER. Una vez que el programa de Publisher ha sido instalado con éxito, usted debe tomar un momento para familiarizarse con los ajustes para el driver [manejador de la impresora] de Publisher. Estos ajustes afectarán directamente la calidad de impresión de sus discos. Los ajustes originales de la impresora Publisher son suficientes para llenar los requisitos de la mayoría de las tareas de impresión. Por favor, consulte los siguientes pasos para cambiar o verificar las opciones del manejador de la impresora: 1. Oprima sobre el botón de Start [Inicio]. En Windows 2000 ponga la flecha sobre Settings [Ajustes] y oprima sobre Printers [Impresoras]. En XP Professional oprima sobre Printers [Impresoras y Faxes] En XP Home oprima sobre Control Panel [Panel de Control], y después oprima sobre Printers and Other Hardware [Impresoras y otros Equipos], después oprima sobre Printers and Faxes [Impresoras y Faxes]. 18 Para Crear Discos 510873_Spanish.qxd 3/24/2004 CONTENIDO 11:07 AM Page 19 INDICE Oprima sobre el icono de Disc Publisher II con el botón derecho del ratón y seleccione Printing Preferences [Preferencias de Impresión]. NOTA: La mayoría de los programas le permiten cambiar las diferentes opciones de ajustes del driver [manejador] de la impresora desde las pantallas de "Print"[impresión] y/o "Printer Setup" [ajuste de la impresora]. Esto significa qué usted no tiene que ir a la pantalla principal para el ajuste de la impresora cada vez que quiere cambiar los ajustes o las opciones del driver [manejador] de la impresora. Estos programas le dan a usted generalmente las mismas opciones pero dentro de un formato ligeramente diferente. Algunos programas no guardan los cambios que usted ha seleccionado para la impresora, en lugar de eso solo usan esos cambios para la página en la que se estaba trabajando. Tamaño del Papel El tamaño de papel puede ajustarse para la impresión de las superficies para rotulación de discos CD y DVD. Resolución Con ello se selecciona la opción que tenga la mejor calidad de impresión para la imagen deseada. Recuerde que la opción Normal 600 le da la calidad mas baja pero la velocidad de impresión mas alta y que en Ultra Photo 4800 se obtiene la Para Crear Discos 19 510873_Spanish.qxd 3/24/2004 CONTENIDO 11:07 AM Page 20 INDICE calidad mas alta de imagen pero el tiempo de impresión es el mas largo. Usted puede experimentar con estas opciones para conocer cual es la mejor de ellas para trabajar con sus discos y con la calidad deseada en la impresión. Tipos de Cartuchos El ajuste de Print Black with Black Cartridge [Impresión con el Cartucho Negro] imprimirá los discos usando ambos cartuchos, el negro y el de color. Esto ahorra tinta al usar el cartucho de tinta negra para imprimir las áreas de color negro en su diseño. Cuando se usa este ajuste asegure de llevar a cabo una Calibración de alineamiento para la impresión en la forma en que se describe al final de esta sección. Note por favor que la Calibración de Alineamiento necesita hacerse cada vez que se instala un cartucho de tinta nuevo ya que esta alineación difiere de un cartucho al otro. Seleccione Color para imprimir solamente usando el cartucho de colores. Escogiendo el ajuste de Negro Monocromático para imprimir, usará solamente el cartucho monocromático de tinta negra. Iguala de Color Oprima sobre Color Matching [ajuste de color] y mueva la flecha hacia abajo para escoger el color que se acerque mas a su opción. Seleccione None [Ninguno] en los siguientes casos: Si está usted mas interesado en imprimir con alta velocidad mas que en color, si usted tiene ya el color corregido para la imagen que va a imprimir o si usted va a usar un programa diferente para balancear el color. Seleccione Algebraic [Algebraica] si usted quiere que el manejador de la impresora haga un simple balance de color basándose en el modelo RGB de colores. Esta opción le da imágenes con apariencia mas natural sin utilizar para ello ningún programa que ajuste a los colores en forma especifica. Seleccione PrimaColor para activar los métodos para la iguala de colores. Estos métodos han sido escritos específicamente para el programa Publisher del sistema Candela Color Management. Este método ajusta automáticamente el color de su imagen de acuerdo a las instrucciones para la impresión previamente determinadas, así como también siguiendo las instrucciones estándar del sistema. Lo anterior da como resultado una iguala en el color muy precisa cuando se trata de imprimir imágenes fotográficas. 20 Para Crear Discos 510873_Spanish.qxd 3/24/2004 11:07 AM CONTENIDO Page 21 INDICE Saturación de la Tinta Esta opción controla la saturación de la tinta en la imagen impresa. Cuando se imprime sobre el revestimiento de discos TuffCoat CD producidos por el fabricante de la impresora, esta opción puede mantenerse con el ajuste de fabrica de un 50%. Cuando se imprima en discos CD de diferentes marcas, usted necesitará cambiar este ajuste para poder obtener un mejor control en la saturación de la tinta sobre la superficie de impresión, según sea el tipo de disco que se emplee. Oprima sobre las flechas moviéndolas hacia arriba o hacia abajo para cambiar el ajuste de saturación. Disminuyendo los números reduce la saturación en general, mientras que elevándolos la aumenta. Note por favor que una alta saturación dará como resultado un mayor consumo de tinta. Esto también producirá una reducción en el número de discos producidos por cartucho de tinta. Diámetro Interno Este ajuste cambia el tamaño del área del centro el disco que no se imprime. Números altos causan que el área sin imprimir en el centro del disco sea mayor, números mas bajos hacen menor el área del centro del disco que no se imprime. Los números incrementan el área en una medida de 0.1mm así que un cambio de 10 números para el diámetro interno, cambiará el diámetro interno del área a imprimir en 1mm. Diámetro Interno 440 383 150 Diámetro sin Impresión 1.733" (44mm) (estándar) 1.507" (38.3mm) (TuffCoatTM) 0.591" (15mm) (Centro Físico) Centrando la Prueba de Impresión NOTA: Su impresora se envía de fábrica pre-calibrada para imprimir imagines en el centro de los discos CD. Usted puede usar este ajuste si necesita modificar la impresión en este lugar. Si alguna vez usted necesita calibrar los ajustes verticales y horizontales de impresión, puede llevar cabo un simple procedimiento de calibración para asegurar que las imágenes estén bien centradas cuando se impriman sobre el disco CD. Para poder realizar esto, siga los siguientes pasos: 1. Verifique que el disco y el cartucho de tinta de color están instalados en el modelo Publisher. Es importante que usted use el mismo tipo de disco que normalmente emplea para Para Crear Discos 21 510873_Spanish.qxd 3/24/2004 11:07 AM Page 22 INDICE CONTENIDO sus labores de impresión ya que siempre hay variaciones en el tamaño de los discos entre las diferentes marcas disponibles. Así mismo, verifique que el modelo Publisher se encuentra encendido y conectado a su computadora. 2. Oprima sobre el botón Centering Properties Test Print [Prueba de Impresión para las Propiedades para Centrar]. La impresora iniciará la impresión de la prueba de calibración. 3. Cuando la impresión termine, gire al disco 180º y regréselo al contenedor de admisión y repita el paso 2 usando el mismo disco. 4. Cuando la segunda vuelta haya terminado usted deberá tener los resultados de la prueba que deben verse como lo que sigue: Find the number whose lines touch 3 6 9 12 15 9 12 15 -15-12 -9 -6 -3 0 3 6 9 12 15 6 9 12 15 Vertical Calibration 0 3 6 -3 -15 -12 -9 -6 -3 0 3 6 9 12 Horizontal Calibration Find the number whose lines touch 15 3 -9 -6 -15 -12 -9 -6 -3 0 -15 -12 -9 -6 -3 0 -15 -12 -15-12 -9 -6 -3 0 3 6 9 12 15 -15 -12 -9 -6 -3 0 3 6 9 12 Horizontal Calibration Find the number whose lines touch 15 12 15 9 6 3 0 -3 Find the number whose lines touch Vertical Calibration -6 -9 -12 -15 5. A lo largo del eje vertical del disco impreso, encuentre el número de las líneas que tocan. Por ejemplo, en la ilustración de arriba, este número seria el -6. Entre este número dentro de la casilla de calibración vertical y el número -9 en la casilla de calibración del eje horizontal. 6. Oprima el botón OK. Las imágenes a imprimir deberán estar centradas cuando se impriman sobre el disco. Después de hacer sus selecciones, cierre la pantalla para ajustar a la impresora. Ahora está listo para ir al programa de las aplicaciones e imprimir. Todas las selecciones para el manejador de la impresora quedan como están hasta que se modifiquen de nuevo. 22 Para Crear Discos 510873_Spanish.qxd 3/24/2004 CONTENIDO 11:07 AM Page 23 INDICE Para Activar la Advertencia de Nivel Bajo de Tinta Este ajuste le permite activar o no la advertencia que le dice que la cantidad de tinta en los cartuchos de la impresora esta a un bajo nivel. Niveles de Tinta y Mantenimiento de los Cartuchos Seleccione este botón para mostrar el nivel actual de tinta así como las opciones para limpiar y cambiar los cartuchos. Seleccione el botón Clean [Limpiar] para mandar una simple prueba de trazado a la impresora. Asegure tener un disco en el Contenedor de Admisión de Publisher y que la cubierta frontal se encuentre cerrada. Esta prueba de trazado, como se muestra abajo, forza a la tinta a través de las boquillas para remover cualquier posible obstrucción. La prueba demostrará si es necesario limpiar a las boquillas en otra forma. Cabezal Obstruido Necesita Limpieza Clogged Head Needs Cleaning Cabezal Limpio Funcionamiento Correcto Clean Head Functioning Properly Para Crear Discos 23 510873_Spanish.qxd 3/24/2004 CONTENIDO 11:07 AM Page 24 INDICE Si las líneas diagonales de color Amarillo, Magenta, Cian o Negro que se imprimen sobre el disco aparecen con interrupciones, repita el procedimiento de limpieza. Si las boquillas aun parecen estar ocluidas, saque al cartucho y limpie suavemente de lado a lado, pasando un trapo limpio humedecido con agua sobre el área de las boquillas. Si después de varios intentos de limpieza el color aun no se ve claramente en la impresión de prueba, es posible que el cartucho este dañado o vació y será necesario reemplazarlo. Seleccione el botón Change [Cambio] para instalar un cartucho nuevo o para cuando se intercambien cartuchos que hayan sido previamente usados. Después de reemplazar a los cartuchos de acuerdo a las instrucciones en la pagina 10, Paso 3: Instalación de los Cartuchos de Tinta, seleccione el botón de New Cartridge Installed [Instalación de Cartucho Nuevo] o el botón Old Cartridge Installed [Instalación de Cartucho Usado] dependiendo el tipo de cartucho que se instaló. Esta selección es necesaria para que la impresora pueda reconcer en forma exacta cual es el nivel de tinta en el cartucho. Seleccione el botón Details [Detalles] para obtener información sobre los drivers [manejadores], programas, alineamiento y número de discos impresos por el modelo Publisher. Localización de Salida de los Discos Este ajuste puede ser Normal (Dejando a los contenedores como recipientes de salida de los discos), o Modulo Kiosk (en donde los discos terminados son depositados en la salida frontal del modelo). El ajuste de fábrica es en la posición de Normal (contenedor izquierdo). Note que esto solo tendrá efecto cuando se imprima y no lo tendrá cuando se en la 24 Para Crear Discos 510873_Spanish.qxd 3/24/2004 11:07 AM Page 25 INDICE CONTENIDO operación se grabe e imprima a través del programa PrimoDVD. Cuando se use este último, oprima sobre Robotics y después sobre Options [Opciones] y seleccione Kiosk Mode [Modulo Kiosk] marcando la casilla adecuada. Activación de la Impresión Bi-Direccional Cuando se activa este tipo de impresion se puede imprimir en ambas direcciones para dar un resultado mas rápido. El estándar de impresión es uni-direccional. Cuando usted activa la impresión bilateral, usted debe llevar a cabo la calibración de alineamiento descrita mas adelante en esta sección. Note por favor que los ajustes de esta calibración son guardados en su computadora. Si usted cambia el proyecto a otra computadora, estos ajustes de calibración tendrá que repetirse. Calibración de Alineación La Calibración de Alineación le permite a usted crear una impresión de prueba que le dará los valores necesarios para configurar a la impresora para que imprima en forma bi-lateral y para que alinee a los cartuchos Negro y de colores para la impresión de Color + negro. Si la Impresión en forma bi-lateral es activada o si usted usa al cartucho Color + negro como el tipo de cartucho en se efectuan los ajustes del manejador de la impresora, es importante que se lleve a cabo la prueba de Calibración de Alineación cada vez que cambie de cartucho de tinta. Para imprimir oprima sobre el botón Alignment Calibration Properties [Propiedades de la Calibración para el alineamiento] y después oprima sobre Yes. La Impresión se verá como esto: A B 0 0 4 8 12 1 5 9 13 2 6 10 14 3 7 11 15 2 4 6 8 10 12 14 2 4 6 8 10 12 14 C 0 D 0 2 4 6 8 10 12 14 Para Crear Discos 25 510873_Spanish.qxd 3/24/2004 11:07 AM Page 26 CONTENIDO INDICE B. USANDO SURETHING El programa SureThing Disc Labeler [Rotulador de Discos Sure Thing], incluido con el modelo Publisher, es una gran herramienta para crear discos con una apariencia profesional. Usted puede emplear SureThing's Smart Designs para rotular en forma rápida un disco o importar fácilmente cualquier diseño que haya guardado en alguno de los mas populares formatos para archivos. La sección de ayuda en línea le dará instrucciones completas en todas las modalidades de este paquete. A continuación se muestra un ejemplo en como crear un simple diseño para un disco de datos: 1. Oprima sobre New [Nuevo]... 2. Selecciones CD Color Printer [Impresión de Color para CD] debajo de Label Products [Productos para Rotular] y oprima sobre Next [Siguiente]. 3. Oprima sobre Browse [Búsqueda] para revisar la variedad de fondos pre-manufacturados e incluidos con SureThing, o oprima sobre Clear [Limpie] si usted va a importar su propio diseño o fondo. Oprima sobre Next [Siguiente]. 26 Para Crear Discos 510873_Spanish.qxd 3/24/2004 CONTENIDO 11:07 AM Page 27 INDICE 4. Use el programa Smart Designs para examinar los variados diseños pre-manufacturados. No escoja esta selección si usted desea crear su propia composición. Cuando termine oprima sobre Next [Siguiente]. 5. Oprima sobre Finish [Terminado]. Usted debe ver ahora su diseño básico. Oprima simplemente dos veces sobre las casillas del texto para modificar el texto estándar y reemplacelo con su propia información. Si usted quiere importar sus propias gráficas, oprima sobre Photos/Clipart [Fotos/Diagramas Artísticos] para revisar las imágenes. Con su programa se incluyen muchos diagramas artísticos y diagramas de símbolos. Para Crear Discos 27 510873_Spanish.qxd 3/24/2004 CONTENIDO 11:07 AM Page 28 INDICE 6. Una vez que esté satisfecho con su diseño, guárdelo como un archivo de formato SureThing Design (*.STD). 7. Cierre el programa Close SureThing CD Labeler. Para obtener resultados óptimos, el programa SureThing CD Labeler no debe estar abierto cuando se graben discos usando el programa PrimoDVD 2.0. C. USANDO OTROS PROGRAMS DE GRÁFICAS Aun cuando SureThing puede satisfacer todas sus necesidades de rotulación, algunas personas prefieren usar otros programas de gráficas. Debido a eso, nosotros ofrecemos la flexibilidad de poder crear archivos (*.PRN) los cuales pueden imprimirse por cualquier otro programa. Su modelo Publisher puede asistir a dos tipos de archivos para impresión usando el programa PrimoDVD 2.0: • • *.STD - SureThing CD Labeler *.PRN - Archivos para Impresión creados usando el manejador para la impresora de Publisher. Archivos *.STD Como se mencionó anteriormente, estos son los archivos creados con SureThing CD Labeler. Se recomienda este tipo de archivo para imprimir ya que es el que ofrece la mayor flexibilidad. Archivos .PRN Estos tipo de archivos para impresiones pueden ser creados por casi cualquier programa de gráficas de Windows. En lugar de imprimir a una impresora, usted imprime a un archivo. En algunos programas, usted puede imprimir directamente desde la pantalla de impresión del programa, haciéndolo con la ayuda del manejador adecuado de la impresora necesario para la marca y el modelo de impresora que usted haya seleccionado a través de Publisher, creando los archivos como *.prn. Adobe Illustrator y CorelDRAW! Son ejemplos de este tipo de programa. La mayoría de programas mas sofisticados le dan a usted la opción de imprimir directamente a un archivo. Si su programa de gráficas no le permite imprimir directamente a un archivo, usted necesita ir a el panel de control en Windows y después a Impresoras en donde usted puede seleccionar File 28 Para Crear Discos 510873_Spanish.qxd 3/24/2004 11:07 AM CONTENIDO Page 29 INDICE [Archivo] de la lista disponible de puertos de Impresoras. Esto activará al manejador de la impresora para que imprima un archivo PRN desde cualquier programa. Nota: Usted debe cambiar de regreso el Puerto y escoger al Puerto de USB antes de que pueda imprimir. D. USANDO A PRIMODVD PARA CREAR SUS DISCOS Ahora que usted tiene un diseño para su disco, usted está listo para grabarlo. El ejemplo dado en este capitulo se refiere a un disco de audio, en una simple tarea de copiado usándo el programa PrimoDVD. Por favor consulte el Manual del Usuario que se muestra en Adobe Acrobat y viene incluido con el disco para la instalación de PrimoDVD, para obtener las instrucciones acerca de la producción de otros tipos de copiado de discos. Le sugerimos atentamente que usted imprima este manual antes de empezar a usar los programas. También se encuentra disponible ayuda en Línea [On-Line Help] desde las pantallas de ayuda del programa PrimoDVD. Pantallas de Operación Para mantener las cosas simples, hay en realidad solamente una pantalla principal de operación que usted necesita conocer para poder operar al programa PrimoDVD. Se llama la Ventana del Programa y Se muestra de la siguiente manera: Estado del Manejado de Disco Ventana De Ajuste de Tarea Ventana Estado de la Tarea Ventana Para Crear Discos 29 510873_Spanish.qxd 3/24/2004 CONTENIDO 11:07 AM Page 30 INDICE Por debajo de esta ventana, hay varias ventanas con tamaño ajustable que muestran los ajustes que usted ha hecho y lo que está sucediendo, estas son: La ventana de Drive Status [condición del manejador], de Job Status Window [estado de la tarea] y Job Setup [ajustes para la tarea]. Una sub-ventana llamada Activity Log [Lista de Actividades], también está disponible, pero se encuentra oculta cuando el programa se arranca por primera vez. A continuación se da una breve explicación acerca de cada una de las ventanas: Ventana Drive Status [Condición del Manejador]. Es una lista de todos los manejadores de discos disponibles en su computadora. Normalmente la configuración es para dos manejadores de discos: El manejador interno de su PC [computadora] y el manejador de disco de grabado CD que ha sido instalado para su modelo Publisher. • Ventana Job Set-Up [Ajuste para la Tarea]. Este es el sitio en donde se muestra el panel con los ajustes para cada tarea. Cuando usted selecciona una tarea oprimiendo sobre File New [Archivo Nuevo] desde el menú de arrastre, un nuevo panel de tareas aparecerá en esta ventana siendo diferente y de acuerdo al tipo de labor a realizar. Cada panel contiene toda la información necesaria para realizar a este tipo de tarea, incluyendo el nombre del archivo originario, el número de copias a realizar, etc. Además de esto, el panel de tarea reporta la información actualizada durante el proceso de trabajo. • Ventana Job Status [Estado de la Tarea]. Cuando cada tarea se realiza, se añade una entrada en la ventana Job Status [Estado de la Tarea], en la parte inferior izquierda de la Application Window [Ventana del Funcionamiento del Programa. Cuando las tareas se incian , esta lista muestra el estado de desarrollo de cada tarea, incluyendo el número de discos copiados y el número que aun faltan de copiar. Esta ventana puede ocultarse cuando se oprime sobre Show Job List Panel [Panel con la Lista de Tareas] debajo del View menu [ Menú de Desplegados]. Una de las sub-ventanas disponibles es la llamada Activity Log [Panel de Lista de Actividades]. • 30 Para Crear Discos 510873_Spanish.qxd 3/24/2004 11:07 AM Page 31 CONTENIDO INDICE En ella se anotan todas las acciones del usuario y las respuestas del sistema durante el proceso de grabación y al tiempo en que ocurrieron. Si ocurre algún problema, mientras usted no esta presente al frente de la computadora, usted puede revisar esta lista para leer aquellos detalles que ya no están desplegados en la pantalla principal. Este panel puede hacerse visible cuando se oprime sobre View: Show Log [Ver: Mostrar Lista]. Esta lista puede guardarse, (se hace automáticamente cada vez que usted se sale del programa). Las entradas en esta lista, cuando se borran, desaparecen en forma permanente. Revisión de la Operación de Grabado Se encuentran disponibles tres operaciones básicas para grabar: (1) de grabación propiamente dicho, (2) de grabación de prueba y (3) de verificación. La grabación propiamente dicha se explica por si misma. Los discos serán grabados sin que se prueben de antemano. Si usted ha usado el modelo Publisher con éxito con anterioridad usando para ello una marca de discos que sea altamente confiable, usted puede escoger iniciar la grabación sin tener que hacer una prueba o una verificación. Esto le debe dar un resultado de alta calidad en el terminado de sus discos. Grabación de Prueba realiza todas las funciones de la operación de grabado excepto que el láser del manejador del disco está ajustado para lectura solamente. Una prueba de grabado determinará si el disco con los datos originales puede acoplarse a las demandas de grabador. La verificación hará una comparación entre los datos que se han grabado con los datos originales. Esto asegura que los datos grabados son una copia fiel del original. Note que tomará casi el doble de tiempo el grabar con prueba y el verificar que el grabar solamente. Todos los discos que no pasen la prueba de verificación serán rechazados. Para Crear Discos 31 510873_Spanish.qxd 3/24/2004 11:07 AM Page 32 INDICE CONTENIDO Después de que las tareas han sido inscritas, se puede iniciar a cada una de ellas oprimiendo sobre el botón de color rojo "Record" situado en la parte superior de Job Setup Panel [Panel de Ajustes de Tareas]. Esta es la forma en que se ve: Grabar Pausa Alto Mientras las tareas se realizan, se les puede detener o poner en pausa oprimiendo los botones adecuados situados sobre el Job Setup Panel [Panel de Ajuste de Tareas]. El botón de "pausa" permitirá que la grabación que se realiza en ese momento se detenga, suspendiendo las operaciones. La grabación se reanuda oprimiendo el botón de "pausa" de nuevo. El botón de "Alto", suspenderá permanentemente cualquier actividad de grabación en progreso y hará que el modelo Publisher transporte al disco hasta el Area de Rechazo. Esta grabación será interrumpida permanentemente. Las acciones de Grabación, Alto, y Pausa para la tarea seleccionada (puesta en relieve) pueden también seleccionarse desde le menú de Toolbar [barra de herramientas] en la parte superior de la pantalla del programa principal. E. USANDO EL MODULO KIOSK El módulo Kiosk permite usar a ambos contenedores del modelo Publisher Kiosk como contenedores de admisión, doblando la capacidad de los discos a grabar de 25 a 50. En este módulo los discos grabados se depositan fuera de la máquina a través del "área de Rechazo" situada en la parte 32 Para Crear Discos 510873_Spanish.qxd 3/24/2004 CONTENIDO 11:07 AM Page 33 INDICE frontal del modelo Publisher. En el módulo Kiosk todos los discos son expulsados en esta forma. Los discos rechazados pueden identificarse porque la impresión en ellos es diferente a la de los demás. Primera Technology ofrece un módulo opcional que tiene un tercer contenedor de salida para recibir a los discos. Este contenedor se cuelga e la orilla de la mesa y se conecta por debajo del panel frontal del modelo Publisher. Este accesorio se encuentra disponible a través de su distribuidor. El módulo Kiosk se inicia como sigue: 1. En PrimoDVD 2.0 oprima Robotics y después Options [Opciones] en el menú principal. 2. En la casilla de diálogo Options [Opciones], marque la opción con el rótulo Enable [inicie] el modulo Kiosk. 3. Si usted quiere que Publisher imprima la palabra "Reject" [Rechazado] en los discos que han sido rechazados, seleccione la opción "Reject" [Rechazado] en Print [Impresión]. De otra manera, los discos serán simplemente rechazados sin tener ningún rótulo impreso. Para Crear Discos 33 510873_Spanish.qxd 3/24/2004 11:07 AM Page 34 CONTENIDO INDICE F. PARA COPIAR UN DISCO CON AUDIO Ahora está usted listo para iniciar una tarea real de grabación. En este ejemplo, nosotros llevaremos a cabo la copia de un disco de audio simple. Usted puede obtener detallada información extra acerca de este tipo de grabaciones (discos con datos, CD de Videos, etc.) dentro de la Guía del Usuario para el programa PrimoDVD y en los archivos de Ayuda de la barra de herramientas de la pantalla principal. Siga estos pasos para poner en marcha y realizar una tarea de copiado de un disco CD de Audio: 1. Inicie al programa PrimoDVD desde la Pantalla de Utilidades o desde los archivos de los programas. 2. Introduzca el disco Maestro dentro del manejador de discos CD de su PC. De la lista de manejadores de discos que aparece a la izquierda, seleccione el manejador de discos de su PC oprimiendo sobre el nombre. Oprima F4 u oprima sobre el botón de Disc Explorer [Explorador del Disco]. 3. La ventana del Explorador del Disco, será mostrada. Revise en el Explorador del Disco que el disco con a formación se haya leído correctamente. (Oprima sobre el botón de Force Refresh [Regeneración Completa] si la casilla de auto regeneración no está marcada). 4. Para copiar al CD por completo, oprima el botón mayor Global-Image [Imagen Global]. En el panel que aparece en la parte inferior del Explorador del Disco, escriba el nombre del archivo que contiene la imagen del disco. (Para este archivo se usa la terminación .GI). Después, oprima sobre Build [Construya]. Por favor note que en este método para construir una imagen de disco se crea un archivo que se guarda en el disco duro de su computadora. Estos archivos pueden tener un tamaño muy grande, hasta de 700MB para un solo CD y hasta de 4.7 GB para un disco DVD. Usted quiere crear una imagen temporal solamente, la cual es automáticamente borrada después de que la tarea de grabación ha terminado. Para hacer esto, construya el archivo de la imagen de su tarea usando la opción de Disco-a-Disco desde el Archivo Principal: Menú de Arrastre para Nuevas Tareas. 34 Para Crear Discos 510873_Spanish.qxd 3/24/2004 CONTENIDO 11:07 AM Page 35 INDICE Esté seguro de oprimir sobre la casilla donde se lee "Haga una imagen Temporal" sobre el disco duro y "Copie desde Aquí". La imagen se construirá automáticamente y creará el número de copias que usted especifique, borrando después la imagen que fue copiada al disco. Para copiar solo determinadas pistas del CD, haga resaltar las pistas deseadas y después oprima sobre el botón de Extract Track [Extracción de Pistas]. Esto le permitirá extraer las pistas deseadas desde el disco y convertirlas a archivos tipo Wave. Esto es muy util para hacer un disco de recopilación de pistas de diferentes CDs. Cuando se crea una tarea de Audio desde la Ventana del Programa, los archivos WAV son convertidos a Audio en CD inmediatamente. Espere hasta que la imagen se haya terminado de formar y después cierre al diálogo en el Explorador del Disco. Desde la barra del menu, seleccione File: New Job: GlobalImage or Other Image Job [Archivo: Imagen Global u Otra Tarea de Imagen] Una ventana de Tarea se abrirá en la parte derecha de la pantalla. En la casilla de Diálogo de la Tarea de la Imagen, inscriba el nombre del archivo .GI que usted acaba de crear y que está dentro del sitio donde puso el nombre de la imagen. Una casilla de arrastre le mostrará todas las imágenes mas recientes que usted ha creado y puede seleccionar con facilidad la que usted prefiera. También en la casilla de diálogo de la tarea de la Imagen, marque la casilla denominada Print [Impresión] si usted tiene instalado una impresora y desea imprimir la imagen sobre cada uno de los discos, después de que ha sido grabada. Este programa reconoce dos tipos de archivos: Archivos *.prn creados previamente por usted usando para ello cualquier programa de Windows para gráficas y Archivos *.std creados usando el programa rotulador SureThing CD. En la casilla de depósito en la parte derecha de la casilla Print [Impresión], usted puede seleccionar cualquier archivo *.prn o *.std que haya usado recientemente u oprima el botón ubicado junto a la casilla de diálogo de la Impresión para revisar los archivos .std o .prn guardados. Encuentre el archivo que desea Para Crear Discos 35 510873_Spanish.qxd 3/24/2004 CONTENIDO 11:07 AM Page 36 INDICE imprimir, reálcelo y oprima sobre Open [Abrir]. También puede oprimir el botón del ratón dos veces sobre la palabra Open. El archivo aparecerá en la casilla de diálogo para la impresión de la tarea de la imagen con la localización correcta. Para seleccionar un archivo *.STD, oprima sobre Browse [Búsqueda] cambie Files of Type [Tipo de Archivos] a All Files [Todos los Archivos], enseguida busque por el archivo *.std deseado. En la lista de manejadores, realce el icono de la grabación. Ahí será el sitio donde el programa mandará la tarea para su grabación. Oprima el botón sobre el icono y seleccione Select/Deselect as Recorder [Selección o deselección como Grabadora]. En la casilla de dialogo de la tarea de la imagen, anote el número de copias, la velocidad (si no es posible operar con la velocidad seleccionada, el ajuste se efectuará de manera automática a la velocidad mas lenta), y la acción que usted desee: Prueba, Prueba y Grabación, Grabación, Verificación y Grabación, etc. Oprima el botón de Record [grabación] para iniciar la grabación de sus copias. Si todos los ajustes son correctos, el modelo Publisher debe ahora de estar grabando e imprimiendo sus discos. 36 Para Crear Discos 510873_Spanish.qxd 3/24/2004 11:07 AM Page 37 INDICE CONTENIDO Sección 4: Como Interpretar las Luces Indicadoras de Publisher La luces LED indicadoras de Encendido y Ocupado localizadas en la parte superior de la pantalla de Publisher le dan usted una vasta información acerca de lo que está sucediendo dentro de su modelo Publisher. Para interpretar correctamente lo que significa el encendido y apagado de estas luces, por favor consulte lo siguiente: Luz LED Luz LED del Cartucho de Tinta Publisher Prendida sólida Apagada Está listo para recibir una tarea Prendida sólida Prendida sólida Ha recibido una tarea y aguarda por el Transportador Robótico de Discos para cargar al disco. Ambas luces se prendan y se apaguen en forma intermitente Se aguarda por la instalación de un cartucho y que la cubierta este cerrada. (Vea la sección2-A). Prendida sólida Destellando (encendido y apagado rápido) La charola de la impresora o el cartucho de tinta ha fallado. Oprima el botón Ink [Tinta] para tratar de reanudar la operación. Destello rápido Prendida sólida Problemas con los cartuchos del Publisher. Revise a la unidad para asegurarse que los cartuchos estén en su lugar y que el rótulo de código de barras por debajo del cartucho no esté dañado. Un encendido repetitivo por las dos luces Un bajo nivel de tinta. Un destello al mismo tiempo, seguido de encendido permanente de una de las luces . Si la luz izquierda permanece encendida después del destello, indica que el nivel de tinta en el cartucho de Tinta de Colores es bajo. Si la luz derecha permanece encendida, el cartucho de Tinta Negra Monocromático debe reemplazarse. Como Interpretar las Luces Indicadoras de Publisher 37 510873_Spanish.qxd 3/24/2004 11:07 AM Page 38 INDICE CONTENIDO Sección 5: Mantenimiento y Detección de Problemas El modelo Publisher se ha diseñado para operar por largos periodos de tiempo con un mínimo de mantenimiento. En realidad se recomienda que no se dé ningún mantenimiento en forma regular, además de solo limpiar la parte exterior de la máquina. NOTA: No trate de engrasar o aceitar la barra del brazo Robótico del Modelo Publisher o a ninguno de los otros componentes. °Es muy posible que usted cause mas daños que mejoras al hacerlo! Todas las partes móviles se han diseñado para operar sin lubricación adicional de por vida. A. COMO LIMPIAR AL MODELO PUBLISHER Use un trapo limpio, sin pelusa el cual esté ligeramente humedecido con una solución de líquido para limpiar ventanas con base de amoniaco. Limpie la parte exterior de la máquina y las charolas. Este tipo de limpiador es muy efectivo para remover la tinta que puede acumularse en las charolas. Se recomienda que NO se usen soluciones de limpieza mas fuertes que la que se menciona arriba, porque puede dañarse la pintura y los materiales de plástico el cual es el material de que están hechas muchas de las partes. Siempre desconecte el cable eléctrico de la máquina antes de darle limpieza. Resuma la operación hasta que las superficies estén completamente secas. B. COMO EJECUTAR UNA PRUEBA DEL ROBOTICO Para asegurar que todo se encuentra en perfecto orden de funcionamiento, se ha provisto una característica interna de auto-prueba. En esta modalidad el Transportador Robótico de Discos pasará por los movimientos de recoger y depositar un disco para asegurar que funciona correctamente. Esta prueba puede llevarse a cabo sin conectar al modelo Publisher a la computadora. Realice esta prueba a través de los siguientes pasos: 38 Mantenimiento y Detección de Problemas 510873_Spanish.qxd 3/24/2004 11:07 AM Page 39 INDICE CONTENIDO • • • • • • Cargue algunos discos dentro del Contenedor de Admisión Asegure que la cubierta frontal del modelo Publisher esté cerrada Con el modelo Publisher encendido, oprima el botón del Cartucho Mientras se mantiene oprimido el botón del Cartucho, oprima el botón de encendido hasta que el brazo Robótico principie a moverse Deje de presionar a los dos botones Para detener a la prueba, espere hasta que el disco se haya movido al Contenedor de Salida y oprima al botón de encendido. C. PRUEBAS DE LOS PROGRAMAS Estas pruebas son para confirmar que el equipo, los programas y su computadora están comunicándose correctamente entre si. Siga los procedimientos anotados a continuación. 1. Inicie el programa desde la pantalla de Windows o desde el menú del programa. La Ventana del Programa aparecerá. Seleccione el manejador de Publisher Drive oprimiendo sobre el icono en la parte izquierda de la pantalla. Seleccione el manejador de Publisher Mantenimiento y Detección de Problemas 39 510873_Spanish.qxd 3/24/2004 11:07 AM Page 40 CONTENIDO INDICE 2. En la pantalla principal de Windows, oprima sobre Robotics. 3. En el menú de arrastre, vaya a Services [Servicios]. 4. Oprima sobre Check Communications [Revise las Comunicaciones]. Usted verá una casilla de diálogo que dice "Communication OK. System Idle." [Comunicaciones OK. Sistema Inactivo]. Si usted no ve esto, revise que los cables estén debidamente conectados. 40 Mantenimiento y Detección de Problemas 510873_Spanish.qxd 3/24/2004 11:07 AM Page 41 INDICE CONTENIDO 5. Oprima OK para retornar a la pantalla principal. 6. Oprima sobre Robotics de nuevo. 7. Seleccione Manual Movements [Movimientos Manuales]. 8. Cargue por lo menos 4-5 discos dentro del Contenedor de Admisión. 9. Oprima sobre Start Test [Inicio de Prueba]. El brazo robótico se moverá a través de toda la secuencia automáticamente. Si usted especifica mas de un solo disco, continuará moviéndose hasta que el número de discos especificados para grabar se complete o no haya mas discos. Mantenimiento y Detección de Problemas 41 510873_Spanish.qxd 3/24/2004 11:07 AM Page 42 CONTENIDO INDICE D. ERRORES EN LA DUPLICACION Si los discos no se graban correctamente o no pasan la prueba de verificación, usted puede consultar la lista de errores. Esta lista se encuentra disponible en PrimoDVD cuando se oprime sobre View, Lista de Actividades y después seleccione la opción de Show At Top [Muestre arriba] o Show at Right [Muestre a la Derecha] desde el menú de arrastre. Esto le mostrará la historia de tareas que PrimoDVD ha llevado a cabo. Si hay errores, usted los podrá ver en esta lista. Para obtener mayor información acerca de los errores en la duplicación, usted puede consultar el manual de información de PrimoDVD incluido con el modelo Publisher. El error mas común es Buffer Under run [Almacenamiento bajo el procesamiento]. Esto ocurre cuando los datos no pueden transmitirse a una velocidad suficiente para continuar con la grabación en el manejador. Si usted recibe errores en el almacenamiento de datos, siga los siguientes pasos. 42 Mantenimiento y Detección de Problemas 510873_Spanish.qxd 3/24/2004 CONTENIDO 11:07 AM Page 43 INDICE Oprima sobre Tools [Herramientas], Options [Opciones] y marque la casilla denominada Enable Burn Prof. [Active Grabación prof.] Esta opción activa al manejador para disminuir su velocidad a la del grabador e igualar la transferencia de datos. Oprima sobre Robotics, Options y deseleccione Record and Print Simultaneously [Grabación e Impresión simultanea]. Esto hará que las tareas tomen mas tiempo, pero dejará libres mas recursos de la computadora para continuar con la grabación. Mantenimiento y Detección de Problemas 43 510873_Spanish.qxd 3/24/2004 11:07 AM Page 44 CONTENIDO INDICE Examine el tipo de grabación que usted quiere hacer. Si usted está tratando de grabar directamente desde un manejador de lectura para CD al modelo Publisher, el manejador de lectura o el conductor interno de la computadora posiblemente no pudieran mantener la velocidad de grabación de 16x. Trate de crear una imagen global (GI) del disco, tal y como se describe anteriormente en este manual y usted muy probablemente tendrá éxito. E. LIMPIEZA DE LOS CARTUCHOS DE TINTA Es posible que sea necesario limpiar las boquillas de los cartuchos de tinta si usted nota una reducción en la calidad de la impresión o si usted sospecha que una de las boquillas está ligeramente seca u obstruida. Consulte la Sección 3 para obtener mayor información para realizar una correcta limpieza usando el manejador de la impresora Publisher. F. PARA CORREGIR UNA OBSTRUCCION DE DISCOS Si un disco se atasca dentro del área de impresión del modelo Publisher, con la cubierta cerrada oprima el botón del Cartucho. Esto expulsará la Charola de Impresión. Después, abra la cubierta. El Sostén del Cartucho automáticamente se moverá al centro. ¡ESPERE A QUE EL SOSTEN DEL CARTUCHO SE DETENGA! Después mueva con cuidado el sostén del cartucho hacia la izquierda para ganar acceso a la charola de impresión. G. AYUDA TECNICA Si usted tiene problemas con la operación del modelo Publisher, la explicación de los procedimientos de operación en este manual, en el Programa PrimoDVD y en la Guía para el Usuario le resolverá en la mayoría de los casos el problema. Si usted aun continúa teniendo dificultades, llame al número de Ayuda Técnica anotado en el anexo incluido en el paquete de suministros que acompaña a su modelo Publisher. 44 Mantenimiento y Detección de Problemas 510873_Spanish.qxd 3/24/2004 11:07 AM Page 45 INDICE CONTENIDO Sección 6: Especificaciones Técnicas Modelo Impresora Optica de Discos Publisher Configuraciones CD-R Publisher DVD-R Publisher Método de Impresión Chorro de Tinta Resolución de la Impresión 4800 x 1200 dpi, 2400 x 1200 dpi, 1200 x 1200 dpi, 600 x 600 dpi Tipos de Tinta Cartuchos Dobles: Un Cartucho de 3-colores (CMY) Un cartucho Monocromático Negro (K) Tipos de Discos Superficies de Impresión CD-R, CD-RW, DVD-R, DVD RAM Ancho Máximo de Impresión Sistema Mínimo 4.724" (120mm) Intel Processor III/IV 750 MHz o mas alto, 256MB RAM Mínimo, 512 MB recomendado, Puerto PCI disponible, Puerto USB 2.0 libre Capacidad de Discos 25 discos de admisión, 25 discos de salida (de fábrica), 50 discos de entrada, 50 discos de salida (Modulo Kiosk) Formatos de Grabación CD-R: CD-Audio (CD-DA), CD-ROM, CD-I, Video-CD, MP3 a CD-Audio (Directamente, sin requerimiento de disco duro o de manejador de discos extra) Sistemas Operativos Windows XP y Windows 2000 Interfase Puerto USB 2.0 Requerimientos de Corriente Eléctrica 100-240 VAC, 50/60 Hz, 60 watts Peso 18 lbs. (8.2kg) Dimensiones 17.25"Ancho x 7.25"Altura x 16"Fondo (438mmA x 184mmAl x406mmF) Certificaciones Emisiones: FCC Class B, CE Seguridad UL, UL-C, CE Garantía De un año con envío al distribuidor Especificaciones Técnicas 45 510873_Spanish.qxd 3/24/2004 11:07 AM Page 46 CONTENIDO Indice Lista de Actividades . . . . . . . . . . . . . . . . . . . . . . . . . . . . . . 30, 42 Algebraica . . . . . . . . . . . . . . . . . . . . . . . . . . . . . . . . . . . . . . . . . 20 Calibración de Alineamiento . . . . . . . . . . . . . . . . . . . . . . . 20, 25 Ventana del Programa . . . . . . . . . . . . . . . . . . . . . . . . . . 29, 35, 39 Tareas de Audio . . . . . . . . . . . . . . . . . . . . . . . . . . . . . . . . . . . . . 35 Almacenamiento bajo el Procesamiento . . . . . . . . . . . . . . . . . 42 Tipo de cartucho . . . . . . . . . . . . . . . . . . . . . . . . . . . . . . . . . 20, 24 Charola de CD . . . . . . . . . . . . . . . . . . . . . . . . . . . . . . . . . . . . . . . 6 Centrar la Prueba de Impresión . . . . . . . . . . . . . . . . . . . . . . . . 21 Iguala de Color . . . . . . . . . . . . . . . . . . . . . . . . . . . . . . . . . . . . . 20 Conexiones, panel trasero . . . . . . . . . . . . . . . . . . . . . . . . . . . . . . 4 Controles, Panel Frontal . . . . . . . . . . . . . . . . . . . . . . . . . . . . . . . 2 Localización de la Salida de Discos . . . . . . . . . . . . . . . . . . . . . 24 Pantalla con la condición del Manejador . . . . . . . . . . . . . . . . . 30 Activación de la Luz de Advertencia de Nivel Bajo de Tinta . . . . . . . . . . . . . . . . . . . . . . . . . . . . . . . . . . . . . . . 23 Identificación de las Partes . . . . . . . . . . . . . . . . . . . . . . . . . . . . . 2 Mantenimiento del Nivel de Tinta y del Cartucho . . . . . . . . . 23 Saturación de la Tinta . . . . . . . . . . . . . . . . . . . . . . . . . . . . . . . . 21 Contenedor de Admisión . . . . . . . . . . 3, 5, 6, 7, 10, 22, 23, 39, 41 Diámetro Interno . . . . . . . . . . . . . . . . . . . . . . . . . . . . . . . . . . . . 21 Ventana para el Ajuste de la Tarea . . . . . . . . . . . . . . . . . . . . . . 30 Ventana para el Estado de la Tarea . . . . . . . . . . . . . . . . . . . . . 30 Luces Indicadoras LED . . . . . . . . . . . . . . . . . . . . . . . . . . . . . . . . 3 Contenedor de Salida . . . . . . . . . . . . . . . . . . . . . . . . . 3, 7, 33, 39 Revisión de la Operación . . . . . . . . . . . . . . . . . . . . . . . . . . . . . . 5 Tamaño del Papel . . . . . . . . . . . . . . . . . . . . . . . . . . . . . . . . . . . . 19 Corriente Eléctrica . . . . . . . . . . . . . . . . . . . . . . . . . . . . . . . . . 4, 45 Programa PrimoDVD . . . . . . . . 1, 4, 13, 16, 18, 25, 28, 29, 34, 44 46 Indices 510873_Spanish.qxd 3/24/2004 11:07 AM Page 47 CONTENIDO Impresión de Archivos . . . . . . . . . . . . . . . . . . . . . . . . . . . . 28, 35 Programa del Manejador de la Impresora . . . . . . . . . . . . . 12, 28 Archivos PRN . . . . . . . . . . . . . . . . . . . . . . . . . . . . . . . . . . . 28, 35 Área de Rechazo . . . . . . . . . . . . . . . . . . . . . . . . . . . . . . . . 3, 6, 32 Resolución . . . . . . . . . . . . . . . . . . . . . . . . . . . . . . . . . . . . . . 19, 45 Especificaciones . . . . . . . . . . . . . . . . . . . . . . . . . . . . . . . . . . . . . 45 Archivos STD . . . . . . . . . . . . . . . . . . . . . . . . . . . . . . . . . . . . 28, 35 Requerimientos del Sistema . . . . . . . . . . . . . . . . . . . . . . . . . . . . 4 Ayuda Técnica . . . . . . . . . . . . . . . . . . . . . . . . . . . . . . . . . . . . . . 44 Identificación de Problemas . . . . . . . . . . . . . . . . . . . . . . . . . . . 38 Indices 47 510873_Spanish.qxd 3/24/2004 11:07 AM Page 48 Impreso en los Estados Unidos de América P/N 510873