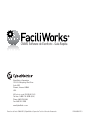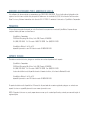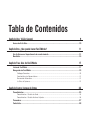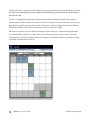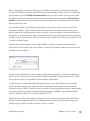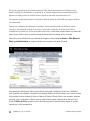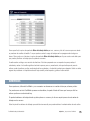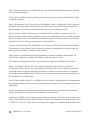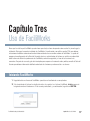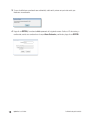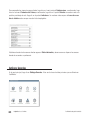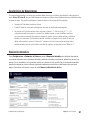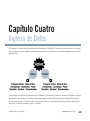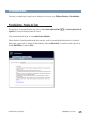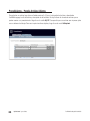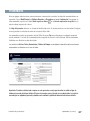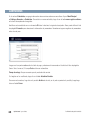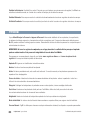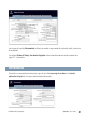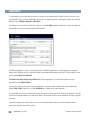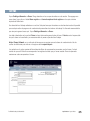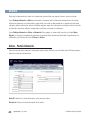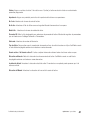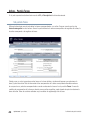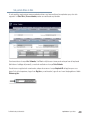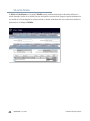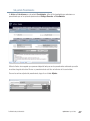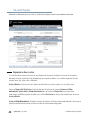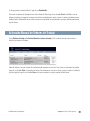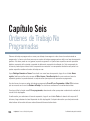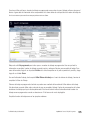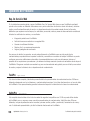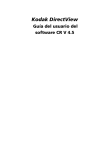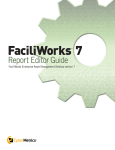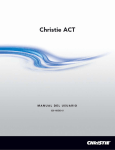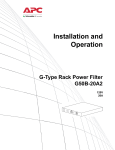Download FaciliWorks Escritorio 8.6 Guía Rapida
Transcript
CMMS Software de Escritorio Guía Rapida CMMS Software de Escritorio - Guía Rapida CyberMetrics Corporation 1523 W. Whispering Wind Drive Suite 100 Phoenix, Arizona 85085 USA MX Lada sin costo: 01-800-681-1565 Toll-free: 1-800-776-3090 (USA) Phone: 480-295-3465 Fax: 480-922-7400 www.CyberMetrics.com Derechos de Autor 1988-2013, CyberMetrics Corporation Todos los Derechos Reservados. FW8.6-062113 DERECHOS RESTRINGIDOS POR EL GOBIERNO DE LOS E.U. Este software y la documentación se proporcionan con DERECHOS LIMITADOS. El uso, duplicación o divulgación están sujetos a las restricciones establecidas por parte del Gobierno en la subdivisión (b) (3) (ii) de la cláusula Derechos sobre Datos Técnicos y Software Informático de la cláusula 252.227-7013. El contratista / fabricante es CyberMetrics Corporation. PREGUNTAS Si tiene alguna pregunta relacionada con este Acuerdo o si desea ponerse en contacto CyberMetrics Corporación por cualquier motivo, por favor escriba o llame a: CyberMetrics Corporation 1523 West Whispering Wind Drive, Suite 100, Phoenix, AZ 85085 Tel: (480) 295-3465 E.U. Sin costo: 1-800-776-3090 Fax: (480) 922-7400 CyberMetrics México S de RL de CV [email protected] MX Lada sin costo: 01-800-681-1565 SOPORTE TECNICO Para obtener asistencia técnica, póngase en contacto con nuestro departamento de soporte: CyberMetrics Corporation 1523 West Whispering Wind Drive, Suite 100, Phoenix, AZ 85085 Tel: (480) 295-3465 E.U. Sin costo: 1-800-776-3090 Fax: (480) 922-7400 La atención telefónica está disponible durante el horario de oficina, de la hora de Montaña/Central. CyberMetrics México S de RL de CV [email protected] MX Lada sin costo: 01-800-681-1565 El soporte electrónico está disponible las 24 horas del día para todos los usuarios registrados, póngase en contacto con soporte técnico en: [email protected]: www.cybermetrics.com NOTA: El soporte técnico no se puede proporcionar a menos que el usuario haya llenado y enviado por correo la tarjeta de registro adjunta. MARCAS REGISTRADAS Todos los productos de CyberMetrics Corporation son marcas comerciales o marcas registradas de CyberMetrics Corporation. Todos los demás nombres de marcas y productos son marcas comerciales o marcas registradas de sus respectivos propietarios. CONTRATO Y LICENCIA INDIVIDUAL DE SOFTWARE Este es un contrato legal entre usted, el usuario final y CyberMetrics Corporation (“CyberMetrics”). AL UTILIZAR ESTE SOFTWARE, USTED ACEPTA QUEDAR OBLIGADO POR LOS TÉRMINOS DE ESTE CONTRATO. SI USTED NO ESTÁ DE ACUERDO CON LOS TÉRMINOS DEL CONTRATO, DEVUELVA LOS DISCOS Y LOS ARTÍCULOS QUE LO ACOMPAÑAN (incluyendo material escrito y otros accesorios) AL LUGAR DONDE LOS ADQUIRIÓ PARA OBTENER SU REEMBOLSO COMPLETO. LICENCIA DE SOFTWARE 1. CONCESIÓN DE LICENCIA. CyberMetrics le concede el derecho a utilizar una copia del programa de software adjunto (el “SOFTWARE”) en un solo equipo. Si desea poner el software en un servidor de red, debe adquirir el mismo número de copias como equipos conectados a la red de área local que utilice el SOFTWARE. 2. DERECHOS DE AUTOR. EL SOFTWARE es propiedad de CyberMetrics o sus proveedores y está protegido por las leyes de Derechos de Autor de Estados Unidos y tratados internacionales. Por lo tanto, debe tratar el SOFTWARE como cualquier otro material con derechos de autor (por ejemplo, un libro o una grabación musical) excepto que usted puede (a) hacer copias del SOFTWARE únicamente como copia de seguridad o de archivo y (b) transferir el software a los discos duros siempre que sólo una copia del SOFTWARE se utilice en cualquier momento. Usted no puede copiar material escrito que acompaña al SOFTWARE. 3. OTRAS RESTRICCIONES. Usted no puede alquilar o arrendar el SOFTWARE, pero puede transferir el SOFTWARE y los materiales escritos adjuntos de forma permanente siempre y cuando no conserve ninguna copia y el destinatario acepte los términos de este Acuerdo. GARANTÍA LIMITADA. CyberMetrics garantiza que (a) usted puede devolver el SOFTWARE y todos los materiales escritos que lo acompañan, por cualquier razón, para un reembolso completo, por un período de 30 días a partir de la fecha de recepción, y (b) el Software funcionará sustancialmente de acuerdo con los materiales escritos que lo acompañan por un período de 90 días a partir de la fecha de recepción, y (c) cualquier hardware que acompaña al SOFTWARE y que estará libre de defectos en materiales y mano de obra bajo condiciones normales de uso y servicio por un período de un año a partir de la fecha de recepción. Todas las garantías implícitas sobre el software y el hardware están limitadas a 90 días y un (1) año, respectivamente. Algunos estados no permiten limitaciones en la duración de una garantía implícita, por lo que la limitación anterior aplique para usted. RECURSOS DEL CLIENTE. Toda la responsabilidad es de CyberMetrics y su único recurso será, elegir entre: (a) la devolución del precio pagado o (b) la reparación o sustitución del software o hardware que no cumpla con la Garantía Limitada de CyberMetrics y que sea devuelto el material a CyberMetrics con una copia de la factura o recibo. Esta Garantía Limitada es nula si la falla del software o hardware es resultado de un accidente, abuso o uso indebido. Cualquier sustitución del Software estará garantizada durante el resto del período de garantía original o por 30 días, lo que sea mayor. NINGUNA OTRA GARANTÍA. CyberMetrics NIEGA TODAS LAS GARANTÍAS, YA SEAN EXPRESAS O IMPLÍCITAS, INCLUYENDO A LAS GARANTÍAS DE COMERCIALIZACIÓN Y APTITUD PARA UN PROPÓSITO PARTICULAR, CON RESPECTO AL SOFTWARE, LOS MATERIALES ESCRITOS QUE LO ACOMPAÑAN y el hardware que lo acompaña. ESTA GARANTÍA LIMITADA LE OTORGA DERECHOS LEGALES, QUE PUEDEN VARIAR DE UN ESTADO A OTRO. NINGUNA RESPONSABILIDAD POR DAÑOS INDIRECTOS. En ningún caso CyberMetrics, sus distribuidores, sus representantes o sus proveedores serán responsables por cualquier daño (incluyendo, sin limitación, daños por pérdida de beneficios comerciales, interrupción de negocios, pérdida de información comercial u otra pérdida monetaria) que se deriven del uso o la imposibilidad de usar este producto de CyberMetrics, aunque CyberMetrics haya sido advertido de la posibilidad de tales daños. Debido a que algunos estados no permiten la exclusión o limitación de responsabilidad por daños consecuenciales o incidentales, puede ser que la limitación anterior no se aplique. Copyright © CyberMetrics Corporation. Todos los Derechos Reservados. Tabla de Contenidos Capítulo Uno: Visión General 9 Acerca de Esta Guía............................................................................................................. 10 Capítulo Dos: ¿Que puede hacer FaciliWorks? 11 Un día típico en el departamento de mantenimiento................................................................ 11 Beneficios........................................................................................................................... 15 Capítulo Tres: Uso de FaciliWorks 17 Iniciando FaciliWorks ........................................................................................................... 17 Navegación de FaciliWorks.................................................................................................... 19 Catálogos Generales.............................................................................................................................. 20 Características de Nomenclaturas......................................................................................................... 21 Numeración Automática....................................................................................................................... 21 La Cinta de Opciones............................................................................................................................ 22 Capítulo Cuatro: Ingreso de Datos 23 Procedimientos.................................................................................................................... 25 Procedimientos - Pestaña de Texto........................................................................................................ 25 Procedimientos - Pestaña Archivos Adjuntos......................................................................................... 26 Proveedores........................................................................................................................ 27 Contratistas......................................................................................................................... 28 Inventario............................................................................................................................ 29 Personal............................................................................................................................. 30 Herramientas....................................................................................................................... 31 Variables............................................................................................................................. 33 Checklists........................................................................................................................... 34 Tareas................................................................................................................................ 35 Tareas - Pestaña Mano de Obra............................................................................................................ 37 Tareas – Pestaña Partes........................................................................................................................ 37 Tareas - Pestaña Herramientas............................................................................................................. 38 Tareas - Pestaña Variables.................................................................................................................... 38 Tareas - Pestaña Procedimientos........................................................................................................... 39 Tareas - Pestaña Checklist.................................................................................................................... 39 Activos............................................................................................................................... 40 Activos - Pestaña Información............................................................................................................... 40 Activos - Pestaña Tareas....................................................................................................................... 42 Sub-pestaña Tareas ................................................................................................................... 42 Sub-pestaña Mano de Obra........................................................................................................ 43 Sub-pestaña Partes .................................................................................................................... 44 Sub-pestaña Herramientas ......................................................................................................... 45 Sub-pestaña Variables................................................................................................................. 46 Sub-pestaña Procedimientos ...................................................................................................... 47 Sub-pestaña Programa .............................................................................................................. 48 Programación en Base a Lecturas.......................................................................................... 48 Programa en Base a Fechas.................................................................................................. 49 Agregar otra Tarea....................................................................................................................... 49 Capítulo Cinco: Ordenes de Trabajo Programado 50 Activación Automática de Ordenes de Trabajo......................................................................... 50 Activación Manual de Ordenes de Trabajo............................................................................... 51 Editar Órdenes de Trabajo..................................................................................................... 52 Capítulo Seis: Órdenes de Trabajo No Programadas 54 Capítulo Siete: Soporte Técnico 56 Capítulo Ocho: Productos y Servicios 57 Entrenamiento..................................................................................................................... 57 Otros Servicios Profesionales................................................................................................. 57 Opciones de Producto.......................................................................................................... 58 Req. De Servicio Web........................................................................................................................... 58 TaskPro................................................................................................................................................ 58 SafetyPro.............................................................................................................................................. 58 Kit de Impresión de Etiquetas de Mantenimiento................................................................................... 59 Solución Total de Mantenimiento........................................................................................................... 59 Kit de Validación................................................................................................................................... 59 Capítulo Uno Visión General FaciliWorks Desktop le da todas las herramientas que necesita para realizar un seguimiento eficaz y programar todas las tareas de mantenimiento, personal, activos y proveedores. Está diseñado para ser utilizado por personal y gerentes de mantenimiento así como también por las áreas de, compras, contabilidad, inventarios y almacén de herramientas. Lleve en FaciliWorks, registros de sus activos, localizaciones, garantías, información contable y las tareas de mantenimiento relacionadas a cada activo. Cada tarea de mantenimiento contiene información sobre su programación, el tiempo estimado y real, los costos de mano de obra, personal, herramientas y refacciones necesarias, así como los procedimientos y las variables necesarias para inspeccionar, medir, reparar y reemplazar los componentes. Puede crear órdenes de trabajo detallados en base a esta información, coordinando los elementos necesarios para cada categoría con los recursos disponibles. Puede imprimir reportes detallados de todos sus activos y recursos, filtrarlos y ordenados de acuerdo a su preferencia. También es fácil de generar y mantener un registro de las solicitudes de servicio y servicios externos que forman parte de cada tarea de mantenimiento. Reportes de consumo de partes y reordenados facilitan el control de inventario. Útiles gráficos se pueden consultar para la comparación rápida del tiempo de paro de los activos, los costos de mantenimiento o inventarios y proveedores, mientras que otros gráficos ilustran el desempeño del empleado y la información de compra. FaciliWorks ayuda a coordinar las órdenes de compra, el personal y la información de los proveedores, el inventario y los costos de herramientas, partes y suministros. Potentes herramientas de predicción se incorporan en el programa en forma de un calendario visual que muestra el número de órdenes de trabajo a realizar y las horas para cada día del mes, junto con un calendario previsto de tareas y horas, que se pueden resumir en varios aspectos. FaciliWorks Desktop Quick Start Guide Capítulo Uno Visión General 9 El diseño de catálogos y módulos interactivos del programa permite que cada parte del proceso de gestión de mantenimiento se convierta en un componente independiente. Estos componentes se combinan, formando una sólida construcción de su sistema de gestión de mantenimiento. Una vez que haya dominado los fundamentos, usted encontrará que FaciliWorks es una herramienta fundamental para el análisis, el presupuesto y la gestión de su programa de mantenimiento. Acerca de Esta Guía Destinado a los usuarios que tienen un buen conocimiento del sistema operativo Windows, esta guía le dará una mirada a cómo su empresa puede utilizar FaciliWorks en un día típico y le ayudará a centrarse en la introducción de datos básicos para iniciar FaciliWorks marcha rápidamente. Asegúrese de hacer referencia a la Guía de instalación de FaciliWorks y la Guía del usuario para obtener información más detallada. Para obtener copias impresas de cualquiera de estos materiales de ayuda, por favor, póngase en contacto con CyberMetrics al: 1-800-776-3090 o [email protected]. 10 Capítulo Uno Visión General FaciliWorks Desktop Quick Start Guide Capítulo Dos ¿Que puede hacer FaciliWorks? Para responder a esta pregunta, vamos a explorar cómo su departamento de mantenimiento podría utilizar FaciliWorks en un día promedio. Este ejemplo tiene la intención de ilustrar las características FaciliWorks; no dictar cómo va su trabajo. En este capítulo, el nombres de las características de FaciliWorks y los reportes aparecen en negrita, los nombres de los accesorios opcionales de FaciliWorks aparecen en cursiva. Un día típico en el departamento de mantenimiento Es lunes por la mañana - hora de planificar el día. Inicia FaciliWorks y comienza a trabajar. El reporte automático Vencimiento de Ordenes de Trabajo aparece en la pantalla, que muestra todas las órdenes de trabajo que vencen hoy. Puedes imprimirlo para usarlo como una referencia práctica para asegurarse de que todo el trabajo requerido se termina hoy. Ahora es el momento de organizar el programa de trabajo semanal para sus técnicos. Gracias a FaciliWorks, es fácil de imprimir un calendario semanal de órdenes de trabajo. Debido a que tiene varios técnicos y algunos activos que deben ser enviadas fuera de sitio para su mantenimiento, imprima una orden de trabajo separada para cada una de estas personas y sitios. FaciliWorks Desktop Quick Start Guide Capítulo Dos ¿Que puede hacer FaciliWorks? 11 Junto con cada lista, se incluye una orden de trabajo impresa para cada activo que necesita mantenimiento. La orden de trabajo incluye información de los activos, registros de mantenimiento, las horas estimadas de mantenimiento y la ubicación del activo. También se ha agregado el reporte Detalle de tareas para cada orden de trabajo. Este reporte incluye cualquier trabajo requerido, contratos, piezas o herramientas, junto con las variables que deben ser revisadas y una lista de los procedimientos requeridos para cada tarea. Uno de sus técnicos es nuevo en el trabajo, por lo que ver el listado de Procedimiento detallado para él. Ahora ya está listo para enviar a sus técnicos a trabajar. Más tarde en la mañana, para ver las órdenes de trabajo en proceso. Revisa en el calendario de programado para ver cuántos trabajos hay para el día y cuántas horas se han estimado. Hace clic en la fecha actual y la fecha de mañana para ver las órdenes de trabajo no programadas, aprobar las solicitudes de servicio y las ordenes de trabajo incompletos que correspondan a cada día. 12 Capítulo Dos ¿Que puede hacer FaciliWorks? FaciliWorks Desktop Quick Start Guide Ahora, el Departamento de Almacén le notifica que han recibido las nuevas piezas que usted pidió. Usted ingresa las partes en FaciliWorks en el almacén adecuado o lugar de almacenamiento de manera que van a estar disponibles para las órdenes de trabajo. El Listado de Consumo de Partes indica que usted ha estado usando más de una parte en particular en el último trimestre, se aumenta el nivel de inventario de acuerdo con el reporte de Calcular partes a reordenar. También decide marcar esta parte como crítico para evitar tiempos de inactividad innecesarios causados por la escasez de dicha parte. Puede controlar y realizar un seguimiento del uso de todas las herramientas a través de la función de emisión de herramientas FaciliWorks ‘, pero su empresa está en expansión y observa que, además de la escasez de piezas, a veces las herramientas no están disponibles cuando las necesita. Comparar el reporte de Histórico de préstamos de herramientas con la información de las piezas y herramientas que no están disponibles para las órdenes de trabajo de la próxima semana y deciden comprar más de las herramientas que se utilizan con más frecuencia mediante el uso de la función de Orden de Compra. Después, usted necesita actualizar la base de datos FaciliWorks. Su empresa ha adquirido equipo adicional de producción que es del mismo tipo que ya tiene. Utiliza la función Clonar para copiar la información común acerca de este activo en un nuevo registro. Al clonar el activo, la totalidad de sus tareas, variables, procedimientos, contrato, pieza y herramienta información se copian en el clon. Todo lo que tiene que hacer ahora es ingresar el información única de equipo como el ID, número de serie, fecha de compra y la siguiente fecha de vencimiento de mantenimiento. Si usted necesitara un procedimiento adicional de seguridad para el mismo, utiliza SafetyPro, una base de datos de listas de control de seguridad que abarca todo, desde la protección del sistema contra incendios, escaleras y herramientas de mano. Gracias a SafetyPro, no tienen que perder el tiempo investigando o creando los procedimientos de seguridad, sólo tiene que importar los procedimientos directamente en FaciliWorks. Usando SafetyPro también ayuda a su empresa a cumplir con las normas de seguridad de OSHA. Después de comer, verifica algunas órdenes de trabajo por sí mismo. Una vez que hayas terminado, utiliza el Kit de Etiquetas de mantenimiento para imprimir las que corresponden para cada activo. Estas etiquetas laminadas, son resistentes al agua y aceite y son fáciles de imprimir y aplicar a sus activos. FaciliWorks Desktop Quick Start Guide Capítulo Dos ¿Que puede hacer FaciliWorks? 13 Por la tarde, comprueba el almacén de herramientas de nuevo. Algunas herramientas que se utilizaron para las órdenes de trabajo han sido devueltas. Un empleado con un lector de código de barras escanea rápidamente las etiquetas con código de barras de cada herramienta y registra la información del departamento y uso. Los empleados de otros departamentos han utilizado el módulo de solicitud de servicio Web para ingresar solicitudes de mantenimiento. Depende a las preferencias de configurado en FaciliWorks, recibirá automáticamente una solicitud de servicio automática. Una notificación de alerta le indica que se han creado las solicitudes de servicio. Usted puede ir inmediatamente a Aprobar Req. Servicio para aprobar o eliminarlas. A continuación, puede introducir más información acerca de cada solicitud y crear una orden de trabajo directamente desde el registro de Req. de servicio. Dado que una de las solicitudes tiene una prioridad de emergencia, utilice el botón Localizador en Editar Órdenes de Trabajo -> pestaña Información de la página el técnico que ha asignado a esta orden de trabajo. Como gerente de mantenimiento, usted es responsable de presupuesto y planificación de recursos. FaciliWorks le ayuda a planificar con antelación. Para obtener una perspectiva histórica del último trimestre y para el mismo trimestre del año anterior, imprime el reporte de Costos de Ordenes de Trabajo y Mano de Obra en varias ocasiones, ordenado por activos, tareas, la ubicación y el técnico, para que pueda analizar mejor el uso pasado de los recursos. Con la función de Centros de Costos, compara lo actual y los costos estimados. El exceso de presupuesto en el mes está marcado para su fácil reconocimiento. 14 Capítulo Dos ¿Que puede hacer FaciliWorks? FaciliWorks Desktop Quick Start Guide Como paso final, imprime el reporte de Orden de trabajo abierta por mes, semana y día de la semana para ver donde se producen los cuellos de botella. Y ve que puede suavizar la carga de trabajo con la reprogramación de algunas tareas. Para ayudar a sus técnicos, imprime el reporte de Orden de trabajo abierta por día para cada uno de ellos para que puedan planificar su trabajo para las próximas semanas. A continuación se dirige a una reunión de directivos. Está bien preparado con sus reportes de presupuesto, el calendario y costos. Incluso lleva gráficos también impresos para su presentación, incluyendo tiempo de paro de activos, costos de activos por tipo, rendimiento de los empleados y el valor del inventario por categoría. Usted se siente seguro de que todo en su departamento está bajo control y estos reportes y gráficos lo demuestran. Beneficios Como puede ver, utilizando FaciliWorks y sus accesorios nos ahorramos un montón de tiempo, esfuerzo y estrés. Tan pronto como se inició FaciliWorks aparece en automático, el reporte Listado de Tareas por hacer que lista los activos que tienen mantenimiento hoy. El reporte de órdenes de trabajo abiertas ayudó a planear su semana y le dio una copia impresa de cada orden de trabajo en esta semana. Usted imprimió las órdenes de trabajo que cada técnico necesita para poder realizar el mantenimiento de cada activo. FaciliWorks Desktop Quick Start Guide Capítulo Dos ¿Que puede hacer FaciliWorks? 15 Como las órdenes de trabajo incluyen detalles de la tarea, cada técnico tenía completa información para cada tarea, incluyendo los procedimientos. El Calendario de FaciliWorks hizo fácil que usted compruebe el estado de cada tarea de mantenimiento sin siquiera moverse de su escritorio. Gracias a los reportes de Lista de Consumo Partes, Parte Reordenar Cálculo y Listado de partes Críticas, determinó rápidamente qué partes necesitan cambiar el punto de ajuste, lo que elimina el tiempo de inactividad debido a la escasez de piezas. Sin FaciliWorks, esta tarea requeriría mucho más tiempo, esfuerzo y papeleo. Uso de la función de emisión de herramientas y el reporte del historial de edición de herramientas, que fueron capaces de analizar qué herramientas se utilizaron más por lo que se podía pedir más de las herramientas populares, evitando así futuras escaseces. Estas características tomaron las conjeturas de pedidos y garantiza que usted sabía exactamente cuándo y en qué lugar cada herramienta se había publicado. La función de Clonar Activos también ahorró tiempo. Sin él, la introducción de información del nuevo activo hubiera sido redundante y consume tiempo. Además, debido a que no tiene que introducir toda la información, usted está seguro de que es más precisa y la entrada de datos uniforme. SafetyPro cuenta con procedimientos de seguridad probados que ya fueron investigados y documentados, que fácilmente ellos importados en su programa FaciliWorks sin tener que introducir a mano. El Kit Etiqueta de mantenimiento le ayudó a imprimir, etiquetas de mantenimiento duraderas para cada activo. Gracias a la notificación automática de Req. de Servicio, inmediatamente sabían cuando una solicitud de mantenimiento se hizo. Y, debido a que su compañía tiene una licencia multi-usuario de la solicitud de servicio del módulo Web, otros los empleados pueden entrar fácilmente en las solicitudes de mantenimiento y sin moverse de sus escritorios o coger el teléfono. Después, fue fácil para crear una orden de trabajo directamente de la solicitud, sin llamadas telefónicas o trámites excesivos. Con la función de partida presupuestaria FaciliWorks e informes de costos y la programación, que convenientemente documentado información sobre sus recursos, incluidos los gráficos impresos para ayudar a analizar el consumo y la programación. No hace reuniones de presupuesto pavor más porque usted sabe que puede recuperar fácilmente la información necesaria de FaciliWorks, ya sea para un análisis complejo o un resumen rápido. Características FaciliWorks y los accesorios opcionales ayudaron a cumplir con las demandas de su empresa en alta calidad, mantenimiento en el tiempo. También ayudaron a asegurar el cumplimiento de la empresa con la norma ISO/ TS 16949, FDA, FAA, JCAHO y otras normas que requieren que su programa de mantenimiento sea eficiente y eficaz. 16 Capítulo Dos ¿Que puede hacer FaciliWorks? FaciliWorks Desktop Quick Start Guide Capítulo Tres Uso de FaciliWorks Ahora que ha visto lo que FaciliWorks pueden hacer por usted, es hora de aprender cómo usarlo. En primer lugar, la instalación. Guía para la correcta instalación de FaciliWorks. A continuación, consulte la sección DTU para obtener instrucciones detalladas sobre cómo transferir datos existentes de una versión anterior de FaciliWorks. La parte del programa de configuración de la Guía del Usuario le dará a su administrador del sistema un análisis en profundidad sobre la forma de definir las preferencias de FaciliWorks, control de seguridad y el uso de las funciones más avanzadas. Después de usar esta guía de inicio rápido para empezar a funcionar lo antes posible, consulte la Guía del Usuario para obtener información detallada sobre todas las funciones que ahora están a su alcance. Iniciando FaciliWorks 1.Haga doble clic en el icono de FaciliWorks que está en el escritorio de su computadora. 2.Si el administrador del sistema ha establecido niveles de seguridad en el sistema FaciliWorks, de inicio aparecerá la siguiente ventana. Introduzca su ID de usuario y contraseña, y a continuación, haga clic en ACEPTAR. FaciliWorks Desktop Quick Start Guide Capítulo Tres Uso de FaciliWorks 17 3.Si no se ha definido una contraseña con anterioridad, usted verá la primera vez que inicie sesión, que introduzca una contraseña: 4.Haga clic en ACEPTAR y la ventana de inicio aparecerá de la siguiente manera. Escriba su ID de usuario y, a continuación, escriba una contraseña en el campo Nueva Contraseña y confírmela y haga clic en ACEPTAR. 18 Capítulo Tres Uso de FaciliWorks FaciliWorks Desktop Quick Start Guide Navegación de FaciliWorks Al iniciar la sesión correctamente, se le dirigirá automáticamente al Tablero Informativo, un resumen conveniente del mantenimiento actual, órdenes de compra en espera, solicitudes de servicio en espera de aprobación y resúmenes de presupuesto. El menú principal es la lista de enlaces del lado izquierdo de la pantalla. Simplemente haga clic en un enlace en el escritorio de navegue hasta el lugar de interés. Volver a la interfaz desde cualquier ubicación dentro del software haciendo clic en el Vínculo Panel en la parte superior del menú principal. En la parte inferior de la pantalla muestra el nombre del usuario que ha iniciado sesión y la ruta completa a la archivo de base de datos. En la parte inferior del Tablero Informativo hay siete iconos de acceso directo que ayudan a ahorrar tiempo para acceder frecuentemente a los catálogos u opciones. Colocando el puntero del ratón sobre cada icono muestra la opción de acceso directo. FaciliWorks Desktop Quick Start Guide Capítulo Tres Uso de FaciliWorks 19 Para personalizar los iconos de acceso directo, haga clic en el menú principal Configuraciones, a continuación, haga clic en el submenú Parámetros del Sistema, a continuación, haga clic en la pestaña Interfaz se muestran varias subpestañas por debajo de esta. Haga clic en la pestaña Indicadores. Se mostraran siete campos de Iconos de acceso directo al tablero estos campos muestran listas desplegables. Establezca el orden de los accesos directos regrese al Tablero Informativo y observe como se disponen los accesos directos de acuerdo a su preferencia. Catálogos Generales En el menú principal, haga clic en Catálogos Generales. Estas son las bases de datos primarias que se utilizarán en FaciliWorks: 20 Capítulo Tres Uso de FaciliWorks FaciliWorks Desktop Quick Start Guide Características de Nomenclaturas Un campo clave primario es un campo que contiene valores únicos que se utilizan para identificar cada registro, es decir, Activos ID, Tareas ID, etc. son identificadores de claveque se utilizan para establecer relaciones adecuadas entre las tablas de datos. Hay ciertas restricciones al introducir datos en los campos de ID de registros: • Campos de ID no deben quedar en blanco. • El valor ID debe ser único para cada registro; no puede ser duplicado en otro registro. • Los campos de ID pueden contener letras, números y guiones ( - ). Evite el uso de / # *? ! « [ ] O cualquier otro carácter especial en su campo ID o de otros campos, ya que FaciliWorks considera que son caracteres comodín (los caracteres comodín le ayudan a buscar y filtrar registros y establecer formatos de numeración. (Vea Caracteres comodín admitidos en Campos de búsqueda) Si tiene que utilizar estos caracteres, como en “caldera # 1”, entonces usted debe poner entre corchetes todo el carácter comodín cada vez que lo utilizan para filtrar los registros, por ejemplo, escriba “Boiler [#] 1.” Numeración Automática Vaya a Configuraciones -> Parámetros de Sistema -> pestaña Numeración Automática para definir los formatos de numeración automática para sus órdenes de trabajo, solicitudes de servicio, requisiciones, órdenes de compra y los activos. Para su comodidad, las instrucciones básicas se muestran en esta pantalla. Con la numeración automática garantiza la coherencia y ahorra el tiempo que de otro modo tener que inventar un identificador único para cada registro. Para utilizar esta función, marque la casilla Numeración Automática de Activos. FaciliWorks Desktop Quick Start Guide Capítulo Tres Uso de FaciliWorks 21 La Cinta de Opciones La cinta de opciones contiene comandos de tareas específicas agrupadas en Pestañas de comandos diferentes y se encuentra en la parte superior de la ventana del documento. La cinta de opciones le permite identificar fácilmente las herramientas o funciones deseadas y realizar ambas operaciones simples y avanzadas. Las opciones de las pestañas cambiarán a medida que se desplaza a las diferentes opciones del menú. Sólo una pestaña está visible a la vez (pestaña activa). Para ocultar la cinta de opciones, haga clic derecho en la cinta de opciones, a continuación, haga clic en Minimizar la cinta de opciones. Este comando es un interruptor, haciendo clic en él una vez más hará que la cinta visible. 22 Capítulo Tres Uso de FaciliWorks FaciliWorks Desktop Quick Start Guide Capítulo Cuatro Ingreso de Datos Este diagrama muestra cómo los registros están dispuestos en FaciliWorks. Cada activo puede tener una o más tareas que se asignan en él para realizar el mantenimiento preventivo. La tarea tiene un número de componentes necesarios para realizarse. Para ayudarle a familiarizarse rápidamente con FaciliWorks y para evaluar y utilizar sus funciones principales, este guía proporciona instrucciones para introducir sólo mantenimiento preventivo básico que incluye información de activos y la información de tareas. Para tener datos disponible para crear el mantenimiento preventivo y órdenes de trabajo de forma fácil y eficiente, lo mejor es seguir un proceso. FaciliWorks Desktop Quick Start Guide Capítulo Cuatro Ingreso de Datos 23 Comience introduciendo todos los datos de los componentes de la tarea como se muestra a continuación. Una vez que la información se capturo, puede asociar los componentes a la tarea y la tarea a continuación puede ser relacionada a un activo. Cuando toda la información se relaciona al activo, puede crear el mantenimiento programado, no programado y órdenes de trabajo para el activo. 24 Capítulo Cuatro Ingreso de Datos FaciliWorks Desktop Quick Start Guide Procedimientos Para crear un procedimiento a seguir para la realización de una tarea, vaya a Catálogos Generales -> Procedimientos. Procedimientos - Pestaña de Texto Para agregar un nuevo procedimiento, haga clic en el botón nuevo registro en blanco registros en la esquina inferior izquierda de la forma. en la barra de exploración de Cada procedimiento debe tener un único nombre de procedimiento. Puede introducir el texto del procedimiento de tres maneras: escriba el procedimiento directamente en el cuadro de texto, copiar y pegar desde un archivo de texto existente o utilizar el editor de texto. Para utilizar el editor, haga clic en el botón Abrir Editor en la pestaña Texto. FaciliWorks Desktop Quick Start Guide Capítulo Cuatro Ingreso de Datos 25 Procedimientos - Pestaña Archivos Adjuntos Para adjuntar un archivo, haga clic en el botón examinar [...]. Vaya a la ubicación del archivo y selecciónelo. FaciliWorks agrega la ruta de archivo y descripción de los archivos. No hay límite en el número de archivos que se pueden asociar a un procedimiento. Haga clic en la casilla Adj. O.T. Para permitir que sus archivos sean impresos junto con sus órdenes de trabajo. Para ver o imprimir archivos adjuntos, haga clic en el menú Ver/Imprimir. 26 Capítulo Cuatro Ingreso de Datos FaciliWorks Desktop Quick Start Guide Proveedores Antes de agregar datos de activos, piezas refacciones, herramientas o servicios, los datos del proveedor deben ser ingresados. Vaya a Menú Principal -> Catálogos Generales -> Proveedores -> pestaña Información. Para agregar un nuevo proveedor, haga clic en el botón Nuevo registro en blanco en la barra de exploración de registros en la esquina inferior izquierda de la forma. El código del proveedor debe ser un número de identificación único. El nombre puede ser más descriptivo. El registro no será guardado si cualquiera de estos dos campos le faltan datos. Los proveedores pueden ser agrupados por tipo. Utilice el campo Tipo para seleccionar una categoría apropiada para el proveedor. Si se trata de un proveedor activo, asegúrate de marcar la casilla Activado. Sólo los proveedores habilitados son utilizables en otros formularios. Las pestañas de Activos, Partes, Herramientas y Órdenes de Compra se completarán automáticamente cuando esos componentes se introducen en la base de datos. Importante: Si usted no está haciendo compras con este proveedor, es mejor que desactive la casilla en lugar de eliminar el proveedor de la base de datos. El borrar el proveedor causa el borrado en cascada de todos los registros asociados que se adjuntan al proveedor y tendrán como resultado la pérdida de información de la base de datos. FaciliWorks Desktop Quick Start Guide Capítulo Cuatro Ingreso de Datos 27 Contratistas En la ventana Contratistas, se agrega información sobre servicios externos o consultores. Vaya a Menú Principal -> Catálogos Generales -> Contratistas. Para añadir un nuevo contratista, haga clic en el botón nuevo registro en blanco en la barra de exploración de registros. Identificar cada contratista con un número de ID único. Introduzca la siguiente descripción. Ahora puede utilizar la lista desplegable Proveedor para seleccionar la información de proveedores. Recordemos ingresar registros de proveedores antes de este paso. Luego, en el campo de costo escriba la tarifa de pago y seleccione el incremento en la tarifa de la lista desplegable (horas / días / semanas). El campo Costo se llena en automático. Tiempo de entrega Tiempo necesario para la prestación del servicio. Si el registro se ha modificado, haga clic en el botón Actualizar Contrato. Para cerrar esta ventana, haga clic en la pestaña Archivo de la cinta, en la parte superior de la pantalla y luego haga clic en el botón Cerrar. 28 Capítulo Cuatro Ingreso de Datos FaciliWorks Desktop Quick Start Guide Inventario Puede realizar el seguimiento del costo de las piezas y suministros que se utilizan durante las tareas de mantenimiento. Vaya a Menú Principal -> Inventarios -> Partes. Para agregar una nueva parte, haga clic en el botón nuevo registro en blanco en la barra de exploración de registros en la esquina inferior izquierda del formulario. Ponga atención en los campos de la pestaña Información que se describe a continuación. No. Parte: Ingrese un identificador alfanumérico único para cada parte. Descripción: Escriba una breve descripción de la pieza. Proveedor: Utilice la lista desplegable para seleccionar el proveedor de esta parte. Unidad de medida: Unidad por la que el artículo se compra (pieza, litro, kilo, etc.) Costo de Fabricante: En este campo, introduzca la parte del precio actual. Importante: introducir el valor antes de ingresar cantidades. Categoría ABC: Categorías de importancia para mantener las existencias disponibles. Punto de reorden: Cantidad mínima en stock antes reordenación esta parte. FaciliWorks Desktop Quick Start Guide Capítulo Cuatro Ingreso de Datos 29 Cantidad en Existencia: Cantidad física actual. Después que se introduce por primera vez este registro, FaciliWorks se actualizará automáticamente, en función de su orden de trabajo y de la orden de compra. Cantidad Ordenada: Este campo muestra la cantidad actualmente ordenada basada en registros de orden de compra. En Pedido Pendiente: Este campo muestra la cantidad pendiente de recibir basado en los registros de órdenes de compra. Personal Vaya a Menú Principal -> Personal -> Ingreso de Personal. Información detallada de los empleados, la capacitación, las órdenes de trabajo asignadas y herramientas emitidas se registran aquí. Campos de información delicada como No. SS pueden ocultarse a cierto grupo de usuarios. Generalmente la base de datos de personal es manipulada por el administrador de sistemas. IMPORTANTE: No borre los registros de empleados, en su lugar, desactive la casilla de Activo para que el empleado quede en estatus inactivo. Esto preserva la integridad de la base de datos FaciliWorks. Para agregar un nuevo empleado, haga clic en el botón nuevo registro en blanco en la barra de exploración de registros en la esquina inferior izquierda del formulario Empleado ID: Ingresar un identificador único alfanumérico. Nombre: Escriba el nombre completo del empleado. Activo: De forma predeterminada, esta casilla está activada. Si no está marcada, el empleado no aparece en los reportes o listas desplegables. Correo electrónico: Introduzca la dirección de correo electrónico del empleado - esto es importante si usted va a utilizar la función automática de correo electrónico. Categoría: Catalogar los trabajadores de profesión como una descripción, número o código clasificación. Costo Hora: Introduzca el empleado de tarifa por hora. FaciliWorks utiliza esta tarifa para calcular el costo de mantenimiento basado en el número de horas realizadas. Antigüedad: Introducir el estado de trabajo del empleado o la fecha que determina antigüedad. Nivel de habilidad: Un sistema de clasificación interna o externa se puede utilizar para asignar nivel de habilidad. Personal Usuario 1 y 2: Se utiliza para almacenar cualquier información adicional, las etiquetas se pueden personalizar. 30 Capítulo Cuatro Ingreso de Datos FaciliWorks Desktop Quick Start Guide Los campos de la pestaña Entrenamiento se utilizan para realizar un seguimiento de la educación actual y continua de los empleados. Las pestañas Órdenes de Trabajo y Herramientas Asignadas se llenan automáticamente cuando el empleado se le asigna O.T. y herramientas. Herramientas Para añadir un nuevo registro de herramientas, haga clic en el botón nuevo registro en blanco en la barra de exploración de registros en la esquina inferior izquierda del formulario. FaciliWorks Desktop Quick Start Guide Capítulo Cuatro Ingreso de Datos 31 Introduzca la información en los campos para crear rápidamente su registro de herramienta. Herramienta ID: Ingresar un código de ID alfanumérica única de la herramienta. Descripción: Introduzca una descripción de la herramienta. Tipo: Debido a que usted puede utilizar este campo para filtrar los registros de la herramienta, introduzca tipos de herramientas siempre. Para que sea más fácil de hacerlo, cuando se introduce un nuevo tipo de herramienta, FaciliWorks suma a la lista desplegable para que pueda seleccionar los registros de la herramienta en el futuro Cantidad: Si esta herramienta es parte de un conjunto, introducir el número de piezas en el juego. Ubicación en Almacén: En los casos en que la herramienta se almacena. Ubicación Actual: La primera vez que se accede a la herramienta, ingresar su ubicación actual en este campo. FaciliWorks actualiza automáticamente el campo, siempre que esta herramienta se ha emitido. Emitida: Esta casilla se marca automáticamente cuando la herramienta se emite. La pestaña Historial de Prestamos se llena en automático cuando los instrumentos son emitidos a los empleados para su uso durante el desempeño de las tareas. Cada ocasión en la que se utiliza una herramienta y es devuelta se incluye aquí. La información más reciente aparece en la parte superior. No se puede editar esta información, el catálogo se encuentra en Menú Principal -> Herramientas -> Préstamo y Retorno. En la pestaña Dónde se utilizan, puede relacionar cada activo que utiliza esta herramienta. Seleccione varios activos como sea necesario utilizando la lista desplegable en el campo ID Activos - la información adicional se mostrará automáticamente en los campos restantes. Haga clic en el botón Llenar O.T. para insertar automáticamente los ID Activos basados en las órdenes de trabajo realizadas. 32 Capítulo Cuatro Ingreso de Datos FaciliWorks Desktop Quick Start Guide Variables Una variable es una condición que podría afectar al mantenimiento o al funcionamiento seguro de los activos. Como resultado, usted debe comprobar esta condición durante el mantenimiento. Mida variables como la temperatura o la presión que normalmente tienen que caer con un intervalo mínimo y máximo. Vaya a Menú Principal -> Catálogos Generales -> Variables. Para añadir un nuevo registro de variable, haga clic en el botón nuevo registro en blanco en la barra de exploración de registros en la esquina inferior izquierda del formulario. Ejemplos de activos y sus posibles variables: Discos de Freno Niveles de desgaste Motores Temperatura y presión de aceite EléctricoAmperes Variable: Introduzca un nombre único de la variable que se está probando. Descripción: Escriba una breve descripción de la variable. Mínimo/Máximo: Introducir el rango de límites de la variable. Utilice la lista desplegable para la unidad de medición (amp., psi, etc.). Formato de numérico: Seleccione el número de decimales de precisión. Notas: Introducir cualquier información pertinente, como por ejemplo, instrucciones para probar la variable. FaciliWorks Desktop Quick Start Guide Capítulo Cuatro Ingreso de Datos 33 Checklists Si usted necesita que su técnico firme en todas las etapas de un procedimiento al realizar una tarea, utilice una lista de verificación. Con una lista de verificación, cada paso es un registro separado y cada registro puede ser firmado de realizado. Vaya a Catálogos Generales -> Checklists. Para agregar una nueva lista de verificación, haga clic en el botón Nuevo registro en blanco en la barra de navegación de grabación en la esquina inferior izquierda del formulario. A medida que agrega un paso a la lista de verificación, FaciliWorks proporciona un nuevo conjunto de campos en blanco para el siguiente paso. En el ejemplo anterior, este procedimiento contiene dos pasos. Puede especificar cada paso requerido Hacer Solo Indicación. Sólo Inspección o Hacer inspección e indicación de la lista desplegable. Si la instrucción requiere una firma, seleccione la casilla Requiere Firma. Después de escribir los pasos para la lista de verificación, se puede cambiar el orden de los pasos mediante los botones Subir o Bajar. Haga clic en el botón Actualizar para guardar los cambios realizados. La actualización de la lista de control puede requerir que todas las tareas que utilizan esta lista se actualicen. Consulte la guía de usuario para obtener más información sobre la actualización de listas de comprobación de tareas y registros de activos. Siguiendo el diagrama de flujo de datos que se muestra anteriormente en esta guía, hemos introducido toda la información necesaria para crear una tarea. 34 Capítulo Cuatro Ingreso de Datos FaciliWorks Desktop Quick Start Guide Tareas Vaya a Catálogos Generales -> Tareas. Ponga atención en los campos descritos en esta sección. Para agregar una nueva tarea, haga clic en el botón Nuevo registro en la barra de exploración de registros en la esquina inferior izquierda del formulario. Una tarea define el trabajo realizado en un activo. Cualquier tarea que introduzca en este formulario estará disponible para cualquier activo al programar el mantenimiento preventivo o las órdenes de trabajo. Es altamente recomendable que siempre ingresen tareas aquí. Vaya a Catálogos Generales -> Tareas. Los datos introducidos en la pestaña Tarea incluyen información general sobre la tarea. El técnico será el responsable de que la tarea se ha realizado y no necesariamente la persona que efectúa el trabajo. Activos Tiempo Estimado, es un estimado de tiempo que se requiere para esta tarea de mantenimiento. Use las casillas de verificación para indicar si el equipo o activo requerirán paro. Las pestañas en la parte superior del formulario identifican los componentes necesarios para las tareas. Se dará cuenta de que cada Pestaña se corresponde a los registros de datos que ya hemos creado. Ahora simplemente asociaremos cada componente a la tarea. FaciliWorks Desktop Quick Start Guide Capítulo Cuatro Ingreso de Datos 35 Antes de comenzar la asociación de los componentes de la tarea, hay dos pestañas de esta forma que no han sido previamente mencionadas. • La pestaña Campos Adicionales contiene veinte campos que pueden ser renombrados y se utiliza para almacenar información acerca de una tarea. • La pestaña Programa le permite establecer inicialmente la información general sobre cuándo se lleva a cabo esta tarea. Puede configurar la tarea en un Método de Lecturas o basado en Fechas. Independientemente de la programación utilizada, esto es sólo un horario general. El horario será más específico cuando se está realizando esta tarea en un activo en particular. Para un cambio de aceite un programa puede definirse cada 3000 millas o cada mes. Si se utilizan ambos métodos, FaciliWorks automáticamente programa la tarea basada en el criterio que suceda primero. Además, el método basado en fecha le permite programar la tarea en un tiempo definido. Por ejemplo, si un cambio de aceite se debe realizar en una podadora, la temporada puede ser definida de mayo a octubre. La tarea no será automáticamente programada en cualquier mes fuera de este rango. Ambos métodos también incluyen un tipo de programación ya sea fijo o variable. Por ejemplo, en un programa de 1 mes, la tarea se debe a realizarse el 5/15/13. Pero vamos a suponer que la tarea no se realizó hasta el 5/20/13. En un programa fijo, FaciliWorks calculará la próxima Fecha de Vencimiento a un mes desde la fecha de programación original. El calendario variable mostrará un mes desde la última fecha realizada y permite una mayor flexibilidad. Si usted está siguiendo los reglamentos de OSHA o FDA, asegúrese de usar el método de programa fijo. Ultimo mto. realizado 4/15/2013 Siguiente programado 5/15/2013 En realidad hecho 5/20/2013 Próximo vencimiento Fijo 6/15/2013 Próximo vencimiento Variable 6/20/2013 La programación Variable reduce las intervenciones excesivas del equipo. 36 Capítulo Cuatro Ingreso de Datos FaciliWorks Desktop Quick Start Guide Tareas - Pestaña Mano de Obra En la Pestaña Mano de Obra, especifique el empleado que en realidad va a realizar la tarea. Utilice la lista desplegable en el campo Empleado ID para seleccionar a un empleado disponible. Indique las horas estimadas (Horas est.) necesarias para realizar la tarea. El campo costo estimado (Costo Est.) se llena en automático con el resultado de las horas estimadas por la tarifa del empleado. Tareas – Pestaña Partes En la Pestaña de Partes, especifique qué partes refacciones serán necesarios para realizar la tarea. Utilice la lista desplegable para seleccionar las piezas que se encuentren en el inventario. Introduzca el No. Est. de piezas y el campo Costo se llenara automático: FaciliWorks Desktop Quick Start Guide Capítulo Cuatro Ingreso de Datos 37 Tareas - Pestaña Herramientas En la Pestaña Herramientas, indique qué herramientas se necesitan para realizar la tarea. Utilice Herramienta ID en la lista desplegable para seleccionar una herramienta. Descripción, Tipo y Localización Actual completarán automáticamente los campos de ingreso de la herramienta. Si la herramienta fue Emitida al técnico a realizar la tarea, la casilla de emisión será señalada. Tareas - Pestaña Variables En la pestaña Variables, especificar las variables que se utilizarán para medir el rango de tolerancia del activo. Utilice el nombre de la lista desplegable para seleccionar una variable que se encuentre en Catálogos Generales -> Variables. Todos los demás campos se llenan en automático. Marque la casilla Uso si falla para permitir el uso del activo, incluso si las condiciones no son establecidas. Tareas - Pestaña Procedimientos En la Pestaña Procedimientos, especificar los procedimientos que se deben seguir durante la realización de la tarea. Use el nombre del procedimiento de la lista desplegable para seleccionar alguno que se ingresó en Catálogos Generales -> Procedimientos. El texto del procedimiento y los datos adjuntos se llenaran automáticamente. Tareas - Pestaña Checklist Un Checklist se utiliza cuando es necesario asegurarse de que cada paso de un procedimiento se ha realizado y puede requerir una firma. Use la lista desplegable para seleccionar el checklist que se ingresó en Catálogos Generales -> Checklist. Todos los campos restantes se llenan en automático. Nota: Una tarea no requiere ingresar información en cada pestaña si dicha información en particular no resulta útil. Ingrese solo la información de cada pestaña que usted necesita y vaya agregando más información a medida que se familiarice con el software. Activos Ahora que la información de la tarea se ha introducido, estamos listos para asociar la tarea a uno o más activos. Vaya a Catálogos Generales -> Activos para introducir y almacenar toda la información relacionada con sus activos, incluidos los programas de mantenimiento y seguimiento. Los activos es todo aquello en su negocio que usted debe mantener, probar, sustituir o dar servicio a intervalos regulares según sea el tiempo transcurrido o el uso real, incluidos los vehículos, maquinaria, edificios, componentes individuales, accesorios e instalaciones. Vaya a Catálogos Generales -> Activos -> Información. Para agregar un nuevo activo, haga clic en el botón Nuevo Registro en la barra de navegación de grabación en la esquina inferior izquierda del formulario. Ponga atención a la información y las Pestañas de la lista de Tareas de Activos. Activos - Pestaña Información Utilice esta pestaña para introducir la información sobre el activo. Utilice el cursor del ratón o tecla TAB para moverse entre los campos de este formulario. Activo ID: introducir una clave alfanumérica única para cada activo. Descripción: Escriba una breve descripción de los activos. 40 Capítulo Cuatro Ingreso de Datos FaciliWorks Desktop Quick Start Guide Estatus: Asignar un estatus al activo. Si el estatus no es 1 (activo), el activo no estará incluido en mantenimiento preventivo programado. Importancia: Asignar una prioridad para indicar la importancia del activo en sus operaciones. No. Serie: Introduzca el número de serie del activo. No. Activo: Introduzca el No. de Activo como se tenga identificado internamente en la empresa. Modelo No. : Introduzca el número de modelo del activo. Proveedor ID: Utilice la lista desplegable para seleccionar el proveedor del activo. Mostrará los registros de proveedores que se introducen en Catálogos Generales > Proveedores. Fabricante: Introduzca el nombre del fabricante. Tipo de Activo: Grupo activos para la presentación de reportes o fines de análisis basados en el tipo. FaciliWorks creará un auto listado desplegable conforme se introducen nuevos elementos. Usuario activos 1 & Usuario activos 2: Escriba cualquier información adicional sobre el activo en estos campos. Ubicación en Almacén: Nota de la ubicación de almacenamiento del activo. FaciliWorks creará un auto listado desplegable conforme se introducen nuevos elementos. Localización Actual: Introduzca la ubicación actual del activo. El nombre de un empleado puede aparecer aquí si el activo es emitido. Ubicación del Manual: Introduzca la ubicación del manual del usuario del activo. FaciliWorks Desktop Quick Start Guide Capítulo Cuatro Ingreso de Datos 41 Activos - Pestaña Tareas En la parte superior de este formulario muestra el ID y la Descripción del activo seleccionado. Sub-pestaña Tareas Utilice este formulario para adjuntar todas las tareas correspondientes a un activo. Tenga en cuenta que hay dos barras de navegación en esta ventana. Uno en la parte inferior de la ventana corresponde a los registros de activos; la de arriba corresponde a los registros de tareas. Debido a que ya se han ingresado nuestras tareas en la base de datos, simplemente tenemos que seleccionar la tarea (s) para este activo. Toda la información de los componentes de la tarea se completará automáticamente en los campos de sus pestañas correspondientes cuando se selecciona la tarea en la sub-pestaña Tareas. Si necesita modificar los componentes de la tarea en relación con ese activo específico, puede hacerlo después de relacionar la tarea del activo. Todos los cambios realizados aquí, no afectan el registro original de la tarea. 42 Capítulo Cuatro Ingreso de Datos FaciliWorks Desktop Quick Start Guide Sub-pestaña Mano de Obra En esta pestaña, puede asignar nuevos empleados activos a una tarea o eliminar los empleados que ya han sido asignados. La Clave Oficio y Horas estimadas pueden ser modificados aquí también. Cuando escribe en el campo Hrs. Estimadas, FaciliWorks multiplica ese número por el costo por hora del empleado (definido en el catálogo del personal) y muestra el resultado en el campo Costo Estimado. Para eliminar un registro de la mano de obra, coloque el cursor en el campo Empleado ID del registro que se va a borrar. En la cinta de opciones, haga clic en Registros y a continuación, haga clic en el menú desplegable en el botón Eliminar registro. FaciliWorks Desktop Quick Start Guide Capítulo Cuatro Ingreso de Datos 43 Sub-pestaña Partes En Activos -> Lista de tareas -> sub-pestaña Partes, usted puede agregar partes de la base de datos mediante la lista desplegable en el campo No. Parte. FaciliWorks completara los campos Descripción y Modelo No. si esa información esta previamente ingresada en el catálogo de partes. Los valores que están en gris no se pueden editar en este formulario. 44 Capítulo Cuatro Ingreso de Datos FaciliWorks Desktop Quick Start Guide Sub-pestaña Herramientas En Activos -> Lista de tareas -> sub-pestaña Herramientas, utilice el ID de lista desplegable de herramientas para seleccionar una herramienta. FaciliWorks mostrará automáticamente la Descripción, el Tipo y la Ubicación actual de la herramienta si esa información fue previamente capturada en el catálogo de Herramientas. Los valores que están en gris no se pueden editar en este formulario. FaciliWorks Desktop Quick Start Guide Capítulo Cuatro Ingreso de Datos 45 Sub-pestaña Variables En Activos -> Lista de tareas -> sub-pestaña Variables, puede modificar previamente la información definida en la variable (excepto el nombre de la variable) para que sea específica para ese activo. Agregue un registro seleccionando una variable de la lista desplegable, los campos restantes se llenaran automáticamente con la información introducida previamente en el catálogo de Variables. 46 Capítulo Cuatro Ingreso de Datos FaciliWorks Desktop Quick Start Guide Sub-pestaña Procedimientos En Activos -> Lista de tareas -> sub-pestaña Procedimientos, utilice la lista desplegable para seleccionar un procedimiento que se ha capturado previamente en Catálogos Generales -> Procedimientos. Utilice las flechas de navegación que aparecen debajo del texto para ver los procedimientos adicionales que están vinculados al registro del activo. Eliminar un procedimiento de esta lista no lo elimina de la base de datos. Para ver los archivos adjuntos del procedimiento, haga clic en el botón Adjuntos: FaciliWorks Desktop Quick Start Guide Capítulo Cuatro Ingreso de Datos 47 Sub-pestaña Programa Introduzca la información para para crear un mantenimiento programado en lo que respecta a este activo. Programación en Base a Lecturas Si el mantenimiento se basa en lecturas de uso, introduzca el número de unidades en el campo de la izquierda y seleccione el tipo de unidad de la lista desplegable en el campo de la derecha. Las unidades disponibles incluyen minutos, horas, días, ciclos, millas y kilómetros. Lectura a Reinicio: El punto en el cual la lectura del activo alcanza su lectura máxima y se da vuelta a cero. Columnas Tiempo total / En el Lector: Escriba el valor total de lectura en los campos Lectura en el último mantenimiento, Lectura Actual y Próximo Vencimiento Lec., de la columna Tiempo total como se describe a continuación. FaciliWorks ingresara los valores en la columna En el Lector en base al valor introducido en el campo Lectura a Reinicio. Lectura en Ultimo Mantenimiento: Introduzca la lectura del activo en el último mantenimiento realizado. Este campo se actualiza automáticamente cuando se realiza una tarea de mantenimiento programado. 48 Capítulo Cuatro Ingreso de Datos FaciliWorks Desktop Quick Start Guide Lectura Actual: Ingrese el valor del lector del activo. Si una orden de trabajo para este activo muestra un valor mayor que este dato, el valor más alto ocupará este campo. Haga clic en el botón Calcular Prox Evento y FaciliWorks realizará el cálculo. Puede anular el siguiente Vencimiento al escribir un nuevo valor en este campo. Este campo se volverá a calcular cuando se realice una orden de trabajo paro para el activo. Programa en Base a Fechas Si se realiza una tarea de acuerdo programa de fechas, escriba el número de intervalo en el campo de la izquierda y seleccione la unidad de tiempo de la lista desplegable en el campo de la derecha. Entre los criterios disponibles son FDM (Fin de mes) y DDM (Día de un mes). FDM es similar a meses, pero avanza la fecha Próx. F. vencimiento hasta el último día hábil del mes. DOM adelanta la fecha Próx. F. vencimiento hasta el día específico de cada mes. Fecha Último Mantenimiento: Introduzca la última fecha en que se llevó a cabo esta tarea de este activo. Después de que el trabajo ha sido realizado, FaciliWorks actualiza automáticamente este campo con la fecha de realización más reciente. Haga clic en el botón Calcular Próxima Fecha. FaciliWorks calculará automáticamente la fecha del próximo mantenimiento programado. Este valor puede cambiarse manualmente. Inicia Temporada y Finaliza Temporada: Si la tarea es estacional, es decir, no se lleva a cabo durante todo el año, como cortar un césped por ejemplo, seleccione el primer mes que se realiza la tarea y el mes donde termina de las listas desplegables. Las fechas para esa orden de trabajo se sitúan entre el mes de inicio y el mes que finaliza, ambos. Cuando complete la sub-pestaña Programa, se establecerá el procedimiento para las órdenes de trabajo programadas. Agregar otra Tarea Para colocar otra tarea al mismo activo, vaya a Lista de tareas -> sub-pestaña Tareas y haga clic en el botón Nuevo Registro. Utilice el ID de lista desplegable de tareas para seleccionar una tarea. Los componentes de las sub-pestañas se llenaran automáticamente con la información previamente capturada en Catálogos Generales -> Tareas. Modificar la información de cada sub-pestaña como sea necesario. Cuando complete la información en la subpestaña Programa, el proceso se ajustará a las órdenes de trabajo programadas. FaciliWorks Desktop Quick Start Guide Capítulo Cuatro Ingreso de Datos 49 Capítulo Cinco Ordenes de Trabajo Programado Una vez que haya creado un registro de una tarea de activo y definido un calendario para ello, FaciliWorks generará una notificación que una orden de trabajo se puede crear. Las órdenes de trabajo no se crean automáticamente, usted mantiene el control de esto. Activación Automática de Ordenes de Trabajo Esta función activara todas las órdenes de trabajo para los activos que se han programado. Cuando las órdenes de trabajo se han creado, FaciliWorks envía una vista previa para que puedan ser impresas y distribuidas a los técnicos asignados. Un filtro se muestra que permite crear órdenes de trabajo para todas las tareas con vencimiento hasta una fecha determinada (FaciliWorks pone automáticamente una fecha de un mes desde la fecha actual, esta fecha puede ser cambiada). Las órdenes de trabajo también pueden ser creadas para tareas basados en lecturas (El valor predeterminado es 100, pero se puede cambiar). 50 Capítulo Cinco Ordenes de Trabajo Programado FaciliWorks Desktop Quick Start Guide Si desea guardar el valor de filtro (s), haga clic en Guardar filtro. Para crear las órdenes de trabajo en base a los criterios de filtro, haga clic en el botón Crear. FaciliWorks crea las órdenes de trabajo y le pregunta si desea imprimirlas inmediatamente o verlas primero. La orden de trabajo impresa contiene toda la información de los activos y tareas e incluye todos los componentes que haya definido previamente para las tareas. Activación Manual de Ordenes de Trabajo Vaya a Órdenes de trabajo -> Activación Manual de órdenes de trabajo. Esta función le permite crear de forma selectiva las órdenes de trabajo. Todos los activos a los que se debe dar mantenimiento aparecen en esta lista. Para crear una sola orden de trabajo, haga clic en el botón Crear a la derecha del activo, Para seleccionar más de un activo, marque la casilla a la derecha de cada registro, haga clic en el botón Crear en la barra de color en la parte superior del formulario. FaciliWorks Desktop Quick Start Guide Capítulo Cinco Ordenes de Trabajo Programado 51 Editar Órdenes de Trabajo Una vez que se han creado las órdenes de trabajo, puede editarlos para adicionar, modificar o realizar la Orden de Trabajo. Vaya a Órdenes de Trabajo -> Editar órdenes de trabajo. Aun cuando de todas las órdenes de trabajo completas e incompletas se pueden ver aquí, FaciliWorks mostrará (predeterminado), sólo órdenes de trabajo incompletas. Esto se indica mediante el icono de filtrado en la parte inferior de la forma. Para mostrar todas las órdenes de trabajo (sin filtrar registros), haga clic en el icono de filtrado. Cada pestaña en Editar Órdenes de Trabajo muestra la misma información que las pestañas de los componentes de la tarea. Simplemente haga clic en cada ficha para modificar o completar la información. Una vez que la orden de trabajo se ha editado, se puede imprimir y entregar al técnico que va a realizar el trabajo. Cuando esté listo para completar la orden de trabajo, vaya a la pestaña Información y haga clic en la casilla Realizado. Si hay información que se debe introducir en cualquiera de las pestañas de los componentes, FaciliWorks le indicara con un mensaje. Puede volver a los registros para completar la información o bien llenar todos los espacios en blanco con ceros. 52 Capítulo Cinco Ordenes de Trabajo Programado FaciliWorks Desktop Quick Start Guide A continuación se le pedirá si desea llenar el campo Fecha Realización con la fecha de hoy. Haga clic en Sí para hacerlo. La casilla Realizado ahora está marcada y la Fecha de realización está llena. El Estatus también se actualiza para indicar que la orden de trabajo se ha realizado. Ahora que la orden de trabajo está completa, FaciliWorks crea automáticamente una notificación de que una orden de trabajo se va a crear para el siguiente ciclo. FaciliWorks Desktop Quick Start Guide Capítulo Cinco Ordenes de Trabajo Programado 53 Capítulo Seis Órdenes de Trabajo No Programadas Órdenes de trabajo no programadas se crean para trabajos de emergencia u otras tareas de mantenimiento no programadas. La forma más eficaz para crear una orden de trabajo no programado es definir una tarea de reparación genérica. Esta tarea puede ser muy general, o puede ser general a un tipo de tarea específica como la reparación eléctrica, reparación de iluminación, reparación de fontanería, reparación de cableado, etc. Cada componente de la tarea se puede dejar en blanco hasta la reparación sea necesaria. Los componentes dentro de cada pestaña se pueden especificar conforme la orden de trabajo se crea. Vaya a Catálogos Generales -> Tareas. Para añadir una nueva tarea de reparación, haga clic en el botón Nuevo registro. Solo tiene que llenar los campos del ID de la tarea y Tarea Descripción. Una vez creada una tarea de reparación genérica se puede relacionar a cualquier activo que requiera una reparación no programada. Hay dos formas de crear una orden de trabajo no programada: Crear O.T.s no Programadas o Editar O.T.s funciones que se encuentra en el menú de Órdenes de Trabajo. Las dos formas contienen el mismo formato de datos. Cuando se utiliza la función crear O.T.s no programadas, seleccione el activo que requiere mantenimiento mediante el uso de la lista desplegable. A continuación, para seleccionar la tarea de reparación, haga clic en el botón Todos a la derecha del campo de ID de tareas, luego seleccione la tarea Reparación de lista desplegable. Cualquier información que usted previamente introducido en el formulario de tareas automáticamente llenara este formulario. 54 Capítulo Seis Órdenes de Trabajo No Programadas FaciliWorks Desktop Quick Start Guide Cuando se utiliza esta forma, la orden de trabajo no programado se crea antes de que el trabajo se lleve a cabo por el técnico. Ingrese toda la información de los componentes de la tarea dentro de cada pestaña de la orden de trabajo de la misma manera que cuando se crea por primera vez una tarea. Marque la casilla No programado para indicar que es una orden de trabajo no programado. Una vez que toda la información se completa, la orden de trabajo se puede imprimir y entregar al técnico para completar el trabajo. Para cerrar el formulario, haga clic en la pestaña Archivo de la cinta de opciones en la parte superior de la pantalla y luego haga clic en el botón Cerrar. Una vez finalizado el trabajo, abra la opción Editar Órdenes de trabajo en el menú de órdenes de trabajo y termine de completar la Orden de Trabajo. Órdenes de trabajo no programadas también se pueden crear mediante el formulario de Editar órdenes de trabajo. Este formulario se puede utilizar antes o después de que se complete el trabajo. Capture los componentes de la tarea de órdenes de trabajo que haya indicado previamente. Esta forma también indicará automáticamente la orden de trabajo como no programadas cuando se selecciona un ID de tarea en el menú desplegable. Complete la orden de trabajo como en los ejemplos anteriores. FaciliWorks Desktop Quick Start Guide Capítulo Seis Órdenes de Trabajo No Programadas 55 Capítulo Siete Soporte Técnico Esperamos que usted este más familiarizado con FaciliWorks ahora y que esta guía de introducción haya ayudado a entender más sobre cómo FaciliWorks pueden ayudarle a maximizar la productividad y el tiempo de actividad de los activos. Por favor consulte la Guía del usuario para obtener instrucciones detalladas acerca de otras pantallas de captura, reportes, las opciones de configuración del programa y otras características del producto. Si usted tiene alguna pregunta o problema con su software, póngase en contacto con soporte técnico de CyberMetrics al 1-800-776-3090. 56 Capítulo Siete Soporte Técnico FaciliWorks Desktop Quick Start Guide Capítulo Ocho Productos y Servicios Entrenamiento Aprenda cómo ahorrar tiempo, evitar errores comunes y obtener el máximo rendimiento de su software con el entrenamiento de FaciliWorks. Ofrecemos capacitación web, clases regionales y capacitación en el lugar. Póngase en contacto con nosotros hoy al 1-800-776-3090 o [email protected] para más información. Otros Servicios Profesionales Si FaciliWorks es su primera solución de software de gestión de mantenimiento o está actualizando a FaciliWorks desde otra aplicación, nuestra completa gama de servicios profesionales minimiza el tiempo de inactividad y hace la transición sin problemas. Nuestro equipo de Administradores de Soluciones al Cliente le aconsejará sobre la configuración ideal y el uso de nuestros productos y como iniciar FaciliWorks rápidamente Nos enfocamos en: • Consulta • Importación de datos • Puesta en marcha en las instalaciones • La validación en Sitio FaciliWorks Desktop Quick Start Guide Capítulo Ocho Productos y Servicios 57 Opciones de Producto Req. De Servicio Web El, el módulo transparente rápido y seguro FaciliWorks Req. De Servicio Web (para uso con FaciliWorks escritorio) permite a los usuarios en diferentes ubicaciones crear y enviar solicitudes de servicio a través de Internet y de forma rápida y sencilla automáticamente las envía a un departamento central de mantenimiento, elimina las llamadas telefónicas que requieren mucho tiempo y las solicitudes por escrito, mientras provee de documentación centralizada de todas las solicitudes de servicio y sus resultados. • • • • • Integración perfecta con FaciliWorks Facilidad de acceso mediante un navegador Web Usuarios simultáneos ilimitados Rápido y fácil - no requiere entrenamiento Seguro y protegido con contraseña Una vez que la solicitud se presente, se envía automáticamente a FaciliWorks para ser visto por el jefe de mantenimiento que puede eliminar o aprobar la solicitud y convertirla en una orden de trabajo. FaciliWorks se puede configurar para enviar notificaciones automáticas de correo electrónico en cada paso del proceso, informar al personal de las requisiciones que colocaron y las órdenes de trabajo asociadas pueden ser controladas desde el panel FaciliWorks. Póngase en contacto con nosotros hoy para una demostración web gratuita para ver lo fácil que es reducir los costos y mejorar la eficiencia de su departamento de mantenimiento. TaskPro Inglés solamente Esta base de datos completa y totalmente personalizable de los procedimientos de mantenimiento cubre 250 temas diferentes relacionados con las instalaciones y mantenimiento de equipos. Se instalan directamente en su base de datos de FaciliWorks. Estos procedimientos generales le ahorrarán tiempo en la definición de las tareas de mantenimiento. SafetyPro Inglés solamente Esta completa base de datos de las listas de control de seguridad compatibles con OSHA se puede utilizar dentro de FaciliWorks o en su empresa como manual de procedimientos de mantenimiento. SafetyPro cubre 40 temas diferentes, incluyendo protección contra incendios, primeros auxilios, pasillos y escalinatas, herramientas de mano y más. Es totalmente personalizable y de fácil instalación directamente en FaciliWorks. 58 Capítulo Ocho Productos y Servicios FaciliWorks Desktop Quick Start Guide Kit de Impresión de Etiquetas de Mantenimiento Haga etiquetas de mantenimiento laminadas, duradero, con código de barras directamente de FaciliWorks con esta impresora Brother® (PT-9700PC escritorio o de red PT-9800PCN). Las etiquetas durables al medio ambiente son resistentes a la humedad, temperaturas extremas, productos químicos industriales, rayos UV y la abrasión y están disponibles en una variedad de tamaños y colores. Solución Total de Mantenimiento FaciliWorks STM incluye todas las herramientas que necesita para automatizar su departamento de mantenimiento a un precio especial de paquete. • FaciliWorks CMMS Software de Escritorio • Kit de Etiquetas de Mantenimiento • SafetyPro • Contrato de Mantenimiento (MA), que incluye soporte técnico por un año y actualizaciones gratis Kit de Validación Inglés solamente El Kit de validación de FaciliWorks ayuda a establecer y documentar Validación de la FDA de su software FaciliWorks. Se incluye una guía de validación que sirve como base para que el software sea validado y una base de datos de validación para ayudarle con: • Prueba de funcionalidad del software • Preparación de los procedimientos y normas de trabajo para FaciliWorks • La capacitación de los usuarios del software • Documentar el reporte de validación formal FaciliWorks Desktop Quick Start Guide Capítulo Ocho Productos y Servicios 59