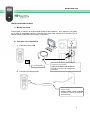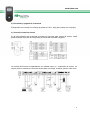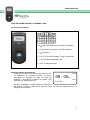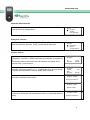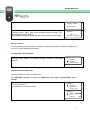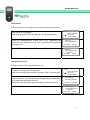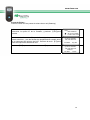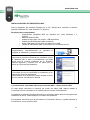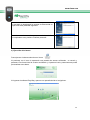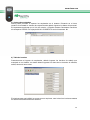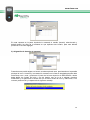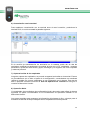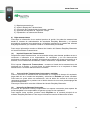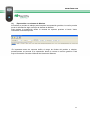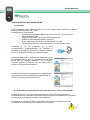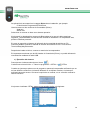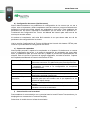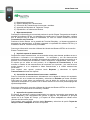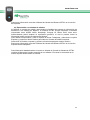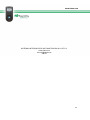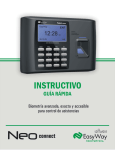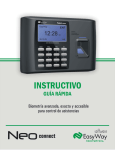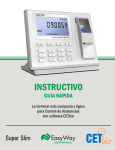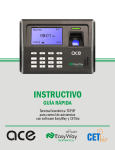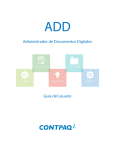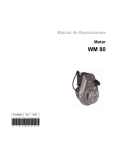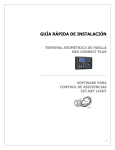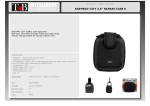Download Guía Rápida DUO REV2
Transcript
www.siasa.com 1 www.siasa.com Instructivo Guía Rápida Importante!!! Lea detenidamente este manual antes de proceder a su instalación. CONTENIDO DE LA CAJA o o o o o o o o o Terminal DUO 3 Tornillos y 3 Taquetes Cable mini USB 1 CD Software de instalación. Instructivo. Tarjeta Mifare Cable de alimentación 2 Cables multihilos 1 Cable de Red TERMINAL DUO DUO de EasyWay Biometrics es la Terminal biométrica y de proximidad para control profesional de asistencias y accesos desarrollada para incrementar el control y la seguridad en empresas pequeñas o medianas. Integra identificación por huella dactilar, proximidad Mifare, funciones de control de accesos, entre otras, con un diseño moderno y elegante, además de calidad confiable. SOFTWARE EASYWAY BIOMETRICS El software EasyWay Biometrics es altamente eficiente y le permite un control eficiente del personal de su negocio de una forma cómoda y fácil para el usuario. Le provee de diversas herramientas con un grado de seguridad confiable de acceso al software así como diversidad de herramientas de gran utilidad. SOFTWARE CETBIO El software CETbio contiene una sencilla interfaz para utilizarlo de la manera más fácil para el usuario. Únicamente requiere de su Computadora, la Terminal Biométrica DUO y seguir los sencillos pasos para dar de alta a los usuarios y poder verificar sus Entradas y Salidas laborables. 2 www.siasa.com INSTALACIÓN DEL EQUIPO 1) Montaje en pared Para montar su equipo en la pared debe quitar la tapa posterior, de la terminal por medio de la llave de seguridad incluida y utilícela como guía para colocar los 3 tornillos, Fije la tapa la pared y posteriormente coloque la terminal. 2) Conexión a la computadora A. Conexión Puerto USB Para extender el cable de conexión USB a su computadora puede emplear: Conector Mini USB CABLE DE EXTENSION USB 3MT BELKIN Consulte con un asesor de venta para más información. B. Conexión Red Empresarial Conector Red Para conectar su equipo a la red puede emplear el cable: CABLE UTP NIVEL 5 AZUL 7FT BELKIN Consulte con un asesor de venta para más información. 3 www.siasa.com 2) Encendido y apagado de la terminal El dispositivo se conecta a una fuente de poder de 12V 1 Amp (No incluida con el equipo). 3) Conexión control de acceso En la parte posterior de la terminal encontrara el conector para control de acceso, usted podrá controlar el acceso de una puerta por medio del relevador integrado. La terminal DUO tiene la capacidad de ser utilizada como un controlador de acceso de lectura para un sistema de control de acceso para una chapa, metálica, puerta, entre otros. 4 www.siasa.com GUÍA DE OPERACIÓN DE LA TERMINAL DUO Teclado de la terminal 1. [C ]: Salir / Cancelar clave y tecla de encendido. 2.- [IN]: Dirección (Arriba) / Tecla de selección; 3.- [ ]: Campana. 4.- [ OuT]: Dirección (Abajo) / Tecla de selección. 5.- [ OK ] Encendido/Apagado /OK 6. [0-9] Teclado Numérico [ Modo de registro de asistencia Conecte la terminal a la alimentación eléctrica con su adaptador de corriente incluido, al iniciar, escuchará un mensaje de aviso de Inicio de Sistema, y encenderá el Sensor de Huella, LED indicador y la pantalla de LCD. ENT 09 : 00 26 02-16-09 Lun. En esta modalidad le puede registrar la Asistencia del usuario, Verificar estado de la terminal, Entrar en modo de Administración y el Apagado de la terminal. 5 www.siasa.com Modo de administración Para entrar a modo de administración presione la tecla 【M】, y mostrará menú de configuración. Menu Usuario Config Info Sistema Manejo de usuarios Para administrar los usuarios seleccione 【Usuario】 por medio de las teclas de selección, presione 【OK】 para entrar al sub-menú, Usuario Registros Borrar Config Admin Enrolar usuario Para dar de alta un empleado nuevo, en el menú Usuario seleccione 【Registro】 y presione 【OK】para entrar a la interface de registro de ID. Introduzca el número de Usuario que dará de alta, por Ejemp. 8101 Presione OK】 para continuar. Ahora proceda con el registro de las huellas, con las teclas de selección, seleccione huella 1 o 2, 1 es registrada como primera huella, 2 registra la huella alterna. Presione【OK】para continuar. Coloque el dedo en el sensor. Si fue exitosa el alta, el sistema mostrará el mensaje Quitar Huella. Registro ID Esc-ESC Registro Huella NIP Esc-ESC 8101 Est-Ok 1/2 Est-Ok Registro Huella Coloque Huella #1 Registro Huella Quitar Huella La terminal solicitará que coloque de nuevo el mismo dedo, al finalizar el sistema le informará del enrolamiento exitoso y le solicitará Quite la huella. Registro Huella Coloque Huella #2 6 www.siasa.com Registro Huella Quitar Huella Presione la tecla 【OK】 para salvar la huella. Presione la tecla 【C】 para regresar al menú anterior. Para registrar la segunda huella siga los mismos pasos mencionados. Registro 8101 - 1 Ing-ESC Savl-Ok Borrar usuarios Para dar de baja o borrar Usuarios, consulte el manual de Usuario del sistema CetBio en la sección Terminal EasyWay Biometrics. Configuración de la terminal Para acceder al menú de configuración presione las teclas de selección hasta llegar a la opción【Config】.Presione 【OK】para acceder. Menu Usuario Config Info Sistema Identificador del dispositivo Permite verificar el número del dispositivo Es importante conozca el ID de su dispositivo para lograr comunicación con el mismo. En el menú de configuración seleccione la opción Sistema y mostrará el ID del dispositivo. Este parámetro es de sólo lectura. Config Sistema Config Hist Prueba HW Sistema ID Equ 999999 Hora Idioma ESP 7 www.siasa.com Fecha y Hora Permite establecer la fecha y la hora de la terminal. Esto se puede lograr desde el software. Desde el submenú Sistema del menú Configuración, selección Hora. Presione 【OK】 para acceder a la opción. Por medio del teclado numérico indique la Fecha y la Hora de la terminal. Presione la tecla 【OK】 para cambiar entre el año, mes y día, así como la hora y minutos. Al finalizar presiona la tecla 【C】para pasar a la opción de guardar. Presione 【OK】 para salvar el cambio. Sistema ID Equ 999999 Hora Idioma ESP Hora LUN 11-30-2009 17:00 Ç Est-ESC Sig-Ok Hora LUN 11-30-2009 17:00 Grabar? No-ESC Si-Ok Configuración de parámetro Red Es importante indicar los parámetros de comunicación para su red empresarial, consulte a su administrador de red o al encargado de sus sistemas de cómputo para que le provea de estos datos. Con esta opción usted puede indicar la dirección IP de la terminal, así como parámetros adicionales para su correcta comunicación. Dirección IP Sub Máscara de Red Puerta de Enlace Seleccione en el menú de Sistemas la opción Red Sistema CodiTrab Ambito Hora Verano Red 8 www.siasa.com Dirección IP Permite indicar la IP por medio de la cual se comunicará la terminal. La IP debe de ser de tipo fija, solicite a su administrador de red que le provea de la IP asignada. Seleccione la opción Direcc IP y presione 【OK】para acceder. Introduzca el número de IP con el teclado numérico, y con las flechas de desplazamiento cambie entre los 4 segmentos del número de la IP. Presione la tecla 【C】 para entrar a la opción de almacenar la IP. Presione 【OK】 para salvar los cambios ó 【C】para cancelar. Red Modo Servidor Direcc IP Subnet Mask Direcc IP 192.168.000.065 Est-ESC Sig-Ok Direcc IP 192.168.000.065 Grabar? No-ESC Si-Ok Sub máscara de red Permite indicar la IP de seguridad de su red La IP debe de ser coincidente con su red, solicite a su administrador de red que le provea de la IP asignada. Seleccione la opción Subnet mask y presione 【OK】 para acceder. Introduzca el número de IP que le fue asignada por medio del teclado numérico, y con las flechas de desplazamiento cambie entre los 4 segmentos del número de la IP. Presione la tecla【C】para entrar a la opción de almacenar la IP. Presione 【OK】 para salvar los cambios o【C】para cancelar. Red Modo Servidor Direcc IP Subnet Mask Subnet Mask 255.255.255.000 Est-ESC Sig-Ok Subnet Mask 192.168.000.065 Grabar? No-ESC Si-Ok 9 www.siasa.com Puerta de Enlace Permite indicar la IP de puerta de enlace de su red (Gateway) Solicite a su administrador de red que le provea de la IP asignada. Seleccione la opción IP de la entrada y presione 【OK】para acceder. Introduzca el número de IP que le fue asignada por medio del teclado numérico, y con las flechas de desplazamiento cambie entre los 4 segmentos del número de la IP. Presione la tecla 【C】para entrar a la opción de almacenar la IP. Presione 【OK】 para salvar los cambios o C】para cancelar. Red MAC Address Ip de la entrada Local Puert 5010 Ip de la entrada 192.168.000.001 Est-ESC Sig-Ok Ip de la entrada 192.168.000.001 Grabar? No-ESC Si-Ok 10 www.siasa.com INSTALACIÓN DEL SOFTWARE EASYWAY Para la instalación del software EasyWay en su PC, deberá tener corriendo el sistema operativo Windows XP, Vista, Windows 7 o Superior. Requisitos de la computadora: o Computadora compatible IBM con Windows XP, Vista, Windows 7 o Superior. o Memoria RAM 512 MB o Unidad de disco duro con mínimo 1 GB disponibles. o Unidad de CD ROM para instalar el sistema o Puerto USB para comunicación con terminal vía USB o Tarjeta de red Ethernet para comunicación con la terminal en red Introduzca el CD de instalación en la unidad correspondiente, automáticamente se ejecutará el programa de Instalación, y presione Aceptar. Aparecerá en pantalla el Asistente de Instalación que le irá indicando paso a paso el procedimiento que debe aplicar para la correcta instalación de su Software. Presione Siguiente y continúe con los pasos que se indican en el proceso de instalación. Al finalizar el proceso se desplegará una ventana donde le informará que se ha completado la instalación de su Software de control de Asistencias. Adicionalmente se le informará si desea instalar el Driver para la conexión vía USB de su terminal. 1) Instalación de controlador (Driver) para terminal DUO - Sólo Conexión USB Si usted desea comunicar su terminal por medio del cable USB, deberá instalar el Controlador (Driver) contenido en el sistema para su correcto funcionamiento. Ya instalado su software EasyWay Biometrics le solicitará si desea ejecutar el programa de instalación del Driver. Deberá marcar el recuadro de instalación. Es importante mencionar que de NO instalar el Controlador (Driver), no podrá utilizarse la comunicación con la conexión USB. 11 www.siasa.com Al ejecutarlo le desplegará la ventana de Bienvenida en la que solo debe presionar Siguiente. Posteriormente le mostrará otra ventana de Instalación. Al completarse esta, presione Finalizar para salir. 2) Ejecución del sistema Para ejecutar el sistema seleccione el icono: Al presionar en el icono le aparecerá una pantalla de acceso solicitando su usuario y password. De forma inicial el usuario será:Admin y el pasword vacio, posteriormente podrá personalizar estos datos. Al ingresar al software EasyWay, aparece una pantalla similar a la siguiente: 12 www.siasa.com 3) Captura de empleados Ahora puede proceder a capturar los empleados en el sistema. Pulsando en el icono usuarios le mostrará la ventana de captura donde deberá ingresar los datos del personal. Es importante mencionar que el No. de usuario o ID debe contener Caracteres numéricos sin anteponer CEROS. Por ejemplo 0018 lo CORRECTO sería únicamente 18. 4) Tabla de horarios Posteriormente al ingreso de empleados, deberá ingresar los horarios de trabajo que manejará en su sistema, en donde deberá ingresar los datos de los horarios de entrada, salida, tolerancia entre otros. El siguiente paso será definir los turnos que se requieren, esto lo hará en la misma ventana en la sección mantenimiento de cambios. 13 www.siasa.com En esta ventana en la parte izquierda le mostrará el cambio (horario) seleccionado y deberá definir los días de la semana en que aplicara este horario, para esto deberá presionar en el botón agregar. 5) Asignación de horarios al personal Posteriormente podrá asignar un horario a cada empleado esto presionando en la pantalla principal el icono Horarios y le mostrará la ventana con la lista de empleados donde debe seleccionar uno o mas y presionar el botón de la barra superior de SECUENCIA, donde debe definir las fechas de inicio y fin del horario que se le va a asignar, presione AGREGAR y le aparecerá el horario de que se trata, fecha de inicio y fecha final, si es correcto presione OK y le aparecerá el siguiente mensaje. 14 www.siasa.com 6) Comunicación con la terminal Para establecer comunicación con su terminal entre al menú conexión y seleccione la terminal DUO, lo cual le mostrará la pantalla siguiente. En la sección de Administración de terminales en la ventana, podrá dar de alta las terminales, modificar los parámetros, sincronizar la hora con su PC, inicializarla, consultar parámetros, ajustes de zona horaria, grupos, descargar y ver registros, así como respaldar y restaurar personal. 7) Capturar huellas de los empleados Luego de capturar los empleados, se procede a capturar las huellas en la terminal. Este es un procedimiento que si bien es parte de la configuración, eventualmente se necesitara realizar a medida que nuevos empleados se van registrando en el sistema. Para dar de alta su personal consulte la sección de Guía de Operación de Terminal en esta guía o consulte el Manual de Usuario. 8) Operación diaria Ya completado el procedimiento de configuración Inicial, ahora solo resta utilizar el sistema siguiendo los pasos recomendados en el Procedimiento de Operación indicado en su Manual de Usuario. Los pasos sugeridos para mantener la información del sistema al día y a tiempo para el momento de calcular el tiempo trabajado de los empleados al final del periodo: 15 www.siasa.com 1) 2) 3) 4) 5) Bajar las transacciones, Imprimir Reporte de Transacciones, Corrección de Transacciones Incorrectas u omitidas. Impresión de Reportes de Tarjeta de Tiempo. Exportación a su sistema de Nómina. 9) Bajar transacciones Para bajar la información de su terminal presione la opción Ver todas las transacciones desde la ventana de administración de terminales EasyWay Biometrics y el sistema procederá a descargar las transacciones, al finalizar regresará a la pantalla del software EasyWay Biometrics y le mostrará el total de Transacciones procesadas. Para mayor información consulte el Manual de Usuario del Sistema EasyWay Biometrics en la sección Extraer Transacciones. 10) Imprimir Reporte de Transacciones Después de extraer transacciones, se recomienda revisar para detectar posibles errores u omisiones e informarlo a los responsables. Ya verificadas y con las observaciones pertinentes se devuelven al operador del sistema para realizar los ajustes necesarios en el sistema, como Justificación de Retardos, Faltas, Vacaciones, Incapacidades, entre otras. EN el reporte Reporte de Transacciones, muestra un listado de las transacciones del empleado en el periodo, y de esta forma se puede detectar si a un empleado le faltan transacciones o si realizó transacciones incorrectas. 11) Corrección de Transacciones Incorrectas u omitidas. Para la corrección de transacciones directamente en la tarjeta de tiempo del empleado, haga doble clic en el nombre del empleado y seleccione el Periodo que desee visualizar. Para hacer un ajuste sobre una transacción, solo de doble clic encima de la hora que representa la transacción o presione con el botón derecho de su mouse para desplegar las opciones disponibles. Para mayor información consulte el Manual de Usuario EasyWay Biometrics. 12) Impresión de Reportes Necesarios. El proceso de operación concluye imprimiendo los reportes necesarios para reportar las horas trabajadas a los responsables de generar el pago de los empleados. . Para imprimir estos reportes, presione botón Reportes en la ventana principal de su software EasyWay Biometrics. Para mayor información consulte el Manual de Usuario. 16 www.siasa.com 13) Exportación a su sistema de Nómina. Al finalizar su periodo de trabajo podrá emplear la exportación genérica, la cual le permite enviar la información algún otro tipo de sistema de Nómina. Para realizar la exportación desde la ventana de reportes presione el botón “Items Calculados”/Calcular/Exportar. Es importante antes de exportar definir el rango de fechas del periodo a calcular, posteriormente se procede a la exportación donde le creara un archivo genérico. Para mayor información consulte el Manual de Usuario del Sistema. 17 www.siasa.com INSTALACIÓN DEL SOFTWARE CETBIO a) Iniciando Para la instalación del software CETbio en su PC, deberá tener corriendo el sistema operativo Windows 2000, XP o Vista. Requisitos de su computadora: o Computadora compatible IBM con Windows 2000, XP, Vista o Superior. o Memoria RAM 512 Mb o Unidad de disco duro con mínimo 100 Mb disponibles. o Unidad de CD ROM para instalar el sistema. o Puerto USB para comunicación con la terminal vía USB o Tarjeta de Red Ethernet para comunicación con la terminal en Red Introduzca el CD de instalación en el drive correspondiente, automáticamente se ejecutará el programa de Instalación, Seleccione el sistema operativo en el que va instalar el sistema, y presione Aceptar. Aparecerá en pantalla el Asistente de Instalación que le irá indicando paso a paso el procedimiento que debe aplicar para la correcta instalación de su CETbio. Presione Siguiente y continúe con los pasos que se indican en el proceso de instalación. Al finalizar el proceso se desplegará una ventana donde le informará que se ha completado la instalación de su CETbio, así como la versión del mismo. b) Instalación de Controlador (Driver) para la terminal - Solo Conexión USB Si usted desea comunicar su terminal por medio del cable USB, deberá instalar el Controlador (Driver) contenido en el sistema para su correcto funcionamiento. La terminal no debe estar conectada para realizar esta instalación. Ya instalado su software CETbio se generará un directorio con las aplicaciones del Controlador (Driver) driver para la instalación de la terminal. ¡ 18 www.siasa.com La aplicación la encontrará en la carpeta Driver de su instalación, por ejemplo: C:\Archivos de Programas\CETbio\Driver Usted cuenta con dos versiones de Controlador (Driver): Vista.exe WinXP.exe Seleccione el correcto en base a su sistema operativo. Al ejecutarlo le desplegará la ventana de Bienvenida en la que solo debe presionar Siguiente, posteriormente le mostrará otra ventana de Instalación. Al completarse esta, presione Finalizar para salir. En caso de requerirlo el sistema le informará de la necesidad de reiniciar su PC. Para más detalles consulte el manual de usuario del sistema CETbio en la sección Terminal EasyWay Biometrics. Después de instalar el driver, conecte su terminal a la computadora. Es importante mencionar que de NO instalar el Controlador (Driver), no podrá utilizarse la comunicación mediante el cable USB. c) Ejecución del sistema Para ejecutar el sistema seleccione el icono: O seleccione el menú Inicio -> Todos los programas -> CETbio -> CETbio Cuando se ejecuta por primera vez el programa, aparecerá una pantalla notificando que no se han definido usuarios en el sistema. Mientras no se definan usuarios, el sistema no solicitará claves de acceso. Si marca la opción de no notificar, no se volverá a notificar la falta de usuarios. Al ejecutar el software CETbio, aparece una pantalla similar a la siguiente: 19 www.siasa.com d) Configuración de turnos (Opción turnos) Ahora deberá establecer los parámetros de configuración de los turnos que se van a utilizar, esto es importante y debe completarse antes de continuar, porque necesitará tener definidos los turnos para poder asignar los empleados a cada turno. Para establecer los parámetros de los turnos, responda el cuestionario que se anexa en el Apéndice B – Cuestionario de Configuración de Turnos del Manual del Usuario para cada uno de los turnos que necesite utilizar. Al terminar el cuestionario, será más fácil entender el uso que tienen cada uno de los parámetros de configuración de los turnos. Vea la sección Configuración de Turnos del Manual de Usuario del sistema CETbio para conocer el procedimiento de configuración de turnos. e) Captura de empleados Ahora puede proceder a capturar los empleados en el sistema. Se debe tener en cuenta que la configuración de turnos, o al menos la agrupación de empleados por turno debe estar ya establecida para que sea más fácil y rápido el proceso de implementación del sistema. Para el conocer el proceso de agregar empleados, consulte la sección Captura de Empleados del Manual de Usuario del sistema CETbio. Número de Empleado: Número de Credencial: Apellido: Nombre: Departamento: Nombre para Tarjeta checadora: Turnos: Descansa: Clave de identificación única para el empleado. Ejemp. el número de nomina etc. Es alfanumérico de hasta 9 posiciones. Número de credencial del Empleado. Es alfanumérico de hasta 9 caracteres, en base a su configuración se completará automáticamente. El apellido del empleado en 10 caracteres. El nombre del empleado en 10 caracteres. El departamento al cual pertenece el empleado. Este es alfanumérico de hasta 8 posiciones Un espacio adicional para poner el nombre completo del empleado para que este nombre sea el que aparezca en los reportes de tarjeta tiempo. El que tenga asignado el empleado, uno para cada día de la semana. Indica si es el día de descanso del empleado. Los días marcados como días de descanso. f) Comunicación con la terminal Para establecer la comunicación con su terminal entré al menú Extraer Transacciones y le desplegará una ventana de la Terminal EasyWay. Seleccione el modelo duo en la lista de terminales. 20 www.siasa.com Para conexión USB seleccione la opción correspondiente. Imagen con propósitos ilustrativos únicamente Para conexión TCP IP seleccione la opción TCP/IP e indique la dirección IP que estableció en la Terminal Indique el ID que obtuvo en la Guía de Operación de Terminal (Identificador del Dispositivo). Importante: Si este número no coincide entre la terminal y el Software no podrá establecer comunicación. Ya establecido el método de comunicación presione el botón Buscar Terminal y le mostrará el Status de la misma. Presione el botón de Actualizar para aplicar los cambios en el sistema. Para mayor información consulte el manual de Usuario del sistema CETbio en la sección Operación con CETbio de Terminal EasyWay Biometrics. g) Capturar las huellas de los empleados Luego de capturar los empleados, se procede a capturar las huellas en la terminal. Este es un procedimiento que si bien es parte de la configuración, eventualmente se necesitara realizar a medida que nuevos empleados se van registrando en el sistema. Para dar de alta su personal consulte la sección de Guía de Operación de Terminal en esta guía o consulte el Manual de Usuario. h) Operación diaria Ya completado el procedimiento de configuración Inicial, ahora solo resta utilizar el sistema siguiendo los pasos recomendados en el Procedimiento de Operación indicado en su Manual de Usuario y así aprovechar al máximo la capacidad del Sistema CETbio. Los pasos sugeridos para mantener la información del sistema al día y a tiempo para el momento de calcular el tiempo trabajado de los empleados al final del periodo: 21 ¡ www.siasa.com 1) 2) 3) 4) 5) Bajar las transacciones. Imprimir Reporte de Transacciones. Corrección de Transacciones Incorrectas u omitidas. Impresión de Reportes de Tarjeta de Tiempo. Exportación a su sistema de Nómina. i) Bajar transacciones Para bajar la información de su terminal presione la opción Extraer Transacciones desde la pantalla del software CETbio. Le desplegará la ventana de la Terminal EasyWay, verifique que la terminal este en Status de Conectada, en caso no estarlo consulte la sección Comunicación con Terminal. Presione el botón Extraer de la pantalla de Terminal EasyWay y el sistema procederá a descargar las transacciones, al finalizar regresará a la pantalla del software CETbio y le mostrará el total de Transacciones procesadas. Para mayor información consulte el Manual de Usuario del Sistema CETbio en la sección Extraer Transacciones. j) Imprimir reporte de transacciones Después de extraer transacciones, se recomienda revisar para detectar posibles errores u omisiones e informarlo a los responsables. Ya verificadas y con las observaciones pertinentes se devuelven al operador del sistema para realizar los ajustes necesarios en el sistema, como Justificación de Retardos, Faltas, Vacaciones, Incapacidades, entre otras. El reporte que se utiliza en este proceso, es el Reporte de Transacciones, el cual muestra un listado de las transacciones del empleado en el periodo, y de esta forma se puede detectar si a un empleado le faltan transacciones o si realizó transacciones incorrectas. Para imprimir este reporte, presione botón Reportes y seleccione la opción Transacciones del menú de reportes. k) Corrección de transacciones incorrectas u omitidas Para la Corrección de transacciones directamente en la tarjeta de tiempo del empleado, haga doble clic en el nombre del empleado y seleccione el Periodo que desee visualizar. Para hacer un ajuste sobre una transacción, solo de doble clic encima de la hora que representa la transacción o presione con el botón derecho de su mouse para desplegar las opciones disponibles. Para mayor información consulte el Manual de Usuario del Sistema CETbio en la sección Corrección de Transacciones Incorrectas y omitidas. l) Impresión de reportes necesarios El proceso de operación concluye imprimiendo los reportes necesarios para reportar las horas trabajadas a los responsables de generar el pago de los empleados. El principal reporte es el de Tarjeta de Tiempo, y el reporte de Horas trabajadas se utilizará como resumen de las horas a pagar. Para imprimir estos reportes, presione botón Reportes y seleccione la opción Tarjeta de tiempo u Horas Trabajadas del menú de reportes. 22 www.siasa.com Para mayor información consulte el Manual de Usuario del Sistema CETbio en la sección de Reportes. m) Exportación a su sistema de nómina Al finalizar su periodo de trabajo usted tendrá la facilidad de exportar la información de asistencia a su sistema de Nómina. El sistema CETbio incluye interfaces a Nóminas comerciales como ASPEL NOI©, Nomipaq©, Compaq I©, Macro Pro©, entre otros. Adicionalmente podrá emplear la exportación genérica, la cual le permite enviar la información algún otro tipo de sistema de Nómina. Para realizar la exportación, emita el reporte de Horas Trabajadas y seleccione la opción Exportar, y presione el botón Destino para indicar el formato de salida a emplear. Seleccione el Periodo a exportar y presione el botón Aceptar para emitir el archivo. Para mayor información consulte el Manual de Usuario del Sistema CETbio en la sección Exportar Horas trabajadas. Para información detallada sobre el uso de su sistema de Control de Asistencia CETbio consulte el Manual de Usuario contenido en su software. El manual lo encontrará en la misma carpeta donde instaló su sistema. 23 www.siasa.com SISTEMAS INTEGRALES DE AUTOMATIZACIÓN S.A. DE C.V. www.siasa.com [email protected] 120131 24