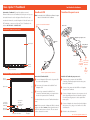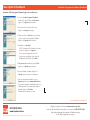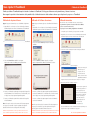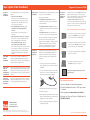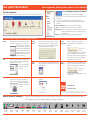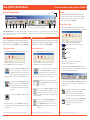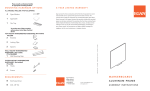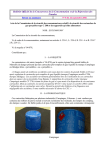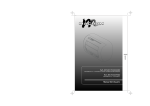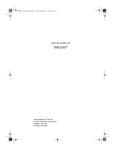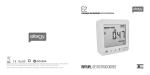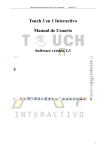Download Guía rápida #1 TeamBoard
Transcript
Guía rápida #1 TeamBoard Instalación de hardware ¡Bienvenido a TeamBoard! En estas Guías rápidas encontrará TeamBoard USB información básica acerca de TeamBoard, desde los pasos en el proceso Nota: La instalación del USB debe realizarse siempre antes de la instalación del software. de instalación hasta la creación de figuras en Draw. En caso de que TeamBoard de puerto serie necesite más información, consulte la Ayuda en la Guía del Usuario en el CD TeamBoard o contacte con el Soporte Técnico TeamBoard en los B§ Hacia el controlador TeamBoard teléfonos 905-851-2826 ó 1-800-263-2387. 3 Puerto serie Pantalla táctil TeamBoard (vista frontal) Cable RJ45 3 2 Adaptador para puerto serie Adaptador USB Pantalla táctil 4 Clavija mini de transformador de corriente 2 Cable RJ45 1 DÄ Hacia el Conectar a los controlador cables de aliTeamBoard mentación ÄD USB Barra de acciones 5 1 Bandeja de marcadores Hacia el enchufe ÄD B§ Hacia el puerto USB del ordenador Pantalla táctil TeamBoard (vista trasera) 4 Instalación del TeamBoard USB: Instalación de TeamBoard para puerto serie: Soporte de montaje 1 Conecte el adaptador USB en uno de los puertos USB de su ordenador disponibles. 1 Tapón tensor 2 Conecte uno de los extremos del cable RJ45 al Controlador TeamBoard (esquina inferior derecha, parte trasera del TeamBoard) Conecte uno de los extremos del cable RJ45 en el Adaptador USB 2 Conecte el otro extremo del cable RJ45 en el adaptador de puerto serie TeamBoard. Conecte el otro extremo del cable RJ45 en el Controlador TeamBoard (situado en la esquina inferior derecha de la parte trasera del TeamBoard). 3 Conecte el adaptador de puerto serie a un puerto serie de 9 pines disponible (parte trasera del ordenador). Apriete los tornillos para asegurar que los cables quedan firmemente sujetos. 4 Conecte el adaptador de corriente (clavija mini) al adaptador de puerto serie, y luego el otro extremo a los cables de alimentación. 5 Enchufe el cable de alimentación. 3 Controlador desmontable TeamBoard Su ordenador debería reconocer el TeamBoard inmediatamente. Conexión de cable RJ11 a pantalla táctil TeamBoard Nota: Si ha desconectado el Adaptador USB del ordenador, asegúrese de utilizar el mismo puerto asignado durante al instalación cuando quiera reconectarlo. En caso contrario podría no detectarse la conexión. Entrada de cable RJ45 Bandeja de marcadores Paragolpes Pase a la Guía rápida #2 TeamBoard A Guía rápida #2 TeamBoard Instalación del paquete de software TeamBoard Introduzca el CD del programa TeamBoard y siga estos sencillos pasos: 1. Seleccione Instalar Programa TeamBoard. Aparecerá la caja de diálogo de bienvenida. Haga clic en Siguiente para continuar. 2. Lea los términos del acuerdo de licencia. Haga clic en Aceptar para seguir. 3. Podrá especificar el directorio en el que quiere copiar los archivos del programa TeamBoard. Haga clic en Siguiente para continuar. 4. Identifique su controlador. USB: El controlador USB H estará seleccionado por defecto. Haga clic en Siguiente. Serial: select the appropriate controller. If you are not sure what to select, check the TeamBoard controller label. Select Next. 5. Sólo puerto serie: Identificar el puerto COM. Haga clic en Siguiente para continuar. 6. Ya puede instalar el software. Haga clic en Siguiente para continuar con la instalación. 7. Una vez completada la instalación, escoja Registrar para acceder a www.teamboard.com. Es necesario registrar su TeamBoard dentro de los 60 días posteriores a la compra para validar la garantía. Haga clic en Finalizar. TeamBoard se ha instalado con éxito. Pasar a la Guía rápida #3 de TeamBoard 001-905-851-2826 www.teamboard.com #024C110 SPANISH 09/04:PDF © Egan TeamBoard Inc. 1996-2004. Todos los derechos reservados. Impreso en el Canadá. Registre el producto en línea en www.teamboard.com/tech o envíe por fax el formulario de inscripción con sus datos al 001-905-851-3426. Para validar la garantía debe registrar su TeamBoard dentro de los 60 días siguientes a la compra. A Guía rápida #3 TeamBoard Calibrado de TeamBoard Tendrá que calibrar el TeamBoard después de instalar el software de TeamBoard. Sólo hay que calibrar una vez la pizarra blanca y la barra de acciones. Para asegurar la precisión de funcionamiento de la pantalla táctil, el calibrado interactivo debe realizarse cada vez que se desplacen el proyector o el TeamBoard. Calibrado de la pizarra blanca Calibrado de la Barra de acciones Calibrado interactivo Apague el proyector durante el proceso de calibrado de la pizarra. Apague el proyector durante el proceso de calibrado de la Barra de acciones. Antes de llevar a cabo el Calibrado interactivo, compruebe que: • La pizarra blanca y la Barra de acciones deben estar calibrados (sólo es necesario hacerlo una vez). • Un proyector está encendido y dirigido hacia el TeamBoard. 1. Haga doble clic con el ratón en el icono de Bandeja de sistema TeamBoard. Aparecerá el Panel de instrumentos de TeamBoard. 2. Seleccione el botón Calibrar para mostrar el diálogo de calibrado. 3. Seleccione Pizarra blanca. Habla clic en Aceptar. Aparecerá la ventana de calibrado para la pizarra blanca. 1. Haga doble clic con el ratón en el icono Bandeja de sistema de TeamBoard. Aparecerá el Panel de instrumentos de TeamBoard. 1. Compruebe que el ordenador y el proyector están encendidos. 2. Haga doble clic con el ratón en el icono de la Bandeja de sistema de TeamBoard. Aparecerá el Panel de instrumentos de Teamboard. 3. Seleccione el botón Calibrar para mostrar el diálogo de calibrado. 2. Seleccione el botón Calibrar para mostrar el diálogo de Calibrado. 3. Seleccione Barra de acciones. Haga clic en Aceptar. Aparecerá la pantalla de calibrado de la Barra de acciones. 4. Seleccione Interactivo. Haga clic en Aceptar. Aparecerá un mensaje de calibrado. Ajuste el proyector como sea necesario. (Para más detalles, consulte la Guía rápida#4 de TeamBoard: Preguntas frecuentes, "Efecto de trapecio"). Haga clic en Aceptar. 5. Aparecerá la pantalla de Calibrado interactivo. 4. Presione con firmeza la esquina superior izquierda de la superficie útil del TeamBoard. Si su ordenador tiene el sonido activado, oirá un "ping" antes de que aparezca la pantalla siguiente. 4. Presione con firmeza la esquina superior izquierda de la Barra de acciones de TeamBoard. Si su ordenador tiene el sonido activado, oirá un "ping" antes de que aparezca la pantalla siguiente. 5. Presione con firmeza la esquina inferior derecha de la superficie útil del TeamBoard. 5. Presione con firmeza la esquina superior derecha de la Barra de acciones del TeamBoard. Nota: NO toque los círculos ni los extremos de flecha que aparecen con el proyector encendido. Toque las esquinas reales superior izquierda e inferior derecha de la superficie útil de dibujo. El calibrado de la pizarra blanca sólo tiene que realizarse una vez. Una vez el proceso de calibrado haya finalizado tendrá que calibrar la Barra de acciones. Nota: NO toque los círculos ni los extremos de flecha que aparecen con el proyector encendido. Toque las esquinas reales superior izquierda y superior derecha de la Barra de acciones. El calibrado de la Barra de acciones sólo tiene que realizarse una vez. Una vez este proceso de calibrado haya finalizado, realice el calibrado interactivo. Toque las cuatro esquinas de la imagen proyectada en el orden que prefiera. Sea preciso al tocar las esquinas para asegurar un calibrado correcto. Cada vez que toque cada una de las esquinas aparecerá una marca verde de comprobación (3) Es recomendable llevar a cabo el Calibrado interactivo cada vez que se desplacen de su lugar el TeamBoard o el proyector. Pase a la Guía rápida #4 de TeamBoard Guía rápida #4 de TeamBoard ¿Por qué no funciona el TeamBoard? Si el TeamBoard parece no funcionar, compruebe lo siguiente: Preguntas Frecuentes (FAQs) ¿En qué consiste el calibrado? • ¿Está activado el TeamBoard? Seleccione el icono de la Bandeja de sistema TeamBoard y actívelo. ¿Aparece una marca de comprobación junto a la palabra Activo? Si no, seleccione Activo para activarlo. Hay tres tipos de calibrado: • Para el TeamBoard de puerto serie, ¿está encendida la luz verde del adaptador de corriente? Esta luz indica que la corriente llega hasta el controlador. • El calibrado de la Barra de acciones sirve para identificar el área física y la posición de la Barra de acciones. • El calibrado de la pizarra blanca sirve para identificar el área física y la posición de la pizarra blanca TeamBoard. • El calibrado interactivo sirve para identificar el área física y la posición de la imagen proyectada. • ¿Están asegurados los cables y las conexiones? Intente volver a conectar al adaptador los cables RJ-45, el adaptador USB y la alimentación. • Para el TeamBoard de puerto serie, ¿ha seleccionado el puerto COM correcto? Mire el número que aparece junto al puerto COM de su ordenador y compárelo con la etiqueta de hardware que aparece en el cuadro de diálogo Propiedades de TeamBoard para comprobar si coinciden. ¿Cómo puedo limpiar el TeamBoard? El calibrado permite al software determinar los lugares en los que se toca el TeamBoard. La mejor manera de limpiar el TeamBoard es el Limpiador EganBoard (EganBoard Cleaner), pero el alcohol isopropilo al 70-90% o cualquier limpiador de cristales de amoniaco también sirven. ¿Qué sucede si utilizo un marcador permanente en el TeamBoard? Pase un marcador normal de borrado en seco sobre la tinta del marcador permanente hasta borrarlo. Limpie la superficie con un paño y repita el proceso si fuera necesario. También es efectivo el alcohol isopropilo al 70%-90%. ¿Qué puedo hacer si pierdo un marcador o un borrador? Sólo tiene que reemplazar el marcador por cualquier marcador estándar de borrado en seco, y el borrador por un borrador estándar de borrado en seco. Sólo hay que calibrar la pizarra blanca y la Barra de acciones una vez, mientras realiza la primera instalación. Es recomendable, sin embargo, realizar el calibrado interactivo cada vez que se muevan el proyector o el TeamBoard para asegurar que la interacción proyecto-pantalla táctil es precisa. ¿Cómo puedo configurar el proyector? Es siempre útil consultar la Guía de Usuario o las instrucciones de la guía rápida entregadas con el proyector. A continuación le ofrecemos algunas instrucciones generales para la configuración de proyectores: 1. Coloque el proyector sobre una superficie de apoyo apropiada y a unos 10 pies (3 metros) del TeamBoard. 2. Conecte un extremo del cable del monitor VGA al proyector y el otro extremo al puerto VGA de 15 pines de la parte trasera de su ordenador. ¿Por qué no se proyecta la imagen en la pantalla? La imagen tiene un efecto de trapecio. Este efecto se produce cuando el proyector no se coloca con el ángulo o altura apropiados con respecto a la pantalla. La mayoría de los proyectores disponen de “corrección de efecto trapecio” (keystoning). Consulte el manual de usuario de su proyector. Siga los pasos 1 a 4 que se muestran a continuación para llevar a cabo una corrección manual. Para corregir manualmente el efecto de trapecio. 1. Si la imagen se proyecta de esta forma, mueva el proyector a la izquierda para que se coloque justo en frente del centro del TeamBoard. 2. Si la imagen se proyecta de esta forma, mueva el proyector hacia la derecha para que se coloque justo en frente del centro del TeamBoard. 3. Si la imagen se proyecta de esta forma, eleve el proyector lo necesario. 4. Si la imagen se proyecta de esta forma, descienda el proyector lo necesario. La imagen en la pantalla debería aparecer de la siguiente manera. Si necesita más información: • Seleccione Ayuda en el Panel de instrumentos 3. Enchufe el cable de alimentación del proyector. 4. Encienda el proyector. 5. Dirija la imagen proyectada de modo que cubra la superficie del TeamBoard, y deje un borde de una pulgada (2,5 cm.) dentro del marco. 001-905-851-2826 o visítenos en línea: www.teamboard.com #024C112 SPANISH 09/04:PDF © Egan TeamBoard Inc. 1996-2004. Todos los derechos reservados. Todos los otros nombres del producto son marcas registradas de sus dueños respectivos. Impreso en el Canadá. • Consulte el Manual de usuario en el CD que contiene el software • Visite la página web www.teamboard.com/tech/ • Contacte con el Soporte Técnico de TeamBoard en el 001-905-851-2826. 6. Alinee la imagen proyectada para que cuadre con el borde de la pantalla. Pasar a la Guía rápida #5 de TeamBoard Guía rápida #5 de TeamBoard Panel de instrumentos, Bandeja de sistema y Barra de acciones TeamBoard Icono de Bandeja de sistema de TeamBoard Panel de instrumentos • Aparece junto al reloj en la barra de tareas de Windows. Una "consola de comandos" que permite acceder con rapidez a las funciones de los programas TeamBoard. • Haga doble clic en el icono de la Bandeja de sistema TeamBoard para abrir el Panel de instrumentos. • n solo clic en el icono de la Bandeja de sistema TeamBoard abre un menú emergente que permite acceder a todas las funciones del Panel de instrumentos y también a: El Panel de instrumentos abre el Panel de instrumentos de TeamBoard 3 Activo TeamBoard está activado y comunicando con el ordenador. 6 DesactivadoTeamBoard está desactivado y no existe transferencia de información (p.e.: desactivar TeamBoard para que el puerto COM esté disponible para otro dispositivo) Acerca de Acerca de muestra detalles acerca del software TeamBoard Controles del Panel de instrumentos para los programas TeamBoard Calibrar Draw Después de instalar el software TeamBoard, no olvide llevar a cabo los calibrados interactivo, de la pizarra blanca y de la Barra de acciones. Sólo es necesario realizar los calibrados de la pizarra blanca y de la Barra de acciones una vez. El calibrado interactivo debe realizarse cada vez que el proyector o el TeamBoard se desplacen. Consulte la Guía rápida #3 si necesita más información. Draw es una aplicación que permite capturar notas y dibujos, guardarlos en un archivo, imprimir, enviar el contenido por correo electrónico... Consulte la Guía rápida #6 de TeamBoard si necesita más información. Teclado Virtual En el Modo interactivo, seleccione la función Teclado virtual para abrir un teclado en la pantalla con el que podrá teclear texto y números directamente sobre las aplicaciones, directamente en la pantalla. Modo de pizarra blanca En el Modo de pizarra blanca, sin proyector, TeamBoard funciona como una pizarra blanca electrónica. Detalle del Panel de instrumentos Utilice un marcador de borrado en seco y la Barra de acciones de TeamBoard para crear y borrar contenidos. Todos los dibujos creados se guardarán dentro de su ordenador. Consulte la Guía rápida #6 de TeamBoard si necesita más información Ratón Virtual En el Modo interactivo, toque sobre el Ratón virtual para que el siguiente toque sea interpretado como un clic en el botón derecho. Modo interactivo En el Modo interactivo, utilice TeamBoard junto a un proyector como pizarra blanca electrónica, pantalla táctil y para anotar sobre imágenes proyectadas. Detalle del Panel de instrumentos Consulte la Guía rápida #6 de TeamBoard si necesita más información. Anotar En el Modo interactivo, Anotar le permite "marcar" directamente sobre la pantalla los programas y las presentaciones proyectadas sobre el TeamBoard. Consulte la Guía rápida #6 de TeamBoard si necesita más información. Ayuda Da acceso a una versión detallada del Manual de usuario TeamBoard. 001-905-851-2826 www.teamboard.com #024C114 SPANISH 09/04:PDF © Egan TeamBoard Inc. 1996-2004. Todos los derechos reservados. Todos los otros nombres del producto son marcas registradas de sus dueños respectivos. Impreso en el Canadá. Barra de acciones de TeamBoard™ Borrador pequeño Borrador grande Marcador negro Marcador rojo La Barra de acciones está formada por una serie de botones que aparecen en la parte inferior del TeamBoard. Utilice los botones para cambiar el color del marcador, para crear, borrar o imprimir imágenes, y para navegar por su documento. Marcador marrón Marcador verde Marcador violeta Marcador azul Insertar página Duplicar página Imprimir página Principio (primera página) Ir una página atrás Ir una página adelante Final (última página) Guía rápida #6 de TeamBoard Vista rápida preliminar: Draw y Anotar de TeamBoard Barra del TeamBoard Draw Botones para Anotar sólo Anotar Utilice Anotar en el Modo intaractivo para “marcar” lo proyectado. Por ejemplo: circular con una figura o subrayar elementos importantes de una hoja de cálculo o de una presentación. Tamto el ordenador como el proyector deberán estar encendidos. Vista preliminar rápida Opciones Opciones Opciones de marcador de borrador de figura Opciones de texto Opciones de movimiento Opciones del portapapeles Nota: En esta sección la Barra del Draw cambia para mostrar las diferentes opciones. En este caso se muestran las opciones de marcador. Volver al Escritorio Volver al Draw 1. Para iniciar Anotar, haga doble clic en el icono de la Bandeja de sistema TeamBoard. Aparecerá el Panel de instrumentos TeamBoard. 2. Seleccione Anotar. Aparecerá la barra de Anotar. La barra del TeamBoard Draw contiene instrumentos de escritura y dibujo: estilos de marcador, resaltador, 300 colores personalizados, figuras y texto. Las posibilidades de edición incluyen cortar/pegar, borrar y mover. Tanto en el Modo de pizarra blanca como en el Modo interactivo, podrá crear múltiples páginas de notas en un cuaderno que podrá guardar, imprimir, enviar por correo electrónico... Draw en el Modo de pizarra blanca Draw en modo interactivo Utilice el TeamBoard Draw en el Modo de pizarra blanca para guardar en el ordenador el trabajo creado sobre la pantalla. Su ordenador tiene que estar encendido y el proyector apagado. Utilice TeamBoard Draw en Modo interactivo para crear, resaltar, editar, guardar y manipular cualquier dibujo proyectado. Tanto el ordenador como el proyector estarán encendidos. Vista preliminar rápida Vista preliminar rápida 1. 1. Seleccione Modo de pizarra blanca en el Panel de instrumentos. Presione y arrastre para colocar la barra flotante. Anotar de pantalla complea Seleccione Modo interactivo en el Panel de instrumentos Anotar área Volver al Draw 2. Para iniciar Draw sólo tiene que tocar el TeamBoard. 2. Inicie Draw en el Panel de instrumentos TeamBoard 3. Toque uno de los botones de marcador en la Barra de acciones para seleccionar un color. Utilice un marcador Egan de borrado en seco del mismo color, y escriba y dibuje sobre el TeamBoard. En su monitor aparecerá la imagen con el color correspondiente del marcador. 3. Seleccione en la Barra de acciones o en la barra del Draw un botón del marcador del color que desee. Puede utilizar un dedo o un estilo para escribir o dibujar sobre el TeamBoard. Dentro de la barra del Draw, el botón Personalizar color le permite obtener colores adicionales. 4. Seleccione el botón de Borrador pequeño en la Barra de acciones. Borre el contenido del TeamBoard con la esquina de un borrador seco o con un dedo. La imagen desparecerá del TeamBoard y de la imagen del monitor. 4. Para cambiar el grosor del marcador, seleccione Grosor de marcador en la barra del Draw y luego escoja el grosor. 5. 5. Seleccione el botón Imprimir en la Barra de acciones 6. 6. Dentro del menú Archivo, seleccione Guardar como. Aparecerá el cuadro de diálogo Guardar como.Escriba un nombre de archivo y haga clic en Guardar. Consulte "Utilizar TeamBoard Draw en el Modo de pizarra interactiva" en el Manual del usuario. Seleccione el icono de Opciones de figura en la barra del Draw. La barra del Draw le mostrará las diferentes opciones de figura. Utilice un dedo o un estilo para tocar y estirar la figura hasta que tenga el tamaño deseado. Luego, separe el dedo o el estilo de la pantalla. Seleccione el icono de Opciones de movimiento en la barra del Draw. Para mover varios objetos a la vez, seleccione Multi-mover. Para mover uno sólo, escoja Objeto-mover. Utilice un dedo o estilo para seleccionar y mover objetos. Consulte en el Manual de usuario "Utilizar TeamBoard Draw en Modo interactivo" 3. Muestra la pantalla en la que desea hacer anotaciones. Por ejemplo, abrir una hoja de cálculo. 4. Seleccione el botón Anotar de pantalla completa en la barra de Anotar. Se capturará la imagen de su pantalla y aparecerá la barra del Draw (con botones adicionales para Anotar). 5. Utilice el dedo o un estilo para marcar en la pantalla. Escoja un color de marcador en la barra del Draw o en la Barra de acciones y escriba algo. Nota: Todas las funciones de dibujo y edición del Draw están también en Anotar. 6. Cuando haya completado la anotación, escoja Volver al escritorio en la barra del Draw. Se guardarán las anotaciones y aparecerá la última aplicación activa. Continúe con los pasos 3 a 6 para continuar anotando. 7. Una vez termine de anotar, seleccione Volver al Draw en la barra del Draw. Anotar utiliza el TeamBoard Draw para guardar, imprimir y editar todas las anotaciones almacenadas. Consulte en el Manual de usuario "Utilizar TeamBoard Draw con Anotar".