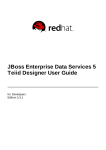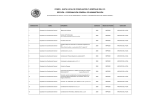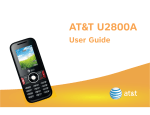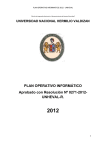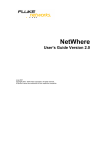Download Instituto de Acceso a la Información Pública del Distrito
Transcript
Instituto de Acceso a la Información Pública del Distrito Federal INFODF Ventana Única de Transparencia (VUT) Manual de Usuario Manual del Usuario Ventana Única de Transparencia CONTENIDO Contenido ________________________________________________________________________ 2 Ventana Única de Transparencia ______________________________________________________ 4 Objetivo ________________________________________________________________________________ 4 Objetivos específicos y módulos del sistema __________________________________________________ 4 Descripción general de Interfaz _______________________________________________________ 6 Descripción general de las pantallas _________________________________________________________ 6 Controles _______________________________________________________________________________ 7 Botones y simbología _____________________________________________________________________ 8 Funcionamiento y operación del sistema ______________________________________________ 12 Acceso al sistema _______________________________________________________________________ 12 Modificar contraseña ____________________________________________________________________ 13 Cerrar sesión ___________________________________________________________________________ 14 Administrar usuarios ______________________________________________________________ 15 Usuarios ______________________________________________________________________________ 15 Agregar usuario ________________________________________________________________________ 17 Modificar información de un usuario _______________________________________________________ 18 Eliminar usuario ________________________________________________________________________ 19 Configurar formatos _______________________________________________________________ 20 Integración de información _________________________________________________________ 24 Capturar información de transparencia _____________________________________________________ 25 Capturar información ____________________________________________________________________ 27 Descargar esquema XML _________________________________________________________________ 28 Generar archivo XML para integración de información _________________________________________ 29 Importar información XML _______________________________________________________________ 31 Crear archivo XML utilizando XMLSpear y/o Excel _____________________________________________ 32 Validación del contenido en el archivo de Excel. ______________________________________________ 45 Modificar información de transparencia_____________________________________________________ 48 Eliminar información de transparencia ______________________________________________________ 49 Exportar información ____________________________________________________________________ 50 Consultar estado de importación __________________________________________________________ 52 Página 2 de 70 Manual del Usuario Ventana Única de Transparencia Consultar la bitácora de errores en la carga de información _____________________________________ 59 Evaluación _______________________________________________________________________ 63 Evaluación automática (autoevaluación) ____________________________________________________ 63 Reporte detallado _______________________________________________________________________ 66 Página 3 de 70 Manual del Usuario Ventana Única de Transparencia VENTANA ÚNICA DE TRANSPARENCIA OBJETIVO El sistema Web Ventana Única de Transparencia tiene como objetivo centralizar los servicios de Transparencia y Acceso a la Información Pública del Distrito Federal de los diferentes entes obligados, permitiéndole a la ciudadanía y al público en general resolver sus necesidades de información de manera sencilla y ágil empleando las buenas prácticas en la materia. Adicionalmente el Sistema ayudará a los entes obligados del Distrito Federal a cumplir puntualmente con las disposiciones, normatividad y obligaciones de transparencia que marca la Ley de Transparencia y Acceso a la Información Pública del Distrito Federal (LTAIPDF1), integrando la información de manera estandarizada. Asimismo facilitará las actividades del INFODF para la evaluación del cumplimiento de la Ley por parte de los entes obligados. OBJETIVOS ESPECÍFICOS Y MÓDULOS DEL SISTEMA Los objetivos específicos de los módulos que componen la Ventana Única de Transparencia, se describen en la siguiente tabla: MÓDULO OBJETIVOS Permitir la consulta de la información de transparencia de los entes obligados del Distrito Federal. Permitir la consulta de los resultados de las evaluaciones de los entes obligados del Distrito Federal. Portal Permitir la consulta de la información general de la Ventana Única de Transparencia (misión, visión, objetivos, servicios, entre otros). Permitir al ciudadano responder el cuestionario de retroalimentación de la Ventana Única de Transparencia. Permitir la extracción de la información de transparencia correspondiente a los registros de un formato en específico para generar un archivo en Excel. Permitir dar de alta y actualizar la información de transparencia correspondiente a un artículo o fracción en específico, mediante la captura de información haciendo uso de formularios Web. Asimismo, permitir que se eliminen registros. Integración de información Permite cargar información de transparencia de los entes obligados del Distrito Federal en el sistema mediante la importación de archivos XML. Permitir la consulta del progreso de la importación de archivos XML con información de transparencia de los entes obligados del Distrito Federal. Permitir la extracción de la información de transparencia correspondiente a los registros de un formato en específico para generar un archivo en Excel. 1 La configuración inicial del sistema se basará en los artículos 13, 14, 15, 16, 17, 18, 19, 20, 21, 22, 28 y 29 de la actual LTAIPDF. Página 4 de 70 Manual del Usuario Ventana Única de Transparencia MÓDULO OBJETIVOS Determinar de manera cuantitativa el avance que se tiene en la actualización de la información de transparencia integrada por cada Ente Público, de acuerdo a los formatos que le aplican a cada uno. Realizar la evaluación del nivel de cumplimiento de cada Ente Público, registrando la calificación de cada uno de los criterios que le apliquen. Evaluación de Información Permitir la consulta del reporte detallado de las evaluaciones formales aplicadas a cada uno de los entes obligados. Permitir la consulta del avance de la última evaluación formal aplicada a cada uno de los entes obligados, así como consultar las notificaciones de revisión de resultados. Generar el reporte general de las evaluaciones formales aplicadas a cada uno de los entes obligados. Control de acceso Permite únicamente el acceso a los usuarios autorizados (Administrador, Responsable de Evaluación, Responsable de la OIP, Evaluador y Usuario de Unidad Administrativa) para el acceso a los módulos de Integración de Información, Administración y Evaluación de Información a través de su Usuario y Contraseña y mediante el uso de Certificados Digitales (este último por implementar). Tabla 1. Tabla de módulos del sistema. Página 5 de 70 Manual del Usuario Ventana Única de Transparencia DESCRIPCIÓN GENERAL DE INTERFAZ DESCRIPCIÓN GENERAL DE LAS PANTALLAS Las pantallas de la Ventana Única de Transparencia contienen varios elementos comunes que se describen a continuación: Encabezado Ligas de acciones Menú principal Sección de Información Pie SECCIÓN CARACTERÍSTICAS Encabezado Zona superior de las páginas en la que se presenta la identidad del sistema. Menú Principal En esta sección se presentan los enlaces a los módulos disponibles para el usuario con base en el perfil asignado. Presenta información del usuario autenticado, y permite llevar a cabo las siguientes acciones: Ligas de acción Cerrar sesión: Permite terminar la sesión iniciada por el usuario y salir del sistema. Modificar contraseña: Permite cambiar la contraseña de acceso del usuario que se ha autenticado. En esta área se despliega la información principal del módulo seleccionado en el menú, esta Sección de pantalla puede requerir la captura de datos específicos o únicamente ser informativa, cuenta información con distintos elementos que permiten el registro y/o consulta de información como botones para registrar, confirmar cambios, eliminar elementos, etcétera. Pie Elemento prevaleciente en todas las páginas del sistema. Tabla 2. Características de los elementos de la pantalla de bienvenida. Página 6 de 70 Manual del Usuario Ventana Única de Transparencia CONTROLES CONTROL FUNCIÓN Cuadro de captura de texto corto: Elemento de captura que permite al usuario registrar la información solicitada por el sistema. Cuadro de captura de texto largo: Elemento de captura que permiten registrar una o más líneas de información. A diferencia del anterior, se permite ingresar saltos de línea. Cuadro de selección único: En este tipo de control u objeto de captura, se presentan un conjunto de opciones posibles de las cuales el usuario sólo podrá elegir una dando clic sobre ésta. Lista desplegable: Este control u objeto de captura muestra una serie de valores únicos que puede tomar un dato específico. Comúnmente estos valores han sido previamente definidos y/o capturados. Calendario: Permite seleccionar el día, mes y año. Casilla de verificación: Este control permite seleccionar para afirmar y no seleccionar para rechazar u omitir, es posible seleccionar más de una opción. Cuadro para cargar un archivo: Son cuadros que permiten adjuntar un archivo a un registro. Página 7 de 70 Manual del Usuario Ventana Única de Transparencia BOTONES Y SIMBOLOGÍA BOTÓN FUNCIÓN Agregar: Al oprimir el botón presenta la pantalla de captura permitiendo registrar nueva información. Agregar campo: Dentro de un formato, permite agregar un nuevo campo, es decir, un dato a solicitar en el formulario Web. Agregar respuesta: Dentro del cuestionario de la voz del ciudadano, permite agregar una nueva opción de respuesta a una pregunta en particular. Aceptar: Permite continuar con la acción solicitada por el usuario. Aceptar: Se presenta en una pantalla de confirmación y permite continuar con la acción solicitada por el usuario. Cancelar: Detiene la acción solicitada sin guardar cambios y regresa a la pantalla de coincidencias. Cancelar: Se presenta en una pantalla de confirmación y detiene la acción solicitada sin guardar cambios y regresa a la pantalla anterior. Limpiar campos: Permite borrar los datos que se presentan en un formulario Web anteriormente capturado o datos nuevos que se han ingresado. Este botón se presenta en la mayoría de los formularios de las pantallas de captura. Restablecer campos: Permite mostrar los datos originales de un registro, es decir, los que se encuentran en la base de datos previos a los cambios realizados. Este botón se presenta en la mayoría de los formularios de las pantallas de modificación. Consultar: Realiza la búsqueda de información de acuerdo con los criterios ingresados. Regresar: Permite volver a la pantalla anterior. Ingresar: Permite autenticarse en el sistema. Examinar: Permite la búsqueda y selección de un archivo a adjuntar a un registro. Página 8 de 70 Manual del Usuario Ventana Única de Transparencia BOTÓN FUNCIÓN Modificar: Permite actualizar la información de un registro. Modificar campo: Dentro de un formato, permite modificar las propiedades de un campo. Ayuda: Asiste al usuario sobre cómo debe llenar un dato y/o en las acciones que realizan los botones. Calendario: Permite elegir una fecha a partir de un calendario desplegable. Activar: Se encuentra desactivada la pregunta del cuestionario y permite activarla. Adicionalmente, al realizar un registro o una modificación se presenta en el mensaje de éxito. Desactivar: Se encuentra activada la pregunta del cuestionario y permite desactivarla. Así como también permite eliminar una opción de respuesta para una pregunta en específico. Gráfica circular: Permite visualizar una gráfica con el formato circular. Gráfica de barras: Permite visualizar una gráfica con el formato de barras. Expandir: Permite desplegar el contenido de un elemento en específico (carpeta, campo de un formato, una pregunta del cuestionario, etc.). Expandir todos: Permite desplegar el contenido de todos los elementos (carpetas a desplegar). Contraer: Permite comprimir el contenido de un elemento en específico (carpeta, campo de un formato, una pregunta del cuestionario, etc.). Contraer todos: Permite comprimir el contenido de todos los elementos (carpetas a desplegar). Página 9 de 70 Manual del Usuario Ventana Única de Transparencia BOTÓN FUNCIÓN Ver comentarios: Permite revisar los comentarios realizados en el Cuestionario de Voz del Ciudadano. Ordenar: Indica que el campo se puede arrastrar para ordenar los campos de un formato. Relacionar: indica que permite arrastrarlo para generar una relación. Eliminar: Permite eliminar un registro. Vista preliminar: Permite visualizar la forma en que se va a presentar un formato. Habilitar: Indica que un formato puede habilitarse. Habilitado / Relacionado: En algunos módulos indica el estado de habilitado, así como en los módulos de relacionar significa que existe una relación. Deshabilitado / Sin relación: En algunos módulos indica el estado de deshabilitado, así como en los módulos de relacionar significa que no existe una relación. Adicionalmente tiene la función de eliminar una evaluación manual. Administrar campos: Permite administrar (agregar, modificar y/o eliminar) los campos de un formato. Dentro de un formato, permite cambiar la configuración (características) de un campo. Importar: Permite importar un archivo XML, o bien cargar una estructura vía archivo XML. Exportar: Permite la descargar la estructura de un archivo y/o esquema XML. Ver detalle / Relacionar: Permite ver el detalle del estado de importación de un archivo XML. En los módulos de relaciones, permite realizar una relación. Comprobante: Permite generar el comprobante del estado de la importación de un archivo XML. Página 10 de 70 Manual del Usuario Ventana Única de Transparencia BOTÓN FUNCIÓN Imprimir: Genera un comprobante del estado de la importación de un archivo XML en formato para impresión. Formato: Muestra los formatos relacionados con el Ente público, artículo y fracción para poder integrar información de transparencia. * Obligatorio: Indica que un dato es obligatorio y debe ser ingresado. Fracción: Indica que el dato a ingresar es una fracción, en la cual se debe capturar el numerador y posteriormente el denominador. Criterio de evaluación: Indica que la descripción pertenece a un criterio de evaluación. Resultados de la evaluación: Permite generar el reporte de resultados de la evaluación manual. Crear estructura: Permite generar una estructura vía formulario Web. Crear estructura: Permite generar una estructura con base en la estructura vigente. Registro obligatorio: Indica que el dato no se puede eliminar porque es necesario para el sistema. Página 11 de 70 Manual del Usuario Ventana Única de Transparencia FUNCIONAMIENTO Y OPERACIÓN DEL SISTEMA ACCESO AL SISTEMA Para acceder a la Ventana Única de Transparencia es necesario que el usuario proporcione la dirección electrónica o URL del sistema en el recuadro del navegador Web denominado Dirección: Dirección MÓDULO DE AUTENTICACIÓN Permite el acceso al sistema únicamente a los usuarios autorizados mediante la verificación de su usuario y contraseña. INICIAR SESIÓN Una vez ingresada la dirección electrónica, se presenta la pantalla de autenticación que permite el ingreso al sistema. Imagen 1. Pantalla de autenticación. Para autenticarse se deben realizar los siguientes pasos: Página 12 de 70 Manual del Usuario Ventana Única de Transparencia Paso 1: Ingrese los datos que se solicitan en los cuadros de captura de texto de la pantalla de autenticación [ver Imagen 1. Pantalla de autenticación]: Usuario. Contraseña. Paso 2: Haga clic en el botón [Ingresar] para que el sistema verifique que el usuario existe y que le corresponde la contraseña ingresada. Si el usuario y la contraseña son correctos, el sistema mostrará la pantalla de bienvenida con las opciones del menú correspondiente a los permisos del usuario. En caso de que no exista el usuario o no coincida el nombre de usuario con su contraseña, el sistema lo notifica mediante el mensaje en pantalla: “Usuario ó Contraseña incorrectos” y permitirá nuevamente la captura de los datos. Una vez realizada la autenticación del usuario es posible llevar a cabo las siguientes acciones relacionadas [ver Imagen 2. Pantalla de bienvenida]: a) Modificar contraseña b) Cerrar sesión Modificar contraseña Cerrar Sesión Imagen 2. Pantalla de bienvenida. MODIFICAR CONTRASEÑA Permite al usuario cambiar la contraseña de acceso una vez que se ha autenticado, proporcionando una de su elección. Para modificar una contraseña debe realizar los siguientes pasos: Paso 1: Haga clic en el vínculo Modificar contraseña que se presenta en la sección de ligas de acción. Página 13 de 70 Manual del Usuario Ventana Única de Transparencia Paso 2: Ingrese los datos que se solicitan [ver Imagen 3. Pantalla de captura Modificar contraseña]: Contraseña actual. Clave de acceso vigente. Contraseña nueva. Corresponde a la nueva clave de acceso, debe tener mínimo 8 caracteres y máximo 12, debe tener letras, números y al menos un carácter especial (_-+!¡@|/*.#$%&()=?¿,;:) para que se considere segura. Confirmar contraseña nueva. El sistema verifica que corresponda con el dato anteriormente ingresado. Imagen 3. Pantalla de captura modificar contraseña. Paso 3: Haga clic en el botón [Aceptar]. Después de registrar el cambio de la contraseña, el sistema presenta la pantalla de autenticación en donde podrá iniciar sesión con la nueva contraseña. En caso de que la contraseña no sea ingresada, se exceda el número máximo de caracteres, se ingresen caracteres no permitidos o que no contenga letras, números y al menos un carácter especial el sistema lo notificará mediante un mensaje en pantalla. CERRAR SESIÓN Permite al usuario terminar con la sesión iniciada y salir del sistema. Para concluir con la sesión iniciada se debe realizar lo siguiente: Paso 1: Haga clic en el vínculo Cerrar Sesión que se presenta en la sección de ligas de acción. El sistema cierra la sesión y muestra la pantalla de autenticación. Página 14 de 70 Manual del Usuario Ventana Única de Transparencia ADMINISTRAR USUARIOS Permite administrar la información de los diferentes usuarios, así como generar perfiles que contengan diferentes permisos de acceso, este módulo comprende los siguientes tópicos [ver Imagen 4. Módulo de configuración de usuarios]: Usuarios Perfil de usuarios Configuración de usuarios Imagen 4. Módulo de configuración de usuarios. A continuación se presentan cada uno de los tópicos que pueden gestionarse en este módulo. USUARIOS Permite registrar, modificar y eliminar los usuarios del sistema, mediante el uso de formularios Web. Los usuarios autorizados para realizar las acciones son: Responsable de la oficina de información pública Para ingresar a la sección se debe realizar los siguientes pasos: Paso 1: Seleccionar en el menú principal la ruta: Administración >> Configuración de usuarios >> Usuarios [ver Imagen 5. Opción usuarios del menú]. Página 15 de 70 Manual del Usuario Ventana Única de Transparencia Usuarios Imagen 5. Opción usuarios del menú. Al ingresar a este apartado, el sistema permite realizar una serie de acciones para actualizar la información de los usuarios: Agregar usuario Modificar información de un usuario Eliminar usuario El sistema presenta un listado de los Usuarios existentes, conformado por: la Clave de usuario, el Nombre, el Primer Apellido, el Segundo Apellido, el Perfil y el Ente Público; así como los botones que permiten llevar a cabo las acciones previamente mencionadas [ver Imagen 6. Pantalla de coincidencias de los usuarios]. Imagen 6. Pantalla de coincidencias de los usuarios. Página 16 de 70 Manual del Usuario Ventana Única de Transparencia El sistema permite el ordenamiento ascendente y descendente de los datos. Basta con hacer clic en los encabezados de las columnas cuyo título está subrayado. AGREGAR USUARIO Permite agregar un nuevo usuario para que pueda ingresar y utilizar el sistema, esta acción se realiza mediante el uso de formularios Web. Para registrar un nuevo usuario debe realizar los siguientes pasos: Paso 1: Haga clic en el botón [Agregar] en la pantalla de coincidencias de Usuarios [ver Imagen 6. Pantalla de coincidencias de los Usuarios]. Paso 2: Introduzca los datos requeridos en la pantalla de captura [ver Imagen 7. Pantalla de captura de usuarios]: Nombre. Primer Apellido. Segundo Apellido. Clave de usuario. Es el nombre con el cual se autentica el usuario en el sistema, por lo tal motivo dicho nombre tiene que ser único y debe cumplir con las siguientes reglas: 1) tener una longitud mínima de 8 y máxima de 12 caracteres y 2) puede contener letras, números y guión bajo (_) sin espacios en blanco. Contraseña. Es el password con el cual se autentica el usuario en el sistema y debe cumplir con las siguientes reglas: 1) tener una longitud mínima de 8 y máxima de 12 caracteres y 2) es necesario que contenga letras, números y caracteres especiales, sin espacios en blanco. Confirmar contraseña. Perfil. Define los privilegios que tendrá el nuevo usuario en el sistema. o El Administrador podrá dar de alta usuarios con los perfiles: Administrador, Responsable de Evaluación, Responsable de la Oficina de Información Pública y aquellos perfiles que hayan sido registrados previamente. o El Responsable de Evaluación sólo podrá dar de alta usuarios con perfil de Evaluador. o El Responsable de la Oficina de Información Pública sólo podrá dar de alta usuarios con perfil de Usuario de Unidad Administrativa. Ente Público. Solo será necesario proporcionar este dato cuando el perfil seleccionado sea Responsable de la Oficina de Información Pública o Responsable de Evaluación. CURP. Correo electrónico. El formato de la dirección de correo electrónico debe ser: [email protected]. Teléfono. Debe cumplir con las siguientes reglas: 1) tener una longitud máxima de 100 caracteres alfanuméricos y 2) puede contener letras, números y los siguientes caracteres especiales: coma ( , ), punto ( . ), guión alto ( – ). Área. Página 17 de 70 Manual del Usuario Ventana Única de Transparencia Imagen 7. Pantalla de captura de usuarios. Paso 3: Haga clic en el botón [Aceptar]. Si la información ingresada cumple con las características especificadas, el sistema mostrará la pantalla de coincidencias de Usuarios, con el mensaje: “El registro se ha insertado exitosamente”. En caso de que no se ingresen los datos obligatorios, se exceda el número máximo de caracteres o se capturen caracteres no válidos, el sistema lo notificará mediante diferentes mensajes en pantalla, dependiendo del error identificado. MODIFICAR INFORMACIÓN DE UN USUARIO Permite realizar cambios a la información de los usuarios registrados en sistema. Para llevar a cabo la modificación de un usuario realice los siguientes pasos: Paso 1: Haga clic en el botón [Modificar] correspondiente al usuario del que desea actualizar la información, dicho botón se muestra en la pantalla de coincidencias de Usuarios [ver Imagen 6. Pantalla de coincidencias de los Usuarios]. Paso 2: Aplique las modificaciones requeridas a la información del usuario en la pantalla de modificación [ver Imagen 8. Pantalla de modificación de usuario]. El dato clave de usuario no podrá ser modificado para ningún usuario. Página 18 de 70 Manual del Usuario Ventana Única de Transparencia Imagen 8. Pantalla de modificación de usuario. Paso 3: Haga clic en el botón [Aceptar]. Si la información ingresada cumple con las características especificadas, el sistema mostrará la pantalla de coincidencias de Usuarios, con el mensaje: “El registro se ha actualizado exitosamente.” En caso de que no se ingresen los datos obligatorios, se exceda el número máximo de caracteres, o se capturen caracteres no permitidos, el sistema lo notificará mediante diferentes mensajes en pantalla, dependiendo del error identificado. ELIMINAR USUARIO Permite borrar el registro concerniente a un usuario de la Ventana Única de Transparencia. Para llevar a cabo la eliminación del usuario realice los siguientes pasos: correspondiente al usuario que desea borrar, dicho botón se Paso 1: Haga clic en el botón [Eliminar] muestra en la pantalla de coincidencias de Usuarios [ver Imagen 6. Pantalla de coincidencias de los Usuarios]. Paso 2: Se presenta el mensaje de confirmación “Al hacer clic en el botón de Aceptar se eliminará la información del Usuario. ¿Desea continuar?”, en caso de estar de acuerdo haga clic en el botón [Aceptar], de lo contrario haga clic en el botón [Cancelar]. En caso de dar clic en el botón [Aceptar], la información del usuario se elimina del listado de la pantalla de coincidencias de Usuarios y se mostrará el mensaje: “El registro se ha eliminado exitosamente.” Página 19 de 70 Manual del Usuario Ventana Única de Transparencia CONFIGURAR FORMATOS Permite asignar a los usuarios los formatos de los que deben capturar o importar la información de transparencia. Asimismo, permite registrar Unidades Administrativas, que son las que generan y/o detentan dicha información, y en su caso, ingresar la justificación cuando un formato no le aplica al Ente Público, lo cual ocurre cuando por ley está obligado el Ente a publicar la información, pero por la naturaleza y razón de ser del mismo no es posible generar dicha información. El usuario autorizado para realizar las acciones son: Responsable de la oficina de información pública Para comenzar con la configuración de formatos se deben realizar los siguientes pasos: Paso 1: Seleccionar en el menú principal la ruta: Administración >> Configuración de usuarios >> Configurar formatos [ver Imagen 9. Opción configurar formatos del menú]. Configurar formatos Imagen 9. Opción configurar formatos del menú. El sistema muestra el listado de todos los formatos relacionados a los artículos o fracciones a los que el Ente Público está obligado a publicar información. Por cada uno de ellos presenta Normatividad, Número del Artículo, Número de la Fracción, Título (Formato), si aplica o no al Ente Público y el botón [Relacionar] para realizar la configuración [ver Imagen 10. Pantalla de coincidencias de configurar formatos]. Página 20 de 70 Manual del Usuario Ventana Única de Transparencia Imagen 10. Pantalla de coincidencias de configurar formatos. Paso 2: Haga clic en el botón [Relacionar] correspondiente al formato que desea configurar en la pantalla de coincidencias de Configuración de Formatos [ver Imagen 10. Pantalla de coincidencias de configurar formatos]. Paso 3: En la pantalla de captura de Configurar formatos, seleccione Sí o No según corresponda [ver Imagen 11. Pantalla de captura de configurar formatos]. Imagen 11. Pantalla de captura de configurar formatos. Página 21 de 70 Manual del Usuario Ventana Única de Transparencia Paso 4: Introduzca los datos requeridos en la pantalla de captura. En la opción Sí los datos que se presentan en la pantalla de captura son [ver Imagen 12. Pantalla de captura de configurar formatos – Opción Si]: Usuario. Unidad Administrativa. Permite la selección de una existente, o bien ingresar una nueva. Imagen 12. Pantalla de captura configurar formato – Opción Si. Al posicionar el puntero del ratón sobre el botón [Ayuda] se despliega un cuadro emergente que contiene una breve descripción sobre cómo llenar el dato. El sistema permite agregar unidades administrativas. nuevas Página 22 de 70 Manual del Usuario Ventana Única de Transparencia En la opción No, el dato que se presenta en la pantalla de captura es [ver Imagen 13. Pantalla de captura de configurar formatos – Opción No]: Justificación. Imagen 13. Pantalla de captura de configurar formato - Opción No. Al ingresar los datos se presentan los botones para guardar la configuración. Paso 5: Haga clic en el botón [Configurar] si el formato aplica al Ente Público o en el botón [Justificar] si el formato no le aplica. Paso 6: A manera de confirmación haga clic en el botón [Aceptar]. El sistema presenta la pantalla de coincidencias de Configurar Formatos [ver Imagen 10. Pantalla de coincidencias de configurar formatos] con el mensaje: “La configuración ha sido guardada.”. Página 23 de 70 Manual del Usuario Ventana Única de Transparencia INTEGRACIÓN DE INFORMACIÓN Permite dar de alta, actualizar y eliminar la información de transparencia correspondiente a un artículo o fracción en específico, mediante la captura o importación de la información, haciendo uso de formularios Web. Los usuarios autorizados para realizar las acciones son: Responsable de la oficina de información pública Unidad administrativa Para comenzar con la integración de la información se deben realizar los siguientes pasos: Paso 1: Seleccione en el menú principal la ruta: Integración >> Integración de información [ver Imagen 14. Módulo integración de información]. Imagen 14. Módulo de integración de la información. El sistema permite realizar una serie de acciones para integrar y consultar la información de transparencia: Capturar información Estado de importación El sistema no permite capturar información de transparencia en un periodo de evaluación formal. Página 24 de 70 Manual del Usuario Ventana Única de Transparencia CAPTURAR INFORMACIÓN DE TRANSPARENCIA Permite ingresar y consultar la información de transparencia registrada por cada Ente Público, así como exportar la estructura correspondiente a un artículo o fracción en específico haciendo uso de formularios Web. Para ingresar a este apartado, tiene que realizar los siguientes pasos: Paso 1: Seleccione en el menú principal la ruta: Integración >> Integración de información >> Captura de información [ver Imagen 15. Pantalla con el nombre de Ente Público]. Imagen 15. Pantalla de criterios capturar información de transparencia. Paso 2: Haga clic en el botón [Aceptar]. El sistema presenta la pantalla de coincidencias con los artículos y fracciones relacionados al Ente Público. Paso 3: Haga clic en el artículo y fracción (en caso de que el artículo tenga fracciones) del cual desea capturar información [ver Imagen 16. Pantalla de coincidencias capturar información de transparencia – artículos y fracciones]. Contraer todos los artículos y fracciones Expandir todos los artículos y fracciones Formatos Imagen 16. Pantalla de coincidencias capturar información de transparencia – artículos y fracciones. Página 25 de 70 Manual del Usuario Ventana Única de Transparencia El sistema permite expandir y contraer el contenido de todos los artículos, así como activar y desactivar todas las fracciones de un artículo. Del lado derecho se mostrarán todos los formatos que pertenecen al artículo o fracción seleccionada. Paso 5: Haga clic en el formato en el que desea capturar información [ver Imagen 16. Pantalla de coincidencias capturar información de transparencia – artículos y fracciones]. Se presenta una pantalla de coincidencias de los años en los que se ha capturado información de transparencia en ese formato, así como permite realizar una serie de acciones para administrar la información de transparencia [ver Imagen 17. Pantalla de coincidencias capturar información de transparencia]. Capturar información Importar información XML Descargar esquema Modificar información de transparencia Eliminar información de transparencia Exportar información de transparencia Importar información XML Descargar esquema Regresar Capturar información Capturar información de ese año Imagen 17. Pantalla de coincidencias capturar información de transparencia. Al seleccionar el botón [Regresar] el sistema regresa a la pantalla de búsqueda de formatos. Página 26 de 70 Manual del Usuario Ventana Única de Transparencia CAPTURAR INFORMACIÓN Permite dar de alta, actualizar y eliminar información de transparencia correspondiente a un artículo o fracción en específico, a través de formularios Web. Para comenzar con la captura de información mediante el formulario Web, se deben realizar los siguientes pasos: Paso 1: Haga clic en el botón [Capturar] (Agregar Formato) de la pantalla de coincidencias [ver Imagen 17. Pantalla de coincidencias capturar información de transparencia]. Paso 2: Introduzca los datos requeridos en la pantalla de captura. Cada formato es diferente y respeta los campos y sus validaciones que se definieron por el administrador del sistema. Paso 3: Haga clic en el botón [Aceptar]. Si la información ingresada cumple con las especificaciones, el sistema guarda la información y presenta el comprobante de captura [ver Imagen 18. Comprobante de captura de la información de transparencia]. Imagen 18. Comprobante de capturar información de transparencia. Página 27 de 70 Manual del Usuario Ventana Única de Transparencia Los datos que presenta el comprobante de captura son: Ente Público. Recepción de archivo. Se presenta cuando se captura vía importación de archivo XML. Movimiento realizado. Fecha en se realizó el movimiento. Método utilizado. Presenta una de las siguientes opciones: Formulario Web, Importación de archivo. Artículo. Fracción. Formato. Usuario. Movimiento. Presenta una de las siguientes opciones según se haya realizado: Nuevo registro, Actualización, Eliminación, cuando el movimiento es por medio de importación de archivo no se muestra el dato. Archivo. Se presenta únicamente cuando se captura vía importación de archivo XML. Identificador Único. Se presenta únicamente cuando se captura vía importación de archivo XML. En caso de que no se ingresen los datos obligatorios, se exceda el número máximo de caracteres, se capturen caracteres no permitidos o se sobrepase el número máximo de registros del formato, el sistema lo notificará mediante diferentes mensajes en pantalla, dependiendo del error identificado. DESCARGAR ESQUEMA XML El sistema permite descargar el archivo que contiene el esquema con la descripción de la estructura y las restricciones de los contenidos de los documentos XML requeridos para realizar la importación de información. Para descargar un XML debe realizar los siguientes pasos: (Descargar esquema XML) que se encuentra en la pantalla de Paso 1: Haga clic en el botón [Exportar] coincidencias [ver Imagen 17. Pantalla de coincidencias Capturar información de transparencia]. Se muestra en la pantalla el esquema XML del formato [ver Imagen 19. Esquema XML de la capturar de información de transparencia], con el puede crear un archivo XML con la información de transparencia y poder importarla en el módulo de Capturar Información de Transparencia. Página 28 de 70 Manual del Usuario Ventana Única de Transparencia Imagen 19. Esquema XML de la captura de la información de transparencia. La funcionalidad de esta sección puede variar dependiendo del navegador y el sistema operativo que se esté utilizando. GENERAR ARCHIVO XML PARA INTEGRACIÓN DE INFORMACIÓN Para generar el archivo XML es necesario realizar los siguientes pasos: Paso 1: Abrir un programa de edición de texto básico. Paso 2: Tomar la estructura XML (descargada), para generar el archivo XML: Página 29 de 70 Manual del Usuario Ventana Única de Transparencia ESQUEMA XML <?xml version="1.0" encoding="UTF-8"?> <xsd:element name="ART_14_FRAC_12_22115_XML" type="ART_14_FRAC_12_22115_XMLTyp e" /> <xsd:element maxOccurs="unbounded" name="REGISTRO" type="REGISTROType" /> ARCHIVO XML A IMPORTAR 1 Copiar la primera línea 2 De la tercer línea del esquema, copiar lo que viene entre comillas de la etiqueta xsd:element name 3 Para cada uno de los registros (conjunto de datos que conforman la información del formato) a insertar, etiquetas abrir sus <?xml version="1.0" encoding="UTF-8"?> <?xml version="1.0" encoding="UTF-8"?> < ART_14_FRAC_12_22115_XML > < /ART_14_FRAC_12_22115_XML> <?xml version="1.0" encoding="UTF-8"?> < ART_14_FRAC_12_22115_XML > <REGISTRO> </REGISTRO> < /ART_14_FRAC_12_22115_XML> <?xml version="1.0" encoding="UTF-8"?> < ART_14_FRAC_12_22115_XML > <REGISTRO> <xsd:element name="ANIO" minOccurs="1"> <xsd:simpleType> <xsd:restriction base="xsd:int"> <xsd:minInclusive value="1000"/> <xsd:maxInclusive value="9999"/> </xsd:restriction> </xsd:simpleType> </xsd:element> <xsd:element name="FECHA_ACTUALIZACION" minOccurs="1"> <xsd:simpleType> <xsd:restriction base="xsd:date"> <xsd:pattern value="\d{4}-\d\d\d\d"/> <!--La fecha debe ser posterior a la fecha actual--> <xsd:minInclusive value="201011-23"/> </xsd:restriction> </xsd:simpleType> </xsd:element> 4 Por cada dato del registro a ingresar considerar las especificaciones (presentadas en el esquema) 4.a Nombre de la etiqueta – para ingresar el dato <ANIO>2010</ANIO> <FECHA_ACTUALIZACION>2010-1115</FECHA_ACTUALIZACION> 4.b Considerar el tipo de dato, formato y datos permitidos </REGISTRO> 5 Ingresar tantos registros como sea necesario <REGISTRO> <ANIO>2010</ANIO> <FECHA_ACTUALIZACION>2010-1115</FECHA_ACTUALIZACION> </REGISTRO> < /ART_14_FRAC_12_22115_XML> Paso 3: Revisar la información capturada y guardar el archivo con la extensión .xml. Página 30 de 70 Manual del Usuario Ventana Única de Transparencia IMPORTAR INFORMACIÓN XML Permite cargar la información de transparencia de los entes obligados del Distrito Federal en el sistema mediante la importación de archivos XML. Para importar información de transparencia debe realizar los siguientes pasos: (importar información por XML) que se encuentra en la pantalla Paso 1: Haga clic en el botón [Importar] de coincidencias [ver Imagen 17. Pantalla de coincidencias Capturar información de transparencia]. Paso 2: Introduzca los datos requeridos en la pantalla de captura [ver Imagen 20. Pantalla de captura “capturar información de transparencia” – Importar XML]: Archivo XML. El peso del archivo no puede exceder los 10MB. Acción. El sistema permite seleccionar alguna de las siguientes opciones: Añadir registros (Nuevo registro) o Sustituir información (cambiar la información anterior por la contenida en el archivo). Año. Imagen 20. Pantalla de captura “capturar información de transparencia” - Importar XML. Paso 3: Haga clic en el botón [Aceptar]. En caso de que no se ingresen los datos obligatorios, o el archivo XML no cumpla con las características requeridas, el sistema lo notificará mediante diferentes mensajes en pantalla, dependiendo del error identificado. Si la información ingresada cumple con las especificaciones, el sistema presenta el comprobante de captura [ver apartado Capturar información del presente manual] [ver Imagen 18. Comprobante de captura de la información de transparencia]. Página 31 de 70 Manual del Usuario Ventana Única de Transparencia Al ingresar el archivo al sistema se registra la fecha y hora, el análisis y procesamiento de dicho archivo puede tardar varios minutos y esto depende de la cantidad de archivos pendientes de procesar. Cuando el sistema procesa el archivo y valida que la estructura y los datos cumplan las especificaciones (tamaño, longitud, tipo, obligatoriedad, etc.), configuradas en el formato, guarda la información en la base de datos y asigna como fecha de registro de la información la fecha de ingreso del archivo al sistema. En caso de existir errores en la estructura o en la información contenida en el archivo, el sistema registra en una bitácora de errores los siguientes datos: Usuario que realizó la importación, Ente Público, nombre original del archivo, identificador del archivo, fecha y hora en que se procesó el error, número de línea del error y descripción del error. CREAR ARCHIVO XML UTILIZANDO XMLSPEAR Y/O EXCEL XMLSpear es un software que permite realizar la traducción del schema “XSD” a un formato “XML” bien estructurado y con las validaciones propias de la definición xsd, este software está disponible para cualquier sistema operativo que pueda ejecutar aplicaciones java. Excel es un programa del software Microsoft Office y una de las funcionalidades que tiene es la de realizar una traducción de un schema “XSD” a un formato “XML” con la facilidad del uso de las celdas como campos xml. A continuación se muestra un ejemplo utilizando XMLSpear y Excel para la generación del archivo XML a importar. Para iniciar el proceso de generación del archivo XML, se debe ingresar al sistema de la VUT seleccionar el formato deseado para descargar la definición XSD y de la cual se estará generando el archivo XML. Página 32 de 70 Manual del Usuario Ventana Única de Transparencia Al descargar la definición XSD del formato que se desea cargar por medio de un archivo XML, se debe indicar una ubicación en el sistema de archivo de la computadora local que posteriormente se estará utilizando. XMLSpear. Sitio oficial del software http://www.donkeydevelopment.com/ Sitio de descarga http://www.donkeydevelopment.com/#downloads Se debe seleccionar de acuerdo con el sistema operativo donde se esté trabajando LINUX, Mac OS, Windows. De acuerdo con la descarga se ejecuta el programa XMLSpear Cerrar Página 33 de 70 Manual del Usuario Ventana Única de Transparencia La pantalla de inicio muestra del lado izquierdo un explorador de archivo y en la parte derecha la descripción del programa, se pueden cerrar ya que no serán de utilidad. Para realizar la traducción del schema XSD a un formato XML se debe seleccionar del menú la opción: Translations Schema to XML instance Al haber seleccionado la opción indicada el programa preguntará la ubicación del archivo de definición XSD y se selecciona el archivo que se ha descargado de la aplicación de la VUT Página 34 de 70 Manual del Usuario Ventana Única de Transparencia Posteriormente se pregunta por el elemento raíz, el cual muestra por default y ese mismo se deja como esta, así mismo se pregunta cuantos registro deberá contener el archivo xml y se especifican en la opción de “Max repeat factor”, se deben marcar las opciones de “Include optional elements” y la de “Include optional attributes” Página 35 de 70 Manual del Usuario Ventana Única de Transparencia Una vez indicado el número de registro a capturar el programa muestra la pantalla de captura donde se deberá ingresar la información de acuerdo al formato Ingresar la información Campos del formato Página 36 de 70 Manual del Usuario Ventana Única de Transparencia Para validar la información y que este correcta de acuerdo a las validaciones del formato XSD se debe activar la opción de validación. Las validaciones a tomar en cuenta puede ser el formato y los rangos menor y mayor, según sea el formato Muestra los detalles de la validación Página 37 de 70 Manual del Usuario Ventana Única de Transparencia Una vez que se ha completado el formato XML con la información correcta la aplicación indicará que no existen errores “No problems found” Página 38 de 70 Manual del Usuario Ventana Única de Transparencia Ya con la información registrada en el formato solo se debe guardar el archivo en la opción de: File Save As.. Ya guardado el archivo XML es el que se debe de adjuntar en la VUT de acuerdo con el formato que le corresponde. Página 39 de 70 Manual del Usuario Ventana Única de Transparencia Excel Se abre la aplicación de Excel y se abre del menú principal las “Opciones de Excel”. Para marcar que se muestre la ficha programador en Excel Página 40 de 70 Manual del Usuario Ventana Única de Transparencia Para iniciar la generación del archivo XML se debe seleccionar de la ficha “Programador” la opción de “Origen” Página 41 de 70 Manual del Usuario Ventana Única de Transparencia En el panel nuevo que se abre “Origen XML” se debe pulsar el botón de “Asignaciones XML” para poder seleccionar el archivo de definición XSD descargado de la VUT. Se le da clic en el botón de “Agregar…” para poder abrir el archivo XSD. Página 42 de 70 Manual del Usuario Ventana Única de Transparencia Una vez que se ha seleccionado el archivo se da clic en el botón “Aceptar” y en el panel de “Origen XML” se muestran los campos del formato XML a generar. Los campos se deben “arrastrar” a la pantalla de celdas de Excel para que pueda mostrarse como columnas e ingresar la información . Página 43 de 70 Manual del Usuario Ventana Única de Transparencia Cada renglón que se esté llenando en el archivo de Excel será un registro en la aplicación web de la VUT Para validar el archivo XML con la especificación XSD se debe activar la opción de “Validar datos con el esquema para importar y exportar” Una vez que se ha validado la información de puede guardar el archivo XML de dos formas unoa por la opción de “Guardar como” donde se le indica a Excel que el formato para guardar deberá ser XML y la segunda forma es por la opción de exportar de la ficha “Programador” se indica el lugar donde se guardará el archivo el cual será el que se esté adjuntando en la aplicación web de la VUT. Página 44 de 70 Manual del Usuario Ventana Única de Transparencia VALIDACIÓN DEL CONTENIDO EN EL ARCHIVO DE EXCEL. Una vez que se ha integrado la información en el archivo de Excel se valida con una herramienta para mostrar si tiene errores la información o esta mal colocada de acuerdo con las reglas del formato. Archivo completo en Excel, este se valida con la herramienta. Se debe seleccionar el archivo Excel para su revisión, el archivo de Excel deberá permanecer cerrado mientras es analizado por la herramienta. Página 45 de 70 Manual del Usuario Ventana Única de Transparencia 1.- Cargar el archivo de Excel (el archivo de Excel deberá permanecer cerrado). 2.- Dar clic en el botón “Cargar” 3.- Dar clic en el botón “Analiza texto” 4.- Se muestra el resultado del análisis. Para validar que la información capturada en el archivo de Excel, este programa ya no debe mostrar mensajes en la sección del punto 4 “Identificación de errores”. Para descargar el programa de validación se puede realizar de la siguiente dirección de internet: http://www.infodf.org.mx/vut Página 46 de 70 Manual del Usuario Ventana Única de Transparencia El programa cuenta con la siguiente barra de acciones, lo que permite realizar modificaciones al archivo de Excel directamente. Ir al primer registro Ir al registro anterior Ir al registro siguiente Ir al último registro Agregar un registro Eliminar un registro Editar un registro Guardar cambios Deshacer último cambio Página 47 de 70 Manual del Usuario Ventana Única de Transparencia MODIFICAR INFORMACIÓN DE TRANSPARENCIA Permite actualizar la información de transparencia correspondiente a un artículo o fracción en específico. Para actualizar la información, se deben realizar los siguientes pasos: Paso 1: Haga clic en el año de la pantalla de coincidencias correspondiente al año en que se encuentra la información [ver Imagen 17. Pantalla de coincidencias Capturar información de transparencia]. Paso 2: En la pantalla de coincidencias de la información correspondiente al año seleccionado, se presentan enlistados los registros correspondientes, haga clic en botón [Modificar] del que se desea actualizar [ver Imagen 21. Pantalla de coincidencias capturar información de transparencia ‐ Consultar]. La información a presentar es variable, depende del formato al que pertenece. Imagen 21. Pantalla de coincidencias capturar información de transparencia - Consultar. Paso 3: Aplique las modificaciones que requiera a la información del formato en la pantalla de modificación. Si la información ingresada cumple con las especificaciones, el sistema guarda la información y presenta el comprobante de captura [ver apartado Capturar información del presente manual] [ver Imagen 22. Comprobante de Actualización de la información de transparencia]. Página 48 de 70 Manual del Usuario Ventana Única de Transparencia Imagen 22. Comprobante de actualización de la información de transparencia. En caso de que no se ingresen los datos obligatorios, se exceda el número máximo de caracteres, se capturen caracteres no permitidos, el sistema lo notificará mediante diferentes mensajes en pantalla, dependiendo del error identificado. Si se desea modificar muchos registros a la vez, se sugiere sustituir la información importando los datos [ver apartado Importar información XML del presente manual]. ELIMINAR INFORMACIÓN DE TRANSPARENCIA Permite eliminar la información de transparencia correspondiente a un artículo o fracción en específico. Para borrar la información, se deben realizar los siguientes pasos: Paso 1: Haga clic en el año de la pantalla de coincidencias correspondiente al año en que se encuentra la información [ver Imagen 17. Pantalla de coincidencias Capturar información de transparencia]. Paso 2: En la pantalla de coincidencias de la información correspondiente al año seleccionado, se presentan enlistados los registros correspondientes, haga clic en botón [Eliminar] del que se desea eliminar [ver Imagen 21. Pantalla de coincidencias Capturar información de transparencia ‐ Consultar]. Página 49 de 70 Manual del Usuario Ventana Única de Transparencia Paso 3: Se presenta el mensaje de confirmación “Al hacer clic en el botón de Aceptar se eliminará la información de transparencia del registro seleccionado. ¿Desea continuar?”, en caso de estar de acuerdo haga clic en el botón [Aceptar], de lo contrario haga clic en el botón [Cancelar]. El sistema guarda los cambios realizados y presenta el comprobante de eliminación [ver apartado Capturar información del presente manual] [ver Imagen 23. Comprobante de eliminación de la información de transparencia]. Imagen 23. Comprobante de eliminación de la información de transparencia. EXPORTAR INFORMACIÓN El sistema permite exportar la información de transparencia correspondiente a los registros de un formato en específico generando un archivo en Excel. Para exportar la información, debe realizar los siguientes pasos: Paso 1: Haga clic en el año de la pantalla de coincidencias correspondiente al año en que se encuentra la información [ver Imagen 17. Pantalla de coincidencias capturar información de transparencia.]. Paso 2: En la pantalla de coincidencias de la información correspondiente al año seleccionado, se presentan enlistados los registros correspondientes, en el enlace Excel para descargar la información de transparencia [ver Imagen 21. Pantalla de coincidencias Capturar información de transparencia ‐ Consultar]. Página 50 de 70 Manual del Usuario Ventana Única de Transparencia Paso 3: En la ventana de descarga, dar clic en el botón [Abrir] si requiere ver el contenido de la información en el archivo; o bien, haga clic en el botón [Guardar] para almacenar el archivo en su computadora [ver Imagen 24. Ventana Descargar información de transparencia]. Imagen 24. Ventana descargar información de transparencia. Paso 4: En caso de guardar la información, seleccione la carpeta donde desee almacenar el archivo y haga clic en el botón [Guardar]. Paso 5: Cuando termine la descarga (exportar) [ver Imagen 25. Ventana descargar información de transparencia – Descarga completa] haga clic en el botón [Abrir] para visualizar el archivo de EXCEL [ver Imagen 26. Información de transparencia – Excel]. Imagen 25. Ventana descargar información de transparencia - Descarga completa. Página 51 de 70 Manual del Usuario Ventana Única de Transparencia Imagen 26. Información de transparencia - Excel. La funcionalidad de esta sección puede variar dependiendo del navegador y el sistema operativo que se esté utilizando. CONSULTAR ESTADO DE IMPORTACIÓN Permite consultar el progreso de la importación de los archivos XML que contienen la información de transparencia de los entes obligados del Distrito Federal. Para consultar el estado de importación se deben realizar los siguientes pasos: Paso 1: Seleccionar en el menú principal la ruta Integración>> Integración de información>> Estado de importación [ver Imagen 27. Opción Estado de importación del menú]. Página 52 de 70 Manual del Usuario Ventana Única de Transparencia Consultar Estado de Importación Imagen 27. Opción estado de importación del menú. Se presenta la pantalla de criterios que contiene cuadros de selección única de Ente Público, Formato, Periodo de recepción de un archivo e Identificador único [ver Imagen 28. Pantalla de criterios de estado de importación]. Paso 2: Seleccione el criterio de búsqueda que desea utilizar. Imagen 28. Pantalla de criterios de estado de importación. Dependiendo del criterio seleccionado se presenta una pantalla de captura para ingresar los datos necesarios para realizar la búsqueda. Ente Público. Este criterio se muestra exclusivamente cuando el rol del usuario es Administrador. Cuando es Responsable de la Oficina de Información Pública o Usuario de Unidad Administrativa el sistema considera de manera predeterminada el Ente Público al que pertenece. El sistema solicita la siguiente información: Página 53 de 70 Manual del Usuario Ventana Única de Transparencia Formato. En caso de seleccionar este criterio el sistema solicita la siguiente información: Normatividad. El sistema presenta un listado de normatividades registradas en la estructura vigente. En el caso de que el usuario sea Responsable de la Oficina de Información Pública o Usuario de Área Administrativa, el sistema muestra únicamente las normatividades con artículos y fracciones relacionados con el Ente Público al que pertenece el usuario. Artículo. El sistema presenta un listado de los artículos pertenecientes a la normatividad seleccionada. En el caso de que el usuario sea Responsable de la Oficina de Información Pública o Usuario de Área Administrativa, el sistema muestra únicamente los artículos relacionados con el Ente Público al que pertenece el usuario. Fracción. En caso de existir, el sistema presenta un listado de las fracciones pertenecientes al artículo seleccionado. En el caso de que el usuario sea Responsable de la Oficina de Información Pública o Usuario de Área Administrativa, el sistema muestra únicamente las fracciones relacionadas con el Ente Público al que pertenece el usuario. Formato. El sistema presenta un listado de los formatos pertenecientes al artículo o fracción seleccionados. En el caso de que el usuario sea Responsable de la Oficina de Información Pública o Usuario de Área Administrativa, el sistema muestra únicamente los formatos que le aplican al Ente Público [ver Imagen 29. Pantalla de criterios de estado de importación – Formato]. Imagen 29. Pantalla de criterios de estado de importación – Formato. Periodo de recepción del archivo. Rango de fechas en el que se realizó la importación del archivo. El sistema solicita la siguiente información en caso de seleccionar este criterio: Fecha inicial. Fecha Final [ver Imagen 30. Pantalla de criterios de estado de importación – Periodo de recepción de archivo]. Página 54 de 70 Manual del Usuario Ventana Única de Transparencia Imagen 30. Pantalla de criterios de estado de importación – Periodo de recepción de archivo. Identificador único. Clave que identifica a un archivo recibido para la importación de información [ver Imagen 31. Pantalla de criterios de estado de importación – Identificador único]. Imagen 31. Pantalla de criterios de estado de importación – Identificador único. Paso 3: Introduzca los datos requeridos en la pantalla de criterios. Paso 4: Haga clic en botón [Aceptar]. Si la información ingresada cumple con las especificaciones, se presenta la pantalla de coincidencias del Estado de importación, que incluye el nombre del formato, el identificador único del archivo, el estado de procesamiento (Recibido, Procesando, Rechazado y Finalizado), la fecha de recepción, la fecha de entrada y fecha de salida del procesamiento [ver Imagen 32. Pantalla de resultados de estado de importación]. Página 55 de 70 Manual del Usuario Ventana Única de Transparencia Imagen 32. Pantalla de resultados de estado de importación. En caso de que no se ingresen los datos obligatorios, se exceda el número máximo de caracteres, se capturen caracteres no permitidos, o se escriban incorrectamente las fechas (que la Fecha de fin sea anterior a la Fecha de inicio o que la Fecha de inicio sea posterior a la fecha en curso), el sistema lo notificará mediante un mensaje en pantalla. El sistema permite el ordenamiento ascendente y descendente de los datos. Basta con hacer clic en los encabezados de las columnas cuyo título está subrayado. Paso 5: Haga clic en el enlace del identificador único de la pantalla de estado de importación (Ejemplo 1.1.91.208.16112010_104834973) o en el botón [Ver detalle] la importación. para visualizar la información completa de Para ver el detalle de la importación de un archivo, el estado de procesamiento debe ser Rechazado o Finalizado. Página 56 de 70 Manual del Usuario Ventana Única de Transparencia Se presenta una pantalla de coincidencias mostrando el detalle del estado de importación, se muestra el Formato, su Identificador único de archivo, el estatus del archivo y el nombre del archivo. Paso 6: Haga clic en el botón correspondiente a la acción a realizar entre [Comprobante] detalle] y [Ver . , el cual muestra el En caso de que el archivo esté finalizado, se presenta el botón [Comprobante] comprobante de captura de información [ver apartado Capturar información del presente manual] [ver Imagen 33. Pantalla de resultados de estado de importación ‐ Finalizado]. Comprobante Imagen 33. Pantalla de resultados de estado de importación - Finalizado. En caso de que el archivo este rechazado se presenta el botón [Ver detalle] , el cual permite visualizar los errores presentados en el archivo, motivo por el cual no se importó la información [ver Imagen 34. Pantalla de resultados de estado de importación ‐ Rechazado]. Página 57 de 70 Manual del Usuario Ventana Única de Transparencia Comprobante no disponible Ver detalle de errores Imagen 34. Pantalla de resultados de estado de importación - Rechazado. Al hacer clic en el botón [Ver detalle] se muestra la pantalla de coincidencias de los errores presentados en el archivo [ver Imagen 35. Pantalla de resultados de estado de importación – Errores en el archivo]. Imagen 35. Pantalla de resultados del estado de importación – Errores en el archivo. Página 58 de 70 Manual del Usuario Ventana Única de Transparencia El sistema permite descargar los errores presentados en la página a un archivo de Excel. CONSULTAR LA BITÁCORA DE ERRORES EN LA CARGA DE INFORMACIÓN El usuario autorizado para realizar esta acción es: Responsable de la oficina de información pública Permite realizar la consulta de la bitácora de errores ocurridos en el módulo de Integración de información de transparencia. Para consultar dicha bitácora se deben realizar los siguientes pasos: Paso 1: Seleccione en el menú principal la siguiente ruta Administración >> Bitácora >> Bitácora de errores en la carga de información [ver Imagen 36. Opción bitácora de errores en la carga de información del menú]. Imagen 36. Opción bitácora de errores en la carga de información del menú. Paso 2: Active las casillas de verificación de los criterios que desee utilizar para consultar los errores presentados en la importación. Se despliega un formulario por cada criterio seleccionado. Los criterios de búsqueda son: Periodo, Usuario, Ente Público y Normatividad (incluye Artículo, Fracción y Formato) [ver Imagen 37. Pantalla de criterios consulta de bitácora de errores en la carga de información]. Página 59 de 70 Manual del Usuario Ventana Única de Transparencia Los criterios de búsqueda Artículo, Fracción y Formato sólo se presentan cuando se elige el criterio Normatividad. Imagen 37. Pantalla de criterios consulta bitácora de errores en la carga de información. Con la finalidad de realizar búsquedas específicas el sistema permite seleccionar más de un criterio. Paso 3: Introduzca los datos requeridos en la pantalla de captura [ver Imagen 37. Pantalla de criterios consulta de bitácora de errores en la carga de información]. Consideraciones: Por Ente Público. Este criterio se muestra exclusivamente cuando el rol del usuario sea Administrador. Cuando el rol del usuario sea Responsable de la Oficina de Información Pública, el sistema considera de manera predeterminada el Ente Público al que pertenecen. El sistema permite seleccionar este criterio únicamente si no se seleccionó una opción del criterio Usuario. Página 60 de 70 Manual del Usuario Ventana Única de Transparencia Por Usuario. En caso de haber seleccionado una opción del criterio Ente Público, el sistema muestra únicamente los usuarios pertenecientes al Ente Público seleccionado. Paso 4: Haga clic en el botón [Consultar]. En caso de que se seleccione un criterio de búsqueda, y no se ingrese o elija un dato solicitado por el criterio, o bien, se ingresen incorrectamente las fechas (por ejemplo que la Fecha de fin sea anterior a la Fecha de inicio o que la Fecha de inicio sea posterior a la fecha en curso), el sistema lo notificará mediante un mensaje en pantalla. En caso de ingresar adecuadamente la información especificada, el sistema presenta un listado con las coincidencias (15 registros por página) ordenadas de forma descendente por la fecha del movimiento y muestra los siguientes datos: Fecha y hora. Fecha y hora en que se terminó el procesamiento del archivo. Formato. Título del formato seguido del nombre corto de la normatividad, número de artículo y fracción a los que pertenece. Ente Público. Nombre corto del Ente Público. Usuario. Nombre completo de la persona que capturó o importó la información. Identificador único. Clave que identifica a un archivo recibido para la importación de información. Archivo. Nombre del archivo recibido [ver Imagen 38. Pantalla de coincidencias consulta bitácora de errores en la carga de información]. Imagen 38. Pantalla de coincidencias consulta bitácora de errores en la carga de información. Página 61 de 70 Manual del Usuario Ventana Única de Transparencia Paso 5: Haga clic en el enlace del archivo importado (Ejemplo ART 14 FRAC VI.xml) para ver el detalle de los errores. Se presenta un listado con las coincidencias de los errores presentados en la importación del archivo [ver Imagen 39. Pantalla de resultados en la consulta de bitácora de errores en la carga de información]. Imagen 39. Pantalla de resultados en la consulta de bitácora de errores en la carga de información. Paso 6: Para realizar una nueva consulta de los errores, haga clic en el botón [Regresar]. El sistema presenta la pantalla de criterios de la bitácora de errores en la carga de información [ver Imagen 37. Pantalla de criterios consulta de bitácora de errores en la carga de información] para realizar otra consulta. Página 62 de 70 Manual del Usuario Ventana Única de Transparencia EVALUACIÓN Permite realizar una evaluación a un Ente Público en específico, guardando o no su información, dentro de un periodo de evaluación formal o en un momento determinado, cuando el Ente lo requiera, así como deja dar seguimiento al mismo. El sistema permite realizar las siguientes acciones: Evaluación automática (autoevaluación) Reporte detallado / Reporte de evaluación manual EVALUACIÓN AUTOMÁTICA (AUTOEVALUACIÓN) Permite determinar de manera cuantitativa el avance de actualización de la información de transparencia integrada por cada Ente Público, de acuerdo a los formatos que le aplican a cada uno. El usuario autorizado para realizar las acciones es: Responsable de la oficina de información pública Para ingresar a la sección se debe realizar los siguientes pasos: Paso 1: Seleccionar en el menú principal la ruta: Evaluación >> Evaluación de información >> Evaluación automática (autoevaluación) [ver Imagen 40. Opción evaluación automática (autoevaluación) del menú]. Evaluación automática (autoevaluación) Imagen 40. Opción evaluación automática (autoevaluación) del menú. Página 63 de 70 Manual del Usuario Ventana Única de Transparencia El sistema presenta una pantalla con el nombre del Ente Público [ver Imagen 41. Pantalla de criterios de evaluación automática (autoevaluación)]. Imagen 41. Pantalla con el nombre del Ente Público. Para realizar una evaluación automática debe realizar los siguientes pasos: Paso 1: Haga clic en el botón [Aceptar] de la pantalla mostrada en la imagen 41. Para el Responsable de la Oficina de Información Pública, se presenta el Ente Público que tiene asignado Paso 2: El sistema presenta el resultado de la evaluación automática [ver Imagen 42. Pantalla de resultados evaluación automática (autoevaluación)]: Nombre del Ente Público. Nombre completo del Ente Público. Fecha en que se completó la evaluación. Es el día, mes y año en que se terminó la evaluación. Índice de Cumplimiento Cuantitativo. El sistema presenta el detalle de los resultados mediante un listado de los formatos que le aplican al Ente Público, agrupados por normatividad, artículo y fracción: Formato. Título del formato. Periodo de actualización. Plazo establecido para que puedan actualizar la información del formato. Fecha de la última actualización. El sistema presenta el día, mes y año de la última inserción o actualización realizada en el formato. Valoración. Cuando la valoración cumple con la evaluación automática el sistema muestra una cuando no cumple muestra un y . Página 64 de 70 Manual del Usuario Ventana Única de Transparencia Imagen 42. Pantalla de resultados evaluación automática (autoevaluación). Los resultados de la evaluación son en tiempo real, es decir si se ingresa o modifica la información de transparencia los resultados cambian automáticamente. La autoevaluación puede realizarse en cualquier momento, dentro y fuera de un periodo de evaluación formal. Página 65 de 70 Manual del Usuario Ventana Única de Transparencia REPORTE DETALLADO Para poder hacer la consulta del reporte detallado de las evaluaciones formales aplicadas a cada uno de los entes obligados, es necesario haber realizado la evaluación formal. Del mismo modo el sistema permite al Responsable de la Oficina de Información Pública notificar la revisión del reporte de resultados a la dirección de correo electrónico del Ente Público. Para enviar la notificación es necesario que el Ente Público tenga asignada una cuenta de correo y que el sistema tenga configurada la cuenta para el envío de notificaciones. En la evaluación informal se muestra el reporte sólo después de haberla realizado, posteriormente ya no se podrá consultar ya que no se guardan los resultados. El sistema permite realizar la siguiente acción: Generar el reporte detallado GENERAR EL REPORTE DETALLADO Permite consultar el reporte detallado de las evaluaciones aplicadas a cada uno de los entes obligados. Los usuarios autorizados para realizar las acciones son: Responsable de la oficina de información pública Unidad administrativa Para ingresar a la sección se deben realizar los siguientes pasos: Paso 1: Seleccionar en el menú principal la ruta: Evaluación >> Evaluación de información >> Reporte Detallado [ver Imagen 43. Opción reporte detallado del menú]. Página 66 de 70 Manual del Usuario Ventana Única de Transparencia Reporte detallado Imagen 43. Opción reporte detallado del menú. Al ingresar a este apartado, el sistema mostrará el nombre del Ente Público al que pertenece el usuario. Imagen 44. Pantalla con el nombre del Ente Público - reporte detallado de evaluación. Para consultar el reporte detallado debe realizar los siguientes pasos: Paso 1: Haga clic en el botón [Aceptar] de la pantalla mostrada en la imagen 44. El sistema presenta un listado de los periodos de evaluación correspondientes al Ente Público, dicho listado está conformado por: el Identificador del periodo y el Fecha de Término del Periodo; así como el botón [Ver reporte] el cual permite visualizar el reporte de resultados de la evaluación [ver Imagen 45. Pantalla de coincidencias de reporte detallado de evaluación]. Página 67 de 70 Manual del Usuario Ventana Única de Transparencia Imagen 45. Pantalla de coincidencias de reporte detallado de evaluación. del periodo de evaluación deseado para ver el reporte Paso 2: Haga clic en el botón [Ver reporte] detallado [ver Imagen 45. Pantalla de coincidencias de Reporte detallado de evaluación]. El sistema presenta la siguiente información [ver Imagen 46. Pantalla de resultados de reporte detallado de evaluación]: Nombre completo del Ente. Valor de cada uno de los índices. Valoración de los criterios. Información correspondiente a la evaluación de los criterios sustantivos y adjetivos de las fracciones de los artículos correspondientes. Recomendaciones. Se presentan sólo en caso de que existan. Página 68 de 70 Manual del Usuario Ventana Única de Transparencia Imagen 46. Pantalla de resultados Reporte detallado de evaluación. El sistema presenta la opción para imprimir el reporte. Paso 3: En caso de desear imprimir el reporte, haga clic en el botón [Versión para imprimir] [ver Imagen 46. Pantalla de resultados de Reporte detallado de evaluación]. Al seleccionar esta opción el sistema presenta el reporte en formato de impresión. Por cada uno de los criterios, el sistema permite al Responsable de la Oficina de Información Pública y al usuario de la Unidad Administrativa realizar comentarios referentes a la evaluación que se dictaminó, con la finalidad de manifestar alguna inconformidad, éstos se almacenan y pueden ser modificados en cualquier momento durante el periodo de evaluación. En la evaluación informal, no permite al Responsable de la Oficina de Información Pública y al usuario de la Unidad Administrativa agregar los comentarios. Página 69 de 70 Manual del Usuario Ventana Única de Transparencia Paso 4: En caso de que desee agregar un comentario, haga clic en el botón [Agregar comentarios] [ver Imagen 46. Pantalla de resultados de Reporte detallado de evaluación], e ingrese la información en el cuadro de texto presentado. Página 70 de 70