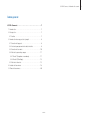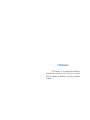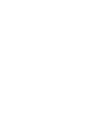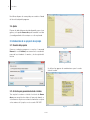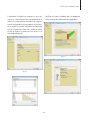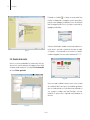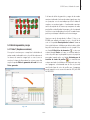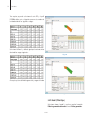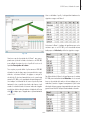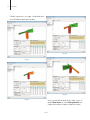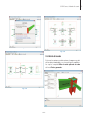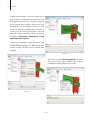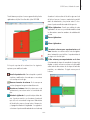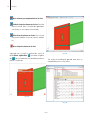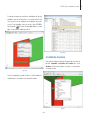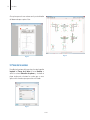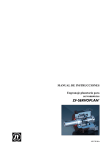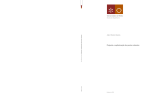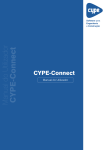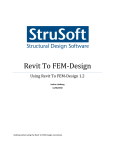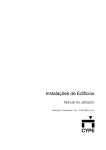Download CYPE-Connect - CYPE Ingenieros
Transcript
CYPE-Connect Manual del usuario CYPE-Connect Manual del usuario CYPE Ingenieros, S.A. Avda. Eusebio Sempere, 5 03003 Alicante Tel. (+34) 965 92 25 50 Fax (+34) 965 12 49 50 [email protected] CYPE Madrid Augusto Figueroa, 32-34, bajo 28004 Madrid Tel. (+34) 915 22 93 10 Fax (+34) 915 31 97 21 [email protected] CYPE Catalunya Almogàvers, 64-66, 2º A 08018 Barcelona Tel. (+34) 934 85 11 02 Fax (+34) 934 85 56 08 [email protected] www.cype.com 2 Estructuras IMPORTANTE: ESTE TEXTO REQUIERE SU ATENCIÓN Y SU LECTURA La información contenida en este documento es propiedad de CYPE Ingenieros, S.A. y no puede ser reproducida ni transferida total o parcialmente en forma alguna y por ningún medio, ya sea electrónico o mecánico, bajo ningún concepto, sin la previa autorización escrita de CYPE Ingenieros, S.A. La infracción de los derechos de propiedad intelectual puede ser constitutiva de delito (arts. 270 y sgts. del Código Penal). Este documento y la información en él contenida son parte integrante de la documentación que acompaña a la Licencia de Uso de los programas informáticos de CYPE Ingenieros, S.A. y de la que son inseparables. Por consiguiente está amparada por sus mismas condiciones y deberes. No olvide que deberá leer, comprender y aceptar el Contrato de Licencia de Uso del software del que es parte esta documentación antes de utilizar cualquier componente del producto. Si NO acepta los términos del Contrato de Licencia de Uso, devuelva inmediatamente el software y todos los elementos que le acompañan al lugar donde lo adquirió para obtener un reembolso total. Este manual corresponde a la versión del software denominada por CYPE Ingenieros, S.A. como CYPE-Connect. La información contenida en este documento describe sustancialmente las características y métodos de manejo del programa o programas a los que acompaña. La información contenida en este documento puede haber sido modificada posteriormente a la edición mecánica de este libro sin previo aviso. El software al que acompaña este documento puede ser sometido a modificaciones sin previo aviso. CYPE Ingenieros, S.A. dispone de otros servicios entre los que se encuentra el de Actualizaciones, que le permitirá adquirir las últimas versiones del software y la documentación que le acompaña. Si Ud. tiene dudas respecto a este escrito o al Contrato de Licencia de Uso del software o quiere ponerse en contacto con CYPE Ingenieros, S.A., puede dirigirse a su Distribuidor Local Autorizado o al Departamento Posventa de CYPE Ingenieros, S.A. en la dirección: Avda. Eusebio Sempere, 5 · 03003 Alicante (España) · Tel: +34 965 92 25 50 · Fax: +34 965 12 49 50 · www.cype.com © CYPE Ingenieros, S.A. Editado e impreso en Alicante (España) Windows ® es marca registrada de Microsoft Corporation ® CYPE CYPE-Connect - Manual del usuario Índice general CYPE-Connect . . . . . . . . . . . . . . . . . . . . . . . . . . . . . . .7 1. Introducción . . . . . . . . . . . . . . . . . . . . . . . . . . . . . . . . . . . . . . . .7 2. Descripción . . . . . . . . . . . . . . . . . . . . . . . . . . . . . . . . . . . . . . . .7 2.1. Archivo . . . . . . . . . . . . . . . . . . . . . . . . . . . . . . . . . . . . . . . .7 3. Introducción de un proyecto de ejemplo . . . . . . . . . . . . . . . . . . .8 3.1. Creación del proyecto . . . . . . . . . . . . . . . . . . . . . . . . . . . . . .8 3.2. Asistente para generación de datos iniciales . . . . . . . . . . . . .8 3.3. Creación de los nudos . . . . . . . . . . . . . . . . . . . . . . . . . . . .10 3.4. Edición la geometría y cargas . . . . . . . . . . . . . . . . . . . . . . .11 3.4.1. Nudo 1 (Empalme en cumbrera) . . . . . . . . . . . . . . . . . .11 3.4.2. Nudo 2 (Pilar-Vigas) . . . . . . . . . . . . . . . . . . . . . . . . . . .13 3.5. Edición de la unión . . . . . . . . . . . . . . . . . . . . . . . . . . . . . . .15 4. Listados de las uniones . . . . . . . . . . . . . . . . . . . . . . . . . . . . . .19 5. Planos de las uniones . . . . . . . . . . . . . . . . . . . . . . . . . . . . . . .20 CYPE 3 CYPE-Connect CYPE-Connect es un programa diseñado para comprobar, dimensionar y generar el despiece de uniones metálicas soldadas o atornilladas con perfiles laminados en doble T. CYPE-Connect - Manual del usuario CYPE-Connect 1. Introducción 2.2. Datos generales 2. Descripción Por último, dispone de las opciones de Comprobar y Dimensionar para la unión editada o para todas las del proyecto. CYPE-Connect se ha creado para tener una herramienta con la que se pueda dimensionar uniones de perfiles en doble T, dentro de las tipologías definidas en el programa, permitiéndose la modificación de espesores y dimensiones de chapa, tipos de tornillos, espesores de garganta de los cordones de soldadura, etc. Todas las modificaciones son comprobadas por el programa, mostrándose al usuario en un listado lo que no se verifica. En este menú encontrará en primer lugar las opciones para la selección y creación de combinaciones e hipótesis y las opciones de dimensionamiento general de las mismas. En el siguiente paquete de opciones encontrará las opciones para la navegación entre las uniones. Las dos siguientes son con las que se puede crear la geometría descripción de las barras de la unión, el análisis de la misma y la posterior modificación y verificación. El programa consta de una ventana general en la que se muestra la unión del nudo seleccionado en el caso de que haya sido resuelta. En la parte superior dispone de cuatro menús desplegables: 2.3. Configuración En el menú de Configuración se encuentran las opciones para modificar la norma de cálculo de las uniones, el sistema de unidades a emplear, la configuración del tamaño y orientación de la hoja y la selección de la impresora así como los estilos para los listados del programa. 2.1. Archivo En este menú se encuentran todas las opciones para la gestión de archivos (Nuevo, Gestión de archivos, Guardar, Guardar como y Descripción de la obra), Imprimir (Listado de la obra y planos de la obra), así como la configuración de la Licencia Electrónica. Dispone de las opciones para el envío de obra donde podrá agregar las direcciones de los contactos para que le aparezcan disponibles al enviar una obra. Con la opción Planos puede crear los formatos de planos así como configurar los periféricos donde se emplearán estos formatos. En el apartado Detalles puede crear una biblioteca incorporando los ficheros de CAD en formatos DXF o DWG para que puedan ser incorporados en los planos. CYPE 7 8 Estructuras Por último, dispone de una opción para cambiar el fondo del área de trabajo del programa. 2.4. Ayuda Dispone de toda la documentación disponible para el programa y en la opción Acerca de puede consultar la versión y la configuración de la licencia que se está empleando. 3. Introducción de un proyecto de ejemplo 3.1. Creación del proyecto Fig. 3.2 Como en cualquier programa se emplea el comando Nuevo del menú Archivo para comenzar la creación del proyecto tras introducir el nombre y la descripción del mismo. Fig. 3.3 Se definen los grupos de combinaciones para la resolución de la unión. Fig. 3.1 3.2. Asistente para generación de datos iniciales Tras aceptar la ventana se iniciará el asistente de Nueva obra para completar los datos del proyecto, donde se seleccionan en la primera ventana las normativas a aplicar en las uniones del ejemplo, en este caso las EAE 2011. Fig. 3.4 CYPE CYPE-Connect - Manual del usuario A continuación, las hipótesis de cargas que se van a considerar en el dimensionamiento y comprobación de la unión. Este ejemplo consta de una hipótesis de Carga Permanente correspondiente al peso propio de la estructura y de su material de cubrición, una hipótesis de Sobrecarga de Uso y 6 hipótesis de Viento. Pulse el botón de edición del tipo de hipótesis a añadir para crear la que se ha comentado anteriormente. Por último, seleccione el método de unión y la configuración de los elementos de la unión (tornillerías y rigidizadores). Fig. 3.7 Fig. 3.5 Fig. 3.8 Fig. 3.6 CYPE 9 10 Estructuras Pulsando en el botón se añade un nuevo nudo. Para facilitar la introducción el programa permite generarlo a partir de unas tipologías predefinidas o bien su definición total sin ninguna ayuda. En este ejemplo se emplearán las tipologías predefinidas. Fig. 3.11 Comience definiendo el nudo de cumbrera del pórtico central de la nave, para ello seleccione de los tipos de nudos el Empalme, seleccionando el de cumbrera e introduciendo un ángulo de la barras con la horizontal de 11.31º. Fig. 3.9 3.3. Creación de los nudos Una vez se han aceptado todas las ventanas del asistente, aparecerá la ventana principal del programa. Para definir un tipo de nudo nuevo pulse en la opción Lista de nudos del menú Datos generales. Fig. 3.12 Una vez creado el nudo de cumbrera, pase a crear el nudo de la unión del dintel con el pilar. Operando de igual forma que en el nudo anterior se creará uno nuevo, indicando en este caso que el nudo es del tipo Pilar-Viga y seleccionando de la primera fila el segundo empezando por la derecha. Fig. 3.10 CYPE CYPE-Connect - Manual del usuario A la hora de definir la geometría y cargas de los nudos comience indicando el número de uniones iguales que hay en el proyecto, en este caso indique que tiene 4 nudos de empalme en cumbrera iguales. A continuación, comience con la descripción de las barras que componen la unión, para facilitar su identificación la barra que está seleccionada en la lista se muestra dibujada en la vista 3D en color claro, a parte hay un texto que la identifica en la misma imagen. Comience con la descripción de la Barra 1, ésta es un IPE300, para editarlo seleccione la serie y el perfil de la serie en el apartado Descripción de la barra. Como no tiene establecida una biblioteca por defecto debe definir los perfiles con los que va a trabajar en este ejemplo. Pulse en el botón Editar listas de elementos , se abre una ventana llamada Series en la que se muestran todas las series de perfiles que hay disponibles para este proyecto, para poder importar pulse en el botón Asistente para la creación de series de perfiles y se mostrará una ventana con todas las bibliotecas de fabricantes que hay en el programa, seleccionando una de ellas se presenta una lista de tipos de series de perfiles que el programa puede importar, en este caso seleccione los IPE y los HEB de ARCELOR. Fig. 3.13 3.4. Edición la geometría y cargas 3.4.1. Nudo 1 (Empalme en cumbrera) Al aceptar la ventana pase a completar la definición de ambos nudos, indicando la serie y el perfil de cada una de las barras así como las cargas que se van a tener en cuenta a la hora de dimensionar las mismas, para ello emplee la opción Editar la geometría del nudo del menú Datos generales. Fig. 3.14 Fig. 3.15 CYPE 11 12 Estructuras Tras aceptar ya puede seleccionar la serie IPE y el perfil IPE300 de dicha serie, el siguiente paso en este nudo será la introducción de las siguientes cargas: Seleccione la Barra 2 y defínala igual que la anterior, introduciendo las cargas siguientes: Fig. 3.16 Al aceptar ya tiene definida la geometría y cargas del nudo. Fig. 3.17 3.4.2. Nudo 2 (Pilar-Vigas) Seleccione ahora el nudo 2 y vuelva a emplear la opción Editar la geometría del nudo del menú Datos generales. CYPE CYPE-Connect - Manual del usuario Una vez definido el perfil y la disposición introduzca las siguientes cargas en la Barra 2: Seleccione la Barra 3 e indique de igual forma que en las anteriores que es un IPE 100 y en la vinculación interna indique que es Articulada y defina las siguientes cargas: Fig. 3.18 Comience con la descripción de la Barra 1 que corresponde con el pilar de la unión, esta barra es un HEB 300, para editarlo seleccione la serie y el perfil de la serie en el apartado Descripción de la barra. Tras aceptar ya puede definir el pilar como un HEB 300, dejando el resto de valores que vienen por defecto, seguidamente seleccione la Barra 2, la viga que se une por el ala del pilar. De la misma forma defina en este caso la viga como un IPE 300 y en el apartado de disposición geométrica indique la inclinación de la barra respecto al plano horizontal, esto es posible hacerlo de dos formas, indicando el vector director de la barra o indicar los ángulos que definen la dirección pulsando en el botón de la flecha azul e indique que el ángulo sobre el plano horizontal es de 11.31º. Por último, defina la Barra 4 de igual forma que la anterior IPE 100 y con vinculación interior Articulada, en este caso la barra en la posición del nudo en la barra indique que es nudo final y cambie el signo a la componente Vy del vector director de la barra para que tenga coincidencias con el programa Nuevo Metal 3D del que ha obtenido los esfuerzos. Fig. 3.19 CYPE 13 14 Estructuras Definidas la geometría y las cargas el nudo queda totalmente definido para poder aplicar la unión. Fig. 3.22 Fig. 3.20 Fig. 3.23 Una vez ha definido los datos de los nudos, emplee la opción Dimensionar del menú Datos generales indicando las dimensiones de todas las uniones de la obra. Fig. 3.21 CYPE CYPE-Connect - Manual del usuario Fig. 3.24 Fig. 3.26 3.5. Edición de la unión Estas son las uniones que dimensiona el programa a partir de los datos introducidos, en el caso de querer modificarlas emplee la opción Editar la unión aplicada al nudo del menú Datos generales. Fig. 3.25 Fig. 3.27 CYPE 15 16 Estructuras Al editar la unión del nudo 2 se muestra la ventana del editor de las uniones, a la izquierda de la ventana tiene la lista de componentes que intervienen en la unión y en cada uno de estos la opción para su edición, a la derecha de la lista de componentes está el área gráfica en la que se muestra una vista 3D con todas las modificaciones efectuadas en el nudo. En la parte inferior del área gráfica se presenta una lista de incidencias del nudo, en la parte superior tiene los botones de Dimensionar, Comprobación, Listado completo del nudo y Despiece. A continuación modifique la unión, dejando la unión IPE300-HEB300 empotrada y las IPE 100 articuladas, para ello edite la Viga(a) IPE 300 y desactive la opción unión atornillada. Fig. 3.29 Utilice ahora la opción Recorte en extremo indicando que desea un recorte según el IPE300 el pilar se queda recortado por un plano paralelo al ala de la viga. Fig. 3.28 Fig. 3.30 CYPE CYPE-Connect - Manual del usuario Tendrá ahora que ajustar a la nueva geometría del pilar los rigidizadores del pilar. Para ello edite el pilar HEB 300. situado en la intersección del ala de la viga con el ala del pilar, al acercar el cursor se mostrarán las posibilidades de introducción y, tras pinchar sobre él, seleccionar el punto amarillo deseado del ala opuesta. Editar rigidizadores. Permite una edición de varios rigidizadores de una vez, permitiendo modificar tanto las dimensiones como los cordones de soldadura del mismo. Borrar rigidizadores. Mover rigidizadores. Introducir refuerzo para empotramiento en el alma. Introduce un refuerzo vertical entre los rigidizadores horizontales para facilitar el empotramiento de las vigas en el alma del pilar. Editar refuerzo para empotramiento en el alma. Seleccionando la chapa de conexión de la viga al rigidizador se abrirá una nueva ventana en la que podrá editar tanto las dimensiones de la chapa de conexión, posición y sus soldaduras. De igual manera para el refuerzo. Fig. 3.31 En la parte superior de la ventana tiene las siguientes opciones para modificar la unión: Invertir el punto de vista. Con esta opción es posible visualizar y modificar los elementos que se encuentran en la cara opuesta a la viga. Generar elementos de refuerzo. En el caso que no existan el programa los genera automáticamente. Recorte en el extremo. Abrirá la ventana que se vio anteriormente para actuar sobre la terminación del pilar. Introducir rigidizador. Se puede trabajar de dos formas. La primera consiste en seleccionar el punto azul que está en el encuentro de la viga con el lado interior del ala del pilar y mover el cursor hasta el ala opuesta, y el programa introducirá el rigidizador. La segunda es seleccionar el punto amarillo rodeado de un círculo rojo Fig. 3.32 CYPE 17 18 Estructuras Borrar refuerzo para empotramiento en el alma. Introducir chapa de refuerzo en el alma. Para introducir un refuerzo debe seleccionar dos rigidizadores entre los que se va a reforzar el alma del pilar. Editar chapa de refuerzo en el alma. Tras seleccionarla permite modificar el espesor, material y soldaduras. Borrar chapa de refuerzo en el alma. Siguiendo con el ejemplo, a continuación, emplee la opción Borrar rigidizadores , para borrar el rigidizador y volver a introducirlo seleccionando el punto amarillo con el círculo rojo. Fig. 3.34 Tras aceptar el cambio queda grabado, ahora pulse en comprobación para ver si hay errores. Fig. 3.33 Fig. 3.35 CYPE CYPE-Connect - Manual del usuario Puede observar que no verifican las soldaduras de los rigidizadores con las alas del pilar y se muestra también que los espesores de los cordones de soldadura son insuficientes. Para corregirlo, edite de nuevo el pilar HEB300 y con la opción seleccione ambos rigidizadores y modifique el espesor del cordón para 6mm. Fig. 3.37 4. Listados de las uniones Para imprimir la documentación del proyecto seleccione la opción Imprimir >Listados de la obra del menú Archivo. Se abrirá una ventana en la que se muestran los elementos a listar. Fig. 3.36 Vuelva a comprobar y podrá ver que se verifican todas las modificaciones efectuadas en la unión del nudo 2. Fig. 4.1 CYPE 19 20 Estructuras Al aceptar aparecerá una ventana con la previsualización del documento que se quiere listar. Fig. 5.2 Fig. 4.2 5. Planos de las uniones Para dibujar las uniones del proyecto seleccione la opción Imprimir > Planos de la obra del menú Archivo se abrirá la ventana Selección de planos y, al añadir un plano, simplemente seleccione las escalas que se van a aplicar a los elementos que aparecerán en el listado. Fig. 5.1 CYPE