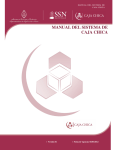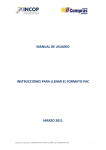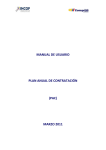Download 2.Manual de Usuario para el Registro de Ingreso de Bienes por Acta
Transcript
SUBSECRETARÍA DE CONTABILIDAD GUBERNAMENTAL Manual de Usuarios para el registro de ingreso de bienes por acta de entrega recepción en el Sistema de Bienes y Existencias MANUAL DE USUARIOS PARA EL REGISTRO DE INGRESO DE BIENES POR ACTA DE ENTREGA RECEPCIÓN EN EL SISTEMA DE BIENES Y EXISTENCIAS No está permitida la reproducción total o parcial de esta obra ni su tratamiento o transmisión electrónica o mecánica, incluida fotocopia, grabado u otra forma de almacenamiento y recuperación de información, sin autorización escrita del MINISTERIO DE FINANZAS DEL ECUADOR. DERECHOS RESERVADOS Copyright © 2013 primera edición MF y logotipo MF son marcas registradas Documento propiedad de: MINISTERIO DE FINANZAS DEL ECUADOR. República del Ecuador. Edición: Ministerio de Finanzas del Ecuador Cubierta: Ministerio de Finanzas del Ecuador Composición y diagramación: Ministerio de Finanzas del Ecuador Estructuración: Ministerio de Finanzas del Ecuador Autor: Ing. Cristina Guerrero Analista de la Dirección Nacional de Activos Públicos Revisado: Econ. Carlos Troya Director Nacional de Activos Públicos Aprobado: Eco. Magdalena Vicuña Subsecretaria de Contabilidad Gubernamental Fecha: 04/02/2014 Contenido 1 ANTECEDENTES ........................................................................................................................................... 5 2 BASE LEGAL ................................................................................................................................................. 5 3 ÁMBITO DE APLICACIÓN ............................................................................................................................. 6 4 PROCEDIMIENTO ........................................................................................................................................ 6 4.1 Registro de Acta Entrega Recepción – Compra ........................................................................................ 6 4.1.1 Generar CUR de Gasto (COM - eSIGEF) ............................................................................................... 6 4.2 Creación de Acta Entrega-Recepción de Bienes........................................................................................ 7 4.2.1 Crear ..................................................................................................................................................... 9 4.2.2 Detalle bienes ..................................................................................................................................... 11 4.2.2.1 Crear .......................................................................................................................................... 12 4.2.2.2 Eliminar...................................................................................................................................... 14 4.2.2.3 Aplicar descuento ...................................................................................................................... 14 4.2.2.4 Detalle de partidas .................................................................................................................... 15 4.2.2.5 Nivel anterior ............................................................................................................................. 16 4.2.2.6 Consultar todos los registros ..................................................................................................... 17 4.2.3 Detalle de comparecientes ................................................................................................................ 17 4.2.3.1 Crear .......................................................................................................................................... 18 4.2.3.2 Eliminar...................................................................................................................................... 20 4.2.3.3 Nivel anterior ............................................................................................................................. 20 4.2.4 Modificar ............................................................................................................................................ 20 4.2.5 Pre - Aprobar ...................................................................................................................................... 20 4.3 Ingreso de Bienes .................................................................................................................................... 21 4.3.1 Ingreso por Acta de Entrega Recepción ............................................................................................. 22 4.3.2 Ingreso características del bien .......................................................................................................... 23 4.3.2.1 Modificar ................................................................................................................................... 24 4.3.2.2 Detalle de Partidas .................................................................................................................... 25 4.3.2.3 Características Específicas ......................................................................................................... 25 4.3.2.4 Características Variables............................................................................................................ 26 4.3.2.5 Asignar/ Reasignar ..................................................................................................................... 28 4.3.2.6 Nivel anterior ............................................................................................................................. 29 4.3.3 Aprobar Ingreso ................................................................................................................................. 29 4.3.4 Habilitar .............................................................................................................................................. 30 4.3.5 Aprobar Masivo .................................................................................................................................. 31 4.3.6 Habilitar Masivo ................................................................................................................................. 32 4.4 Ingreso de Información Financiera Tributaria ........................................................................................ 34 4.4.1 Crear Comprobante............................................................................................................................ 35 4.4.2 Modificar Comprobante .................................................................................................................... 35 4.4.3 Eliminar Comprobante ....................................................................................................................... 36 4.4.4 Detalle de Comprobante .................................................................................................................... 36 4.4.4.1 Crear Detalle .............................................................................................................................. 36 4.4.4.2 Eliminar...................................................................................................................................... 37 4.4.4.3 Consultar ................................................................................................................................... 37 4.4.4.4 Nivel anterior ............................................................................................................................. 37 4.4.4.5 Consultar todos los registros ..................................................................................................... 37 4.4.5 Deducciones y Retenciones ................................................................................................................ 37 4.5 Contabilizar ............................................................................................................................................. 38 4.6 Consultar Registro Contable ................................................................................................................... 39 4.7 Revertir Registro Contable ...................................................................................................................... 40 4.8 Deshabilitar Acta .................................................................................................................................... 41 4.8.1 Proceso para deshabilitar los bienes .................................................................................................. 42 4.9 Regularización del IVA ............................................................................................................................ 43 4.9.1 Generar CUR de Gasto (RDP / REG - eSIGEF)..................................................................................... 43 4.9.2 Regularizar el IVA (RDP / REG - eBYE)................................................................................................ 43 4.10 Anexar..................................................................................................................................................... 46 4.10.1 Descargar el acta de entrega recepción ........................................................................................ 46 4.11 Legalizar Acta ......................................................................................................................................... 49 INSTRUCTIVO PARA EL REGISTRO DE INGRESO DE BIENES POR ACTA DE ENTREGA - RECEPCIÓN EN EL SISTEMA DE BIENES Y EXISTENCIAS 1 ANTECEDENTES Con la finalidad de que las Entidades que utilizan el Módulo de Bienes del Sistema de Bienes y Existencias, puedan registrar las compras de bienes, conforme las directrices emitidas en el Acuerdo Ministerial No. 312, publicado en el Registro Oficial No. 849 del 12 de diciembre de 2012, se pone a disposición el instructivo que servirá de guía para el registro de actas entrega-recepción. 2 BASE LEGAL La Subsecretaría de Contabilidad Gubernamental del Ministerio de Finanzas, ha elaborado el presente instructivo, en concordancia con los artículos 152 y 158 del Código Orgánico de Planificación y Finanzas Públicas y NTCG 3.2.5.1 “Alcance”, que señalan respectivamente: “Art. 152.- Obligaciones de los servidores de las entidades.- Las máximas autoridades de cada entidad u organismo público, serán los responsables de velar por el debido funcionamiento del componente de contabilidad gubernamental y los servidores de las unidades financieras, de observar la normativa contable… ”. “Artículo 158.- Normativa aplicable.- El ente rector de las finanzas públicas tiene la facultad privativa de expedir, actualizar y difundir los principios, normas técnicas, manuales, procedimientos, instructivos y más disposiciones contables, que serán de cumplimiento obligatorio por parte de las entidades y organismos del Sector Público no Financiero”. NTCG 3.2.5.1: “Esta norma establece los criterios para el reconocimiento, valuación, erogaciones capitalizables, baja y control de los bienes de larga duración, excepto la pérdida de los mismos”. Además, cumpliendo lo dispuesto en el Acuerdo Ministerial No. 312, publicado en el Registro Oficial No. 849 del 12 de diciembre de 2012 y en concordancia al documento “Alcance al Instructivo para regular el IVA en compras del Estado Central” publicado por el Ministerio de Finanzas el 03 de enero de 2013. 3 ÁMBITO DE APLICACIÓN El instructivo está dirigido a las Entidades que operan el sistema eSIGEF. 4 PROCEDIMIENTO El registro de Acta entrega – recepción en general, permite registrar el ingreso de nuevos bienes a la Entidad. Se recomienda siempre iniciar el proceso de recepción (y posterior devengo de la obligación) a través de esta opción pues se obtendrá un reporte de acta el que se puede utilizar para las firmas correspondientes, como respaldo de la transacción y anexo al trámite completo. Debe tomarse en cuenta que el proceso comparte la tarea entre el departamento de inventarios (almacén) y el departamento de contabilidad. 4.1 Registro de Acta Entrega Recepción – Compra Para iniciar con el registro del acta entrega recepción, el funcionario responsable de la Entidad debe realizar previamente el CUR de compromiso en la herramienta informática eSIGEF. 4.1.1 Generar CUR de Gasto (Clase de registro COM en el eSIGEF) Para generar el CUR de Compromiso, el funcionario ingresa a la herramienta informática eSIGEF y selecciona la ruta de acceso: EJECUCIÓN DE GASTOS REGISTRO DE EJECUCIÓN COMPROBANTE DE EJECUCIÓN DE GASTOS Una vez que se ingrese a la entidad correspondiente, se debe crear el CUR de Compromiso con la clase de gasto BYE y procesarlo hasta el estado “APROBADO”, para que se realice la creación del acta de entrega- recepción en el Módulo Bienes del Sistema de Bienes y Existencias. 4.2 Creación de Acta Entrega-Recepción de Bienes Para crear el registro del acta, el funcionario debe ingresar al Sistema de Bienes y Existencias, a través de la ruta de acceso: BIENES INGRESO DE BIENES REGISTRO DE ACTA ENTREGA/ RECEPCIÓN El funcionario debe seleccionar su Entidad. Para el ejemplo se ha utilizado la Entidad 130– 9999 Ministerio de Finanzas. Una vez que ingresa a la ruta antes señalada, el sistema presenta una pantalla sin registros, si todavía no se han creado registros, caso contrario, presenta los registros de las actas creadas en el sistema. En el lado superior derecho de esta pantalla, se muestra la barra de herramientas con los botones que se utilizan en este proceso, los cuales se indican a continuación: • Crear • Detalle bienes • Detalle de comparecientes • Modificar • Marcar con error • Pre-Aprobar • Contabilizar • Ingreso de Información Financiera Tributaria • Revertir Registro Contable • Consultar registros contables • Aprobar • Regularización IVA • Anexos • Legalizar Acta • Deshabilitar acta • Consultar registro • Actualización información Contable – Presupuestaria • Consultar todos los registros 4.2.1 Crear El funcionario debe presionar el botón “Crear” y el sistema muestra una pantalla con diferentes campos a llenar, mismos que el sistema validará de acuerdo al compromiso aprobado en el eSIGEF, con la excepción que en el campo “Monto de Compra” se colocará el valor del total de la compra de bienes sin IVA. A continuación se describen los campos mencionados: Ejercicio: Automáticamente se muestra el ejercicio fiscal vigente. Institución Receptora: Por default presenta el código y nombre de la Entidad que realiza el acta de entrega – recepción. Fecha del Acta: Automáticamente se presenta la fecha en que se registra el acta. Bodega: Presenta una lista de valores, cuyo ícono es: creadas por la Entidad. , con todas las bodegas Provincia: Lista de valores con todas las provincias. Cantón: Lista de valores con todos los cantones pertenecientes a la provincia que se seleccionó. Origen del Bien: Lista de valores por los diferentes orígenes de ingreso de bienes. Tipo de Documento de Respaldo: Por definición, para todo registro de Acta se presenta ‘06 Comprobantes Administrativos de Gastos’. Clase de Documento de Respaldo: Presenta la lista de valores con todos los posibles documentos de respaldo. Campo relacionado con la información seleccionada en la generación del CUR de Compromiso. N° de Comprobante: Al seleccionar el número de Compromiso el sistema presenta el número del documento de respaldo. Tipo de Comprobante: Presenta la lista de valores con los posibles tipos de comprobante. Ruc: Se ingresa el número de cédula del proveedor y el sistema presenta automáticamente el nombre. Monto de Compra: En este campo se ingresa el valor total de la compra (sin IVA). Monto IVA: Este campo se presenta deshabilitado, y se alimentará con la información que se llene en el “Ingreso de Información Financiera- Tributaria” Deducción: Se ingresa el monto de las retenciones que se realizan en la compra. Descuento: Se coloca el monto de descuento que se realiza en la compra, si no hay descuentos se deja en 0.00. N° de Compromiso : Presenta una lista todos los compromisos aprobados para el proveedor en la herramienta informática eSIGEF, este campo sólo se habilitará cuando en “Origen del Bien” sea una COMPRA. Descripción: Se ingresa una breve descripción de la compra que se realiza. Se confirma la creación del acta presionando el botón izquierdo “Crear” , de donde aparecerá un mensaje de “Operación Exitosa” si los campos llenados son válidos, de lo contrario el sistema verificará cuáles son los campos a corregir. 4.2.2 Detalle bienes En forma posterior a la creación de la cabecera del acta, se debe ingresar el detalle de los bienes, para lo cual el usuario selecciona el acta y presiona el botón “Detalle bienes”, el sistema presenta la siguiente pantalla: En esta ventana se presentan los siguientes botones: • Crear • Eliminar • Aplicar Descuento • Detalle de partidas • Nivel Anterior • Consultar todos los registros 4.2.2.1 Crear El funcionario debe presionar el botón “Crear” para generar la cabecera del detalle del bien, en este proceso se presenta la siguiente pantalla, con diferentes campos a llenar: Los campos de esta pantalla se definen a continuación: Tipo de Bien: Se presenta una lista de valores, y se debe seleccionar el tipo de bien que corresponde. Bien: Se presenta una ventana para buscar a través de los filtros; en el campo “Criterio de Búsqueda” se debe ingresar el nombre del bien en medio de los dos signos de %%, se presiona el botón “Filtrar” y se presenta una lista de bienes de los cuales se selecciona el adecuado para el ingreso. Descripción del bien: Se ingresa una descripción adicional del bien que no conste en el campo anterior. Cantidad: Se ingresa el número de bienes que contiene el acta y según el tipo de bien. Valor Unitario: Se ingresa el valor unitario de los bienes (Monto sin IVA). Valor Total: El sistema calcula automáticamente el valor total de los bienes. Valor Descuento: El sistema lo actualizará posteriormente de forma automática, si el acta tiene descuentos. Valor Unitario con Descuento: El sistema lo actualizará posteriormente de forma automática, si el acta tiene descuentos, razón por la cual es un campo bloqueado. Valor Total con Descuento: El sistema lo actualizará posteriormente de forma automática, si el acta tiene descuentos, razón por la cual es un campo bloqueado. Se confirma la creación del acta presionando el botón izquierdo “Crear”, de donde aparecerá un mensaje de “Operación Exitosa” si los campos llenados son válidos, de lo contrario el sistema verificará cuáles son los campos a corregir. Creado el registro, el sistema presenta la siguiente pantalla: 4.2.2.2 Eliminar El funcionario puede eliminar el registro creado, para lo cual, debe seleccionar el bien y presionar el botón “Eliminar” continuar. . El sistema presenta un mensaje de confirmación para 4.2.2.3 Aplicar descuento Una vez creado el detalle de los TODOS los bienes que correspondan al acta, el funcionario debe presionar el botón “Aplicar Descuento” , el cual valida la información ingresada en el campo “Valor Descuento” de la cabecera del registro del acta. A continuación se muestra la pantalla antes de aplicar el descuento: NOTA: Este paso es obligatorio, aún cuando en la cabecera no se registre ningún descuento (0.00) con el objetivo que se actualicen los campos de “Valor Unitario con Descuento” y “Valor Total con Descuento”. Después de aplicar el descuento: NOTA: La opción de aplicar descuento debe utilizarse cuando se han ingresado todos los bienes, ya que el sistema calcula los valores y relaciones de las columnas de: % descuento, Valor Descuento, Valor Unitario con descuento y Valor Total con Descuento. Si es que el funcionario registra un bien adicional debe volver a presionar el botón “Aplicar Descuento”, de lo contrario no podrá registrar el detalle de partidas. 4.2.2.4 Detalle de partidas En cuanto se hayan ingresado todos los detalles de los bienes y se haya aplicado el descuento, el funcionario debe seleccionar cada uno de los bienes y presionar el botón “Detalle de Partidas” : En la nueva pantalla que muestra el sistema, se debe presionar el botón “Crear” , para ingresar los datos de las partidas presupuestarias las que deben ser las mismas que constan en el CUR de compromiso generado con anterioridad: Los niveles de cuentas contables son visualizados al presionar el campo TIPO DE PROYECTO. El sistema presenta la cuenta contable según el ítem presupuestario ingresado. Para el ingreso del detalle de las partidas presupuestarias, el sistema realiza las siguientes validaciones: • • • El monto del gasto del detalle de las partidas presupuestarias ingresadas debe ser igual al valor del bien que consta en la cabecera del acta. La sumatoria de las estructuras presupuestarias ingresadas en los bienes, debe ser igual al monto del gasto de la partida presupuestaria ingresado en el CUR de Compromiso. El ítem presupuestario debe estar relacionado con el código de Catálogo seleccionado. 4.2.2.5 Nivel anterior Una vez que el funcionario ingresa todos los bienes con sus respectivos detalles, el funcionario debe presionar el botón “Nivel Anterior” principal en donde se registran todas las actas creadas. , para regresar a la pantalla 4.2.2.6 Consultar todos los registros Al presionar el botón “Consultar todos los registros” , permite al funcionario generar la lista de información luego de haber aplicado los filtros de búsqueda. 4.2.3 Detalle de comparecientes El funcionario debe registrar la información de las personas que firmarán el acta entrega recepción, seleccionando el acta correspondiente y presionando el botón: “Detalle de Comparecientes” . El sistema muestra una nueva pantalla: La misma que presenta los siguientes botones: • Crear • Eliminar • Nivel Anterior • Consultar todos los registros 4.2.3.1 Crear Una vez dentro de la pantalla que se despliega, el funcionario debe seleccionar el botón “Crear” y el sistema muestra los siguientes campos a llenar: Ejercicio: Automáticamente se presenta el ejercicio vigente. Institución: Automáticamente se presenta el código y nombre de la institución. Tipo de compareciente: el sistema muestra una lista de valor con los tipos de compareciente que se pueden registrar el acta, estos son: ENTREGA, se registra información del proveedor. El campo de “Nº Identificación” se habilita para que se registre el número de cédula o RUC y el campo “Nombres” se llenará automáticamente, los campos Unidad Administrativa y Cargo, deben ser registrados por el funcionario. RECIBE, el campo de No. Identificación habilita un filtro de búsqueda donde se mostrará el listado de todos los funcionarios de la entidad. La información de los campos “Unidad Administrativa” y “Cargo”, se presenta automáticamente. Se registra al funcionario de la institución y el sistema valida que los datos ingresados sean los mismos que se encuentran registrados en el distributivo de la entidad en estado ACTIVO. No. Acta: Código asignado automáticamente por el sistema No. Identificación: Debe digitarse el número de RUC del proveedor Orden: se registra el número del orden en que aparecen los comparecientes en la impresión del acta. Nombres: Dato automático que aparece al digitarse el número de RUC en No. de Identificación. Unidad Administrativa: A la que pertenece el proveedor en su empresa. Cargo: Se llenan los datos del proveedor en su empresa. Una vez llenos todos los campos, el funcionario debe presionar el botón “Crear” para confirmar. El mismo proceso se debe realizar, tanto para el o los comparecientes que entregan los bienes, como para el o los que reciben. Finalmente el sistema presenta la pantalla con la creación de los comparecientes del acta, como se indica a continuación: 4.2.3.2 Eliminar Cuando el funcionario registre información incorrecta, debe presionar el botón “Eliminar” y la información se elimina. 4.2.3.3 Nivel anterior Cuando el funcionario ya haya registrado los comparecientes del acta, debe regresar al nivel anterior presionando el botón respectivo entrega recepción. , retornando a la pantalla principal del acta 4.2.4 Modificar El sistema permite al funcionario modificar los campos ingresados en la cabecera del registro del acta al presionar el botón “Modificar” cuando se encuentre en estado REGISTRADO, caso contrario el sistema presenta mensaje de error. 4.2.5 Pre - Aprobar Para este proceso el funcionario debe seleccionar el acta en estado REGISTRADO y presionar el botón “Pre-Aprobar” . Una vez que se despliega la pantalla correspondiente, se debe presionar el botón “PreAprobar” para confirmar el proceso. En esta pantalla todos los campos se encuentran bloqueados, el sistema valida que los detalles del acta coincidan con los detalles de la cabecera. El estado del acta cambia al de PRE-APROBADO: 4.3 Ingreso de Bienes Para continuar con el proceso de registro del Acta, es necesario que se detalle cada uno de los bienes con sus características propias y únicas. Para este proceso el funcionario debe ingresar por la ruta de acceso: BIENES INGRESO DE BIENES REGISTRO DE INGRESO DE BIENES Registro de Ingreso de Bienes: Permite realizar el ingreso individual de cada uno de los bienes que constan en el acta entrega recepción. En esta opción se deben detallar las características específicas, características variables y responsables de los bienes (custodios). El funcionario debe seleccionar su entidad, y a continuación se muestra la pantalla de Ingresos de Bienes: Los botones que se utilizan en esta forma de ingreso de bienes son los siguientes: • Ingreso por Acta de Entrega Recepción • Ingresar Características del Bien • Aprobar Ingreso • Habilitar • Deshabilitar • Aprobar Masivo • Habilitar Masivo 4.3.1 Ingreso por Acta de Entrega Recepción El funcionario debe presionar el botón “Ingreso por Acta Entrega Recepción” y se presenta una nueva pantalla donde se lista todos las actas en estado “PRE-PROBADO”. El usuario selecciona el acta que le corresponde y presiona el botón “Generar Ingreso” para generar los bienes y poder visualizarlos en la pantalla de “Registro de Ingreso de Bienes”, donde se ingresarán las características de los mismos. Una vez generada el acta, esta desaparece, entonces el funcionario debe regresar a la pantalla del Registro de Ingreso de Bienes, presionando el botón nivel anterior donde puede visualizar el listado de bienes generados. en Se puede observar en la columna “Tipo Ingreso”, si el ingreso del bien se lo ha realizado mediante ACTA, MATRIZ o INGRESO MANUAL. 4.3.2 Ingreso características del bien El funcionario debe seleccionar unos de los bienes correspondientes al acta generada en el proceso anterior y presiona el botón “Ingreso características del Bien” presenta una nueva pantalla con los siguientes botones: • Modificar • Detalle de partidas , el sistema • Características específicas • Características variables • Asignar / reasignar • Consultar registro • Nivel anterior • Consultar todos los registros 4.3.2.1 Modificar El sistema permite al funcionario modificar únicamente cuando sea necesario. ciertos campos de la información del bien, Nota: Si el funcionario selecciona la opción “Control Administrativo”, se quita la marca de Depreciable y en las características variables no se activará el campo de vida útil (Años) ni el campo de Valor de depreciación Acumulada. Una vez que se haya realizado las modificaciones a la información propia del bien, el sistema presenta un mensaje de confirmación: “Operación Exitosa”. 4.3.2.2 Detalle de Partidas Mediante la opción “Detalle de Partidas” el sistema presenta la información presupuestaria propia del CUR de Compromiso, a esta información se la prodrá modificar de ser necesario, caso contrario se la mantiene y se sube de nivel proceso de ingreso de características. para continuar con el 4.3.2.3 Características Específicas El funcionario debe seleccionar el bien y utiliza el botón “Características específicas” con lo cual se procede a llenar la información requerida en los siguientes campos: , Código: Automáticamente el sistema presenta el código del bien. Código único: El sistema presenta el código único del bien, el mismo que se genera al momento de realizar el ingreso del acta entrega recepción. Nombre: El sistema presenta el nombre del bien automáticamente. Color: Se debe ingresar el color que predomine en el bien y permita al funcionario identificarlo de mejor manera. Material: Se debe ingresar el material que predomine físicamente en el bien, ejemplo: madera, metal, vidrio, entre otros. Dimensiones: Se debe ingresar las medidas que posee el bien tanto de largo como de ancho y profundidad de ser el caso. Observaciones: Se ingresa un breve comentario para su identificación, en el caso requerido. Una vez que se haya realizado el ingreso de la información propia del bien, el sistema presenta un mensaje de confirmación: “Operación Exitosa”. 4.3.2.4 Características Variables El funcionario debe seleccionar el bien, presionar el botón “Características Variables” , y proceder a llenar la información requerida dentro de la nueva pantalla, a continuación se presionará el botón “Crear” y proceder a registrar la información respectiva. Código: Automáticamente el sistema presenta el código del bien. Código único: El sistema presenta el código único del bien el mismo que se genera al momento del registro del ingreso del acta entrega recepción. Nombre: El sistema se encarga de presentar el nombre del bien. Valor Contable: Se registra el valor de forma automática, considerando el valor de adquisición constante en el detalle de los bienes. Valor Residual: Se calcula de forma automática y está determinado por el 10% de su valor contable. Valor en Libros: Se calcula de forma automática y comprende el valor contable menos la depreciación acumulada. Valor Depreciación Acumulada: Se registra de forma automática, por tratarse de compras nuevas, se mantiene en 0,00. Fecha Última Depreciación: Corresponde a la fecha de ingreso del bien. Una vez que se haya realizado el ingreso de la información propia del bien, el sistema presenta un mensaje de confirmación: “Operación Exitosa”. 4.3.2.5 Asignar/ Reasignar El funcionario selecciona el tipo de bien y presiona el botón “Asignar/Reasignar” . El sistema se encarga de colocar al bodeguero de la institución como custodio del bien, entonces el funcionario debe actualizar esta información, creando un nuevo custodio si el caso lo amerita. Si requiere crear un nuevo custodio presiona el botón “Crear” reasignación del bien: y se realiza la Al realizar las reasignaciones de custodios, el sistema posee el botón “Ver historial” . Este botón permite visualizar a todos los funcionarios que han estado a cargo del bien desde que este ingresó a la Entidad, como se indica a continuación: Cuando se reasigna el bien a un nuevo custodio, también se cuenta con el botón “Imprimir” para poder visualizar y tener acceso a la respectiva Acta de Asignación de Bienes y que los comparecientes puedan firmar como respaldo. 4.3.2.6 Nivel anterior Una vez efectuada la reasignación del bien, presiona el botón “Nivel Anterior” regresa a la pantalla principal del ingreso del bien. ,y NOTA: el proceso de “Ingreso de características del bien” se debe repetir para cada uno de los bienes ingresados 4.3.3 Aprobar Ingreso Una vez que se han registrado todas las características de los bienes, el usuario debe realizar la aprobación de los mismos, seleccionando cada uno y utilizando el botón “Aprobar Ingreso” El sistema presenta la cabecera del bien con todos los campos bloqueados, se debe confirmar el proceso de aprobación y se puede visualizar en la pantalla principal de los bienes que cambia de estado REGISTRADO a APROBADO. Una vez que se ha realizado la aprobación aprobación del bien, el sistema presenta el siguiente mensaje de confirmación: “Operación Exitosa”. 4.3.4 Habilitar Después de aprobar probar los bienes, estos deben ser habilitados, para lo cual se presiona el botón “Habilitar” , el sistema mostrará la cabecera del bien con todos los campos bloqueados, se realizará su respectiva validación. El sistema marca con un visto en la columna “HAB”, como se puede observar en la siguiente pantalla: En caso de que el funcionario, requiera deshabilitar los bienes, selecciona el bien y confirma con el botón Deshabilitar . NOTA: Todos los bienes que se encuentran asociados al acta, deben estar aprobados y habilitados para continuar con el proceso de CONTABILIZACIÓN del ACTA ENTREGA RECEPCIÓN DE BIENES. 4.3.5 Aprobar Masivo Aprobación Masiva tiempo. : Permite realizar la aprobación de hasta 1000 bienes al mismo El funcionario debe presionar el botón “Aprobar Masivo” seleccionar ningún bien, y se presenta la siguiente pantalla: , sin necesidad de En la pantalla Aprobación Masiva de Bienes, se ingresa los filtros (listas de valores) de la información que desea aprobar y presiona el botón El funcionario de la entidad puede llenar los siguientes filtros: Tipo de Bien Bodega Id. Bien desde / hasta Código bien desde / hasta Si unos de los filtros contiene más de 1000 bienes, se debe ir seleccionando más filtros de tal forma que estos no superen el límite establecido. 4.3.6 Habilitar Masivo Permite habilitar hasta 1000 bienes siempre que estos se encuentren en estado aprobado. No es necesario seleccionar los bienes, el funcionario debe presionar el botón “Habilitar Masivo” y se presenta la siguiente pantalla: En la pantalla Habilitación Masiva de Bienes, se ingresan los filtros (listas de valores) de la información que desea habilitar y presiona el botón “Habilitar Masivo” El usuario de la entidad puede llenar los siguientes filtros: Tipo de Bien Bodega Id. Bien desde / hasta Código bien desde / hasta Si unos de los filtros contiene más de 1000 bienes, se debe ir seleccionando más filtros de tal forma que estos no superen el límite establecido 4.4 Ingreso de Información Financiera Tributaria Después de que el usuario habilitó los bienes, procede a ingresar la información financiera y tributaria del acta para poder contabilizar, para ello regresa a la ruta de acceso: BIENES INGRESO DE BIENES REGISTRO ACTA ENTREGA/RECEPCIÓN El usuario debe seleccionar el acta en estado Pre- Aprobado y presiona el botón “Ingreso de Información Financiera Tributaria” . El sistema muestra la siguiente pantalla: En esta pantalla se presenta una barra de herramientas con botones similares a los que se encuentran en el CUR de Gastos (Detalle de Comprobantes de Venta), para registrar las facturas, sus detalles y las retenciones que se realicen en la compra. Los botones son: • Crear Comprobante • Modificar Comprobante • Eliminar Comprobante • Detalle de Comprobante • Deducciones y Retenciones • Nivel Anterior • Consultar todos los registros 4.4.1 Crear Comprobante El funcionario debe presionar el botón “Crear comprobante” pantalla en donde se registra las facturas por la compra. y el sistema muestra una Esta pantalla es igual a la pantalla que se presenta en “detalle del comprobante – CUR de Gastos de la herramienta informática e-SIGEF, para el registro de las facturas, cuyo proceso se encuentra descrito en el respectivo instructivo. 4.4.2 Modificar Comprobante El usuario puede realizar modificaciones del comprobante de venta, al presionar el botón “Modificar Comprobante” 4.4.3 Eliminar Comprobante Se puede eliminar los comprobantes creados al presionar el botón “Eliminar Comprobante” 4.4.4 Detalle de Comprobante El funcionario debe presionar el botón “Detalle de Comprobante” detalles de la factura: Dentro de la nueva pantalla, se presentan los siguientes botones: 4.4.4.1 Crear Detalle Permite crear el detalle del comprobante de Venta . para ingresar los 4.4.4.2 Eliminar Permite eliminar la información ingresada en la creación del comprobante de Venta . 4.4.4.3 Consultar Permite realizar la consulta de información del comprobante de venta creado . 4.4.4.4 Nivel anterior Permite salir a la pantalla principal del acta entrega recepción . 4.4.4.5 Consultar todos los registros Una vez que se aplique los filtros de búsqueda permite generar toda la información generada por acta entrega recepción . Entonces, el funcionario debe presionar el botón “crear” . Una vez creado el detalle del comprobante de venta. A continuación se muestra la pantalla: 4.4.5 Deducciones y Retenciones Para poder ingresar los datos correspondientes a las deducciones y retenciones, el funcionario debe subir un nivel desde la pantalla del “Detalle del comprobante de venta”, a través del botón . Posteriormente, el funcionario presiona el botón “Deducciones y Retenciones” para ingresar los datos correspondientes, y la pantalla resultante se indica a continuación: El funcionario debe regresar de nivel proceder a contabilizar. hasta llegar a la pantalla principal de las actas y 4.5 Contabilizar Una vez que se ingrese la información tributaria, el funcionario debe seleccionar el acta, y presionar el botón “Contabilizar” el acta. Se presenta la cabecera del acta con todos los campos bloqueados, se debe realizar su respectiva confirmación, presionando el botón izquierdo inferior. El acta contabilizada desaparece, pero para posteriores procesos, el funcionario deberá buscarla a través de los filtros disponibles en la parte inferior de la pantalla. Una vez que el acta entrega recepción se ha contabilizado exitosamente se presenta el acta Contabilizada con el visto respectivo, como se indica a continuación: NOTA.- El sistema valida los detalles de la cabecera, los detalles de las partidas presupuestarias y la disponibilidad presupuestaria; es decir el sistema mantiene los controles ya establecidos en la herramienta e-SIGEF. 4.6 Consultar Registro Contable Para consultar los número de CURs que se generan en la contabilización del Acta de Entrega-Recepción, el funcionario debe seleccionar el acta y presionar el botón “Consultar Registro Contable” en esta nueva pantalla se lista todos los CUR´s vinculados al acta. En la herramienta e-SIGEF se puede revisar el asiento generado por la compra de bienes de larga duración, utilizando la ruta Contabilidad/Registro Contable/Consultar Comprobantes Contables Automáticos. 4.7 Revertir Registro Contable El proceso de revertir un error, una vez que un acta se encuentra en estado “Legalizado”, inicia con la reversión del registro contable para luego deshabilitar el acta y finalmente deshabilitar el bien. Para revertir un registro contable el funcionario debe presionar el botón ”Revertir Registro Contable” Para reversar aquellas actas de entrega recepcion por “COMPRA” que se encuentran en estado “LEGALIZADO” y “CONTABILIZADO”, se realizarán las siguientes validaciones: Los bienes asociados al acta NO deben tener ningún tipo de movimiento dentro del sistema de bienes y existencias, de lo contrario el sistema presenta el siguiente mensaje: El CUR de Devengado debe estar revertido o devuelto, caso contrario se emite el siguiente mensaje: El funcionario debe seleccionar selecciona el acta que desea revertir, la misma que debe encontrarse en estado LEGALIZADO y CONTABILIZADO para utilizar el botón “Revertir Registro Contable” presentándose ándose la información de la cabecera del acta. Debe confirmarse la acción y se puede consultar nuevamente la información contable a través del botón “Consulta “ de Registro Contable”; ell acta de entrega – recepción se marca como REVERTIDO y los bienes asociados al acta se e pueden visualizar en estado DESHABILITADO. 4.8 Deshabilitar Acta Ell funcionario debe presionar el botón “Deshabilitar Acta” . Se pueden puede deshabilitar aquellas actas que se encuentren en estado LEGALIZADO,, pero previamente se deben debe deshabilitar los bienes que se encuentren asociados al acta seleccionada. El usuario presiona el botón “Deshabilitar Acta” DESHABILITADO: y el acta se marca como En caso que los bienes no esten deshabilitados, deshabilitado , se emite el siguiente mensaje: 4.8.1 Proceso para deshabilitar los bienes El proceso de deshabilitar bienes, permite inactivar los bienes para que estos no consten dentro de los procesos de ajustes, depreciación, toma física. El funcionario debe ingresar por la ruta de acceso: BIENES INGRESO DE BIENES REGISTRO DE INGRESO DE BIENES. Dentro de la pantalla del Ingreso de bienes, el funcionario debe filtrar el o los bienes que se desee deshabilitar, y presiona el botón “Deshabilitar” . Entonces, se podrá observar que se marcan como deshabilitados aquellos bienes que estaban habilitados. NOTA.- Una vez que se deshabiliten los bienes no se podrá volver a habilitarlos Finalmente, se deberá utilizar el botón para la Actualización de Información Contable Presupuestaria, que se encuentra en la ruta: BIENES INGRESO DE BIENES REGISTRO ACTA ENTREGA/RECEPCIÓN 4.9 Regularización del IVA 4.9.1 Generación del CUR de Gasto (RDP / REG - eSIGEF) Para generar el CUR, el funcionario debe ingresar a la herramienta informática e-SIGEF y seleccionar la ruta de acceso: EJECUCIÓN DE GASTOS REGISTRO DE EJECUCIÓN COMPROBANTE DE EJECUCIÓN DE GASTOS Una vez que ingrese a la Entidad correspondiente, debe crear el CUR y generarlo hasta el estado “APROBADO”, para que se realice la regularización del acta de entrega recepción en el Sistema de Bienes y Existencias – Módulo Bienes. 4.9.2 Regularizar el IVA (RDP / REG - eBYE) Posterior a la creación del CUR (Clase de Registro RDP ó REG), el funcionario debe ingresar al Módulo de Bienes, para seleccionar el acta creada y proceder con la regularización del IVA , a través de la ruta: BIENES INGRESO DE BIENES REGISTRO DE ACTA ENTREGA/ RECEPCIÓN En la pantalla, el funcionario procede a llenar la información requerida en los siguientes campos: • • • Clase de Registro: Presenta una lista de valores con la identificación de la clase de registro RDP ó REG. No. CUR: Presenta una lista de valores con el No. de CUR, conforme a la clase de registro seleccionada. Monto IVA: Campo bloqueado, donde se presenta de forma automática el valor registrado en el CUR. Una vez seleccionada la información solicitada, se confirma con el botón de Regularización IVA. Posterior a la ejecución del proceso anterior, el acta cambia al estado APROBADO. El funcionario deberá verificar la actualización de valores en las pantallas respectivas. Al ingresar al detalle de bienes, se puede comprobar que el IVA se regularizó para el valor unitario de los bienes: 4.10 Anexar Es obligatorio cargar en el sistema un archivo en formato PDF, para poder legalizar el Acta de Entrega – Recepción y éste debe corresponder al ACTA firmada por todos los comparecientes. NOTA. El sistema valida que se registre en el sistema un archivo en formato PDF. Es responsabilidad del funcionario verificar que la información ingresada corresponda al acta en la que se encuentren trabajando. Para obtener el anexo, el funcionario puede ingresar a través de la ruta: Bienes – Reportes Impresión Masiva. 4.10.1 Descargar el acta de entrega recepción Para obtener el Acta de Entrega-Recepción, y poder hacer firmar a los responsables, el funcionario debe ir a la ruta: BIENES REPORTES IMPRESIÓN MASIVA Debe seleccionarse la entidad correspondiente, y el sistema conducirá a la siguiente pantalla, donde se tienen que llenar los campos requeridos de acuerdo al número y estado del acta: Se debe presionar el botón “Continuar” y el sistema desplegará el acta correspondiente: El funcionario debe imprimir el acta para su firma, para luego escanearla y poder cargarla en el sistema como anexo. Para esto se debe ingresar al Módulo de Bienes – Registro de Acta de Entrega Recepción, seleccionar el acta creada y proceder con la carga del anexo : El funcionario debe seleccionar el tipo de anexo de la lista de valores que se despliega. Los tipos de Anexos pueden ser: • • • • Acta entrega Recepción Factura Acuerdo Contrato Una vez que se cargue el archivo se presiona el botón “SUBIR ARCHIVO” y este documento se adjunta exitosamente, se puede consultar los archivos PDF, que se hayan cargado, pero estos no pueden ser ELIMINADOS, el tamaño del archivo debe ser hasta 1MB, después de cargar el archivo se puede visualizar de la siguiente manera: 4.11 Legalizar Acta Luego de cargar los anexos, el funcionario procede a LEGALIZAR el acta entrega recepción. Si no se encuentra cargado ningún archivo, el sistema emitirá un mensaje de advertencia indicando que se debe cargar los anexos. Para este proceso se debe seleccionar el acta y presionar el botón “Legalizar Acta” presenta la cabecera del acta con todos campos. ; se Una vez que se ha realizado correctamente el proceso de LEGALIZADO, el sistema presenta un mensaje de confirmación: “Operación Exitosa”. El estado del acta cambia de APROBADO a LEGALIZADO: NOTA: Para el caso de una transacción diferente a la COMPRA, el funcionario no necesita realizar los pasos contenidos en el punto “4.9” de este manual. En lugar de regularizar el IVA, el funcionario deberá “Aprobar” el acta, antes de seguir con el proceso de “Anexar” y “Legalizar el Acta”. Disposición General La carga de los saldos en el eSByE, con corte al 31 de diciembre de 2013, de Bienes de Larga Duración y de Control Administrativo, conforme a las disposiciones de cierre del Acuerdo 343 de 12 de noviembre de 2013, se deberá realizar hasta el 30 de junio de 2014, fecha en la que deberá contarse definitivamente con saldos reales y conciliados.