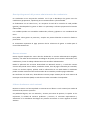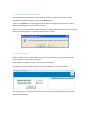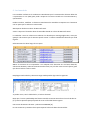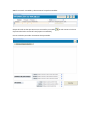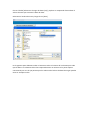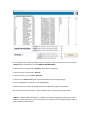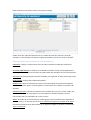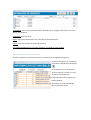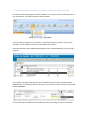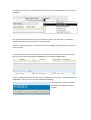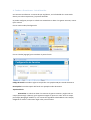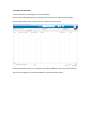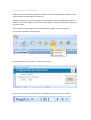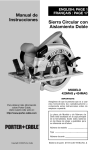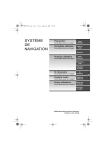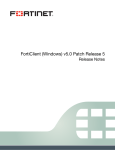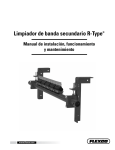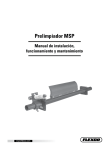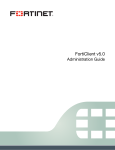Download Guía de usuario sistema administrativo para condominios de
Transcript
Guía de usuario sistema administrativo para condominios de tucondominioaldia.net INICIALIZAR LA BASE DE DATOS CONTENIDO CONDOMINIO QUÉ ES UN CONDOMINIO INFORMACIÓN GENERAL GESTIÓN INICIAL INTRODUCIR MONTO DE CUENTAS POR COBRAR INMUEBLES IMPORTAR DESDE ARCHIVO EXTERNO SALDOS INICIALES (DEUDA DE CADA INMUEBLE) FONDOS-PREVISIONES CREAR: CONFIGURAR SALDO INICIAL CAJA-BANCOS CREAR SALDO INICIAL Descripción general del proceso administrativo de condominios Un condominio es un conjunto de unidades en el que se distribuyen los gastos entre los condóminos (propietarios, inquilinos) para su mantenimiento y funcionalidad. Se fundamente en no haber lucro y en recuperar el total de la inversión de cada período (gestión), distribuyendo los gastos en base a un porcentaje o alícuota proporcional al área de cada unidad. Las unidades pueden ser inmuebles residenciales, oficinas, galpones o una combinación de éstos. Para poder cubrir gastos no previstos y cumplir con pasivos laborales se crean los fondos o provisiones. Es sumamente importante el pago oportuno de las relaciones de gastos o recibos para el normal funcionamiento. Nuestro sistema Hemos logrado después de varios años de dedicación un sistema administrativo amigable, sencillo y con todas las herramientas tecnológicas de punta para mantener informados a los condóminos y hacer el trabajo administrativo más sencillo al administrador. Desde la aplicación de escritorio desarrollada en Microsoft Access y a través de nuestro servicio web puede enviar recibos, estado de cuenta, lista de pagos realizados por inmueble, correo con archivo adjunto, publicar toda la información en una web donde el condómino puede consultar 24 horas al día la información de su inmueble y notificar pagos realizados. No conformes con todo esto, desarrollamos nuestro propio sistema para el envío masivo de mensajes cortos de texto (SMS) a través de un modem conectado al computador. Líderes absolutos a nivel nacional Nuestros usuarios nos han impulsado a convertirnos en líderes a nivel nacional por medio de referencias de persona a persona. Sin publicidad alguna, con una atención y servicio post-venta de primera, la rapidez en las respuestas, la calidad de nuestros productos y servicios, el constante mejoramiento y adecuación a la avasallante tecnología nos permite incursionar en otras regiones de latino América. Proceso general para inicializar la base de datos de un condominio. 1-1 Información General Se debe indicar nombre del condominio, registro de información fiscal (RIF) de haberlo, dirección de correo electrónico del condominio (tiene que ser GMail), la clave de acceso a la cuenta de correo de GMail, las notas al pié de los recibos como la información más importante. Imagen 1 El indicador de estado o selector de registro (ver imagen 1, barra gris vertical de la izquierda que tiene un triángulo negro) se muestra como un lápiz cuando hay información no guardada, como se aprecia en la imagen 2. Imagen 2 Si desea guardar los datos introducidos, la mejor manera es hacer clic en la barra que contiene el indicador en forma de lápiz (selector de registro). Una vez guardado el formulario, vuelve a mostrarse en forma de triángulo. Si no desea guardar los cambios o datos introducidos, pulse la tecla especial ESC, ubicada en su teclado arriba a la izquierda. 1-2 Saldo inicial del condominio Si el condominio que comienza a utilizar nuestro sistema ya tiene movimientos, se debe introducir el monto del total por cobrar en la gestión inicial. ¿Qué es una gestión? Es la carga de gastos de un mes la cual genera las cuentas por cobrar (recibos de condominio) y las cuentas por pagar. Al hacer clic en el botón [Saldos Iniciales] ubicado en borde superior izquierdo y si aún no se ha abierto la primera gestión, se carga el formulario para crearla. 1-3 Gestión Inicial Vamos a suponer que se desea cargar por primera vez en el sistema, los gastos del mes de mayo para generar los recibos de ese mes. Se debe abrir una gestión inicial un mes antes, es decir, abril. Esta gestión inicial solo tendrá el saldo inicial del condominio y de cada inmueble. Clic en [Continuar] y se muestra el formulario para introducir el monto total de cuentas por cobrar del condominio. Clic en el campo [Saldo Actual] e introduzca el monto total de las cuentas por cobrar. Presione la tecla [Enter] y cierre el formulario. Hasta este momento hemos 1. Creado el condominio; se puede modificar la información de teléfonos, mensajes al pié, correo, etcétera en cualquier momento 2. Creamos la gestión (período de gastos o mes) inicial 3. Inicializamos el monto total a cobrar del condominio Cierre el formulario [Modificar Saldos] y el formulario [Información del condominio] para regresar al Panel Principal. 2 Los Inmuebles Los inmuebles conforman el condominio. Recordemos que la sumatoria de alícuotas debe dar o aproximarse a cien (100) para poder recuperar el monto invertido en el mantenimiento y operatividad. Puede introducir, modificar o eliminar manualmente los inmuebles o importar con el asistente con los pasos que se indican a continuación. 2-1 Importar desde un archivo de Microsoft Excel Vamos a importar la base de datos de inmuebles desde un archivo de Microsoft Excel. La condición o truco es colocar una columna a la derecha que contenga algún valor, como por ejemplo 1 de manera que el asistente pueda ‘contar’ la misma cantidad de columnas por cada registro. Seleccionamos los datos luego clic en copiar 2-2 En el escritorio de su computador o en cualquier otra ubicación clic con botón derecho, seleccionar NUEVO y selecciona Documento de Texto (txt). Clic dos veces en tecla [Enter] para que abra el archivo recién creado. Despliegue menú Edición y seleccione Pegar. Debe quedar algo como lo siguiente. Ya puede cerrar, sino lo había hecho, el archivo de Excel. Note que el cursor quedó debajo del último inmueble. Presione UNA sola vez la tecla de borrar [] hacia la izquierda para que quede el cursor al final del último registro. Cierre este documento de texto y seleccione GUARDAR [Si]. En este momento ya estamos listos para importar la base de datos de inmuebles. 2-3 Clic en menú Inmuebles y seleccionamos la opción Inmuebles. Ubique el botón arriba que tiene una cruz amarilla y una tablita el puntero del ratón encima la frase [importar inmuebles]. Clic en ese botón para abrir el asistente de importación. el cual muestra al colocar Clic en el botón [Seleccione el origen de datos (txt)] y explore su computador hasta ubicar el archivo de texto que contiene la base de datos. Seleccione el archivo de texto y luego Clic en [Abrir]. En el siguiente paso debemos indicar al asistente cual es el número de la columna para cada tipo de datos. Las columnas del archivo importado tienen un número en la parte superior comenzando por cero lo que permite que las columnas del archivo de datos de origen puedan estar en cualquier orden. En este ejemplo (las columnas pueden estar en cualquier orden) la columna Col 0 corresponde a Número del inmueble de la sección CAMPOS OBLIGATORIOS. La columna Col 1 corresponde a Nombres del propietario/inquilino La columna Col 2 corresponde a Alícuota La columna Col 3 y Col 4 a Email y Teléfono La columna 5 el Saldo inicial (*) de cada inmueble (deuda o cuenta por pagar) Una vez configurado el asistente, clic en [IMPORTAR] Se debe mostrar un cuadro de diálogo indicando cantidad de registros importados. Cierre el asistente de importación y abra inmuebles para revisar los datos importados. * NOTA: si importó saldo inicial debe ir al módulo de Gestiones/Carga de Gastos para revisar y modificar si fuese necesario. Una vez revisado clic en el botón [Cierre de Gestión] para cargar a cada inmueble el saldo deudor. Debe visualizar un formulario similar a la siguiente imagen. Puede notar que al pié del formulario hay un cuadro de texto que muestra la suma de alícuotas. En este ejemplo solo hemos cargado 6 inmuebles, por eso no se acerca al 100%. Descripción de las columnas de este formulario INMUEBLE: nombre o nomenclatura único de cada inmueble o unidad que conforma el condominio POSICIÓN: valor único para ordenar los inmuebles en listados. Si hay valores duplicados la información en los recibos será errada. No puede haber dos inmuebles con la misma posición ALÍCUOTA: porcentaje tributario de cada inmueble, por lo general, en base al área que ocupa PROPIETARIO: nombres del propietario/inquilino MONTO FIJO: columna utilizada para colocar monto de alquiler para espacios temporales como empaques de regalos, venta de globos, etc de manera de no afectar la sumatoria de alícuotas PISO/EDIF/SECTOR: columna para clasificar los inmuebles por zona, piso, sector, etapa muy conveniente cuando se desea aplicar una cuota especial o cuando se desea enviar un comunicado solo a los inmuebles de un piso o sector. EMAIL: dirección de correo electrónico. Puede agregar varias utilizando como separador el punto y coma (;). La dirección de correo es el usuario para ingresar y consultar en la web la información administrativa del inmueble. En la siguiente imagen se muestra la columna de clave o contraseña. TELÉFONOS: utilice como separador la barra inclinada (/) para agregar más números. Procure utilizar solo números DOMICILIO: dirección fiscal RIF/CI: registro de información fiscal o documento de identificación CLAVE: clave para ingreso en la web de consultas Los campos obligatorios son los cuatro primeros, con borde en color naranja. Eliminar uno o varios registros En toda la aplicación se aprecia el selector y los botones de navegación de registros. El selector de registro es el recuadro al extremo izquierdo de cada registro Para eliminar uno o más registros, clic en el selector y arrastre en caso de querer seleccionar mas. Luego presione la tecla [Suprimir] o [Del] o [Delete]. Se muestra un cuadro de diálogo para confirmar la acción. 3 Cargar los saldos iniciales o cuentas x cobrar de cada inmueble El módulo de Gestiones/Carga de Gastos también nos sirve para indicar manualmente sin el uso del asistente, los saldos iniciales de cada inmueble. Ya hemos abierto la gestión con fecha de un mes antes del primer recibo a montar, para introducir solo los saldos iniciales de los inmuebles (ctasxcobrar). Seleccionamos del cuadro [CÓDIGO DE PARTIDA] 15.01- SALDOS INICIALES, una partida pre cargada. En la siguiente imagen puede apreciar que se modificó la descripción por SALDO INICIAL MARZO/2014, se introdujo el monto 1.547.59 y se va a indicar el Tipo de Gasto como SALDO INICIAL INMUEBLE. Una vez seleccionado [Saldo inicial Inmueble] el sistema nos obliga a indicar el inmueble. Esta operación es idéntica cuando se desea cargar un gasto NO COMÚN que afecta a un solo inmueble. Este proceso debe realizarse para cada inmueble. Es la parte mas laboriosa y compleja de TODO sistema gestor de base de datos: la inicialización. Pasamos al siguiente registro y volvemos a seleccionar [Código de Partida] 15.01 y realizar el mismo proceso. El indicador de que estamos cargando bien cada registro como saldo inicial, es el cuadro de texto que indica el total de [GASTOS COMUNES], el cual DEBE ESTAR EN CERO. Una vez cargada toda la información inicial, comprobamos el total con el cuadro [GASTOS NO COMUNES] y hacemos clic en el botón [CIERRE DE GESTIÓN]. Terminado este proceso ya tenemos información en estado de cuentas, cartelera. 4 Fondos o Previsiones - Inicialización Son cuentas casi idénticas a cuentas de tipo caja/banco, con la finalidad de ir reservando dinero para cubrir imprevistos y/o pasivos laborales. Se puede configurar para que su cálculo sea automático en base a los gastos comunes, monto fijo o manual. Clic en menú Fondos/Configuración Clic en el botón [Agregar] para introducir el primer fondo. Código de Fondo: introduzca siglas en mayúscula. Por ejemplo FDR para Fondo de Reserva Descripción: breve descripción del fondo. Por ejemplo Fondo de Reserva Tipo de Cálculo: Automático: se calcula en base a los montos de gastos comunes y según valor en campo [Porcentaje] o [Monto]. En la siguiente imagen se aprecia un valor 10 en el campo porcentaje (no agregar símbolo %). Por razones de seguridad se deshabilitan esos campos, obligando al usuario a seleccionar algún valor para activarlos. Fijo: no se realiza cálculo alguno. Indique el monto que se cargará a este fondo cuando se cierre la gestión Manual: diseñado para fondos cuyo cálculo mensual es variable, como ejemplo para el fondo de prestaciones sociales (pasivos laborales), donde el monto a ingresar a fondo es un porcentaje sobre los gastos de nómina. El monto se introduce en el formulario de Carga de Gastos, haciendo clic en el botón [Ver Fondos]. Porcentaje: campo activado para el tipo de cálculo automático. Solo introducir números, sin símbolo de porcentaje Monto: campo activado para el tipo de cálculo fijo. Activo: indicador para activar o desactivarlo Si desea agregar otro(s) fondos, clic en botón [Agregar un fondo] En esta imagen se aprecia un segundo fondo FSSO. Note al pié del formulario los botones de navegación que indica 2 de 2. Para avanzar o retroceder utilice los botones. Para eliminar, clic en el selector de registro y presione tecla suprimir. 4-1 Saldo inicial de fondos Cierre el formulario para configurar servicios (fondos). Clic en menú Fondos/Movimientos y seleccione fondo de reserva, según nuestro ejemplo Clic en campo Saldo Inicial, introduzca monto y presione la tecla [Enter] Ya está inicializado el fondo. En el ejemplo se introdujo 75895,20 y se presionó la tecla [Enter]. El proceso de configurar e inicializar Caja/Banco es prácticamente idéntico. 5 Caja/Banco-Inicialización Puede crear varias cuentas de tipo banco. Entre los tantos enfoques posibles puede crear una cuenta especial “Construcción Cerco Eléctrico”. Cuando va a descargar o ingresar el pago de un inmueble de una cuota especial para tal fin, se selecciona (el sistema obliga a indicar a cual cuenta ingresó el dinero) como cuenta caja/banco receptora a ésta. De esa manera sencilla puede listar inmuebles que han pagado, cuanto ha ingresado. Clic en menú Caja-Banco /Configuración Introduzca número, descripción y si está activa la cuenta. Para crear otra cuenta, clic en el botón de navegación que tiene un asterisco amarillo. 5-1 Saldo inicial Caja/Banco Cierre el formulario de configuración de Caja/Banco Clic en menú Caja-Banco y seleccione la opción Movimientos Seleccione la cuenta que desea inicializar o trabajar. En la siguiente imagen seleccionamos la única cuenta creada y se introdujo 45.789,15 como saldo inicial. Presione la tecla [Enter] para registrar el saldo introducido. Ya está inicializado la caja/banco creada. FIN DE LA GUÍA NÚMERO 1 DE INICIALIZACIÓN DEL SISTEMA ADMINISTRATIVO PARA CONDOMINIOS DE TUCONDOMINIOALDIA.NET