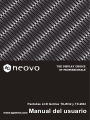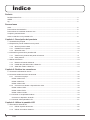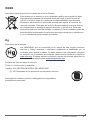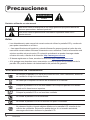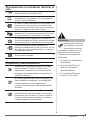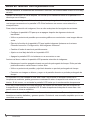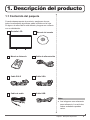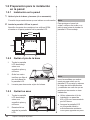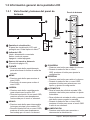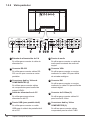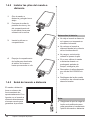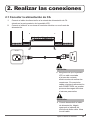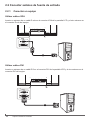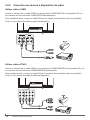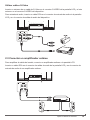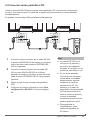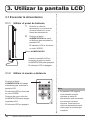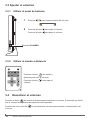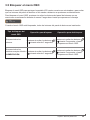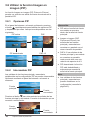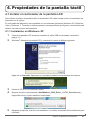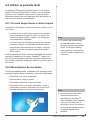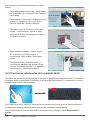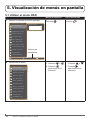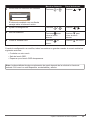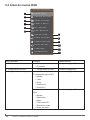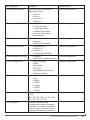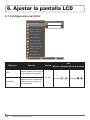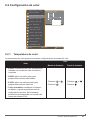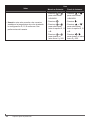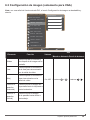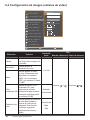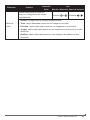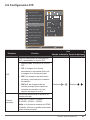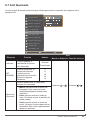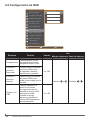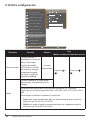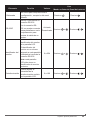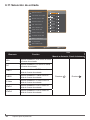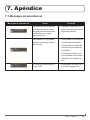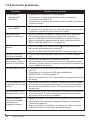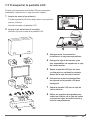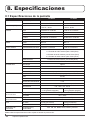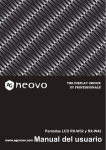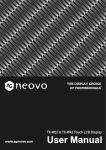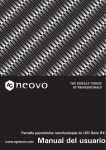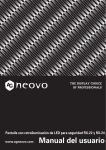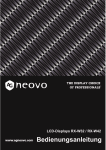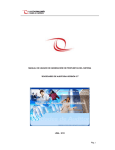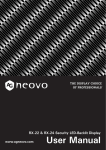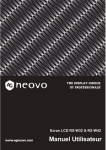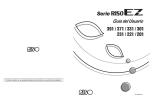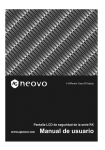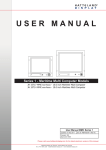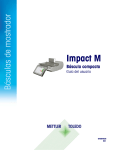Download Manual del usuario
Transcript
Pantallas LCD táctiles TX-W32 y TX-W42 Manual del usuario Índice Prefacio Declamaciones FCC......................................................................................................................................4 WEEE.............................................................................................................................................................5 Hg...................................................................................................................................................................5 Precauciones Aviso...............................................................................................................................................................6 Precauciones de instalación...........................................................................................................................6 Precauciones a considerar durante el uso.....................................................................................................7 Limpieza y mantenimiento..............................................................................................................................7 Aviso en relación con la pantalla LCD............................................................................................................8 Capítulo 1: Descripción del producto 1.1 Contenido del paquete.............................................................................................................................9 1.2 Preparación para la instalación en la pared.............................................................................................10 1.2.2 Quitar el pie de la base.................................................................................................................10 1.2.1 Instalación en la pared..................................................................................................................10 1.2.3 Quitar las asas..............................................................................................................................10 1.3 Información general de la pantalla LCD...................................................................................................11 1.3.1 Vista frontal y botones del panel de botones................................................................................11 1.3.2 Vista posterior...............................................................................................................................12 1.4 Mando a distancia....................................................................................................................................13 1.4.1 Botones del mando distancia........................................................................................................13 1.4.2 Instalar las pilas del mando a distancia........................................................................................14 1.4.3 Señal del mando a distancia.........................................................................................................14 Capítulo 2: Realizar las conexiones 2.1 Conectar la alimentación de CA...............................................................................................................15 2.2 Conectar señales de fuente de entrada...................................................................................................16 2.2.1 Conectar un equipo.......................................................................................................................16 Utilizar cables VGA..............................................................................................................................16 Utilizar cables DVI................................................................................................................................16 Utilizar cables USB..............................................................................................................................17 2.2.2 Conectar una cámara o dispositivo de vídeo................................................................................18 Utilizar cables CVBS............................................................................................................................18 Utilizar cables YPbPr...........................................................................................................................18 Utilizar cables S-Video.........................................................................................................................19 2.3 Conectar un amplificador estéreo.......................................................................................................19 Conectar un dispositivo de audio.........................................................................................................20 2.4 Conectar varias pantallas LCD...........................................................................................................21 Capítulo 3: Utilizar la pantalla LCD 3.1 Encender la alimentación.........................................................................................................................22 2 3.1.1 Utilizar el panel de botones...........................................................................................................22 3.1.2 Utilizar el mando a distancia.........................................................................................................22 Índice 3.2 S eleccionar la señal de fuente deentrada................................................................................................23 3.2.1 Utilizar el panel de botones...........................................................................................................23 3.2.2 Utilizar el mando a distancia.........................................................................................................23 3.3 Ajustar el volumen....................................................................................................................................24 3.4 3.3.1 Utilizar el panel de botones...........................................................................................................24 3.3.2 Utilizar el mando a distancia.........................................................................................................24 Desactivar el volumen...........................................................................................................................24 3.5 Bloquear el menú OSD............................................................................................................................25 3.6 Utilizar la función Imagen en imagen (PIP)..............................................................................................26 3.6.1 Opciones PIP................................................................................................................................26 3.6.2 Intercambio PIP.............................................................................................................................26 Capítulo 4: Visualización de menús en pantalla 4.1 Instalar el controlador de la pantalla LCD................................................................................................27 4.1.1 Instalación en Windows® XP............................................................................................................27 4.1.2 Instalación en Windows® 7 y Windows® Vista..................................................................................28 4.2 Utilizar la pantalla táctil.............................................................................................................................29 4.2.1 Un solo toque frente a varios toques...............................................................................................29 4.2.2 Movimientos de los dedos................................................................................................................29 4.2.3 Funciones adicionales de la pantalla táctil.......................................................................................30 4.3 Configuración del lápiz y la entrada táctil de Windows®. .........................................................................31 Capítulo 5: Propiedades de la pantalla táctil 5.1 Utilizar el menú OSD................................................................................................................................32 5.2 Árbol de menús OSD...............................................................................................................................34 Capítulo 6: Ajustar la pantalla LCD 6.1 Configuración del brillo.............................................................................................................................36 6.2 Configuración de color.............................................................................................................................37 6.2.1 Temperatura de color....................................................................................................................37 6.3 Configuración de imagen (solamente para VGA).....................................................................................39 6.4 Configuración de imagen (señales de vídeo)...........................................................................................40 6.5 Relación de aspecto.................................................................................................................................42 6.6 Configuración PIP....................................................................................................................................43 6.7 Anti Quemado...........................................................................................................................................45 6.8 Configuración de OSD.............................................................................................................................46 6.9 Configuración de audio............................................................................................................................47 6.10 Otra configuración..................................................................................................................................48 6.11 Selección de entrada..............................................................................................................................50 Capítulo 7: Apéndice 7.1 Mensajes de advertencia.........................................................................................................................51 7.2 Solucionar problemas...............................................................................................................................52 7.3 Transportar la pantalla LCD.....................................................................................................................53 Capítulo 8: Especificaciones 8.1 Especificaciones de la pantalla................................................................................................................54 8.2 Dimensiones físicas.................................................................................................................................55 8.2.1 Dimensiones de la pantalla TX-W32.............................................................................................55 8.2.2 Dimensiones de la pantalla TX-W42.............................................................................................55 Índice 3 Información de seguridad Este dispositivo digital de Clase B de acuerdo con la normativa FCC satisface los requisitos de las Normativas sobre equipos causantes de interferencias de Canadá. Declamaciones FCC Este dispositivo cumple la Sección 15 de las normas FCC. Los procedimientos de funcionamiento deben cumplir las siguientes condiciones: (1) el dispositivo no puede causar interferencias perjudiciales; y (2) este dispositivo debe aceptar cualquier interferencia recibida, incluida cualquier interferencia impredecible que pueda suceder. Estimado usuario: Este dispositivo ha superado las normativas de dispositivos digitales de Clase B y cumple la Sección 15 de las exigencias de la FCC; estas normativas se han diseñado para proporcionar una garantía razonable contra las interferencias para el uso doméstico. Este dispositivo generará, utilizará y emitirá energía de radiofrecuencia; por tanto, si lo instala o usa sin seguir las instrucciones dadas, se pueden provocar interferencias perjudiciales para la radiocomunicación. Sin embargo, podemos afirmar que se producirán interferencias en ciertas instalaciones. Si este dispositivo causa interferencias perjudiciales para las señales de radio y TV (puede comprobarlo simplemente encendiéndolo y apagándolo para ver si causa tales interferencias), es recomendable hacerlas desaparecer mediante los métodos siguientes: • Reajustar la dirección o ubicación de la antena. • Aumentar la separación entre este dispositivo y el receptor. • Solicitar ayuda a su proveedor local o a un profesional de radio y TV con experiencia. 4 Información de seguridad Advertencia: Si se realizan cambios o modificaciones en el dispositivo sin el consentimiento previo y por escrito de un distribuidor, la garantía de dicho dispositivo puede quedar invalidada. WEEE Información para usuarios de los países de la Unión Europea Este símbolo en el producto o en su embalaje significa que el producto debe desecharse por separado de la basura diaria del hogar cuando termine su vida útil. Por favor, tenga en cuenta que es responsabilidad suya desechar los equipos electrónicos en centros de reciclaje para ayudar a conservar los recursos naturales. Cada país de la Unión Europea debería tener sus centros de recogida para el reciclaje de equipos eléctricos y electrónicos. Para más información sobre su zona de reciclaje, contacte con las autoridades locales de administración relacionadas con la basura de equipos eléctricos y electrónicos o con el distribuidor donde compró el producto. Hg Eliminación de la lámpara Las LÁMPARAS que se encuentran en el interior de este equipo contienen mercurio y deben reciclarse o eliminarse respetando lo establecido por la normativa local, estatal o federal. Si desea obtener más información, póngase en contacto con la coalición de industrias electrónicas a través de la dirección www.eiae.org. Si desea obtener información acerca del reciclaje específico de la lámpara, visite la página web www.lamprecycle.org. Directiva de Vermont sobre el mercurio Título 10: Conservación y desarrollo Capítulo 164: GESTIÓN INTEGRAL DEL MERCURIO § 7106. Etiquetado de los productos que contienen mercurio Este producto contiene mercurio; deshágase de él siguiendo el procedimiento adecuado. Información de seguridad 5 Precauciones PRECAUCIÓN RIESGO DE DESCARGA ELÉCTRICA NO ABRIR Símbolos utilizados en este manual Este icono indica la existencia de un riesgo potencial que podría derivar en lesiones personales o daños al producto. Este icono indica la presencia de información importante sobre uso o mantenimiento. Aviso • Lea detenidamente este manual de usuario antes de utilizar la pantalla LCD y consérvelo para poder consultarlo en el futuro. • • Las especificaciones del producto y demás información proporcionada a través de este manual de usuario deben utilizarse únicamente como referencia. Toda la información está sujeta a cambios sin previo aviso. El contenido actualizado se puede descargar desde nuestro sitio web, a través de la dirección http://www.agneovo.com. • Si desea registrarse en línea, acceda a la dirección http://www.agneovo.com. • A fin proteger sus derechos como consumidor, no retire ninguno de los adhesivos de la pantalla. Ello podría afectar a la determinación del período de garantía. Precauciones de instalación No coloque la pantalla LCD cerca de fuentes de calor, como radiadores, aberturas de ventilación o bajo la luz solar directa. No obstruya ni bloquee los orificios de ventilación de la carcasa. Coloque la pantalla LCD en un área estable. No coloque la pantalla LCD donde pueda sufrir vibraciones o impactos. Coloque la pantalla LCD en un área bien ventilada. No instale la pantalla LCD en exteriores. No instale la pantalla LCD en un entorno con polvo o humedad. No derrame líquido ni inserte objetos afilados en la pantalla LCD a través de los orificios de ventilación. Esta acción podría derivar en un incendio accidental, descargas eléctricas o daños en la pantalla LCD. 6 Precauciones Precauciones a considerar durante el uso Utilice exclusivamente el cable de alimentación proporcionado con la pantalla LCD. La toma de suministro eléctrico debe estar instalada junto a la pantalla LCD y debe poderse acceder a ella sin dificultad. Si utiliza un cable prolongador con la pantalla LCD, asegúrese de que el consumo de corriente total de los equipos enchufados a la toma de suministro eléctrico no supera el amperaje nominal. No permita que nada descanse sobre el cable de alimentación. No coloque la pantalla LCD de forma que sea posible pisar el cable de alimentación. Si no piensa utilizar la pantalla LCD durante un período prolongado de tiempo, desenchufe el cable de alimentación de la toma de suministro eléctrico. Para desconectar el cable de alimentación, sostenga el cabezal del enchufe y tire de él. No tire del cable; si lo hace, podría provocar un incendio o una descarga eléctrica. No desenchufe ni toque el cable de alimentación con las manos mojadas. Limpieza y mantenimiento La pantalla LCD está equipada con el Cristal óptico de NeoV™. Utilice un paño suave ligeramente humedecido con una solución de detergente suave para limpiar la superficie de cristal y la carcasa. Advertencia: Desenchufe el cable de alimentación de la toma de suministro eléctrico y póngase en contacto con el personal de servicio técnico cualificado en las siguientes situaciones: ♦♦ Si el cable de alimentación está dañado. ♦♦ Si la pantalla LCD se ha caído o la carcasa ha resultado dañada. ♦♦ Si la pantalla LCD emite humo o un olor fuerte. No frote la superficie de cristal ni la golpee con objetos afilados o abrasivos, como bolígrafos o destornilladores. Si no respeta estas normas, la superficie del cristal podría resultar arañada. No intente reparar la pantalla LCD personalmente. Deje esta tarea en manos del personal de servicio técnico. Si abre o retira la carcasa, podría quedar expuesto a niveles de voltaje peligrosos u otros riesgos. Precauciones 7 Aviso en relación con la pantalla LCD A fin de mantener la estabilidad del rendimiento luminoso, es recomendable utilizar un nivel bajo de brillo. Debido a la duración útil de la lámpara, es normal que la calidad del brillo de la pantalla LCD disminuya con el tiempo. Si se muestran imágenes estáticas durante períodos prolongados de tiempo, podría generarse una imagen remanente en la pantalla LCD. Este fenómeno se conoce como retención o envejecimiento. Para evitar la retención de imágenes, lleve a cabo cualquiera de las siguientes acciones: • Configure la pantalla LCD para que se apague después de algunos minutos de inactividad. • Utilice un protector de pantalla que muestre gráficos en movimiento o una imagen blanca vacía. • Ejecute la función de la pantalla LCD que impide imágenes fantasma en la misma. Consulte la sección “Configuración, Anti-imágenes fantasma”. • Cambie el fondo de escritorio periódicamente. • Ajuste un nivel bajo de brillo en la pantalla LCD. • Apague la pantalla LCD si el sistema no se encuentra en uso. Acciones a llevar a cabo si la pantalla LCD presenta retención de imágenes: • Mantenga el monitor apagado durante un período prolongado de tiempo. Dicho periodo podría ascender a varias horas o incluso días. • Utilice un protector de pantalla y ejecútelo durante un período prolongado de tiempo. • Presente una imagen en blanco y negro en la pantalla durante un período prolongado de tiempo. Si la pantalla LCD se traslada de una sala a otra o se produce un ascenso brusco de la temperatura ambiente, podría generarse condensación sobre la superficie de cristal o en su interior. Si ello ocurre, no encienda la pantalla LCD hasta que la condensación desaparezca. Si se dan condiciones de humedad excesiva, es normal que se forme vaho en el interior de la superficie de cristal de la pantalla LCD. El vaho desaparecerá después de unos días o tan pronto como el clima se estabilice. El interior de la pantalla LCD contiene millones de microtransistores. Es normal que unos pocos transistores resulten dañados y generen puntos. Se trata de una anomalía aceptable que no se considera una avería. 8 Precauciones 1. Descripción del producto 1.1 Contenido del paquete Cuando desempaquete el producto, asegúrese de que todos los elementos siguientes están incluidos en la caja. Si alguno de ellos falta o está dañado, póngase en contacto con su distribuidor. Pantalla LCD Manual del usuario Mando a distancia Cable de alimentación Cable DVI-D Cable VGA Cable de audio Cable USB Nota: ♦♦ Las imágenes son solamente para referencia. Los artículos reales embalados pueden variar. Capítulo 1: Descripción del producto 9 1.2 Preparación para la instalación en la pared 1.2.1 1 Instalación en la pared Quite el pie de la base y las asas (si es necesario). Consulte los procedimientos que se indican a continuación. Nota: 2 Instale la pantalla LCD en la pared. Atornille el soporte de montaje en los orificios VESA situados en la parte posterior de la pantalla LCD. Para proteger el panel de cristal, coloque una toalla o un paño suave antes de tumbar la pantalla LCD boca abajo. 600mm 400mm 400mm 200mm AC IN RS-232C COMPONENT DC OUT 12V 100-240V OUT R2 IN R1 50-60Hz 1.2.2 Tumbe la pantalla LCD boca abajo sobre una superficie plana y uniforme. 2 Quite los cuatro tornillos que fijan el pie de la base de la pantalla LCD. 1.2.3 1 L1 Pr2 Pb2 Y2 PC S-VIDEO Pb1 Y1 CVBS AUDIO IN Max 350mA VGA IN L IN IN Y/C AUDIO IN VIDEO 2 VIDEO 1 DVI OUT R OUT OUT VIDEO IN Pr1 TOUCH SCREEN R IN L AUDIO R OUT L Quitar el pie de la base 1 3 L2 AUDIO IN Nota: Levante para desmontar el pie de la base. Quitar las asas Tumbe la pantalla LCD boca abajo sobre una superficie plana y uniforme. ♦♦ Utilice solamente el kit de instalación en pared de 400 x 200 mm recomendado por AG Neovo. AC IN RS-232C COMPONENT DC OUT 12V 100-240V 2 10 tome las medidas que estime oportuno para evitar que la pantalla LCD se caiga y reduzca el riesgo de daños personales y materiales en caso de que se produzcan terremotos u otras catástrofes. Desatornille las asas de la pantalla LCD. Capítulo 1: Descripción del producto OUT R2 IN R1 50-60Hz L2 Pr2 AUDIO IN L1 Pb2 Y2 PC S-VIDEO Pb1 Y1 CVBS AUDIO IN Max 350mA VGA IN L IN IN Y/C AUDIO IN VIDEO 2 VIDEO 1 DVI OUT R OUT OUT VIDEO IN Pr1 TOUCH SCREEN R IN L AUDIO R OUT L ♦♦ Asegure la pantalla LCD en una pared sólida lo suficientemente resistente como para aguantar su peso. 1.3 Información general de la pantalla LCD 1.3.1 Vista frontal y botones del panel de botones Panel de botones 4 1 5 6 AUTO POWER 7 2 1 Pantalla de visualización El panel de visualización LCD está protegido con Cristal óptico de NeoVTM . 2 Indicador LED Verde: alimentación conectada Ámbar: modo de espera Apagado: unidad apagada 3 Sensor del mando a distancia (Consulte la página 13.) 4 FUENTE • Presione este botón repetidamente para seleccionar la fuente de señal de entrada. 5 MENÚ • Presione este botón para mostrar el menú OSD. • Presiónelo de nuevo para ocultar el menú OSD. 6 ARRIBA • Presione este botón repetidamente para seleccionar la opción PIP. • Durante la selección de un menú OSD, presione el botón para desplazarse hacia arriba por un menú o submenú. 7 ABAJO • Presione este botón para intercambiar la imagen principal y secundaria PIP. • Durante la selección de un menú OSD, presione el botón para desplazarse hacia abajo por un menú o submenú. 8 3 9 10 AUTO POWER 11 8 IZQUIERDA • Presione este botón para bajar el volumen. • Durante la selección de un menú OSD, presione el botón para ajustar la configuración. DERECHA • Presione este botón para subir el volumen. • Durante la selección de un menú OSD, presione el botón para seleccionar una opción y ajustar la configuración. 10 AUTOMÁTICO • Para la fuente de señal de entrada VGA, presione este botón para realizar un ajuste automático. • Para señales de entrada de vídeo, presione este botón para congelar la pantalla. • Durante la selección de un menú OSD, presione el botón para cerrar el menú OSD o salir de un submenú. 11 ALIMENTACIÓN • Presione este botón para conectar o desconectar la alimentación. 9 Capítulo 1: Descripción del producto 11 1.3.2 Vista posterior AC IN RS-232C COMPONENT DC OUT 12V 100-240V OUT R2 IN R1 50-60Hz AC IN RS-232C OUT COMPONENT R2 L2 Pr2 L2 Pr2 AUDIO IN Pb2 Y2 Pr1 Pb1 Y1 S-VIDEO TOUCH SCREEN CVBS VGA IN L IN IN Y/C AUDIO IN VIDEO 2 VIDEO 1 DVI OUT R OUT OUT R IN L AUDIO R OUT L PC DC OUT Pb2 PC AUDIO IN Max 350mA VIDEO IN L1 Y2 S-VIDEO VGA AUDIO IN IN CVBS R IN IN R L IN IN AUDIO IN VIDEO IN DVI Y/C AUDIO IN VIDEO 2 VIDEO 1 OUT L OUT OUT AUDIO TOUCH SCREEN R1 1 1 2 L1 Pr1 Pb1 OUT Y1 3 4 Entrada de alimentación de CA 5 6 7 8 6 Conector RS-232 7 Conectores Audio y Vídeo de COMPONENTES (2) 8 Salida de alimentación de CC 9 Puerto USB (para pantalla táctil) Se utiliza para conectar un cable USB para el módulo de pantalla táctil de su PC. 12 Capítulo 1: Descripción del producto Conector VGA Conector DVI Conector de S-Video (2) Se utiliza para conectar cables AV para la señal S-Video. Se utiliza para proporcionar alimentación de CC. 5 Puerto de audio Se utiliza para conectar un equipo mediante un cable DVI para señal de entrada digital. Se utilizan para conectar cables de componentes para la señal de entrada YPbPr. 4 10 Se utiliza para conectar un equipo mediante un cable VGA para señal de entrada analógica. Se utiliza para conectar cables RS232 con los que conectar a varias pantallas. 3 L Se utiliza para conectar un cable de audio para la entrada de audio del equipo. Se utiliza para conectar el cable de alimentación. 2 9 R 10 Conectores Audio y Vídeo COMPUESTOS (2) Se utilizan para conectar cables compuestos para la señal CVBS. 1.4 Mando a distancia 1.4.1 Botones del mando distancia 1 4 2 6 9 Power Key Lock 10 5 CVBS 1 YPbPr1 S-Video DVI 11 CVBS 2 YPbPr2 VGA UP Volume 3 12 7 Left Menu Right 13 8 Down 1 2 3 Mute Botón ALIMENTACIÓN Presione este botón para encender y apagar el monitor. 7 Botón CVBS1 Presione este botón para seleccionar CVBS1 como señal de entrada. 8 Botón CVBS2 Presione este botón para seleccionar CVBS2 como señal de entrada. 4 Botón YPbPr1 Presione este botón para seleccionar YPbPr1 como señal de entrada. 5 Botón YPbPr2 Presione este botón para seleccionar YPbPr2 como señal de entrada. 6 Botón S-Video Presione este botón para S-Video como señal de entrada. 9 10 11 Botones de desplazamiento Presione estos botones para recorrer el menú OSD y ajustar la configuración. Botón MENÚ Presione este botón para mostrar el menú OSD. Presiónelo de nuevo para ocultar el menú OSD. Botón Bloquear Presione este botón para bloquear el menú OSD. Botón DVI Presione este botón para seleccionar DVI como señal de entrada. Botón VGA Presione este botón para seleccionar VGA como señal de entrada. Botones Volumen Presione + para subir el volumen. Presione - para bajar el volumen. 13 Botón SILENCIO Presione este botón para desactivar el volumen. 12 Capítulo 1: Descripción del producto 13 1.4.2 Instalar las pilas del mando a distancia 1 Gire el mando a distancia y póngalo boca abajo. 2 Presione sin soltar la pestaña de cierre y tire del compartimento de la pila hacia fuera para extraerlo de la ranura. Notas sobre la batería: 3 ♦♦ No deje el mando a distancia en lugares con temperatura elevada o húmedos. Inserte la pila en su compartimento. ♦♦ No coloque el mando a distancia donde la luz directa del sol incida sobre él. CR20 Lithiu 25 m Ba 3V ttery ♦♦ No cargue, cortocircuite, caliente ni queme la pila. 4 Empuje el compartimento de la pila para devolverlo al interior de la ranura hasta que escuche un clic. ♦♦ Si no va a utilizar el mando a distancia durante un prolongado período de tiempo, extraiga la pila. ♦♦ Reemplace la pila solamente por otra del litio CR2025 de 3 V. 1.4.3 ♦♦ Deshágase de la pila usada conforme a las normativas de desecho locales. Señal del mando a distancia El mando a distancia tiene un alcance de funcionamiento de aproximadamente 10 m. Apunte con el mando a distancia directamente al sensor remoto para garantizar la precisión. Nota: 30 Power Key Lock CVBS 1 YPbPr1 CVBS 2 YPbPr2 S-Video Menu Down 14 Capítulo 1: Descripción del producto DVI VGA UP Left o Volume Right Mute ♦♦ Asegúrese de que la carga de la pila es la suficiente como para garantizar el rendimiento óptimo del mando a distancia. 2. Realizar las conexiones 2.1 Conectar la alimentación de CA 1 2 Conecte el cable de alimentación a la entrada de alimentación de CA situada en la parte posterior de la pantalla LCD. Conecte el enchufe a una toma de corriente eléctrica o a una fuente de alimentación. AC IN RS-232C COMPONENT DC OUT 12V 100-240V OUT R2 IN R1 50-60Hz L2 Pr2 AUDIO IN L1 Pb2 Y2 PC S-VIDEO Pb1 Y1 CVBS AUDIO IN Max 350mA VGA IN L IN IN Y/C AUDIO IN VIDEO 2 VIDEO 1 DVI OUT R OUT OUT VIDEO IN Pr1 TOUCH SCREEN R IN L AUDIO R OUT L AC IN Precaución: ♦♦ Asegúrese de que la pantalla LCD no está conectada a la toma de corriente eléctrica antes de realizar las conexiones. Si conecta los cables mientras la alimentación está CONECTADA, se pueden provocar descargas eléctricas o lesiones personales. Precaución: ♦♦ Cuando desenchufe el cable de alimentación, hágalo agarrando el cabezal del enchufe de dicho cable. Nuca tire del cable. Capítulo 2: Realizar las conexiones 15 2.2 Conectar señales de fuente de entrada 2.2.1 Conectar un equipo Utilizar cables VGA Inserte un extremo de un cable D-sub en el conector VGA de la pantalla LCD y el otro extremo en el conector D-sub del equipo. AC IN RS-232C COMPONENT DC OUT 12V 100-240V OUT R2 IN R1 50-60Hz L2 Pr2 AUDIO IN L1 Pb2 Y2 PC S-VIDEO Pb1 TOUCH SCREEN Y1 CVBS AUDIO IN Max 350mA VGA IN L IN IN Y/C AUDIO IN VIDEO 2 VIDEO 1 DVI OUT R OUT OUT VIDEO IN Pr1 R L IN AUDIO R OUT L PC VGA DVI Utilizar cables DVI Inserte un extremo de un cable DVI en el conector DVI de la pantalla LCD y el otro extremo en el conector DVI del equipo. AC IN RS-232C COMPONENT DC OUT 12V 100-240V OUT R2 IN R1 50-60Hz PC VGA DVI 16 Capítulo 2: Realizar las conexiones L2 Pr2 AUDIO IN L1 Pb2 Y2 PC S-VIDEO Pb1 Y1 CVBS AUDIO IN Max 350mA VGA IN L IN IN Y/C AUDIO IN VIDEO 2 VIDEO 1 DVI OUT R OUT OUT VIDEO IN Pr1 TOUCH SCREEN R IN L AUDIO R OUT L Utilizar cables USB (para pantalla táctil) Después de conectar la pantalla LCD al equipo mediante una conexión VGA o DVI, conecte el cable USB suministrado para instalar el controlador del dispositivo y utilizar el módulo de pantalla táctil. Conecte el extremo mini-USB del cable USB al puerto USB de la pantalla LCD y el otro extremo al puerto USB del equipo. AC IN RS-232C COMPONENT DC OUT 12V 100-240V OUT R2 IN R1 50-60Hz L2 Pr2 AUDIO IN L1 Pb2 Y2 PC S-VIDEO Pb1 Y1 CVBS AUDIO IN Max 350mA VGA IN L IN IN Y/C AUDIO IN VIDEO 2 VIDEO 1 DVI OUT R OUT OUT VIDEO IN Pr1 TOUCH SCREEN R IN L AUDIO R OUT L PC AUDIO IN VGA DVI TOUCH SCREEN Consulte la página 27 para obtener instrucciones sobre cómo instalar el controlador de la pantalla táctil. Capítulo 2: Realizar las conexiones 17 2.2.2 Conectar una cámara o dispositivo de vídeo Utilizar cables CVBS Inserte un extremo de un cable CVBS en los conectores COMPUESTOS de la pantalla LCD y el otro extremo en los conectores COMPUESTOS del dispositivo. Para entrada de audio, inserte un cable RCA en el conector de entrada de audio de la pantalla LCD y en el conector de salida de audio del dispositivo. AC IN RS-232C COMPONENT DC OUT 12V 100-240V OUT R2 IN R1 50-60Hz L2 Pr2 AUDIO IN Pb2 Y2 PC S-VIDEO Pr1 Pb1 TOUCH SCREEN Y1 CVBS AUDIO IN Max 350mA VGA IN L IN IN Y/C AUDIO IN VIDEO 2 VIDEO 1 DVI OUT R OUT OUT VIDEO IN L1 R IN L AUDIO R OUT L CVBS IN IN R L IN VIDEO 2 VIDEO 1 OUT OUT AUDIO OUT R L o Utilizar cables YPbPr Inserte un extremo de un cable YPbPr en los conectores COMPONENTES de la pantalla LCD y el otro extremo en los conectores COMPONENTES del dispositivo. Para entrada de audio, inserte un cable RCA en el conector de entrada de audio de la pantalla LCD y en el conector de salida de audio del dispositivo. AC IN RS-232C COMPONENT DC OUT 12V 100-240V OUT R2 IN R1 50-60Hz L2 Pr2 AUDIO IN L1 Pb2 Y2 PC S-VIDEO Pb1 Y1 CVBS AUDIO IN Max 350mA VGA IN L IN IN Y/C AUDIO IN VIDEO 2 VIDEO 1 DVI OUT R OUT OUT VIDEO IN Pr1 TOUCH SCREEN R IN L AUDIO R OUT L COMPONENT R2 L2 Pr2 AUDIO IN R1 L1 Pb2 Y2 VIDEO IN Pr1 Pb1 Y1 o 18 Capítulo 2: Realizar las conexiones Utilizar cables S-Video Inserte un extremo de un cable de S-Video en el conector S-VIDEO de la pantalla LCD y el otro extremo en el conector S-VIDEO del dispositivo. Para entrada de audio, inserte un cable RCA en el conector de entrada de audio de la pantalla LCD y en el conector de salida de audio del dispositivo. AC IN RS-232C COMPONENT DC OUT 12V 100-240V OUT R2 IN R1 50-60Hz L2 Pr2 AUDIO IN Pb2 Y2 PC S-VIDEO Pr1 Pb1 VGA IN L IN IN Y/C AUDIO IN VIDEO 2 VIDEO 1 DVI OUT R OUT OUT TOUCH SCREEN Y1 CVBS AUDIO IN Max 350mA VIDEO IN L1 R IN L AUDIO R OUT L S-VIDEO IN L Y/C AUDIO IN OUT R o 2.3 Conectar un amplificador estéreo Para amplificar la salida del sonido, conecte un amplificador estéreo a la pantalla LCD. Inserte un cable RCA en el conector de salida de audio de la pantalla LCD y en el conector de entrada de audio de un amplificador estéreo. AC IN RS-232C COMPONENT DC OUT 12V 100-240V OUT R2 IN R1 50-60Hz L2 Pr2 AUDIO IN L1 Pb2 Y2 PC S-VIDEO Pb1 Y1 CVBS AUDIO IN Max 350mA VGA IN L IN IN Y/C AUDIO IN VIDEO 2 VIDEO 1 DVI OUT R OUT OUT VIDEO IN Pr1 TOUCH SCREEN R IN L AUDIO R OUT L CVBS R L IN AUDIO OUT R L Capítulo 2: Realizar las conexiones 19 Conectar un dispositivo de audio Inserte un extremo del cable de audio en el puerto de audio situado en la parte posterior de la pantalla LCD y el otro extremo en el puerto de salida de audio del equipo. AC IN RS-232C COMPONENT DC OUT 12V 100-240V OUT R2 IN R1 50-60Hz PC AUDIO IN 20 L2 Pr2 AUDIO IN Capítulo 2: Realizar las conexiones L1 Pb2 Y2 PC S-VIDEO Pb1 Y1 CVBS AUDIO IN Max 350mA VGA IN L IN IN Y/C AUDIO IN VIDEO 2 VIDEO 1 DVI OUT R OUT OUT VIDEO IN Pr1 TOUCH SCREEN R IN L AUDIO R OUT L 2.4 Conectar varias pantallas LCD Utilice la conexión RS-232 para conectar varias pantallas LCD y formar una configuración en serie. Con esta conexión, la salida de un equipo se puede mostrar en varias pantallas simultáneamente. Se pueden conectar hasta 254 pantallas simultáneamente. AC IN RS-232C COMPONENT DC OUT 12V 100-240V OUT R2 IN R1 50-60Hz L2 Pr2 AUDIO IN L1 Pb2 Y2 PC S-VIDEO Pb1 Y1 CVBS AC IN RS-232C COMPONENT DC OUT 12V AUDIO IN Max 350mA VGA IN L IN IN Y/C AUDIO IN VIDEO 2 VIDEO 1 DVI OUT R OUT OUT VIDEO IN Pr1 TOUCH SCREEN R IN L 100-240V OUT OUT R2 IN R1 50-60Hz AUDIO R L RS-232C RS-232C OUT OUT IN IN 1 Conecte el extremo hembra de un cable RS-232 al puerto SALIDA RS-232 del equipo y el extremo macho de dicho cable al puerto ENTRADA RS232 de la pantalla. 2 Conecte el extremo hembra de otro cable RS232 al puerto SALIDA RS-232 de la última pantalla conectada y el extremo macho de dicho cable al puerto ENTRADA RS-232 de la pantalla siguiente. 3 Repita el paso 2 para conectar más pantallas LCD. 4 Configure la conexión utilizando el menú Otra configuración > RS-232C. Consulte la página 48. L2 Pr2 AUDIO IN L1 Pb2 Y2 PC S-VIDEO Pb1 Y1 CVBS AUDIO IN Max 350mA VGA IN L IN IN Y/C AUDIO IN VIDEO 2 VIDEO 1 DVI OUT R OUT OUT VIDEO IN Pr1 TOUCH SCREEN R IN L AUDIO R OUT L Nota: ♦♦ los cables RS-232 no se incluyen en el paquete y se venden por separado. Póngase en contacto con su proveedor para adquirir uno. ♦♦ Si una de las pantallas LCD de la serie se apaga, las pantallas conectadas posteriormente seguirán recibiendo la señal de entrada de su PC. Sin embargo, si el cable de alimentación de esa pantalla LCD se desenchufa de la toma de corriente eléctrica, el resto de pantallas conectadas posteriormente también perderá la señal. ♦♦ Para garantizar la compatibilidad, utilice solamente pantallas de AG Neovo. Capítulo 2: Realizar las conexiones 21 3. Utilizar la pantalla LCD 3.1 Encender la alimentación 3.1.1 Utilizar el panel de botones 1 Enchufe el cable de alimentación a una toma de corriente eléctrica o a una fuente de alimentación. 2 Presione el botón ALIMENTACIÓN del panel de botones para encender la pantalla LCD. El indicador LED se iluminará en color VERDE. Botón ALIMENTACIÓN AUTO POWER 3.1.2 Cuando la pantalla LCD se encienda, presione el botón ALIMENTACIÓN para apagarla. El indicador LED se apagará. Utilizar el mando a distancia Presione el botón ALIMENTACIÓN del mando a distancia para encender la pantalla LCD. Power CVBS 1 YPbPr1 CVBS 2 YPbPr2 VGA UP Volume El indicador LED se iluminará en color VERDE. Presione de nuevo el botón ALIMENTACIÓN para apagar la pantalla LCD. El indicador LED se apagará. 22 Capítulo 3: Utilizar la pantalla LCD Key Lock Left Menu Down S-Video DVI Right Mute Nota: ♦♦ La pantalla LCD seguirá consumiendo energía mientras el cable de alimentación esté conectado a la toma de corriente eléctrica. Desconecte el cable de alimentación para interrumpir la corriente por completo. 3.2 Seleccionar la señal de fuente de entrada 3.2.1 Utilizar el panel de botones Notas: Botón FUENTE 1 Presione el botón FUENTE del panel de botones. La señal de entrada se mostrará en la pantalla. El elemento resaltado muestra la señal de la fuente de entrada actual. D - S U B ♦♦ Después de seleccionar una señal de fuente de entrada, el mensaje de dicha señal aparecerá en la pantalla durante unos instantes. Por ejemplo, si selecciona CVBS1, aparece el siguiente mensaje. CVBS1 INPUT D V I C V B S 1 C V B S 2 S - V I D E O AUTO Y P b P r 1 POWER Y P b P r 2 2 Presione el botón FUENTE repetidamente hasta que se resalte la señal de fuente de entrada que desee. 3 Presione para seleccionar la señal de fuente de entrada. 3.2.2 Utilizar el mando a distancia ♦♦ Si la señal de fuente de entrada seleccionada no se conecta a la pantalla LCD o está desactivada, se muestra un mensaje en la pantalla que indica que no hay señal. NO SIGNAL ♦♦ Si la resolución o la tarjeta de gráficos del equipo conectado está establecida en un valor alto, se mostrará un mensaje que indica que la entrada está fuera del intervalo. INPUT SIGNAL OUT OF RANGE Power Key Lock CVBS 1 YPbPr1 CVBS 2 YPbPr2 VGA UP Volume Left Menu Down S-Video DVI Presione el botón de señal de fuente de entrada que desee para seleccionar la fuente. Right Mute Capítulo 3: Utilizar la pantalla LCD 23 3.3 Ajustar el volumen 3.3.1 Utilizar el panel de botones 1 Presione 2 Presione el botón para subir el volumen. Presione el botón para bajar el volumen. o para mostrar la barra de volumen. Botones VOLUMEN AUTO POWER 3.3.2 Utilizar el mando a distancia Power Key Lock CVBS 1 YPbPr1 CVBS 2 YPbPr2 VGA UP Volume Left Menu Down 3.4 S-Video DVI Right Presione el botón del mando a Volume distancia para subirVolume el volumen. Presione el botón volumen. para bajar el Mute Desactivar el volumen Presione el botón del mando a distancia para desactivar el volumen. El mensaje que indica Mute que el volumen está desactivado aparecerá en la pantalla. Presione de nuevo el botón volumen. 24 o los botones de volumen para cancelar la desactivación del Mute Capítulo 3: Utilizar la pantalla LCD 3.5 Bloquear el menú OSD Bloquee el menú OSD para proteger la pantalla LCD contra usuarios no autorizados o para evitar que los botones del panel de botones o del mando a distancia se presionen accidentalmente. Para bloquear el menú OSD, presione sin soltar los botones del panel de botones que se mencionan a continuación durante al menos 5 segundos o hasta que aparezca el mensaje OSD . LOCK OUT Cuando el menú OSD esté bloqueado, todos los botones del panel de botones se inactivarán. Tipo de bloqueo del menú OSD Operación para bloquear Operación para desbloquear Presione sin soltar los botones y durante más de 5 segundos. Presione sin soltar los botones y durante 5 segundos o hasta que aparezca el menú OSD. Bloquear todos los botones excepto el botón Presione sin soltar los botones y durante más de 5 segundos. ALIMENTACIÓN. Presione sin soltar los botones y durante 5 segundos o hasta que aparezca el menú OSD. Bloquear todos los botones Capítulo 3: Utilizar la pantalla LCD 25 3.6 Utilizar la función Imagen en imagen (PIP) La función Imagen en imagen (PIP, Picture-in-Picture) permite ver más de una señal de fuente de entrada en la pantalla LCD. 3.6.1 Opciones PIP En el panel de botones o el mando a distancia, presione el botón repetidamente para habilitar las opciones PIP y desplazarse por ellas. Las opciones disponibles son las siguientes: PIP activa PAP Información: ♦♦ PIP activa: la señal de fuente secundaria se muestra dentro de la señal de fuente principal. ♦♦ Imagen e imagen (PAP, Picture-and-Picture): las señales de las fuentes principal y secundaria se muestran en paralelo con el mismo tamaño de pantalla. PIP desactivada 3.6.2 PAP 4:3 ♦♦ PIP desactivada: la función PIP está deshabilitada y solamente se muestra la señal de la fuente principal. Intercambio PIP Las señales de las fuentes principal y secundaria establecidas en la configuración PIP se pueden intercambiar fácilmente mediante el panel de botones o el mando a distancia. Fuente principal Fuente secundaria Presione el botón para intercambiar las señales de las fuentes principal y secundaria. Consulte la ilustración que se muestra a continuación. Fuente principal 26 Capítulo 3: Utilizar la pantalla LCD ♦♦ PAP 4:3: las señales de las fuentes principal y secundaria se muestran en paralelo, cada una de ellas con una relación de aspecto de 4:3. Fuente secundaria Nota: ♦♦ Las señales de las fuentes principal y secundaria se pueden establecer en la configuración (consulte la página 43). 4. Propiedades de la pantalla táctil 4.1 Instalar el controlador de la pantalla LCD Para utilizar el módulo de pantalla táctil de la pantalla LCD, debe instalar antes el controlador del dispositivo en el equipo. El controlador del dispositivo es compatible con los sistemas operativos Windows® XP, Windows® Vista y Windows® 7. Consulte el sistema operativo correspondiente que figura a continuación para obtener las instrucciones de instalación. 4.1.1 Instalación en Windows® XP 1 Conecte la pantalla LCD al equipo mediante el cable USB suministrado (consulte la página 17). 2 Windows® detectará la pantalla LCD y mostrará el cuadro de diálogo siguiente. Haga clic en Cancelar. Aparecerá un mensaje procedente de la bandeja del sistema. 3 4 Inserte el CD en el CD-ROM del equipo. 5 Después de ejecutar el archivo de instalación, el módulo de pantalla táctil estará listo para utilizarse. Busque el archivo de instalación (NextWindow_2500_Driver_1.2.731_Generic.exe) y haga doble clic en él para instalar el controlador. Capítulo 4: Propiedades de la pantalla táctil 27 4.1.2 Instalación en Windows® 7 y Windows® Vista Las siguientes ilustraciones se basan en el sistema operativo Windows® 7. Sin embargo, para Windows® Vista los pasos son similares. 1 Conecte la pantalla LCD al equipo mediante el cable USB suministrado (consulte la página 17). 2 Windows® detectará la pantalla LCD y mostrará el cuadro de diálogo siguiente. 3 4 Inserte el CD en el CD-ROM del equipo. 5 Cuando la instalación se complete, aparecerá un mensaje procedente de la bandeja del sistema para confirmar la instalación. El módulo de pantalla táctil estará preparado para utilizarse. Busque el archivo de instalación (NextWindow_2500_Driver_1.2.731_Generic.exe) y haga doble clic en él para instalar el controlador. Nota: ♦♦ Para obtener el controlador más reciente y otro tipo de soporte técnico del producto, visite www.agneovo.com. 28 Capítulo 4: Propiedades de la pantalla táctil 4.2 Utilizar la pantalla táctil La pantalla LCD apenas requiere presión. Los usuarios pueden utilizar la pantalla con un dedo, con los guantes puestos o con cualquier otro puntero. El sensor óptico avanzado proporciona una respuesta táctil precisa por lo que no es necesaria la recalibración. 4.2.1 Un solo toque frente a varios toques La pantalla LCD admite funciones de varios toques y de un solo toque. • La función de un solo toque permite a los usuarios tocar la pantalla en lugar de utilizar un ratón. Los usuarios pueden utilizar un dedo o un estilógrafo como dispositivo señalador. • La función de varios toques permite a los usuarios manipular objetos en la pantalla utilizando varios conjuntos de movimientos de los dedos, como por ejemplo el uso de dos dedos para estirar, aplicar zoom o girar. La disponibilidad de estas funciones depende del sistema operativo instalado en el equipo. Windows® 7 admite la función de varios toques pero las versiones anteriores de este sistema operativo solamente admiten la función de un solo toque. Nota: ♦♦ El módulo de pantalla táctil no está disponible cuando se utiliza el menú en pantalla (OSD, On Screen Display). Para ajustar la configuración, utilice el mando a distancia o el teclado. 4.2.2 Movimientos de los dedos De forma predeterminada, la pantalla LCD responde a las siguientes operaciones de apuntar y hacer clic estándares. • Para hacer clic, toque la pantalla. • Para arrastrar, toque y mueva. • Para hacer doble clic, toque dos veces. • Para hacer clic con el botón secundario, toque y mantenga el contacto. Aparecerá un círculo en la pantalla seguido por el menú de opciones. Nota: ♦♦ los movimientos de varios toques solamente son aplicables en Windows® 7. Para desplazar, girar o aplicar zoom en un entorno de un solo toque, toque los iconos o las barras de desplazamiento correspondientes de la pantalla. Capítulo 4: Propiedades de la pantalla táctil 29 A continuación se indican operaciones de varios toques: • Para desplazarse hacia arriba o hacia abajo por la pantalla, dé un golpecito hacia arriba o hacia abajo. • Para avanzar o retroceder una página, como cuando ve fotografías, dé un golpecito o hacia la izquierda o hacia la derecha. • Para girar, toque en un punto con el dedo pulgar y, a continuación, mueva el dedo índice en el sentido de las agujas del reloj o en sentido contrario. • Para cambiar el tamaño o mover, toque en un punto con el dedo pulgar y, a continuación, utilice el dedo índice para mover. • Para aplicar zoom, junte dos dedos y, a continuación, ábralos para ampliar. O bien, coloque dos dedos abiertos en la pantalla y, a continuación, júntelos para reducir. 4.2.3 Funciones adicionales de la pantalla táctil El módulo de pantalla táctil proporciona un teclado en pantalla para especificar texto. Para activar el teclado, toque manteniendo el contacto en el borde de dicho teclado y, a continuación, mueva el dedo hacia el centro de la pantalla. Para especificar texto, toque las teclas de la misma forma que lo haría en un teclado estándar o establezca el modo de escritura mano para escribir caracteres en la pantalla. Para obtener más información acerca del uso del teclado en pantalla, toque Herramientas > Ayuda. 30 Capítulo 4: Propiedades de la pantalla táctil 4.3 Configuración del lápiz y la entrada táctil de Windows® La pantalla LCD está configurada con las operaciones táctiles predeterminadas tal y como se comentó en la página 29. Es recomendable conservar esta configuración predeterminada. Sin embargo, si lo desea, puede cambiar la configuración táctil conforme a sus preferencias en Windows® 7. Para ello, siga los pasos que se indican a continuación: 1 Toque Inicio > Panel de control > Lápiz y entrada táctil. 2 Examine las fichas y modifique la configuración que desee. 3 Toque Aplicar para guardar y aplicar la configuración. Capítulo 4: Propiedades de la pantalla táctil 31 5. Visualización de menús en pantalla 5.1 Utilizar el menú OSD 1 Mostrar la pantalla de menús principal. 1 2 8 0 x 1 0 2 4 Mando a distancia Panel de botones Presione Presione . . Menu 6 0 H z B R I G H T N E S S 5 0 B R I G H T N E S S C O N T R A S T C O L O U R I M A G E S E T T I N G A S P E C T P I P 5 0 S E T T I N G R AT I O S E T T I N G A N T I - B U R N - I N O S D S E T T I N G A U D I O S E T T I N G O T H E R S E T T I N G I N P U T Ventana de navegación S E L E C T L A N G U A G E I N F O R M AT I O N E X I T 2 E N T E R S E L E C T Seleccionar el menú. 1 2 8 0 x 1 0 2 4 1 Presione B R I G H T N E S S 5 0 B R I G H T N E S S C O N T R A S T C O L O U R I M A G E 5 0 S E T T I N G A S P E C T P I P S E T T I N G R AT I O S E T T I N G A N T I - B U R N - I N O S D S E T T I N G A U D I O S E T T I N G O T H E R S E T T I N G I N P U T S E L E C T L A N G U A G E I N F O R M AT I O N E X I T 32 E N T E R Capítulo 5: Visualización de menús en pantalla S E L E C T . 1 Presione o UP 6 0 H z Down 2 Presione para entrar en el submenú. Right o 2 Presione para entrar en el submenú. . 3 4 Seleccionar un elemento del submenú. Mando a distancia Panel de botones Presione . Presione . Presione o 6 0 H z o . Down UP B R I G H T N E S S 5 0 E S S C O N T R A S T 5 0 S E T T I N G E T T I N G R AT I O 4 I N G El elemento resaltado con una flecha naranja indica el submenú activo. Ajustar la configuración. Presione o Left R N - I N 5 T I N G Salir del submenú. E T T I N G 6 Cerrar la ventana OSD. L E C T E T I O N Presione para volver al menú anterior. Presione para volver al menú anterior. Presione nuevo. Presione Menu E T T I N G o . Right de de nuevo. Menu Cuando la configuración se modifica, todos los cambios se guardan cuando el usuario realiza las siguientes acciones: S E menú. L E C T • Continúa con otro A D J U S T • Sale del menú OSD. • Espera a que el menú OSD desaparezca. Nota: la disponibilidad de algunos elementos de menú depende de la señal de la fuente de entrada. Si el menú no está disponible, se deshabilita y atenúa. Capítulo 5: Visualización de menús en pantalla 33 5.2 Árbol de menús OSD 1 2 8 0 x 1 0 2 4 6 0 H z B R I G H T N E S S 1 5 0 B R I G H T N E S S C O N T R A S T 2 C O L O U R 3 I M A G E 4 A S P E C T 5 P I P 6 A N T I - B U R N - I N O S D S E T T I N G R AT I O S E T T I N G 7 S E T T I N G A U D I O S E T T I N G 8 O T H E R S E T T I N G 9 I N P U T 10 S E L E C T L A N G U A G E 11 I N F O R M AT I O N 12 E X I T Menú principal 5 0 S E T T I N G E N T E R Submenú S E L E C T Observaciones 1. Brillo • Brillo • Contraste Consulte la página 36. 2. Configuración de color • Temperatura de color Consulte la página 37. 3. Configuración de imagen Con una señal de entrada de PC (solamente para VGA): Consulte la página 39. • Nitidez • Fase • Reloj • Posición H. • Posición V. Con una señal de entrada de vídeo: • Nitidez • Saturación • Matiz • Filtro comb 3D • Reducción ruido • Modo de vídeo 34 Capítulo 5: Visualización de menús en pantalla Consulte la página 40. Menú principal Submenú Observaciones 4. Relación de aspecto Solamente con una señal de entrada de vídeo: Consulte la página 42. • Zoom H. • Zoom V. • Posición H. • Posición V. 5. Configuración PIP • PIP • Fuente principal • Fuente secundaria • Tamaño Sub imagen • Posición Sub imagen • Intercambiar Consulte la página 43. 6. Anti Quemado • Activado • Intervalo • Modo Anti Quemado Consulte la página 45. 7. Configuración OSD • Transparencia • Posición H. • Posición V. • Temporizador de OSD Consulte la página 46. 8. Configuración de audio • Volumen • Audio activado/desactivado Consulte la página 47. 9. Otra configuración • Ahorro energía • Modo • Rellamada • RS-232 C • Identificador del monitor • Retroiluminación Consulte la página 48. 10. Selección de entrada • VGA • DVI • CVBS1 • CVBS2 • S-Video • YPbPr1 • YPbPr2 Consulte la página 50. 11. Idioma Seleccione el idioma de los menús OSD: EN / FR / DE / ES / IT / Py / RO / PL / CS / NL / TC / SC 12. Información Muestra información de configuración: señal de entrada, resolución, frecuencia horizontal y vertical, modo de temporización, versión de firmware y contador. Capítulo 5: Visualización de menús en pantalla 35 6. Ajustar la pantalla LCD 6.1 Configuración del brillo 1 2 8 0 x 1 0 2 4 6 0 H z B R I G H T N E S S 5 0 B R I G H T N E S S C O N T R A S T C O L O U R I M A G E S E T T I N G A S P E C T P I P 5 0 S E T T I N G R AT I O S E T T I N G A N T I - B U R N - I N O S D S E T T I N G A U D I O S E T T I N G O T H E R S E T T I N G I N P U T S E L E C T L A N G U A G E I N F O R M AT I O N E X I T Elemento A D J U S T Función Brillo Permite ajustar la luminancia de la imagen de la pantalla. Contraste Permite ajustar la diferencia entre el nivel de negro y el nivel de blanco. 36 Capítulo 6: Ajustar la pantalla LCD Valores 0 a 100 S E L E C T Uso Mando a distancia Panel de botones Presione Left o Right . Presione o . 6.2 Configuración de color 1 2 8 0 x 1 0 2 4 6 0 H z C O L O U R T E M P. 6 5 0 0 K B R I G H T N E S S C O 5N 4T 0R 0AKS T C O L O U R 9 3 0 0 K S E T T I N G A U T O I M A G E S E T T I N G A S P E C T P I P C O L O U R U S E R R AT I O R 1 2 8 G 1 2 7 B 1 0 6 S E T T I N G A N T I - B U R N - I N O S D S E T T I N G A U D I O S E T T I N G O T H E R S E T T I N G I N P U T S E L E C T L A N G U A G E I N F O R M AT I O N E X I T 6.2.1 E N T E R S E L E C T Temperatura de color La temperatura de color proporciona varias configuraciones de ajuste del color. Valor Uso Mando a distancia Panel de botones • 6500K: temperatura de color normalmente utilizada con condiciones de iluminación normales. • 5400K: aplica un matiz rojizo para proporcionar colores más cálidos. • 9300K: aplica un matiz azulado para proporcionar colores más fríos. 1 Presione 2 Presione o . 1 Presione o . Down UP Right . 2 Presione . • Color automático: establece el balance de blanco y ajusta automáticamente la configuración de color. Este elemento solamente está disponible con señales de fuente de entrada VGA. Capítulo 6: Ajustar la pantalla LCD 37 Valor Uso Mando a distancia 1 Presione o para seleccionar USUARIO. 1 Presione o para seleccionar USUARIO. 2 Presione 2 Presione Down UP • Usuario: este valor permite a los usuarios establecer la temperatura de color ajustando la configuración R, G, B conforme a las preferencias del usuario. Panel de botones Right . . o o 3 Presione 3 Presione para seleccionar para seleccionar entre la opción R, G entre la opción R, G o B. o B. UP Down 4 Presione 4 Presione o o para ajustar un para ajustar un valor valor entre 0 y 255. entre 0 y 255. Left 38 Capítulo 6: Ajustar la pantalla LCD Right 6.3 Configuración de imagen (solamente para VGA) Nota: con una señal de fuente entrada DVI, el menú Configuración de imagen se deshabilita y atenúa. 1 2 8 0 x 1 0 2 4 6 0 H z S H A R P N E S S 5 0 B R I G H T N E S S P H A S E C O L O U R 5 0 S E T T I N G C L O C K I M A G E S E T T I N G 5 0 H . P O S I T I O N P I P S E T T I N G 5 0 V. P O S I T I O N A N T I - B U R N - I N O S D 5 0 S E T T I N G A U D I O S E T T I N G O T H E R S E T T I N G I N P U T S E L E C T L A N G U A G E I N F O R M AT I O N E X I T Elemento Función Nitidez Permite ajustar la claridad y el enfoque de la imagen de la pantalla. Fase Permite ajustar la frecuencia de la fase para sincronizarla con la señal de vídeo. Reloj Permite ajustar la frecuencia para sincronizarla con la señal de vídeo. Posición H. (posición horizontal) Posición V. (posición vertical) A D J U S T Valores 0 a 100 S E L E C T Uso Mando a distancia Panel de botones Presione Left o Right . Presione o . Permite mover la imagen de la pantalla hacia la izquierda o hacia la derecha. Permite mover la imagen de la pantalla hacia arriba o hacia abajo. Capítulo 6: Ajustar la pantalla LCD 39 6.4 Configuración de imagen (señales de vídeo) 1 2 8 0 x 1 0 2 4 6 0 H z S H A R P N E S S 5 0 B R I G H T N E S S S A C O TN UT R RA A TS I TO N C O L O U R 5 0 S E T T I N G T I N T I M A G E S E T T I N G 5 0 3 D A S P E C T P I P R AT I O S E T T I N G C O M B F I LT E R O N O F F N O I S E O F F R E D U C T I O N L O W H I G H A N T I - B U R N - I N O S D S E T T I N G V I D E O M O D E U S E R T E X T M O V I E A U D I O S E T T I N G O T H E R S E T T I N G G A M E G R A P H I C I N P U T S E L E C T L A N G U A G E I N F O R M AT I O N E X I T Elemento Función Nitidez Permite ajustar la claridad y el enfoque de la imagen de la pantalla. Saturación Permite ajustar la saturación de color. Matiz Permite ajustar el matiz de color. Solamente está disponible con señales YPbPr o en un sistema NTSC con señales S-Video o CVBS. Habilita la función Filtro combinado 3D para Filtro proporcionar la mejor combinado 3D calidad de imagen posible. Solamente está disponible con señales CVBS. A D J U S T Uso Intervalo/ Valor Mando a distancia Panel de botones 0 a 100 Presione Activado Desactivado Permite ajustar la reducción de ruido para ayudar a Desactivado eliminar el ruido de las Reducción de imágenes. Esta función Baja ruido contribuye a generar Alta imágenes más claras y nítidas. 40 Capítulo 6: Ajustar la pantalla LCD S E L E C T Left o Right . Presione o . Elemento Función Uso Intervalo/ Valor Mando a distancia Panel de botones Permite seleccionar un modo de vídeo con configuración de imagen preestablecida. Presione Left o Right . Presione o . • Usuario: configuración de usuario predeterminada. Modo de vídeo • Texto: opción adecuada cuando se ven imágenes con texto. • Películas: opción adecuada cuando se ven imágenes en movimiento. • Juegos: opción adecuada cuando se ven imágenes en movimiento y en alta resolución. • Gráficos: opción adecuada cuando se ven imágenes de gráficos en alta resolución. Capítulo 6: Ajustar la pantalla LCD 41 6.5 Relación de aspecto Nota: el menú Relación de aspecto solamente está disponible con señales de entrada de vídeo. 1 2 8 0 x 1 0 2 4 6 0 H z A S P E C T R AT I O O V E R S C A N B R I G H T N E S S U N D E R S C A N C O L O U R N A T I V E S E T T I N G H . I M A G E Z O O M S E T T I N G 5 0 V .O N Z O OA MS T C T R A S P E C T P I P R AT I O 5 0 H . P O S I T I O N V. P O S I T I O N S E T T I N G 5 0 A N T I - B U R N - I N O S D 5 0 S E T T I N G A U D I O S E T T I N G O T H E R S E T T I N G I N P U T S E L E C T L A N G U A G E I N F O R M AT I O N E X I T Elemento Función Permite ajustar la relación Relación de de aspecto de la imagen aspecto de la pantalla. Zoom H. (zoom horizontal) Zoom V. (zoom vertical) Intervalo/Valor S E L E C T Uso Mando a distancia Panel de botones Overscan Underscan Nativo Permite ajustar el zoom horizontal. Permite ajustar el zoom vertical. Posición H. Permite mover la imagen de la pantalla hacia (posición la izquierda o hacia la horizontal) derecha. Posición V. Permite mover la imagen de la pantalla hacia arriba (posición o hacia abajo. vertical) 42 A D J U S T Capítulo 6: Ajustar la pantalla LCD Presione 0 a 100 Left o Right . Presione o . 6.6 Configuración PIP 1 2 8 0 x 1 0 2 4 6 0 H z P I P O F F P I P B R I G H T N E S S P A P P A P C O L O U R I M A G E S E T T I N G C V B S 2 S - V I D E O S E T T I N G Y P b P r 1 A S P E C T 4 : 3 M A I N S O U R C E V G A D V I C V B S 1 Y P b P r 2 S U B S O U R C E V G A D V I C V B S 1 R AT I O C V B S 2 S - V I D E O P I P S E T T I N G Y P b P r 1 S U B A N T I - B U R N - I N O S D S U B P I C . P O S . L + U R + U S E T T I N G L + D A U D I O Y P b P r 2 P I C . S I Z E 1 2 3 R + D S E T T I N G S W A P P R E S S O T H E R I N P U T S E T T I N G S E L E C T L A N G U A G E I N F O R M AT I O N E X I T Elemento A D J U S T Función S E L E C T Uso Mando a distancia Panel de botones Permite seleccionar la configuración PIP o deshabilitar la función PIP. • Desactivada: deshabilita la función PIP. PIP • PIP: la imagen de la fuente secundaria se encuentra dentro de la imagen de la fuente principal. • PAP: las imágenes de las fuentes principal y secundaria se muestran en paralelo. • PAP 4:3: las imágenes de las fuentes principal y secundaria se muestran en paralelo con una relación de aspecto de 4:3. Presione Left o Right . Presione o . Le permite seleccionar la señal de la fuente principal. Fuente principal VGA / DVI / CVBS1 / CVBS2 / S-VIDEO / YPbPr1 / YPbPr2 Nota: si la fuente secundaria es YPbPr, la opción VGA no se puede seleccionar como fuente principal. Capítulo 6: Ajustar la pantalla LCD 43 Elemento Función Uso Mando a distancia Panel de botones Le permite seleccionar la señal de la fuente secundaria. VGA / DVI / CVBS1 / CVBS2 / S-VIDEO / YPbPr1 / YPbPr2 Fuente secundaria Nota: ♦♦ la fuente principal seleccionada no se puede seleccionar como la fuente secundaria. Presione Left o Right . Presione o . . Presione o . ♦♦ si la fuente principal es YPbPr, las opciones VGA y YPbPr no se pueden seleccionar como fuente secundaria. Tam. Sub Imagen (Tamaño Sub Imagen) Le permite seleccionar el tamaño de la imagen de la fuente secundaria. Solamente está disponible en el modo PIP. • 1 - Tamaño de imagen pequeño. • 2 - Tamaño de imagen medio. • 3 - Tamaño de imagen grande. Le permite seleccionar la posición de la imagen de la fuente secundaria. Solamente está disponible en el modo PIP. Pos. Sub Imagen. (Posición sub imagen) • IZ+AR: establece la imagen en la esquina superior izquierda de la pantalla. Presione Left o Right • DE+AR: establece la imagen en la esquina superior derecha de la pantalla. • IZ+AB: establece la imagen en la esquina inferior izquierda de la pantalla. • DE+AB: establece la imagen en la esquina inferior derecha de la pantalla. Intercambiar 44 Permite intercambiar las señales de las fuentes principal y secundaria. Capítulo 6: Ajustar la pantalla LCD Presione Right . Presione . 6.7 Anti Quemado La función Anti Quemado resulta de gran utilidad para evitar la retención de imágenes en la pantalla LCD. 1 2 8 0 x 1 0 2 4 6 0 H z B R I G H T N E S S E N A B L E O N O F F C O L O U R I N T E R VA L ( H O U R S ) 6 8 1 0 1 2 1 4 I M A G E S E T T I N G M O D E F R A M E S E T T I N G L I N E D O T A S P E C T P I P R AT I O S E T T I N G A N T I - B U R N - I N O S D S E T T I N G A U D I O S E T T I N G O T H E R S E T T I N G I N P U T S E L E C T L A N G U A G E I N F O R M AT I O N E X I T Elemento Función Activado Permite habilitar o deshabilitar la función Anti Quemado. INT. (HORAS) Permite establecer el tiempo del intervalo (horas) entre la activación de la función Eliminar imágenes fantasma. A D J U S T Valores Uso Mando a distancia Panel de botones Activado Desactivado 6 8 10 12 14 Permite seleccionar el modo de la función Anti Quemado. Modo Anti Quemado S E L E C T • Macro: permite activar el modo de fotograma. Este modo hace que la pantalla parpadee durante unos segundos. • Línea: permite activar el modo de línea. Una línea recorre la pantalla de arriba a abajo. • Punto: permite activar el modo de punto. Un punto ilumina cada píxel en la pantalla. Este modo tarda bastante tiempo en terminar. Presione Left o Right . Presione Capítulo 6: Ajustar la pantalla LCD o . 45 6.8 Configuración de OSD 1 2 8 0 x 1 0 2 4 6 0 H z T R A N S PA R E N C Y 5 0 B R I G H T N E S S H . P O S I T I O N C O L O U R 5 0 S E T T I N G V. P O S I T I O N I M A G E S E T T I N G 5 0 O S D A S P E C T P I P T I M E R R AT I O 1 0 0 S E T T I N G A N T I - B U R N - I N O S D S E T T I N G A U D I O S E T T I N G O T H E R S E T T I N G I N P U T S E L E C T L A N G U A G E I N F O R M AT I O N E X I T Elemento Transparencia Posición H. (posición horizontal) Posición V. (posición vertical) Temporiz. de OSD 46 Función A D J U S T Valores S E L E C T Uso Mando a distancia Panel de botones Permite ajustar el nivel de transparencia de la pantalla de menús OSD. Permite mover la ventana de menús OSD hacia la izquierda o hacia la derecha por la pantalla. 0 a 100 Permite mover la ventana de menús OSD hacia arriba o hacia abajo por la pantalla. Permite establecer la duración de tiempo (en segundos) que la pantalla de menús OSD permanece visible. Cuando el tiempo termina, la pantalla de menús OSD desaparece automáticamente. Capítulo 6: Ajustar la pantalla LCD Presione 5 a 100 Left o Right . Presione o . 6.9 Configuración de audio 1 2 8 0 x 1 0 2 4 6 0 H z V O L U M E 5 0 B R I G H T N E S S A U D I O C O L O U R I M A G E O N O F F S E T T I N G A S P E C T P I P S E T T I N G R AT I O S E T T I N G A N T I - B U R N - I N O S D S E T T I N G A U D I O S E T T I N G O T H E R S E T T I N G I N P U T S E L E C T L A N G U A G E I N F O R M AT I O N E X I T Elemento Volumen A D J U S T Función Valores Permite ajustar el nivel de volumen del altavoz integrado. 0 a 100 S E L E C T Uso Mando a distancia Panel de botones Permite ACTIVAR o DESACTIVAR el altavoz de audio. Audio Nota: aunque el elemento Audio esté establecido en “Desactivado”, dicho elemento se activará automáticamente cuando se ajuste el volumen. Activado Presione Left o Right . Presione o . Desactivado Capítulo 6: Ajustar la pantalla LCD 47 6.10 Otra configuración 1 2 8 0 x 1 0 2 4 6 0 H z P O W E R O N B R I G H T N E S S S AV I N G O F F M O D E C O L O U R T E X T S E T T I N G G R A P H R E C A L L I M A G E S E T T I N G P R E S S R S - 2 3 2 C A S P E C T R AT I O O N O F F M O N I T O R P I P I D S E T T I N G 0 B A C K L I G H T A N T I - B U R N - I N O S D 8 4 S E T T I N G A U D I O S E T T I N G O T H E R S E T T I N G I N P U T S E L E C T L A N G U A G E I N F O R M AT I O N E X I T Elemento Función A D J U S T Valores S E L E C T Uso Mando a distancia Panel de botones Permite habilitar o deshabilitar el modo de ahorro de energía. Ahorro energía Cuando la pantalla LCD entra en el modo de ahorro de energía, la pantalla se queda en negro y el LED se ilumina en ÁMBAR. Activado Desactivado Presione Right . Left o Presione . o Permite establecer el modo actual para mejorar la visualización de la imagen. Modo Solamente está disponible con señales de entrada de PC, cuando la resolución es una de las siguientes: 640 x 350, 640 x 400, 720 x 350 o 720 x 400. Para obtener el máximo rendimiento, seleccione: • Texto: este modo es adecuado para ver documentos de texto cuando la resolución es 720 x 400 ó 720 x 350. • Gráfico: el modo de gráficos es adecuado para ver imágenes cuando la resolución es 640 x 350 ó 640 x 400. 48 Capítulo 6: Ajustar la pantalla LCD Elemento Rellamada Función Valores Se utiliza para recuperar toda la configuración, excepto la del menú Idioma. Uso Mando a distancia Panel de botones Presione Right . Presione . Habilita o deshabilitar la conexión RS-232. RS-232C Con la conexión RS232, se pueden conectar varias pantallas en serie conjuntamente para mostrar la salida de un equipo. Activado Desactivado Presione Left o Right . Presione o . . Presione o . . Presione o . Permite establecer el identificador del monitor de la pantalla LCD. Identificador del monitor El identificador del monitor es un número asignado a cada pantalla conectada a través de la conexión RS-232. 0 a 254 Presione Left o Right Nota: cada pantalla LCD debe tener un identificador de monitor exclusivo. Permite ajustar la intensidad de la Retroiluminación retroiluminación emitida por la pantalla LCD. 0 a 100 Presione Left o Right Capítulo 6: Ajustar la pantalla LCD 49 6.11 Selección de entrada 1 2 8 0 x 1 0 2 4 6 0 H z V G A P R E S S B R I G H T N E S S D V I C O L O U R P R E S S S E T T I N G C V B S 1 I M A G E S E T T I N G P R E S S C V B S 2 A S P E C T R AT I O P R E S S S - V I D E O P I P S E T T I N G P R E S S Y P b P r 1 A N T I - B U R N - I N P R E S S Y P b P r 2 O S D S E T T I N G A U D I O S E T T I N G O T H E R S E T T I N G I N P U T P R E S S S E L E C T L A N G U A G E I N F O R M AT I O N E X I T Elemento E N T E R Función VGA Permite establecer VGA como la señal de fuente de entrada. DVI Permite establecer DVI como la señal de fuente de entrada. CVBS1 Permite establecer CVBS1 como la señal de fuente de entrada. CVBS2 Permite establecer CVBS2 como la señal de fuente de entrada. S-Video Permite establecer S-Video como la señal de fuente de entrada. YPbPr1 Permite establecer YPbPr1 como la señal de fuente de entrada. YPbPr2 Permite establecer YPbPr2 como la señal de fuente de entrada. 50 Capítulo 6: Ajustar la pantalla LCD S E L E C T Uso Mando a distancia Panel de botones Presione Right . Presione . 7. Apéndice 7.1 Mensajes de advertencia Mensajes de advertencia INPUT SIGNAL OUT OF RANGE Causa Solución La resolución de la tasa de actualización de la tarjeta de gráficos del equipo está establecida en un valor demasiado alto. • Cambie la resolución o la tasa de actualización de la tarjeta de gráficos. La pantalla LCD no puede detectar la señal de fuente de entrada. • Compruebe si la fuente de entrada está encendida. NO SIGNAL • Compruebe si el cable de señal está correctamente conectado. • Compruebe si alguno de los contactos del conector del cable está doblado o roto. OSD LOCK OUT El usuario ha bloqueado el menú OSD. • Desbloquee el menú OSD. Consulte la página 25. Capítulo 7: Apéndice 51 7.2 Solucionar problemas Problema Posible causa y solución No hay imagen. • Compruebe si la pantalla LCD está apagada. • Indicador LED APAGADO. • Compruebe si el cable de alimentación está correctamente conectado a la pantalla LCD. • Compruebe si el cable de alimentación está enchufado a la toma de corriente eléctrica. • Indicador LED en color ÁMBAR. • Compruebe si el equipo está encendido. La posición de la imagen es incorrecta. • Ajuste los valores de la posición vertical y la posición horizontal. Para obtener información sobre la fuente VGA, consulte la sección CONFIGURACIÓN DE IMAGEN en la página 39; para obtener información sobre señales de vídeo, consulte la sección RELACCIÓN DE ASPECTO en la página 42. El texto se muestra borroso. del panel de botones • Para una entrada VGA, toque el botón para ajustar automáticamente la pantalla. • Compruebe si el equipo está en el modo de espera; mueva el ratón o presione cualquier tecla para reactivar el equipo. • Ajuste la CONFIGURACIÓN DE IMAGEN (consulte la página 39). El menú OSD no se muestra en pantalla. • El menú OSD está bloqueado; desbloquéelo (consulte la página 25). Aparecen puntos rojos, azules, verdes o blancos en la pantalla • El interior de la pantalla LCD contiene millones de microtransistores. Es normal que unos pocos transistores resulten dañados y generen puntos. Se trata de una anomalía aceptable que no se considera una avería. No hay salida de audio. • Compruebe si el volumen está establecido en 0 (consulte la página 24 ó 47). • Compruebe si el elemento AUDIO está establecido en DESACTIVAR. Consulte la página 47. • Para una entrada VGA o DVI, compruebe la configuración del audio del equipo. Se ha formado rocío en la pantalla LCD o en su interior. • Este hecho normalmente se produce cuando la pantalla LCD pasa de una sala con temperatura muy baja a una sala con temperatura elevada. No encienda la pantalla LCD. Espere hasta que el rocío desaparezca. Se ha formado vaho en la superficie de cristal. • Este hecho se produce en condiciones de humedad. Se trata de un fenómeno normal. El vaho desaparecerá después de unos días o tan pronto como el tiempo se estabilice. Aparecen sombras tenues en la pantalla causadas por imágenes estáticas. • Apague la pantalla LCD durante un prolongado período de tiempo. 52 Capítulo 7: Apéndice • Ejecute la función que impide imágenes fantasma en la pantalla (consulte la página 45). • Utilice un protector de pantalla o una imagen en blanco y negro y muéstrela durante un prolongado período de tiempo. 7.3 Transportar la pantalla LCD Si tiene que transportar la pantalla LCD para repararla o trasladarla, colóquela en su caja de cartón original. 1 Acople las asas (si se quitaron). Tumbe la pantalla LCD boca abajo sobre una superficie plana y uniforme. Atornille las asas a la pantalla LCD. COMPONENT R2 50-60Hz L2 Pr2 AUDIO IN DC OUT Pb2 Y2 12V Max 350mA PC S-VIDEO CVBS AUDIO IN VGA IN L IN IN Y/C AUDIO IN VIDEO 2 VIDEO 1 DVI OUT R OUT OUT VIDEO IN R IN L AUDIO 1.8A R1 L1 Pr1 Pb1 Y1 R OUT L Acople el pie de la base (si se quitó). Atornille el pie de la base a la pantalla LCD. 3 Coloque todos los accesorios incluidos en la caja correspondiente. UP UP 2 AC IN 100-240V 4 Coloque la caja de accesorios y las tres almohadillas de espuma en la caja de cartón interior. 5 Sujete la pantalla LCD por las asas y colóquela con cuidado boca abajo dentro de la caja de cartón interior. 6 Coloque las otras tres almohadillas de espuma en la pantalla LCD para protegerla. 7 Cubra la pantalla LCD con la caja de cartón exterior. 8 Utilice las pestañas designadas para cubrir los orificios de la caja de cartón y acople las cajas de cartón interior y exterior conjuntamente. UP UP Capítulo 7: Apéndice 53 8. Especificaciones 8.1 Especificaciones de la pantalla Panel TX-W32 32” Resolución máxima 1920 x 1080 FHD 1920 x 1080 FHD H: 24 kHz - 82 kHz V: 50 Hz - 85 Hz H: 24 kHz - 82 kHz V: 50 Hz - 85 Hz VGA D-Sub de 15 contactos D-Sub de 15 contactos DVI DVI-D de 24 contactos DVI-D de 24 contactos CVBS BNC x 2 BNC x 2 S-Video Mini DIN de 4 contactos Mini DIN de 4 contactos Componentes (YPbPr) RCA x 2 RCA x 2 CVBS BNC x 2 BNC x 2 S-Video Mini DIN de 4 contactos Mini DIN de 4 contactos Control externo Entrada/Salida RS-232C D-Sub de 9 contactos D-Sub de 9 contactos Audio Entrada de audio 1 x Entrada de audio estéreo para PC (conector de audio, 3,5 Ø) Frecuencia (H/V) Entrada Salida 42” TX-W42 Tamaño del panel 1 x Entrada de audio estéreo para CVBS (RCA) 1 x Entrada de audio estéreo para S-Video (RCA) 2 x Entrada de audio estéreo para YPbPr (RCA) Salida de audio Pantalla táctil 1 x Salida de audio estéreo para CVBS (RCA) Altavoz 2Wx2 Tecnología Óptica Precisión posicional ± 3 mm sobre el 95% del área táctil Fuerza activa Interfaz del panel Ninguna USB 1.1 (compatible con velocidad total y HID) Cristal táctil de NeoV™ Grosor Alimentación Brillo 100 GU Tasa de transmisión > 92% Dureza del revestimiento >8H Salida de CC Conector de CC de 12 V, 350 mA y 2,5 Ø Alimentación 100 - 240 V, 50 - 60 Hz Consumo Condiciones de funcionamiento 3,0 mm (0,18 pulgadas) Temperatura < 130 W (pantalla encendida) / < 10 W (pantalla apagada) < 170 W (pantalla encendida) / < 10 W (pantalla apagada) 0 °C ~ 40 °C (32 °F ~ 104 °F) Humedad 10% ~ 85% Condiciones de almacenamiento Temperatura Peso Sin base 16,8 kg (37,0 libras) 27,0 kg (59,5 libras) Con base 18,3 kg (40,3 libras) 28,4 kg (62,6 libras) Aprobación de normativas -20 °C ~ 60 °C (-4 °F ~ 140 °F) Humedad Certificaciones y conformidad 10% ~ 95% FCC, CB, CE, BSMI, RoHS, WEEE y REACH Nota: todas las especificaciones están sujetas a cambio sin previo aviso. 54 Capítulo 8: Especificaciones 8.2 Dimensiones físicas 8.2.1 Dimensiones de la pantalla TX-W32 170mm 434mm 107.4mm 787mm 400mm 474mm 200mm AC IN 100-240V RS-232C COMPONENT OUT R2 IN R1 50-60Hz L2 Pr2 AUDIO IN DC OUT Pb2 12V Max 350mA Y2 PC S-VIDEO Pr1 Pb1 TOUCH SCREEN Y1 CVBS AUDIO IN VGA IN L IN IN Y/C AUDIO IN VIDEO 2 VIDEO 1 DVI OUT R OUT OUT VIDEO IN L1 R IN L AUDIO R OUT L AUTO POWER 8.2.2 Dimensiones de la pantalla TX-W42 190mm 454 mm 600mm 112.4mm 1011mm 400mm 604mm 400mm 200mm AC IN RS-232C COMPONENT DC OUT 12V 100-240V OUT R2 IN R1 50-60Hz L2 Pr2 AUDIO IN L1 Pb2 Y2 PC S-VIDEO Pb1 Y1 CVBS AUDIO IN Max 350mA VGA IN L IN IN Y/C AUDIO IN VIDEO 2 VIDEO 1 DVI OUT R OUT OUT VIDEO IN Pr1 TOUCH SCREEN R IN L AUDIO R OUT L AUTO POWER Capítulo 8: Especificaciones 55