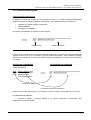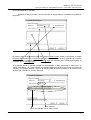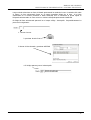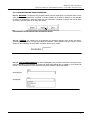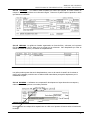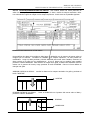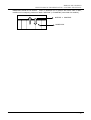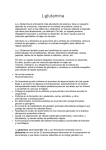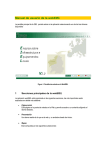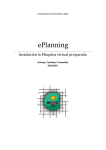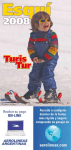Download SISTEMA: INDIVIDUALES
Transcript
MANUAL DEL USUARIO CERTIFICADO DE INCORPORACION – SISTEMA INDIVIDUAL 5.1 MANEJO DE LAS PANTALLAS. ¿CÓMO FUNCIONAN LAS PANTALLAS? V Las pantallas están compuestas por muchos objetos, cada uno de los mismos tiene un comportamiento único y una manera de manejarse especial, en esta parte del manual se describe como se utilizan los mismos. Los tipos de objetos más comunes son los botones, los cuadros, los campos, las listas desplegables, las grillas, las opciones de chequeo. - - 33 MANUAL DEL USUARIO CERTIFICADO DE INCORPORACION – SISTEMA INDIVIDUAL 5.1.1 PANTALLA DE BUSQUEDA. CAMPOS CODIGO-DESCRIPCION: La Pantalla de Búsqueda permite que al encontrarnos frente a un campo CODIGO-DESCRIPCION podamos encontrar el código conociendo la descripción. Las características que presentan son: • • • Divididos en 2 partes: Código y Descripción. Código habilitado. Descripción no habilitado. Se muestra a continuación un ejemplo de estos campos. Campo Código Campo Descripción ESQUEMA DE UN CAMPO CODIGO-DESCRIPCION La razón de ser de ellos es que muchos de los datos comunes que se repiten a lo largo del sistema se codifican una vez a fin que no se repita su carga de manera innecesaria. Como ejemplo se pueden mencionar los cobradores, el sistema las codifica y luego para utilizarlas es necesario hacer referencia a su código. LISTADO DE COBRADORES UTILIZANDO UN COBRADOR Código Descripción 2883 2760 2774 .... Pereyra Eduardo Abel Navarro María Teresa Echenique Lucio 2703 Patricia Ardiles .... se ingresa el código y el sistema devuelve la descripción Frente a uno de estos campos hay 2, una cuando se conoce el código y otro cuando no se lo conoce. SI CONOCEMOS EL CODIGO: Ingresar el código y presionar ENTER, si es correcto aparecerá la descripción, sino simplemente se borrarán ambos. - - 34 MANUAL DEL USUARIO CERTIFICADO DE INCORPORACION – SISTEMA INDIVIDUAL SI NO CONOCEMOS EL CODIGO: Presionar la tecla F1 cuando el cursor esté sobre el campo código y se habilitará la pantalla de búsqueda. PANTALLA DE BUSQUEDA El cuadro Criterio de Búsqueda permite elegir porque criterio buscar, Código o Descripción; el campo Búsqueda Exacta indica que el texto a buscar debe ser exactamente igual al registrado en el sistema como descripción. Luego se encuentra la lista de ítems que coinciden con el criterio de búsqueda, de los cuales solo se selecciona uno. Si se pretende buscar un cobrador llamado “Pereyra Eduardo” se debe seleccionar en “Buscar por:” la opción “Descripción”, en “Texto a Buscar” se ingresan algunas de las letras que forman el nombre del cobrador, por ejemplo “Pereyra”, luego de presionar ENTER el sistema mostrará en la Lista de Items aquellos que coincidan con el texto ingresado: Texto a Buscar Items que coinciden con el texto a buscar - - 35 MANUAL DEL USUARIO CERTIFICADO DE INCORPORACION – SISTEMA INDIVIDUAL Luego se debe seleccionar un ítem del listado presionando las teclas del cursor o haciendo click sobre el mismo, el ítem seleccionado figura en el campo inmediato debajo de la lista. Si el ítem seleccionado es el correcto presionar el botón ACEPTAR, sino se encuentra se puede repetir la búsqueda seleccionando un nuevo criterio o olvidar la búsqueda presionando CANCELAR. El código del ítem seleccionado aparecerá en el campo código - descripción. Esquemáticamente los pasos son los siguientes: 1. colocar el cursor 2. presionar la tecla F1 3. Buscar el ítem deseado y presionar ACEPTAR 4. El código aparece junto a la descripción - - 36 MANUAL DEL USUARIO CERTIFICADO DE INCORPORACION – SISTEMA INDIVIDUAL 5.1.2 DESCRIPCION DE TIPOS DE OBJETOS: 5.1.2.1 BOTONES: los botones nos permiten lanzar acciones específicas, nos permiten hacer cosas, como dar de altas participantes, confirmar u olvidar cambios en los datos o llevarnos a otra pantalla. Un botón es rectangular y para que actúe hay que presionarlo colocando el puntero del mouse sobre el mismo y haciendo click con el botón del mouse. PRESIONANDO EL BOTON ANULAR CON EL PUNTERO DEL MOUSE 5.1.2.2 CAMPOS: los campos son los cuadrados que permiten ingresar texto dentro del mismo, generalmente asociados a un rótulo que indica su contenido. Para utilizarlos hay que colocar el cursor dentro de ellos utilizando la tecla TAB o el puntero del mouse y escribir. EJEMPLO DE UN CAMPO Y SU ROTULO 5.1.2.3 LISTAS DESPLEGABLES: las listas desplegables nos permiten seleccionar una opción entre varias disponibles, para utilizarlas se presiona la flecha hacia debajo de su costado y con el botón del mouse o con las teclas del cursor seleccionar la opción deseada y presionar ENTER. Sin desplegar desplegada EJEMPLO DE UNA LISTA DESPLEGABLE - - 37 MANUAL DEL USUARIO CERTIFICADO DE INCORPORACION – SISTEMA INDIVIDUAL 5.1.2.4 CUADROS: los cuadros están formados por líneas que agrupan un cierto número de campos u otros objeto en base a su coherencia lógica. Tienen en su parte superior izquierda un título que denota su contenido. EJEMPLO DE UN CUADRO DE TEXTO LLAMADO “Datos de la Cuenta” 5.1.2.5 GRILLAS: las grillas son listados organizados en forma de filas y columnas, en la primera fila figuran los títulos de los datos que se colocan en las columnas. Para desplazarse por ellas se utilizan las teclas del cursor y las barras de desplazamiento. EJEMPLO DE UNA GRILLA Las grillas pueden poseer barras de desplazamiento, esto se da cuando el tamaño de la misma es mayor que la pantalla, en dicho caso se deben utilizar estas barras para poder desplazarse por la totalidad de la grilla. 5.1.2.6 SOLAPAS: si utilizamos una comparación las solapas son hojas dentro de una carpeta y cada una de estas hojas tiene un nombre particular. EJEMPLO DE UNA SOLAPA Para seleccionar una solapa de la carpeta hacer un click con el puntero del mouse sobre el nombre de la solapa. - - 38 MANUAL DEL USUARIO CERTIFICADO DE INCORPORACION – SISTEMA INDIVIDUAL 5.1.2.7 EDICION/MODIFICACION DE DATOS: este módulo utiliza una forma particular de editar los datos que se muestran dentro de las grillas, lo hace a través de campos asociados a ellas. Los columnas de la grilla se reflejan en los campos superiores. Puede verse en la pantalla siguiente. CAMPOS DE EDICION DE DATOS DE UNA GRILLA Para modificar los datos de las grillas se debe hacer un dobleclick con el puntero del mouse sobre el renglón que los contiene. Los datos se trasladan a los campos superiores., en ellos pueden ser modificados. Luego se debe presionar el botón ACEPTAR para tomar estos cambios, entonces los datos vuelven a la grilla con las modificaciones. Si no se desea que los cambios sean tomados presionar el botón CANCELAR. Para eliminar un renglón de la grilla, se debe hacer dobleclick sobre el mismo con el puntero del mouse, luego presionar el botón ELIMINAR. Esta es la forma básica de manejar una grilla. AGREGAR DATOS A LA GRILLA: botón “ACEPTAR”. escribir los datos en los campos asociados a la grilla y presionar el ACEPTAR ELIMINAR DATOS DE LA GRILLA: presionar el botón “ELIMINAR”. hacer un dobleclick con el puntero del mouse sobre el dato y ELIMINAR DOBLECLICK - - 39 MANUAL DEL USUARIO CERTIFICADO DE INCORPORACION – SISTEMA INDIVIDUAL MODIFICAR DATOS DE LA GRILLA: hacer un dobleclick con el puntero del mouse sobre el dato, modificar en los campos y presionar el botón “ACEPTAR” (o “CANCELAR” para olvidar los cambios). ACEPTAR o CANCELAR DOBLECLICK - - 40