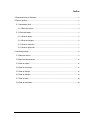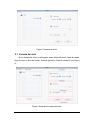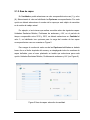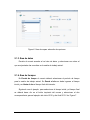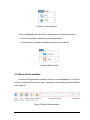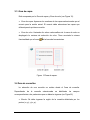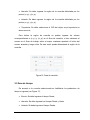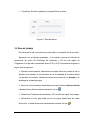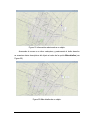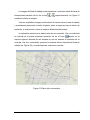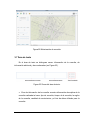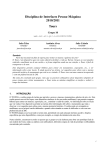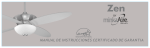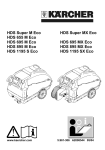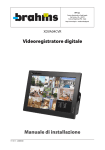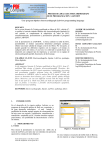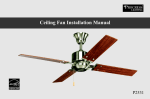Download Manual del usuario
Transcript
VisualOET Manual del usuario Versión 1.0 - 2013 Índice 1 Requerimientos de Software ....................................................................................................... 2 2 Entorno gráfico .............................................................................................................................. 2 2.1 Ventana de inicio ................................................................................................................... 3 2.1.1 Barra de menús .............................................................................................................. 4 2.1.2 Área de capas ..................................................................................................................... 5 2.1.3 Área de datos .................................................................................................................. 6 2.1.4 Área de tiempos.............................................................................................................. 6 2.1.5 Área de conexión............................................................................................................ 7 2.1.6 Área de ejecución ........................................................................................................... 7 3 Ventana principal .......................................................................................................................... 8 3.1 Barra de menús...................................................................................................................... 9 3.2 Barra de herramientas ........................................................................................................ 10 3.3 Área de capas ...................................................................................................................... 12 3.4 Área de consultas ................................................................................................................ 12 3.5 Área de tiempo ..................................................................................................................... 13 3.6 Área de trabajo..................................................................................................................... 14 3.7 Área de texto ........................................................................................................................ 18 3.8 Área de monitoreo ............................................................................................................... 19 1 1. Requerimientos de Software Esta aplicación fue desarrollada utilizando técnicas de programación orientada a objetos, en el lenguaje Java (1.7.0) utilizando NetBeans IDE 7.0.1 para la codificación de algoritmos y la edición del entorno gráfico. Esta herramienta puede ser utilizada en cualquier sistema que tenga instalada una Máquina Virtual Java (JVM). Para tener acceso a los datos estadísticos almacenados en la base de datos relacional PostgreSQL es necesario tener instalado PostgreSQL JDBC Driver 9.1 o superior, preferentemente pgAdmin III versión 1.14.1 o superior. La conexión debe hacerse con el puerto 5432. Para correr la herramienta es necesario copiar en el disco C:\ las carpetas de mapas y datos. Se deberá cargar la base de datos relacional creada en PostgreSQL (archivo backupEst.backup), la carga se podrá realizar con pgAdmin III utilizando la función Restore seleccionando en la opción Format: Custom, y en Rolename: postgres. 2. Entorno gráfico Al ejecutar la aplicación se despliega la ventana de inicio (ver Figura 1). 2 Figura 1 Ventana de inicio. 2.1 Ventana de inicio En la ventana de inicio se distinguen áreas: Barra de menú, Área de capas, Área de datos y Área de tiempo, Área de ejecución, Área de conexión (ver Figura 2). Figura 2 Áreas de la ventana de inicio. 3 2.1.1 Barra de menús En el menú Archivo (ver Figura 3) se puede operar de la siguiente forma: Cargar datos: Selecciona un lote de datos sobre los que se ejecutarán las consultas. Salir: Cierra la aplicación. Figura 3 Menú Archivo. En el menú Ayuda (ver Figura 4) se puede obtener información sobre la aplicación: Acerca de: Accede a información sobre la aplicación. Ayuda: Accede al manual del usuario en formato pdf. Figura 4 Menú Ayuda. 4 2.1.2 Área de capas En Cantidad se podrá seleccionar un valor comprendido entre uno (1) y ocho (8). Seleccionado el valor se habilitarán las Opciones correspondientes. Por cada opción se deberá seleccionar el nombre de la capa que será objeto de consultas en la sesión de trabajo actual. Por ejemplo, si se tuvieran que realizar consultas sobre las siguientes capas: Unidades Sanitarias Móviles, Problemas de embarazo y HIV, en el período de tiempo comprendido entre 2010 y 2013, se deberá seleccionar en Cantidad el valor 3, se habilitarán tres opciones para la carga del nombre de las capas correspondientes como se muestra en Figura 5. Para cargar el nombre de cada una de las Opciones habilitadas se deberá hacer clic en el botón izquierdo del mouse y se desplegarán todos los nombres de capas definidas, para el caso planteado se tendrá que seleccionar para cada opción Unidades Sanitarias Móviles, Problemas de embarazo y HIV (ver Figura 6). Figura 5 Área de capas: selección de cantidad. 5 Figura 6 Área de capas: selección de opciones. 2.1.3 Área de datos Permite al usuario acceder a los lotes de datos y seleccionar uno sobre el que se ejecutarán las consultas en la sesión de trabajo actual. 2.1.4 Área de tiempos En Escala de tiempo el usuario deberá seleccionar el período de tiempo para la sesión de trabajo actual. En Desde el año se debe ingresar el tiempo inicial y en Hasta el año el tiempo final del intervalo. Siguiendo con el ejemplo, para seleccionar el tiempo inicial y el tiempo final se deberá hacer clic en el botón izquierdo del mouse y seleccionar el año correspondiente, para el ejemplo año inicio 2010 y año final 2013. Ver Figura 7. 6 Figura 7 Área de tiempos. 2.1.5 Área de conexión Permite la conexión a PostgreSQL para lo cual el sistema solicita al usuario el ingreso de la contraseña. La herramienta puede ser ejecutada sin realizar la conexión a la base de datos relacional, en cuyo caso el usuario no podrá solicitar posteriormente Más detalles de los objetos que responden a una consulta. 2.1.6 Área de ejecución Una vez realizada la selección de Cantidad de capas, Opciones, Archivo de datos y fijada la Escala de tiempos haciendo clic en Aceptar se despliega la ventana principal de la herramienta (ver Figura 8) y en Salir se cierra la herramienta. 7 Figura 8 Ventana principal. 3. Ventana principal En la ventana principal se distinguen áreas: Barra de menús, Barra de herramientas, Área de capas, Área de consultas, Área de tiempo, Área de monitoreo, Área de texto (ver Figura 9) Figura 9 Áreas de la ventana principal. 8 3.1 Barra de menús En el menú Archivo (ver Figura10) se puede operar de la siguiente forma: Nueva: Selecciona el mapa sobre el que se seleccionará la región de consulta y se mostrarán los resultados de la consulta. Abrir: Abre una imagen o texto de una consulta previamente guardada. Guardar: Guarda el resultado de una consulta en modo gráfico y en modo texto. Eliminar: Elimina el resultado de la ejecución de una consulta. Salir: Cierra la aplicación. Figura 10 Menú Archivo. En el menú Consulta (ver Figura11) se puede operar de la siguiente forma: Tipo: Permite seleccionar el tipo de consulta a realizar. Capas: Permite seleccionar las capas sobre las cuales se realizarán las consultas. 9 Figura 11 Menú Consulta. En el menú Ayuda (ver Figura12) se puede operar de la siguiente forma: Acerca de: Accede a información sobre la aplicación. Ayuda: permite: Accede al manual del usuario en formato pdf. Figura 12 Menú Ayuda. 3.2 Barra de herramientas La barra de herramientas contiene íconos de funcionalidades de la opción Archivo e incorpora: Seleccionar color, Parámetros de consultas, Reducir/Ampliar (ver Figura13). Figura 13 Barra de herramienta. 10 Seleccionar color: Para cada una de las capas sobre los que se ejecutará la consulta se debe elegir el color que la represente en el mapa. Una vez seleccionada la opción color aparece la ventana (ver Figura14) donde se debe elegir un color y luego cerrar la ventana. Esta operación se debe repetir para cada unos de las capas seleccionadas para la consulta. Figura 14 Selección de color. Parámetros de consultas: Una vez ejecutada una consulta se pueden conservar todos, algunos o ninguno de los parámetros de la misma. Esto se logra tildando el parámetro a conservar. Reducir/Ampliar: Es posible modificar el tamaño de la imagen que se está visualizando en el Área de trabajo, ya sea para ampliarla o reducirla. 11 3.3 Área de capas Está compuesta por la Zona de capas y Zona de color (ver Figura 15). Zona de capas: Aparecen los nombres de las capas seleccionadas por el usuario para la sesión actual. El usuario debe seleccionar las capas que utilizará para la próxima consulta. Zona de color: Haciendo clic sobre cada casillero de la zona de color se desplegará la ventana de selección de color. Tiene asociada la misma funcionalidad que el icono de la barra de herramientas. Figura 15 Área de capas. 3.4 Área de consultas La selección de una consulta se realiza desde el Área de consulta. Dependiendo de la consulta seleccionada se habilitarán los campos correspondientes a los parámetros que se deberán ingresar (ver Figura16) Evento: Se debe ingresar la región de la consulta delimitada por los puntos (x1,y1) y (x2,y2). 12 Intervalo: Se debe ingresar la región de la consulta delimitada por los puntos (x1,y1) y (x2,y2). Instante: Se debe ingresar la región de la consulta delimitada por los puntos (x1,y1) y (x2,y2). Trayectoria: Se debe seleccionar el OID del objeto cuya trayectoria se desea conocer. Para indicar la región de consulta se podrán ingresar los valores correspondientes a (x1,y1) y (x2,y2) en el Área de consulta, o bien ubicando el mouse en el Área de trabajo sobre el mapa, mantener apretado el botón del mouse, arrastrar y luego soltar. De este modo queda determinada la región de la consulta. Figura 16. Área de consulta. 3.5 Área de tiempo De acuerdo a la consulta seleccionada se habilitarán los parámetros de tiempo a ingresar (ver Figura 17). Evento: Se debe ingresar el tiempo Desde, Intervalo: Se debe ingresar los tiempos Desde y Hasta. Instante: Se debe ingresar el tiempo Desde. 13 Trayectoria: Se debe ingresar los tiempos Desde y Hasta. Figura 17 Área de tiempo. 3.6 Área de trabajo Es el área en la que se muestra en modo gráfico el resultado de las consulta. Siguiendo con el ejemplo planteado, si se quisiera conocer el historial de apariciones de casos de Problemas de embarazo y HIV en una región de Pergamino en el período comprendido entre 2010 y 2012, la secuencia de pasos a seguir será la siguiente: Ejecutar la herramienta, seleccionar las capas sobre las cuales se van a ejecutar las consultas, el lote de datos con el se trabajará en la sesión actual y el período de consulta. Hechas las selecciones hacer clic en Aceptar y se despliega la ventana principal. Abrir una nueva consulta, desde barra de menús Archivo Nueva consulta o desde la barra de herramientas haciendo clic en . Seleccionar Problemas de embarazo y HIV en Área de capas Zona capas. Seleccionar el color para cada una de las capas desde Área de capas Zona color o desde la barra de herramientas haciendo clic em . 14 Seleccionar consulta Intervalo y la región sobre la cual se hará la consulta desde Área de consulta. Ingresar en tiempo Desde 2010 y en tiempo Hasta 2012 desde Área de tiempo. Ejecutar. El resultado de la consulta se muestra sobre el mapa dentro del Área de trabajo, mediante discos de distinto color y tamaño (ver Figura 18). Figura 18 Resultado de consulta Intervalo. Acercando el mouse a un disco se despliega información referente al objeto (ver Figura19). 15 Figura 19 Información relacionada a un objeto. Acercando el mouse a un disco cualquiera y presionando el botón derecho se muestran datos descriptivos del objeto a través de la opción Más detalles (ver Figura 20). Figura 20 Más detalles de un objeto. 16 La imagen del Área de trabajo puede ampliarse o reducirse desde la barra de herramientas haciendo clic en los íconos y respectivamente. La Figura 21 muestra el efecto de ampliar. Una vez ampliada la imagen posicionando el mouse sobre el área de trabajo y manteniendo presionado el botón izquierdo sobre el mapa se logra el efecto de traslación, el cual permite mover el mapa en diferentes direcciones. La aplicación permite tener abierta más de una consulta. Una vez realizada la consulta se la puede minimizar haciendo clic en el ícono ubicado en la esquina superior derecha de las ventana en que se muestra el resultado de la consulta. Una vez minimizada, queda en la esquina inferior izquierda del Área de trabajo (ver Figura 22) y se podrá ejecutar una nueva consulta. Figura 21 Efecto del zoom ampliar. 17 Figura 22 Minimización de consulta. 3.7 Área de texto En el área de texto se distinguen zonas: información de la consulta, de información adicional y de coordenadas (ver Figura 23). Figura 23 Zonas del área de texto. Zona de información de la consulta: muestra información descriptiva de la consulta realizada tal como tipo de consulta, tiempo de la consulta, la región de la consulta, cantidad de movimientos y el lote de datos utilizado para la consulta. 18 Zona de información adicional: muestra la información adicional que se encuentra en la base de datos relacional cuando se solicitan Más detalles. Zona de coordenadas: los valores de X e Y corresponden a las coordenadas de la posición del cursor en el área de trabajo. Una característica de Java (librería Java Graphics2D) es que el origen de las coordenadas del usuario está situado en la esquina superior izquierda del Área de trabajo. A medida que se incrementa la abscisa habrá un desplazamiento hacia la derecha y a medida que se incrementa la ordenada habrá un desplazamiento hacia abajo. 3.8 Área de monitoreo Brinda información estadística de la última consulta realizada y propiedades del índice (ver Tabla I). Los valores marcados con x son valores que cambian de acuerdo a la cantidad de datos ingresados y a la consulta realizada. 19 Variables Dimensión Factor de llenado Capacidad del índice Capacidad de las hojas Factor de solapamiento mínimo Utilización Cantidad de nodos leídos Cantidad de nodos escritos Altura del árbol Cantidad de datos en 3D R-Tree Cantidad de datos en índice I Cantidad de nodos Nivel 0 Nivel 1 Divisiones Ajustes Resultados de la consulta Fijados en la creación del I+ 3R-tree 5 70% 36 36 32 - Valores variables x x x x x x x x x x x x Tabla I Información estadística. 20