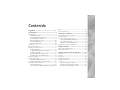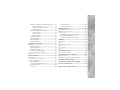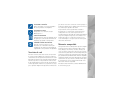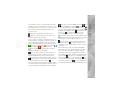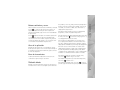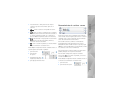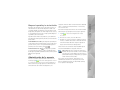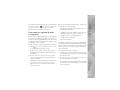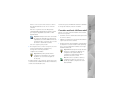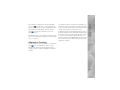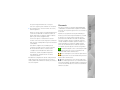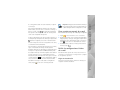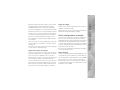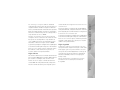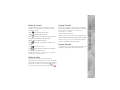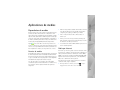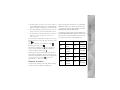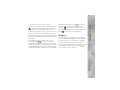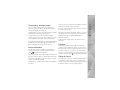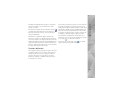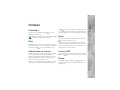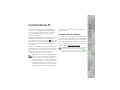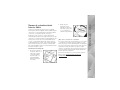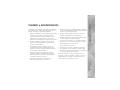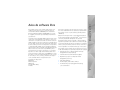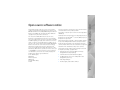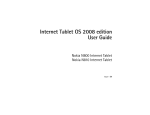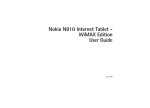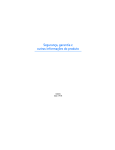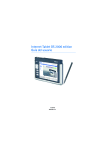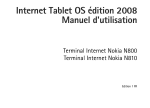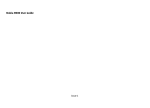Download Su dispositivo
Transcript
Edición 2008 del sistema operativo de Internet Tablet Manual del usuario Nokia N800 Internet Tablet Nokia N810 Internet Tablet Edición 1 ESP © 2007 Nokia. Todos los derechos reservados. Nokia, Nokia Connecting People, Nseries, N800, N810, N-Gage, Navi y Visual Radio son marcas comerciales o marcas registradas de Nokia Corporation. Nokia tune es una marca de sonido de Nokia Corporation. Otros nombres de productos y compañías aquí mencionados pueden ser marcas comerciales o nombres comerciales de sus respectivos propietarios. Se prohíbe la duplicación, la transferencia, la distribución o el almacenamiento parcial o total del contenido de este documento, de cualquier manera, sin el consentimiento previo por escrito de Nokia. This product is licensed under the MPEG-4 Visual Patent Portfolio License (i) for personal and noncommercial use in connection with information which has been encoded in compliance with the MPEG-4 Visual Standard by a consumer engaged in a personal and noncommercial activity and (ii) for use in connection with MPEG-4 video provided by a licensed video provider. No license is granted or shall be implied for any other use. Additional information, including that related to promotional, internal, and commercial uses, may be obtained from MPEG LA, LLC. See http://www.mpegla.com. Este producto está autorizado en virtud de la Licencia en Cartera de Patentes MPEG4 Visual I) para uso personal y no comercial en relación con la información codificada por un consumidor que se dedica a una actividad personal y no comercial, de acuerdo con el Estándar Visual MPEG-4 y II) para uso en relación con el video MPEG-4 provisto por un proveedor de videos autorizado. No se otorga ninguna licencia para otro tipo de uso ni se la considerará implícita. Se puede obtener información adicional de MPEG LA, LLC, incluida la información acerca de usos promocionales, internos y comerciales. Visite http://www.mpegla.com (en inglés). Nokia cuenta con una política de desarrollo continuo. Nokia se reserva el derecho de introducir cambios y mejoras en cualquiera de los productos descritos en este documento sin previo aviso. SEGÚN EL MÁXIMO ALCANCE PERMITIDO POR LA LEGISLACIÓN VIGENTE, EN NINGUNA CIRCUNSTANCIA, NOKIA O SUS LICENCIANTES SERÁN RESPONSABLES DE LAS PÉRDIDAS DE DATOS O DE GANANCIAS NI DE LOS DAÑOS ESPECIALES, INCIDENTALES, RESULTANTES O INDIRECTOS, INDEPENDIENTEMENTE DE CÓMO HAYAN SIDO CAUSADOS. EL CONTENIDO DE ESTE DOCUMENTO SE PROVEE “TAL COMO ESTÁ”. A MENOS QUE LO REQUIERA LA LEGISLACIÓN VIGENTE, NO SE OTORGARÁ NINGUNA GARANTÍA, SEA EXPRESA O IMPLÍCITA, EN RELACIÓN CON LA PRECISIÓN, LA CONFIABILIDAD O EL CONTENIDO DE ESTE DOCUMENTO, INCLUIDAS, CON MERO CARÁCTER ENUNCIATIVO, LAS GARANTÍAS IMPLÍCITAS DE COMERCIALIZACIÓN Y DE IDONEIDAD PARA UN FIN DETERMINADO. NOKIA SE RESERVA EL DERECHO DE MODIFICAR ESTE DOCUMENTO O DISCONTINUAR SU USO EN CUALQUIER MOMENTO SIN PREVIO AVISO. La disponibilidad de productos específicos y de aplicaciones y servicios para dichos productos puede variar de una región a otra. Comuníquese con su distribuidor Nokia para obtener información adicional y consultar la disponibilidad de opciones de idiomas. Controles de exportación Este dispositivo puede contener materias primas, tecnología o software sujetos a leyes y regulaciones de exportación de los Estados Unidos y otros países. Se prohíbe su desvío contraviniendo las leyes. AVISO DE LA FCC/INDUSTRIA CANADIENSE Su dispositivo puede causar interferencias radioeléctricas y televisivas (por ejemplo, cuando se utilice el teléfono muy próximo a equipos receptores). La FCC/Industria Canadiense puede exigirle que deje de usar su teléfono si tales interferencias no se pueden eliminar. Si necesita ayuda, comuníquese con su centro de servicio local. Este dispositivo es compatible con la sección 15 de los reglamentos de la FCC. Su funcionamiento está sujeto a las siguientes condiciones: (1) este dispositivo no debe causar interferencia perjudicial, y (2) este dispositivo debe aceptar cualquier interferencia recibida, incluso interferencia que pueda causar un funcionamiento no deseado. Cualquier cambio o modificación que no haya sido expresamente aprobado por Nokia puede anular la autoridad del usuario para operar este equipo. Edición 1 ESP Contenido Seguridad .......................................................... 5 Su dispositivo.................................................... 7 Pantalla táctil ............................................................................... 7 Navegador de tareas .......................................................... 8 Área del titular de la aplicación...................................... 8 Área indicadora de estado................................................ 8 Botones minimizar y cerrar ............................................10 Área de la aplicación........................................................10 Barra de herramientas .....................................................10 Vista de inicio.............................................................................10 Control del dispositivo .............................................................11 Métodos de entrada de texto ................................................11 Teclado integrado..............................................................11 Teclado táctil sobre pantalla completa.......................12 Teclado en pantalla...........................................................12 Reconocimiento de escritura a mano..........................13 Configuraciones de entrada de texto ..........................14 Control de volumen ..................................................................14 Bloqueo del dispositivo............................................................14 Cambiar el código de bloqueo.......................................14 Bloquear la pantalla y las teclas táctiles....................15 Administración de la memoria ..............................................15 Tarjetas de memoria.........................................................16 Hacer copias de seguridad de datos y recuperarlos 17 Ayuda ........................................................................................... 18 Buscar información .................................................................. 18 Conexiones a Internet ....................................19 Configuraciones de conectividad ......................................... 19 Conexión WLAN ........................................................................ 19 Conexión mediante teléfono móvil ..................................... 21 Tecnología inalámbrica Bluetooth............................... 22 Seleccionar un teléfono.................................................. 22 Crear una conexión manualmente .............................. 23 Desactivar conexiones inalámbricas ................................... 24 Explorar la Web ..............................................25 Abrir y explorar páginas Web................................................ 25 Administrar favoritos............................................................... 26 Comunicación a través de Internet...............27 Cuentas........................................................................................ 27 Presencia ..................................................................................... 28 Contactos.................................................................................... 29 Mensajería instantánea .......................................................... 29 Llamada por Internet ............................................................... 30 E-mail........................................................................................... 31 Crear una cuenta de e-mail........................................... 31 Recuperar y leer mensaje de e-mail............................ 32 Crear y enviar un mensaje de e-mail.......................... 33 Definir las configuraciones básicas de e-mail ..........33 Página de Actualización..........................................33 Página de Escritura de mensajes ..........................34 Página de Limpiar .....................................................34 Definir configuraciones avanzadas ..............................34 Página Entrante.........................................................34 Página Saliente..........................................................35 Página Seguridad ......................................................35 Buzón de entrada ..............................................................36 Buzón de salida..................................................................36 Carpeta Enviados...............................................................36 Carpeta Borrador...............................................................36 Aplicaciones de medios..................................37 Reproductor de medios............................................................37 Fuentes de medios ............................................................37 Radio por Internet.............................................................37 Formatos de archivo.........................................................38 Servidores de medios UPnP ............................................39 Lector de comunicaciones de RSS ........................................39 Imágenes......................................................................................40 Posicionamiento..............................................41 Receptor GPS ..............................................................................41 Acerca de las señales satelitales...........................................42 Aplicación cartográfica............................................................42 Explorar mapas ..................................................................43 Seleccionar y descargar mapas .....................................44 Buscar ubicaciones ...........................................................44 Favoritos ..............................................................................44 Puntos de interés.............................................................. 44 Servicios adicionales........................................................ 45 Configuraciones ..............................................46 Administrador de aplicaciones.............................................. 46 Administrador de conexiones................................................ 46 Panel de control ........................................................................ 46 Restaurar configuraciones originales ......................... 47 Borrar datos del dispositivo........................................... 47 Instalar configuraciones de conexión......................... 47 Utilidades.........................................................48 Calculadora................................................................................. 48 Reloj.............................................................................................. 48 Administrador de archivos ..................................................... 48 Notas ............................................................................................ 48 Lector de PDF ............................................................................. 48 Esbozo .......................................................................................... 48 Conectividad de PC.........................................49 Actualización de software...................................................... 49 Información sobre las baterías ......................50 Carga y descarga....................................................................... 50 Normas de autenticación de baterías Nokia..................... 51 Cuidado y mantenimiento..............................52 Información adicional de seguridad..............53 Aviso de software libre ..................................54 Open source software notice.........................56 Seguridad Lea estas sencillas indicaciones. Su incumplimiento puede ser peligroso o ilegal. Lea todo el manual del usuario para obtener más información. ENCIENDA EL TELÉFONO EN FORMA SEGURA No encienda el dispositivo donde el uso de teléfonos móviles esté prohibido o pueda causar interferencia o peligro. LA SEGURIDAD VIAL ANTE TODO Obedezca todas las leyes locales. Mantenga siempre las manos libres para maniobrar el vehículo mientras conduce. La seguridad vial debe ser su prioridad cuando conduce. INTERFERENCIA Todos los dispositivos móviles pueden ser sensibles a interferencias que pueden afectar su rendimiento. APAGUE EL DISPOSITIVO EN ÁREAS RESTRINGIDAS Respete todas las restricciones existentes. Apague el dispositivo cuando se encuentre en una aeronave o cerca de equipos médicos, combustibles, productos químicos o áreas donde se realizan explosiones. APAGUE EL TELÉFONO EN LOS AVIONES Respete todas las restricciones existentes. Los dispositivos móviles pueden causar interferencias en los aviones. APAGUE EL TELÉFONO CUANDO CARGUE COMBUSTIBLE No utilice el dispositivo en las estaciones de servicio. Tampoco cerca de combustibles ni de elementos químicos. APAGUE EL TELÉFONO CERCA DE DONDE SE REALIZAN EXPLOSIONES Respete todas las restricciones existentes. No utilice su dispositivo donde se estén realizando explosiones. ÚSELO CORRECTAMENTE Use el dispositivo solamente en la posición normal, como se explica en la documentación del producto. SERVICIO TÉCNICO CALIFICADO Sólo personal calificado puede instalar o reparar este producto. 5 ACCESORIOS Y BATERÍAS Utilice sólo baterías y accesorios aprobados. No conecte productos incompatibles. que afectan el uso de los servicios de red. Por ejemplo, es posible que algunas redes no admitan todos los servicios y los caracteres que dependen del idioma. RESISTENCIA AL AGUA Su dispositivo no es resistente al agua. Manténgalo seco. Su proveedor de servicios puede haber solicitado la desactivación o no activación de ciertas funciones de su dispositivo. De ser así, éstas no aparecerán en el menú del dispositivo. Es posible que el dispositivo también tenga una configuración especial, como cambios en los nombres de menús, en el orden de los menús y en los iconos. Comuníquese con su proveedor de servicios para obtener más información. COPIAS DE SEGURIDAD Acuérdese de hacer copias de seguridad o llevar un registro por escrito de toda la información importante que guarda en su dispositivo. CONEXIÓN A OTROS DISPOSITIVOS Antes de conectar el teléfono con otro dispositivo, lea el manual del usuario para informarse de las instrucciones detalladas de seguridad. No conecte productos incompatibles. Servicios de red Para usar el teléfono, debe estar suscrito a un proveedor de servicios móviles. Muchas de las funciones requieren características de red especiales. Estas funciones no están disponibles en todas las redes; otras redes pueden requerirle acuerdos específicos con su proveedor de servicios antes de que pueda utilizar los servicios de red. Su proveedor de servicios puede darle instrucciones y explicarle los cargos que se aplicarán. Algunas redes pueden tener limitaciones Memoria compartida Las siguientes funciones del dispositivo pueden compartir memoria: favoritos, archivos de imagen, audio y video; notas, dibujos y otro archivos; contactos; mensajes de correo electrónico y aplicaciones. El uso de una o más de estas funciones puede reducir la memoria disponible para las funciones restantes que compartan memoria. Es posible que, cuando intente usar una función de memoria compartida, su dispositivo muestre un mensaje indicando que la memoria está llena. En este caso, antes de continuar, elimine parte de la información o de las entradas almacenadas en las funciones de memoria compartida. Para obtener más información, consulte "Administración de la memoria", pág. 15. 6 El Nokia Internet Tablet ofrece un acceso fácil de banda ancha a Internet mediante una conexión inalámbrica a la red (WLAN/Wi-Fi) o una conexión Bluetooth con teléfonos móviles compatibles. Su pantalla ancha y tamaño portátil la hacen perfecta para disfrutar de comunicaciones de Web e Internet, lejos de la laptop o computadora de escritorio. Pantalla táctil Su dispositivo Su dispositivo El punto de acceso a WLAN/Wi-Fi compatible debe cumplir con el estándar IEEE 802.11b o 802.11g. Lea atentamente este manual del usuario antes de utilizar su dispositivo. También lea la guía de introducción que viene con el dispositivo y el manual del usuario de su teléfono compatible, el cual proporciona importante información de seguridad y mantenimiento. La disponibilidad de productos específicos y de aplicaciones y servicios para dichos productos puede variar de una región a otra. Comuníquese con su distribuidor Nokia para obtener información adicional y consultar la disponibilidad de opciones de idiomas. La pantalla táctil consta de: navegador de tareas (1), área del titular de la aplicación (2), área indicadora de estado (3), botones minimizar y cerrar (4), área de la aplicación (5), la barra de herramientas (6) y el intercambiador de aplicaciones (7). 7 El navegador de tareas (1) incluye iconos que puede tocar para abrir nuevas aplicaciones y alternar entre aplicaciones en ejecución. aplicaciones. Sin hay abiertas varias instancias de una aplicación (por ejemplo, varias ventanas del explorador Web), el grupo tendrá un solo icono de aplicación. Para ver todas las aplicaciones en ejecución, toque . Para seleccionar una opción en un menú, tóquela. Para cerrar el menú, toque otra área de la pantalla. Para cambiar a una aplicación, toque el icono respectivo del intercambiador de aplicaciones. Si mantiene el stylus sobre un icono, aparece una sugerencia de la herramienta. El navegador de tareas contiene los siguientes elementos de manera predeterminada. Para cambiar los elementos, toque y seleccione Configuración > Panel de control. En Panel de control, seleccione Paneles. Para obtener más información, consulte la ayuda del dispositivo. Cuando recibe nuevos e-mail, mensajes de chat, solicitudes de autorización y sus respuestas, o invitaciones a grupos de chat, los iconos del intercambiador de aplicaciones parpadean para indicar estos eventos. Primer elemento: Explorador Web: toque para acceder a las funciones de Internet, como ventanas de explorador nuevas y favoritos. Segundo elemento: Contactos: toque para ver sus contactos, acceder a su e-mail, realizar llamadas por Internet y enviar mensajes de chat. Tercer elemento: Menú de aplicaciones: toque para acceder a todas las aplicaciones instaladas. Para cambiar la estructura del menú, seleccione Configuración > Panel de control. En Panel de control, seleccione Paneles. Intercambiador de aplicaciones: el intercambiador de aplicaciones (7) contiene los iconos de las aplicaciones que están abiertas. Los iconos de las tres aplicaciones iniciadas más recientemente aparecen en el intercambiador de Su dispositivo Navegador de tareas Dejar aplicaciones ejecutándose en segundo plano aumenta la demanda de alimentación de la batería y reduce la vida útil de ésta. Área del titular de la aplicación El área del titular de la aplicación (2) muestra el nombre de la aplicación activa y el archivo que está abierto. Para abrir el menú de la aplicación, toque o pulse la tecla menú. Área indicadora de estado Toque los iconos en el área indicadora de estado para obtener más información o realizar tareas relacionadas con funciones específicas. 8 El área indicadora de estado (3) puede contener los siguientes iconos: indica que ha programado una alarma en Reloj. indica que el Internet Tablet está conectado a otro dispositivo mediante un cable USB. El icono de presencia indica su estado de presencia y le permite ajustar las configuraciones de presencia. El icono sólo es visible después de haber creado una cuenta de servicios de llamadas de Internet y mensajería instantánea. indica que está conectado; que está ausente; que está invisible; o que está desconectado. indica el nivel de brillo de la pantalla y le permite ajustar las configuraciones de pantalla. indica el nivel del volumen y le permite ajustar el volumen principal y otras configuraciones de sonido. Mientras más barras tenga el icono, más alto será el volumen. Cuando los sonidos están silenciados, el icono es . Cuando existe una conexión activa entre su dispositivo y un auricular Bluetooth externo, aparece . El icono de conexión a Internet indica el estado y el tipo de la conexión a Internet, le permite abrir y cerrar una conexión a Internet y ajustar las configuraciones de conectividad. indica que una conexión WLAN está activa; que una conexión WLAN ad hoc está activa; que una conexión de datos por paquetes (por ejemplo, GPRS) está activa; que una conexión de llamada de datos (por ejemplo, una llamada de datos GSM) está activa; que no hay conexión a Internet; o que el dispositivo está en el modo desconectado, en el cual no se permiten conexiones. Su dispositivo Para cambiar los iconos en el área indicadora de estado, toque y seleccione Configuración > Panel de control. En Panel de control seleccione Paneles > Barra de estado. indica cuánta carga le queda a la batería. Mientras más barras tenga el icono, más carga queda. Para ver el tiempo estimado que le queda a la batería, toque el icono. indica que hay una conexión Bluetooth activa con un dispositivo externo, y , que la función Bluetooth está encendida, pero que no hay ninguna conexión activa por el momento. El icono GPS sólo es visible en productos Nokia N810 Internet Tablet con receptor GPS interno. El icono GPS indica el uso de datos de ubicación GPS por parte de aplicaciones, y le permite configurar ubicaciones GPS. El icono GPS sólo es visible cuando el receptor GPS interno está encendido. indica que el receptor GPS encontró señales satelitales y que se conoce su ubicación; , que el receptor GPS no ha encontrado señales satelitales y que se desconoce su ubicación; o , que el receptor GPS está buscando señales satelitales y se está buscando su ubicación. 9 Todas las aplicaciones tienen botones minimizar y cerrar (4). Si toca , se oculta la aplicación actual y aparece la aplicación subyacente. Para que vuelva a aparecer la aplicación minimizada, toque su icono en el intercambiador de aplicaciones. Si toca , la aplicación actual o la ventana de aplicaciones se cierran. Para cerrar una aplicación, también puede seleccionar Cerrar en el menú de la aplicación, pulsar la tecla Escape durante un segundo, o tocar el botón cerrar en el menú del intercambiador de aplicaciones. Área de la aplicación del producto, como reloj, radio por Internet, búsqueda en Internet, lector de comunicaciones de RSS, contactos de velocidad, acceso directo a Web, clases interactivas y subprogramas de promoción. Para obtener más información sobre los subprogramas disponibles, consulte la ayuda del dispositivo. Para que aparezcan los subprogramas disponibles en la vista de inicio, seleccione > Seleccionar subprogramas... y los subprogramas deseados de la lista. Para reordenar los subprogramas en la vista de inicio, use el stylus para arrastrarlos a las nuevas ubicaciones que desee. Además, puede ajustar el tamaño de algunos subprogramas arrastrándolos por la manija del subprograma. Cuando abre una aplicación en el navegador de tareas, dicha aplicación aparece en el área de la aplicación (5). Si no hay aplicaciones abiertas actualmente, aparece la vista de inicio del dispositivo. Para tener acceso al menú sensible al contexto de un subprograma, mantenga el stylus sobre el subprograma deseado. Dependiendo del subprograma, puede definir configuraciones de subprograma o cerrar el subprograma mediante los comandos del menú sensible al contexto. Barra de herramientas Para definir la imagen de fondo de la vista de inicio, seleccione > Definir imagen de fondo.... La barra de herramientas (6) contiene los botones de comando de la aplicación que está activa. Vista de inicio Cuando enciende el dispositivo, aparece la vista de inicio. La vista de inicio le ofrece acceso rápido y fácil a funciones Su dispositivo Botones minimizar y cerrar Para modificar la apariencia y sensación del dispositivo, seleccione > Definir tema.... Para calibrar la pantalla táctil, seleccione > Calibrar pantalla y siga las instrucciones que aparecen en pantalla. 10 Puede controlar el dispositivo de varias formas diferentes: al tocar la pantalla con el stylus o con los dedos, o al pulsar la tecla direccional y otras teclas del hardware del dispositivo. Para obtener más información sobre la interacción entre la pantalla táctil y las teclas del hardware, consulte la ayuda del dispositivo con el nombre de su producto, por ejemplo, “Nokia N800 Internet Tablet”. Métodos de entrada de texto Nokia N800 Internet Tablet: toque y seleccione Configuración > Panel de control. En Panel de control, seleccione Entrada de texto > General. Nokia N810 Internet Tablet: toque y seleccione Configuración > Panel de control. En Panel de control, seleccione Entrada de texto > En pantalla. Una vez que haya activado los métodos de entrada de texto, toque cualquier campo de texto. El área de entrada de texto aparece en la pantalla táctil y muestra uno de los teclados o el área de reconocimiento de escritura a mano, dependiendo del método de entrada de texto usado previamente. Puede ingresar letras, números y caracteres especiales de varias maneras. Los teclados virtuales le permiten tocar caracteres con el stylus o con los dedos. El reconocimiento de escritura a mano le permite escribir directamente en la pantalla usando el stylus como lápiz. Su dispositivo puede completar palabras basándose en el diccionario incorporado del idioma admitido para entrada de texto seleccionado. El dispositivo también aprende palabras nuevas de las entradas del usuario. También puede vincular un teclado de hardware externo con su Internet Tablet mediante tecnología Bluetooth, o usar el teclado integrado de algunos productos Nokia Internet Tablet. Teclado integrado Para poder escribir texto con un teclado en pantalla, un teclado táctil sobre pantalla completa o con el método de reconocimiento de escritura a mano, debe verificar que estas características estén activadas. Dependiendo del modelo del producto, el procedimiento para definir las configuraciones de entrada de texto puede variar: Su dispositivo Control del dispositivo Algunos productos Nokia Internet Tablet pueden tener un teclado integrado. Cuando se está usando el teclado integrado, se deshabilitan los métodos de entrada de texto en pantalla. Para escribir texto, pulse las teclas del teclado. Para activar el bloqueo de mayúsculas, pulse dos veces la tecla shift. Para ingresar números, caracteres adicionales y símbolos comunes, pulse [Fn] y la tecla del carácter que desea. Para bloquear la tecla [Fn], púlsela dos veces. 11 El teclado integrado le permite usar los accesos directos de teclado globales, así como accesos directos para tareas específicas de la aplicación. Por ejemplo, para copiar contenido seleccionado, pulse [Ctrl]+[C]; y para cerrar la aplicación que está abierta, pulse [Ctrl]+[Q]. Para conocer más accesos directos, consulte los métodos de entrada de texto y el teclado integrado en la ayuda del dispositivo. Teclado táctil sobre pantalla completa Para empezar a escribir texto con el teclado táctil, toque el campo de entrada de texto con los dedos. El teclado táctil se abre en modo de pantalla completa. Cuando use el teclado táctil, tenga las manos limpias y limpie en forma regular la pantalla táctil suavemente con un paño seco y suave. El teclado táctil muestra botones y funciones similares a las de otros métodos de entrada de texto; sin embargo, no están disponibles todos los caracteres especiales. Para cerrar el teclado táctil, toque superior derecha del teclado. en la esquina Teclado en pantalla 1 Su dispositivo Para escribir letras con acento, mantenga pulsada [Chr], y pulse la tecla de la letra varias veces hasta que aparezca el carácter con acento que desea. Para ver anticipadamente todos los caracteres especiales disponibles, pulse brevemente [Chr]. : agrega un espacio con el tabulador o mueve el cursor al siguiente campo de entrada de texto disponible. 2 [Caps]: bloquea los caracteres en mayúsculas en el teclado. En el modo de reconocimiento de escritura a mano, alterna entre los modos de reconocimiento de caracteres normales y especiales. 3 : permite ingresar un carácter en mayúscula cuando está escribiendo en minúsculas en el modo de teclado en pantalla. Cuando toca esta tecla en el modo de reconocimiento de escritura a mano, cambia el último carácter ingresado de minúscula a mayúscula y viceversa. 4 : abre el menú de entrada de texto, que incluye comandos como Copiar, Cortar y Pegar. También puede acceder a las configuraciones de entrada de texto en el menú de entrada de texto. 5 Teclado en pantalla. 6 Barra espaciadora: inserta un espacio. Esta área también muestra la escritura predictiva. 12 8 9 Reconocimiento de escritura a mano : elimina el carácter a la izquierda del cursor. : mueve el cursor a la siguiente línea o campo de entrada de texto. Las funciones adicionales se basan en el contexto actual (por ejemplo, en el campo de la dirección Web del explorador, actúa como botón Ir). 10 : abre una vista en la que puede seleccionar entre los caracteres especiales más usados, símbolos y acentos de caracteres de idioma. 11 : cierra el teclado en pantalla y el área de entrada de reconocimiento de escritura a mano. Puede dibujar las siguientes líneas de escritura a mano en la parte superior del teclado en pantalla: 1 para retroceder 2 para insertar un espacio 3 alternar una letra entre mayúscula y minúscula 4 para agregar una nueva línea Su dispositivo 7 Teclado numérico: cundo pulsa la tecla shift, los caracteres especiales más comunes aparecen en esta área. Puede usar el stylus como un bolígrafo para escribir un texto. Escriba caracteres legibles y derechos en el área de entrada de texto, y deje un pequeño espacio horizontal entre cada carácter. No use letra cursiva. Para escribir caracteres y números comunes (modo predeterminado), escriba las palabras como lo hace habitualmente. Para escribir caracteres especiales, toque [Abc1] en el panel izquierdo del área de entrada y escriba los caracteres como lo hace normalmente. Para insertar nuevos caracteres dentro o después de las palabras, dibújelos en las posiciones deseadas. Para enseñarle al dispositivo su tipo de escritura a mano, toque en el teclado en pantalla, y seleccione Herramientas > Enseñar. Puede dibujar las siguientes líneas de escritura a mano en el área de reconocimiento de escritura a mano: 1 para retroceder 2 para insertar un espacio 13 Para definir las configuraciones de entrada de texto, toque y seleccione Configuración > Panel de control. En Panel de control, seleccione Entrada de texto. Para obtener más información, consulte la ayuda del dispositivo. Control de volumen Para ajustar el volumen principal del dispositivo, toque en el área indicadora de estado. Para ajustar el volumen principal, arrastre el deslizador de volumen con el stylus, o toque [+] o [-]. El volumen principal anula todas las demás configuraciones de volumen del dispositivo. Advertencia: Cuando use el altavoz, no sostenga el dispositivo cerca del oído, ya que el volumen puede resultar demasiado alto. Bloqueo del dispositivo Para evitar un uso no autorizado de su dispositivo, cambie el código de bloqueo y configure el dispositivo para que se bloquee automáticamente luego de un período de espera determinado. Para bloquear el dispositivo, pulse brevemente la tecla encender/apagar, seleccione Bloquear dispositivo > Aceptar. Si no ha definido el código de bloqueo, se le pedirá hacerlo. Para desbloquear el dispositivo, ingrese el código de bloqueo y seleccione Aceptar. Para editar las configuraciones de bloqueo del dispositivo, toque y seleccione Configuración > Panel de control. En Panel de control, seleccione Bloqueo del dispositivo. Para fijar el tiempo de espera, seleccione Periodo de bloqueo automático y seleccione el tiempo deseado. Cambiar el código de bloqueo Su dispositivo Configuraciones de entrada de texto Para cambiar el código de bloqueo, realice lo siguiente: 1. Toque y seleccione Configuración > Panel de control. 2. En Panel de control, seleccione Bloqueo del dispositivo > Cambiar código de bloqueo. 3. Ingrese el código de bloqueo actual y seleccione Aceptar. El código predeterminado es 12345. 4. Ingrese el código nuevo y seleccione Aceptar. 5. Vuelva a ingresar el código nuevo y seleccione Aceptar. Si selecciona Cancelar en cualquiera de estos cuadros de diálogo, no se cambiará el código de bloqueo. Guarde el nuevo código en un lugar seguro, lejos de su dispositivo. Nota: Si pierde el código de bloqueo del dispositivo, debe llevar el dispositivo a un centro de servicio autorizado Nokia. Para desbloquear el dispositivo, es necesario volver a cargar el software, lo cual puede ocasionar la pérdida de todos los datos almacenados en el dispositivo. 14 El bloqueo de la pantalla y las teclas táctiles previene el funcionamiento accidental del dispositivo cuando está encendido. Cuando la pantalla y las teclas táctiles están bloqueadas, el dispositivo no emite ningún tono de teclas y no acepta pulsaciones de teclas, excepto para desbloquear la pantalla y las teclas táctiles. Dependiendo del modelo del producto, el procedimiento para bloquear y desbloquear la pantalla y las teclas táctiles puede variar: Nokia N800 Internet Tablet: para bloquear la pantalla y las teclas táctiles, pulse brevemente y seleccione Bloquear pantalla táctil y teclas > Aceptar. Para desbloquear la pantalla y las teclas táctiles, pulse y . Nokia N810 Internet Tablet: para bloquear la pantalla y las teclas táctiles, pulse hacia la izquierda. Para desbloquear la pantalla y las teclas táctiles, vuelva a pulsar hacia la izquierda. Administración de la memoria Para ver el consumo actual del almacenamiento en la memoria, toque y seleccione Configuración > Panel de control. En Panel de control, seleccione Memoria > Almacenamiento para que aparezca la información de almacenamiento de memoria del dispositivo y las tarjetas de memoria. Para ver más información detallada sobre el consumo del almacenamiento en la memoria, seleccione Detalles. Para usar una tarjeta de memoria como memoria virtual adicional para ejecutar aplicaciones, haga lo siguiente: 1. Toque y seleccione Configuración > Panel de control. Su dispositivo Bloquear la pantalla y las teclas táctiles 2. En Panel de control, seleccione Memoria. 3. En Memoria, seleccione Virtual > Ampliar memoria virtual y el tamaño deseado de la memoria adicional. La memoria virtual adicional siempre va ligada a la tarjeta de memoria interna del dispositivo. Un uso intenso de la memoria virtual extendida puede afectar la durabilidad de la tarjeta de memoria. Importante: No retire la tarjeta de memoria en medio de una operación cuando se esté accediendo a la tarjeta. Si la retira durante una operación, se pueden dañar la tarjeta y el dispositivo, y se pueden alterar los datos almacenados. Para contar con más memoria, elimine datos en el administrador de archivos u otras aplicaciones. Para buscar y suprimir archivos de un determinado tamaño, use la aplicación de búsqueda. 15 • Tarjeta microSD (con adaptador) Dependiendo del modelo del producto, la cantidad de ranuras disponibles para tarjetas de memoria y el tipo de tarjetas de memoria compatibles puede variar: Nokia N800 Internet Tablet: este dispositivo posee dos ranuras para tarjetas de memoria. Hay una ranura interna bajo la cubierta posterior y otra bajo la cubierta de tarjeta de memoria en la esquina delantera del dispositivo. Puede intercambiar una tarjeta de memoria cuando el Internet Tablet está encendido (característica de intercambio activo o “hot swap”), si no hay ninguna aplicación que esté usando la tarjeta de memoria. Los formatos de tarjeta de memoria admitidos son los siguientes: Los Nokia Internet Tablet no admiten la función de protección contra escritura de las tarjetas SD. • MultiMediaCard (MMC) (tamaño completo) Use sólo MultiMediaCards, MultiMediaCards de tamaño reducido, tarjetas SD, tarjetas microSD o tarjetas miniSD compatibles aprobadas por Nokia con este dispositivo. Nokia utiliza estándares industriales aprobados para las tarjetas de memoria, pero algunas marcas podrían no ser totalmente compatibles con este dispositivo. Las tarjetas incompatibles pueden dañar la tarjeta y el dispositivo, además de los datos almacenados en la tarjeta. • MMC de tamaño reducido (con adaptador) • Tarjeta SD (tamaño completo) • Tarjeta miniSD (con adaptador) • Tarjeta microSD (con adaptador) Nokia N810 Internet Tablet: este dispositivo posee una ranura externa para tarjeta de memoria bajo la base para carga en la esquina delantera derecha del dispositivo. El dispositivo también incluye una tarjeta de memoria interna fija. Puede ver el contenido de la tarjeta de memoria interna en Utilidades > Admin. de archivos. Los formatos de tarjeta de memoria admitidos son los siguientes: • Tarjeta miniSD Su dispositivo Tarjetas de memoria Sólo puede usar tarjetas de memoria formateadas FAT 16/32 compatibles con Nokia Internet Tablet. Para ver y administrar el contenido de la tarjeta de memoria, toque , seleccione Utilidades > Admin. de archivos y la tarjeta de memoria deseada de la lista de carpetas. Para cambiar el nombre de una tarjeta de memoria en el administrador de archivos, seleccione > Archivo > Cambiar nombre.... 16 Observe que a la siguiente información, por ejemplo, no se le puede hacer copia de seguridad: Hacer copias de seguridad de datos y recuperarlos • configuraciones de temas, cuando restaura copias de seguridad de versiones de productos anteriores Puede hacer copias de seguridad de datos en una tarjeta de memoria interna o externa compatible y restaurarlos, si es necesario. La copia de seguridad aparece como una carpeta en la tarjeta de memoria. También puede asegurar la copia de seguridad con una contraseña. Para hacer copias de seguridad de datos, haga lo siguiente: 1. Toque y seleccione Configuración > Hacer copia de seguridad/Restaurar > Nueva copia. 2. En Nueva copia, cambie el nombre de la copia de seguridad y defina la ubicación deseada de la copia de seguridad. 3. En Seleccionar datos para la copia de seguridad, seleccione los tipos de datos de los que desea hacer copias de seguridad. Para proteger la copia de seguridad con una contraseña, seleccione Proteger con contraseña > Aceptar, ingrese dos veces la contraseña que desea utilizar y seleccione Aceptar. • contenido de la tarjeta de memoria interna fija en el Nokia N810 Internet Tablet Su dispositivo Para formatear una tarjeta de memoria en el administrador de archivos, seleccione > Herramientas > Formatear tarjeta de memoria.... Todos los datos se eliminan permanentemente de la tarjeta de memoria. • configuraciones de conectividad Bluetooth • configuraciones de explorador • aplicaciones instaladas Sin embargo, puede hacer una copia de seguridad de una lista de aplicaciones que usted haya instalado en el dispositivo. Durante el proceso de restauración, el dispositivo intenta obtener los archivos reales de la aplicación de Internet y volver a instalarlos. Para restaurar datos, haga lo siguiente: 1. Toque y seleccione Configuración > Hacer copia de seguridad/Restaurar. Seleccione la copia de seguridad deseada y Restaurar. 2. En Seleccionar datos para restaurar, seleccione los tipos de datos que desea restaurar. Si ha protegido la copia de seguridad con una contraseña, aparece Contraseña requerida. Ingrese la contraseña y seleccione Aceptar. 17 Ayuda La función de ayuda proporciona información adicional sobre funciones de teclas, aplicaciones y diálogos del dispositivo. Para acceder a la ayuda desde el navegador de tareas, toque y seleccione Mi selección > Ayuda. Para acceder a la ayuda desde una aplicación, toque y seleccione el comando de ayuda en el menú (generalmente ubicado bajo el menú Herramientas). Para explorar los temas de ayuda, toque lo siguiente: o para ver otros temas de ayuda si ha visto varios temas de ayuda recientemente. para ver una lista de los temas de ayuda consultados recientemente. para buscar el texto ingresado en el campo de búsqueda. Para acceder a la ayuda relacionada con los contenidos de un cuadro de diálogo (ayuda sensible al contexto), toque el botón [?] en el cuadro de diálogo. Buscar información Para buscar elementos en el dispositivo, haga lo siguiente: 1. Toque y seleccione Utilidades > Buscar. 2. Ingrese una o más palabras para realizar la búsqueda. Mientras más palabras use, más precisos serán los resultados obtenidos. Su dispositivo Importante: Para asegurarse de que la aplicación de e-mail funcione correctamente, siempre haga copias de seguridad de las configuraciones y de los mensajes de e-mail. Restaure la copia de seguridad cuando no haya configuraciones ni mensajes de e-mail presentes en la aplicación; por ejemplo, directamente después de actualizar el software en el dispositivo. 3. Seleccione todos los elementos del dispositivo o, si es necesario, limite la búsqueda a mensajes de e-mail, contactos, favoritos o servidores de medios compartidos. Para definir opciones de búsqueda adicionales, seleccione Opciones. 4. Para iniciar la búsqueda, seleccione Aceptar. Los resultados aparecen en Resultados de búsqueda. Para detener la búsqueda en cualquier momento, toque en la barra de herramientas de la aplicación. Si detiene una búsqueda, no puede continuarla, sino que debe comenzar una búsqueda nueva. La función de búsqueda del dispositivo funciona con parámetros Boolean y Logic, lo que significa que todas las palabras buscadas deben coincidir. Mientras más palabras y opciones defina, más precisos serán los resultados obtenidos. Si obtiene muy pocos resultados, limite la cantidad de palabras y opciones. La función de búsqueda no distingue entre mayúsculas y minúsculas. 18 El dispositivo le permite acceder a Internet mediante una red inalámbrica (WLAN/Wi-Fi) o mediante un teléfono móvil que admita tecnología inalámbrica Bluetooth. Configuraciones de conectividad Para editar y crear conexiones a Internet, y para ajustar la lógica de la creación de conexiones, toque y seleccione Configuración > Panel de control. En Panel de control seleccione Conectividad. En la página General, defina las siguientes configuraciones: Conexión automática: seleccione las conexiones que se usan automáticamente. Esta configuración sólo se aplica a redes y conexiones que haya guardado en el dispositivo. Intervalo de búsqueda: defina la frecuencia con que se buscan conexiones en segundo plano. En la página Tiempos de inactividad, seleccione el tiempo después del cual desea que la conexión a Internet finalice automáticamente si no se utiliza. Use Tiempo de inactividad de paquetes de datos para las conexiones de datos de paquetes conmutados (como GPRS), Tiempo de inactividad de llamada de datos para llamadas de datos de circuitos conmutados (como llamadas de datos GSM) y Tiempo de inactividad de WLAN para conexiones creadas mediante un punto de acceso WLAN. Nota: Es posible que las conexiones a Internet estén sujetas a cargos basados en el tiempo de conexión. Consulte con su proveedor de servicios y ajuste los tiempos de inactividad según corresponda. Nota: Es posible que la red también tenga temporizadores de inactividad que pueden causar la interrupción de la conexión a Internet, independientemente de los temporizadores de inactividad del dispositivo. Conexiones a Internet Conexiones a Internet Conexión WLAN Cuando accede a una aplicación que requiere una conexión a Internet, el dispositivo usa las conexiones inalámbricas a la red (WLAN/Wi-Fi) que ha guardado de manera predeterminada. Si no ha guardado ninguna conexión o si éstas no se encuentran disponibles, se le pide que seleccione la conexión (punto acceso a Internet) que va a utilizar. Puede guardar la red después de seleccionarla de la lista. Sin embargo, si el nombre de su red está definido como oculto, debe realizar las configuraciones manualmente. 19 1. En Configuración de conexión: Nombre y tipo, defina lo siguiente: : sin seguridad (por ejemplo, un punto de acceso público en un aeropuerto) : seguridad intermedia (autenticación de privacidad equivalente cableada (WEP)) : seguridad alta (autenticación de acceso protegido Wi-Fi (WPA), que incluye WPA1 y WPA2). Nombre de conexión: ingrese un nombre descriptivo para la conexión. El nivel de seguridad de la red influye en las configuraciones que se muestran cuando seleccione Siguiente. Tipo de conexión: seleccione WLAN (red inalámbrica de área local). Seleccione la conexión deseada y Siguiente para proceder. Seleccione Siguiente para proceder. Si selecciona No para omitir la búsqueda de redes WLAN, aparecen las siguientes configuraciones: 2. El dispositivo pregunta si desea buscar redes WLAN compatibles. Seleccione Sí para comenzar la búsqueda, o No para omitirla. Si selecciona Sí, aparecen todas las redes WLAN disponibles con información acerca de cada conexión WLAN: • Nombre de la red WLAN • • Nivel de seguridad de la conexión WLAN: si la red WLAN ya está definida para una configuración de conexión a Internet que usted ha guardado en el dispositivo • Potencia de la señal WLAN Conexiones a Internet Para configurar manualmente una conexión inalámbrica a la red, toque y seleccione Configuración > Panel de control. En Panel de control seleccione Conectividad > Conexiones > Nueva. Se abre el asistente para la configuración de conexiones. Seleccione Siguiente para proceder. Nombre de red (SSID): ingrese el nombre de la red WLAN. Si crea una red ad hoc, asegúrese de que el nombre de ésta sea único. Al conectarse a Internet mediante WLAN, la conexión se basará en esta información. Si el campo está oscurecido y no se puede editar, el SSID escaneado contiene caracteres ingresados en un conjunto de caracteres desconocido, y no conjuntos de caracteres estándar (UTF-8), como el dispositivo espera. Red oculta: debe seleccionar esta opción si el nombre de su red WLAN está oculto. Cuando se selecciona esta opción, el dispositivo busca activamente la WLAN oculta cuando establece una conexión a Internet. 20 Las funciones que usan LAN móvil aumentan la demanda de energía de la batería y reducen su vida útil. Método de seguridad: seleccione Ninguna (sin seguridad), WEP (seguridad intermedia), Clave WPA precompartida (seguridad alta) o WPA con EAP (seguridad alta). Conexión mediante teléfono móvil Importante: Siempre active uno de los métodos de encriptación disponibles para aumentar la seguridad de su conexión a LAN móvil. El uso de encriptación reduce el riesgo de que se acceda de manera no autorizada a sus datos. Seleccione Siguiente para proceder. 3. En Configuración de conexión: Completa, seleccione Terminar para guardar las configuraciones, o Configuración avanzada para definir configuraciones avanzadas. Sugerencia: Es posible que deba definir configuraciones avanzadas si, por ejemplo, su punto de acceso a Internet requiere el uso de proxy. En algunos lugares, como en Francia, existen restricciones en cuanto al uso de la LAN móvil. Para obtener información, consulte a las autoridades locales. Antes de conectarse a Internet mediante una red celular, debe hacer lo siguiente: • Suscribirse al servicio de datos deseado de su proveedor de servicios celulares • Adquirir las configuraciones de Internet adecuadas de su proveedor de servicios celulares Conexiones a Internet Modo de red: seleccione Infraestructura o Ad hoc. El modo Infraestructura se usa con las conexiones a Internet. • Vincular un teléfono móvil compatible con su dispositivo. Su dispositivo necesita un módem externo (teléfono), que se conecta al dispositivo mediante la tecnología inalámbrica Bluetooth. Sugerencia: Este dispositivo incluye una base de datos de configuraciones (Asistente de configuración de operador móvil) con configuraciones predefinidas de algunos proveedores de servicio celular. Nota: No todos los operadores celulares y configuraciones aparecen en la lista, y es posible que algunas configuraciones estén desactualizadas. 21 Este dispositivo cumple con la Especificación 2.0 + EDR de Bluetooth que admite los siguientes perfiles: DUN, FTP sólo para cliente, SAP, HID, HSP, SPP y OPP. Para asegurar el funcionamiento con otros dispositivos que admiten tecnología Bluetooth, utilice los accesorios aprobados por Nokia para este modelo. Consulte a los fabricantes de otros dispositivos para determinar la compatibilidad entre esos dispositivos y el suyo. Puede que existan ciertas restricciones al usar la tecnología Bluetooth en algunas localidades. Consulte a las autoridades locales o al proveedor de servicios. Las funciones que usan tecnología Bluetooth aumentan la demanda de energía de la batería y reducen su vida útil. Una conexión Bluetooth no requiere que el teléfono compatible y el Internet Tablet estén en línea directa, pero entre ambos dispositivos debe haber una distancia máxima de 10 metros. Las conexiones pueden estar sujetas a la interferencia de obstrucciones, como por ejemplo, paredes u otros dispositivos electrónicos. No acepte conectividad Bluetooth de fuentes en las que no confía. Seleccionar un teléfono Para seleccionar un teléfono para la conexión a Internet, toque y seleccione Configuración > Panel de control. En el Panel de control, seleccione Teléfono. Aunque sólo se puede seleccionar un dispositivo como teléfono a la vez, puede vincular varios dispositivos con el Internet Tablet. Para vincular un teléfono con el Internet Tablet, realice lo siguiente: 1. Active la conexión Bluetooth en su teléfono móvil. 2. En Panel de control > Teléfono, seleccione Nueva. Se abre Seleccionar teléfono y su dispositivo comienza a buscar dispositivos compatibles que admitan tecnología inalámbrica Bluetooth. 3. Seleccione el teléfono deseado de la lista de dispositivos encontrados y Aceptar. Su dispositivo genera un código de acceso. Conexiones a Internet Tecnología inalámbrica Bluetooth 4. En Vincular con dispositivo, use el código de acceso generado o reemplácelo por su propio código de acceso. Para definir si confiar en el dispositivo vinculado (el teléfono puede conectarse al Internet Tablet sin notificación) o no después de que se ha vinculado, seleccione o anule la selección de Definir como dispositivo seguro. Seleccione Aceptar e ingrese el mismo código de acceso en su teléfono compatible. 5. Después de realizar con éxito la vinculación, se presenta el asistente de configuración de operador móvil. Úselo para guardar sus configuraciones de conexión a Internet. Si ya ha guardado configuraciones o piensa guardarlas más adelante desde el panel de control, seleccione Cancelar. 22 6. Seleccione Terminar para guardar las configuraciones. Crear una conexión manualmente Para configurar manualmente una conexión celular, toque y seleccione Configuración > Panel de control. En Panel de control seleccione Conectividad > Conexiones > Nueva. Se abre el asistente para la configuración de conexiones. Seleccione Siguiente para proceder. 1. En Configuración de conexión: Nombre y tipo, defina las siguientes configuraciones: Nombre de conexión: ingrese un nombre descriptivo para la conexión. Tipo de conexión: seleccione el tipo de red a través del cual desea acceder a Internet. Para utilizar un servicio de conmutación de paquetes de datos en una red celular, como GPRS (servicio de red), seleccione Paquetes de datos. Para usar un servicio de datos de circuitos conmutados en una red celular, como HSCSD (datos de circuitos conmutados de alta velocidad; servicio de red), seleccione Llamada de datos. Seleccione Siguiente para proceder. 2. El dispositivo detecta automáticamente el tipo de red celular del teléfono cuando vincula el teléfono con su dispositivo. Sin embargo, si no ha vinculado ningún teléfono móvil con su dispositivo, en Elija el tipo de red móvil seleccione el tipo de red a través de la cual se realizará la conexión a Internet, y seleccione Siguiente para proceder. 3. En el cuadro de diálogo de configuración de la conexión, defina las configuraciones siguientes: Nombre de punto de acceso: ingrese el nombre del punto de acceso a Internet. Solicite el nombre a su proveedor de servicios de Internet. Esta configuración sólo aparece si seleccionó una conexión de datos de paquetes conmutados (como GPRS) y el teléfono usa una red celular GSM. Número de marcado: ingrese el número telefónico del módem del punto de acceso a Internet. Nombre de usuario: ingrese un nombre de usuario, si se requiere. Generalmente, el nombre de usuario lo proporciona el proveedor de servicios de Internet. Contraseña: ingrese una contraseña, si se requiere. Generalmente, la contraseña la proporciona el proveedor de servicios de Internet. Solicitar contraseña en cada conexión: seleccione esta opción si desea escribir su contraseña cada vez que se conecte a un servidor de Internet, o si no desea guardar su contraseña en el dispositivo. Conexiones a Internet Para acceder al asistente de configuración después, toque y seleccione Configuración > Panel de control. En Panel de control seleccione > Herramientas > Asistente de configuración del operador móvil.... 23 4. En Configuración de conexión: Completa, seleccione Terminar para guardar las configuraciones, o Configuración avanzada para definir configuraciones avanzadas. Para obtener más información, consulte la ayuda del dispositivo. Desactivar conexiones inalámbricas Para desactivar conexiones WLAN y Bluetooth, pulse brevemente la tecla encender/apagar y seleccione Modo fuera de línea > Aceptar. Para activar las conexiones, pulse brevemente la tecla encender/apagar y seleccione Modo normal > Aceptar. Nota: En el modo desconectado, no puede utilizar las funciones que requieren de una conexión de red inalámbrica o Bluetooth. Para usar estas funciones, primero debe volver a colocar el dispositivo en el modo normal. Si se bloqueó el dispositivo, ingrese el código de bloqueo. Conexiones a Internet Sugerencia: En las redes de datos de paquete GPRS, es común que el nombre del punto de acceso sea Internet o que se deje en blanco, que el número de marcado sea *99# y que el nombre de usuario y la contraseña se dejen en blanco. Para obtener las configuraciones de red de datos de paquete CDMA, comuníquese con su proveedor de servicios. 24 Para abrir el explorador Web, toque ventana nueva o un favorito. y seleccione Abrir Para conectarse a Internet, debe definir las configuraciones de conexión a Internet adecuadas. Para obtener instrucciones detalladas, consulte "Configuraciones de conectividad", p. 19. Importante: Use solamente servicios confiables y que ofrezcan niveles adecuados de seguridad y protección contra software perjudicial. Abrir y explorar páginas Web Para abrir una nueva página Web, toque el campo de dirección que se encuentra en la parte inferior de la pantalla, ingrese la dirección y toque ; seleccione un favorito; o active un vínculo en una página Web. Si guardó un favorito de una página Web que desea visitar, dé un toque rápido en y seleccione el favorito deseado. Para volver a cargar la página, toque y sostenga el stylus sobre este símbolo hasta que aparezca un menú sensible al contexto, y seleccione Actualizar. Para dejar de cargar la página, toque . Para navegar y desplazarse por una página Web, use el stylus para arrastrar la página Web en la dirección deseada y use las teclas direccionales o las barras de desplazamiento ubicadas a la derecha y en la parte inferior de la pantalla. Para explorar páginas visitadas recientemente, toque o . Explorar la Web Explorar la Web Una memoria caché es una parte de la memoria en la cual se almacenan datos en forma temporal. Si ha intentado acceder o ha accedido a información confidencial que exige contraseñas, vacíe la memoria caché después de cada uso. La información o los servicios a los que se ha accedido se almacenan en ella. Para vaciar la memoria caché, seleccione > Herramientas > Borrar > Caché. Para ver la página Web en tamaño de pantalla completa, pulse la tecla de pantalla completa. Para volver a la vista normal, pulse la tecla de pantalla completa nuevamente. Para acercar o alejar la imagen de una página, pulse las teclas de zoom o toque y seleccione Zoom y el nivel de zoom deseado. Las páginas Web pueden ser más anchas que la ventana del explorador. Para que no sea necesario desplazarse horizontalmente, toque y seleccione Ajustar anchura. 25 Para establecer la página Web actual como favorito, toque en la barra de herramientas y seleccione Agregar favorito.... Para guardar un enlace como favorito, mantenga el stylus sobre el enlace durante un segundo y seleccione Agregar enlace a Favoritos.... Administrar favoritos Las carpetas de favoritos se muestran a la izquierda y los favoritos que contiene la carpeta seleccionada se muestran a la derecha. Para abrir una carpeta y un favorito de dicha carpeta, toque la carpeta y el favorito dos veces. El dispositivo puede tener preinstalados favoritos y enlaces a sitios de Internet de terceros. Usted también podrá acceder a otros sitios de terceros mediante su dispositivo. Los sitios de terceros no están afiliados a Nokia, y Nokia no los patrocina ni asume responsabilidad alguna por ellos. Si opta por acceder a dichos sitios, deberá tomar precauciones de seguridad o contenido. Explorar la Web Para cambiar las configuraciones del explorador Web, seleccione > Herramientas > Configuración. Para obtener más información, consulte la ayuda del dispositivo. Para administrar los favoritos guardados en el dispositivo, toque y seleccione Administrar favoritos. En el administrador de favoritos, puede agregar favoritos y carpetas, moverlos, copiarlos, renombrarlos, eliminarlos y abrirlos. 26 Para comunicarse mediante Internet, debe tener una conexión de red activa y cuentas de usuario y contraseñas registradas para llamadas por Internet, y servicios de mensajería instantánea y de e-mail con proveedores de servicios fuera de Nokia. Puede tener varias cuentas para llamadas por Internet y servicios de mensajería instantánea. Se recomienda usar una conexión inalámbrica a la red (WLAN/Wi-Fi) para llamadas por Internet. Cuentas Para acceder al asistente de configuración de cuenta, toque y seleccione Configuración > Panel de control. En Panel de control seleccione Cuentas > Nueva. Para completar y guardar las configuraciones de cuentas, defina lo siguiente: 1. Configuración de cuentas: Bienvenido: seleccione Siguiente para comenzar a configurar la cuenta. 2. Configuración de cuentas: Servicio: seleccione el servicio deseado de la lista y Siguiente. 3. Configuración de cuentas: Seleccionar: se le pide que confirme si desea comenzar a usar una cuenta Jabber, Google Talk o SIP existente con este dispositivo, o si desea crear una cuenta nueva. Si selecciona crear una nueva cuenta Jabber o Google Talk, necesita una conexión a Internet activa. Si seleccionó crear una cuenta Google Talk nueva, seleccione Siguiente para abrir una página Web en la que se pueda crear una cuenta nueva. Después de haber creado exitosamente la cuenta nueva, vuelva al asistente. Si seleccionó crear una nueva cuenta Jabber, se abre Configuración de cuentas: Nombre de usuario. Defina un nombre de usuario, servidor y contraseña. Mantenga la configuración Usar para llamadas PSTN marcada si desea usar la cuenta SIP para llamar a números PSTN móviles y fijos. Para definir configuraciones de cuenta avanzadas, seleccione Config. avanzada. Después de haber creado exitosamente la cuenta nueva, vuelva al asistente. Comunicación a través de Internet Comunicación a través de Internet Seleccione Siguiente. 4. Configuración de cuentas: Detalles: ingrese un nombre descriptivo de la cuenta y un sobrenombre. Este nombre también se usa como el nombre de grupo inteligente en los contactos. Para cambiar la imagen del avatar de la cuenta, seleccione Explorar. 27 5. En Configuración de cuentas: Nombre de usuario, defina lo siguiente: Nombre de usuario: ingrese el nombre de usuario de la cuenta. Si está definiendo el nombre de usuario de Google Talk, ingrese el nombre de usuario completo (todo lo que va antes de @gmail.com). Contraseña: ingrese la contraseña de la cuenta. Verificar contraseña: vuelva a ingresar la contraseña. Esta opción sólo está disponible si eligió crear una nueva cuenta Jabber. Para definir configuraciones avanzadas para la cuenta seleccionada, seleccione Config. avanzada. No necesariamente todos los contactos tienen configuraciones avanzadas. Para obtener más información, consulte la ayuda del dispositivo. Para guardar las configuraciones de la cuenta, seleccione Terminar. Para editar las configuraciones de una cuenta, defina su estado de presencia como Desactivada, seleccione la cuenta y Editar. Para eliminar una cuenta, selecciónela y seleccione Suprimir. Presencia Presencia se refiere a su estado de disponibilidad para comunidades conectadas. Puede compartir su estado de presencia con las personas que tienen acceso al servicio y lo solicitan. Cuando crea y registra una cuenta para llamadas por Internet y servicios de mensajería instantánea, su estado de presencia se conecta a dicha cuenta. El icono de presencia del área indicadora de estado del dispositivo muestra el estado de presencia conjunta de todas las cuentas activadas. El estado de presencia siempre es el mismo para todas las cuentas. Sin embargo, algunos protocolos no admiten todos los estados de presencia. Su estado de presencia puede ser uno de los siguientes: Activada: usted aparece como “conectado” para todos los contactos que tienen acceso a su información de presencia. Puede recibir comunicaciones. Comunicación a través de Internet Es opcional ingresar información en este paso. Seleccione Siguiente para continuar con el asistente. Ausente: usted aparece como “ausente” para todos los contactos que tienen acceso a su información de presencia. Puede recibir comunicaciones. Invisible: usted aparece como “desconectado” para todos los contactos que tienen acceso a su información de presencia. Sin embargo, aún podrá establecer comunicación con sus contactos. No todos los servicios necesariamente admiten este estado. 28 Para definir sus configuraciones de presencia, toque en el área indicadora de estado; o toque y seleccione Configuración > Panel de control. En Panel de control, seleccione Presencia. Contactos Para administrar información de contactos y establecer comunicación con sus contactos, toque y seleccione Ver contactos. La vista principal de la aplicación de contactos muestra la información de contactos en dos paneles: el panel izquierdo muestra los grupos disponibles, y el panel derecho muestra los contactos del grupo seleccionado y su estado de presencia. Para agregar un contacto, seleccione Nuevo contacto.... > Contacto > para conversar con el contacto Para agrupar contactos, arrástrelos a los grupos que desea. Puede asignar un mismo contacto a varios grupos, y un mismo grupo puede contener varios contactos. Para crear un nuevo grupo de contactos, seleccione Grupo > Nuevo grupo.... Para comunicarse con un contacto, debe definir las configuraciones de la cuenta para los servicios de llamadas por Internet y mensajería instantánea. Para obtener más información, consulte "Cuentas", pág. 27. Antes de poder empezar a comunicarse con sus contactos, debe enviar una solicitud o respuesta de autorización. Una solicitud de autorización normalmente se envía automáticamente cuando agrega un nuevo contacto. Cuando un destinatario recibe una solicitud de autorización y la acepta, usted puede ver el estado de presencia del destinatario y establecer la comunicación. Cuando elimina un contacto de su libreta de direcciones, también se elimina la autorización. Para entrar en contacto, seleccione un contacto de la lista y, en el diálogo del contacto, toque un canal de comunicación disponible: para llamar al contacto Comunicación a través de Internet Desactivada: usted está desconectado del servidor de presencia y no puede recibir comunicaciones. > Para buscar un contacto, toque en la esquina inferior derecha de la pantalla. Ingrese las palabras para realizar la búsqueda. para enviar un mensaje de e-mail al contacto. Mensajería instantánea Esta aplicación le permite conversar con personas por Internet. Para usar esta función, debe tener una conexión de red activa, una cuenta de mensajería instantánea registrada con un proveedor de servicios, y un estado de presencia que le permita enviar y recibir mensajes. 29 Para iniciar la mensajería instantánea, seleccione un contacto de la lista y toque . Para ingresar en un salón de chat, seleccione > Chat > Entrar a sala de chat.... En Entrar a sala de chat, ingrese el nombre del salón de chat en Nombre de sala, o seleccione el salón de la lista de salones usado anteriormente. Para unirse al salón, seleccione Aceptar. Si el salón de chat está protegido con contraseña, aparece Introducir contraseña. Para unirse al salón de chat protegido, ingrese la contraseña correcta y seleccione Aceptar. Para escribir y enviar un mensaje de chat, toque el campo de texto en la barra de herramientas de chat, escriba el mensaje y toque . Para agregar emoticones a los mensajes, toque seleccione el emoticón que desee. y Para ver otros mensajes, desplácese por la lista. El mensaje más reciente siempre aparece en la parte inferior de la lista. Para terminar la conversación, toque superior derecha de la pantalla. en la esquina Llamada por Internet Las llamadas por Internet se basan en voz sobre IP (VoIP), que permite hacer y recibir llamadas por Internet. Para usar esta función, debe tener una conexión de red activa, una cuenta de llamadas por Internet registrada con un proveedor de servicios y un estado de presencia que le permita recibir llamadas (Activada o Ausente). Advertencia: No se admiten llamadas de emergencia. Para acceder a la aplicación de llamadas por Internet, toque y seleccione Llamada por Internet. Si no ha definido ninguna cuenta, se le pedirá que lo haga. Siga las instrucciones de la pantalla para completar y guardar las configuraciones de la cuenta. Para realizar una llamada por Internet, seleccione una cuenta de la lista y toque . Después de seleccionar un contacto y comenzar la llamada por Internet, se envía una solicitud de llamada al destinatario de la llamada. Si el destinatario acepta la solicitud de llamada por Internet, la llamada se activa y se abre la vista de manejo de llamadas. Comunicación a través de Internet Para acceder a Mensajería instantánea, toque y seleccione Nuevo chat. Si no ha definido ninguna cuenta, se le pedirá que lo haga. Siga las instrucciones de la pantalla para completar y guardar las configuraciones de la cuenta. Sólo puede realizar una llamada por Internet a la vez. No son posibles las llamadas grupales o de conferencia. Para ajustar el volumen de una llamada por Internet, use el stylus para arrastrar el deslizador de volumen. Para silenciar una llamada, toque bajo el deslizador de volumen. Para activar el sonido de la llamada, vuelva a tocar el icono. 30 El Internet Tablet también admite llamadas por Internet con video. Dependiendo del modelo del producto, el procedimiento para cambiar de una llamada de audio a una de video puede variar: Nokia N800 Internet Tablet: debe activar la cámara Web manualmente. La cámara Web se ubica en la esquina superior izquierda del dispositivo. Pulse la cámara hacia dentro en su ranura y saldrá automáticamente. Nokia N810 Internet Tablet: toque cámara Web integrada. para activar la Para finalizar una llamada por Internet, toque . Cuando finaliza una llamada, aparece un resumen de ésta. E-mail Para enviar y recibir mensajes de e-mail, debe tener una conexión a Internet activa y una cuenta de e-mail registrada con un proveedor de servicios. Para obtener las configuraciones correctas, comuníquese con el proveedor que ofrece el servicio de e-mail. Crear una cuenta de e-mail 1. Toque y seleccione Ver correo electrónico. Se abre el asistente de configuración de cuenta de e-mail. Si ya ha guardado configuraciones para una cuenta de e-mail remota, seleccione Correo electrónico > Cuentas > Nueva cuenta... para crear una nueva cuenta de e-mail. 2. En Configuración de cuentas de correo electrónico 1/4, defina las siguientes configuraciones: Nombre de cuenta: ingrese un nombre descriptivo de la cuenta. Tipo de cuenta: seleccione el protocolo de e-mail recomendado por su proveedor de servicios. Esta configuración puede seleccionarse sólo una vez y no puede cambiarse después de haber guardado las configuraciones de cuenta o después de salir del asistente. Toque Siguiente. Comunicación a través de Internet Advertencia: Cuando use el altavoz, no sostenga el dispositivo cerca del oído, ya que el volumen puede resultar demasiado alto. 3. En Configuración de cuentas de correo electrónico 2/4, defina las siguientes configuraciones: Nombre: escriba un nombre. El nombre aparece en el campo remitente del mensaje que envía. Nombre de usuario: ingrese el nombre de usuario que le proporcionó su proveedor de servicio de e-mail. Necesitará este nombre usuario para conectarse a su buzón. Para crear una cuenta de e-mail, haga lo siguiente: 31 Dirección de correo electrónico: ingrese la dirección de correo electrónico que le proporcionó su proveedor de servicio de e-mail. Esta dirección debe contener el carácter @. Las respuestas a sus mensajes se envían a esta dirección. Toque Siguiente. 4. En Configuración de cuentas de correo electrónico 3/4, defina las siguientes configuraciones: Servidor entrante: ingrese el nombre del host o la dirección IP del servidor POP3 o IMAP4 que recibe su correo electrónico. Servidor saliente (SMTP): ingrese el nombre del host o dirección IP del servidor a través del cual se envía su e-mail. Toque Siguiente. Para enviar mensajes de correo electrónico se utilizan servidores con protocolo simple de transferencia de correo. Para poder enviar correo electrónico, debe definir el nombre del host SMTP o dirección IP, los cuales le proporciona el proveedor que le brinda el servicio de conexión a Internet. Usar servidores SMTP específicos para conexión: seleccione esta opción si desea usar servidores SMTP específicos de la conexión para enviar mensajes de e-mail. Sugerencia: El nombre del host SMTP o dirección IP pueden ser diferentes del nombre de host o dirección IP del servidor entrante (POP3 o IMAP4). Por ejemplo, una vez que accede al correo electrónico de su proveedor de servicio de Internet a través de una red celular, es posible que deba utilizar el servidor SMTP de la red celular. Por ello, es posible que deba configurar tantos buzones como redes de acceso a Internet tenga y cada buzón tendrá distintos nombres de host SMTP o direcciones IP. Servidores SMTP: seleccione esta opción y Configurar si desea usar servidores SMTP específicos de la conexión para enviar mensajes de e-mail. Toque Siguiente. 5. En Configuración de cuentas de correo 4/4 toque Config. Avanzada para definir configuraciones de correo electrónico opcionales o toque Terminar para finalizar la configuración del buzón. Comunicación a través de Internet Contraseña: ingrese su contraseña. Necesitará la contraseña para conectarse a su buzón. Si deja en blanco este campo, se le pedirá una contraseña cuando intente conectarse a su buzón en el servidor de e-mail. Es muy común que necesite modificar las configuraciones avanzadas. Para obtener más información, consulte la ayuda del dispositivo. Recuperar y leer mensaje de e-mail Su dispositivo no recibe automáticamente los mensajes de e-mail que se le envían, sino que lo hace su buzón remoto en el servidor de correo electrónico. Para leer los mensajes 32 Si desea recibir mensajes sólo de una cuenta específica, en la vista principal de la aplicación, mantenga el stylus sobre durante un segundo y seleccione la cuenta deseada. Si tiene mensajes de e-mail en la carpeta Buzón de salida, se enviarán de manera simultánea. Para recuperar los contenidos de un mensaje seleccionado, toque el encabezado del mensaje. Puede ajustar el dispositivo para que sólo descargue los encabezados de los mensajes. Si el tipo de buzón es IMAP4, también puede descargar un mensaje sin archivos adjuntos. Para abrir un mensaje, toque dos veces el encabezado del mensaje. Para desconectarse de un buzón de correo, toque el icono de conexión de Internet en el área indicadora de estado y seleccione Desconectar. La conexión a Internet finaliza. Para abrir un mensaje no leído desde el navegador de tareas, toque y seleccione el mensaje deseado. Importante: Tenga precaución al abrir los mensajes. Los mensajes pueden contener software malicioso o dañar de alguna manera el dispositivo o la PC. Crear y enviar un mensaje de e-mail Para crear un nuevo mensaje de e-mail, haga lo siguiente: 1. Toque y seleccione Nuevo correo electrónico. 2. Escriba la dirección de correo electrónico del destinatario. Agregue punto y coma (;) o coma (,) para separar varios destinatarios. Si los destinatarios están en Contactos, toque y seleccione a los destinatarios de la lista. 3. Escriba el asunto y redacte el mensaje. Para enviar el mensaje, toque . Definir las configuraciones básicas de e-mail Comunicación a través de Internet de e-mail, primero debe conectarse al buzón y recuperar los mensajes. Para recuperar manualmente mensajes de e-mail de un buzón remoto, seleccione Correo electrónico > Mensaje > Enviar y recibir o toque en la barra de herramientas. Esta opción recibe mensajes de todas las cuentas para la cuales está configurado el dispositivo. Para editar varias opciones de e-mail, seleccione Correo electrónico > Herramientas > Configuración... y alguna de las siguientes opciones: Página de Actualización Actualizar automáticamente: defina si los mensajes se recuperan en forma automática. 33 Actualizar si la conexión es mediante: defina el tipo de conexión que usa para actualizar en forma automática. Intervalo de actualizacióndefina la frecuencia con la que se actualizan los mensajes. El valor predeterminado es 15 minutos. Límite de tamaño de mensajes (kB): defina el límite del tamaño en kB para los mensajes de e-mail que recupera la aplicación. Reproducir sonido al llegar mensaje: defina si se reproduce o no un sonido al recibir un mensaje. Página de Escritura de mensajes Formato predeterminado: seleccione el tipo de mensaje que puede escribir y enviar con el dispositivo. Las opciones son Texto formateado (HTML) y Texto sin formato. Incluir original en respuesta: seleccione esta opción para incluir el mensaje original al responder un mensaje. Solicitar confirmación de lectura: seleccione esta opción para recibir una notificación después de que el receptor abra el mensaje. Sólo puede recibir una notificación si la aplicación de e-mail del receptor admite esta función. Página de Limpiar Limpiar carpeta Enviados: defina aquí si desea vaciar la carpeta de elementos enviados. Eliminar mensajes de más de: defina aquí el intervalo de limpieza. El valor predeterminado es 30 días. Definir configuraciones avanzadas Seleccione Correo electrónico > Cuentas > Administrar.... Seleccione la cuenta que desea editar, avance hasta la última página y toque Config. Avanzada luego de finalizar la definición de la configuración básica de la cuenta de e-mail. El cuadro de diálogo de configuraciones avanzadas le permite configurar las opciones de entrantes, salientes y otras para la cuenta de e-mail. Para conocer las configuraciones adecuadas, comuníquese con su proveedor de servicios. Comunicación a través de Internet Configurar el dispositivo para recuperar e-mail en forma automática puede incluir la transmisión de grandes cantidades de datos a través de la red de su proveedor de servicios. Comuníquese con su proveedor para obtener información acerca de los costos de transmisión de datos. Página Entrante Recuperar: especifique lo que se recupera del buzón de correo en el servidor de e-mail al establecer la conexión. Mensajes sólo está disponible si el tipo de buzón de correo es IMAP4. Dejar mensajes en servidor: seleccione esta opción si desea dejar mensajes en el servidor luego de recuperarlos en el dispositivo. Esta opción sólo está disponible si el tipo de buzón de correo es POP3. 34 Autentic. de contraseña: seleccione esta opción para encriptar el envío de contraseñas a un servidor de e-mail. Esta opción sólo está disponible si el tipo de buzón de correo es POP3. Esta opción está configurada en forma automática en Normal si el tipo de cuenta es IMAP4. Seguridad: especifique una configuración de seguridad para la conexión del servidor para mensajes de e-mail entrantes. Puerto de correo entrante: ingrese el número de puerto del servidor de e-mail entrante. Por lo general, no es necesario cambiar el valor predeterminado. Página Saliente Autenticación SMTP: seleccione el método de autenticación para el servidor SMTP. Algunos servidores SMTP requieren que el usuario se autentique antes de enviar e-mail. Nombre de usuario: ingrese el nombre de usuario del servidor SMTP. En forma predeterminada, el dispositivo muestra el nombre de usuario que ha ingresado para el servidor entrante en Configuración de cuentas de correo electrónico 2/4. Contraseña: ingrese la contraseña del servidor SMTP. En forma predeterminada, el dispositivo muestra la contraseña que ha ingresado para el servidor entrante en Configuración de cuentas de correo electrónico 2/4. Seguridad: especifique una configuración de seguridad para la conexión del servidor para mensajes de e-mail salientes. Puerto de correo saliente: ingrese el número de puerto del servidor de e-mail saliente. Por lo general, no es necesario cambiar el valor predeterminado. Página Seguridad Codificación según valor predeterminado: seleccione esta opción si desea encriptar el mensaje de e-mail creado. Firma digital según valor predeterminado: seleccione esta opción si desea firmar digitalmente los mensajes de e-mail. El uso de esta opción requiere un certificado que autentica su identidad y verifica con el receptor que el mensaje es suyo. Comunicación a través de Internet No. de mensajes a recuperar: defina la cantidad de encabezados de mensajes nuevos que desea mostrar en la carpeta del buzón de entrada. Si recupera encabezados nuevos y la cantidad total de encabezados de la carpeta del buzón de entrada sobrepasa este límite, los encabezados anteriores se eliminan. Esta opción sólo está disponible si el tipo de buzón de correo es IMAP4. Mostrar información de seguridad para: seleccione las situaciones en las cuales aparece la indicación de seguridad. 35 Carpeta Enviados La carpeta Buzón de entrada contiene los mensajes recibidos. Los encabezados de los mensajes no leídos se muestran en negrita. Una vez que el mensaje se envía, es movido a la carpeta Enviados. Para especificar la limpieza de la carpeta Enviados, seleccione Correo electrónico > Herramientas > Configuración... > Limpiar. Toque para enviar un mensaje nuevo. Toque para responder un mensaje. Toque para enviar una respuesta al remitente de un mensaje y a los destinatarios del campo CC. Toque para reenviar un mensaje. Toque carpeta. para mover el mensaje seleccionado a otra Toque Defina las siguientes opciones: Limpiar carpeta Enviados: seleccione esta opción para activar la eliminación automática de los mensajes enviados. Eliminar mensajes de más de: seleccione la frecuencia con que se eliminan los mensajes enviados. Carpeta Borrador para borrar un mensaje. Toque para enviar todos los mensajes no enviados y recibir todos los mensajes nuevos. En la carpeta Borrador, puede guardar mensajes que no ha terminado o mensajes que desea enviar más tarde. Comunicación a través de Internet Buzón de entrada Para buscar un mensaje, seleccione Correo electrónico > Herramientas > Buscar mensajes.... Buzón de salida Los mensajes listos para enviarse se almacenan temporalmente en la carpeta Buzón de salida. El estado de cada mensaje se muestra junto a su encabezado. Para enviar nuevamente el mensaje seleccionado, toque . Para cancelar el envío del mensaje seleccionado, toque . 36 Reproductor de medios Con Reproductor de medios, puede escuchar música y otros archivos de audio almacenados en el dispositivo o una tarjeta de memoria compatible (si está insertada) y escuchar flujos de audio desde Internet. También puede ver videoclips o flujos de video desde Internet. Mediante el reproductor de medios, también puede obtener flujos de servidores de medios plug and play (UPnP) universales disponibles. Toque y seleccione Mi selección> Reproductor de medios. La aplicación consta de dos vistas diferentes. Para tener acceso a clips multimedia e iniciarlos, use Biblioteca. Para reproducir los medios, use Reproducción en curso. Fuentes de medios El reproductor de medios escanea su dispositivo y sus tarjetas de memoria (cuando están insertadas) automáticamente. Escanear las tarjetas de memoria tarda algún tiempo, por lo que el contenido de la tarjeta puede no estar disponible inmediatamente después de insertar la tarjeta. Los clips de medios y los servidores de medios UPnP encontrados aparecen automáticamente en la Biblioteca, que incluye de manera predeterminada las siguientes categorías: • Música: incluye medios de audio almacenados en forma local. Puede explorar sus clips de audio en diferentes categorías, por ejemplo, por álbum o por artista. • Video: incluye medios de video almacenados en forma local. • Radio por Internet: incluye vínculos para flujos de radio y para sus estaciones de radio favoritas, así como un directorio de radios por Internet. Aplicaciones de medios Aplicaciones de medios • Los servidores de medios UPnP también aparecen en la lista si están disponibles. Radio por Internet Con Radio por Internet, puede escuchar canales de radio por Internet o cualquier otro flujo de audio compatible. La radio por Internet admite los formatos de archivo MP3 y WMA, y las listas de reproducción M3U, PLS, RAM y WPL. Algunas otras listas de reproducción, como ASX, WAX y WPL, sólo se admiten de manera parcial. Para agregar un canal de radio por Internet a la lista de canales de radio, haga lo siguiente: 1. En Reproductor de medios, seleccione > Clip > Agregar Webs de medios como favorito.... 37 3. De los tipos disponibles de flujos de medios, seleccione Radio por Internet y Aceptar para guardar el canal. El canal de radio se agrega a Reproductor de medios > Biblioteca > Radio por Internet > Canales de radio favoritos. Algunas otras listas de reproducción, como ASX, WAX, WMX, WPL y WVX, sólo se admiten de manera parcial. Los formatos de archivo de audio admitidos son: AAC, AMR, M4A, MP2, MP3, RA, WAV y WMA. Los formatos de flujo de audio de la red admitidos son: AAC, AMR, M4A, MP2, MP3, RA y WAV. El rendimiento del flujo depende de la disponibilidad del ancho de banda. Los formatos de archivo de video admitidos son: Para escuchar un canal de radio, en Biblioteca seleccione Radio por Internet y el canal que desee de la lista, y luego toque . Extensión Video Para hacer una pausa en la reproducción, toque Para dejar de escuchar, toque . *.AVI Audio Resolución de hasta MPEG4 (SP L2) MP3 CIF (352x288) *.AVI H.263 (perfil 0, nivel 10) MP3 CIF (352x288) *.3GP MPEG4 (SP L2) AAC CIF (352x288) *.3GP MPEG4 (SP L2) AMR CIF (352x288) *.3GP H.263 (perfil 0, nivel 10) AAC CIF (352x288) . Para ajustar el volumen, toque y use el stylus para mover el control deslizante. Para cerrar el diálogo de control de volumen, vuelva a tocar . También puede controlar la reproducción de canales de radio usando el subprograma de radio por Internet en la vista de inicio del dispositivo. Para activar el subprograma en la vista de inicio, seleccione > Seleccionar subprogramas... > Radio por Internet. Formatos de archivo La aplicación de reproductor de medios admite formatos de archivo de lista de reproducción M3U y PLS. Aplicaciones de medios 2. En Agregar Webs de medios como favorito, ingrese la dirección URL del flujo de audio. Si se está reproduciendo algún flujo de audio, el diálogo ofrece su dirección URL. 38 Audio Resolución de hasta *.3GP H.263 (perfil 0, nivel 10) AMR CIF (352x288) *.MP4 H.264 (perfil base, nivel 1.2) AAC QVGA (320x240) *.MPE *.MPEG *.MPG MPEG1 MP2 CIF (352x288) *.RM *.RV *.RMVB RealVideo RealAudio QVGA (320x240) *.ASF *.WMV WMV9 WMA QVGA (320x240) Reproductor de medios no admite necesariamente todas las funciones de un formato de archivo o todas las variaciones de formatos de archivo. Servidores de medios UPnP La tecnología Universal plug and play (UPnP) permite conectar dispositivos sin problema, y simplifica la implementación de redes para compartir datos, comunicaciones y entretenimiento en ambientes domésticos. Los servidores de medios UPnP están disponibles en la mayoría de los sistemas operativos y en muchas plataformas de hardware, y le permiten almacenar y compartir sus archivos de medios (fotografías, video, audio y archivos multimedia). El Internet Tablet funciona como cliente de UPnP y puede detectar automáticamente servidores de medios UPnP, siempre y cuando estén conectados a la misma área local que su dispositivo y estén configurados de la manera correspondiente. Lector de comunicaciones de RSS Aplicaciones de medios Extensión Video Puede recibir y leer comunicaciones de RSS de proveedores de servicio, los cuales pueden ser una agencia de noticias, un sitio de entretenimiento o una persona que escribe un diario en línea. Toque y seleccione Internet > Lector de servicio RSS. Las carpetas y las comunicaciones que usted creó se muestran a la izquierda. También puede haber carpetas y comunicaciones predefinidas. Para suscribirse a comunicaciones, visite con el explorador Web el sitio Web de un proveedor de servicios y busque un vínculo llamado XML o RSS. Toque el vínculo y haga lo siguiente: 1. En el explorador Web, busque el icono de RSS en la barra de herramientas. Toque el icono, y se abrirá Lector de servicio RSS. 39 Asimismo, si copió la dirección de la comunicación, toque en la barra de herramientas de la aplicación del lector de comunicaciones de RSS, pegue la dirección de la comunicación en Agregar servicio y seleccione Aceptar. El lector de comunicaciones de RSS admite los siguientes formatos de archivo: Rich Site Summary, RDF Site Summary, Really Simple Syndication (todos conocidos también como RSS) y Atom. Para actualizar todas las comunicaciones o sólo la seleccionada, toque y seleccione la opción que desee. Cuando actualice una comunicación, el lector de comunicaciones de RSS la actualiza para que incluya todo el contenido disponible en el servidor, y para que elimine automáticamente todo el contenido que ya no esté disponible. Para detener la actualización, toque . Para definir el método de actualización de artículos de noticias, seleccione > Herramientas > Actualizar servicios. Para cambiar las configuraciones del lector de comunicaciones de RSS, > Herramientas > Configuración.... Imágenes El visor de imágenes es compatible con los formatos siguientes: BMP, GIF, ICO, PNG, SVG Tiny, TIFF y WBMP. El visor de imágenes no necesariamente es compatible con todas las variaciones de un formato de archivo. Aplicaciones de medios 2. En Agregar servicio, seleccione Aceptar Para ver imágenes almacenadas en el dispositivo, teléfono móvil compatible o tarjeta de memoria, toque y seleccione Mi selección > Imágenes. 40 El sistema global de posicionamiento (GPS) es un sistema mundial de navegación por radio que utiliza 24 satélites y las estaciones en tierra que monitorean el funcionamiento de los satélites. naturales, y las condiciones climáticas pueden afectar la disponibilidad y la calidad de las señales GPS. Sólo deberá usarse el receptor GPS en exteriores para permitir la recepción de señales GPS. Un terminal GPS (como el receptor GPS interno de los productos Nokia N810 Internet Tablet) recibe señales de radio de baja potencia de los satélites y mide el tiempo de recorrido de la señal. A partir del tiempo de recorrido, el receptor GPS puede calcular la ubicación con una precisión de metros. No se debe usar ningún GPS como una medición de ubicación precisa y nunca debe depender solamente de los datos de ubicación del receptor GPS y de las redes celulares de radio para determinar el posicionamiento o la navegación. Las coordenadas del GPS se expresan en formatos de grados y grados decimales, usando el sistema de coordenadas internacional WGS-84. El Gobierno de los Estados Unidos es el operador del Sistema de Posicionamiento Global (GPS-Global Positioning System), y el único responsable de su precisión y mantenimiento. La precisión de localización de datos puede verse afectada por los ajustes en los satélites GPS que realice el Gobierno de los Estados Unidos y está sujeta a cambios en la política civil de GPS del Departamento de Defensa de los Estados Unidos y del Plan de Radionavegación Federal (Federal Radionavigation Plan). La precisión de los datos también puede verse afectada por una mala geometría satelital. La ubicación, la presencia de edificios y de obstáculos Posicionamiento Posicionamiento Receptor GPS El procedimiento para usar un receptor GPS con el Internet Tablet puede variar según el modelo del producto: Nokia N800 Internet Tablet: debe usar un receptor GPS externo junto con este dispositivo. Vincule un receptor GPS compatible con su dispositivo usando tecnología inalámbrica Bluetooth. 41 El receptor GPS interno obtiene su energía de la batería del dispositivo. El uso del receptor GPS puede agotar la batería con mayor rapidez. También puede vincular un receptor GPS compatible con su dispositivo usando tecnología inalámbrica Bluetooth. Acerca de las señales satelitales Si su dispositivo no puede encontrar la señal del satélite, considere lo siguiente: • Salga a exteriores para recibir una mejor señal. • Si ya se encuentra en exteriores, vaya a un lugar más abierto. • Asegúrese de que su mano no cubra el receptor interno del Nokia N810 Internet Tablet. Para conocer la ubicación del receptor, consulte "Receptor GPS", pág. 41. • La intensidad de señal se puede ver afectada por malas condiciones climáticas. • El establecimiento de una conexión GPS puede tardar desde un par de segundos hasta varios minutos. Establecer una conexión GPS en un automóvil puede tardar más. Posicionamiento Nokia N810 Internet Tablet: este dispositivo tiene un receptor GPS interno. El receptor GPS se ubica en la esquina superior izquierda del dispositivo. Cuando use el receptor, sosténgalo en posición vertical sobre su mano o en el soporte móvil; o coloque el dispositivo en la mesa usando la base para carga. Asegúrese también de que el dispositivo tenga una vista clara del cielo. Aplicación cartográfica Con la aplicación cartográfica puede explorar mapas, ver su ubicación en el mapa, buscar direcciones, diferentes puntos de interés, coordenadas u otras aplicaciones, y guardarlos como favoritos. También puede comprar servicios adicionales, como un servicio de navegación guiado por voz. Para acceder a esta aplicación, toque selección > Mapa. y seleccione Mi La aplicación cartográfica recibe información acerca de su posición actual usando GPS. La aplicación puede usar un receptor GPS interno o externo. Para definir el método de posicionamiento que se va a usar, toque y seleccione Configuración > Panel de control. En Panel de control seleccione Ubicación por GPS. 42 La descarga de mapas puede ocasionar la transmisión de grandes volúmenes de datos a través de la red de su proveedor de servicios. Comuníquese con su proveedor para obtener información acerca de los costos de transmisión de datos. Explorar mapas Dependiendo del modelo del producto, la disponibilidad de mapas locales puede variar: Nokia N800 Internet Tablet: los mapas locales no han sido instalados previamente en este dispositivo. Debe descargar los mapas locales en forma separada a través de la aplicación cartográfica. Para obtener más información, consulte "Seleccionar y descargar mapas", pág. 44. Nokia N810 Internet Tablet: los mapas locales han sido instalados previamente en este dispositivo. La cobertura y el nivel de detalles del mapa varían según la región. Cuando abre la aplicación cartográfica, aparece la vista de mapa. Si no ha seleccionado una región activa del mapa, se abre una lista de regiones del mapa disponibles. También puede activar el modo zoom en la barra de herramientas de la aplicación. Toque para acercar o alejar dibujando un cuadrado alrededor de la sección que desee del mapa. Para acercar, dibuje de izquierda a derecha. Para alejar, dibuje de derecha a izquierda. Cuando el receptor GPS ha encontrado señales de satélite, su posición actual se calcula y aparece en el mapa. La disponibilidad de la información sobre la ubicación aparece en la pantalla con un icono de GPS en color. Posicionamiento En cierta medida, casi todos los sistemas de cartografía digital son imprecisos e incompletos. Nunca dependa únicamente de la cartografía que descarga para este dispositivo. indica que la posición está disponible; que la posición es inexacta o que la señal GPS no está disponible; que no hay conexión a GPS. Su posición actual aparece indicada en el mapa con un cursor. Cuando explora el mapa, siempre puede acercarse a su posición actual tocando en la barra de herramientas. La aguja de la brújula roja y blanca muestra de manera predeterminada la orientación del mapa que mira hacia el norte. Para ver información detallada de la brújula y de la señal GPS, toque en la barra de herramientas. Para cada punto de interés o cualquier ubicación en el mapa, puede abrir un menú sensible al contexto que tenga diferentes funciones dependiendo del tipo de objeto. Para abrir el menú sensible al contexto, mantenga el stylus o un dedo sobre el objeto seleccionado hasta que se abra el menú. Para explorar un mapa, recórralo con el stylus o toque los iconos [+] y [-] en la pantalla para acercar o alejar la imagen. 43 Para seleccionar el mapa activo, abra el menú de la aplicación y seleccione Mapas. Se abre un diálogo que muestra dos páginas de información: Historial: seleccione la ubicación deseada de una lista de las ubicaciones usadas más recientemente. Favoritos: seleccione la ubicación que desee de una lista de favoritos almacenados. La página Mapas en dispositivo muestra todos los mapas almacenados actualmente en el dispositivo. PDI: ingrese el nombre de un punto de interés, o seleccione una categoría específica de punto de interés de la lista. La página Mapas disponibles le permite descargar regiones adicionales de mapas. Para actualizar la lista de mapas disponibles del servidor, seleccione Actualizar. WGS84: ingrese las coordenadas WGS84 de la ubicación deseada. Los mapas adicionales del servidor son gratuitos. Para obtener información acerca de posibles cargos por transmisión de datos, comuníquese con su proveedor de servicios. Buscar ubicaciones Para buscar direcciones, ciudades, áreas suburbanas y servicios almacenados en la base de datos de mapas, toque en la barra de herramientas. Puede buscar una ubicación según la siguiente información: Dirección: ingrese la dirección de una ubicación deseada. Para limitar su búsqueda a cierta área, ingrese un código postal o el nombre de la ciudad. Ciudad: ingrese el nombre de la ciudad o área suburbana que desee. Posicionamiento Seleccionar y descargar mapas La ubicación encontrada aparece en el mapa como un alfiler rojo. Favoritos Puede almacenar ubicaciones usadas frecuentemente, como direcciones de puntos de interés, en sus favoritos. Para agregar un elemento a la lista de favoritos, seleccione un objeto o ubicación en el mapa, y seleccione Añadir a favoritos en el menú sensible al contexto. Para acceder a su lista de favoritos, toque en la barra de herramientas. Puntos de interés En el mapa aparece una gran cantidad de puntos de interés, como hoteles, estaciones de servicio y canchas de golf, marcados como iconos cuadrados especiales. Para seleccionar un punto de interés en la vista de mapa, tóquelo. 44 Para acceder a los puntos de interés más típicos, toque en la barra de herramientas. Para ver una lista de los puntos de interés más cercanos, seleccione una de las categorías disponibles. Para definir las categorías de puntos de interés que aparecen en el mapa, en el diálogo de puntos de interés seleccione Configure y las categorías que desee de la lista. También puede definir una alerta de proximidad para una categoría de punto de interés en el mismo diálogo. Esta función le da una alerta siempre que se acerca a un punto de interés de la categoría seleccionada. Para comenzar la navegación, toque el icono de flecha a la derecha de la pantalla, seleccione Encontrar ruta en el menú e ingrese el destino de manera similar a cuando busca una ubicación. Cuando hay una señal GPS disponible, su ubicación actual se usa automáticamente como el punto de origen de la navegación. De lo contrario, la aplicación cartográfica le pide que indique un punto de origen. Para cambiar las configuraciones relacionadas con la navegación, como las opciones de enrutamiento y la guía de voz, toque en el menú de navegación. Posicionamiento Para abrir una página Web relacionada con el punto de interés seleccionado, seleccione WWW en el menú sensible al contexto. Para volver a la vista de mapa, toque en la esquina superior derecha de la vista de navegación. Servicios adicionales Para comprar un servicio de navegación para la aplicación cartográfica, toque el icono de flecha a la derecha de la pantalla. Se abre un menú y se le pide que compre un servicio de navegación, si es que aún no lo ha hecho. Después de comprarlo, se habilitan todas las funciones de navegación en el menú. 45 Administrador de aplicaciones Cuentas: defina las configuraciones de la cuenta para llamadas por Internet y servicios de mensajería instantánea. Con Administrador de aplicaciones, puede instalar nuevas aplicaciones y otras extensiones de los catálogos de aplicaciones (repositorios) de Internet y del buzón de entrada, de vínculos Web o de Admin. de archivos. También puede ver y actualizar paquetes instalados y desinstalarlos Toque y seleccione Configuración > Administrador de aplicaciones. Importante: Instale y utilice sólo aplicaciones y software externos de fuentes confiables. Bluetooth: cambie el nombre de la conectividad Bluetooth de su Internet Tablet y defina su visibilidad. Administrador de conexiones Para monitorear y administrar conexiones establecidas con el dispositivo, toque y seleccione Configuración > Administrador de conexiones. Panel de control Para realizar tareas de configuración y personalización, toque y seleccione Configuración > Panel de control y los siguientes subprogramas: Acerca del producto: vea información acerca de su dispositivo y licencias de usuario final. Configuraciones Configuraciones Teclado Bluetooth: configure elementos relacionados con un teclado de hardware externo que admita tecnología inalámbrica Bluetooth. Adm. certificados: vea y administre certificados digitales en su dispositivo. Conectividad: defina qué conexiones a Internet se usarán automáticamente. Establezca tiempos de inactividad para todos los tipos de conexión. Cree y edite puntos de acceso a Internet. Fecha y hora: seleccione la ciudad de residencia, la fecha y la hora, y active o desactive la opción de zonas con horario de verano. Bloqueo del dispositivo: active el bloqueo automático del dispositivo, defina el período de espera y cambie el código de bloqueo del dispositivo. Pantalla cambie el brillo de la pantalla, defina el bloqueo automático de la pantalla y las teclas táctiles, encienda o apague las luces LED, y defina el tiempo que desea esperar antes de que el brillo de la pantalla se apague para ahorrar 46 Ubicación por GPS: configure elementos relacionados con la funcionalidad GPS y vea los detalles de su ubicación actual. Idioma y región: seleccione su región y el idioma del dispositivo. Memoria: vea el estado de la memoria del dispositivo y de la tarjeta de memoria insertada. Paneles: modifique el contenido del área de navegador de tareas y reordene los contenidos del menú de la aplicación ( ). Teléfono: vincule y seleccione un teléfono que se usa para conexiones a Internet. Presencia: seleccione su estado de presencia y defina el período de ausencia automática. Calibrar pantalla: calibre la pantalla táctil. Sonidos: defina el volumen principal o desactive todos los sonidos del dispositivo. Seleccione el nivel de las alertas del sistema, los sonidos de las teclas y los sonidos de la pantalla táctil. Entrada de texto: seleccione la distribución del teclado y defina los idiomas predeterminados y alternativos para entrada de texto. Active o desactive los métodos de entrada mediante stylus, teclado táctil sobre pantalla completa y la corrección de mayúsculas y minúsculas de escritura a mano. Defina la velocidad de reconocimiento de caracteres. Temas: modifique la apariencia del dispositivo. Para abrir un subprograma, resáltelo y actívelo. Para obtener más información sobre subprogramas individuales, consulte la ayuda del dispositivo. Restaurar configuraciones originales Para restaurar las configuraciones originales de fábrica, seleccione > Herramientas > Restaurar ajustes originales.... Esta función no afecta el contenido que ha creado, los códigos de seguridad, contraseñas, idioma del dispositivo ni los puntajes de los juegos. Tampoco afecta los contenidos de la tarjeta de memoria interna fija del Nokia N810 Internet Tablet. Sin embargo, sí elimina, por ejemplo, nombres de usuario de cuentas definidos para mensajería instantánea y llamadas por Internet. Configuraciones energía y cuánto desea esperar antes de que la pantalla se apague. Borrar datos del dispositivo Para borrar todos los datos del dispositivo, seleccione > Herramientas > Borrar dispositivo.... Esta función elimina todos los datos de la tarjeta de memoria interna fija del Nokia N810 Internet Tablet. No afecta los subprogramas que ha instalado. Instalar configuraciones de conexión Para instalar configuraciones de conexión desde la base de datos de un operador móvil, seleccione > Herramientas > Asistente de configuración del operador móvil.... 47 Calculadora Para acceder a la calculadora, toque Utilidades > Calculadora. y seleccione Nota: La calculadora tiene una precisión limitada y está diseñada para cálculos sencillos. Reloj Toque y seleccione Utilidades > Admin. de archivos. Las carpetas principales se muestran a la izquierda y las carpetas secundarias y los archivos se muestran a la derecha. Notas Para crear notas pequeñas, guardarlas y enviarlas, toque y seleccione Utilidades > Notas. Para fijar la hora y la fecha, seleccionar un reloj analógico o digital, fijar alarmas y acceder a configuraciones regionales y de idioma, toque y seleccione Utilidades > Reloj. La aplicación de notas es compatible con los formatos siguientes: ascii (texto normal sin formato) y .note.html (texto con formato). La aplicación no es compatible con el formato de archivo .html completo. Administrador de archivos Lector de PDF En Admin. de archivos, puede mover, copiar, renombrar, eliminar y abrir archivos y carpetas disponibles en el dispositivo, dispositivos vinculados mediante tecnología Bluetooth y que admitan transferencia de archivos, o tarjetas de memoria insertadas en ellos. Para ver documentos en formato de documento portátil (PDF), toque y seleccione Utilidades > Lector de PDF. Admin. de archivos también puede mostrar el contenido compartido de servidores de medios UPnP disponibles. Utilidades Utilidades Esbozo Para dibujar imágenes simples, toque y seleccione Utilidades > Dibujo. Todos los dibujos se guardan en formato .png. 48 Puede conectar su dispositivo a una PC compatible con el cable de conectividad (USB) suministrado por Nokia. Use el cable USB para transferir archivos a una tarjeta de memoria compatible y para actualizar el último software en su dispositivo. Para obtener más información, consulte el manual del usuario de su PC. Cuando el cable USB está conectado, una tarjeta de memoria del Nokia Internet Tablet aparece como dispositivo de almacenamiento masivo en la PC, y aparece en el Internet Tablet. Para transferir archivos de la PC al dispositivo, debe tener una tarjeta de memoria compatible instalada en el dispositivo. Para actualizar el software del Internet Tablet, primero debe instalar el asistente de Nokia Internet Tablet Software Update en su PC compatible. También debe tener el cable USB y una batería completamente cargada para su dispositivo. Mientras el cable USB está conectado, no es posible usar el Internet Tablet para acceder a la información almacenada en la tarjeta de memoria. Sin embargo, puede transferir archivos desde la PC a la tarjeta de memoria y ver los contenidos de la tarjeta de memoria en su PC. Sugerencia: Para verificar el número de versión del software actual del dispositivo, toque y seleccione Configuración > Panel de control. En Panel de control seleccione Acerca del producto. Actualización de software Conectividad de PC Conectividad de PC Para obtener más información sobre la actualización de software, consulte www.nokia.com/support. Importante: No extraiga el cable USB durante una operación en que se deba acceder al dispositivo. Hacerlo puede dañar la tarjeta de memoria y el dispositivo, además de ocasionar la corrupción de los datos almacenados en la tarjeta. Al finalizar la transferencia de archivos, no sólo desconecte el cable USB de la PC, sino que siga los procedimientos adecuados para desconectar el dispositivo de la PC. 49 Carga y descarga Su dispositivo recibe alimentación eléctrica a través de una batería recargable. La batería se puede cargar y descargar varias veces, pero con el tiempo se gastará. Cuando el tiempo de operación y de reserva es mucho más corto que lo normal, es momento de cambiar la batería. Utilice únicamente las baterías aprobadas por Nokia, y recárguelas sólo con los cargadores APROBADOS por Nokia para este dispositivo. Si se usa una batería por primera vez, o si no se usó la batería durante un tiempo prolongado, tal vez sea necesario conectar el cargador, desconectarlo y reconectarlo para iniciar la carga de la batería. Si la batería está completamente descargada, es posible que pasen varios minutos antes de que el indicador de carga aparezca en la pantalla o antes de poder hacer alguna llamada. Desconecte el cargador del enchufe eléctrico y del dispositivo cuando no esté en uso. No deje la batería conectada al cargador después de haberla cargado completamente, puesto que la sobrecarga puede acortar su vida útil. Cuando no se utiliza, una batería completamente cargada se descargará paulatinamente. Si la batería está completamente descargada, es posible que pasen varios minutos antes de que el indicador de carga aparezca en la pantalla. Utilice la batería solamente para el propósito para el que fue diseñada. No utilice nunca el cargador o la batería si están dañados. Mantenga la batería fuera del alcance de los niños. No provoque un cortocircuito en la batería. Puede producirse un cortocircuito accidental si un objeto metálico, como una moneda, un clip o un bolígrafo ocasionan la conexión directa de los terminales positivo (+) y negativo (-) de la batería (éstos parecen tiras metálicas en la batería). Puede ocurrir, por ejemplo, cuando lleva una batería de repuesto en su bolsillo o bolso. El cortocircuito de los terminales puede dañar la batería o el objeto que esté conectado a ella. Intente mantener la batería siempre entre los 15 °C y 25 °C (59 °F y 77 °F). Las temperaturas extremas reducen la capacidad y la vida útil de la batería. Un dispositivo con una batería caliente o fría puede dejar de funcionar temporalmente. El rendimiento de la batería se ve particularmente limitado en temperaturas inferiores al punto de congelación. Información sobre las baterías Información sobre las baterías No arroje las baterías al fuego, ya que pueden explotar. También pueden explotar si están dañadas. Elimine las baterías conforme a las normativas locales. Recíclelas siempre que sea posible. No las deseche junto con los desperdicios domésticos. No desmantele, corte, abra, aplaste, doble, deforme, perfore ni destruya las celdas o las baterías. En el caso de escape líquido, evite su contacto con la piel o los ojos. Si esto ocurre, lave la piel o los ojos inmediatamente con agua o busque ayuda médica. 50 Siempre use baterías Nokia originales para su seguridad. Para asegurarse de haber adquirido una batería Nokia original, cómprela en un centro de distribución autorizado por Nokia e inspeccione el holograma siguiendo estos pasos: Completar con éxito los pasos no asegura totalmente la autenticidad de la batería. Si tiene alguna razón para creer que su batería no es una batería auténtica y original de Nokia, evite usarla y llévela al centro de servicio autorizado Nokia más cercano o a un distribuidor Nokia para solicitar asistencia. Su distribuidor Nokia o centro de servicio Nokia autorizados inspeccionarán la batería para confirmar su autenticidad. Ante la imposibilidad de verificar la autenticidad de la batería, devuélvala al lugar de compra. Autenticación del holograma 1 Al mirar el holograma en la etiqueta, deberá ver el símbolo de las manos conectadas de Nokia desde un ángulo y el logo Nokia Original Enhancements desde otro ángulo. 2 Cuando mueva el holograma hacia la izquierda y la derecha, y hacia arriba y abajo, verá 1, 2, 3 y 4 puntitos en cada lado respectivamente. ¿Qué ocurre si la batería no es auténtica? Si no puede confirmar que su batería Nokia con el holograma en la etiqueta es una batería auténtica de Nokia, no la use. Llévela al centro de servicio autorizado Nokia o al distribuidor más cercano para solicitar asistencia. El uso de una batería no aprobada por el fabricante podría ser peligroso y podría resultar en un rendimiento inferior y dañar su dispositivo y los accesorios. También podría invalidar cualquier aprobación o garantía aplicables al dispositivo. Información sobre las baterías Normas de autenticación de baterías Nokia Para obtener información acerca de las baterías originales Nokia, acceda a www.latinoamerica.nokia.com/ verifiquesubateria. 51 Su dispositivo es un producto de diseño y fabricación superiores, y de lo debe tratar con cuidado. Las siguientes sugerencias lo ayudarán a mantener la cobertura de su garantía. • No deje caer, no golpee ni sacuda bruscamente el dispositivo. • Mantenga el dispositivo seco. Las precipitaciones, la humedad • No utilice productos químicos abrasivos, solventes de y todos los tipos de líquidos o humedad contienen minerales que corroen los circuitos electrónicos. Si su dispositivo se moja, retire la batería y espere a que el dispositivo esté completamente seco para volver a colocarla. • No utilice ni guarde el dispositivo en lugares sucios o polvorientos. Las piezas movibles y los componentes electrónicos podrían dañarse. • No guarde el dispositivo en lugares calurosos. Las temperaturas altas pueden reducir la duración de los dispositivos electrónicos, dañar las baterías y deformar o derretir algunos tipos de plástico. • No guarde el dispositivo en lugares fríos. Cuando el dispositivo recupera su temperatura normal, puede formarse humedad en su interior, lo cual puede dañar las tarjetas de circuitos electrónicos. • Abra siempre el dispositivo de acuerdo con las Los manejos bruscos pueden dañar las tarjetas de circuitos internos y los mecanismos delicados. limpieza, ni detergentes fuertes para limpiarlo. • No pinte el dispositivo. La pintura puede obstruir las piezas movibles e impedir la operación apropiada. • Use un paño suave, limpio y seco para limpiar cualquier tipo de lente, como la lente de la cámara, de los sensores de proximidad y de los sensores de luz. Cuidado y mantenimiento Cuidado y mantenimiento • Use los cargadores en interiores. • Haga siempre una copia de seguridad de los datos que desea guardar, como sus contactos y notas de agenda. • Para reiniciar el dispositivo periódicamente y optimizar su desempeño, apáguelo y quite la batería. Estas recomendaciones se aplican de igual manera a su dispositivo, la batería, al cargador o cualquier accesorio. Si algún dispositivo no funciona correctamente, llévelo a su centro de servicio autorizado más cercano. instrucciones que figuran en este manual. 52 Niños pequeños Su dispositivo y accesorios pueden contener partes pequeñas. Manténgalos fuera del alcance de los niños. Entorno operativo Este dispositivo cumple con lo establecido en las normas de exposición RF cuando se lo usa en su posición normal cerca del oído o cuando se lo coloca a una distancia mínima de 1.0 centímetros (3/8 pulgadas) del cuerpo. Al portar el dispositivo en accesorios, como un estuche, un clip para cinturón o un soporte, utilice sólo los accesorios que no contengan metal y que mantengan el dispositivo a la distancia del cuerpo indicada anteriormente. Para transmitir archivos de datos o mensajes, este dispositivo requiere una conexión de calidad a la red. En algunos casos, la transmisión de archivos de datos o mensajes puede demorarse hasta que la conexión adecuada esté disponible. Asegúrese de seguir las instrucciones anteriores sobre las distancias de separación hasta que la transmisión haya finalizado. Algunas piezas del dispositivo son magnéticas. Su dispositivo puede atraer materiales metálicos. No coloque tarjetas de crédito ni otros medios magnéticos de almacenamiento de datos cerca del dispositivo, pues la información que almacenen puede perderse. Información adicional de seguridad Información adicional de seguridad 53 Este producto incluye cierto software gratis abierto y otro software proveniente de terceros, el cual está sujeto a la Licencia Pública General de GNU (GPL), la Licencia Pública General para Bibliotecas/Menor de GNU (LGPL) y a licencias de copyright, renuncias de responsabilidad y avisos distintos y/o adicionales. Los términos exactos de la GPL, la LGPL y algunas otras licencias, renuncias de responsabilidad, reconocimientos y avisos se le suministran con el producto. Consulte los términos exactos de la GPL y la LGPL con respecto a sus derechos en virtud de dichas licencias. Puede obtener una copia completa del código fuente de dicho software para leerla en el dispositivo correspondiente en virtud de la GPL, la LGPL, la Licencia Pública de Mozilla y algunas otras licencias mencionadas en http://www.maemo.org/. Todas las licencias, renuncias de responsabilidad y avisos anteriormente mencionadas se reproducen y se encuentran disponibles con dicho código fuente. Además, Nokia ofrece proporcionarle dicho código fuente en CD-ROM por un cargo que cubra los costos de realizar la distribución, como el costo de los medios, el envío y el manejo, mediante solicitud por escrito realizada a Nokia a la siguiente dirección: Solicitudes de código fuente Multimedia Nokia Corporation P.O.Box 407 FI-00045 Nokia Group Finlandia Esta oferta es válida por un período de tres (3) años a contar de la fecha de distribución de este producto por parte de Nokia. Este software se basa en parte del trabajo del Independent JPEG Group. Graphics Interchange Format© es propiedad de CompuServe Incorporated protegida por Copyright. GIFSM es una marca de servicio de propiedad de CompuServe Incorporated. Reproductor Adobe® Flash®. Copyright © 1996-2007 Adobe Systems Incorporated. Todos los derechos reservados. Protegido por U.S. Patent 6,879,327; Patentes pendientes en los Estados Unidos y otros países. Adobe y Flash son marcas comerciales o marcas registradas en los Estados Unidos y/o en otros países. Aviso de software libre Aviso de software libre Este producto incluye software bajo las siguientes licencias y ha sido desarrollado por los siguientes propietarios de copyright: • Computing Services en Carnegie Mellon University (http://www.cmu.edu/computing/) • Tommi Komulainen ([email protected]) • OpenSSL Project para uso en OpenSSL Toolkit (http://www.openssl.org) • Pedro Roque Marques • Eric Rosenquist, Srata Software Limited • The XFree86 Project, Inc (http://www.xfree86.org) y sus contribuidores 54 • Purdue Research Foundation • OpenEvidence Project para uso en OpenEvidence Toolkit (http://www.openevidence.org/) • Eric Young ([email protected]) • Tim Hudson ([email protected]) Copyright © 1996 NVIDIA, Corp. Patentes de diseño de NVIDIA pendientes en los Estados Unidos y en el extranjero. NVIDIA, CORP. NO HACE REPRESENTACIONES ACERCA DE LA IDONEIDAD DE ESTE CÓDIGO FUENTE PARA UN FIN ESPECÍFICO. SE PROVEE “TAL CUAL” SIN GARANTÍA EXPRESA O IMPLÍCITA DE NINGÚN TIPO. NVIDIA CORP. RENUNCIA A CUALQUIER GARANTÍA RELACIONADA CON ESTE CÓDIGO FUENTE, INCLUIDAS TODAS LAS GARANTÍAS IMPLÍCITAS DE MERCADEO Y ADECUACIÓN PARA UN PROPÓSITO PARTICULAR. NVIDIA, CORP. NO SERÁ RESPONSABLE EN NINGÚN CASO POR DAÑOS ESPECIALES, INCIDENTALES, CONSECUENTES O INDIRECTOS, NI POR OTROS DAÑOS DERIVADOS DE LA PÉRDIDA DE USO, DATOS O GANANCIAS, YA SEA MEDIANTE UNA ACCIÓN CONTRACTUAL, NEGLIGENCIA U OTRA ACCIÓN AGRAVANTE RESULTANTE O RELACIONADA CON EL USO O EL RENDIMIENTO DE ESTE CÓDIGO FUENTE. Aviso de software libre • Paul Mackerras ([email protected]) 55 This product includes certain free / open source and other software originated from third parties, that is subject to the GNU General Public License (GPL), GNU Library/Lesser General Public License (LGPL) and other different and/or additional copyright licenses, disclaimers and notices. The exact terms of GPL, LGPL and some other licenses, disclaimers, acknowledgements and notices are provided to you in the product. Please refer to the exact terms of the GPL and LGPL regarding your rights under said licenses. You may obtain a complete corresponding machine-readable copy of the source code of such software under the GPL, LGPL, Mozilla Public License and some other referred licenses at http:// www.maemo.org/. All referred licenses, disclaimers and notices are reproduced and available with said source code. Alternatively, Nokia offers to provide such source code to you on a CD-ROM for a charge covering the cost of performing such distribution, such as the cost of media, shipping and handling, upon written request to Nokia at: Source Code Requests Multimedia Nokia Corporation P.O.Box 407 FI-00045 Nokia Group Finland This offer is valid for a period of three (3) years from the date of the distribution of this product by Nokia. This software is based in part on the work of the Independent JPEG Group. The Graphics Interchange Format© is the Copyright property of CompuServe Incorporated. GIF SM is a Service Mark property of CompuServe Incorporated. Adobe® Flash® Player. Copyright © 1996-2007 Adobe Systems Incorporated. All Rights Reserved. Protected by U.S. Patent 6,879,327; Patents Pending in the United States and other countries. Adobe and Flash are either trademarks or registered trademarks in the United States and/or other countries. Open source software notice Open source software notice This product includes software under following licenses and developed by following copyrightholders: • Computing Services at Carnegie Mellon University (http://www.cmu.edu/computing/) • Tommi Komulainen ([email protected]) • The OpenSSL Project for use in the OpenSSL Toolkit (http://www.openssl.org) • Pedro Roque Marques • Eric Rosenquist, Srata Software Limited 56 its contributors • Paul macKerras ([email protected]) • Purdue Research Foundation • OpenEvidence Project for use in the OpenEvidence Toolkit (http://www.openevidence.org/) • Eric Young ([email protected]) • Tim Hudson ([email protected]) Copyright © 1996 NVIDIA, Corp. NVIDIA design patents pending in the U.S. and foreign countries. NVIDIA, CORP. MAKES NO REPRESENTATION ABOUT THE SUITABILITY OF THIS SOURCE CODE FOR ANY PURPOSE. IT IS PROVIDED "AS IS" WITHOUT EXPRESS OR IMPLIED WARRANTY OF ANY KIND. NVIDIA, CORP. DISCLAIMS ALL WARRANTIES WITH REGARD TO THIS SOURCE CODE, INCLUDING ALL IMPLIED WARRANTIES OF MERCHANTABILITY AND FITNESS FOR A PARTICULAR PURPOSE. IN NO EVENT SHALL NVIDIA, CORP. BE LIABLE FOR ANY SPECIAL, INDIRECT, INCIDENTAL, OR CONSEQUENTIAL DAMAGES, OR ANY DAMAGES WHATSOEVER RESULTING FROM LOSS OF USE, DATA OR PROFITS, WHETHER IN AN ACTION OF CONTRACT, NEGLIGENCE OR OTHER TORTIOUS ACTION, ARISING OUT OF OR IN CONNECTION WITH THE USE OR PERFORMANCE OF THIS SOURCE CODE. Open source software notice • The XFree86 Project, Inc (http://www.xfree86.org) and 57