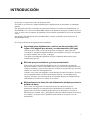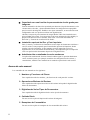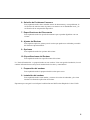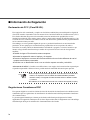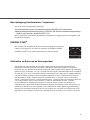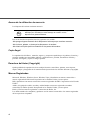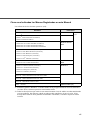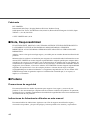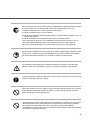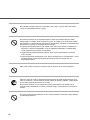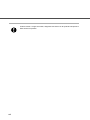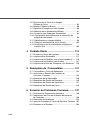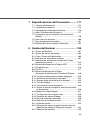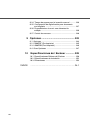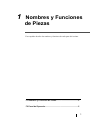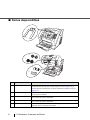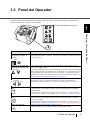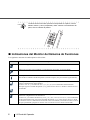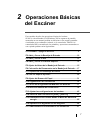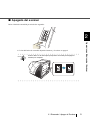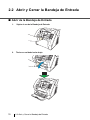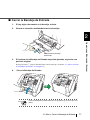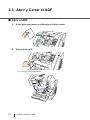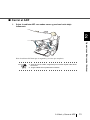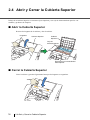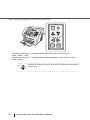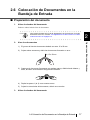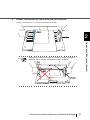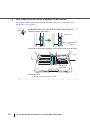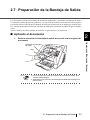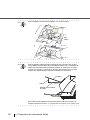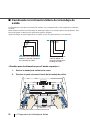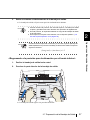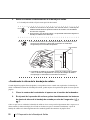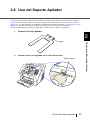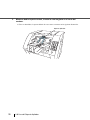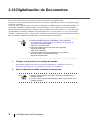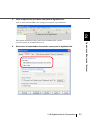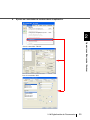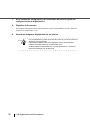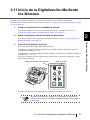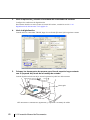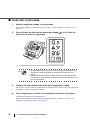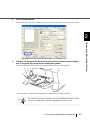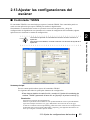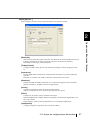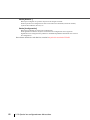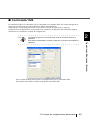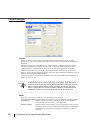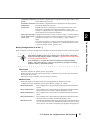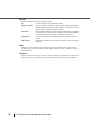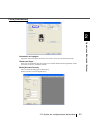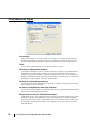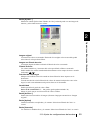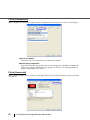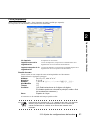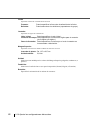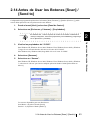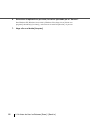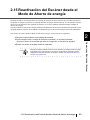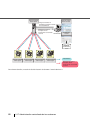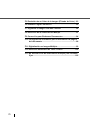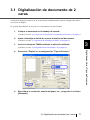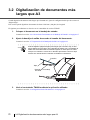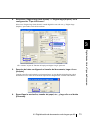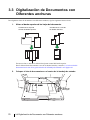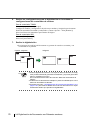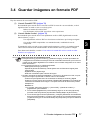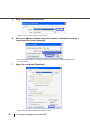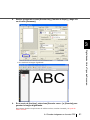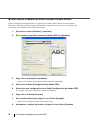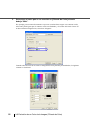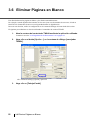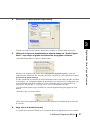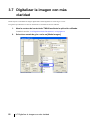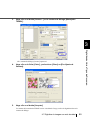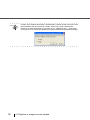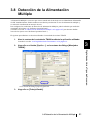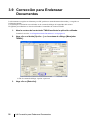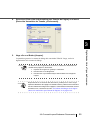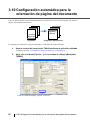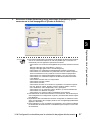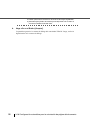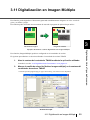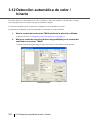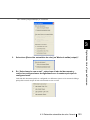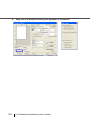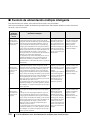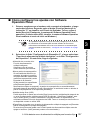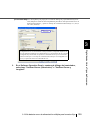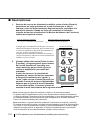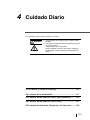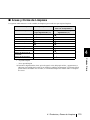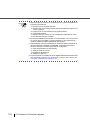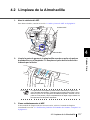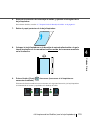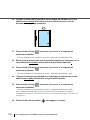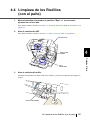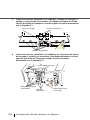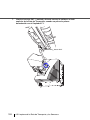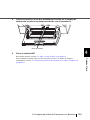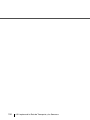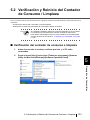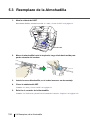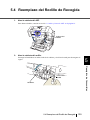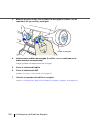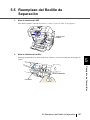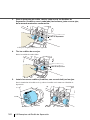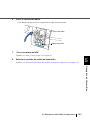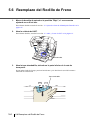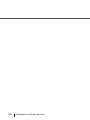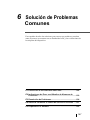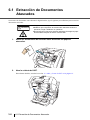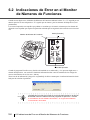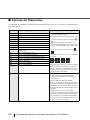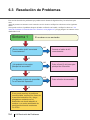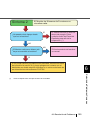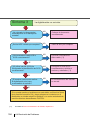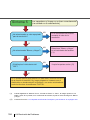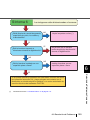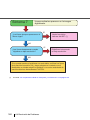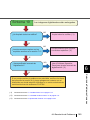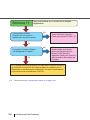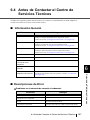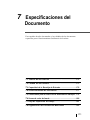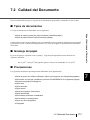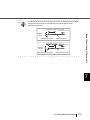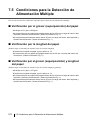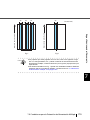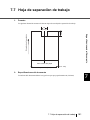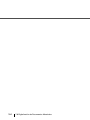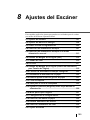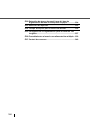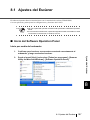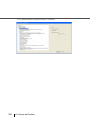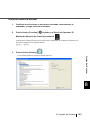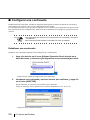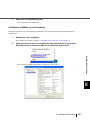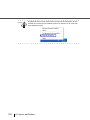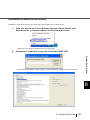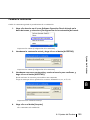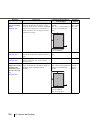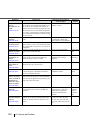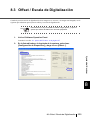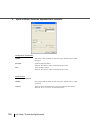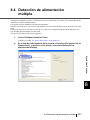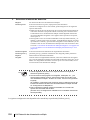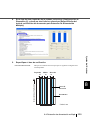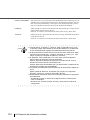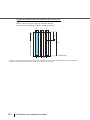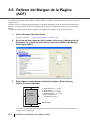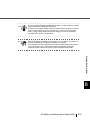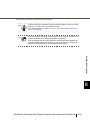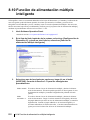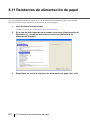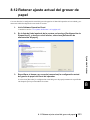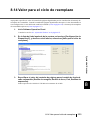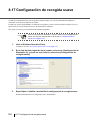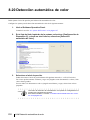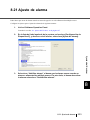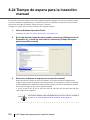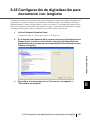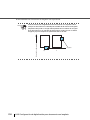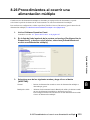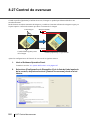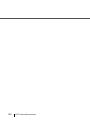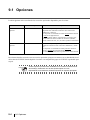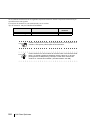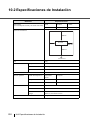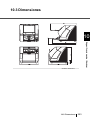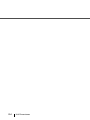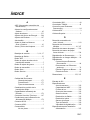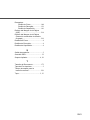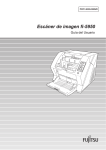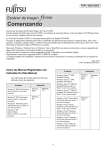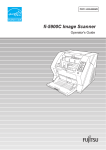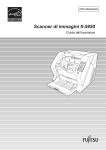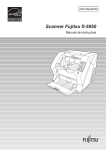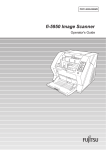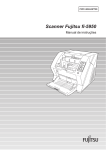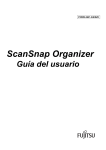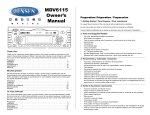Download Escáner de imagen fi-5950
Transcript
P3PC-3052-02ESZ0
Escáner de imagen fi-5950
Guía del Usuario
Functio
n
Hoppe
Thin
r Height
Power
Thickn
ess
Thick
Send
to
Scan
INTRODUCCIÓN
Gracias por su compra del escáner de imagen fi-5950.
El fi-5950 es un escáner de imagen diseñado para la digitalización de documentos en cantidades
grandes.
Este documento describe los métodos de operaciones básicas para realizar una digitalización con
ScandAll PRO. La versión de ScandAll PRO adjunta a este producto está sujeta a cambios sin previo
aviso, en tales casos las capturas de pantalla de este documento pueden diferir con las de la pantalla
actual.
Para obtener más información sobre ScandAll PRO, consulte el apartado [Guía del usuario de
ScandAll PRO V2.0].
El escáner fi-5950 tiene las siguientes funcionalidades:
Capacitado para digitalización a colores en alta velocidad (105
hojas o 210 páginas por minuto) y en alta resolución (300 ppp)
Gracias al nuevo CCD y al circuito de proceso de imágenes, ambos para alta
velocidad, la velocidad de digitalización ha sido mejorada a 105 hojas / 210 páginas
por minuto (tamaño A4, en color, a 300 ppp).
Con dicha velocidad podrá digitalizar una gran cantidad de documentos; hasta
100.000 hojas por día.
Eficiente pre-procesamiento y post-procesamiento!
Este escáner está capacitado para digitalizar a la vez, documentos con hojas de
diferentes tamaños, colores o densidades. Esto hace el proceso de digitalización más
simple y económica, ya que no necesitará de clasificar los documentos (por el mismo
tamaño, etc.) antes de cada digitalización.
Además, este escáner está equipado con una bandeja de salida "Elevadora", la cual se
mueve automáticamente a la altura apropiada de acuerdo a la cantidad de hojas
cargadas. Esto hace que el documento no se desordene después de la digitalización,
aumentando la eficiencia en el trabajo en la oficina.
Mejoramiento en la detección de alimentación múltiple previene la
perdida de datos
Este escáner está equipado con sensores de detección ultrasónicos para la
alimentación múltiple, las cuales detectan la alimentación accidental de 2 o más
papeles juntos al escáner. También pueden detectar en documentos con hojas de
diferente grosor, tamaño, color y densidad. Esta función también aumenta la eficiencia
en su trabajo, ya que previene la perdida de datos debido a este tipo de error de
alimentación.
i
Capacitado con una función de procesamiento de alto grado para
imágenes
Función automática de detección capacitada para detectar el tipo de documento (color
/ monocromo) colocado, y ajusta automáticamente las configuraciones apropiadas
para la creación de imágenes. Debido a este ajuste automático, no necesitará de estar
configurando cada vez que desee realizar una digitalización.
Además, la tarjeta de procesamiento de imagen Kofax VRS viene instalada como
pieza estándar del escáner. Con esta tarjeta podrá crear imágenes de alta calidad y le
proporciona funciones más avanzadas, tales como "Corrección automática de
dirección" y "Función de ecualización de fondo".
Instalación opcional del Pre- y Post- Imprinter
Para el control y verificación de formularios u otros tipos de documentos similares a
este, El escáner viene preparado para la instalación opcional del imprinter. Podrá
instalar 2 tipos de imprinters: el Pre-imprinter (para la impresión previa a la
digitalización, en la cara frontal del documento) y Post-imprinter (para la impresión
en la cara posterior del documento después de la digitalización)
Administración centralizada de varios escáneres
La aplicación suministrada "Scanner Central Admin Agent" le permite administrar
varios escáneres juntos, por ejemplo, actualizar las configuraciones de escáner y
controladores, también como monitorizar el estado de operación de cada escáner.
Acerca de este manual
Los contenidos de este manual son los siguientes:
1. Nombres y Funciones de Piezas
Este capítulo describe los nombres y las funciones de cada parte del escáner.
2. Operaciones Básicas del Escáner
Este capítulo describe operaciones básicas del escáner incluyendo la digitalización
básica de documentos.
3. Digitalizando Varios Tipos de Documentos
Este capítulo describe la digitalización de varios tipos de documentos.
4. Cuidado Diario
En esta sección explica la limpieza del escáner de imágenes.
5. Reemplazo de Consumibles
En esta sección explica el reemplazo de los consumibles del escáner.
ii
6. Solución de Problemas Comunes
Este capítulo describe cómo remediar atascos de documentos y otros problemas, la
verificación de artículos antes de ponerse en contacto con el distribuidor local, y la
verificación de las etiquetas del dispositivo.
7. Especificaciones del Documento
Este capítulo describe los tipos de documentos que se pueden digitalizar con este
escáner.
8. Ajustes del Escáner
Este capítulo explica los ajustes para el escáner que pueden ser realizadas por medio
del Software Operation Panel.
9. Opciones
Este capítulo describe las opciones del escáner.
10. Especificaciones del Escáner
Este capítulo describe las especificaciones del escáner.
La "Guía de Instalación" es proporcionada con este escáner. Léase esta guía de instalación, la cual
contiene información necesaria para la instalación del escáner y controladores.
1. Preparación del escáner
Este capítulo describe la preparación del escáner para su uso.
2. Instalación del escáner
Este capítulo describe cómo instalar y conectar el escáner al ordenador, y de cómo
instalar el software de aplicación del escáner.
Esperamos que esta guía le sea útil para la utilización total del Escáner Dúplex de Color fi-5950.
iii
■ Información de Regulación
Declaración de FCC (Para EE.UU.)
Este equipo ha sido examinado y cumple con los límites establecidos para un dispositivo digital de
clase B de acuerdo al apartado 15 de las normas de la Comisión Federal de Comunicaciones (FCC).
Esos límites brindan una protección razonable contra las interferencias perjudiciales en una
instalación residencial. Este equipo genera, utiliza y puede emitir energía de radiofrecuencia y si no
se instala ni se usa conforme a las instrucciones de este documento, puede interferir perjudicialmente
en las comunicaciones por radio.
Sin embargo, no existe garantía alguna de que no se producirá interferencia en una instalación
particular. Si este equipo provoca interferencias perjudiciales en las recepciones de radio o
televisión, las cuales podrán ser determinadas al encenderlo o apagarlo, se incita al usuario a que
intente corregir dichas interferencias por medio de la ejecución de una o más de las siguientes
medidas:
Cambie de lugar o Re-oriente la antena receptora.
Aumente la separación entre el equipo y el receptor.
Conecte el equipo en una toma de corriente eléctrica de un circuito diferente al cual el
receptor se encuentre conectado .
Consulte con su distribuidor local o con un técnico experto en radio y televisión.
Advertencia de la FCC: Cambios o modificaciones a este equipo sin la autorización expresada por
el partido responsable a dichas acciones, podría anular la autoridad del usuario para operarlo.
ATENCIÓN
Para cumplir con los límites del apartado 15 de las normas del FCC de la
clase B, se requiere el uso de cables de interfaz blindado (shielded
interface cable). La longitud del cable interfaz SCSI no deberá exceder
1,5 metros.
El cable de AC no deberá de exceder los 3 metros de longitud (10 pies).
Regulaciones Canadienses DOC
Este aparato digital no excede los límites de clase B de emisión de interferencia de radiofrecuencia
establecidas por las regulaciones de interferencia de radiofrecuencia del Departamento Canadiense
de Comunicaciones.
Le pésent appareil numérique n’ément pas de bruits radioélectriques dépassant les limites
applicables aux appareils numériques de la classe B prescridtes dans le Réglesment sur le brouillage
radioélectrique dicté par le ministere des Communications du Canada.
iv
Bescheinigung des Herstellers / Importeurs
Für den fi-5950 wird folgendes bescheinigt:
In Übereinsstimmung mit den Bestimmungen der EN45014(CE) funkentstört.
Maschinenlärminformationsverordnung 3.GPSGV: Der höchste Schalldruckpegel beträgt
70 dB (A) oder weniger, gemäß EN ISO 7779.
Dieses Gerät wurde nicht für die Benutzung in unmittelbarer Umgebung starker Lichtquellen (z. B.
Projektoren) konzipiert.
ENERGY STAR®
PFU Limited, una compañía de Fujitsu, ha determinado que este producto
cumple con las directivas de eficiencia energética de ENERGY STAR®.
ENERGY STAR® es una marca registrada en los Estados Unidos.
Utilización en Entornos de Alta-seguridad
Este producto ha sido diseñado, desarrollado y fabricado para un uso general asumiendo la
utilización en entornos de oficina, personales, domésticas, industriales regulares y de generalintención. NO está diseñado, desarrollado ni fabricado para la utilización en entornos que impliquen
grandes riesgos potenciales a la vida y la salud cuando un grado extremadamente alto de seguridad
es requerido, y que, si no son tomadas, pudieran ocasionar lesiones, daños físicos, pérdidas similares
o incluso la muerte (llamado de aquí en adelante simplemente como “Utilización en Entornos de
Alta Seguridad”). Dichos entornos incluyen, sin limitaciones:- Control de reactores de energía
nuclear - Control de aeronaves - Control de tráfico aéreo - Control operativo de transportes de masas
-en el equipo médico para la vida sustentada - Control de lanzamiento de armas y cuando
provisionalmente la seguridad en cuestión no se asegura. NUNCA utilice este producto sin
comprobar que se han tomado todas las medidas necesarias para cumplir con los requisitos para la
utilización en Entornos de Alta Seguridad. PFU LIMITED no asume ninguna responsabilidad en
absoluto para los daños surgiendo del uso de este producto por el usuario en los Entornos de AltaSeguridad, y para cualquiera reclamación o indemnización de los daños por el usuario o un tercero.
v
Acerca de la utilización de mercurio
Las lámparas del escáner contienen mercurio.
Hg
La(s) Lámpara(s) dentro de este producto contiene(n) mercurio y
deberá(n) ser reciclada(s) o desechada(s) de acuerdo con las
disposiciones gubernamentales.
Para evitar heridas inesperadas léase los siguientes con cuidado:
No ponga ninguna sustancia de la lámpara en la boca porque contiene mercurio.
No incinere, aplaste, o destruya las lámparas o el escáner.
No inhale el líquido químico contenido en las partes del escáner.
Copia Ilegal
La reproducción de billetes, monedas, seguros y pasaportes expedidos por el gobierno, licencias y
permisos emitidas por autoridades públicas u organizaciones privadas, documentos oficiales y
privados son ilegales y sujetas a castigos penales.
Derechos del Autor (Copyright)
Queda prohibida la reproducción de los trabajos literarios como libros, pinturas, texto impreso,
mapas, dibujos y fotografías sin la autorización del poseedor de los derechos del autor (corpyright).
Marcas Registradas
Microsoft, Windows, Windows Server, Windows Vista y SharePoint son marcas comerciales o
marcas registradas de Microsoft Corporation en los Estados Unidos y/u otros países.
ISIS y QuickScan son marcas comerciales o marcas registradas de EMC Corporation en los Estados
Unidos.
Adobe, el logotipo de Adobe, Acrobat y Adobe Reader son marcas registradas o nombres
comerciales de Adobe Systems Incorporated en los Estados Unidos y/u otros países.
Kofax y VRS son marcas registradas o comerciales de Kofax, Inc.
Los demás nombres de compañías y productos son las marcas comerciales o las marcas registradas
de las respectivas compañías.
vi
Cómo son Indicadas las Marcas Registradas en este Manual
Las referencias de los sistemas operativos (OS) :
Producto
Indicación
Windows® 2000 Professional
Windows 2000
Windows® XP Professional,
Windows® XP Professional x64 Edition,
Windows® XP Home Edition
Windows XP
Windows Server™ 2003 Standard Edition,
Windows Server™ 2003 Standard x64 Edition,
Windows Server™ 2003 R2 Standard Edition,
Windows Server™ 2003 R2 Standard x64 Edition
Windows Server
2003
Windows Vista® Home Basic (32/64-bit),
Windows Vista® Home Premium (32/64-bit),
Windows Vista® Business (32/64-bit),
Windows Vista® Enterprise (32/64-bit),
Windows Vista® Ultimate (32/64-bit)
Windows Vista
Windows Server™ 2008 Standard (32/64-bit)
Windows Server™ 2008 R2 Standard
Windows Server
2008
Windows® 7 Home Premium (32/64-bit),
Windows® 7 Professional (32/64-bit),
Windows® 7 Enterprise (32/64-bit),
Windows® 7 Ultimate (32/64-bit)
Windows 7
Microsoft® Office SharePoint™ Portal Server 2003
SharePoint Server
Windows
(*1)
Microsoft® Office SharePoint™ Server 2007
Microsoft® SharePoint™ Server 2010
Adobe® Acrobat®
Adobe Acrobat (*2)
*1: El término general “Windows” es usado cuando no hay ninguna distinción entre las diferentes
versiones de los sistemas operativos mencionados arriba.
*2: Todas las descripciones que están en este manual asumen el uso de Adobe Acrobat suministrado
con este producto. Sin embargo, Adobe Acrobat podría actualizarse sin previo aviso. Si las
descripciones difieren de las pantallas actualmente visualizadas, consulte la Ayuda de Adobe
Acrobat.
vii
Fabricante
PFU LIMITED
International Sales Dept., Imaging Business Division, Products Group
Solid Square East Tower, 580 Horikawa-cho,Saiwai-ku, Kawasaki-shi Kanagawa 212-8563,Japan
Teléfono : (+81-44) 540-4538
© PFU LIMITED 2010, 2011
■ Nota, Responsabilidad
LÉASE TODO ESTE MANUAL CON CUIDADO ANTES DE UTILIZAR ESTE PRODUCTO.
LA INCORRECTA UTILIZACIÓN PODRÁ OCASIONAR DAÑOS O LESIONES
IMPREVISTAS A LOS USUARIOS O PERSONAS SITUADAS EN LAS CERCANÍAS DEL
DISPOSITIVO.
Además, conserve ésta guía en un lugar seguro y accesible para su consulta durante la utilización del
producto.
Mientras todos los esfuerzos se han hecho para asegurarse la exactitud de toda la información en este
manual, PFU LIMITED no asume ninguna responsabilidad a cualquier partido para cualquier daño
causado por los errores o las omisiones o por las declaraciones de cualquier tipo en este manual, sus
actualizaciones o suplementos, si tales errores son las omisiones o declaraciones resultando desde la
negligencia, los accidentes, o otra causa. Además, PFU LIMITED ni asume ninguna responsabilidad
surgiendo de la aplicación o el uso de cualquier producto o sistema descrito aquí; ni ninguna
responsabilidad para los daños incidentales o consiguientes surgiendo del uso de este manual. PFU
LIMITED niega todas las garantías respecto a la información contenida aquí, si se expresa, se
implica, o es estatutario.
■ Prefacio
Precauciones de seguridad
Este manual describe los detalles importantes para asegurar el uso seguro y correcto de este
producto. Léase este manual por completo antes de comenzar a utilizar este producto. En particular,
asegúrese de leer y entender completamente las medidas de seguridad descritas en este manual antes
de la utilización de este producto.
Indicaciones de Advertencia utilizados en este manual
Este manual utiliza las indicaciones siguientes con el fin de asegurar una utilización segura y
correcta de este producto, y de prevenir peligro y lesiones posibles a los usuarios y espectadores.
viii
ADVERTENCIA
Esta indicación alerta a los operadores a una operación que, si no
es observado estrictamente, pueda causar heridas graves o
inclusive la muerte.
PRECAUCIÓN
Esta indicación alerta a los operadores a una operación que, si no
es observado estrictamente, pueda causar peligros de seguridad al
personal o daños al equipo.
Símbolos utilizados en este manual
En este manual, los siguientes símbolos son utilizados adicionalmente a las indicaciones de
precaución y advertencia.
ATENCIÓN
Este símbolo alerta a los operadores a la información
particularmente importante. Asegúrese de leer esta información.
SUGERENCIA
Este símbolo alerta a los operadores a los avisos útiles con respecto a la
operación.
Un símbolo de TRIÁNGULO indica el requerimiento de cuidado y atención
en especial.
El dibujo dentro del triángulo muestra la precaución específica.
Un CÍRCULO con una línea diagonal muestra la acción no
permitida a los usuarios.
El dibujo dentro o debajo del círculo muestra la acción
específica no permitida.
R
Los caracteres del contorno cuyo fondo está coloreado
muestra las instrucciones que los usuarios deben seguir.
Un dibujo que muestra la instrucción específica podría estar incluida.
ix
Pantallas Utilizadas en los Ejemplos de este Manual
Las distintas imágenes de pantallas (capturas de pantalla) utilizadas en este documento podrían ser
sujetas a cambios sin previo aviso con el interés del mejoramiento del producto.
Si la pantalla visualizada es diferente a las imágenes en esta guía, prosiga operando con las pantallas
mostradas durante la actual instalación, consultando el Manual del Usuario de la aplicación.
Además, las imágenes de pantalla en esta guía fueron capturadas de las siguientes aplicaciones:
controlador TWAIN, Software de Utilidad de Captura de Imagen ScandAll PRO, controlador ISIS y
Adobe Acrobat.
Acerca de los idiomas del panel del operador
Aparte del inglés, puede visualizar el panel del operador en francés, alemán, italiano, español, ruso y
chino (simplificado). En este manual, el panel del operador es mostrado en inglés.
Acerca del Mantenimiento
El usuario no debe ejecutar reparaciones en este escáner. Para las reparaciones a este producto,
póngase en contacto con su distribuidor local del escáner o un centro autorizado de servicios
técnicos de escaneres de imagen FUJITSU.
■ Precauciones de seguridad
ADVERTENCIA
Los siguientes describen las precauciones importantes descritas en este manual.
No inserte o coloque materiales extraños (agua, líquidos, pequeños objetos metálicos,
etc.) dentro del escáner desde las ranuras o partes abiertas del mismo.
Si dichos materiales caen en su interior, inmediatamente desconecte el cable de
alimentación de la toma de corriente.
Luego, póngase en contacto con su distribuidor local del escáner FUJITSU o con un
centro autorizado de servicios técnicos de escáneres FUJITSU. Preste particular
atención a esta advertencia en donde haya niños pequeños.
Si el escáner se ha dañado por cualquier razón, apague inmediatamente el escáner y
desconecte el cable de alimentación de la toma de corriente. Luego, póngase en
contacto con su distribuidor local del escáner FUJITSU o con un centro autorizado de
servicios técnicos de escáneres FUJITSU.
x
En las siguientes situaciones, desconecte inmediatamente el cable de alimentación de la
toma de corriente. El no hacerlo puede causar una descarga eléctrica o fuego.
Cuando se detecta humo o calor proveniente del escáner.
Cuando se detecta ruidos u olores extraños.
Cuando caen materiales extraños (agua, líquidos, pequeños objetos metálicos, etc.) en
el interior del escáner.
Cuando se detectan otros problemas que indican un fallo del escáner.
Luego, póngase en contacto con su distribuidor local del escáner FUJITSU o con un
centro autorizado de servicios técnicos de escáneres FUJITSU. Nunca trate de
solucionar dichos problemas por su cuenta. Dado que el hacerlo sería peligroso.
No desmonte o modifique el escáner dado que contiene componentes peligrosos de alto
voltaje. PFU no asume ninguna responsabilidad por los daños causados ocasionados
por haber desmontado el escáner, por lo tanto no cubrirá ninguna garantía.
Los alrededores del área donde se halla esta etiqueta de advertencia pueden estar
calientes. Para evitar quemaduras, nunca toque el área indicada por esta etiqueta.
Inserte firmemente el cable de alimentación en la toma de corriente. El no hacerlo puede
causar una descarga eléctrica o fuego.
Utilice este escáner sólo en el voltaje y corriente de alimentación indicado. No lo conecte
a las pistas de múltiple alimentación. El voltaje y corriente de alimentación impropio
puede causar fuego o descarga eléctrica.
Use solamente los cables de alimentación suministrados con el escáner. No use ningún
cable de extensión. El no seguir estas instrucciones pueden causar fuego o levantar
anormalmente la temperatura del escáner. No utilice el cable de alimentación
suministrado con este escáner para otros aparatos, dado que podría dañar dicho aparato
y ocasionar una descarga eléctrica.
xi
No lo instale en lugares sujetos a humedad, humo, vapor, o polvo, dado que puede
causar una descarga eléctrica o fuego.
No instale el escáner en los siguientes lugares, dado que estará expuesto a altas
temperaturas, humedad, poca ventilación y polvo. Si el lugar es un área sujeto a altas
temperaturas, la cubierta puede recalentarse y deformarse, causando el recalentamiento
del escáner y lo cual a su vez puede provocar fuego.
Lugares cerca de dispositivos que irradian calor, tales como estufas o calefactores
eléctricos, u objetos combustibles, es decir materiales inflamables y volátiles tales
como cortinas que se queman con facilidad.
Lugares donde puede fácilmente mojarse, tales como cuarto de baño, cuarto de
ducha, piscina.
Lugares expuestos directamente al sol, dentro del auto bajo un sol abrasador, o cerca
de algún aparato de alta temperatura donde puede subir excesivamente su
temperatura interna.
Para evitar heridas, coloque el escáner fuera del alcance de los niños pequeños.
Antes de mover el escáner, asegúrese de desconectar el cable de alimentación de la
toma de corriente, y desconectar los demás cables de interfaz. Además, asegúrese de
que no haya ninguna obstrucción en el suelo.
No mueva el escáner con los cables de interfaz y alimentación conectados, de lo
contrario esto puede dañar los cables, causando fuego, choque eléctrico o heridas al
usuario.
No toque el cable de alimentación con las manos húmedas. El hacerlo puede causarle
una descarga eléctrica.
xii
Al desconectar el cable de alimentación de la toma de corriente, asegúrese de tirar el
enchufe y no el cable Tirar del cable de alimentación puede dañar dicho cable y
ocasionar fuego o una descarga eléctrica.
No use un cable alimentación dañado. Como también así, no inserte ningún enchufe en
tomas de corrientes flojas, es decir en las cuales no queda firmemente insertado. El
hacerlo puede provocar fuego o una descarga eléctrica.
Tenga en cuenta las siguientes precauciones al usar el cable de alimentación:
No modifique el cable de alimentación.
No coloque objetos pesados sobre el cable de alimentación.
No tire o doble el cable de alimentación.
Si el cable de alimentación se daña, póngase en contacto con su distribuidor local del
escáner FUJITSU o con un centro autorizado de servicios técnicos de escáneres
FUJITSU.
No coloque objetos pesados en el escáner o utilice la superficie superior del escáner
para realizar otra tarea. El hacerlo puede causar heridas o fallos en el equipo.
No use el escáner mientras esté cubierto con una manta, tela, etc. El hacerlo puede
hacer subir la temperatura interior del escáner y causar fuego.
Evite cualquier contacto con el escáner cuando está funcionando, de lo contrario, partes
de su ropa, tales como, corbata, mangas de la camisa pueden atascarse en los rodillos y
causarle heridas.
No toque por largo tiempo la sección caliente del escáner, tales como la parte inferior del
escáner. El hacerlo puede causarle una quemadura de primer grado en su piel.
xiii
Cuando el escáner no se utiliza por un largo periodo de tiempo, por su seguridad,
asegúrese de desconectar el cable de alimentación de la toma de corriente eléctrica. El
no hacerlo puede causar una descarga eléctrica o fuego.
No use ningún tipo de aerosol o pulverizadores a base de alcohol para la limpieza del
escáner. El polvo expulsado por el fuerte aire del pulverizador podría ingresar en el
escáner. Esto provocaría un fallo o un malfuncionamiento del escáner. Las chispas
causadas por la electricidad estática, que se producen cuando se hace volar el polvo y
otras suciedades desde el exterior del escáner, pueden provocar un incendio.
Verifique los siguientes ítems una vez al mes:
Si el cable de alimentación está firmemente insertado en la toma de corriente.
Si el cable de alimentación no emite calor, o si no está oxidado o doblado.
Si no hay polvo acumulado en el cable de alimentación. Si lo hay, limpie el cable con
un paño suave y seco.
Si el cable de alimentación no está dañado.
Si ha detectado alguna anormalidad, póngase en contacto con su distribuidor local del
escáner FUJITSU o con un centro autorizado de servicios técnicos de escáneres
FUJITSU.
Asegúrese de conectar el cable a tierra del escáner para evitar descargas eléctricas.
Asegúrese de conectar el cable a tierra antes de conectar el escáner a una toma de
corriente eléctrica. Desenchufe el escáner antes de desconectar el cable a tierra.
PRECAUCIÓN
Los siguientes describen las precauciones importantes descritas en este manual.
Cuando instale el escáner en la mesa de trabajo, asegúrese de que la mesa sea plana y
llana. Instálelo en una mesa, en la cual ninguna parte del escáner sobresalga de dicha
mesa, de lo contrario puede caer y causar lesiones.
xiv
Instale el escáner fuera de fuertes campos magnéticos y otras fuentes de interferencia
eléctrica. Además, protéjalo de la electricidad estática y elija un lugar libre de ello para
instalarlo. Dado que estos pueden causar el mal funcionamiento del mismo.
Si hay una tormenta eléctrica, desconecte el cable de alimentación de la toma de
corriente. Los rayos pueden inducirse a través de cables y tuberías de agua, dañar el
escáner y suspertenencias.
No suministre la energía desde una toma de corriente donde dispositivos que requieren
un suministro mayor, tales como máquinas fotocopiadoras o trituradoras de papel, se
encuentran conectadas.
No bloquee los puertos de ventilación. El bloqueo de los puertos de ventilación genera
calor dentro del escáner, lo cual puede causar fuego o fallos en él.
No utilice el escáner inmediatamente después de trasladarlo de un lugar frío a uno
cálido. Esto puede causar condensación, lo cual creará errores de digitalización. Déjelo
reposando por una o dos horas antes de utilizarlo.
Tenga cuidado de no cortarse los dedos con los documentos cuando los toca.
No deje que el escáner se moje si debe trasladarlo afuera cuando llueve o nieva.
Si se moja, séquelo con un paño o espere que se seque antes de usarlo.
xv
Cuando mueva o cargue el escáner, asegúrese de hacerlo con la ayuda de otra persona.
Este escáner es pesado.
xvi
CONTENIDOS
INTRODUCCIÓN .......................................... i
Información de Regulación .................................................. iv
Nota, Responsabilidad....................................................... viii
Prefacio.............................................................................. viii
Precauciones de seguridad .................................................. x
1 Nombres y Funciones de Piezas............... 1
1.1 Nombres y Funciones de Piezas ..................................2
1.2 Panel del Operador .......................................................5
2 Operaciones Básicas del Escáner ............ 7
2.1
2.2
2.3
2.4
2.5
2.6
Encender / Apagar el Escáner .......................................8
Abrir y Cerrar la Bandeja de Entrada ...........................10
Abrir y Cerrar el ADF ..................................................12
Abrir y Cerrar la Cubierta Superior .............................14
Ajuste de Altura de la Bandeja de Entrada .................15
Colocación de Documentos en la Bandeja de
Entrada .......................................................................17
2.7 Preparación de la Bandeja de Salida .........................23
2.8 Uso del Soporte Apilador ............................................29
2.9 Ajuste del Grosor del Papel ........................................31
2.10 Digitalización de Documentos ..................................32
2.11 Inicio de la Digitalización Mediante los Botones .......37
2.12 Inserción Manual de Documentos ............................38
2.13 Ajustar las configuraciones del escáner ..................45
2.14 Antes de Usar los Botones [Scan] / [Send to] ..........63
2.15 Reactivación del Escáner desde el Modo de
Ahorro de energía ...................................................65
2.16 Aplicación de digitalización de imágenes ..................66
2.17 Administración centralizada de los escáneres ...........67
3 Digitalizando Varios Tipos de
Documentos .............................................. 69
3.1 Digitalización de documento de 2 caras ......................71
3.2 Digitalización de documentos más largos que A3 .......72
3.3 Digitalización de Documentos con Diferentes
anchuras .....................................................................74
3.4 Guardar imágenes en formato PDF .............................77
xvii
3.5 Exclusión de un Color de la Imagen
(Filtrado de Color) ....................................................... 83
3.6 Eliminar Páginas en Blanco ........................................ 86
3.7 Digitalizar la imagen con más claridad ....................... 88
3.8 Detección de la Alimentación Múltiple ....................... 91
3.9 Corrección para Enderezar Documentos ................ 94
3.10 Configuración automática para la orientación de
página del documento ............................................... 96
3.11 Digitalización en Imagen Múltiple ............................. 99
3.12 Detección automática de color / binario .................. 102
3.13 No detectar error de alimentación múltiple para
formatos fijos ........................................................... 105
4 Cuidado Diario ........................................ 113
4.1
4.2
4.3
4.4
4.5
Productos y Zonas de Limpieza ................................ 114
Limpieza de la Almohadilla ....................................... 117
Limpieza de los Rodillos (con la hoja limpiadora) ..... 118
Limpieza de los Rodillos (con el paño) ..................... 121
Limpieza de la Ruta de Transporte y los Sensores .. 125
5 Reemplazo de Consumibles ................. 131
5.1 Consumibles y Ciclos de Reemplazo ....................... 132
5.2 Verificación y Reinicio del Contador de
Consumo / Limpieza ................................................. 133
5.3 Reemplazo de la Almohadilla ................................... 138
5.4 Reemplazo del Rodillo de Recogida ......................... 139
5.5 Reemplazo del Rodillo de Separación ...................... 141
5.6 Reemplazo del Rodillo de Freno ............................... 144
6 Solución de Problemas Comunes......... 147
6.1 Extracción de Documentos Atascados .................... 148
6.2 Indicaciones de Error en el Monitor de Números
de Funciones ............................................................. 150
6.3 Resolución de Problemas ......................................... 154
6.4 Antes de Contactar el Centro de Servicios Técnicos 167
6.5 Etiquetas en el Escáner ............................................ 169
xviii
7 Especificaciones del Documento.......... 171
7.1
7.2
7.3
7.4
7.5
Tamaño del Documento ...........................................172
Calidad del Documento .............................................173
Capacidad de la Bandeja de Entrada ........................176
Áreas Prohibidas de Perforación ...............................177
Condiciones para la Detección de Alimentación
Múltiple ......................................................................178
7.6 Áreas de color de fondo .............................................180
7.7 Hoja de separación de trabajo ...................................181
7.8 Digitalización de Documentos Mezclados .................182
8 Ajustes del Escáner ............................... 185
8.1
8.2
8.3
8.4
8.5
Ajustes del Escáner ...................................................187
Ajustes del Ahorro de energía ...................................204
Offset / Escala de Digitalización ................................205
Detección de alimentación múltiple ..........................207
Detección de alimentación múltiple en el modo
alimentación manual ..................................................213
8.6 Relleno del Margen de la Página (ADF) ....................214
8.7 Filtrado de color .........................................................216
8.8 Pre-Pick .....................................................................217
8.9 Relleno del Margen de la Página
(Detección Automática para Tamaño de Página) ......218
8.10 Función de alimentación múltiple inteligente ...........220
8.11 Reintentos de alimentación de papel .......................222
8.12 Retener ajuste actual del grosor de papel ...............223
8.13 Ciclo de limpieza ......................................................224
8.14 Valor para el ciclo de reemplazo .............................225
8.15 Ajustar el intervalo (holguras) entre hojas durante
la alimentación .........................................................226
8.16 Modo para Papel Delgado .......................................227
8.17 Configuración de recogida suave ............................228
8.18 Detección de atasco de papel .................................229
8.19 Recorte automático de bordes .................................230
8.20 Detección automática de color ................................232
8.21 Ajuste de alarma ......................................................233
8.22 Detección de atasco de papel fuera del área de
digitalización durante el transporte de papel ...........234
8.23 Selección de Imprinter .............................................235
xix
8.24 Tiempo de espera para la inserción manual ........... 236
8.25 Configuración de digitalización para documento
con lengüeta ........................................................... 237
8.26 Procedimientos al ocurrir una alimentación
múltiple .................................................................... 239
8.27 Control de overscan ................................................ 240
9 Opciones ................................................. 243
9.1
9.2
9.3
9.4
10
Opciones ................................................................... 244
fi-590PRF (Pre-Imprinter) ........................................ 245
fi-590PRB (Post-Imprinter) ........................................ 246
Otras Opciones ......................................................... 247
Especificaciones del Escáner ............. 249
10.1 Especificaciones Básicas del Escáner ................... 250
10.2 Especificaciones de Instalación .............................. 252
10.3 Dimensiones ........................................................... 253
ÍNDICE
xx
........................................................................... IN-1
1
Nombres y Funciones
de Piezas
Este capítulo describe los nombres y funciones de cada parte del escáner.
1.1 Nombres y Funciones de Piezas...........................................2
1.2 Panel del Operador.................................................................5
1
1.1 Nombres y Funciones de Piezas
Esta sección describe los nombres de las piezas.
■ Lado frontal
1
3
2
4
5
6
7
8
9
10
15
11
12
13
No .
2
Nombre
14
Función
1
Tope
Detiene los documentos que son expulsados a la bandeja de salida, preveniendo caidas.
2
Guía lateral de la bandeja de salida
Para la alineación de las hojas expulsadas.
3
Cubierta Superior
Aquí se encuentra la caja de almacenamiento de consumibles y el
Post-Imprinter opcional (Vendido por separado).
4
Bandeja de Salida
Los documentos serán expulsados en esta bandeja después de la
digitalización.
5
Salida de expulsión
Expulsa el documento después de la digitalización
6
Panel del Operador
Utilizado para la operación del escáner
7
Extensión de la bandeja de salida
Utilizado para soportar documentos largos. Extiéndalo de acuerdo
al tamaño del documento.
8
Cubierta ADF
Abra esta cubierta para la limpieza del interior del ADF o reemplazo de consumibles.
9
Botón ADF
Pulse este botón para la apertura del ADF
10
Tapa del Pre-Imprinter
Tapa que cubre el Pre-Imprinter opcional
11
ADF (Alimentador automático
de documentos)
Los documentos colocados en la bandeja de entrada al ADF serán
introducidos, hoja por hoja, para su digitalización.
12
Extensión de la bandeja de entrada
Extiéndalo cuando coloque documentos largos.
13
Bandeja de entrada
Bandeja en donde los documentos a digitalizar son colocados.
14
Guías laterales
Alinee las Guías Laterales a la anchura del documento para prevenir introducciones torcidas al ADF.
15
Botón de Encendido
Utilizado para encender/apagar el escáner.
1.1 Nombres y Funciones de Piezas
■ Lado posterior
1
1
2
No.
4
Nombre
5
6
7
Nombres y Funciones de Piezas
3
8
Función
1
Interruptor principal
de encendido
Utilizado para encender/apagar el escáner.
2
Entrada de DC
Para la conexión del cable de alimentación.
3
Interruptor del ID
SCSI
Configure la identificación del SCSI con este interruptor.
4
Conector SCSI
Para la conexión del cable SCSI.
5
Conector USB
Para la conexión del cable USB.
6
Ranura de ampliación
de memoria
Ranura para la ampliación de memoria (vendido por separado). Para
obtener detalles véase la sección 9.4 Otras Opciones en la página 247.
7
Ranura VRS
Ranura en donde el procesamiento de imgaen VRS se encuentra instalado.
8
Ranura de ampliación
Ranura para la instalación de alguna tarjeta opcional.
1.1 Nombres y Funciones de Piezas
3
■ Partes desprendibles
Function
Hopp
er Heig
ht
Thin
Power
Thick
ness
Thick
1
Send
to
Scan
2
3
4
5
No .
4
Nombre
Función
1
Soporte Apilador
Monte este soporte cuando la bandeja de salida esté ajustada a la posición
de alineamiento de hojas por el borde superior (véase la página 26), o
cuando digitalice documentos con hojas de diferentes tamaños (véase la
página 74).
2
Rodillos de Recogida
Rodillos que recogen el papel de la bandeja de entrada hacia el ADF. Esta
es una pieza consumible.
3
Rodillos de Separación
Rodillos que ayudan la separación del papel cuando la alimentación empieza. Esta es una pieza consumible.
4
Rodillos de Freno
Rodillos que ayudan la separación del papel cuando la alimentación empieza. Esta es una pieza consumible.
5
Almohadilla
Almohadilla que ayuda a la separación del papel cuando la alimentación
empieza. Esta es una pieza consumible.
1.1 Nombres y Funciones de Piezas
1.2 Panel del Operador
El panel del operador está ubicado en el lado derecho del escáner. El panel consiste por un monitor de
números de función, un LED y varios botones.
Function
Monitor de Números de Funciones
1
Hopper Height
Functio
n
Hopp
er Heig
ht
Thin
Powe
r Thick
ness
Thick
Send
Paper Thickness
to
Scan
Send to
Nombre
Monitor de Números de
Funciones y el botón de
Función
Thick
Scan
Función
Muestra el estado del escáner
Para obtener más detalles, consulte "Indicaciones del Monitor de Números de Funciones" (página 6).
Function
Botón de ajuste de altura
de la bandeja de entrada
Hopper Height
Botón de ajuste de grosor
Paper Thickness
Thin
Thick
Botón [Send to] (Enviar a)
Send to
Botón [Scan] (Digitalizar)
Scan
Botón de encendido
Utilice estos botones para ajustar la altura de la Bandeja de Entrada a las posiciones: Alto / Medio / Bajo.
La bandeja de entrada se mueve automáticamente a la posición correcta después de
haber recibido una orden de digitalización. Sin embargo, esto podría retrasar el inicio de la digitalización. Para evitar esperas innecesarias, se recomienda ajustar la
bandeja de entrada antes de una digitalización. Para obtener detalles, consulte “2.5
Ajuste de Altura de la Bandeja de Entrada” en la página 15.
Utilice estos botones para ajustar el grosor del papel del documento a escánear.
(Normalmente, no hay necesidad de cambiar los ajustes predeterminados)
Para obtener detalles, consulte “2.9 Ajuste del Grosor del Papel” en la página 31.
Utilice estos botones para iniciar la aplicación enlazada (linked).
Cuando este botón es pulsado en el modo manual, la digitalización se detendrá
inmediatamente.
(* Acerca de las configuraciones de estos botones, consulte “2.14 Antes de Usar los
Botones [Scan] / [Send to]” en la página 63, o la Ayuda del controlador TWAIN.)
Utilice estos botones para iniciar la aplicación enlazada (linked).
Cuando este botón es pulsado durante la operación de digitalización, la digitalización es cancelada.
(* Acerca de las configuraciones de estos botones, consulte “2.14 Antes de Usar los
Botones [Scan] / [Send to]” en la página 63, o la Ayuda del controlador TWAIN.)
Utilice este botón para encender / apagar el escáner.
Cuando el escáner está encendido, esté botón ilumina una luz azul.
1.2 Panel del Operador
5
Nombres y Funciones de Piezas
Thin
SUGERENCIA
La indicación del Panel del Operador es disponible en español, francés,
alemán, italiano y chino (simplificado). Para cambiar el revestimiento del
panel, abra la cubierta de plástico.
Thin
Send
tto
Scan
■ Indicaciones del Monitor de Números de Funciones
Los siguientes muestran el estado operativo del escáner.
Indicación
Descripciones
Este número parpadea una sola vez indicando el encendido del escáner.
Indica que el escáner está encendido y la inicialización del escáner se está ejecutando.
Indica que la inicialización finalizó correctamente.
Este estado es llamado "Estado Preparado" (Estado en espera, listo para realizar alguna función).
o
Indica que un error temporáneo (que el usuario podrá resolver) ha ocurrido durante la inicialización o digitalización de documentos.
La letra “J” o “U” y el número de error (1, 2, 4, 6, 8, 0) son visualizados alternativamente.
Para que regrese al "Estado Preparado" ("1"), pulse el botón "Scan" o "Send to" mientras el error
es indicado.
La alarma del dispositivo (error que los usuarios no podrán resolver) ha occurrido durante la inicialización o digitalización de documentos.
La letra “E” y un número de alarma (0, 2 a 9, y A, c, d, F, 10 a 12, 15 a 19, 1A, 1b) son indicados
en alternativamente. Para que regrese al Estado Preparado" ("1"), pulse el botón "Scan" o "Send
to" mientras el error es indicado. Si ésta alarma ocurre nuevamente, reencienda el escáner. Aún así
se sigue presentando, póngase en contacto con su centro de servicios técnicos autorizado.
6
1.2 Panel del Operador
2
Operaciones Básicas
del Escáner
Este capítulo describe las operaciones básicas del escáner.
Si NO se está utilizando el OS Windows XP, las capturas de pantalla
mostradas en este manual podrían ser diferentes a las actuales pantallas
visualizadas en su ordenador. Además, si el controlador TWAIN ó el
controlador ISIS es actualizado, las pantallas y operaciones mostradas en
este capítulo podrían variar ligeramente.
2.1 Encender / Apagar el Escáner...............................................8
2.2 Abrir y Cerrar la Bandeja de Entrada..................................10
2.3 Abrir y Cerrar el ADF............................................................12
2.4 Abrir y Cerrar la Cubierta Superior.....................................14
2.5 Ajuste de Altura de la Bandeja de Entrada ........................15
2.6 Colocación de Documentos en la Bandeja de Entrada ....17
2.7 Preparación de la Bandeja de Salida..................................23
2.8 Uso del Soporte Apilador ....................................................29
2.9 Ajuste del Grosor del Papel.................................................31
2.10 Digitalización de Documentos ..........................................32
2.11 Inicio de la Digitalización Mediante los Botones.............37
2.12 Inserción Manual de Documentos ....................................38
2.13 Ajustar las configuraciones del escáner..........................45
2.14 Antes de Usar los Botones [Scan] / [Send to] .................63
2.15 Reactivación del Escáner desde el Modo de Ahorro de
energía................................................................................65
2.16 Aplicación de digitalización de imágenes........................66
2.17 Administración centralizada de los escáneres................67
7
2.1 Encender / Apagar el Escáner
■ Encendido del escáner
ATENCIÓN
1.
Cuando usa la interfaz SCSI, encienda primero el escáner. Luego
encienda el ordenador cuando el Monitor de Números de Funciones visualice la indicación “1”.
Pulse el extremo "I" del interruptor principal de encendido situado en la
parte posterior del escáner.
Apagado
2.
Abra la Bandeja de Entrada.
SUGERENCIA
3.
Encendido
Para abrir esta bandeja, consulte Para obtener detalles, consulte “2.2
Abrir y Cerrar la Bandeja de Entrada” en la página 10.
Asegúrese de abrir la Bandeja de entrada antes de pulsar el botón de
encendido.
Pulse el botón de encendido ubicado en el Panel del Operador.
Una vez encendido el escáner, el botón de encendido en el panel del operador se iluminará.
Durante la inicialización del escáner, la indicación en el monitor de número de función
cambiará de la siguiente manera: "8" "P" 0 "1"
La indicación número "1" mostrado en el Monitor de Números de Funciones significa que el
escáner se encuentra en el estado "Preparado" (Estado en espera, listo para realizar alguna
función).
Monitor de Numeros de
Funciones
Thi
hin
Se
en
nd
d to
Scan
8
2.1 Encender / Apagar el Escáner
■ Apagado del escáner
Pulse el botón de encendido por más de dos segundos.
2
Thi
hin
Se
en
nd
d to
Scan
Operaciones Básicas del Escáner
D La luz del botón de encendido dejará de iluminar y el escáner se apagará.
SUGERENCIA
Pulse el lado "0" del interruptor principal de encendido para apagar el
escáner por completo.
Encendido
Apagado
2.1 Encender / Apagar el Escáner
9
2.2 Abrir y Cerrar la Bandeja de Entrada
■ Abrir de la Bandeja de Entrada
1.
Sujete el asa de la Bandeja de Entrada.
Function
Hopp
er Heig
ht
Pow
er Thic
kness
Thin
Thic
k
Sen
d to
2.
Scan
Tírela con cuidado hacia abajo.
Hopper
Height
Power
Thicknes
s
Thin
Thick
Send
to
Scan
Function
Hopp
er Heig
Thin
ht
Pow
er Thic
knes
s
Thic
Sen
d to
10
2.2 Abrir y Cerrar la Bandeja de Entrada
Scan
k
■ Cerrar la Bandeja de Entrada
1.
Si hay algún documento en la bandeja, retírela.
2.
Guarde la extensión deslizándola hacia la bandeja.
2
Operaciones Básicas del Escáner
Extensión de la Bandeja
de Entrada
3.
Si la altura de la Bandeja de Entrada haya sido ajustada, regrésela a su
posición original.
Presione el botón V y baje la bandeja hasta el nivel más bajo. (Consulte “2.5 Ajuste de Altura
de la Bandeja de Entrada” en la página 15)
4.
Cierre la Bandeja de Entrada.
Function
Hopper
Thin
Function
Hopper
Heig
ht
Power
Thickne
ss
Thin
Power
Thic
kness
Thick
Send
to
Scan
ATENCIÓN
Height
Thick
Send
to
Scan
Pulse la bandeja de entrada hasta que se enganche (y se cierre por completo).
2.2 Abrir y Cerrar la Bandeja de Entrada
11
2.3 Abrir y Cerrar el ADF
■ Abrir el ADF
1.
Si hay algún documento en la Bandeja de Salida, retírela.
Function
Hopper
Heig
Thin
Power
Thic
ht
kness
Thick
Send
to
Scan
2.
Pulse el botón ADF.
Function
Hopper
Thin
Power
Thi
Heih
gt
cknes
s
Thick
Send
to
Scan
D La cubierta se abrirá lentamente.
12
2.3 Abrir y Cerrar el ADF
■ Cerrar el ADF
1.
Sujete la cubierta ADF con ambas manos y presione hacia abajo
lentamente.
2
Operaciones Básicas del Escáner
Pulse la cubierta ADF hasta que se enganche (y se cierre por completo).
ATENCIÓN
Antes de cerrar el ADF, asegúrese que no haber dejado nada dentro
del mismo.
Tenga cuidado de no pellizcarse los dedos.
2.3 Abrir y Cerrar el ADF
13
2.4 Abrir y Cerrar la Cubierta Superior
Debajo de la Cubierta Superior se encuentra el post imprinter y una caja de almacenamiento para los consumibles y productos de limpieza.
■ Abrir la Cubierta Superior
Presione las lengüetas de la cubierta y abra la cubierta.
Lengüetas
Cubierta Superior
Cubierta
Superior
Caja de
Almacenamiento
Espacio para la instalación del
Post imprinter
■ Cerrar la Cubierta Superior
Cierre la cubierta y presione ligeramente hasta que las lengüetas se enganchen.
14
2.4 Abrir y Cerrar la Cubierta Superior
2.5 Ajuste de Altura de la Bandeja de
Entrada
Cuando no se indica ninguna alarma (la indicación “1” se encuentra visualizada en el Monitor de Números
de Funciones), la altura de la Bandeja de Entrada podrá ser controlada. Cuando la cantidad de hojas a
digitalizar es pequeña, ajuste la altura de la bandeja de entrada a alto nivel. Esto le ayudará a ahorrar el tiempo que la bandeja se mueva a la posición de alimentación después del inicio de una digitalización.
ATENCIÓN
dañar la bandeja.
Esta función no es disponible cuando:
El escáner esté digitalizando.
La Bandeja de Entrada esté cerrada
Cuando utiliza el Software Operation Panel (Véase la página 187)
La altura de la bandeja puede ser ajustada en 3 niveles.
Alto: Hasta 100* hojas
Medio: Hasta 300* hojas
Bajo: Hasta 500* hojas
*: Cantidad estimada con papeles
de 80 g/m2 (20 lb) de gramaje.
Alto
Medio
Bajo
SUGERENCIA
De acuerdo al grosor del papel (gramaje), la capacidad de carga varía.
Consulte “7.3 Capacidad de la Bandeja de Entrada” en la página 176.
2.5 Ajuste de Altura de la Bandeja de Entrada
15
2
Operaciones Básicas del Escáner
No toque la Bandeja de Entrada durante el ajuste de altura (cuando se
encuentra en movimiento). Podría lastimarse los dedos.
No coloque nada en la Bandeja de Entrada durante el ajuste de altura
(cuando se encuentra en movimiento). De lo contrario, El documento
colocado en la bandeja podría engancharse causando daños al
escáner.
No coloque nada debajo de la Bandeja de Entrada. Esta podría hacer
contacto con la bandeja causando daños al escáner.
No pulse el botón de ajuste de altura de la bandeja de entrada (UV)
cuando la bandeja de entrada se encuentre cerrada. El hacerlo, podría
Ajuste la altura de la bandeja por medio del Panel del Operador.
Function
Hopper Height
Functio
n
Hopp
er Heig
ht
Thin
Powe
r Thick
ness
Thick
Send
to
Scan
Paper Thickness
Thin
Send to
Thick
Scan
Cuando pulsa el botón U, la Bandeja de Entrada se elevará un nivel más alto.
(Bajo J Medio J Alto)
Cuando pulsa el botón V, la Bandeja de Entrada descenderá un nivel más bajo. (Alto J
Medio J Bajo)
SUGERENCIA
16
Después de encender el escáner, la Bandeja de Entrada estará ajustada en
el nivel “Bajo“.
2.5 Ajuste de Altura de la Bandeja de Entrada
2.6 Colocación de Documentos en la
Bandeja de Entrada
■ Preparación del documento
1.
Alinee los bordes del documento.
Enderece ambos lados del lote de documentos.
SUGERENCIA
Airee los documentos
1)
El grosor del lote de documentos deberá ser entre 15 a 20 mm.
2)
Sujete ambos extremos y doble los documentos formando un arco.
De 15 a 20mm
3.
3)
Sostenga el documento firmemente con ambas manos, dóblelo hacia delante y
atrás, tal como se muestra en la siguiente ilustración.
4)
Repita los pasos 1) al 3) unas cuantas veces.
5)
Sujete los otros lados del documento, airéelo una vez más.
Alinee los bordes del documento.
2.6 Colocación de Documentos en la Bandeja de Entrada
17
2
Operaciones Básicas del Escáner
2.
Para obtener detalles acerca de la digitalización de documentos con hojas
de difirente anchura, consulte “3.3 Digitalización de Documentos con Diferentes anchuras” en la página 74.
■ Colocación del documento
Hay 2 formas de colocar el documento en la bandeja de entrada.
(1) Coloque el documento en el centro de la bandeja de entrada (principalmente para documentos con
hojas de iguales tamaños)
(2) Coloque el documento para uno de los lados de la bandeja de entrada (principalmente para documentos
con hojas de diferentes tamaños o, cuando desee alienar el documento para un lado en vez de alinearlo
a la línea central)
(1) Colocación del documento en el centro de la Bandeja de Entrada
1.
Coloque los documentos en la Bandeja de Entrada.
Coloque los documentos cara arriba en la Bandeja de Entrada.
2.
Ajuste las guías laterales a la anchura del documento.
Pulsando la palanca de seguridad, deslice las guías laterales de modo que estos toquen
ligeramente los bordes del documento.
Si deja alguna holgura entre las guías y el documento, estaría dando la posibilidad de escanear
la imagen torcidamente.
Guía lateral
18
Palanca de seguridad
2.6 Colocación de Documentos en la Bandeja de Entrada
ATENCIÓN
Asegúrese que el grosor del lote de documentos no sobrepase la línea
indicativa de la cantidad máxima (marcada en la guía lateral)
Para cargar los documentos largos, amplíe la extensión de la bandeja.
Línea indicativa de
capacidad máxima
2
Operaciones Básicas del Escáner
Extensión de la Bandeja
de Entrada
3.
Inicie la aplicación del escáner y digitalice los documentos.
Para obtener detalles acerca del uso del ScandAll PRO, consulte “2.10 Digitalización de
Documentos” en la página 32.
2.6 Colocación de Documentos en la Bandeja de Entrada
19
(2) Colocación del documento hacia uno de las guías laterales de la
Bandeja de Entrada
Para la digitalización de documentos con páginas de diferentes tamaños, véase la sección “7.8
Digitalización de Documentos Mezclados” en la página 182.
1.
Mueva las guías laterales abriéndolas hasta los extremos.
Guías
laterales
2.
Asegure una de las guías laterales para que no se mueva.
Levante el seguro ubicado en la parte frontal de la guía.
Asegurado!
Seguro de
la guía
3.
Pulsando la palanca de seguridad, mueva la otra guía lateral a la posición
deseada.
サイドガイド
20
2.6 Colocación de Documentos en la Bandeja de Entrada
4.
Coloque el documento en contra de la guía que ha movido.
Coloque los documentos cara arriba en la Bandeja de Entrada.
2
Operaciones Básicas del Escáner
ATENCIÓN
Asegúrese que todas las páginas se encuentren debajo del Rodillo de
Recogida. (De lo contrario, las páginas no serán recogidas)
Rodillo de
Recogida
2.6 Colocación de Documentos en la Bandeja de Entrada
21
5.
Inicie la aplicación del escáner y digitalice los documentos.
Para obtener detalles acerca del uso del ScandAll PRO, consulte “2.10 Digitalización de
Documentos” en la página 32.
SUGERENCIA
Si desea desasegurar el seguro de la guía lateral, haga lo siguiente:
1.Mueva el seguro hacia abajo.
Desasegurado!
Seguro de
la guía
2.Pulsando la palanca de seguridad, mueva ambas guías hacia el centro.
ロックスイッチ
Palanca de
seguridad
3.Suelte las guías.
D Podrá mover las guías en tándem.
22
2.6 Colocación de Documentos en la Bandeja de Entrada
2.7 Preparación de la Bandeja de Salida
Los documentos colocados en la bandeja de entrada son digitalizados y expulsados en la bandeja de salida.
La bandeja de salida está ajustada, por defecto, en la posición horizontal, para la alineación de las páginas
por el borde inferior. Podrá inclinar la bandeja de salida para la alineación de las páginas por el borde superior. Además podrá ajustar la altura de la bandeja de salida para la apilación de papeles de grosor delgado
(fino).
Ajuste la bandeja de salida regulando la extensión, las guías laterales y la inclinación.
■ Apilando el documento
1.
Estire la extensión de la bandeja de salida de acuerdo con la longitud del
documento.
Operaciones Básicas del Escáner
Extensión de la bandeja
de salida
Tope
Function
Hopper
Thin
Height
Power
Thickne
ss
Thick
Send
to
Scan
ATENCIÓN
No tire del tope para sacar la extensión de la bandeja de salida, de lo
contrario podría dañarlo.
Asegúrese que la extensión de la bandeja de salida sea más larga que
el documento.
2.7 Preparación de la Bandeja de Salida
2
23
SUGERENCIA
Cuando digitalice documentos pequeños, use el tope auxiliar.
Tope
auxiliar
SUGERENCIA
Cuando digitalice páginas largas (más largas que el tamaño A3), el documento deberá ser más largo que la bandeja de salida, aún si la bandeja de
salida esté extendida hasta su máxima longitud. En estos tipos de casos,
coloque una cartulina o cartón de un tamaño aproximado a A4 en el tope
creando una inclinación de la manera mostrada en la ilustración.
Cartulina
Tope
Extesión de la bandeja
de salida
(El escáner puede digitalizar documentos hasta 3.048 mm (120 pda.) de
longitud.Consulte la sección “7.1 Tamaño del Documento” en la página 172)
24
2.7 Preparación de la Bandeja de Salida
2.
Ajuste las guías laterales de la bandeja de salida a la anchura del
documento.
2
Operaciones Básicas del Escáner
Guía lateral de la bandeja
de salida
ATENCIÓN
Asegúrese que las guías laterales se encuentren ajustadas a una anchura
ligeramente mayor a la del documento.
2.7 Preparación de la Bandeja de Salida
25
■ Cambiando la inclinación/altura de la bandeja de
salida
Los documentos colocados en la bandeja de entrada, una vez digitalizados, serán expulsados a la bandeja
de salida.
Podrá ajustar la inclinación de la bandeja de salida para alinear o no el borde superior del documento. También podrá ajustar su altura para la apilación de papeles delgados.
Ajuste la bandeja de salida regulando su extensión, el tope, las guías laterales y su inclinación.
Alineación por el borde inferior
debido a la posición horizontal
de la bandeja de salida
Alineación por el borde
superior debido a la
posición inclinada de la
bandeja de salida
<Cambio para la alineación por el borde superior >
1.
Deslice la bandeja de salida hacia usted.
2.
Presione la parte cercana al borde de la bandeja de salida.
ԙ
後端揃え
Ԙ
D La bandeja de salida se inclinará hacia usted.
26
2.7 Preparación de la Bandeja de Salida
ԙ
先端揃え
Ԙ
3.
Retire sus manos cuidadosamente de la bandeja de salida.
D La bandeja de salida se fijará en una posición inclinada hacia adelante.
Cuando cambia a la posición "Por el borde superior", la bandeja de salida
se fijará y quedará inmóvil aún durante una operación de digitalización.
En esta posición, la capacidad máxima de carga de la bandeja de salida
es de 200 hojas.
Si las hojas no se apilan correctamente, use el Soporte Apilador. (“2.8
Uso del Soporte Apilador” en la página 29)
SUGERENCIA
2
Operaciones Básicas del Escáner
Cuando alinea las hojas del documento por el borde superior (bandeja de
salida ajustada en la posición inclinada), El documento deberá cumplir la
siguiente condición:
ATENCIÓN
( Longitud ) ÷ ( Anchura ) < 1.5
<Regresando a la posición para la alineación por el borde inferior>
1.
Deslice la bandeja de salida hacia usted.
2.
Presione la parte interior de la bandeja de salida.
ԙ
ԙ
Ԙ
Ԙ
D La bandeja de salida regresa a la posición horizontal
2.7 Preparación de la Bandeja de Salida
27
3.
Retire sus manos cuidadosamente de la bandeja de salida.
D La bandeja de salida se fijará en una posición horizontal.
SUGERENCIA
ATENCIÓN
Cuando se encuentra en la posición "Por el borde inferior", la bandeja de
salida automáticamente ajustará su altura de acuerdo a la cantidad de
documentos cargados.
En la posición "Por el borde inferior", la capacidad máxima de carga de la
bandeja de salida es de 500 hojas.
En el extremo interior de la bandeja de salida se encuentran los fotosensores que detectan la altura del documento en la bandeja.
Asegúrese que no se estén bloqueados.
foto-sensores
Thin
Send
Pow
er
to
La bandeja de salida no se moverá cuando el escáner esté el estado
“Listo” o durante una digitalización. No toque la bandeja de salida o
coloque algo en el durante los susodichos momentos.
<Cambiando la altura de la bandeja de salida>
Cuando digitaliza papeles finos (delgados), estos podrían rizarse cuando son expulsados a la bandeja de
salida. Cambiando la altura de la bandeja de salida, podrá mejorar la capacidad de apilar de estos tipos de
papeles.
1.
Cierre la ventana del controlador si aparece en el monitor del ordenador.
2.
En el panel de l operador del escáner, pulse simultáneamente los botones
de ajuste de altura de la bandeja de entrada por más de 2 segundos (
y
).
Cada vez que esto es realizado, la bandeja de salida se eleva a una posición ligeramente alta o regresa a su
altura normal (la altura más baja), de acuerdo en la altura en que se encuentre actualmente. Ajuste la
bandeja de salida en la altura ligeramente alta cuando digitaliza documentos de papeles finos.
28
2.7 Preparación de la Bandeja de Salida
2.8 Uso del Soporte Apilador
Las hojas del documento expulsado en la bandeja de salida podrían apilarse incorrectamente cuando la
posición de la bandeja de salida se encuentre ajustada para la alineación por el borde superior (véase la
página 26), o cuando digitaliza un documento con diferentes tamaños de páginas. (véase la página 74). Si
dicho es el caso, instale el Soporte Apilador siguiendo los pasos mostrados a continuación.
El Soporte Apilador sujeta las hojas expulsadas la cual hace que se apilen correctamente.
1.
Prepare el Soporte Apilador.
2
2.
Operaciones Básicas del Escáner
Lengüeta
Inserte una de las lengüetas en el corte del escáner.
Soporte Apilador
Function
Hopp
er Heig
ht
Thin
Power
Thicknes
s
Thick
Send
to
Scan
2.8 Uso del Soporte Apilador
29
3.
Mientras dobla la parte central, inserte la otra lengüeta en el corte del
escáner.
D Una vez instalada, el soporte deberá de verse como se muestra en la siguiente ilustración.
Soporte Apilador
Function
Hopper
Heig
ht
Thin
Power Thic
kness
Thick
Send to
Scan
30
2.8 Uso del Soporte Apilador
2.9 Ajuste del Grosor del Papel
Cuando una alimentación múltiple, atasco de papel u otro error de alimentación ocurra, ajuste el grosor del
papel en el panel del operador. (Normalmente, podrá usar el escáner en el ajuste predeterminado, sin la
necesidad de cambiarlo.)
Ajuste el grosor del documento en el Panel del Operador.
Function
2
Hopper Height
Function
Hoppe
r Heig
ht
Thin
Powe
rThick
ness
Thick
Send
to
Scan
Operaciones Básicas del Escáner
Paper Thickness
Thin
Send to
Thick
Scan
Cuando pulsa el botón
, el escáner es configurado a un nivel para papeles más gruesos.
Cuando pulsa el botón
(delgados).
, el escáner es configurado a un nivel para papeles más finos
Podrá seleccionar dentro de los siguientes 5 niveles.
Delgado
Grueso
:
Delgado K previene atascos de papeles y fallos de recogida del papel
:
Medio delgado
:
Medio (papeles de 52 a 127g/m2 de grosor) <Ajuste predeterminado>
:
Medio grueso
:
Grueso L previene de errores de alimentación múltiple
SUGERENCIA
Cuando el error de alimentación múltiple ocurre con frecuencia, ajuste el
grosor a un nivel más grueso.
Cuando atascos de papeles o fallos de recogida ocurren con frecuencia,
ajuste el grosor a un nivel más delgado.
La alimentación múltiple, atascos de papeles y otros errores de alimentación podrían también ocurrirse debido a los consumibles gastados y a la
suciedad en los rodillos.
2.9 Ajuste del Grosor del Papel
31
2.10 Digitalización de Documentos
Esta sección explica sobre los pasos básicos para las operaciones de digitalización.
Para usar el escáner para digitalizar documentos, necesita una controlador de escáner y una aplicación que
soporte el controlador.
El escáner viene equipado con un controlador compatible con TWAIN llamado "Controlador TWAIN", un
controlador compatible con ISIS llamado "Controlador ISIS", con un software para procesar imágenes
llamado "Kofax VRS Professional (referido de aquí en adelante como “Kofax VRS”)", y con la aplicación
"ScandAllPRO (Controlador TWAIN/Controlador ISIS driver)", la cual soporta a su vez al "Controlador
TWAIN", "Controlador ISIS", y "Kofax VRS". También viene incluida una aplicación llamada "ScandAll
PRO (controlador TWAIN/controlador ISIS)" cual soporta ambos controladores.
SUGERENCIA
1.
Para más detalles sobre los controladores, vea lo siguiente:
- “2.13 Ajustar las configuraciones del escáner” en la página 45
- Ayuda del controlador TWAIN
- Ayuda del controlador ISIS
Para más detalles sobre Kofax VRS, vea lo siguiente:
- Ayuda de Kofax VRS
- VRS Aviso importante
Para más detalles sobre ScandAll PRO, vea lo siguiente:
- Guía del usuario de ScandAll PRO V2.0
- Ayuda de ScandAll PRO
Coloque el documento en la bandeja de entrada.
Para obtener detalles acerca de la colocación de documentos, consulte la sección “2.6
Colocación de Documentos en la Bandeja de Entrada” en la página 17.
2.
Ajuste la bandeja de salida al tamaño del documento.
ATENCIÓN
32
Cuando coloque documentos largos, extienda la extensión de la
bandeja de salida.
Cuando coloque documentos pequeños, utilice el tope auxiliar de la
bandeja de salida.
2.10 Digitalización de Documentos
3.
Inicie la aplicación que desea usar para la digitalización.
Aquí se usará ScandAll PRO cómo ejemplo para explicar el procedimiento.
2
Cuando ejecuta ScandAll PRO
4.
Operaciones Básicas del Escáner
Para obtener información sobre cómo iniciar ScandAll PRO, consulte
"Guía del usuario de ScandAll PRO V2.0".
Seleccione el controlador de escáner a usar para la digitalización.
2.10 Digitalización de Documentos
33
5.
Seleccione un escáner.
Para el controlador TWAIN
Para el controlador ISIS
34
2.10 Digitalización de Documentos
6.
Ejecute un controlador de escáner desde la aplicación.
2
Operaciones Básicas del Escáner
Para el controlador TWAIN
Para el controlador ISIS
2.10 Digitalización de Documentos
35
7.
En la ventana de configuración del controlador de escáner, ajuste las
configuraciones de digitalización.
8.
Digitalice el documento.
Para obtener información sobre cómo digitalizar usando ScandAll PRO, consulte "Guía del
usuario de ScandAll PRO V2.0".
9.
Guarde las imágenes digitalizadas en un archivo.
SUGERENCIA
36
Los procedimientos y operaciones pueden variar un poco de acuerdo a la
aplicación que está usando.
Para obtener detalles sobre cómo digitalizar usando ScandAll PRO,
consulte "Guía del usuario de ScandAll PRO V2.0".
Si desea realizar una digitalización con otras aplicaciones, consulte el
manual suministrado con la aplicación.
2.10 Digitalización de Documentos
2.11 Inicio de la Digitalización Mediante
los Botones
Pulsando el botón [Scan] o [Send to], podrá iniciar una aplicación previamente determinada.
Para determinar la aplicación para estos botones, consulte “2.14 Antes de Usar los Botones [Scan] / [Send
to]” en la página 63.
1.
Coloque el documento en la bandeja de entrada.
Para obtener detalles acerca de la colocación de documentos, consulte la sección “2.6
Colocación de Documentos en la Bandeja de Entrada” en la página 17.
2.
2
Ajuste la bandeja de salida al tamaño del documento.
Para obtener detalles sobre el ajuste de la bandeja de salida, consulte “2.7 Preparación de la
Bandeja de Salida” en la página 23.
Pulse el botón [Scan] o [Send to].
Para el uso del botón [Scan], simplemente presiónelo.
Sin embargo, cuando utiliza el botón [Send to], este botón podrá ser ajustado en 9 tipos de
configuraciones [Send to 1 al 9].
Cada pulsada en el botón [Function] aumenta el número visualizado en el Monitor de Números
de Funciones, 1 J 2 J 3....
Seleccione el número del cual la aplicación que desee usar se encuentre configurada, y luego
pulse el botón [Send to].
Monitor de Números de Funciones
Botón [Function]
Function
Hopper Height
Function
Hoppe
r Heig
ht
Thin
Powe
rThick
ness
Thick
Send
to
Scan
Paper Thickness
Thin
Send to
Thick
Scan
La aplicación previamente configurada para el número seleccionado se iniciará.
ATENCIÓN
Si pulsa el botón [Send to] cuando “C” es visualizado en el Monitor de
Números de Funciones, se iniciará el Software Operation Panel (véase la
página 187).
2.11 Inicio de la Digitalización Mediante los Botones
37
Operaciones Básicas del Escáner
3.
2.12 Inserción Manual de Documentos
Junto con el modo "alimentación automática", el cual digitaliza automáticamente los documentos colocados en la bandeja de entrada, el escáner también puede digitalizar documentos en el modo "Inserción manual".
El modo "Inserción manual" está dividido en los siguientes tipos:
<1> Inserción singular: Solamente una hoja es insertada manualmente
y digitalizada.
Este tipo de inserción es apropiado para:
Papeles gruesos, sobres, papeles doblados y otros tipos de documentos que son difíciles
de digitalizar mediante el modo "Alimentación automática". (En caso del papel doblado, el
borde doblado deberá ser el borde superior (por donde será alimentada).)
Reducir la carga para la bandeja de entrada.
Asegurarse una digitalización precisa de un papel.
<2> Inserción continuada: Varias hojas del documento son insertadas
(una a la vez) manualmente y digitalizadas continuamente.
Este tipo de inserción es apropiado para:
Cuando haya introducido más de una hoja a la vez accidentalmente, el escáner
digitalizará una hoja a la vez.
Digitalizar selectivamente un lote de documentos.
Asegurarse la digitalización precisa de varios papeles.
El procedimiento para la inserción manual es la siguiente.
38
2.12 Inserción Manual de Documentos
■ Inserción singular
1.
Levante la unidad del rodillo de recogida.
Empuje hacia arriba la parte plana en la izquierda de la unidad.
Unidad del Rodillo de
Recogida
2
Operaciones Básicas del Escáner
Bandeja de
Entrada
D La unidad del rodillo de recogida se fijará haciendo un chasquido.
D La bandeja de entrada se elevará hasta la altura de inserción manual.
ATENCIÓN
2.
Si hay algún documento en la bandeja de entrada, retírelo antes de
ajustarlo.
Tenga cuidado que sus dedos u otros no se queden atrapados en el
mecanismo cuando la bandeja de entrada se encuentre en movimiento.
Coloque los documentos cara arriba en la bandeja de entrada.
En este paso, el borde superior del documento no deberá hacer contacto con la parte interior de
la bandeja. Colóquelo ligeramente alejado.
2.12 Inserción Manual de Documentos
39
3.
Inicie la aplicación y visualice la ventana del controlador de escáner.
Configure las condiciones de digitalización.
Para obtener detalles en como ejecutar el control del escáner, consulte la sección “2.10
Digitalización de Documentos” en la página 32.
4.
Inicie la digitalización.
Cuando utiliza el controlador TWAIN, haga clic en el botón [Escanear] de la siguiente ventana.
5.
Coloque los documentos de manera que el borde superior haga contacto
con el (la pared del) fondo de la bandeja de entrada.
Cuando digitaliza más de una hoja, inserte la primera hoja del lote de documento.
Placa guía
DEl documento es introducido, digitalizado, y expulsado a la bandeja de salida.
40
2.12 Inserción Manual de Documentos
6.
Repita el paso 5 hasta que todas las hojas del lote del documento hayan
sido digitalizadas.
Después de cierto tiempo de inactividad o al pulsar el botón [Send to], el escáner reconocerá
dicho tiempo como el estado de “no hay documento” y detendrá la digitalización.
SUGERENCIA
Para obtener detalles acerca del ajuste del tiempo límite para la inserción
manual de documentos, consulte la sección “8.24 Tiempo de espera para la
2
inserción manual” en la página 236.
Para desactivar el “modo Inserción Manual” (Inserción singular), regrese
la Unidad del Rodillo de Recogida a su posición original.
Operaciones Básicas del Escáner
7.
Tire hacia abajo la parte plana en la izquierda de la unidad.
Unidad del Rodillo de Recogida
2.12 Inserción Manual de Documentos
41
■ Inserción continuada
1.
Abra la bandeja de entrada, si está cerrada
Para obtener detalles, consulte la sección “2.2 Abrir y Cerrar la Bandeja de Entrada” en la
página 10.
2.
Pulse el botón de altura de la bandeja de entrada (U), en el Panel del
Operador por más de 3 segundos.
Function
Hopper Height
Functio
n
Hoppe
r Heig
ht
Thin
Powe
r Thick
ness
Thick
Send
to
Scan
Paper Thickness
Thin
Thick
Send to
Scan
D La bandeja de entrada se elevará hasta la altura de inserción manual.
ATENCIÓN
3.
Tenga cuidado que sus dedos u otros no se queden atrapados en el
mecanismo cuando la bandeja de entrada se encuentre en movimiento.
*Para desactivar la inserción manual (inserción continuada) durante
una operación, pulse el botón de altura de la bandeja de entrada V por
más de 3 segundos.
Coloque los documentos cara arriba en la bandeja de entrada.
En este paso, el borde superior del documento no deberá hacer contacto con la parte interior de
la bandeja. Colóquelo ligeramente alejado.
4.
Inicie la aplicación y visualice la ventana del controlador de escáner.
Configure las condiciones de digitalización.
Para obtener detalles en como ejecutar el control del escáner, consulte la sección “2.10
Digitalización de Documentos” en la página 32.
42
2.12 Inserción Manual de Documentos
5.
Inicie la digitalización.
Cuando utiliza el controlador TWAIN, haga clic en el botón [Escanear] de la siguiente ventana.
2
Operaciones Básicas del Escáner
6.
Coloque los documentos de manera que el borde superior haga contacto
con el (la pared del) fondo de la bandeja de entrada.
Cuando digitaliza más de una hoja, inserte la primera hoja del lote de documento.
DEl documento es introducido, digitalizado, y expulsado a la bandeja de salida.
SUGERENCIA
En el caso de "Inserción continuada", aún haya introducido más de una hoja
a la vez accidentalmente, el escáner digitalizará una hoja a la vez.
2.12 Inserción Manual de Documentos
43
7.
Repita el paso 6 hasta que todas las hojas del lote del documento hayan
sido digitalizadas.
D Después de cierto tiempo de inactividad o al pulsar el botón [Send to], el escáner
reconocerá dicho tiempo como el estado de “no hay documento” y detendrá la
digitalización.
SUGERENCIA
Para obtener detalles acerca del ajuste del tiempo límite para la inserción
manual de documentos, consulte la sección “8.24 Tiempo de espera para la
inserción manual” en la página 236.
8.
44
Para desactivar el "Modo de Inserción Manual" (inserción continuada),
pulse el botón de altura de la bandeja de entrada (V), en el Panel del
Operador por más de 3 segundos.
2.12 Inserción Manual de Documentos
2.13 Ajustar las configuraciones del
escáner
■ Controlador TWAIN
El controlador TWAIN es un controlador que soporta el estándar TWAIN. Este controlador puede ser
usado con una aplicación que soporta TWAIN para realizar la digitalización.
Normalmente, el controlador del escáner es ejecutado a través de una aplicación, y luego las
configuraciones de digitalización son ajustadas en la ventana de configuración del controlador (algunas
aplicaciones no visualizan la ventana de configuración).
SUGERENCIA
Ventana principal
En esta ventana podrá realizar ajustes del controlador TWAIN.
Los siguientes describen los principales elementos de configuración.
Para obtener detalles de cada función, consulte la "Ayuda del controlador de
escáner TWAIN" (aparecerá al hacer clic en [Ayuda] o al pulsar la tecla [F1]).
Resolución
Especifica la resolución de la digitalización.
Podrá ser especificado seleccionando el valor predeterminado de la lista o personalizándolo
(especifica cualquier resolución en 1 ppp (o DPI) dentro de un intervalo de 50~60 ppp).
Al marcar la casilla de selección [Predefine], podrá seleccionar uno de las tres configuraciones
predefinidas tales como [Normal], [Mejorada] y [Superior], para digitalizar documentos sin
tener que configurar los detalles por uno mismo.
2.13 Ajustar las configuraciones del escáner
45
2
Operaciones Básicas del Escáner
La manera de ejecutar el controlador del escáner varía de acuerdo a la
aplicación.
Para obtener más detalles, consulte el manual o los archivos de ayuda de la
aplicación.
Por otro lado, podrá cambiar las configuraciones de los ajustes predefinidos en la ventana
[Configuración de Resolución], la cual aparecerá al hacer clic en el botón [...].
Tipo de Escaneo
Especifica el método de alimentación, la cara del documento a escanear, (lado frontal, posterior,
Dúplex) o las configuraciones de páginas largas (lado frontal, Dúplex)(páginas cuya longitud
excede el tamaño A3).
Tamaño de papel
Podrá seleccionar de la lista, el tamaño del documento a escanear. Al hacer clic en [...] (botón
situado junto a la lista), la ventana para personalizar el tamaño del papel se visualizará. Podrá
guardar (3 como máximo) cualquier tamaño de papel como una configuración personalizada o
cambiar la orden de los tamaños mostrados en la lista.
Modo Imagen
Especifica el tipo de imagen para los documentos digitalizados.
Blanco/Negro
Mediostono
Documentos son digitalizados en binario (blanco y negro).
Documentos son digitalizados a través de un proceso de medios
tonos en blanco y negro.
Escala de grises
Documentos son digitalizados en gradaciones de negro a blanco.
Con este modo, podrá seleccionar 8 bit (256 gradaciones) o 4 bit (16
gradaciones).
Color
Documentos son digitalizados a colores. Para este modo, podrá
seleccionar 24 bit Color, 256 Color o 8 Color.
Los documentos son digitalizados a través de un procesamiento de
SEE
(Énfasis Selectivo para medios tonos y enfatiza líneas y textos.
Margen)
Este modo es el más apropiado para enfatizar sólo el texto en documentos que contengan textos y fotografías.
Botón [Escanear]
Inicia la digitalización con las configuraciones establecidas.
Botón [Previsualizar]
Realiza una digitalización preliminar a los documentos antes de realizar la actual digitalización.
Podrá verificar las imágenes de los documentos en la ventana previsualizada.
Botón [Cerrar]
Guarda la actual configuración y cierra la ventana.
Botón [Re-iniciar]
Utilizado para cancelar las configuraciones.
Botón [Ayuda]
Abre la ventana de “Ayuda del controlador TWAIN". Esta ventana también es abierta pulsando
la tecla [F1].
Botón [Acerca de...]
Abre la ventana de información acerca de la versión del controlador TWAIN.
46
2.13 Ajustar las configuraciones del escáner
Botón [Opción...]
Podrá configurar las funciones opcionales mostradas en la siguiente ventana.
2
Operaciones Básicas del Escáner
[Rotación]
Seleccione esta ficha para ajustar ítems tales como Rotación del Lado Volteado, Rotación de
la imagen, Eliminación de agujero perforado, Detección Automática de Tamaño y
Enderezado, Fondo negro, y Sobreescaneado.
[Trabajo/Caché]
Configura el modo caché, detección de alimentación múltiple, omisión de páginas vacías,
etc.
[Impresora]
Ficha en donde puede establecer las configuraciones del imprinter opcional (vendido por
separado).
Esta ficha, se visualiza solo cuando el imprinter esté instalado en el escáner.
[Genérico]
Cambia la unidad de medida visualizada en la ventana de configuración del controlador
TWAIN. (milímetros, Pulgadas y Píxeles son disponibles)
[Iniciar]
Configura los ajustes del Panel de Operaciones del escáner.
(Opción visualizado sólo en los escáneres que disponen esta opción)
[Filtro]
Configura el (los) filtro(s) de procesamiento de imagen.
Relleno del Margen de la Página: Rellena los márgenes del documento digitalizado con el
color seleccionado.
Digital Endoser: Añade caracteres alfanuméricos en el documento digitalizado.
[Compresión]
Configura el grado de compresión de la transferencia JPEG.
2.13 Ajustar las configuraciones del escáner
47
Botón [Avance...]
Botón para configurar las opciones del proceso de imagen avanzada.
Podrá especificar las configuraciones tales como Extracción de Bordes, Patrón de Gamma,
Ajuste de Nivel Blanco, Reverso, etc.
Botón [Configuración]
Botón para configurar los archivos de configuración.
Podrá guardar los cambios de ajustes como archivo de configuración. En la siguiente
digitalización las configuraciones podrán ser cambiadas rápidamente utilizando estos archivos
de configuración.
Para obtener detalles de cada función, consulte la Ayuda del controlador TWAIN.
48
2.13 Ajustar las configuraciones del escáner
■ Controlador ISIS
El controlador ISIS es un controlador cual es compatible con el estándar ISIS. Este controlador puede ser
usado con una aplicación que soporta ISIS para realizar la digitalización.
Normalmente, el controlador del escáner es ejecutado a través de una aplicación, y luego las
configuraciones de digitalización son ajustadas en la ventana de configuración del controlador (algunas
aplicaciones no visualizan la ventana de configuración).
SUGERENCIA
2
Operaciones Básicas del Escáner
La manera de ejecutar el controlador del escáner varía de acuerdo a la
aplicación.
Para obtener más detalles, consulte el manual o los archivos de ayuda de la
aplicación.
En la ventana de arriba podrá ajustar las configuraciones para el controlador ISIS.
Para obtener más detalles, consulte la Ayuda del controlador ISIS.
2.13 Ajustar las configuraciones del escáner
49
Ficha [Principal]
Cámara
Sección en donde se selecciona la cara del documento (frontal o posterior) que se desea
digitalizar. La cara que se encuentre marcada con un visto bueno será el lado del documento a
digitalizar.
Marcando solamente la casilla de selección “Imagen frontal”, podrá digitalizar una cara del
documento (digitalización simplex). Por otro lado, si marca las casillas “Imagen frontal” e
“Imagen posterior”, podrá digitalizar ambas caras del documento (digitalización dúplex).
Además, podrá seleccionar el modo de color de digitalización (Color, Escala de grises o en
Blanco y Negro) para las imágenes frontales y posteriores de tal manera que 2 diferentes tipos de
imágenes serán generadas. (Multi Imagen)
Los ajustes hechos en esta ventana son aplicadas en la cara seleccionada (Imagen frontal #1, #2 ,
Imagen posterior #1, #2).
SUGERENCIA
Si desea seleccionar el modo color o escala de grises, para una cara #1
(frontal o posterior) del documento, podrá seleccionar solamente el modo
blanco y negro para la misma cara #2. También, si selecciona el modo
blanco y negro para una cara #1 (frontal o posterior), podrá seleccionar
solamente el modo color o escala de grises para la misma cara #2.
Modo
Seleccione en el menú, un modo de color apropiado para su propósito
IPC (Procesamiento Digitaliza datos binario (blanco y negro) mediante el programa Image
de imagen)
Processing Software Option. Cuando este modo es seleccionado el
botón [Configuración de la IPC...] será disponible.
Blanco y Negro
Digitaliza datos binarios (blanco y negro). Distingue el color negro de
los blancos de acuerdo con el ajuste de los umbrales fijos. Este modo de
digitalización es apropiado para digitalizar documentos con líneas y
caracteres
50
2.13 Ajustar las configuraciones del escáner
16 Niveles Escala de El documento es digitalizado en 16 gradaciones de negro a blanco. Este
grises
modo utiliza 4 bits por píxel.
Escala de Grises de El documento es digitalizado en 256 gradaciones de negro a blanco.
256-Niveles
Este modo utiliza 8 bits por píxel.
24-bit Color
Digitaliza los datos a una imagen a colores utilizando 24 bits color.
Este modo es apropiado para escanear fotografías a colores. Sin
embargo, a comparación con la digitalización en escala de grises, este
modo requiere de más espacio de memoria.
Detección automáti- Distingue entre los datos a colores y blanco y negro, y genera imágenes
ca 16 / 256 niveles / al modo de sus respectivos colores originales. Es así, el dato en color es
24 bit color
generado en el modo color, y datos en blanco y negro en blanco y
negro.
En la sección “Cámara”, configure los ajustes para documentos a colores usando “Imagen frontal / posterior #1” y para documentos en blanco
y negro en “Imagen frontal / posterior #2”.
2
Podrá configurar ajustes para la digitalización mediante el programa Image Processing Software Option.
SUGERENCIA
Para obtener detalles sobre cómo configurar los ajusted para el programa
Image Processing Software Option, consulte "La guía del usuario del Image
Processing Software Option".
Para visualizar la "La guía del usuario del Image Processing Software
Option", seleccione [Inicio] > [Todos los programas] > [Image Processing
Software Option] > [Guía del usuario].
Resolución
Especifica el número de píxeles (puntos) por pulgada.
Podrá seleccionar de la lista, una resolución fija, o especificar una resolución que desee dentro
del intervalo de 50 a 600.
Entre mayor sea la resolución, requerirá de mayor memoria.
Medios Tonos
Selecciona el patrón de medios tonos para la digitalización de medios tonos. Estas
configuraciones son disponibles al seleccionar “Blanco y Negro” en "Modo".
Dibujo de difumino 1
Dibujo de difumino 2
Dibujo de difumino 3
Dibujo de difumino 4
Difusión de Error
Esta configuración es apropiada para la digitalización de fotografías
oscuras.
Esta configuración es apropiada para la digitalización de documentos
de colores oscuros, los cuales contienen fotografías y texto.
Esta configuración es apropiada para la digitalización de fotografías
claras.
Esta configuración es apropiada para la digitalización de documentos
de colores claros los cuales contienen fotografías y texto.
Esta función minimiza la diferencia de niveles de colores debido al proceso de substracción de color, difundiendo la diferencia para los adyacentes píxeles. Este modo es apropiado para digitalizar fotografías, etc.
2.13 Ajustar las configuraciones del escáner
51
Operaciones Básicas del Escáner
Botón [Configuración de la IPC...]
Recortar
Selecciona el modo de recortar la imagen generada.
Fijo
Detectar longitud
Automático
Enderezado
Página larga
Genera la imagen en un tamaño especificado.
Detecta el final del documento y digitaliza todo el largo del documento.
Cuando digitaliza páginas más cortas incluidas en el documento, la imagen generada será ajustada al tamaño original.
Detecta automáticamente el tamaño de papel del documento y digitaliza
en de acuerdo a su tamaño original. Además, los documentos digitalizados torcidamente serán corregidos y generados correctamente.
Corrige las torceduras del documento generando imágenes correctamente.
Digitaliza documentos largos, corrige la torcedura y genera una imagen
recortada.
Brillo
Configura el brillo de toda la imagen. Podrá especificar el brillo dentro de un intervalo del 1
(oscuro) al 255 (claro). Para aclarecer toda la imagen, aumente el valor, y disminuya el valor si
desea oscurecerla.
Contraste
Define el contraste de la imagen entre luz y sombra. El contraste puede definirse en un intervalo
entre 1 (bajo [suave]) y 100 (alto [fuerte]). El aumento del valor hace el contraste más fuerte.
52
2.13 Ajustar las configuraciones del escáner
Ficha [Distribución]
2
Operaciones Básicas del Escáner
Orientación de la página
Especifica la orientación del documento entre retrato (vertical) o apaisado (Horizontal).
Tamaño del Papel
Selecciona el tamaño del papel de acuerdo con el tamaño del documento digitalizado. Podrá
seleccionar de la lista, un tamaño estándar.
Botón [Área de Escaneo]
Abre la ventana de diálogo [Área de Escaneo].
Podrá especificar el área de digitalización.
2.13 Ajustar las configuraciones del escáner
53
Ficha [Procesando Imagen]
Configuración Rápida
Podrá seleccionar un patrón preconfigurado para el realce de imagen. Seleccionando una
preconfiguración de la lista, podrá configurar rápidamente los detalles del procesamiento del
realce de imagen. Los patrones disponibles son mostrados a continuación
Documentos
Normales (por defecto)
Advanced DTC
Esta opción es adecuado para la digitalización de documentos
tales como los utilizados en oficinas.
Esta opción digitaliza cualquier tipo de documento por procesamiento binario para producir datos de digitalización de alta calidad.
Documentos que tengan letras finas (delgadas), caracteres con
fondos a colores, o tablas a colores no pueden ser generados nítidamente si se digitaliza por el ordinario procesamiento binario.
Sin embargo, utilizando esta opción, podrá obtener una alta calidad de digitalización.
Realce de Fondo /
Esta opción suaviza los contornos de la imagen
Primer Plano
desactivando la “Selección del contorno”
Forma de NCR sin fondo Esta opción extrae el fondo y suaviza el contorno de la imagen
digitalizada.
Limpieza de documenEsta opción extrae el “ruido” (suciedad digital) de la imagen digitos con ruidos (sucietalizada.
dades)
Revistas, Folletos, Etc. Esta opción es adecuado para la digitalización de documentos que
contienen textos y fotografías. (Ej. revistas, folletos)
Formato de imagen inversa
Convierte los colores de negativos a positivos y viceversa.
Sobre exploración
Digitaliza el documento aumentando los márgenes. Así, obtendrá como resultado, una imagen
más grande que el tamaño original del documento.
54
2.13 Ajustar las configuraciones del escáner
Procesamiento de Borde
Esta opción procesa el contorno de la imagen digitalizada de la siguiente manera:
Bajo, Medio, Alto
Enfatiza el contorno de la imagen. Podrá seleccionar el grado de énfasis entre bajo, medio y alto.
Suave
Suaviza las imágenes dentadas.
Ajuste de nivel de blanco
Use esta opción cuando el color básico del documento no es blanco, como por ejemplo cuando
digitaliza periódicos.
Automáticamente cambia entre “On (activado)” y “desactivado”.
Cuando se haya seleccionado “Blanco y Negro” en la sección “Modo”,
esta opción será “On”, y cuando se haya seleccionado “Color” /
“Escala de grises”, esta será “desactivado”.
On
Digitaliza el documento ajustando el balance de color blanco del
fondo. (modo de dibujo lineales)
Desactivado
Digitaliza el documento con un valor predeterminado para el balance
de blanco. (modo de fotografía)
2
Operaciones Básicas del Escáner
Auto
Eliminación de agujero perforado
Cuando digitaliza documentos perforados (que hayan sido perforados), esta función elimina las
perforaciones en las imágenes generadas. El color de fondo es "negro".
Llenar con color
blanco
Las marcas de las perforaciones son llenadas con color blanco.
Con color de fondo
Las marcas de las perforaciones son llenadas con el color que más es
usado alrededor de las perforaciones.
Cuando digitaliza un documento a colores, seleccione [Con color de fondo]. Si selecciona
[Llenar con color blanco], el lugar donde se encuentran las perforaciones serán llenadas con
color blanco.
2.13 Ajustar las configuraciones del escáner
55
Ficha [Manejo del Papel]
Pre-arranque
Podrá activar o desactivar la “Pre-recogida”. “Pre-recogida” es una operación que alimenta
documentos a la bandeja de entrada (a la posición de digitalización) antes de iniciar la actual
operación de digitalización. Habilite esta función para disminuir el tiempo de digitalización.
Fondo
Con esta opción, podrá configurar el color del fondo (blanco / negro).
Detección de alimentación múltiple
La alimentación múltiple es un error que ocurre cuando dos o más hojas son simultáneamente
alimentadas por accidente. Podrá configurar las condiciones para detectar la alimentación
múltiple, así el escáner se detendrá y visualizará el mensaje de error. El error de alimentación
múltiple es detectado de acuerdo a la superposición del papel (“Verificar grosor”) o la diferencia
de longitud (“Verificar longitud”) de la hoja del documento.
Verifique el enderezado (torceduras)
Con esta opción el escáner podrá detener la operación y visualizar un mensaje de error cuando
algún documento torcido es detectato.
No detener la digitalización aún haya detectado
Con esta opción, podrá configurar el escáner de manera que este continue digitalizando aún haya
detectado un error de alimentación múltiple.
Recuperación de error de alimentación múltiple
La digitalización no se reinicia durante el tiempo (minutos) configurado después de un error de
alimentación múltiple. Si la digitalización no se inicia después de que el tiempo configurado
haya transcurrido, la aplicación es notificada del error por el controlador. Tome en cuenta que si
el "Tiempo de visualización del mensaje" está configurado en 0 (Cero), la aplicación no será
notificada del error.
56
2.13 Ajustar las configuraciones del escáner
Ficha [Gamma]
2
Operaciones Básicas del Escáner
Descarga de patrones
Especifica cómo corregir el Gamma. Puede seleccionar un patrón, los cuales son: [Por defecto],
[Normal], [Suave], [Fino] y [Claro].
Tenga en cuenta que [Personalización] y [Claro] están disponibles sólo cuando se especifica
"Color".
Cámara
Las configuraciones realizadas en esta ventana, serán aplicadas al lado seleccionado del
documento (Lado Frontal, Lado Trasero, Ambos).
Propiedades personalizadas
Se puede especificar cuando [Personalización] o [Claro] está seleccionado en la lista [Descarga
de Patrones].
Puede especificar los valores númericos de [Gamma], [Brillo], [Contraste], [Sombra] y [Realce
de Luz]. Si dichos valores son cambiados mientras [Claro] está seleccionado, el patrón cambiará
a [Personalización].
2.13 Ajustar las configuraciones del escáner
57
Ficha [Filtrado de Color]
Excluye el color seleccionado de la imagen escaneada. Utilizado, por ejemplo, para escanear documentos
cuyo texto contiene letras negras con contorno rojo, pero solo se desea escanear la parte negra de las letras
(Elimina el contorno rojo).
Podrá utilizar esta función cuando haya seleccionado Blanco y Negro o Escala de grises.
Habilitar Filtrado de Color
El filtrado de color es disponible al marcar esta casilla.
Filtrar Rojo
Genera una imagen excluyendo de ella el color rojo.
Filtrar Verde
Genera una imagen excluyendo de ella el color verde.
Filtrar Azul
Genera una imagen excluyendo de ella el color azul.
Usar filtrado de color
personalizado
Genera una imagen excluyendo el color seleccionado.
Seleccionar filtrado de color personalizado
Cualquier color puede ser especificado cuando “Usar filtrado de color personalizado” es
seleccionado.
58
2.13 Ajustar las configuraciones del escáner
Botón [Ajustar...]
Muestra la ventana [Seleccionar Filtrado de Color] en donde puede ver una imagen de
muestra y seleccionar hasta tres colores.
2
Operaciones Básicas del Escáner
Imagen original
La muestra de colores es mostrada. Haciendo clic en algún color en esta tabla, podrá
seleccionar el color que desee filtrar.
Imagen con filtrado de color
La imagen después de haber realizado el filtrado de color es mostrado.
Filtrado de Color
Los valores numéricos y la muestra del color especificado a filtrar es mostrado.
Podrá cambiar los valores introduciendo directamente en los campos de texto o usando
los botones
.
Prioridad del color negro
Marque esta casilla de selección cuando no desee filtrar las letras impresas en el
documento.
Usando esta función evita la filtración de colores de saturación baja tales como color
negro, la cual es normalmente usada para las letras en el documento.
Sensitividad
Podrá especificar el grado de color a filtrar.
Intervalo de sensitividad: 15 ~ 180 grados (grado predeterminado: 30 )
Mayor el grado, mayor será el intervalo de colores a filtrar .
Botón [Archivo...]
Podrá seleccionar un archivo de imagen (*formato .bmp) para mostrarlo en “Imagen
original”.
Botón [Aplicar]
Cambios realizados son aplicados y la ventana “Seleccionar Filtrado de Color” se
cerrará.
Botón [Cancelar]
Los cambios no tendrán efecto y la ventana “Seleccionar Filtrado de Color” se cerrará.
2.13 Ajustar las configuraciones del escáner
59
Ficha [Compresión]
Podrá configurar los ajustes de compresión para la digitalización de imágenes en color o escala de grises.
Nivel de la calidad:
Especifica el nivel de compresión y la calidad de la imagen.
Muestra de la proporción:
Especifica la muestra de proporción por el cual la imagen es comprimida. El tamaño del
archivo de la imagen comprimida por la proporción YUV4:2:2 es más pequeña que la
imagen comprimida por YUV4:4:4.
Ficha [Acerca de]
Podrá verificar el número de la versión del controlador ISIS así como la información del escáner conectado
al ordenador.
60
2.13 Ajustar las configuraciones del escáner
Ficha [Impresora]
Podrá realizar ajustes para el Pre- / Post- Imprinter opcional (vendido por separado) .
Si el imprinter no está instalado, esta ficha no será visualizada..
2
El imprinter no será usado.
Imprimir antes de la
digitalización
Con el Pre-Imprinter, la impresión es realizada antes de la
digitalización en la cara frontal del documento.
Imprimir después de la
digitalización
Con el Post-Imprinter, la impresión es realizada después de la
digitalización en la cara posterior del documento.
Operaciones Básicas del Escáner
No imprimir
Plantilla formato:
Letras escritas en este campo de texto serán imprimidas en el documento.
Podrá utilizar los siguientes caracteres.
Alfabeto
De “A” a “Z”, o de “a” a “z”
Numérico
0, 1 a 9
Símbolo
!“$#%&‘()*+,-./:;<=>?@[\]^_‘{|}~
Año/Mes/Día
%Y
Tiempo
%T
Contador
%S (Podrá seleccionar de 3-dígitos a 8-dígitos.
El contador podrá ser colocado la principio, medio o final
de la cadena de caracteres.)
Otros
Espacio de 1 byte
43 caracteres es la cantidad máxima que podrá escribir.
ATENCIÓN
Para imprimir los caracteres "#" y "%", deberá escribir ## y %% respectivamente ya que estos son caracteres especiales. Se le recuerda que
cuando escribe sólo un caracter "#" el número del contador será
mostrado.
2.13 Ajustar las configuraciones del escáner
61
Fecha
Especifica la forma de visualización de la fecha.
Formato:
Delimiter:
Podrá especificar la forma de visualización de la fecha.
Podrá seleccionar los delimiters (separadores de grupo).
Contador
Especifica las reglas de visualización.
Valor inicial:
Podrá especificar el valor inicial.
Anchura del campo:Podrá especificar el número de dígitos para el contador.
(de 3-dígitos a 8-dígitos )
Paso de Contador: Podrá especificar el número por el cual el contador es
incrementado o disminuido.
Margen Superior:
Especifica la locación en donde la cadena de caracteres se inicia.
Intervalo de ajuste: De 1,27 a 26,7cm
Unidad mínima:
0,01cm
Unidad:
Selecciona una unidad para los valores del Margen Superior (pulgadas, centímetros, o
píxeles).
Fundición:
Selecciona el estilo de letra a usar para la impresión (Normal, Negrita, o Estrecha).
Rotación:
Especifica la orientación de la cadena de caracteres.
62
2.13 Ajustar las configuraciones del escáner
2.14 Antes de Usar los Botones [Scan] /
[Send to]
Configurando un programa de aplicación a los botones [Scan (Escanear)] y [Send to (Enviar a )], podrá
activar dicha aplicación con solo pulsar uno de estos botones.
1.
Desde el menú [Inicio], seleccione [Panel de Control].
2.
Seleccione en [Escáneres y Cámaras] – [Propiedades].
SUGERENCIA
Visulice las propiedades del “fi-5950”.
Para Windows XP, Windows Server 2003, Windows Vista, Windows Server 2008 y Windows
7, haga clic con el botón derecho del ratón en el icono del “fi-5950d”.
Para Windows 98 y Windows 2000, haga doble clic en el icono “fi-5950d”.
4.
Seleccione [Sucesos].
5.
Seleccione un “Suceso”.
Para Windows XP, Windows Server 2003, Windows Vista, Windows Server 2008 y Windows
7, seleccione el “Suceso” para iniciar cualquier aplicación desde el menú [Seleccionar un
Suceso].
Los sucesos disponibles para esta función son:
Scan Button (Al pulsar el botón [Scan])
Send to 1-9 (Al pulsar el botón [Send to])
2.14 Antes de Usar los Botones [Scan] / [Send to]
63
2
Operaciones Básicas del Escáner
3.
En Windows XP, cuando el panel de control se encuentre visualizado en
“vista por categorías”, seleccione [Impresora y otros hardware] y luego haga
clic en [Escáneres y cámaras].
6.
Seleccione la aplicación a procesar, la cual es ejecutada por el "Suceso".
Para Windows XP, Windows Server 2003 y Windows Vista, haga clic en [Iniciar este
programa] situado bajo [Acciones] y seleccione en el menú la aplicación y el proceso.
7.
64
Haga clic en el botón [Aceptar].
2.14 Antes de Usar los Botones [Scan] / [Send to]
2.15 Reactivación del Escáner desde el
Modo de Ahorro de energía
El Modo de Ahorro de energía ahorra el consumo de energía eléctrica mientras que el escáner permanece
encendido. Si ninguna operación es realizada durante un tiempo determinado (de 15 a 60 minutos dependiendo en la configuración del regulador de tiempo), el escáner cambiará automáticamente al Modo de
Ahorro de energía.
Durante el Modo de Ahorro de energía, el Monitor de Números de Funciones del Panel del Operador estará
apagada mientras el botón de encendido y la lámpara de grosor de documentos permanecerán iluminados.
Para activar el escáner desde el Modo de Ahorro de energía, realice uno de los siguientes:
2
Coloque los documentos en la bandeja de entrada.
Ejecute una orden al escáner desde el ordenador.
SUGERENCIA
El tiempo de espera antes de entrar al modo de Ahorro de energía podrá ser configurado dentro de un intervalo de 5 a 55 minutos, en escalas de 5 minutos. Para la
configuración del modo de Ahorro de energía, consulte “8.2 Ajustes del Ahorro de
energía” en la página 204.
2.15 Reactivación del Escáner desde el Modo de Ahorro de energía
65
Operaciones Básicas del Escáner
Pulse cualquier botón, excepto el botón de encendido*, en el panel Operador.
* Si pulsa el botón de encendido por más de 2 segundos, el escáner se apagará.
2.16 Aplicación de digitalización de
imágenes
Esta sección explica acerca de la aplicación de digitalización de imágenes suministrada “ScandAll PRO”,
cual es usada como un ejemplo para explicar los procedimientos en este manual.
Soporta los controladores TWAIN y ISIS. Definiendo las configuraciones de digitalización como perfiles,
puede personalizar las configuraciones de acuerdo a su preferencia.
66
2.16 Aplicación de digitalización de imágenes
2.17 Administración centralizada de los
escáneres
Esta sección explica acerca de la administración de un gran número de escáneres en una manera unificada
proporcionando las siguientes capacidades:
• Actualizar simultáneamente las configuraciones para varios escáneres y sus
controladores.
Debido a que no se necesita actualizar cada escáner uno por uno, se logra una
reducción significante de tiempo requerido para instalar un gran número de
escáneres.
• Monitoriza los escáneres para verificar si se necesita reemplazar algún
Para habilitar las funciones de arriba, necesita “Scanner Central Admin” cual consiste de cuatro aplicaciones suministradas en este producto:
• Scanner Central Admin Server
Instale esta aplicación en el ordenador principal que es usado para la administración centralizada de
los escáneres.
Registrando los escáneres en el Scanner Central Admin Server, podrá construir un sistema para
manejar una administración unificada para todos los escáneres.
• Scanner Central Admin Console
Instale esta aplicación en un ordenador para cargar los módulos de actualización y para monitorizar
el estado de operación de los escáneres.
Los administradores pueden efectuar estas tareas desde la ventana Scanner Central Admin Console,
donde también pueden verificar las notificaciones para el reemplazo de los consumibles y errores
enviados por los escáneres.
• Scanner Central Admin Agent
Instale esta aplicación en un ordenador conectado a un escáner. Esto permite a los escáneres a
enlazarse con el Scanner Central Admin Server.
Al enlazarse con el Scanner Central Admin Server le permitirá poder aplicar las actualizaciones de
las configuraciones del escáner, y el escáner también podrá enviar notificaciones acerca del
reemplazo de consumibles y errores.
• SCAModule Creator
Use esta aplicación para crear los módulos de actualización para cargar en el Scanner Central
Admin Server.
Esta aplicación sólo es necesaria para crear los módulos de actualización.
2.17 Administración centralizada de los escáneres
67
Operaciones Básicas del Escáner
componente consumible, o errores que ocurren.
Las alertas de reemplazo de componentes consumibles y los errores son dados
por los escáneres, por cual fácilmente puede verificar el estado operativo de los
escáneres.
2
Scanner Central
Admin Console
Scanner Central
Admin Server
Carga los módulos de
actualización/verifica el estado
de la actualización
Notificaciones para el
reemplazo de los
componentes consumibles
Administrador
y errores
SCAModule
Creator
Módulo de
actualización
Escáner
Scanner Central
Admin Agent
Escáner
Escáner
Scanner Central
Admin Agent
Scanner Central
Admin Agent
Escáner
Scanner Central
Admin Agent
:
:
Para obtener detalles, consulte la Guía del usuario de Scanner Central Admin 4.0.
68
2.17 Administración centralizada de los escáneres
Actualización
Notificaciones para el
reemplazo de los
componentes consumibles
y errores
3
Digitalizando Varios
Tipos de Documentos
El presente capítulo describe cómo digitalizar diferentes tipos de
documentos.
Este capítulo explica las operaciones utilizando capturas de pantallas de
Windows XP. Las pantallas y operaciones podrían ser ligeramente diferentes
de acuerdo al sistema operativo (OS) utilizado.
Cuando el controlador TWAIN o el controlador ISIS sea actualizado, las
pantallas y operaciones presentadas en este capítulo también podrían variar
ligeramente.
Para obtener información sobre cómo digitalizar documentos de la manera
indicada, consulte la “Guía del usuario de ScandAll PRO V2.0”.
• Dividir documentos con varias páginas usando patch code
• Dividir documentos con varias páginas usando códigos de
barras
• Especificar el resultado de Zone OCR como un nombre de
archivo
• Especificar el resultado del reconocimiento del código de
barras como un nombre de archivo
• Crear carpetas de almacenamiento para cada digitalización
por lote
• Guardar las imágenes digitalizadas de una digitalización por
lote en SharePoint Server
• Reanudar una digitalización por lote suspendida
• Reproducir información de indexación y enlazar con una
aplicación
3.1 Digitalización de documento de 2 caras ............................71
3.2 Digitalización de documentos más largos que A3............72
3.3 Digitalización de Documentos con Diferentes anchuras .74
3.4 Guardar imágenes en formato PDF ....................................77
69
3.5 Exclusión de un Color de la Imagen (Filtrado de Color) .. 83
3.6 Eliminar Páginas en Blanco ................................................ 86
3.7 Digitalizar la imagen con más claridad .............................. 88
3.8 Detección de la Alimentación Múltiple............................... 91
3.9 Corrección para Enderezar Documentos........................... 94
3.10 Configuración automática para la orientación de página
del documento ................................................................... 96
3.11 Digitalización en Imagen Múltiple ..................................... 99
3.12 Detección automática de color / binario ........................ 102
3.13 No detectar error de alimentación múltiple para formatos
fijos ................................................................................... 105
70
3.1 Digitalización de documento de 2
caras
Cuando desea digitalizar ambas caras de un documento simultáneamente, ajuste la configuración del tipo
de escaneo en "Dúplex".
El siguiente procedimiento es descrito con el controlador de escáner TWAIN.
1.
Coloque el documento en la bandeja de entrada.
Consulte la sección “2.6 Colocación de Documentos en la Bandeja de Entrada” en la página 17.
2.
Ajuste la bandeja de salida de acuerdo al tamaño del documento.
Consulte la sección “2.7 Preparación de la Bandeja de Salida” en la página 23.
3.
3
Inicie el controlador TWAIN mediante la aplicación utilizada.
Consulte la sección “2.10 Digitalización de Documentos” en la página 32.
Digitalizando Varios Tipos de Documen-
4.
Seleccione "Dúplex" en la configuración "Tipo de Escaneo".
5.
Especifique la resolución, tamaño del papel, etc., y haga clic en el botón
[Escanear].
3.1 Digitalización de documento de 2 caras
71
3.2 Digitalización de documentos más
largos que A3
Cuando digitaliza documentos más largos que el tamaño A3, ajuste la configuración del tipo de escaneo en
"Página larga".
Este escáner puede digitalizar documentos de hasta 3.048 mm (120 pda.) de longitud.
El siguiente procedimiento es descrito con el controlador de escáner TWAIN.
1.
Coloque el documento en la bandeja de entrada.
Consulte la sección “2.6 Colocación de Documentos en la Bandeja de Entrada” en la página 17.
2.
Ajuste la bandeja de salida de acuerdo al tamaño del documento.
Consulte la sección “2.7 Preparación de la Bandeja de Salida” en la página 23.
SUGERENCIA
Cuando digitalice páginas largas (más largas que el tamaño A3), el documento deberá ser más largo que la bandeja de salida, aún si la bandeja de
salida esté extendida hasta su máxima longitud. En estos tipos de casos,
coloque una cartulina o cartón de un tamaño aproximado a A4 en el tope
creando una inclinación de la manera mostrada en la ilustración.
Cartulina
Tope
Extesión de la bandeja
de salida
3.
Inicie el controlador TWAIN mediante la aplicación utilizada.
Consulte la sección “2.10 Digitalización de Documentos” en la página 32.
72
3.2 Digitalización de documentos más largos que A3
4.
Seleccione "Página larga (lado frontal)" o "Página larga (Dúplex)" en la
configuración "Tipo de Escaneo".
Seleccione "Página larga (lado frontal)" cuando digitalice una sola cara, y "Página larga
(Dúplex)" para ambas caras del documento.
3
Digitalizando Varios Tipos de Documen-
DLa ventana "Ajuste de Tamaño de Papel para Página Larga" aparecerá.
5.
Después de haber configurado el tamaño del documento, haga clic en
[Aceptar].
Cuando especifica una longitud excesivamente larga, la velocidad de digitalización podría
disminuirse. Por lo tanto se recomienda especificar la longitud más cercana al documento.
6.
Especifique la resolución, tamaño del papel, etc., y haga clic en el botón
[Escanear].
3.2 Digitalización de documentos más largos que A3
73
3.3 Digitalización de Documentos con
Diferentes anchuras
Para digitalizar lotes de documentos con diferentes anchuras, siga las siguientes instrucciones.
1.
Alinee el borde superior de las hojas del documento.
Cuando alinea al punto
central del borde superior.
Cuando alinea a uno de
los bordes laterales
En esta sección se describe la alineación al punto central del borde superior.
Para la alineación de documentos a uno de los bordes laterales, consulte "(2) Colocación del
documento hacia uno de las guías laterales de la Bandeja de Entrada" en la página 20.
2.
Coloque el lote de documentos en el centro de la bandeja de entrada.
Rodillo de
Recogida
74
3.3 Digitalización de Documentos con Diferentes anchuras
Coloque el lote de documentos, de manera que todas sus hojas estén al
alcance del Rodillo de Recogida.
(Si el documento no es colocado debajo del rodillo de recogida, la alimentación del documento no será posible.)
ATENCIÓN
3
Rodillo de
Recogida
4.
Digitalizando Varios Tipos de Documen-
3.
Ajuste las guías de documento a la anchura de la hoja más ancha.
原稿 幅
大
く異
場合
原稿の幅がほぼ同じ場合
Ajuste la bandeja de salida
Para obtener detalles consulte la sección “2.7 Preparación de la Bandeja de Salida” en la página
23.
5.
Inicie el controlador del escáner
Para obtener detalles acerca de como iniciar el controlador del escáner, consulte la sección
“2.10 Digitalización de Documentos” en la página 32.
3.3 Digitalización de Documentos con Diferentes anchuras
75
6.
Realice las configuraciones para la digitalización en la ventana de
configuraciones del controlador de escáner.
Para el controlador TWAIN
Tamaño de papel: (Ventana principal)
Configure la anchura y la longitud a la hoja de mayor anchura y longitud respectivamente.
Detección automática de tamaño y enderezado: (ventana “Opción” - ficha [Rotation])
Seleccione Detección Automática para Tamaño de Página.
Para el controlador ISIS
Recortar: (Ficha [Principal])
Seleccione [Automático].
7.
Realice la digitalziación
DLas imágenes de cada hoja del documento se generan de acuerdo a su tamaño y son
visualizadas en la pantalla.
Papeles originales
ATENCIÓN
76
Imágenes
Cuando digitaliza documentos con hojas de diferente tamaño, las imágenes podrían fácilmente generarse torcidamente, ya que las guías laterales no cumplirán su función.
Se recomienda la activación de la función "Detección de tamaños de
página".
La detección de alimentación múltiple no podrá ser utilizada junto con la
detección automática de tamaño.
Consulte la sección “7.8 Digitalización de Documentos Mezclados” en la
página 182 para obtener detalles acerca de los documentos con hojas
de diferente tamaño que pueden ser digitalizadas.
3.3 Digitalización de Documentos con Diferentes anchuras
3.4 Guardar imágenes en formato PDF
Hay dos maneras de crear archivos PDF:
(1) Usando ScandAll PRO (página 78)
Recomendado para cuando desea crear archivos PDF de acuerdo a sus necesidades, es decir
digitalizaciones en modo a color o escala de grises.
Reduce el tamaño del archivo PDF.
Crea fácilmente archivos PDF sin realizar varias operaciones
(2) Usando Adobe Acrobat (página 78)
ATENCIÓN
Notas acerca del uso de Adobe Acrobat
Para [Resolución], [Tipo de Escaneo], y [Modo de Imagen], se darán prioridad a las
configuraciones de Adobe Acrobat que a las del controlador del escáner, por lo tanto es
posible que la imagen digitaliza no se visualice como lo había configurado en el controlador del escáner.
Las siguientes funciones no estarán disponibles:
- Modos [256 Colores] o [8 Colores]
- Especificar [Grado de Rotación] cuando [Detección del Final de la Página] está
seleccionada
- Digitalización de página larga
- Detección Automática para Tamaño de Página
Cuando usa Adobe Acrobat para digitalizar y convertir un documento en PDF, es posible que la imagen reproducida no resulte como lo ha intentado:
- Cuando la opción [Eliminación de sombreado de borde] de Acrobat y [Digital
Endoser] o [Fondo negro] del controlador TWAIN están habilitados, las cadenas de
caracteres incrustadas en la imagen o una parte del fondo del documento podrían
desaparecer.
Solución 1:
1. En Acrobat, seleccione [Archivo] J [Crear PDF] J [Desde el escáner] J
[Digitalización personalizada.
2. En la ventana [Digitalización personalizada], haga clic en el botón [Opciones]
que está a lado de [Tamaño pequeño/Alta calidad] debajo de [Documento].
3. En la ventana [Opciones de optimización], configure [Eliminación de sombreado
de borde] a [Desactivado] o configure seleccionando en [Color/Escala de grises]
y/o [Monocromo] que se encuentra debajo de [Compresión] una opción distinta a
[Adaptable].
3.4 Guardar imágenes en formato PDF
77
3
Digitalizando Varios Tipos de Documen-
Recomendado para cuando desea crear rápidamente archivos PDF, digitalizando en modo
binario (blanco y negro).
Crea rápidamente archivos PDF con las mismas resoluciones que la imagen original.
Crea archivos PDF comprimidos a un tamaño deseado, cambiando la tasa de
compresión.
El tamaño del archivo creado es muy grande para documentos a colores, sin embargo puede
reducir drásticamente dicho tamaño usando Acrobat Distiller antes de guardar la imagen.
Para obtener más detalles, consulte "Cómo reducir el tamaño del archivo usando Acrobat
Distiller" en la página 82.
Solución 2:
Ajuste la densidad de digitalización en el controlador TWAIN.
- Cuando digitaliza con una resolución más baja que la recomendada por Adobe con
[Color/Escala de grises] y/o [Monocromo] debajo de [Compresión] configure a
[Adaptable] en Acrobat, es posible que la imagen reproducida no sea satisfactoria.
Solución:
Seleccione una opción diferente a [Adaptable] para [Color/Escala de grises] y/o
[Monocromo].
- Dado que la digitalización de documentos más largos que el tamaño A3 o doble
carta (11 × 17 pda.) no es soportado por Acrobat, es posible que la digitalización no
se realice correctamente cuando [Sobre exploración] está habilitada en el
controlador TWAIN.
Solución:
Para digitalizar un documente de tamaño doble carta (11 × 17 pda.) o A3, no
habilite [Sobre exploración] en el controlador del escáner TWAIN.
- Para obtener más detalles sobre el de Acrobat u otra información consulte la
Ayuda de Adobe Acrobat ("Digitalizar un documento en papel para obtener
directamente un PDF") o http://www.adobe.com/support/acrobat/ de la página web
de adobe.
Usando ScandAll PRO
Para obtener información sobre cómo crear archivos PDF usando ScandAll PRO, consulte “Guía del usuario de ScandAll PRO V2.0”.
Usando Adobe Acrobat
Las siguientes instrucciones explican el procedimiento para guardar imágenes en formato PDF.
1.
Coloque un documento en la bandeja de entrada.
Para obtener información sobre cómo colocar los documentos, consulte “2.6 Colocación de
Documentos en la Bandeja de Entrada” en la página 17.
2.
Inicie Adobe Acrobat.
En el menú [Inicio], seleccione [Todos los programas] - [Adobe Acrobat]. Esto iniciará Adobe
Acrobat.
78
3.4 Guardar imágenes en formato PDF
3.
Seleccione [Archivo] - [Crear PDF] - [Desde el escáner] - [Digitalización
personalizada].
3
DLa ventana de diálogo [Crear PDF del Escáner] aparecerá.
Digitalizando Varios Tipos de Documen-
4.
Seleccione “FUJITSU fi-5950d” en [Escáner].
ATENCIÓN
Si su documento fue digitalizado con las configuraciones
predeterminadas, es posible que se genere una imagen de baja calidad.
Se recomienda cambiar las configuraciones como se indica a
continuación:
1. Deseleccione la casilla [Hacer susceptible de búsquedas
(Ejecutar OCR)].
2. Haga clic en el botón [Opciones] para [Tamaño pequeño/Alta
calidad] debajo de [Documento].
DAparecerá la ventana [Opciones de optimización].
3. Seleccione [Configuración personalizada] y realice las siguientes
configuraciones:
- Color/Escala de grises: ninguna
- Monocromo: JBIG2 o Grupo 4 de CCITT
- Eliminación de fondo: Desactivado
- Eliminación de sombreado de borde: Desactivado
3.4 Guardar imágenes en formato PDF
79
5.
Haga clic en el botón [Opciones].
DAparecerá la ventana [Opciones de escáner.
6.
Seleccione [Mostrar interfaz nativa del escáner] en [Interfaz de usuario] y
luego haga clic el botón [Aceptar].
DLa ventana [Opciones de escáner] se cerrará y regresará a la ventana [Digitalización
personalizada].
7.
Haga clic en el botón [Digitalizar].
DAparecerá la ventana [Manejador TWAIN (32)].
80
3.4 Guardar imágenes en formato PDF
8.
Realice ajustes tales como [Resolución], [Tamaño de Papel], y haga clic
en el botón [Escanear].
3
Digitalizando Varios Tipos de Documen-
D Se visualizará la imagen digitalizada.
9.
En el menú de [Archivo], seleccione [Guardar como...] o [Guardar] para
guardar la imagen digitalizada.
Para obtener detalles en operaciones de Adobe Acrobat, consulte el manual y la Ayuda de
Adobe Acrobat.
3.4 Guardar imágenes en formato PDF
81
● Cómo reducir el tamaño del archivo usando Acrobat Distiller
Según la configuración de digitalización, es posible que el tamaño del documento aumente bastante.
Para reducir el tamaño, guarde la imagen digitalizada de la siguiente manera (tenga en cuenta que toma
más tiempo que la manera normal de almacenamiento):
1.
Seleccione el menú [Archivo] - [Imprimir].
2.
En la ventana [Imprimir], seleccione [Adobe PDF] en [Nombre].
3.
Haga clic en el botón [Propiedades].
DAparecerá la ventana [Propiedades de Documento de Adobe PDF].
4.
Seleccione la ficha [Configuración de Adobe PDF].
5.
Seleccione una configuración de la ficha [Configuración de Adobe PDF].
Por ejemplo, seleccionar [Tamaño de archivo más pequeño].
6.
Haga clic en el botón [Aceptar].
7.
En la ventana [Imprimir], haga clic en el botón [Aceptar].
DAparecerá la ventana [Guardar archivo PDF como].
8.
82
Introduzca el nombre del archivo y haga clic en el botón [Guardar].
3.4 Guardar imágenes en formato PDF
3.5 Exclusión de un Color de la Imagen
(Filtrado de Color)
Un color (color primario (verde, rojo o azul) u otro color) podrá ser seleccionado para eliminarlo de la imagen generada. Está función es útil, por ejemplo, para digitalizar documentos cuyo texto contiene letras
negras con contorno verde, pero solo se desea escanear la parte negra de las letras (eliminando el marco
verde). (* El Filtrado de Color solo se puede usar cuando digitaliza en Blanco y Negro o en Escala de
Grises)
ABC
ABC
3
Para usar esta función, realice la configuración en la ventana de diálogo del controlador del escáner.
El siguiente procedimiento es descrito utilizando el controlador de escáner TWAIN.
1.
Abra la ventana del controlador TWAIN mediante la aplicación utilizada.
Consulte la sección “2.10 Digitalización de Documentos” en la página 32.
2.
Haga clic en el botón [Avance...] en la ventana de diálogo [Manejador
TWAIN ].
D La ventana de diálogo [Avance] aparecerá.
3.5 Exclusión de un Color de la Imagen (Filtrado de Color)
83
Digitalizando Varios Tipos de Documen-
Imagen generada
Documento original
Ejemplo: Cuando selecciona [Verde] en el Filtrado de Color.
3.
Seleccione el color que se va a excluir en [Filtrado de Color] situado
debajo “Más”.
Por ejemplo, para escanear documentos cuyo texto contiene letras negras con contorno verde,
seleccione [Verde] para que el contorno verde sea eliminado y el escáner sólo leerá el texto. Si
no desea eliminar ningún color, seleccione "ninguno".
Cuando selecciona uno de los colores configurados en los patrones personalizados, la siguiente
ventana se visualizará.
84
3.5 Exclusión de un Color de la Imagen (Filtrado de Color)
Imagen original
Una muestra de colores será mostrada. El color a eliminar podrá ser seleccionado haciendo clic
en el color deseado.
Imagen con Filtrado de Color
The image as it will be generated after the dropout is displayed.
Imagen con Filtrado de Color
El valor del color y el color serán mostrados.
Podrá cambiar el color, introduciendo directamente el valor del color o usando los botones [ ▲ ]/
[▼].
Prioridad del color negro
Marque esta casilla de selección cuando no desee eliminar algunas letras (caracteres).
Esta función es utilizada para no eliminar los colores de saturación baja, tales como el color
negro.
3
Sensitividad
Digitalizando Varios Tipos de Documen-
Podrá ajustar la sensitividad para la detección del color seleccionado a eliminar.
Intervalo: De 15 a 180 grados (Ajuste por defecto: 15 grados)
Mayor sea el valor para la sensitividad, el intervalo (tonos) del color seleccionado a eliminar será
más ancho (la tolerancia será mayor para la detección de color).
Botón [Archivo]
Visualiza archivos de imagen arbitraria (*formato .bmp) en la "imagen Original".
Botón [Aplicar]
Aplica las configuraciones ajustadas y cierra la ventana.
Botón [Cancelar]
Cancela las configuraciones ajustadas y cierra la ventana.
4.
Haga clic en el botón [Aceptar].
La ventana del controlador TWAIN será re-visualizada. Luego, realice la digitalización en la
ventana de diálogo.
3.5 Exclusión de un Color de la Imagen (Filtrado de Color)
85
3.6 Eliminar Páginas en Blanco
Esta función detecta las páginas en blanco y las elimina automáticamente.
Por ejemplo, cuando digitaliza documentos de dos caras junto con documentos de una cara, el lado en
blanco de los documentos de una cara será ignorada durante la digitalización.
Para usar esta función, realice la configuración en la ventana de diálogo del controlador del escáner.
El siguiente procedimiento es descrito utilizando el controlador de escáner TWAIN.
1.
Abra la ventana del controlador TWAIN mediante la aplicación utilizada.
Consulte la sección "2.10 Digitalización de Documentos" en la página 32.
2.
Haga clic en el botón [Opción ...] en la ventana de diálogo [manejador
TWAIN ].
DLa ventana de diálogo [Opción] aparecerá.
3.
86
Haga clic en [Trabajo/Caché]
3.6 Eliminar Páginas en Blanco
4.
Seleccione la casilla [Omitir Página Vacía].
3
5.
Digitalizando Varios Tipos de Documen-
Cuando esta casilla es seleccionada, “Ram cache” cambiará a “Utilizar ambas memorias”.
Utilizando la barra de desplazamiento situado debajo de “Omitir Página
Vacía”, especifique el grado de eliminación de páginas en blanco.
<En modo Binario (Blanco y Negro) / Medios tonos>
Para hojas con fondo de color blanco utilice [Proporción de puntos negros] y ajuste las
condiciones de eliminación. Por otro lado, para hojas con fondo de color negro utilice la barra
[Proporción de puntos blancos] .
El valor visualizado en la derecha de la barra deslizante indica el porcentaje de ruido (suciedad
en la imagen) (*1). Si digitaliza páginas de documentos con valores bajos al configurado, ésta
será considerada como página en blanco. La barra deslizante podrá ser configurada en un
intervalo de “desactivado” (--), y desde 0.2% a 3.0% (en incrementos de 0.2%).
*1: Proporción de puntos negros incluidos en el área de digitalización (para páginas de color
blanco)
<En modo Color / Escala de Grises>
Utilice la barra de desplazamiento para ajustar las condiciones de eliminación en un intervalo
de 5 niveles.
6.
Haga clic en el botón [Aceptar].
La ventana del controlador TWAIN se re-visualizará. Realice la digitalización en esta ventana.
3.6 Eliminar Páginas en Blanco
87
3.7 Digitalizar la imagen con más
claridad
Puede mejorar la claridad de la imagen digitalizada cuando digitaliza en escala de gris o color.
El siguiente procedimiento es descrito utilizando el controlador de escáner TWAIN.
1.
Abra la ventana del controlador TWAIN mediante la aplicación utilizada.
Consulte la sección “2.10 Digitalización de Documentos” en la página 32.
2.
88
Seleccione escala de gris o color en [Modo Imagen].
3.7 Digitalizar la imagen con más claridad
3.
Haga clic en el botón [Avance...] en la ventana de diálogo [Manejador
TWAIN ].
3
Digitalizando Varios Tipos de Documen-
DLa ventana de diálogo [Avance] aparecerá.
4.
Haga clic en la ficha [Color], y seleccione [Claro] en [Pre-Ajuste de
Gamma].
5.
Haga clic en el botón [Aceptar].
La ventana del controlador TWAIN será re-visualizada. Luego, realice la digitalización en la
ventana de diálogo.
3.7 Digitalizar la imagen con más claridad
89
SUGERENCIA
90
Cuando usa una aplicación distinta a ScandAll PRO, también puede aumentar la claridad predeterminada del controlador TWAIN. Seleccione [Tools] - [FtSwtGmm] [Twain] en el Setup DVD-ROM y haga doble clic en “FtSwtGmm.exe”, y luego seleccione [Claro] en la ventana [Configuración predeterminada de digitalización(TWAIN)].
3.7 Digitalizar la imagen con más claridad
3.8 Detección de la Alimentación
Múltiple
"Alimentación Múltiple" es un error que ocurre cuando más de dos hojas son accidentalmente alimentadas
al ADF simultáneamente. Podrá establecer esta función para detectar el error de alimentación múltiple y
ser advertido visualizando un mensaje de error.
Para configurar las condiciones de detección de Alimentación Múltiple, podrá realizarlas por medio del
controlador del escáner o el “Software Operation Panel”.
(Consulte la sección "8.4 Detección de alimentación múltiple" en la página 207 para obtener detalles
acerca de los ajustes con el Software Operation Panel. )
El siguiente procedimiento es descrito utilizando el controlador de escáner TWAIN.
1.
Abra la ventana del controlador TWAIN mediante la aplicación utilizada.
Consulte la sección “2.10 Digitalización de Documentos” en la página 32.
2.
3
Haga clic en el botón [Opción ...] en la ventana de diálogo [Manejador
TWAIN ].
Digitalizando Varios Tipos de Documen-
D La ventana de diálogo [Opción] aparecerá.
3.
Haga clic en [Trabajo/Caché].
3.8 Detección de la Alimentación Múltiple
91
4.
Seleccione las condiciones de detección en [Detección de alimentación
múltiple] situado debajo de “Opción ADF”.
Las condiciones de detección son mostradas a continuación
Ninguno
Verificar Grosor
La detección de Alimentación Múltiple no será realizado.
El escáner monitoriza el grosor (la superposición) del papel. Detectará el
cambio de grosor del papel, cuando más de una hoja es suministrada al mismo
tiempo.
Cuando esta configuración es seleccionada, podrá configurar las dos siguientes
opciones adicionales.
Podrá especificar las áreas de detección de errores de alimentación múltiple
de cada sensor ultrasónico (Izquierda / Medio / Derecha) para evitar
detecciones accidentales de error de alimentación múltiple cuando digitaliza
documentos que tienen adheridos fotografías u otros papeles. Para especificar
esta opción, véase el paso 4 de la sección “8.4 Detección de alimentación
múltiple” en la página 207.
Si fotografías o notas se encuentran adheridas en las hojas del documento, y
el tamaño y la ubicación de estas son iguales, podrá fácilmente permitir al
escáner que memorice el tamaño y posición de las fotografías o notas
adheridas y no los considere como un error de alimentación múltiple. Para
usar esta función véase la sección “8.10 Función de alimentación múltiple
inteligente” en la página 220 o “3.13 No detectar error de alimentación
múltiple para formatos fijos” en la página 105.
Verificar Longitud
El escáner monitoriza la longitud del tamaño. Detectará el cambio de longitud
del papel, cuando más de una hoja es suministrada al mismo tiempo.
Verificar Grosor y
Ambos sensores (de longitud y grosor) controlarán la detección. Una doble
Longitud
alimentación será detectada por el cambio de grosor y longitud del papel.
Ajuste de Hardware El escáner detectará alimentaciones múltiples de acuerdo a las configuraciones
ajustadas en el Software Operator Panel. Cosulte “8.4 Detección de
alimentación múltiple” en la página 207.
Para más información acerca de la detección de alimentación múltiple, consulte la sección “7.5
Condiciones para la Detección de Alimentación Múltiple” en la página 178 .
92
3.8 Detección de la Alimentación Múltiple
5.
Haga clic en el botón [ACEPTAR].
La pantalla regresará a la ventana del [Controlador TWAIN Driver]. Luego, realice las
operaciones de digitalización en la ventana.
El escáner dejará de digitalizar si detecta una alimentación múltiple. Si eso pasa, pulse el botón
[Send to] ubicado en el Panel del Operador para expulsar el documento que causó dicho error.
3
Digitalizando Varios Tipos de Documen-
3.8 Detección de la Alimentación Múltiple
93
3.9 Corrección para Enderezar
Documentos
Los documentos recogidos torcidamente por ADF, podrán ser automáticamente detectados y corregidos en
la imagen generada.
Los ajustes para esta función son realizados en la ventana de diálogo del controlador del escáner.
El siguiente procedimiento es descrito utilizando el controlador de escáner TWAIN.
1.
Abra la ventana del controlador TWAIN mediante la aplicación utilizada.
Consulte la sección “2.10 Digitalización de Documentos” en la página 32.
2.
Haga clic en el botón [Opción ...] en la ventana de diálogo [Manejador
TWAIN ].
D The la ventana de diálogo “Opción” aparecerá.
3.
94
Haga clic en [Rotación].
3.9 Corrección para Enderezar Documentos
4.
Seleccione [Detección de Automática para Tamaño de Página] en el menú
[Detección automática de Tamaño y Enderezado].
3
Digitalizando Varios Tipos de Documen-
5.
Haga clic en el Botón [Aceptar].
La pantalla regresará a la ventana de diálogo del controlador TWAIN. Luego, realice la
digitalización en la ventana de diálogo.
ATENCIÓN
Si utiliza uno de los siguientes documentos, la detección automática de
tamaño de la página no funcionará.
1. Papeles de 52 g/m2 de gramaje o inferiores.
2. Documentos no rectangulares.
3. Documentos cuyos bordes hayan sido llenados.con márgenes
negras.
SUGERENCIA
Dependiendo en la condición del documento, pueda que un marco negro
aparezca alrededor de la página. Si desea borrarlo, podrá hacerlo usando la
función "Relleno del margen de la página". Para obtener información acerca
de esta función, consulte la sección "8.9 Relleno del Margen de la Página
(Detección Automática para Tamaño de Página)" en la página 218.
3.9 Corrección para Enderezar Documentos
95
3.10 Configuración automática para la
orientación de página del documento
Con esta función podrá corregir automáticamente la orientación de un lote de documentos que contiene
páginas con distintas orientaciones.
DEF
Abcdefg
Hijklmn
Opqrstu
Vwxyz.
Originales
Opqrstu
DEF
Vwxyz.
Abcdefg
Hijklmn
Imágenes reproducidas
El siguiente procedimiento es descrito utilizando el controlador de escáner TWAIN.
1.
Abra la ventana del controlador TWAIN mediante la aplicación utilizada.
Consulte la sección “2.10 Digitalización de Documentos” en la página 32.
2.
Haga clic en el botón [Opción ...] en la ventana de diálogo [Manejador
TWAIN ].
D The la ventana de diálogo “Opción” aparecerá.
96
3.10 Configuración automática para la orientación de página del documento
3.
Seleccione la ficha [Rotación] y luego seleccione [Automático] que se
encuentra en la lista despegable de [Grado de Rotación].
3
Digitalizando Varios Tipos de Documen-
ATENCIÓN
Esta función determina la orientación de la página del documento basándose en los caracteres impresos en ella. Es posible que no funcione correctamente para los siguientes tipos de documentos:
− Documentos con resolución de digitalización que esté fuera del intervalo
de:
300 ppp a 600 ppp (en modo Blanco y negro) o
200 ppp a 600 ppp (para Color o Escala de grises).
− Documentos con caracteres extremadamente grandes o pequeños.
− Documentos con entrelíneas muy estrechas o en los cuales el espacio
entre los caracteres es muy estrecho o se encuentran superpuestas.
− Documentos con muchas fotografías o figuras y con muy poco texto.
− Documentos con caracteres impresos en diferentes direcciones tales
como dibujos.
− Documentos escritos sólo con mayúsculas.
− Documentos escritos a mano.
− Documentos torcidos.
− Documentos escritos en un idioma no soportado. Los idiomas soportados son: japonés, inglés, alemán, francés, español, italiano, coreano,
chino tradicional, chino simplificado, ruso y portugués.
− Documentos con un fondo de colores, diseños y/o formas asimétricas.
− Documentos con diseños complejos.
− Documentos con muchos ruidos (suciedades en la imagen).
Para determinar el idioma del texto de los documentos, use el idioma que
está configurado en Configuración regional y de idioma del sistema operativo Windows.
Dependiendo del controlador del escáner configurado, al realizar la orientación, la orientación de la imagen puede no ser corregida apropiadamente.
(Ejemplo: distorsión)
Si las imágenes no son corregidas correctamente, use la función enfatizar
los bordes del documento de los controladores para mejorar la corrección
de orientación.
3.10 Configuración automática para la orientación de página del documento
97
Pueden permanecer sombras en el borde de la imagen digitalizada.
[Automático] de [Grado de Rotación] está disponible sólo cuando se
encuentra instalado ScandAll PRO.
4.
Haga clic en el Botón [Aceptar].
La pantalla regresará a la ventana de diálogo del controlador TWAIN. Luego, realice la
digitalización en la ventana de diálogo.
98
3.10 Configuración automática para la orientación de página del documento
3.11 Digitalización en Imagen Múltiple
Esta función, puede digitalizar el documento generando simultáneamente imágenes en color / escala de
grises y en blanco y negro.
Esta función podría funcionar incorrectamente de acuerdo al programa de aplicación que utilice.
ABC
ABC
Documento Original
3
Imágenes creadas
Esta función (Imagen Múltiple) podrá ser configurado en el controlador de escáner
El siguiente procedimiento es descrito utilizando el controlador de escáner TWAIN.
1.
Abra la ventana del controlador TWAIN mediante la aplicación utilizada.
Consulte la sección “2.10 Digitalización de Documentos” en la página 32.
2.
Marque la casilla de selección [Activar Imagen múltiple] en la ventana del
controlador de escáner TWAIN.
* Cuando especfica [Página larga] en [Tipo de Escaneo], esta casilla no será disponible.
Ventana Principal
3.11 Digitalización en Imagen Múltiple
99
Digitalizando Varios Tipos de Documen-
Ejemplo: documento a colores digitalizado con Imagen Múltiple.
DLa ventana “Imagen Múltiple” se visualizará.
3.
Seleccione [Salida de la imagen múltiple] en “Modo de salida (output)”.
4.
Ajuste el orden de salida en “Orden (para Salida de la Imagen Múltiple)”.
Primario: Color / Escala de Grises Secundario: Binario
El orden de salida será: [Imágenes Color o Escala de Grises] > [Imágenes en Blanco y
Negro]
Primario: Binario Secundario: Color / Escala de Grises
El orden de salida será: [Imágenes en Blanco y Negro] > [Imágenes Color o Escala de
Grises]
100
3.11 Digitalización en Imagen Múltiple
5.
En “Seleccionar la cara actual”, seleccione el lado del documento y
realice las configuraciones de digitalización en la ventana principal de
configuraciones.
6.
Haga clic en el botón [Escanear] para digitalizar el documento.
3
Digitalizando Varios Tipos de Documen-
3.11 Digitalización en Imagen Múltiple
101
3.12 Detección automática de color /
binario
El escáner detecta si el documento es en color o en blanco y negro. De acuerdo a esta detección, las imágenes serán generadas en el mismo color que el documento original.
La detección automática de color podrá ser configurado en el controlador de escáner
El siguiente procedimiento es descrito utilizando el controlador de escáner TWAIN.
1.
Abra la ventana del controlador TWAIN mediante la aplicación utilizada.
Consulte la sección “2.10 Digitalización de Documentos” en la página 32.
2.
Marque la casilla de selección [Activar Imagen Múltiple] en la ventana del
controlador de escáner TWAIN.
* Cuando especifica [Página larga] en [Tipo de Escaneo], esta casilla no será disponible.
Ventana principal
102
3.12 Detección automática de color / binario
DLa ventana [Imagen Múltiple] se visualizará.
3
Seleccione [Detección automática de color] en”Modo de salida (output)”.
4.
En “Seleccionar la cara actual”, seleccione el lado del documento y
realice las configuraciones de digitalización en la ventana principal de
configuraciones.
Cada lado del documento podrá ser configurado con diferentes ajustes en la ventana de diálogo
principal de acuerdo al tipo de lado seleccionado en esta sección.
3.12 Detección automática de color / binario
103
Digitalizando Varios Tipos de Documen-
3.
5.
104
Haga clic en el botón [Escanear] para digitalizar el documento.
3.12 Detección automática de color / binario
3.13 No detectar error de alimentación
múltiple para formatos fijos
Cuando digitaliza hojas que en las cuales, fotografías o notas se encuentran adheridas, el escáner podría
detectar accidentalmente un error de alimentación múltiple, y la digitalización es interrumpida. Esta sección explica la "Función de alimentación múltiple inteligente", o una función de solución que elimina este
tipo de problema (referido de aquí en adelante como "esta función").
Esta función tiene un modo manual y dos modos automáticos, las cuales son las siguientes:
Modo manual en el cual la detección del error de alimentación múltiple es desactivado
mediante una operación realizada con el Panel del Operador.
Modo automático en el cual el escáner ignora los errores de alimentación múltiple
basados en la información de las fotografías o notas adheridas a las hojas que son
digitalizadas. Esta información es guardada en la memoria del escáner; se refiere a la
posición y longitud de las fotografías o notas adheridas (referido de aquí en adelante
como "papel adherido").
Digitalizando Varios Tipos de Documen-
Notas adheridas
Fotografías o etiquetas
adheridas
3.13 No detectar error de alimentación múltiple para formatos fijos
3
105
■ Función de alimentación múltiple inteligente
Esta función tiene tres modos; seleccione una de acuerdo a sus necesidades.
Seleccione un modo por medio del Software Operation Panel. Para obtener detalles en como seleccionar
un modo, véase la sección 2.
Ítem en el
Software
Operation
Panel
Método para ignorar la detección de alimentación múltiple
Caso aplicable
Comentos
Modo manual
(Ignorar detección mediante el
botón en el panel
del operador)
Cuando un error de alimentación múltiple ocurre, pulse
el botón [Send to] para extraer la hoja de la ruta de
transporte. Examine la última hoja que fue digitalizada.
Si la hoja no tiene ningún papel adherido, regrese la
hoja a la bandeja de entrada y pulse el botón [Scan].
Si algún papel está adherido a la hoja que ha extraído,
regrese la hoja a la bandeja de entrada y pulse el botón
[Function] (la indicación en el monitor de números de
función parpadeará más rápido) y pulse el botón
[Scan]. El escáner no verificará errores de alimentación
múltiple en la primera hoja digitalizada.
Las siguientes hojas serán verificadas para el error de
alimentación múltiple con los existentes ajustes de
detección de alimentación múltiple en el Software
Operation Panel o controlador del escáner. (Ajuste predeterminado)
Después que un error de
alimentación múltiple es
detectado, podrá evitar
que la siguiente hoja sea
detectada como error de
alimentación múltiple por
medio de una operación
con el Panel del Operador
(Ajuste (por defecto) predeterminado).
Las páginas digitalizadas
antes del error han sido
enviadas a la memoria.
Imágenes extrañas
podrían generarse
durante un error de alimentación múltiple.
Modo automático
1
(Ignorar detección mediante la
verificación de
longitud y
posición)
Cuando un error de alimentación múltiple ocurre, pulse
el botón [Send to] para extraer la hoja de la ruta de
transporte. Examine la última hoja que fue digitalizada.
Si la hoja no tiene ningún papel adherido, regrese la
hoja a la bandeja de entrada y pulse el botón [Scan].
Si algún papel está adherido a la hoja que ha extraído,
regrese la hoja a la bandeja de entrada y pulse el botón
[Function] (la indicación en el monitor de números de
función parpadeará más rápido) y pulse el botón
[Scan]. El escáner registrará la longitud y posición del
papel adherido que causó el error.
Las siguientes hojas serán verificadas para el error de
alimentación múltiple y el escáner ignorará la alimentación múltiple, si el patrón de superposición es igual al
patrón registrado.
El escáner memoriza la
longitud y la posición del
papel adherido que causó
el error de alimentación
múltiple.
Cuando un papel adherido
de la misma longitud y
posición (el mismo patrón
de superposición) es
detectado de nuevo, el
error de alimentación
múltiple es ignorado.
Las páginas digitalizadas
antes del error han sido
enviadas a la memoria.
Imágenes extrañas
podrían generarse
durante un error de alimentación múltiple.
Modo automático
2
(Ignorar detección mediante la
verificación de
longitud)
pulse el botón [Send to] para extraer la hoja de la ruta
de transporte. Examine la última hoja que fue digitalizada.
Si la hoja no tiene ningún papel adherido, regrese la
hoja a la bandeja de entrada y pulse el botón [Scan].
Si algún papel está adherido a la hoja que ha extraído,
regrese la hoja a la bandeja de entrada y pulse el botón
[Function] (la indicación en el monitor de números de
función parpadeará más rápido) y pulse el botón
[Scan]. El escáner registrará la longitud del papel
adherido que causó el error.
Las siguientes hojas serán verificadas para el error de
alimentación múltiple y el escáner ignorará la alimentación múltiple, si el patrón de superposición es igual o
menor al patrón registrado.
El escáner memoriza la
longitud del papel
adherido que causó el
error de alimentación
múltiple. Desde entonces, el escáner automáticamente ignora cualquier
papel adherido de menor
tamaño que la memorizada, de tal manera que
podrá evitar la detección
de error de alimentación
múltiple.
Las páginas digitalizadas
antes del error han sido
enviadas a la memoria.
Imágenes extrañas
podrían generarse
durante un error de alimentación múltiple.
106
3.13 No detectar error de alimentación múltiple para formatos fijos
■ Cómo configurar los ajustes con Software
Operation Panel
1.
Primero, asegúrese que el escáner esté conectado al ordenador, y luego
encienda el escáner. Segundo, pulse el botón [Function] hasta que la
indicación "C" se visualice en el Panel del Operador. Tercero, pulse el
botón [Send to]. Finalmente, la ventana del Software Operation Panel
aparecerá. (Cuando utiliza VRS, visualice la ventana Software Operation
Panel mediante el menú de Inicio en Windows.)
ATENCIÓN
Seleccione la ficha "Configuración de Dispositivo 2", y luego seleccione
"Función de alimentación múltiple inteligente" en la lista "Configuración
de Dispositivo". En esta ficha, haga lo siguiente:
Selección de un modo de la
Función de alimentación
múltiple inteligente
Seleccione uno de los tres
modos descritos previamente.
Borrar patrón de superposición
Si esta casilla de selección es
marcada, la longitud y posición
del papel adherido memorizada
(patrón de superposición) serán
borradas de la memoria.
Si [No recordar] es especificado
para [Recordar patrón de
alimentación múltiple de apagado], el patrón de superposición es automáticamente
eliminado después de cambiar el modo. Sin embargo, el cambio del modo no elimina el
patrón de superposición si se especifica [Recordar].
Habilitar botón Scan (VRS)
Podrá especificar si desea usar el botón [Scan] para reiniciar la digitalización después de
un error de alimentación múltiple cuando VRS es utilizado. Seleccione "Habilitar" para
usar el botón [Scan]. (Cuando "Deshabilitar" está seleccionado, la digitalización es
reiniciada mediante la función Autoresolve del VRS. Tome en cuenta que esta función no
es disponible cuando no utiliza VRS.
Especifique si recordar o no el patrón de alimentación múltiple de apagado en [Recordar
patrón de alimentación múltiple de apagado].
Si selecciona [Recordar] podrá usar el último patrón de alimentación múltiple antes de
apagar el escáner. (Ocho patrones pueden ser memorizados.)
3.13 No detectar error de alimentación múltiple para formatos fijos
107
3
Digitalizando Varios Tipos de Documen-
2.
Si el [Software Operation Panel] se encuentra protegido por una contraseña, introduzca la contraseña para cancelar el Modo de sólo lectura.
Para obtener más detalles acerca de cómo introducir la contraseña para
cancelar el Modo de sólo lectura, "Configurar una contraseña" en la página 190.
■ Antes de usar esta función
Configure los siguientes ajustes antes de usar esta función:
1.
Cuando el controlador TWAIN es utilizado, seleccione [Utilizar Memoria
en Escáner] o [Utilizar Ambas Memorias] en la ficha [Trabajo/Caché] de la
ventana de diálogo "Opción". De lo contrario, no podrá continuar la
digitalización después de un error de alimentación.
2.
Cuando el controlador ISIS o TWAIN es utilizado, si desea iniciar la
digitalización por medio del botón [Scan] después del error de
alimentación, configure los ajustes descritos a continuación.
[Controlador TWAIN] Marque las casillas de selección "Habilitar Panel de Escáner" y "Habilitar Botón
[Scan]" en la ficha [Iniciar] de la ventana de diálogo "Opción".
108
3.13 No detectar error de alimentación múltiple para formatos fijos
[Controlador ISIS] En la ficha [Manejo de papel] de la ventana de diálogo de propiedades del Fujitsu fi5950, marque la casilla de selección [Habilitar] ubicado en "Recuperación de error de
alimentación múltiple", y ajuste el "Tiempo de visualización del mensaje" a 1 (uno) u
otro valor (minutos).
3
Digitalizando Varios Tipos de Documen-
Tiempo de visualización del mensaje:
La digitalización no se reinicia durante el tiempo (minutos) configurado después de un
error de alimentación múltiple. Si la digitalización no se inicia después de que el tiempo
configurado haya transcurrido, la aplicación es notificada del error por el controlador.
Tome en cuenta que si el "Tiempo de visualización del mensaje" está configurado en 0
(Cero), la aplicación nunca será notificada del error.
3.
En el Software Operation Panel o ventana de diálogo del controlador,
seleccione "Verificar Grosor (Ultrasónico)" o "Verificar Grosor y
Longitud".
3.13 No detectar error de alimentación múltiple para formatos fijos
109
■ Descripciones
1.
Después de un error de alimentación múltiple, pulse el botón [Send to]
para extraer las hojas quedadas en la ruta de transporte, o abra la
cubierta y retire las hojas quedadas. Regrese las hojas o extraídas a la
bandeja de entrada. Cuando las hojas son extraídas, la indicación
(número de función) visualizada en el Monitor de Números de Funciones
cambia de la siguiente manera:
Error de alimentación múltiple
"U" y "2" son visualizadas alternativamente
Ruta de transporte sin hojas (vacía)
J Un número de función parpadea
Si ningún papel está adherido a una hoja pero un error de
alimentación múltiple es detectado, pulse el botón [Scan]
o reinicie la digitalización por medio del ordenador (en
este caso, no pulse el botón [Function]).
Si algún papel está adherido a la hoja que ha extraído, y
cree que esta hoja haya causado un error de alimentación
múltiple, vaya a la sección 2.
2.
Número de función
Function
Hopper Height
[Cuando utiliza esta función] Pulse el botón
[Function], y luego asegúrese que el número
Paper Thickness
de función parpadea en intervalos mas
Thin
Thick
cortos antes que pulse el botón [Scan] o
reinicie la digitalización por medio del
ordenador.
A partir de entonces, la velocidad del
Send to
Scan
parpadeo del número de función aumentará
o disminuirá (cambiará entre "rápido" y
"lento") cada vez que el botón [Function] es
pulsado. Cuando las hojas son digitalizadas
mientras que el número de función parpadea
Panel del Operador
en intervalos rápidos, el escáner operará de
acuerdo al modo seleccionado de la siguiente manera:
Modo manual (Ignorar detección mediante el botón en el panel del operador)
La primera hoja es digitalizada sin que el error de alimentación múltiple sea detectado.
Cuando la segunda o siguientes hojas son digitalizadas, el error de alimentación múltiple
es detectado basado en los ajustes que fueron configurados en Software Operation
Panel o la ventana de diálogo del controlador.
Modo automático 1 (Ignorar detección mediante la verificación de longitud y posición)
El escáner memoriza la longitud y ubicación del papel adherido (patrón de superposición)
que causó un error de alimentación múltiple y continúa digitalizando. Cuando un papel
adherido del mismo patrón es detectado, el escáner automáticamente lo ignora para
evitar la detección del error de alimentación múltiple. (Nota 1)(Nota 2)
110
3.13 No detectar error de alimentación múltiple para formatos fijos
Modo automático 2 (Ignorar detección mediante la verificación de longitud)
El escáner memoriza la longitud del papel adherido que causó un error de alimentación
múltiple y continúa digitalizando. Cuando un papel adherido es igual o de menor tamaño
que el memorizado, el escáner automáticamente lo ignorará para evitar la detección de
error de alimentación múltiple.(Nota 2)
Nota 1:
En este modo, se podrá memorizar hasta 32 patrones de superposición (Guardados en la
memoria). Cuando el 33ro patrón de superposición es detectado, el primer patrón memorizado
es borrado de la memoria.
Nota 2:
Los patrones de superposición memorizados podrán ser borrados de la memoria al pulsar el
botón [Function] por más de dos segundos mientras que el número de función se encuentre
parpadeando. Después que los patrones son borrados, el Monitor de Números de Funciones
indicará "O". Haciendo esto, podrá borrar todos los 32 patrones memorizados. Tenga cuidado
de no borrar patrones de superposición necesarias.
3
Digitalizando Varios Tipos de Documen-
3.13 No detectar error de alimentación múltiple para formatos fijos
111
112
3.13 No detectar error de alimentación múltiple para formatos fijos
4
Cuidado Diario
Este capítulo explica cómo limpiar el escáner.
ADVERTENCIA
Tenga cuidado de no pellizcarse los dedos dentro
del ADF.
Las lámparas alcanzan altas temperaturas durante
el uso del escáner.
Tenga cuidado de no quemarse.
Antes de limpiar el interior del escáner, apáguelo,
desenchúfelo y espere hasta que las lámparas se
enfríen.
4.1 Productos y Zonas de Limpieza........................................ 114
4.2 Limpieza de la Almohadilla................................................ 117
4.3 Limpieza de los Rodillos (con la hoja limpiadora) .......... 118
4.4 Limpieza de los Rodillos (con el paño) ............................121
4.5 Limpieza de la Ruta de Transporte y los Sensores.........125
113
4.1 Productos y Zonas de Limpieza
■ Productos de Limpieza
Artículos de limpieza
No. de Artículo
Comentarios
Hoja limpiadora
CA99501-0016 (*1)
20 hojas / paquete
Limpiador F1
PA03950-0352 (*1)(*2)
1 botella (100ml/botella)
Humedezca el paño con este
líquido para la limpieza del
escáner
Bastoncillo de algodón
Comercialmente
disponible
Paño limpiador
PA03950-0419 (*1) (*3)
Paño seco sin pelusa
Comercialmente
disponible (*4)
24 piezas por paquete
*1) Para la compra de los artículos de limpieza, póngase en contacto con el distribuidor del
escáner de FUJITSU en donde adquirió su escáner.
*2) La vaporización del limpiador podría tomarle más tiempo si aplica una gran cantidad del
limpiador. Cuando limpie las partes del escáner, humedezca un paño con una pequeña
cantidad del limpiador. Además, use un paño seco sin pelusa y limpie completamente sin
dejar ningún residuo en las superficies de las partes limpiadas.
*3)Paño pre-humedecido con el limpiador F1. Podrá usar este paño en vez de humedecer un
paño de tela.
*4) Puede utilizar cualquier paño sin pelusa.
114
4.1 Productos y Zonas de Limpieza
■ Áreas y Ciclos de Limpieza
La siguiente tabla muestra el ciclo estándar (de limpieza) para cada área que requiere limpieza.
Método de limpieza
Hoja limpiadora
Paño sin pelusa humedecido con el limpiador F1
Ciclo de limpieza
Limpie cada 10.000
hojas digitalizadas (*1)
Limpie cada 10.000 hojas
digitalizadas (*1)
Almohadilla
-
3
Rodillos de Recogida
3
3
Rodillos de Freno
3
3
Rodillos de Separación
3
3
Rodillos de Alimentación
3
3
Rodillos de Sujeción
3
3
Ruta de Transporte
3
3
Vidrio
-
3
Sensor de detección de
torceduras
-
3
Sensor de documentos
-
3
4
4.1 Productos y Zonas de Limpieza
115
Cuidado Diario
3 : Se puede limpiar
- : No se puede limpiar
*1) Durante la digitalización, tóner, polvo de papel, aceite del papel carbón, y pegamentos se
adhieren a los rodillos del escáner. Si no limpia los rodillos regularmente, se hará más difícil
quitar dichas suciedades. Por lo tanto, se recomienda limpiar los rodillos cada vez después
de su uso.
ATENCIÓN
116
Deberá limpiar el escáner con más frecuencia cuando se digitaliza los
siguientes documentos:
Documentos en el papel satinado.
Documentos cuya superficie esté casi completamente impresa con
textos o gráficos.
Papel que en la cara posterior tiene (papel) carbon
Papel Autocopiativo.
Documentos que contienen gran cantidad de carbonato de calcio.
Documentos escritos con lápiz.
No use pulverizadores de aerosol cerca del escáner. El rocío de aerosol causa que la suciedad y el polvo penetren en el mecanismo del
escáner creando el malfuncionamiento del escáner.
Deberá limpiar con más frecuencia las siguientes áreas cuando se utiliza los imprinters fi-590PRF o fi-590PRB. La tinta de la impresión
tiende a ensuciar la ruta de transporte de documentos.
Guía (desprendible) de documentos
Guía de cristal de la hoja
Rodillos de alimentación
Rodillos de Sujeción
Podrá confirmar la cantidad de hojas digitalizadas desde la última limpieza. Consulte la sección “5.2 Verificación y Reinicio del Contador de
Consumo / Limpieza” en la página 133.
4.1 Productos y Zonas de Limpieza
4.2 Limpieza de la Almohadilla
1.
Abra la cubierta del ADF.
Para obtener detalles, consulte la sección “2.3 Abrir y Cerrar el ADF” en la página 12.
Cubierta ADF
4
Almohadilla
Limpie la parte de goma de la almohadilla usando un paño sin pelusa
humedecido con el limpiador F1. Desplace el paño hacia la dirección
indicada por la flecha.
Cuidado Diario
2.
Almohadilla
ATENCIÓN
3.
La vaporización del limpiador podría tomarle más tiempo si aplica una
gran cantidad del limpiador. Cuando limpie las partes del escáner, humedezca un paño con una pequeña cantidad del limpiador. Además, use un
paño seco sin pelusa y limpie completamente sin dejar ningún residuo en
las superficies de las partes limpiadas.
Cierre cuidadosamente el ADF.
Si ha terminado de limpiar todas las áreas necesarias, reinicie el contador de limpieza
consultando la sección “5.2 Verificación y Reinicio del Contador de Consumo / Limpieza” en
la página 133.
4.2 Limpieza de la Almohadilla
117
4.3 Limpieza de los Rodillos
(con la hoja limpiadora)
Use la hoja limpiadora para limpiar los rodillos ubicados en la parte superior e inferior de la ruta de transporte.
1.
Abra la tapa del Pre-Imprinter Cover cuando está apagado.
Cubierta del
Pre-Imprinter
Scan
2.
Pulsando el botón [Scan]
, pulse el botón
para encender el
escáner.
DLa indicación en el Monitor de Número de función cambiará de la siguiente manera.
Scan
3.
Suelte el botón [Scan]
.
DEl escáner se iniciará en el modo de prueba.
4.
Cierre la cubierta del Pre-imprinter.
5.
Ajuste las guías laterales de la bandeja de entrada a la anchura del
tamaño B4.
Para obtener detalles, consulte “2.6 Colocación de Documentos en la Bandeja de Entrada” en la
página 17.
118
4.3 Limpieza de los Rodillos (con la hoja limpiadora)
6.
Extienda la extensión de la bandeja de salida, y ajústela a la longitud de la
hoja limpiadora.
Para obtener detalles, consulte “2.7 Preparación de la Bandeja de Salida” en la página 23.
7.
Retire el papel protector de la hoja limpiadora
8.
Coloque la hoja limpiadora en la bandeja de entrada alineándola a la guía
lateral izquierda con la cara adhesiva boca arriba, de la manera mostrada
en la ilustración.
4
Cuidado Diario
Scan
9.
Pulse el botón [Scan]
dos veces (tres veces si el Imprinter se
encuentra instalado).
El número de función cambiará como se muestra en la siguiente ilustración y la hoja limpiadora
será introducida al escáner y expulsada en la bandeja de salida.
4.3 Limpieza de los Rodillos (con la hoja limpiadora)
119
10. Coloque la misma hoja limpiadora en la bandeja de entrada con la cara
adhesiva boca arriba alineándola a la guía lateral derecha, como se
muestra en la siguiente ilustración.
Scan
11. Pulse el botón [Scan]
dos veces (tres veces si el Imprinter se
encuentra instalado).
DLa hoja limpiadora será introducida al escáner y expulsada a la bandeja de salida.
12. Retire el papel protector de una nueva hoja limpiadora y colóquelo con la
cara adhesiva boca abajo alineándola a la guía lateral izquierda.
Scan
13. Pulse el botón [Scan]
dos veces (tres veces si el Imprinter se
encuentra instalado).
DLa hoja limpiadora será introducida al escáner y expulsada a la bandeja de salida.
14.
Coloque la misma hoja limpiadora en la bandeja de entrada con la cara
adhesiva boca abajo alineándola a la guía lateral derecha.
Scan
15. Pulse el botón [Scan]
dos veces (tres veces si el Imprinter se
encuentra instalado).
DLa hoja limpiadora será introducida al escáner y expulsada a la bandeja de salida.
Si ha terminado de limpiar todas las áreas necesarias, reinicie el contador de limpieza
consultando la sección “5.2 Verificación y Reinicio del Contador de Consumo / Limpieza” en
la página 133.
16. Pulse el botón de encendido
120
para apagar el escáner.
4.3 Limpieza de los Rodillos (con la hoja limpiadora)
4.4 Limpieza de los Rodillos
(con el paño)
1.
Mueva la bandeja de entrada a la posición "Bajo", si se encuentra
ajustada en un nivel alto.
Para obtener detalles consulte la sección “2.5 Ajuste de Altura de la Bandeja de Entrada” en la
página 15.
2.
Abra la cubierta del ADF.
Para obtener detalles consulte la sección “2.3 Abrir y Cerrar el ADF” en la página 12.
Cubierta ADF
4
Cubierta del
Rodillo
Cuidado Diario
Tapa
almohadilla
3.
Abra la cubierta del rodillo .
Sostenga las hendiduras en ambos lados de la cubierta y tírelo hacia usted para desasegurar el
seguro.
Cubierta del Rodillo
4.4 Limpieza de los Rodillos (con el paño)
121
4.
Limpie el Rodillo de Recogida y la superficie de goma de los Rodillos de
Separación usando el limpiador F1.
Rodillo de Recogida
Rodillo de Separación
Cubierta del Rodillo
ATENCIÓN
La vaporización del limpiador podría tomarle más tiempo si aplica una
gran cantidad del limpiador. Cuando limpie las partes del escáner, humedezca un paño con una pequeña cantidad del limpiador. Además, use un
paño seco sin pelusa y limpie completamente sin dejar ningún residuo en
las superficies de las partes limpiadas.
5.
Cierre la cubierta del rodillo después de haber terminado la limpieza.
6.
Abra la tapa almohadilla.
Sujete ambos lados de la tapa, presione hacia dentro y tire hacia hacia usted de la manera
mostrada en la ilustración.
Tapa almohadilla
122
4.4 Limpieza de los Rodillos (con el paño)
7.
Extraiga el Rodillo de Freno.
Mueva el rodillo ligeramente hacia la derecha, luego tire hacia arriba para extraerlo de la
manera mostrada en al siguiente ilustración.
Rodillo de Freno
8.
4
Limpie la superficie del Rodillo de Freno usando un paño sin pelusa,
humedecido con el limpiador F1.
Cuidado Diario
Rodillo de Freno
9.
Instale el Rodillo de Freno después de su limpieza.
Rodillo de Freno
10. Cierre la Tapa almohadilla.
4.4 Limpieza de los Rodillos (con el paño)
123
11. Limpie los Rodillos de Alimentación (Rodillos metálicos: cada set
consiste de 2 rodillos, 9 lugares) en el lado inferior de la ruta de
transporte usando un paño sin pelusa humedecido con el limpiador F1.
Deje los rodillos completamente limpios, retirando de ellos las manchas negras, las cuales
afectan negativamente el rendimiento de alimentación.
Rodillos de
Alimentación
12. Limpie los Rodillos de Sujeción (Rodillos metálicos: cada set consiste de
2 rodillos, 9 lugares) en el lado superior de la ruta de transporte usando
un paño sin pelusa humedecido con el limpiador F1.
Rodillo de Sujeción
13. Cierre la cubierta ADF
Para obtener detalles, consulte “2.3 Abrir y Cerrar el ADF” en la página 12.
Si ha terminado de limpiar todas las áreas necesarias, reinicie el contador de limpieza
consultando la sección “5.2 Verificación y Reinicio del Contador de Consumo / Limpieza” en
la página 133.
124
4.4 Limpieza de los Rodillos (con el paño)
4.5 Limpieza de la Ruta de Transporte y
los Sensores
1.
Abra la cubierta del ADF.
Para obtener detalles, consulte “2.3 Abrir y Cerrar el ADF” en la página 12.
2.
Limpie toda la Ruta de Transporte (parte metálica y vidrio) usando un
paño sin pelusa humedecido con el limpiador F1.
SUGERENCIA
Si la Ruta de Transporte contiene mucha suciedades, tales como residuos
de papel, límpiela con una aspiradora cuidadosamente.
Lado superior de la Ruta de Transporte
4
Cuidado Diario
Lado inferior de la Ruta de Transporte
ATENCIÓN
La vaporización del limpiador podría tomarle más tiempo si aplica una
gran cantidad del limpiador. Cuando limpie las partes del escáner, humedezca un paño con una pequeña cantidad del limpiador. Además, use un
paño seco sin pelusa y limpie completamente sin dejar ningún residuo en
las superficies de las partes limpiadas.
4.5 Limpieza de la Ruta de Transporte y los Sensores
125
3.
Limpie los sensores ultrasónicos (3 unidades), el sensor de recogida (1
unidad), y los sensores de torceduras (6 unidades) ubicados en el lado
inferior de la Ruta de Transporte, usando un paño sin pelusa humedecido
con el limpiador F1.
sensor de recogida
sensores ultrasónicos
sensores de torceduras
4.
Limpie los sensores ultrasónicos (3 unidades), los reflectores del sensor
de recogida (1 unidad) y de torceduras (6 unidades) ubicados en el lado
superior de la Ruta de Transporte, usando un paño sin pelusa
humedecido con el limpiador F1.
Reflectores del sensor
de torceduras
126
Sensores
ultrasónicos
Reflector del sensor
de recogida
4.5 Limpieza de la Ruta de Transporte y los Sensores
5.
Limpie el sensor superior IMP (1 unidad), el sensor superior RED (1
unidad), y el sensor REJ (1 unidad) ubicados en el lado inferior de la Ruta
de Transporte, usando un paño sin pelusa humedecido con el limpiador
F1.
Sensor REJ
Sensor superior RED
Sensor superior IMP
4
Limpie el sensor superior IMP (1 unidad), el sensor superior RED (1
unidad), y el sensor REJ (1 unidad) ubicados en el lado superior de la
Ruta de Transporte, usando un paño sin pelusa humedecido con el
limpiador F1.
Cuidado Diario
6.
Sensor superior IMP
Sensor superior RED
Sensor REJ
4.5 Limpieza de la Ruta de Transporte y los Sensores
127
7.
Limpie el sensor EXT (1 unidad), ubicado cerca a la salida en el lado
superior de la Ruta de Transporte, usando un paño sin pelusa
humedecido con el limpiador F1.
Sensor EXT
128
4.5 Limpieza de la Ruta de Transporte y los Sensores
8.
Limpie la superficie de las dos almohadillas situadas en la bandeja de
entrada con un paño sin pelusa humedecido con el limpiador F1.
A3 BL
B4
LTR A4
B5
A5
A6
A7
A8
A8
A7
A6
A5
B5
A4 LTR
B4
BL A3
Hojas de fricción
9.
4
Cierre la cubierta ADF
4.5 Limpieza de la Ruta de Transporte y los Sensores
129
Cuidado Diario
Para obtener detalles, consulte “2.3 Abrir y Cerrar el ADF” en la página 12.
Si ha terminado de limpiar todas las áreas necesarias, reinicie el contador de limpieza
consultando la sección “5.2 Verificación y Reinicio del Contador de Consumo / Limpieza” en
la página 133.
130
4.5 Limpieza de la Ruta de Transporte y los Sensores
5
Reemplazo de
Consumibles
Este capítulo explica cómo reemplazar los consumibles.
5.1 Consumibles y Ciclos de Reemplazo ...............................132
5.2 Verificación y Reinicio del Contador de Consumo /
Limpieza..............................................................................133
5.3 Reemplazo de la Almohadilla ............................................138
5.4 Reemplazo del Rodillo de Recogida.................................139
5.5 Reemplazo del Rodillo de Separación..............................141
5.6 Reemplazo del Rodillo de Freno .......................................144
131
5.1 Consumibles y Ciclos de Reemplazo
El número de pieza y el ciclo estándar de reemplazo de los artículos consumibles son mostrados en la
siguiente tabla. Se recomienda la adquisición adicional de los consumibles antes de que éstas piezas se
consuman por completo.
Los consumibles deberán ser reemplazarlos periódicamente. Podrá verificar la cantidad de páginas
digitalizadas por la almohadilla, Rodillo de recogida, Rodillo de Freno, Rodillo de Separación y el
Cartucho de Impresión. Para obtener más detalles, consulte “5.2 Verificación y Reinicio del Contador de
Consumo / Limpieza” en la página 133.
Nombre del Consumible
Núm. de pieza
Ciclo estándar de reemplazo
Almohadilla
PA03450-K014
600.000 hojas o un año
Rodillo de Recogida
PA03450-K011
600.000 hojas o un año
Rodillo de Freno
PA03450-K013
600.000 hojas o un año
Rodillo de Separación
PA03450-K012
600.000 hojas o un año
Cartucho de Impresión
CA00050-0262
4.000.000 caracteres
El ciclo de reemplazo mostrado en esta tabla ha sido estimado basándose en la utilización de papel tamaño
A4 / Carta (Calidad / tipo de papel: papel de pasta química (Wood free paper) o de pasta mecánica (Wood
containing paper)) de 80 g/m2 (20 lb) de gramaje. El ciclo del reemplazo puede diferenciar de acuerdo a la
calidad de papel, densidad de la impresión o al tipo de papel utilizado.
El cartucho de impresión es un consumible para el imprinter opcional (vendido por separado). Este
cartucho es utilizado en el Pre- y Post-imprinter. Para la compra de los consumibles, póngase en contacto
con su distribuidor local del escáner de FUJITSU en donde adquirió su escáner.
Tenga en cuenta que algunas partes necesitarán ser reemplazadas por un ingeniero de servicios según del
tipo de documento escaneado o del método de escaneo. Para mayor información, póngase en contacto con
un centro autorizado de servicios técnicos de escáneres Fujitsu.
ATENCIÓN
132
Use solamente los consumibles especificados por PFU Limited. No use
consumibles de otras marcas.
5.1 Consumibles y Ciclos de Reemplazo
5.2 Verificación y Reinicio del Contador
de Consumo / Limpieza
Esta sección describe el procedimiento de los siguientes elementos usando Software Operation Panel en su
ordenador.
Confirmación del uso del consumible y ciclo de limpieza.
Reinicio del contador tras reemplazar el consumible o limpiar el escáner.
ATENCIÓN
Si el [Software Operation Panel] se encuentra protegido por una contraseña, introduzca la contraseña para cancelar el Modo de sólo lectura.
Para obtener más detalles acerca de cómo introducir la contraseña para
cancelar el Modo de sólo lectura, “Configurar una contraseña” en la página 190.
■ Verificación del contador de consumo o limpieza
1.
Antes de encender el escáner, confirme que éste y el PC estén
conectados.
2.
Desde el menú [Inicio], seleccione [Todos los programas]> [Scanner
Utility for Microsoft Windows]>[Software Operation Panel].
5
Reemplazo de Consumibles
5.2 Verificación y Reinicio del Contador de Consumo / Limpieza
133
D La ventana de diálogo [Software Oparation Panel] aparecerá.
3.
134
Haga clic en "Configuración de Dispositivo".
5.2 Verificación y Reinicio del Contador de Consumo / Limpieza
En esta ventana, podrá confirmar el consumo de los siguientes consumibles.
Cuenta Total de Páginas[ADF]:
La cantidad total de hojas digitalizadas.
Después de la limpieza
La cantidad de hojas digitalizadas desde la última limpieza del
escáner.
Cuentas del Rodillo de
Freno:
La cantidad de hojas digitalizadas desde el último reemplazo del
Rodillo de Freno.
Cuentas del Pick Roller:
La cantidad de hojas digitalizadas desde el último reemplazo del
Rodillo de Recogida.
Rodillo de Separación
La cantidad de hojas digitalizadas desde el último reemplazo del
Rodillo de Separación.
Pad ASSY:
La cantidad de hojas digitalizadas desde el último reemplazo de la
Almohadilla (Pad ASSY).
Tinta Restante (Post/Pre):
La cantidad restante de tinta del cartucho de impresión del
Imprinter (Vendido por separado)
(Esto se visualiza solo si el imprinter está instalado)
5
Reemplazo de Consumibles
5.2 Verificación y Reinicio del Contador de Consumo / Limpieza
135
■ Reinicio del Contador de Consumo / Limpieza
Reinicie el contador de consumo o limpieza cada vez que reemplace el consumible o limpie el escáner,
siguiendo el procedimiento mostrado a continuación.
ATENCIÓN
En el Modo de sólo lectura, no se podrá restablecer el Software Operation
Panel. Para obtener más detalles sobre "Modo de sólo lectura", consulte
“Configurar una contraseña” en la página 190.
1.
Haga clic en el botón [Claro] situado al costado del contador del
consumible reemplazado.
2.
Haga clic en el botón [Aceptar] en el mensaje de confirmación
visualizado.
D El valor del contador regresará a “0”. (En el caso del cartucho de tinta, regresará “100“)
3.
136
Para cerrar la ventana [Software Operation Panel], haga clic en el botón
[Aceptar].
5.2 Verificación y Reinicio del Contador de Consumo / Limpieza
■ Mensaje del Consumible / Limpieza
El siguiente mensaje pueda que aparezca si se está utilizando el escáner:
Mensaje del Consumible:
Mensaje de Limpieza:
5
Reemplazo de Consumibles
Reemplace los consumibles o limpie el escáner cuando este mensaje sea visualizado.
Si hace clic en el botón [Ignorar], este mensaje se desaparecerá y la digitalización continuará.
Reemplace los consumibles que fueron indicados en el mensaje lo más pronto posible.
Para abortar la digitalización y reemplazar inmediatamente los consumibles, haga clic en el botón [Cancelar].
Para el reemplazo de consumibles, consulte las siguientes secciones.
Almohadilla:
Rodillo Recogida
Rodillo de Separación:
Rodillo de Freno:
“5.3 Reemplazo de la Almohadilla” en la página 138
“5.4 Reemplazo del Rodillo de Recogida” en la página 139
“5.5 Reemplazo del Rodillo de Separación” en la página 141
“5.6 Reemplazo del Rodillo de Freno” en la página 144
Para la limpieza del escáner, consulte el capítulo “4 Cuidado Diario” en la página 113.
5.2 Verificación y Reinicio del Contador de Consumo / Limpieza
137
5.3 Reemplazo de la Almohadilla
1.
Abra la cubierta del ADF.
Para obtener detalles, consulte la sección “2.3 Abrir y Cerrar el ADF” en la página 12.
Almohadilla
2.
Mueva la almohadilla hacia la izquierda, luego tírela hacia arriba para
poder extraerla del escáner.
3.
Instale la nueva Almohadilla, en el orden inverso a su desmontaje.
4.
Cierre la cubierta del ADF.
Consulte “2.3 Abrir y Cerrar el ADF” en la página 12.
5.
Reinicie el contador de la Almohadilla.
Consulte “5.2 Verificación y Reinicio del Contador de Consumo / Limpieza” en la página 133.
138
5.3 Reemplazo de la Almohadilla
5.4 Reemplazo del Rodillo de Recogida
1.
Abra la cubierta del ADF.
Para obtener detalles, consulte la sección “2.3 Abrir y Cerrar el ADF” en la página 12.
Cubierta del
Rodillo
2.
Abra la cubierta del rodillo.
Sostenga las hendiduras en ambos lados de la cubierta y tírelo hacia usted para desasegurar el
seguro.
Reemplazo de Consumibles
Cuberta del
Rodillo
Hendidura
5.4 Reemplazo del Rodillo de Recogida
5
139
3.
Mientras presiona la uña, tire el Rodillo de Recogida (2 rodillos, uno en
cada lado) del eje (varilla) y extráigalo.
Rodillo de Recogida
4.
Instale nuevos rodillos de recogida (2 rodillos, uno en cada lado) en el
orden inverso a su desmontaje.
Coloque el rodillo correctamente hasta que se asegure.
5.
Cierre la cubierta del rodillo.
6.
Cierre la cubierta del ADF.
Consulte “2.3 Abrir y Cerrar el ADF” en la página 12.
7.
Reinicie el contador del rodillo de recogida.
Consulte “5.2 Verificación y Reinicio del Contador de Consumo / Limpieza” en la página 133.
140
5.4 Reemplazo del Rodillo de Recogida
5.5 Reemplazo del Rodillo de
Separación
1.
Abra la cubierta del ADF.
Para obtener detalles, consulte la sección “2.3 Abrir y Cerrar el ADF” en la página 12.
Cubierta del
Rodillo
2.
Abra la cubierta del rodillo.
Sostenga las hendiduras en ambos lados de la cubierta y tírelo hacia usted para desasegurar el
seguro.
Reemplazo de Consumibles
Cubierta del rodillo
Hendidura
5.5 Reemplazo del Rodillo de Separación
5
141
3.
Para el desmonte del rodillo, deslice cada uno de los Rodillos de
Separación (2 rodillos, uno en cada lado) hacia afuera, junto con sus ejes,
de la manera mostrada a continuación.
Rodillo de Separación
Eje
D El eje se asegura y no podrá ser regresado.
4.
Tire los rodillos de sus ejes.
Retire los rodillos de ambos lados.
Rodillo de Separación
Eje
5.
Instale los nuevos rodillos (2 rodillos, uno en cada lado) en los ejes.
Para la instalación del rodillo en el eje, alinee el tornillo con la ranura en el Rodillo de
Separación.
Tornillo
Ranura
142
5.5 Reemplazo del Rodillo de Separación
6.
Cierre la cubierta del rodillo.
D Los Rodillos de Separación se asegurarán en su lugar automáticamente.
Cubirta del rodillo
Rodillo Separación
7.
Cierre la cubierta del ADF.
Consulte “2.3 Abrir y Cerrar el ADF” en la página 12.
8.
Reinicie el contador del rodillo de Separación.
Consulte “5.2 Verificación y Reinicio del Contador de Consumo / Limpieza” en la página 133.
5
Reemplazo de Consumibles
5.5 Reemplazo del Rodillo de Separación
143
5.6 Reemplazo del Rodillo de Freno
1.
Mueva la bandeja de entrada a la posición "Bajo", si se encuentra
ajustada en un nivel alto.
Para obtener detalles consulte la sección “2.5 Ajuste de Altura de la Bandeja de Entrada” en la
página 15.
2.
Abra la cubierta del ADF.
Para obtener detalles, consulte la sección “2.3 Abrir y Cerrar el ADF” en la página 12.
Almohadilla
3.
Abra la tapa almohadilla, ubicada en la parte inferior de la ruta de
transporte.
Sujete ambos lados de la tapa, presione hacia dentro y tire hacia hacia usted de la manera
mostrada en la ilustración.
Tapa almohadilla
144
5.6 Reemplazo del Rodillo de Freno
4.
Extraiga el Rodillo de Freno.
Levante el lado izquierdo del Rodillo de Freno y retire el lado izquierdo del eje. Luego retire el
lado derecho del eje de su orificio.
Rodillo de Freno
5.
Instale un nuevo Rodillo de Freno.
5
Después de insertar el lado derecho del eje en el orificio, isnerte el lado izquierdo del eje.
Reemplazo de Consumibles
Rodillo de Freno
6.
Cierre la tapa almohadilla.
7.
Cierre la cubierta del ADF.
Consulte “2.3 Abrir y Cerrar el ADF” en la página 12.
8.
Reinicie el contador del rodillo del freno.
Consulte “5.2 Verificación y Reinicio del Contador de Consumo / Limpieza” en la página 133.
5.6 Reemplazo del Rodillo de Freno
145
146
5.6 Reemplazo del Rodillo de Freno
6
Solución de Problemas
Comunes
Este capítulo describe las soluciones para errores que podrán ser resueltas
antes de ponerse en contacto con su distribuidor local, y las verificaciones de
las etiquetas del dispositivo.
6.1 Extracción de Documentos Atascados ............................148
6.2 Indicaciones de Error en el Monitor de Números de
Funciones............................................................................150
6.3 Resolución de Problemas..................................................154
6.4 Antes de Contactar el Centro de Servicios Técnicos .....167
6.5 Etiquetas en el Escáner .....................................................169
147
6.1 Extracción de Documentos
Atascados
Si un atasco de documento ocurre durante la digitalización, siga el siguiente procedimiento para extraer los
documentos atascados.
PRECAUCIÓN
1.
Tenga cuidado de no pellizcarse los dedos dentro del ADF.
Debido a que la superficie de cristal suele calentarse durante la
operación, tenga cuidado de no quemarse.
No extraiga por la fuerza los papeles atascados. Extraiga los papeles atascados después de abrir la cubierta ADF.
Retire los documentos del escáner antes de extraer los papeles
atascados.
Function
Hopper
Heig
Thin
Power
Thic
ht
kness
Thick
Send
to
Scan
2.
Abra la cubierta del ADF.
Para obtener detalles, consulte la sección “2.3 Abrir y Cerrar el ADF” en la página 12.
148
6.1 Extracción de Documentos Atascados
3.
Retire el documento atascado.
ATENCIÓN
4.
Documentos con clips, grapas etc. causan el atasco de documentos.
Asegúrese de retirar clips, grapas, etc. del documento y cualquier objeto
que obstruya la ruta de alimentación antes de realizar una digitalización.
6
Cierre la cubierta del ADF.
Consulte “2.3 Abrir y Cerrar el ADF” en la página 12.
Solución de Problemas Comunes
6.1 Extracción de Documentos Atascados
149
6.2 Indicaciones de Error en el Monitor
de Números de Funciones
Cuando ocurra algún error, el Monitor de Números de Funciones indicará la letra "J" o "U" seguido por un
número para los errores temporales o "E" seguido por un número, para las alarmas del dispositivo (error
permanente).
Los errores temporales son aquellos que podrán ser resueltos por el usuario, mientras que las alarma del
dispositivo son aquellas que requieren reparación realizada por los ingenieros del centro de servicios técnicos.
Botón [Function]
Monitor de Número de Funciones
Function
Hopper Height
Functio
n
Hopp
Thin
er Heig
ht
Powe
r Thick
ness
Thick
Send
to
Scan
Paper Thickness
Thin
Thick
Send to
Scan
Panel del Operador
Cuando el programa Error Recovery Guide está instalado en su ordenador, y si se presenta algún error o
alarma del dispositivo, este software visualizará información tales como los nombres de los códigos de
errores relacionados con el (la) error / alarma.
Tome nota de la información y haga clic en [Detalles] de dicha ventana para visualizar información detallada para la solución al problema.
SUGERENCIA
150
La aplicación Error Recover Guide se encuentra almacenada en el SETUP
DVD-ROM. Para la instalación de este programa de aplicación, consulte
"2.3 Instalación de los software del escáner " en la guía de instalación
"Comenzando" del fi-5950.
6.2 Indicaciones de Error en el Monitor de Números de Funciones
■ Errores Temporarios
La letra [J] o [U] y un número será visualizado alternativamente.
(Cuando pulsa el botón [Scan] o [Send to], la indicación de error en el monitor de números de funciones
desaparecerá y el escáner regresara al estado “Listo”.)
Indicación
J0
U1
U2
U4
U6
U8
Signifcado
Solución
La alimentación del papel se detuvo
para evitar que los papeles atascados
se dañen.
Ha ocurrido un atasco de papel
Retire el documento atascado (Consulte “6.1 Extracción de
Documentos Atascados” en la página 148.
Verifique si las condiciones del documento son apropiadas
para el escáner. (Consulte “7.2 Calidad del Documento” en
la página 173)
Ha ocurrido un error de
alimentación múltiple.
(*1) Si pulsa el botón [Sent to] antes que aparezca el mensaje de error en la pantalla del ordenador, los
documentos que fueron detectados como alimentación múltiple no serán expulsados.
6.2 Indicaciones de Error en el Monitor de Números de Funciones
151
6
Solución de Problemas Comunes
Pulse el botón [Send to] situado en el Panel del
Operador.Los papeles multi-alimentados serán expulsados.
(*1)
El ADF está abierto.
Cierre el ADF correctamente.
El cartucho de impresión no está
Este error ocurre solo cuando el imprinter opcional se
instalado
encuentre instalado (vendido por separado).consulte la Guía
del Usuario del fi-590PRF/fi-590PRB, para obtener detalles.
Uno de los siguientes errores ha
1. Limpie los sensores sucios.
ocurrido:
Para obtener detalles, consulte “4.5 Limpieza de la Ruta
1. Los sensores de documentos están
de Transporte y los Sensores” en la página 125.
sucios.
2. Verifique que la cantidad de hojas expulsadas a la bandeja
2. La bandeja de salida está llena.
de salida no sobrepasen el límite de carga de la bandeja, y
3. Los rodillos de Freno o de Sepaque el Rodillo de Recogida no esté ajustado para alimentración están instalados incorrectaación manual.
mente.
3. Verifque que ambos rodillos se encuentren instalados correctamente. Para detalles, consulte la sección “5.5 Reemplazo del Rodillo de Separación” on page 141 y “5.6
Reemplazo del Rodillo de Freno” on page 144.
■ Alarmas del Dispositivo
La indicación de un número visualizado alternativamente con la letra “E”, se refiere a las siguientes alarmas del dispositivo:
Indicación
E0
E2
E3
E4
E5
E6
E7
E8
E9
Siginifcado
EA
Ec
Ed
EF
E10
E11
E12
Error en Bandeja de entrada o salida
Problema en el sistema óptico (frontal).
Problema en el sistema óptico (posterior).
El fusible de motor se ha fundido.
El fusible de la lámpara se ha fundido.
El fusible de la lámpara se ha fundido.
Error en el Panel del Operador
El fusible del SCSI se ha fundido (*1)
Ha ocurrido un error en la memoria interna
(EEPROM).
Error en el Imprinter. (*2)
Error en la memoria de imagen.
Error de control del interfaz SCSI o USB .
Error en el mecanismo de cambio de fondo.
Error en el ROM.
Error en el ventilador.
Error en el calentador.
E15
Error en la memoria adicional.
152
Solución
1. Si aparece alguna alarma, apague el escáner y
luego enciéndalo de nuevo.
2. Si a pesar de haberlo reiniciado (paso 1) no
mejora la situación, pulse los botones
y
por lo menos por dos segundos, los
cuales están etiquedados como “Paper Thickness” en el Panel del Operador. Tome nota de
los dos caracteres visualizados entre
y
.
Por ejemplo: En este caso, “64” es visualizado
en el panel.
Informe los dos caracteres o códigos visualizados en la columna del "Monitor" y los pasos
descritos de arriba a su distribuidor local del
escáner o al centro autorizado de servicios técnicos de escáneres FUJITSU.
Confirme lo siguiente:
1. ¿Es la memoria adicional compatible?
2. ¿Está la memoria adicional instalada correctamente?
3 ¿Está la memoria adicional dañada?
Tome en cuenta que este error solo aparecerá 3
veces después que haya encendido el escáner.
después de eso, el escáner realizará la digitalización en un estado de “memoria adicional no
instalada”.
Cuando ocurra este error, re-encienda el
escáner. Si la alarma continua visualizándose
en el Monitor de Números de Funciones, póngase en contacto con su distribuidor local del
escáner o con el centro autorizado de servicios
técnicos de escáneres FUJITSU.
6.2 Indicaciones de Error en el Monitor de Números de Funciones
Indicación
E16
E17
E18
E19
E1A
E1b
Siginifcado
Solución
Error en la tarjeta opcional. (*3)
El fusible del Imprinter se ha fundido.
Error del sensor. (*4)
Error LSI.
Error en la comunicación interna del escáner.
Ocurrió un problema en el fusible de 5 V de la
tarjeta de control.
Re-encienda el escáner si alguna alarma es activada. Si la alarma continua visualizándose en
el Monitor de Números de Funciones, póngase
en contacto con su distribuidor local del escáner
o con el centro autorizado de servicios técnicos
de escáneres FUJITSU.
*1)Apague el escáner. Verifique que el cable se encuentre conectado firmemente
(correctamente), y luego re-encienda el escáner.
*2)Apague el escáner. Re-instale el cartucho de impresión de acuerdo con la Guía del Usuario
del Imprinter, y luego re-encienda el escáner.
*3)Apague el escáner. Re-instale la tarjeta opcional correctamente, y luego re-encienda el
escáner.
*4)1.Si alguna anormalidad ocurre, apague el escáner y vuelva a encenderlo.
2.Si esto (paso 1) no mejora la situación, pulse los botones
y
, (“Paper thickness”)
en el panel del operador, por más de 2 segundos. Anote los dos caracteres que se
visualicen entre
y
.
Ejemplo: En el siguiente caso, “14” está visualizado en el panel.
3.De acuerdo a la sección “4.5 Limpieza de la Ruta de Transporte y los Sensores” en la
página 125 limpie los respectivos sensores para cada código mostrado en la siguiente
tabla.
Nombre del Sensor
1b
Sensores Ultrasónicos (3 unidades en el lado superior e inferior de la Ruta de
Transporte respectivamente)
11
Sensor de recogida (1 unidad en el lado inferior de la Ruta de Transporte)
Reflector del sensor de recogida (1 unidad en el lado superior de la Ruta de
Transporte)
17
Sensores de torceduras (6 unidades en el lado inferior de la Ruta de Transporte)
Reflectores del sensor de torceduras (6 unidades en el lado superior de la Ruta
de Transporte)
12
Sensor superior IMP (1 unidad en el lado superior e inferior de la Ruta de
Transporte respectivamente)
13
Sensor superior RED (1 unidad en el lado superior e inferior de la Ruta de
Transporte respectivamente)
15
Sensor REJ (1 unidad en el lado superior e inferior de la Ruta de Transporte
respectivamente)
14
Sensor EXT (1 unidad en el lado superior de la Ruta de Transporte)
6.2 Indicaciones de Error en el Monitor de Números de Funciones
Solución de Problemas Comunes
Codigó
6
153
6.3 Resolución de Problemas
Esta sección describe los problemas que puedan ocurrir durante la digitalización y las soluciones para
estas.
Antes de ponerse en contacto con el centro de servicio técnico verifique las soluciones en las siguientes
tablas.
Si no puede resolver el problema después de haber verificado con la tabla, verifique los ítems en "6.4
Antes de Contactar el Centro de Servicios Técnicos" en la página 167 y luego póngase en contacto con su
distribuidor local.
Síntoma 1
El escáner no se enciende.
NO
¿Está el cable de AC conectado
correctamente?
Conecte el cable de AC
correctamente.
SÍ
NO
¿Ha puslado el interruptor
principal de encendido?
Pulse el lado [I] del interruptor
principal de encendido.
SÍ
NO
¿Ha puslado el botón de encendido
en el Panel del Operador?
SÍ
Si no puede resolver el problema
con esta tabla, confirme los ítems de
la sección la sección 6.4 y luego
póngase en contacto con el
distribuidor en donde adquirió el
escáner o un centro autorizado de
servicios técnicos de escáneres
FUJITSU.
154
6.3 Resolución de Problemas
Pulse el botón de encendido.
El Monitor de Números de Funciones no
visualiza nada.
Síntoma 2
SÍ
¿Ha pasado cierto tiempo desde
que usó el escáner?
El escáner está en el modo de
ahorro de energía. Pulse
cualquier botón del Panel del
Operador para salir de la
suspención. (*)
NO
NO
¿El Monitor continua en blanco aún
haya re-encendido el escáner?
El funcionamiento del escáner
es normal.
SÍ
Si no puede resolver el problema con esta tabla, confirme los ítems
de la sección la sección 6.4 y luego póngase en contacto con el
distribuidor en donde adquirió el escáner o un centro autorizado de
servicios técnicos de escáneres FUJITSU.
Solución de Problemas Comunes
(*)
6
Pulse cualquier botón excepto el botón de encendido.
6.3 Resolución de Problemas
155
Síntoma 3
La digitalización no se inicia.
¿Ha colocado los documentos
correctamente en la bandeja de
entrada?
NO
Coloque el documento
correctamente.
SÍ
¿Está el ADF cerrado por completo?
NO
Cierre el ADF por completo.
SÍ
¿Ha conectado el cable USB o
SCSI correctamente?
NO
Conecte correctamente
dicho cable. (*1)
NO
Configure el ID de SCSI
correctamente y reinicie el
escáner y ordenador. (*1)
SÍ
¿(Si utiliza interfaz SCSI) Ha
configurado la identificación de SCSI
correctamente?
SÍ
¿El escáner continua sin realizar
la digitalización aún haya
re-encendido el escáner?
NO
El funcionamiento del escáner
es normal.
SÍ
Si no puede resolver el problema con esta tabla, confirme los ítems
de la sección la sección 6.4 y luego póngase en contacto con el
distribuidor en donde adquirió el escáner o un centro autorizado de
servicios técnicos de escáneres FUJITSU.
(*1)
156
Consulte la Guía “Comenzando” del fi-5950, capítulo 2.2.
6.3 Resolución de Problemas
La calidad de la imagen generada no es
satisfactoria cuando digitaliza en blanco y negro.
Síntoma 4
¿Ha seleccionado "Medios tonos" o
"Escala de gris" para la
digitalización?
NO
En el controlador de escáner,
seleccione "Medios tonos" o
"Escala de grises". (*1)
SÍ
NO
¿Está limpio el vidrio dentro del
ADF?
Limpie las partes sucias. (*2)
SÍ
Si no puede resolver el problema con esta tabla, confirme los ítems
de la sección la sección 6.4 y luego póngase en contacto con el
distribuidor en donde adquirió el escáner o un centro autorizado de
servicios técnicos de escáneres FUJITSU.
6
Cuando digitalice imágenes o fotografías simplemente en Binario (blanco y negro), la imagen
generada podría ser diferente al original. Si es posible, en el controlador de escáner, ajuste el
modo de imagen a “medios tonos” o “Escala de grises”, antes de realizar la digitalización.
(*2)
Consulte la sección “4.5 Limpieza de la Ruta de Transporte y los Sensores” en la página 125.
6.3 Resolución de Problemas
157
Solución de Problemas Comunes
(*1)
Los caracteres y líneas no se leen correctamente.
(La calidad no es satisfactoria)
Síntoma 5
NO
¿Ha seleccionado un valor apropiado
para la resolución?
En el controlador de escáner,
aumente el valor de la
resolución.
SÍ
NO
¿Ha seleccionado "Blanco y Negro"?
Seleccione "Blanco y Negro"
en el controlador de escáner.
(*1)
SÍ
NO
¿Está limpio el vidrio dentro del
ADF?
Limpie las partes sucias. (*2)
SÍ
Si no puede resolver el problema con esta tabla, confirme los ítems
de la sección la sección 6.4 y luego póngase en contacto con el
distribuidor en donde adquirió el escáner o un centro autorizado de
servicios técnicos de escáneres FUJITSU.
(*1)
Cuando digitaliza en “Medios Tonos”, “Escala de Grises” o “Color”, la imagen podría no ser
nítida o clara. Si es posible, en el controlador de escáner, ajuste el modo de imagen a “Blanco
y Negro”.
(*2)
Consulte la sección “4.5 Limpieza de la Ruta de Transporte y los Sensores” en la página 125.
158
6.3 Resolución de Problemas
Síntoma 6
Las imágenes están distorsionadas o borrozas.
¿Están limpias la ruta del documento,
superficies de vidrio, los rodillos y
la almohadilla?
NO
Limpie las partes sucias. (*)
SÍ
SÍ
¿Está el escáner expuesto a
vibraciones durante la digitalización?
No permita que el escáner
reciba ningún tipo de vibración
durante la digitalización.
NO
NO
¿Está el escáner instalado en una
superficie plana o llana?
Instale el escáner en una
superficie plana o llana.
6
SÍ
Solución de Problemas Comunes
Si no puede resolver el problema con esta tabla, confirme los ítems
de la sección la sección 6.4 y luego póngase en contacto con el
distribuidor en donde adquirió el escáner o un centro autorizado de
servicios técnicos de escáneres FUJITSU.
(*)
Consulte la sección “4 Cuidado Diario” en la página 113.
6.3 Resolución de Problemas
159
Lineas verticales aparecen en la imagen
digitalizada.
Síntoma 7
SÍ
¿Las líneas siempre aparecen en el
mismo lugar?
Limpie los vidrios
internos del ADF. (*)
NO
¿Las líneas desaparecen cuando
digitaliza en baja resolución?
SÍ
Digitalice el documento
en baja resolución.
NO
Si no puede resolver el problema con esta tabla, confirme los ítems
de la sección la sección 6.4 y luego póngase en contacto con el
distribuidor en donde adquirió el escáner o un centro autorizado de
servicios técnicos de escáneres FUJITSU.
(*)
160
Consulte “4.5 Limpieza de la Ruta de Transporte y los Sensores” en la página 125.
6.3 Resolución de Problemas
Error de Alimentación Múltiple ocurre
con frecuencia.
Síntoma 8
¿Los documentos cumplen con los
requisitos escritos en la sección 7.2?
NO
Use documentos que cumplan
con dichos requisitos. (*1)
SÍ
¿Los documentos cumplen con las
condiciones descritas en
"7.5 Condiciones para la Detección
de Alimentación Múltiple"?
NO
Use documentos que cumplan
con dichos requisitos. (*2)
Si es necesario especifique un
area para la deteccion de
alimentacion multiple (*3)
SÍ
¿Se han aireado los documentos
antes de colocarlos en la bandeja
de entrada?
NO
Airee los documentos antes
de colocarlos. (*4)
SÍ
¿Los documentos se han imprimido
recientemente en una copiadora o
impresora láser?
SÍ
Airee 3 ó 4 veces el lote de
documentos para eliminar la
energía estática del papel. (*4)
6
NO
SÍ
Reduzca las hojas del lote
de documentos.
(menor o igual a 50 mm)
SÍ
Reduzca la cantidad de hojas
hasta que el peso sea menor
que 5kg.
Solución de Problemas Comunes
¿El lote de documentos tiene un
grosor superior a los 50 mm?
NO
¿Es el peso del lote de documentos
mayor que 5kg?
NO
¿Están la almohadilla y el Rodillo de
Freno limpios?
NO
Limpie las partes sucias.
(*5)
SÍ
Continuación en la siguiente página
6.3 Resolución de Problemas
161
Continuación de la página anterior
SÍ
¿Está la almohadilla o el Rodillo de
Freno desgastado?
Reemplace la almohadilla o
Rodillo de Freno. (*6)
NO
NO
¿Ha ajustado el grosor del
documento en el Panel del Operador?
Configure el valor del grosor
del documento. (*7)
SÍ
Si no puede resolver el problema con esta tabla, confirme los ítems
de la sección la sección 6.4 y luego póngase en contacto con el
distribuidor en donde adquirió el escáner o un centro autorizado de
servicios técnicos de escáneres FUJITSU.
(*1)
Consulte la sección “7.2 Calidad del Documento” en la página 173.
(*2)
Consulte la sección “7.5 Condiciones para la Detección de Alimentación Múltiple” en la
página 178.
(*3)
Consulte la sección “3.8 Detección de la Alimentación Múltiple” en la página 91.
(*4)
Consulte la sección “2.6 Colocación de Documentos en la Bandeja de Entrada” en la página 17.
(*5)
Consulte la sección "4 Cuidado Diario" en la página 113.
(*6)
Consulte la sección “5 Reemplazo de Consumibles” en la página 131.
(*7)
Consulte la sección “2.9 Ajuste del Grosor del Papel” en la página 31.
162
6.3 Resolución de Problemas
Atascos de papel y errores de alimentación
ocurren con frecuencia.
Síntoma 9
¿Los documentos cumplen con los
requisitos escritos en la sección 7.2?
NO
Use documentos que cumplan
con dichos requisitos. (*1)
SÍ
¿Se han aireado los documentos
antes de colocarlos en la bandeja
de entrada?
NO
Airee los documentos antes
de colocarlos. (*2)
SÍ
NO
¿Están instaladas los consumibles
(Almohadilla, Rodillos de Recogida,
Separación y Freno) correctamente?
Instale los consumibles
correctamente. (* 3)
SÍ
¿Están el Rodillo de Recogida
y de Separación limpios?
6
NO
Limpie las partes sucias. (*4)
Solución de Problemas Comunes
SÍ
¿Está Rodillo de Recogida
o el de Separación desgastado?
SÍ
Reemplace el consumible. (*5)
NO
¿Hay suciedades o residuos en
la Ruta de Transporte?
SÍ
Limpie la Ruta de Transporte
NO
Continuación en la siguiente página
6.3 Resolución de Problemas
163
Continuación de la página anterior
NO
¿Ha ajustado el grosor del
documento en el Panel del Operador?
Configure el valor del grosor
del documento. (*6)
SÍ
Si no puede resolver el problema con esta tabla, confirme los ítems
de la sección la sección 6.4 y luego póngase en contacto con el
distribuidor en donde adquirió el escáner o un centro autorizado de
servicios técnicos de escáneres FUJITSU.
(*1)
Consulte la sección “7.2 Calidad del Documento” en la página 173.
(*2)
Consulte la sección “2.6 Colocación de Documentos en la Bandeja de Entrada” en la página 17.
(*3)
Consulte la sección “5 Reemplazo de Consumibles” en la página 131.
(*4)
Consulte la sección "4 Cuidado Diario" en la página 113.
(*5)
Consulte la sección “5 Reemplazo de Consumibles” en la página 131.
(*6)
Consulte la sección “2.9 Ajuste del Grosor del Papel” en la página 31.
164
6.3 Resolución de Problemas
Síntoma 10
Las imágenes digitalizadas están enlargadas.
NO
Limpie todos los rodillos. (*1)
¿Ha limpiado todos los rodillos?
SÍ
NO
Use documentos que cumplan
con dichos requisitos. (*2)
¿Los documentos cumplen con los
requisitos escritos en la sección 7.2?
SÍ
NO
¿Ha especificado la escala de
digitalización?
Use el Software Operation
Panel para ajustar la escala de
digitalización. (*3)
6
SÍ
Solución de Problemas Comunes
Si no puede resolver el problema con esta tabla, confirme los ítems
de la sección la sección 6.4 y luego póngase en contacto con el
distribuidor en donde adquirió el escáner o un centro autorizado de
servicios técnicos de escáneres FUJITSU.
(*1)
Consulte la sección "4 Cuidado Diario" en la página 113.
(*2)
Consulte la sección “7.2 Calidad del Documento” en la página 173.
(*3)
Consulte la sección “8 Ajustes del Escáner” en la página 185.
6.3 Resolución de Problemas
165
Síntoma 11
Hay una sombra en el borde de la imagen
digitalizada.
¿Ha ajustado el Offset
(Posición de inicio para la
digitalización del documento)?
NO
Use el Software Operation
Panel para ajustarel offset (*1)
SÍ
¿Ha usado la función "Relleno
del Margen de la Página"?
SÍ
NO
Cuando utiliza esta función, la
sombra negra en el borde
podría ser pintada de color
blanco. Use el Software
Operation Panel para ajustar el
área de relleno del margen de
la página.
Si no puede resolver el problema con esta tabla, confirme los ítems
de la sección la sección 6.4 y luego póngase en contacto con el
distribuidor en donde adquirió el escáner o un centro autorizado de
servicios técnicos de escáneres FUJITSU.
(*1)
166
Consulte la sección “8 Ajustes del Escáner” en la página 185.
6.3 Resolución de Problemas
6.4 Antes de Contactar el Centro de
Servicios Técnicos
Verifique los siguientes puntos antes de ponerse en contacto con el distribuidor en donde adquirió el
escáner o un centro de servicios técnicos del escáner.
■ Información General
Elementos
Hallazgos
Modelo
Ejemplo: fi-5950
Verifique el nombre del modelo en la etiqueta del escáner.
Consulte la sección “6.5 Etiquetas en el Escáner” en la página 169.
Número de Serie
Ejemplo: 000001
Verifique el número de serie en la etiqueta del escáner.
Consulte la sección “6.5 Etiquetas en el Escáner” en la página 169.
Fecha de Producción
Ejemplo: 2010-03 (Marzo de 2010)
Verifique la fecha de producción en la etiqueta del escáner.
Consulte la sección “6.5 Etiquetas en el Escáner” en la página 169.
Fecha de Adquisición
Síntoma
Continuidad o
Frecuencia de los
problemas
¿Este producto tiene
garantía?
Nombre de la opción
usada de este producto
6
Solución de Problemas Comunes
Ejemplo: fi-590PRF
Para obtener más detalles sobre las opciones, consulte “9.1 Opciones”
en la página 244.
■ Descripciones de Error
Problemas en el momento de conexión al ordenador.
Elementos
Hallazgos
Sistema Operativo (OS)
Mensaje de error visualizado
Interfaz
(Ejemplo) Interfaz de SCSI
Controladores de Interfaz
(Ejemplo) fabricado por Adaptec tarjeta SCSI 29160
6.4 Antes de Contactar el Centro de Servicios Técnicos
167
Problemas de la alimentación del documento
Elementos
Hallazgos
Tipo de Documento
Propósito Principal del Uso
Fecha de la última limpieza
Fecha del último reemplazo del
consumibles
Estado del Panel del Operador durante el problema
Problemas en el sistema de imagen
Elementos
Hallazgos
Tipo y versión del controlador del escáner
Tipo del controlador de interfaz
(Ejemplo) fabricado por Adapte tarjeta SCSI 29160
Sistema Operativo (Windows)
Programa de Aplicación
(Ejemplo) ScandAll PRO, Acrobat
Resolución
(Ejemplo) 600 ppp, 75 ppp
Modo de imagen
(Ejemplo) Color, Escala de grises, Binario (blanco y
negro)
Otros
Elementos
Hallazgos
¿Podrá enviar el documento original y la imagen
digitalizada por correo electrónico o Fax?
168
6.4 Antes de Contactar el Centro de Servicios Técnicos
6.5 Etiquetas en el Escáner
En esta sección se describe cómo verificar las etiquetas en el escáner
Los siguientes muestran la ubicación de las dos etiquetas del escáner.
Etiqueta B
Etiqueta A
Etiqueta A (Ejemplo): Indica la información del escáner.
Barcode Area
6
Solución de Problemas Comunes
Etiqueta B (Ejemplo): Muestra los estándares que conforma el escáner.
6.5 Etiquetas en el Escáner
169
170
6.5 Etiquetas en el Escáner
7
Especificaciones del
Documento
Este capítulo describe los tamaños y las calidades de los documentos
requeridos para el funcionamiento satisfactorio del escáner.
7.1 Tamaño del Documento .....................................................172
7.2 Calidad del Documento......................................................173
7.3 Capacidad de la Bandeja de Entrada................................176
7.4 Áreas Prohibidas de Perforación......................................177
7.5 Condiciones para la Detección de Alimentación Múltiple.. 178
7.6 Áreas de color de fondo ....................................................180
7.7 Hoja de separación de trabajo ..........................................181
7.8 Digitalización de Documentos Mezclados .......................182
171
7.1 Tamaño del Documento
Lo siguiente muestra los tamaños de los documentos que pueden ser utilizados.
A
Dirección
FeedingdeDirection
alimentación del papel
B
Máximo
A
304,8 mm
Mínimo
B
431,8 mm*
A
53 mm
B
74 mm
* Cuando digitaliza en “Página larga”, las siguientes longitudes máximas son disponibles:
- 201 ppp (dpi) a 400 ppp (dpi): 863 mm (34 pulgadas)
- Menor o igual 200 ppp (dpi): 3.048 mm (120 pda.)
172
7.1 Tamaño del Documento
7.2 Calidad del Documento
Esta sección describe los tipos y el grosor de los documentos que pueden ser utilizados en este escáner.
■ Tipos de documentos
Los tipos de documento recomendados son los siguientes:
Papel de pasta mecánica (Wood containing paper)
Cuando utilice un tipo de papel diferente a los recomendados, realice pruebas de digitalización con algunas
hojas antes de llevar a cabo la actual digitalización, con el fin de asegurar el funcionamiento satisfactorio
del escáner.
■ Gramaje del papel
El grosor de papel es expresado como "gramaje". El gramaje del papel deberá estar dentro de los
siguientes intervalos:
De 31 g/m2 a 209 g/m2 (Para papeles iguales o mayores al tamaño B4: 52~157 g/m2)
Especificaciones del Documento
Papel de pasta química (sin pulpa mecánica) (Woodfree paper)
■ Precauciones
Los siguientes documentos pueden presentar dificultades en la digitalización.
Papel de grosor no uniforme (Ejemplo: sobres y documentos con fotografías pegadas)
Documento con arrugas y dobleces (consulte la SUGERENCIA en la siguiente página)
Papeles con pliegues o desgarros
Papel calco
Papel estucado
Papel carbón
Papel autocopiativo (carbonless)
Papel fotosensible
Documentos perforados o taladrados
Documentos no-rectangulares
Papel muy finos (delgados)
Fotografías
7.2 Calidad del Documento
173
7
NO utilice los siguientes tipos de documentos:
Documentos con clips o grapas
Documentos con tinta y todavía húmedos
Documentos de tamaño inferiores a A8 o superiores a A3
Materiales aparte del papel como telas, hojas de metal, diapositivas, etc.
SUGERENCIA
ATENCIÓN
174
Cuando digitaliza documentos semi-trasparente, configure la densidad en
“Claro” (“light”) para poder digitalizarlos.
Para prevenir el ensucio de los rodillos, evite digitalizar documentos que
contienen grandes áreas escritas a lápiz. Si esta operación es inevitable,
tendrá que limpiar los rodillos con más frecuencia.
Cuando errores de alimentación, atascos de papel o alimentaciones múltiples ocurran con frecuencia, consulte la sección “2.9 Ajuste del Grosor del
Papel” en la página 31.
El papel autocopiativo contiene las sustancias químicas que pueden
dañar tanto almohadilla como los rodillos (de recogida, etc.). Por lo tanto
deberá tener en cuenta lo siguiente:
Limpieza:
Si la toma de documentos falla con frecuencia (error de recogida),
limpie la almohadilla y los rodillos de recogida. Para obtener
detalles en la limpieza de estos, consulte
la sección “4 Cuidado Diario” en la página 113.
Reemplazo de piezas:
La almohadilla y el rodillo de recogida podrán consumirse más rápido en comparación con la digitalización de papeles de pasta
mecánica.
Cuando se digitaliza papeles de pasta mecánica, la duración de la almohadilla y el rodillo de recogida podrían consumirse más rápido en comparación con la digitalización de documentos de papel de pasta química.
El pad o los rodillos del escáner pueden dañarse si las fotografías u
hojas de papeles que estén pegadas en un documento a digitalizar
hagan contacto con el pad o los rodillos durante la digitalización.
La digitalización de documentos de papel calandrado (fotografías por
ejemplo) podrían dañar la superficie del dicho documento.
7.2 Calidad del Documento
SUGERENCIA
Los bordes de los documentos por dónde el ADF los recoge se deben alisar.
Asegúrese que la curva en los bordes se encuentren dentro de las
siguientes tolerancias:
Superior a 30mm
Dirección de
Direcció
d
alimentación del papel
p p
Tope superior del papel
Especificaciones del Documento
iinferior
f i
a
3mm
3mm
Superficie de lec
lectura
ó
ón del papel
inferior
a 5mm
5mm
TopeTop
superior
papel
of thedel
paper
Superficie
de lectura
Read surface
Oberfläche
7
7.2 Calidad del Documento
175
7.3 Capacidad de la Bandeja de Entrada
Capacidad de la bandeja de entrada (hojas)
La cantidad de páginas que pueden ser colocados en la bandeja de entrada depende del tamaño del papel y
su gramaje. Esta información podrá observarlo gráficamente en la siguiente ilustración:
Altura de la bandeja : Bajo
Altura de la bandeja : Medio
Altura de la bandeja : Alto
500
300
250
150
100
50
80
31
209
157
Gramaje㧔g/m )
Tabla de conversión de gramaje
Unidad
Conversión
g/m2
31
52
64
75
80
90
104
127
157
209
libras
10
14
17
20
21
24
28
34
42
56
176
7.3 Capacidad de la Bandeja de Entrada
7.4 Áreas Prohibidas de Perforación
La presencia de perforaciones en las áreas sombreadas en la ilustración podría ocasionar errores.
Para los requisitos de la hoja de separación de trabajo, consulte la sección de “7.7 Hoja de separación de
trabajo” en la página 181.
Punto de
referencia
㧔Unidad : mm㧕
35
Dirección de alimentación
15
Especificaciones del Documento
Borde superior
Lado
frontal
Borde inferior
Línea central
SUGERENCIA
Si alguna perforación existe dentro de los 35 mm (punto medio) a lo largo
del centro del papel, coloque el documento ligeramente hacia la izquierda o
derecha para evitar la detección de dicha perforación.
7.4 Áreas Prohibidas de Perforación
177
7
7.5 Condiciones para la Detección de
Alimentación Múltiple
Esta sección describe las condiciones requeridas para la detección de alimentación múltiple
■ Verificación por el grosor (superposición) del papel
Gramaje: de 31 g/m2 a 209 g/m2
No se permite que otro papel esté pegado dentro de los 35 mm a lo largo del centro, lado
izquierdo y derecho del documento. (Véase la ilustración Fig. 1.)
No se permiten perforaciones dentro de los 35 mm a lo largo del centro, lado izquierdo y
derecho del documento. (Véase la ilustración Fig. 1.)
■ Verificación por la longitud del papel
(Deberá cargar en la bandeja de entrada, hojas de la misma longitud)
Exactitud de longitud del papel: Igual o inferior a 1%
No se permite que otro papel esté pegado dentro de los 35 mm a lo largo del centro del
documento. (Véase la ilustración Fig. 2.)
■ Verificación por el grosor (superposición) y longitud
del papel
(Deberá cargar en la bandeja de entrada, hojas de la misma longitud y gramaje)
Gramaje: de 31 g/m2 a 157 g/m2
Exactitud de longitud del papel: Igual o inferior a 1%
No se permite que otro papel esté pegado dentro de los 35 mm a lo largo del centro, lado
izquierdo y derecho del documento. (Véase la ilustración Fig. 1.)
No se permiten perforaciones dentro de los 35 mm a lo largo del centro, lado izquierdo y
derecho del documento. (Véase la ilustración Fig. 1.)
178
7.5 Condiciones para la Detección de Alimentación Múltiple
35
35
35
㧔Unidad: mm㧕
Dirección de alimentación
60
60
Fig.1
SUGERENCIA
Fig.2
Los papeles que están pegados el uno al otro, tales como papeles cargados con energía estática, etc., podrían ocasionar errores de detección de
alimentación múltiple, cuando la detección por el grosor (superposición) es
especificada.
Las áreas mostradas en la Fig. 1 podrán ser cambiadas usando el Software
Operation Panel. Para obtener detalles, consulte la sección “8.4 Detección
de alimentación múltiple” en la página 207.
Especificaciones del Documento
Dirección de alimentación
35
7
7.5 Condiciones para la Detección de Alimentación Múltiple
179
7.6 Áreas de color de fondo
La detección del color de fondo del documento (color blanco) se realiza en el área sombreada mostrada en
la ilustración. Esta área es el borde superior de 3mm ancho en ambos lados del documento, en la cual NO
deberá tener ninguna impresión o escritura alguna.
Cuando el [Ajuste de Nivel de Blanco] está seleccionado, el color de esta área deberá ser el [Filtrado de
Color] (el color que desea excluir), o el color de fondo del documento (blanco).
Si no puede cumplir con las instrucciones susodichas, desactive el [Ajuste de Nivel de Blanco] antes de
realizar la digitalización
Área de color de fondo
(blanco) o área de color filtrado
Posición de
referencia
para la
lectura
Dirección de alimentación
3 mm (0.12")
Dirección principal de escaneo
180
7.6 Áreas de color de fondo
7.7 Hoja de separación de trabajo
1.
Formato
La siguiente ilustración muestra el formato típico de una hoja de separación de trabajo.
(0.59")
Especificaciones del Documento
Dirección de alimentación
15
15
(0.59")
Parte central del papel
(Unit : mm)
Mayor a 210 (8.27")
2.
Especificaciones del documento
La anchura del documento deberá ser igual o mayor que papel tamaño A4 (210mm)
7.7 Hoja de separación de trabajo
7
181
7.8 Digitalización de Documentos
Mezclados
Cuando digitaliza con este escáner documentos con hojas de diferentes tamaños, gramajes, coeficientes de
fricción, deberá cumplir con las siguientes restricciones. Antes de digitalizar documentos mezclados con
diferentes tipos de hojas, realice una prueba con algunas hojas para confirmar una apropiada alimentación.
(Para obtener detalles sobre la digitalizaición de documentos con hojas de diferentes tamaños, consulte la
sección “3.3 Digitalización de Documentos con Diferentes anchuras” en la página 74)
■ Tipos de Documentos
Alinee la dirección del papel (la dirección de las fibras del papel) hacia la dirección de alimentación.
■ Gramaje del Documento
El gramaje de las diferentes hojas del documento mezclado deberá estar dentro de los siguientes intervalos:
31~209 g/m2
Para papeles iguales o mayores al tamaño B4: 52~157 g/m2
■ Coeficientes de Fricción
Se recomienda el uso de papeles de la misma marca. Cuando mezcla papeles de diferentes marcas, las
diferencias de los coeficientes de fricción podrían ser muy grandes, la cual afectará negativamente el rendimiento de alimentación.
El coeficiente de fricción de diferentes tipos de papeles, deberá estar dentro de los siguientes intervalos:
0,35 ~ 0,64.
■ Tamaños del Documento
Consulte la siguiente tabla cuando usa documentos mezclados con hojas de diferente tamaño.
ATENCIÓN
182
Cuando digitaliza documentos con hojas de diferente tamaño, debido a
que las guías laterales de la bandeja de entrada no podrán ser usadas,
la imagen podría generarse torcidamente.
Se recomienda activar “Detección Automática de Tamaño y Enderezado”.
La detección de alimentación múltiple por verificación de longitud no
puede ser utilizada junto con la “Detección Automática de Tamaño y
Enderezado”.
7.8 Digitalización de Documentos Mezclados
Tamaño Máximo
DL
B4
LTR
A4
B5
A5
B6
A6
B7
A7
B8
A8
297
279
257
216
210
182
149
129
105
91
74.
3
64.
3
52.
5
A3
297
DL
279
B4
257
LTR
216
A4
210
B5
182
A5
149
B6
129
Intervalo posible
A6
105
para el uso de documentos
B7
91
mezclados
A7
74.3
B8
64.3
A8
52.5
Especificaciones del Documento
Tamaño mínimo
Ancho
(mm)
A3
DL: 11 × 17 pul., LTR: Tamaño Carta.
Debido a la fricción, las hojas pequeñas debajo de hojas grandes se moverán cuando la hoja grande es recogida por el escáner, la cual afecta negativamente el rendimiento de alimentación.
Cuando coloque el documento en la bandeja de entrada, trate que el documento cumpla la
siguiente condición:
Rodillo de Recogida
<10mm
Documento
Base de la bandeja de entrada
7.8 Digitalización de Documentos Mezclados
183
7
184
7.8 Digitalización de Documentos Mezclados
8
Ajustes del Escáner
Este capítulo explica los ajustes que pueden ser realizados para el escáner
por medio del Software Operation Panel.
8.1 Ajustes del Escáner ...........................................................187
8.2 Ajustes del Ahorro de energía ..........................................204
8.3 Offset / Escala de Digitalización .......................................205
8.4 Detección de alimentación múltiple .................................207
8.5 Detección de alimentación múltiple en el modo
alimentación manual ..........................................................213
8.6 Relleno del Margen de la Página (ADF)............................214
8.7 Filtrado de color .................................................................216
8.8 Pre-Pick ...............................................................................217
8.9 Relleno del Margen de la Página (Detección Automática
para Tamaño de Página).....................................................218
8.10 Función de alimentación múltiple inteligente................220
8.11 Reintentos de alimentación de papel..............................222
8.12 Retener ajuste actual del grosor de papel .....................223
8.13 Ciclo de limpieza ..............................................................224
8.14 Valor para el ciclo de reemplazo .....................................225
8.15 Ajustar el intervalo (holguras) entre hojas durante la
alimentación .....................................................................226
8.16 Modo para Papel Delgado................................................227
8.17 Configuración de recogida suave...................................228
8.18 Detección de atasco de papel .........................................229
8.19 Recorte automático de bordes........................................230
8.20 Detección automática de color .......................................232
8.21 Ajuste de alarma...............................................................233
185
8.22 Detección de atasco de papel fuera del área de
digitalización durante el transporte de papel................ 234
8.23 Selección de Imprinter..................................................... 235
8.24 Tiempo de espera para la inserción manual.................. 236
8.25 Configuración de digitalización para documento con
lengüeta ............................................................................ 237
8.26 Procedimientos al ocurrir una alimentación múltiple... 239
8.27 Control de overscan ........................................................ 240
186
8.1 Ajustes del Escáner
El Software Operation Panel se instalará junto con el controlador de escáner (TWAIN/ISIS).
Con esta aplicación, podrá ajustar las configuraciones y funciones del fi-5950.
ATENCIÓN
No use el panel del operador mientras está ejecutando el Software Operation
Panel.
Si conecta varios escáneres, a partir del segundo escáner conectado no serán
reconocidos. Conecte sólo un escáner a la vez.
■ Inicio del Software Operation Panel
Inicio por medio del ordenador
Confirme que el escáner se encuentre conectado correctamente al
ordenador, y luego encienda el escáner.
2.
Desde el menú [Inicio], seleccione [Todos los programas] - [Scanner
Utility for Microsoft Windows] - [Software Operation Panel].
Ajustes del Escáner
1.
8
8.1 Ajustes del Escáner
187
D La ventana [Software Operation Panel] se visualizará.
188
8.1 Ajustes del Escáner
Inicio por medio del escáner
1.
Confirme que el escáner se encuentre conectado correctamente al
ordenador, y luego encienda el escáner.
2.
Pulse el botón [Function]
situado en el Panel del Operador. El
Monitor de Números de Funciones mostrará
.
Cuando pulse el botón [Function], las indicaciones visualizadas en el Monitor de Números de
Funciones cambiará de la siguiente manera:
[1]>[2]>...>[9]>[C].
Send to
3.
Pulse el botón [Send to]
.
Ajustes del Escáner
D La ventana [Software Operation Panel] aparecerá.
8
8.1 Ajustes del Escáner
189
■ Configurar una contraseña
Estableciendo una contraseña, el Software Operation Panel puede ejecutarse en [Modo de sólo lectura],
cual permite a los usuarios a sólo ver las configuraciones del escáner.
Las configuraciones del escáner pueden ser ajustadas si no se establece una contraseña. Para prevenir cambios innecesarios de las configuraciones, puede usar una contraseña para restringir las operaciones de los
usuarios.
ATENCIÓN
El usuario debe de configurar las configuraciones de contraseña y efectuar la
inicialización.
Se recomienda tomar nota de la contraseña en caso de olvidarla.
Establecer una contraseña
Establezca una contraseña siguiendo el procedimiento de a continuación:
1.
Haga clic derecho en el ícono Software Operation Panel ubicado en la
barra de tareas, y seleccione [Configuración de la contraseña] del menú.
DAparecerá la ventana [Configuración de la contraseña].
2.
Introduzca una contraseña y vuelva a hacerlo para confirmar, y haga clic
en el botón [ACEPTAR].
Puede usar hasta 32 caracteres para establecer una contraseña.
Tenga en cuenta que sólo se permiten los caracteres alfanuméricos (a-z, A-Z, 0-9).
DAparecerá una ventana de mensaje.
190
8.1 Ajustes del Escáner
3.
Haga clic en el botón [Aceptar].
DLa contraseña será establecida.
Configurar el [Modo de sólo lectura]
Configure el Software Operation Panel para [Modo de sólo lectura] siguiendo el procedimiento de a
continuación:
1.
Establezca una contraseña.
Para obtener más detalles, consulte "Configurar una contraseña” en la página 190.
2.
Haga clic derecho en el ícono Software Operation Panel ubicado en la
barra de tareas, y seleccione [Modo de sólo lectura] del menú.
Ajustes del Escáner
DEl Software Operation Panel entra al [Modo de sólo lectura].
8
8.1 Ajustes del Escáner
191
SUGERENCIA
192
En [Modo de sólo lectura], aparecerá una marca al lado de [Modo de sólo
lectura] en el menú que se visualiza al hacer clic derecho en el ícono Software Operation Panel.
8.1 Ajustes del Escáner
Deshabilitar el [Modo de sólo lectura]
Deshabilite el [Modo de sólo lectura] siguiendo el procedimiento de a continuación:
1.
Haga clic derecho en el ícono Software Operation Panel ubicado en la
barra de tareas, y seleccione [Modo de sólo lectura] del menú.
DAparecerá la ventana [Configuración de la contraseña].
2.
Introduzca la contraseña y haga clic en el botón [ACEPTAR].
Ajustes del Escáner
DDeshabilitará el [Modo de sólo lectura], y podrá cambiar las configuraciones del escáner.
8
8.1 Ajustes del Escáner
193
SUGERENCIA
194
Cuando sale del [Modo de sólo lectura], la marca ubicada al lado de [Modo
de sólo lectura] desaparecerá del menú que se visualiza al hacer clic
derecho en el ícono Software Operation Panel.
8.1 Ajustes del Escáner
Cambiar la contraseña
Cambie la contraseña siguiendo el procedimiento de a continuación:
1.
Haga clic derecho en el ícono Software Operation Panel ubicado en la
barra de tareas, y seleccione [Configuración de la contraseña] del menú.
DAparecerá la ventana [Configuración de la contraseña].
2.
Introduzca la contraseña actual y haga clic en el botón [ACEPTAR].
Ajustes del Escáner
DAparecerá la ventana [Configuración de la contraseña].
3.
Introduzca una nueva contraseña y vuelva a hacerlo para confirmar, y
haga clic en el botón [ACEPTAR].
Puede usar hasta 32 caracteres para establecer una contraseña.
Tenga en cuenta que sólo se permiten los caracteres alfanuméricos (a-z, A-Z, 0-9).
8
DAparecerá una ventana de mensaje.
4.
Haga clic en el botón [Aceptar].
DLa contraseña será restablecida.
8.1 Ajustes del Escáner
195
Quitar la contraseña
Quite la contraseña siguiendo el procedimiento de a continuación:
1.
Haga clic derecho en el ícono Software Operation Panel ubicado en la
barra de tareas, y seleccione [Configuración de la contraseña] del menú.
DAparecerá la ventana [Configuración de la contraseña].
2.
Introduzca la contraseña y haga clic en el botón [ACEPTAR].
DAparecerá la ventana [Configuración de la contraseña].
3.
Deje ambos campos en blanco y haga clic en el botón [ACEPTAR].
DAparecerá una ventana de mensaje.
4.
Haga clic en el botón [Aceptar].
DLa contraseña será quitada.
196
8.1 Ajustes del Escáner
Restablecer la contraseña
En caso que olvide la contraseña, puede ser restablecida siguiendo el procedimiento de a continuación:
1.
Haga clic derecho en el ícono Software Operation Panel ubicado en la
barra de tareas, y seleccione [Configuración de la contraseña] del menú.
DAparecerá la ventana [Configuración de la contraseña].
2.
Introduzca la contraseña predeterminada cual es "fi-scanner", y haga clic
en el botón [ACEPTAR].
Ajustes del Escáner
DAparecerá la ventana [Configuración de la contraseña].
3.
Introduzca una nueva contraseña y vuelva a hacerlo para confirmar, y
haga clic en el botón [ACEPTAR].
Puede usar hasta 32 caracteres para establecer una contraseña.
Tenga en cuenta que sólo se permiten los caracteres alfanuméricos (a-z, A-Z, 0-9).
8
DAparecerá una ventana de mensaje.
4.
Haga clic en el botón [Aceptar].
DLa contraseña será restablecida.
8.1 Ajustes del Escáner
197
■ Ajustes
Utilizando el Software Operation Panel, podrá configurar los siguientes ajustes para el escáner conectado
al ordenador.
ATENCIÓN
En el Modo de sólo lectura, no se podrá configurar el Software Operation Panel.
Para obtener más detalles sobre "Modo de sólo lectura", consulte "Configurar
una contraseña” en la página 190.
[Ajustes del dispositivo]
Elemento
Explicación
Parámetros que pueden ser
seleccionados
Contador de
Página
(Contador de
consumibles)
Utilizado para la evaluación del
ciclo de reemplazo de los consumibles y ciclo de limpieza.
Después de reemplazar un consumible o realizar la limpieza, re-inicie
este contador.
Consulte la sección “5.1 Consumibles y Ciclos de Reemplazo” en la
página 132.
Ahorro de
energía
Para configurar el tiempo de espera Intervalo de 15 a 55 minutos (increantes de entrar al modo de Ahorro mento de 5 min.)
de energía.
Consulte la sección “8.2 Ajustes
del Ahorro de energía” en la página
204.
198
8.1 Ajustes del Escáner
Ajuste por
defecto
Después de la limpieza /Almohadilla Desactivado
/ Rodillo de Recogida /Rodillo de
Separación / Rodillo de Freno
Nivel de la tinta restante (Solo para
el Imprinter opcional)
15 min.
Elemento
Explicación
Parámetros que pueden ser
seleccionados
Ajuste por
defecto
Configuración
de OFFSET
Ajusta la posición de inicio para la
digitalización del documento.
Consulte la sección “8.3 Offset /
Escala de Digitalización” en la
página 205.
Izquierda derecha: intervalo de -2 a
3mm (incremento de 0.5mm)
Arriba abajo: intervalo de -2 a 3mm
(incremento de 0.5mm)
izquierda derecha:
0mm
arriba abajo:
0mm
Ajuste Vertical
Para la configuración del ajuste
vertical (magnificación). Consulte
la sección “8.3 Offset / Escala de
Digitalización” en la página 205.
Intervalo: de -6.3% a 6.3% (incrementos de 0.1%)
0%
[Ajustes del dispositivo 2]
Ajustes del Escáner
Cuando selecciona un elemento, las configuraciones detalladas (parámetros) aparecerán en la parte derecha de la ventana.
Elemento
Explicación
Detección de ali- Especifica el método de detección de alimentmentación múltiple ación múltiple. El escáner monitoriza difer"Sección 8.4"
entes longitudes, superposiciones, o ambas, del
documento, para la detección de alimentación
múltiple.
Detección de alimentación
múltiple cuando
digitaliza en el
modo de alimentación manual
"Sección 8.5"
El error de alimentación múltiple podrá ser
detectado por esta función aún si realiza una
alimentación manual de documentos.
Parámetros que pueden ser
seleccionados
Ninguno / Verificar grosor /
Verificar longitud / Verificar
Grosor y Longitud.
Para el ajuste de detección de
diferencia de longitud, seleccione 15 / 10 / 20mm.
Desactivado / Obedecer los
ajustes del controlador
Ajuste por
defecto
Verificar
grosor
Desactivado
8.1 Ajustes del Escáner
199
8
Elemento
Relleno del Margen de la Página
(ADF)
"Sección 8.6"
Explicación
Parámetros que pueden ser
seleccionados
Ajuste por
defecto
Especifica el área del margen de la imagen en
donde será llenado de color blanco o negro.
Cuando el fondo de color es blanco, los bordes
(márgenes) son llenados con color blanco, y
cuando el fondo es de color negro, esta será
llenada de color negro
Arriba / izquierda / derecha: de
0 a15mm
Abajo: de -7 a 7mm (podrá ser
ajustado en incrementos de
1mm)
Arriba /
abajo / izquierda / derecha: 0mm
A
B
(A: Imagen generada
B: Área rellenada)
Filtrado de Color Utilice esta función para excluir un color en el Rojo / verde / azul / blanco / nin- Verde
"Sección 8.7"
modo de Escala de Grises o Binario (blanco y guno
negro)
Sí
Pre-pick
Para darle prioridad a la velocidad en el proce- Sí / No
"Sección 8.8"
samiento, seleccione "Sí", de lo contrario
seleccione "No".
Relleno del
Especifica el área del margen de la imagen en Arriba / izquierda / derecha /
Arriba /
Margen de la Pág- donde será llenado de color blanco cuando el Abajo: de 0 a 7.5mm (podrá ser izquierda /
ina(Detección
tamaño de papel es automáticamente
ajustado en incrementos de
derecha /
Automática para detectado.
0.5mm)
Abajo: 0
Tamaño de Página)
"Sección 8.9"
A
B
(A: Imagen generada
B: Área rellenada
A+B: Área a generar)
200
8.1 Ajustes del Escáner
Elemento
Explicación
Parámetros que pueden ser
seleccionados
Ajuste por
defecto
Especificación del
área de verificación del documento para
Detección de Alimentación Múltiple
"Sección 8.4"
8.1 Ajustes del Escáner
201
Ajustes del Escáner
Intervalo seleccionado: seleccione esta casilla Intervalo seleccionado
desmarcado
para habilitar las siguientes configuraciones.
Activar / Deshabilitar: Especifica la activación Activar / Desactivar
Inválido
o desactivación del sensor ultrasónico (Izquierda / Medio / Derecha).
Empezar: Especifica el punto de inicio para el De 0 a 510 mm, en incrementos 0 mm
área de verificación (mm) medido desde el
de 2 mm
borde superior del documento.
Terminar: Especifica el punto de termino para De 0 a 510 mm, en incrementos 0 mm
el área de verificación (mm) medido desde el de 2 mm
borde superior del documento.
Función de aliSi fotografías o notas se encuentran adheridas Modo manual / Modo
Modo manmentación múltip- en las hojas del documento, y el tamaño y la automático 1 / Modo automático ual
le inteligente
ubicación de estas son iguales, podrá fácilm- 2
"Sección 8.10"
ente permitir al escáner que memorice el tama"Sección 3.13"
ño y posición de las fotografías o notas
adheridas y no los considere como un error de
alimentación múltiple.
Para usar esta función, tendrá que especificar
[Verificar Grosor] en [Detección de alimentación múltiple] con el procedimiento descrito
en “3.8 Detección de la Alimentación Múltiple” en la página 91, o “8.4 Detección de alimentación múltiple” en la página 207.
Especifique si recordar o no el patrón de ali- Recordar/No recordar
No recordar
mentación múltiple de apagado..
Reintentos de ali- Con esta configuración podrá especificar las Podrá especificar de 1 a 12 rein- 12 veces
tentos de alimentación de papel
veces de reintentos de la alimentación que
mentación de
papel
podrán ser realizados antes de la detección de
"Sección 8.11"
atascos de papeles.
Retener ajuste
La configuración actual del grosor de papel en Recordar / No recordar
No recordar
actual del grosor el Panel del operador será recordada y permande papel
ecerá válida aún después de reencender el
"Sección 8.12"
escáner.
Ciclo de limpieza El ciclo de limpieza del escáner es especificado 1.000 a 255.000 hojas, en incre- 10.000 hojas
"Sección 8.13"
en este ajuste. Cuando el contador de página mentos de 1.000 hojas
(contador de consumibles) sobrepasa el valor Mostrar las instrucciones de
No
especificado aquí, el color de fondo del conta- limpieza
dor se quedará en color amarillo, y el mensaje
que ordena al usuario la limpieza del escáner
podría aparecer.
Valor para el ciclo Aquí podrá especificar el valor del contador de Para cada consumible
600.000
de reemplazo
páginas digitalizadas para la visualización del podrá especificar de 10.000 a
"Sección 8.14"
mensaje de reemplazo de consumibles. Cuando 2.550.000 en incrementos de
la cantidad de páginas digitalizadas sobrepase 10.000
el valor determinado en esta configuración, el
color del fondo cambiará a amarillo o el mensaje de reemplazo de consumibles aparecerá.
8
Elemento
Ajustar el intervalo
para la
alimentación de
hojas
"Sección 8.15"
Modo para Papel
Delgado
"Sección 8.16"
Configuración de
recogida suave
"Sección 8.17"
Detección de
atasco de papel
"Sección 8.18"
Recorte
automático de
bordes
"Sección 8.19"
Detección
automática de
color
"Sección 8.20"
Ajuste de alarma
"Sección 8.21"
Detección de
atasco de papel
fuera del área de
digitalización
durante el transporte del papel
"Sección 8.22"
Selección de
Imprinter
"Sección 8.23"
Tiempo de espera
para la inserción
manual
"Sección 8.24"
202
Explicación
Parámetros que pueden ser
seleccionados
Ajuste por
defecto
Si un documento está muy inclinado es posible 4 niveles: desde Corto (predeter- Corto
que una parte de la imagen digitalizada sea cor- minado) a Largo
tada, la Detección automática de tamaño de
papel selecciona un tamaño de página para que
toda la imagen sea correctamente digitalizada.
Por lo tanto, es posible que se tome más tiempo
para la digitalización debido al tamaño de página seleccionado.
Para digitalizar papeles delgados, habilite este Deshabilitar / Modo para papel Deshabilitar
modo.
fino (delagdo) / Modo para
papel superfino (super-delgado)
Cuando una cantidad de hojas son recogidas al Habilitar / Deshabilitar
Deshabilitar
mismo tiempo y el error de alimentación múltiple es detectado con frecuencia, este ajuste es
configurado.
Especifica el grado de detección de atascos de Normal / Sensitividad-Baja
Sensitividadpapeles en la entrada del ADF.
Baja
Especifique procesar Recorte automático de
bordes cuando “Detección automática de
tamaño de papel” es selecccionado.
Redondear (hacia arriba) /
Redondear (hacia abajo)/
Optimizar
Redondear
hacia abajo
Especifica el nivel de porción para la detección 1 a 255 (niveles)
automática de color / monocromo
5
Para hacer sonar la alarma para la detección de Habilitar alarma /
un atasco de papel o alimentación múltiple,
Deshabilitar alarma.
seleccione “Habilitar alarma”.
Habilitar / Deshabilitar
Seleccionando “Habilitar”, los papeles que
están torcidos de manera que son alimentados
fuera del área de digitalización podrán ser juzgados como atasco de papel.
Deshabilitar
alarma
Seleccione Pre-imprinter o Post imprinter si
tiene instalado estas opciones (vendido por
separado)
Especifica el tiempo de espera.
Después que un tiempo predeterminado haya
pasado, el modo de inserción manual es cancelado.
8.1 Ajustes del Escáner
Normal (Obedecer especificación del host) / Selección
forzada de Pre- imprinter /
Selección forzada de Post
imprinter
5, 10, 20, 30, 40, 50, 60, 70, 80,
90, 100, 110 ,120, 180, 240,
300, 360, 420, 480, 540, 600,
900, 1200, 1800, 1999 (segundos)
Deshabilitar
Normal
(Obedecer
especificación del
host)
10 segundos
Elemento
Explicación
Parámetros que pueden ser
seleccionados
Ajuste por
defecto
Configuración de
digitalización para
documento con
lengüeta (Detección Automática
para Tamaño de
Página)
"Sección 8.25"
Botón [Configuración por defecto]
Reajusta las configuraciones actuales a las configuraciones predeterminadas.
Botón [Guardar]
Guarda los contenidos de varias configuraciones en el ordenador.
(Use este botón para aplicar las mismas configuraciones a otros escáneres fi-5950.)
ATENCIÓN
Guardando los resultados del valor de EEPROM actualmente escrito en el
escáner.
Haga clic en el botón [Agregar] si a cambiado el valor inmediatamente antes de
almacenarlo.
8
Botón [Restaurar]
Restaura los contenidos de las configuraciones guardadas en el ordenador y las aplica al escáner.
8.1 Ajustes del Escáner
Ajustes del Escáner
Cuando el documento tiene una etiqueta índice Documento con lengüeta /Docu- Documento
podrá digitalizarlo y generar una imagen
mento sin lengüeta
sin lengüeta
incluyendo la etiqueta índice al especificar
"Documento con lengüeta". Sin embargo la
velocidad podría disminuirse. Cuando la etiqueta índice se atasca en el escáner, se
recomienda que coloque el documento con la
etiqueta fuera del alcance del rodillo de recogida. Cuando utiliza la interfaz VRS, la imagen de la etiqueta índice podría cortarse en
documentos de tamaño inferior al formato A5.
Nota: Esta configuración no está simultáneamente habilitada con la configuración de digitalización para documento con color de fondo
oscuro (descrita en la siguiente fila). Cuando
ésta es habilitada, la configuración de digitalización para documento con color de fondo
oscuro se deshabilitará automáticamente.
Procedimientos al Cuando un error de alimentación múltiple es Normal / Bandeja de salida
Normal
ocurrir una
detectado por superposición de documentos, se
alimentación
puede seleccionar la posición de detención de
múltiple
los documentos cuando ocurre una
"Sección 8.26"
alimentación múltiple.
Control de
Aquí podrá especificar el tamaño de los
Normal / Optimizar
Normal
márgenes negros para ejecutar overscan.
overscan
"Sección 8.27"
203
8.2 Ajustes del Ahorro de energía
Cuando no utiliza el escáner durante un cierto periodo de tiempo, este entrará automáticamente en el modo
de Ahorro de energía.
Los ajustes para el Ahorro de energía son las siguientes.
1.
Inicie el Software Operation Panel.
Consulte la sección “8.1 Ajustes del Escáner” en la página 187.
2.
En la lista ubicada en la izquierda de la ventana, seleccione
[Configuración de Dispositivo].
3.
Utilizando la barra deslizante, especifique el tiempo que el escáner
espera antes de ingresar al modo de Ahorro de Energía.
Intervalo ajustable: De 15 a 55 minutos. (incremento de 5 minutos)
204
8.2 Ajustes del Ahorro de energía
8.3 Offset / Escala de Digitalización
Cuando la posición inicial de digitalización de la imagen no es correcta, o la imagen está alargada, use el
siguiente procedimiento para ajustar el Offset y la escala de digitalización.
ATENCIÓN
1.
Normalmente no hay necesidad de realizar ningun ajuste, ya que los
ajsutes por defecto de fabrica son los más apropiados.
Inicie el Software Operation Panel.
Consulte la sección “8.1 Ajustes del Escáner” en la página 187.
2.
En la lista ubicada en la izquierda de la ventana, seleccione
[Configuración de Dispositivo], y haga clic en [Offset...].
Ajustes del Escáner
8
8.3 Offset / Escala de Digitalización
205
3.
Ajuste el Offset / Escala de digitalización lo necesario.
Configuración de OFFSET
Unidad:
Selecciona el lado en donde se realiza el ajuste: ADF (frontal) or ADF
(posterior).
Principal:
Ajusta el offset horizontal.
Intervalo: De -2mm a +3mm, incrememento de 0.5mm.
Sub:
Ajusta el offset vertical.
Intervalo: De -2mm a +3mm, incrememento de 0.5mm.
Ajuste vertical
Escala de digitalización
206
Unidad:
Selecciona el lado en donde se realiza el ajuste: ADF (frontal) or ADF
(posterior).
Vertical:
Ajusta la escala de digitalización vertical (longitud del documento).
Intervalo: De -6,3 a +6,3%, incrementos de 0,1%.
8.3 Offset / Escala de Digitalización
8.4 Detección de alimentación
múltiple
Alimentación múltiple se refiere al fenómeno que ocurre cuando dos o más hojas son accidentalmente alimentadas al escáner simultáneamente.
Esto podría causar la perdida de información importante.
Para prevenir dicho error, este escáner está equipado con una función de detección de alimentaciones múltiples.
Cuando esta función es activada, un mensaje se visualizará y la digitalización será interrumpida en caso
que una alimentación múltiple sea detectada.
Los ajustes para la detección son las siguientes.
1.
Inicie el Software Operation Panel.
Consulte la sección “8.1 Ajustes del Escáner” en la página 187.
2.
En la lista del lado izquierdo de la ventana, seleccione [Configuración de
Dispositivo 2], y desde su nivel inferior, seleccione [Detección de
alimentación múltiple].
Ajustes del Escáner
8
8.4 Detección de alimentación múltiple
207
3.
Seleccione el método de detección.
Ninguno:
No realizará la detección de alimentación múltiple.
Verificar grosor:
El escáner monitoriza el grosor (superposición) del documento.
Cuando esta configuración es seleccionada, podrá configurar las dos siguientes
opciones adicionales.
Podrá especificar las áreas de detección de errores de alimentación múltiple de
cada sensor ultrasónico (Izquierda / Medio / Derecha) para evitar detecciones
accidentales de error de alimentación múltiple cuando digitaliza documentos
que tienen adheridos fotografías u otros papeles. Para especificar esta opción,
véase el paso 4.
Si fotografías o notas se encuentran adheridas en las hojas del documento, y el
tamaño y la ubicación de estas son iguales, podrá fácilmente permitir al escáner
que memorice el tamaño y posición de las fotografías o notas adheridas y no los
considere como un error de alimentación múltiple. Para usar esta función véase
la sección “8.10 Función de alimentación múltiple inteligente” en la página 220
o “3.13 No detectar error de alimentación múltiple para formatos fijos” en la
página 105.
Verificar longitud:
El escáner monitoriza las diferencias de longitudes del documento.
Verificar grosor y
longitud:
[Verificar grosor] y [Verificar la diferencia de la longitud], ambos parámetros
monitorizarán el documento alimentado.
Longitud:
Cuando verifica la longitud del documento, seleccione la diferencia de longitud
por el cual la alimentación múltiple será detectada. Podrá seleccionar entre 10/15/
20mm. Si la longitud del documento se menor que el valor seleccionado, esta no
será reconocida como alimentación múltiple.
ATENCIÓN
Cuando digitaliza documentos con hojas de diferentes longitudes,
seleccione [Verificar grosor].
Si el documento tiene pegado una fotografía, estampilla, etc., y ha
seleccionado [Verificar grosor], el documento será reconocido como
una alimentación múltiple. Si dicho es el caso, use la función [Verificar
longitud].
Sin embargo, podrá seleccionar [Verificar grosor] si utiliza la función de
la selección del área de detección de la alimentación múltiple ubicada
en “Configuración de Dispositivo”.
Esta configuración también podrá ser realizada en la ventana de
ajustes del controlador del escáner.
(En este caso, la configuración realizada en el controlador del escáner
tendrá prioridad.)
La siguiente configuración será disponible sólo cuando haya especificado [Verificar grosor].
208
8.4 Detección de alimentación múltiple
En la lista del lado izquierdo de la ventana, seleccione [Configuración de
Dispositivo 2], y desde su nivel inferior, seleccione [Especificación del
área de verificación del documento para Detección de Alimentación
Múltiple].
5.
Especifique el área de verificación.
Marque esta casilla de selección para que las siguientes configuraciones
sean disponibles.
Izquierda
Medio
35
Derecha
35
35
Dirección de alimentación
Intervalo seleccionado:
Ajustes del Escáner
4.
8
Áreas de
detección
Documento
60
60
Unidad: mm
8.4 Detección de alimentación múltiple
209
Activar / Deshabilitar : Seleccione [Activar], si desea que el área desde [Empezar] a [Terminar] sea considerada como el área de detección de errores de alimentación múltiple. Por otro
lado, seleccione [Deshabilitar], si desea que el área desde [Empezar] a [Terminar] sea excluida de la detección de errores de alimentación múltiple.
Empezar:
Podrá especificar el punto inicial del intervalo seleccionado por el largo del documento desde el borde superior de este.
Intervalo: 0 a 510mm, en incrementos de 2mm, Punto inicial < Punto final
Terminar:
Podrá especificar el punto final del intervalo por el largo del documento desde el
borde superior de este.
Intervalo: 0 a 510mm, en incrementos de 2mm, Punto inicial < Punto final
SUGERENCIA
210
Cuando ambos, “Empezar“ y “Terminar“ están configurados en 0 (cero),
no importa si haya seleccionado el área de No-detección o de detección,
el error de alimentación múltiple será detectada sobre toda el área.
Si desea desactivar la detección para una de las áreas, seleccione “Especificar área de No-detección“, configure “Empezar“ a 0 (cero) y un valor
mayor o igual que la longitud del papel en “Terminar“.
Si “Empezar” está configurado en un valor mayor que la longitud del
papel, el área de detección serán las siguientes:
Cuando “Especificar área de No-detección“ es seleccionado: Todo el
área del documento será el área de detección.
Cuando “Especificar área de detección“ es seleccionado: La detección de
alimentación múltiple será deshabilitada.
La longitud mínima del área para la detección de alimentación múltiple es
5 mm.
Ajuste el área de detección, de manera que cumpla con lo siguiente:
[Posición “Terminar”] - [Posición “Empezar”] ≧ 6mm
Podrá también especificar el área de verificación mediante los siguientes
procedimientos.
- Arrastrando el ratón en el área de configuración de la ventana para
crear un rectángulo.
- Moviendo (con el ratón) la barra de inicio y de termino en la área de
configuración.
8.4 Detección de alimentación múltiple
Ejemplo de configuración 1:
Izquierda, Deshabilitar, Empezar=50 mm, Terminar=200 mm
Medio, Activar, Empezar=50 mm, Terminar=200 mm
Derecha, Deshabilitar, Empezar=50 mm, Terminar=200 mm
Ajustes del Escáner
Dirección de alimentación
Unidad: mm
Ejemplo de configuración 2:
Izquierda, Deshabilitar, Empezar=0 mm, Terminar=300 mm
Medio, Activar, Empezar=0 mm, Terminar=0 mm
Derecha, Deshabilitar, Empezar=0 mm, Terminar=0 mm
Dirección de alimentación
SUGERENCIA
8
Unidad: mm
Cuando desee detectar por el método de verificación de grosor, asegúrese
que los documentos no estén pegados el uno al otro. Dichos documentos
pegados (ya sea por pegamentos o electricidad estática) podrían bajar el
rendimiento de detección de alimentación múltiple.
8.4 Detección de alimentación múltiple
211
Ejemplo de configuración 3 (mostrando un ajuste incorrecto):
Izquierda, Deshabilitar, Empezar=310 mm, Terminar=400 mm
Medio, Activar, Empezar=320 mm, Terminar=450 mm
Derecha, Activar, Empezar=100 mm, Terminar=102 mm
Dirección de alimentación
Unidad: mm
* Debido a que el intervalo para el área de detección derecha es menor que la longitud mínima requierda (5mm), la
detección de alimentación múltiple no puede ser realizada correctamente.
212
8.4 Detección de alimentación múltiple
8.5 Detección de alimentación múltiple
en el modo alimentación manual
Especifique si desea o no realizar la detección de errores de alimentación múltiple en el modo de alimentación manual.
1.
Inicie Software Operation Panel.
Consulte la sección “8.1 Ajustes del Escáner” en la página 187.
En la lista del lado izquierdo de la ventana, seleccione [Configuración de
Dispositivo 2], y desde su nivel inferior, seleccione [Detección de
alimentación múltiple cuando digitaliza en el modo de alimentación
manual].
3.
Seleccione una de las siguientes opciones.
Ajustes del Escáner
2.
Deshabilitar:
La configuración es desactivada y por lo tanto, no detectará
errores de alimentación múltiple cuando digitaliza en el modo de
alimentación manual.
Obedecer los ajustes del La detección de errores de alimentación múltiple es válida sólo
contador:
cuando el controlador del escáner permite la detección de alimentación múltiple.
8.5 Detección de alimentación múltiple en el modo alimentación manual
213
8
8.6 Relleno del Margen de la Página
(ADF)
Dependiendo del estado del documento, podrían aparecer sombras y líneas negras en los bordes de la imagen generada.
Si dicho es el caso, la imagen generada podrá ser mejorada utilizando la función “Relleno del Margen de la
Página”. Esta función llena los bordes (márgenes) de la imagen generada de manera que crea una imagen
limpia.
Configure los ajustes para la función “Relleno del Margen de la Página” de la siguiente manera:
1.
Inicie el Software Operation Panel.
Consulte la sección “8.1 Ajustes del Escáner” en la página 187.
2.
En la lista del lado izquierdo de la ventana, seleccione [Configuración de
Dispositivo 2], y desde su nivel inferior, seleccione [Relleno del Margen
de la Página (ADF)].
3.
Especifique la longitud para cada borde (margen); Borde Superior,
Inferior, Derecha, Izquierda.
S
Iz
Imagen
generada
D
S : Borde superior = 0 ~ 15 mm
I : Borde inferior = -7 ~ 7 mm
D : Borde derecho = 0 ~ 15 mm
Iz : Borde izquierdo = 0 ~ 15 mm
(Podrá ser ajustado en
incrementos de 1mm)
Área llenada
I
Las áreas especificadas serán llenadas de color blanco si el fondo de la imagen es blanco, y
negro si es de color negro.
214
8.6 Relleno del Margen de la Página (ADF)
SUGERENCIA
ATENCIÓN
El color del fondo predeterminadamente es blanco. Podrá cambiarlo a fondo
negro mediante el controlador del escáner.
Si utiliza el controlador TWAIN, realice lo siguiente para cambiar el color de
fondo a negro: Haga clic en el botón [Opción], y seleccione la ficha [Rotación], y luego escoja Seleccione [Fondo negro] en el menú “Detección
automática de Tamaño y Enderezado”.
Nota: Si el “Relleno del Margen de la Página” es muy amplio, los caracteres
escritos alrededor de los márgenes podrían ser cortados.
Cuando [Detección Automática para Tamaño de Página] esté especificado,
en vez de esta función, “Relleno del Margen de la Página (Detección
Automática para Tamaño de Página)” será automáticamente válido.
Ajustes del Escáner
8
8.6 Relleno del Margen de la Página (ADF)
215
8.7 Filtrado de color
Con la función “filtrado de color”, podrá digitalizar documentos retirando el color especificado (uno de los
3 colores básicos de luz: Rojo, Azul y Verde)
(Esta función es disponible para ajustes en blanco y negro, así como ajustes en escala de grises.)
Por ejemplo, podrá digitalizar solamente las letras negras cuando digitaliza un documento que contenga
letras negras dentro de un marco verde.
Configure los ajustes para el filtrado de color de la siguiente manera:
1.
Inicie el Software Operation Panel.
Consulte la sección “8.1 Ajustes del Escáner” en la página 187.
2.
En la lista del lado izquierdo de la ventana, seleccione [Configuración de
Dispositivo 2], y desde su nivel inferior, seleccione [Filtrado de Color].
3.
Seleccione el color que desee filtrar.
Rojo, Verde, o Azul será excluido de la imagen.
Ninguno: Ningún color será excluido.
ATENCIÓN
216
La función de filtrado de color también podrá ser configurada mediante la
ventana del controlador del escáner. (La configuraciones realizadas en la
ventana del controlador de escáner tendrán prioridad sobre las configuraciones hechas en Software Operation Panel).
Cuando configura mediante el Software Operation Panel, podrá solamente
seleccionar los siguientes colores: rojo, verde, y azul. Si desea excluir otro
color diferente a estos, configure mediante la ventana del controlador de
escáner.
Para obtener detalles sobre la configuración mediante el controlador de
escáner, consulte la sección “3.5 Exclusión de un Color de la Imagen (Filtrado de Color)” en la página 83 .
8.7 Filtrado de color
8.8 Pre-Pick
Para digitalizar documentos consecutivamente, el escáner podrá recoger previamente la hoja para la
siguiente digitalización. Esta operación es llamada “Pre-pick”.
Habilitando la función Pre-Pick, podrá reducir el tiempo intervalo de digitalización entre las hojas del documento.
Configure los ajustes para la Pre-recogida de la siguiente manera:
1.
Inicie el Software Operation Panel.
Consulte la sección “8.1 Ajustes del Escáner” en la página 187.
En la lista del lado izquierdo de la ventana, seleccione [Configuración de
Dispositivo 2], y desde su nivel inferior, seleccione [Pre-Pick].
3.
Seleccione “Sí” o “No” para la pre-recogida.
Ajustes del Escáner
2.
Seleccione “Sí” para habilitar esta función, de lo contrario seleccione “No”.
SUGERENCIA
8
Habilitando esta función podrá realizar digitalizaciones más rápidas.
Mientras la función de Pre-recogida esté habilitada, si cancela una digitalización en proceso, tendrá que colocar de nuevo las hojas pre-recogidas
después que estas sean expulsadas.
Esta función también es disponible en las configuraciones del controlador
del escáner. Las configuraciones realizadas en el controlador del escáner
tendrán prioridad sobre las funciones descritas en esta sección.
8.8 Pre-Pick
217
8.9 Relleno del Margen de la Página
(Detección Automática para Tamaño de
Página)
Cuando el escáner configurado para detectar el tamaño de papel automáticamente, dependiendo en el
estado del documento, pueda que un marco negro aparezca en la imagen generada.
Si dicho es el caso, la imagen generada podrá ser mejorada utilizando la función “Relleno del Margen de la
Página (Detección Automática para Tamaño de Página)”. Esta función llena los bordes (márgenes) de la
imagen con color blanco de manera que crea una imagen limpia.
Configure los ajustes para el “Relleno del Margen de la Página (Detección Automática para Tamaño de
Página)” de la siguiente manera:
1.
Inicie el Software Operation Panel.
Consulte la sección “8.1 Ajustes del Escáner” en la página 187.
2.
En la lista del lado izquierdo de la ventana, seleccione [Configuración de
Dispositivo 2], y desde su nivel inferior, seleccione [Relleno del Margen
de la Página (Detección Automática para Tamaño de Página)].
3.
Especifique las anchuras de los bordes Superior, Inferior, Derecha,
Izquierda.
S
Iz
Imagen
generada
D
S : Borde superior = 0 ~ 7.5 mm
I : Borde inferior = 0 ~ 7.5 mm
D : Borde derecho = 0 ~ 7.5 mm
Iz : Borde izquierdo = 0 ~ 7.5 mm
(Podrá ser ajustado en
incrementos de 0.5mm)
Área llenada
I
218
8.9 Relleno del Margen de la Página (Detección Automática para Tamaño de
El intervalo especificado será llenado de color blanco.
SUGERENCIA
ATENCIÓN
El ajuste “Detección Automática para Tamaño de Página” puede ser configurado en la ventana del controlador de escáner.
Para obtener detalles, consulte “3.9 Corrección para Enderezar Documentos” en la página 94.
Nota: Si el “Relleno del Margen de la Página” es muy amplia, los caracteres
escritos alrededor de los márgenes podrían ser cortados.
Cuando digitaliza documentos basados en ajustes diferentes a [Detección
Automática para Tamaño de Página], en vez de esta función, “Relleno del
Margen de la Página (ADF)” será automáticamente válido.
Ajustes del Escáner
8
8.9 Relleno del Margen de la Página (Detección Automática para Tamaño de
219
8.10 Función de alimentación múltiple
inteligente
Si fotografías o notas se encuentran adheridas en las hojas del documento, y el tamaño y la ubicación de
estas son iguales, podrá fácilmente permitir al escáner que memorice el tamaño y posición de las
fotografías o notas adheridas y no los considere como un error de alimentación múltiple. Para usar esta
función necesitará especificar por adelantado [Verificar grosor] en [Detección de alimentación múltiple]
mediante el procedimiento descrito en la sección 3.7 o 8.4.
1.
Inicie Software Operation Panel.
consulte la sección “8.1 Ajustes del Escáner” en la página 187.
2.
En la lista del lado izquierdo de la ventana, seleccione [Configuración de
Dispositivo 2], y desde su nivel inferior, seleccione [Función de
alimentación múltiple inteligente].
3.
Seleccione una de las siguientes opciones y haga clic en el botón
[ACEPTAR]. Consulte la sección 3.11 para los subsiguientes
procedimientos.
Modo manual: El escáner detecta el error de alimentación múltiple y detiene la alimentación de documentos. El usuario podrá especificar si desea ignorar el error
de alimentación múltiple y reanudar la digitalización pulsando el botón
[Scan].
Modo
automático 1:
220
El escáner detecta el error de alimentación múltiple y detiene la alimentación de documentos. Luego el escáner memoriza la longitud y ubicación
del papel adherido que causó un error de alimentación múltiple y reanuda la
digitalización. Cuando un papel adherido es de la misma longitud y se
encuentra adherida en el misma ubicación, el escáner automáticamente lo
ignora para evitar la detección del error de alimentación múltiple.
8.10 Función de alimentación múltiple inteligente
Modo
automático 2:
4.
El escáner detecta el error de alimentación múltiple y detiene la alimentación de documentos. Luego el escáner memoriza la longitud del papel
adherido que causó un error de alimentación múltiple y reanuda la digitalización. Cuando un papel adherido es de la misma longitud o inferior que la
memorizada, el escáner automáticamente lo ignora para evitar la detección
del error de alimentación múltiple.
Especifique si recordar o no el patrón de alimentación múltiple de
apagado en [Recordar patrón de alimentación múltiple de apagado].
Si selecciona [Recordar] podrá usar el último patrón de alimentación múltiple antes de apagar
el escáner. (Ocho patrones pueden ser memorizados.)
Ajustes del Escáner
8
8.10 Función de alimentación múltiple inteligente
221
8.11 Reintentos de alimentación de papel
Con esta configuración podrá especificar las veces de reintentos de la alimentación que serán realizados
antes que el escáner juzgue la situación como un error de atasco de papel.
1.
Inicie Software Operation Panel.
Consulte la sección “8.1 Ajustes del Escáner” en la página 187.
222
2.
En la lista del lado izquierdo de la ventana, seleccione [Configuración de
Dispositivo 2], y desde su nivel inferior, seleccione [Reintentos de
alimentación de papel].
3.
Especifique las veces de reintentos de alimentación de papel (de 1 a 12).
8.11 Reintentos de alimentación de papel
8.12 Retener ajuste actual del grosor de
papel
Con esta función, la configuración actual del grosor de papel en el Panel del operador será recordada y permanecerá válida aún después de reencender el escáner.
1.
Inicie Software Operation Panel.
Consulte la sección “8.1 Ajustes del Escáner” en la página 187.
En la lista del lado izquierdo de la ventana, seleccione [Configuración de
Dispositivo 2], y desde su nivel inferior, seleccione [Reintentos de
alimentación de papel].
3.
Especifique si desea o no recordar (memorizar) la configuración actual
del grosor de papel del Panel del operador.
Ajustes del Escáner
2.
Si selecciona [Recordar], la configuración actual del grosor de papel permanecerá especificada
aún después que haya reencendido el escáner.
8
8.12 Retener ajuste actual del grosor de papel
223
8.13 Ciclo de limpieza
El ciclo de limpieza del escáner es especificado en este ajuste. Cuando el contador de página (contador de
consumibles) sobrepasa el valor especificado aquí, el color de fondo del contador en la ventana de la página 134 se quedará en color amarillo, y el mensaje que ordena al usuario la limpieza del escáner podría
aparecer como se describe en la sección “5.2 Verificación y Reinicio del Contador de Consumo / Limpieza” en la página 133.
1.
Inicie Software Operation Panel.
Consulte la sección “8.1 Ajustes del Escáner” en la página 187.
2.
En la lista del lado izquierdo de la ventana, seleccione [Configuración de
Dispositivo 2], y desde su nivel inferior, seleccione [Cico de limpieza].
3.
Especifique el ciclo de limpieza para el cambio de color de fondo para
cada consumible.
La configuración es disponible desde 1.000 a 255.000 en incrementos de 1.000. El valor
predeterminado es 10.000.
También especifique si desea visualizar el mensaje que ordena al usuario la limpieza del
escáner.
224
8.13 Ciclo de limpieza
8.14 Valor para el ciclo de reemplazo
Aquí podrá especificar el valor del contador de páginas digitalizadas para la visualización del mensaje de
reemplazo de consumibles. Cuando la cantidad de páginas digitalizadas sobrepase el valor determinado en
esta configuración, el color del fondo cambiará a amarillo (véase la página 134) o el mensaje de reemplazo
de consumibles aparecerá (véase la página 137).
1.
Inicie Software Operation Panel.
Consulte la sección “8.1 Ajustes del Escáner” en la página 187.
En la lista del lado izquierdo de la ventana, seleccione [Configuración de
Dispositivo 2], y desde su nivel inferior, seleccione [Valor para el ciclo de
reemplazo].
3.
Especifique el valor del contador de páginas para el cambio de fondo de
cada consumible (Rodillo de recogida, Rodillo de freno, Pad, Rodillos de
separación).
Ajustes del Escáner
2.
8
Podrá especificar de 10.000 a 2.550.000 en incrementos de 10.000
8.14 Valor para el ciclo de reemplazo
225
8.15 Ajustar el intervalo (holguras) entre
hojas durante la alimentación
La parte inferior de las imágenes digitalizadas pueda que no se digitalice si el documento es digitalizado en
un ángulo extremadamente torcido. Podrá evitar este problema configurando la alimentación de hojas en
un intervalo de tiempo más largo (de manera que la holgura entre cada hoja sea más amplia).
1.
Inicie Software Operation Panel.
Consulte la sección “8.1 Ajustes del Escáner” en la página 187.
226
2.
En la lista del lado izquierdo de la ventana, seleccione [Configuración de
Dispositivo 2], y desde su nivel inferior, seleccione [Ajustar el intervalo
para la alimentación de hojas].
3.
Seleccione un nivel de intervalo desde la barra deslizante (4 niveles: de
Corto a Largo).
8.15 Ajustar el intervalo (holguras) entre hojas durante la alimentación
8.16 Modo para Papel Delgado
Si un papel delgado no-estándar no puede ser alimentado y digitalizado sin problemas, utilice este modo.
En este modo, hojas de papel son alimentadas a una velocidad más lenta de manera que las hojas delgadas
(finas) pueden ser digitalizadas correctamente.
Configure los ajustes para el Modo para Papel Delgado de la siguiente manera:
1.
Inicie el Software Operation Panel.
Consulte la sección “8.1 Ajustes del Escáner” en la página 187.
En la lista del lado izquierdo de la ventana, seleccione [Configuración de
Dispositivo 2], y desde su nivel inferior, seleccione [Modo para Papel
Delgado].
3.
Seleccione una de las siguientes opciones.
Ajustes del Escáner
2.
Deshabilitar:
Para documentos descritos en las especificaciones del documento.
Modo para papel fino:
Para documentos de papeles más finos (delgados) que los descritos
en las especificaciones del documento.
Modo para papel
superfino:
Para documentos de papeles aún más finos (delgados) que los
mencionados arriba.
ATENCIÓN
En el modo de papel delgado, el documento es digitalizado en una velocidad más lenta, y por eso, le tomará más tiempo.
Este modo deberá ser usado solamente para papeles delgados (finos).
Configure el ajuste a “Deshabilitar” mientras digitaliza papeles de grosor
estándar.
Acerca del grosor del papel, consulte “7.2 Calidad del Documento” en la
página 173.
8.16 Modo para Papel Delgado
227
8
8.17 Configuración de recogida suave
Cuando una cantidad de hojas son recogidas al mismo tiempo y el error de alimentación múltiple es
detectado con frecuencia, habilite este ajuste.
Cuando este ajuste está habilitado, el rodillo de recogida no se mueve (ni hacia arriba ni abajo) en la recogida de hojas a fin de disminuir el error de alimentación múltiple.
Este ajuste es efectivo para documentos de tamaños pequeños.
ATENCIÓN
1.
Cuando este ajuste es habilitado y el grosor del documento digitalizado es
menor que el grosor especificado en la sección “7.2 Calidad del Documento” en la página 173.
Inicie el Software Operation Panel.
Consulte la sección “8.1 Ajustes del Escáner” en la página 187.
2.
En la lista del lado izquierdo de la ventana, seleccione [Configuración de
Dispositivo 2], y desde su nivel inferior, seleccione [Configuración de
recogida suave].
3.
Especifique si habilita o deshabilita la configuración de recogida suave.
Predeterminadamente está configurada como "Deshabilitar".
228
8.17 Configuración de recogida suave
8.18 Detección de atasco de papel
Podrá ajustar el grado de sensibilidad de la detección de un atasco de papel para cuando ocurra en la
entrada del ADF.
Configure los ajustes para la detección de atasco de papel de la siguiente manera:
1.
Inicie el Software Operation Panel.
Consulte la sección “8.1 Ajustes del Escáner” en la página 187.
En la lista del lado izquierdo de la ventana, seleccione [Configuración de
Dispositivo 2], y desde su nivel inferior, seleccione [Detección de atasco
de papel].
3.
Ajuste el grado de sensibilidad de detección de un atasco de papel para
cuando ocurra en la entrada del ADF.
Ajustes del Escáner
2.
Si el error de atascos de papeles se presenta con mucha frecuencia, seleccione “SensibilidadBaja”.
ATENCIÓN
Ajustando a “Sensibilidad-baja”, reducirá la exactitud de detección de atascos de papeles.
Para evitar que sus importantes documentos se arruguen o partan,
asegúrese de seleccionar “Normal” para la digitalización de dichos documentos.
8.18 Detección de atasco de papel
229
8
8.19 Recorte automático de bordes
Cuando digitaliza documentos usando la función "Detección Automática para Tamaño de Página" es
posible que se produzcan datos incompletos de imágenes; las esquinas del dato de la imagen puede
perderse, o pueden producirse sombras en los bordes inferiores o en el borde derecho del dato. Para
prevenir esos problemas y mejorar la calidad del dato producto, use la función "Recorte automático de
bordes."
Configure los ajustes para el recorte automático de bordes de la siguiente manera:
1.
Inicie el Software Operation Panel.
Consulte la sección “8.1 Ajustes del Escáner” en la página 187.
230
2.
En la lista del lado izquierdo de la ventana, seleccione [Configuración de
Dispositivo 2], y desde su nivel inferior, seleccione [Recorte automático
de bordes].
3.
Para evitar que la imagen reproducida sea destruida durante el proceso
de Recorte automático de bordes seleccione “Redondear (hacia arriba)”,
y seleccione “Redondear (hacia abajo)” para eliminar detalles que no
necesita.
Para prevenir que los datos de los márgenes se pierdan o para reducir las
sombras de los bordes inferiores o del borde derecho del dato, durante el
proceso de Recorte automático de bordes, seleccione [Optimizar].
8.19 Recorte automático de bordes
ATENCIÓN
Cuando el documento digitalizado con la configuración “Redondear
(hacia abajo)” seleccionada, los caracteres escritos alrededor de los
márgenes podrían ser cortados.
Seleccionando “Redondear (hacia arriba)” podrá prevenir que el contenido del documento digitalizado sea cortada en la imagen generada.
Sin embargo, esto podría producir líneas negras cerca a los bordes de la
imagen.
Algunas aplicaciones pueden mostrar el dato digitalizado incorrectamente cuando [Optimizar] está seleccionado. En dicho caso, seleccione
[Normal].
Para obtener detalles del ajuste de la Detección Automática para Tamaño de Página, consulte la sección “3.9 Corrección para Enderezar Documentos” en la página 94.
Ajustes del Escáner
8
8.19 Recorte automático de bordes
231
8.20 Detección automática de color
Podrá ajustar el nivel de porción para la detección automático de color.
Configure los ajustes para la detección automática de color de la siguiente manera:
1.
Inicie el Software Operation Panel.
Consulte la sección “8.1 Ajustes del Escáner” en la página 187.
2.
En la lista del lado izquierdo de la ventana, seleccione [Configuración de
Dispositivo 2], y desde su nivel inferior, seleccione [Detección
automática de color].
3.
Seleccione el nivel de porción.
Podrá seleccionar el nivel de porción dentro del siguiente intervalo: 1 a 255 (255 niveles).
En el caso que documentos en blanco y negro son juzgados como documentos a colores, seleccione valores grandes.
Por otro lado si el documento a color es juzgado como blanco y negro, seleeccione valores
pequeños.
SUGERENCIA
232
La función de detección de automática de color podrá ser configurada en la
ventana del controlador del escáner.
Para obtener detalles, consulte “3.12 Detección automática de color / binario” en la página 102.
8.20 Detección automática de color
8.21 Ajuste de alarma
Podrá hacer que suene la alarma cuando un atasco de papel o error de alimentación múltiple ocurra.
Configure los ajustes para el ajuste de alarma de la siguiente manera:
1.
Inicie el Software Operation Panel.
Consulte la sección “8.1 Ajustes del Escáner” en la página 187.
En la lista del lado izquierdo de la ventana, seleccione [Configuración de
Dispositivo 2], y desde su nivel inferior, seleccione [Ajuste de alarma].
3.
Seleccione “Habilitar alarma” si desea que la alarma suene cuando un
atasco o alimentación múltiple ocurra. Por otro lado, si desea desactivar
la alarma seleccione “Deshabilitar alarma”.
Ajustes del Escáner
2.
8
8.21 Ajuste de alarma
233
8.22 Detección de atasco de papel fuera
del área de digitalización durante el
transporte de papel
Utilice esta función para que los documentos que son alimentados fuera del área de digitalización debido a
una torcedura sean juzgados como atasco de papel.
Configure los ajustes para esta función de la siguiente manera:
1.
Inicie el Software Operation Panel.
Consulte la sección “8.1 Ajustes del Escáner” en la página 187.
234
2.
En la lista del lado izquierdo de la ventana, seleccione [Configuración de
Dispositivo 2], y desde su nivel inferior, seleccione [Detección de atasco
de papel fuera del área de digitalización durante el transporte de papel].
3.
Seleccione “Habilitar” para que el escáner juzgue el susodicho caso
como atasco de papel, de lo contrario seleccione “Deshabilitar”.
8.22 Detección de atasco de papel fuera del área de digitalización durante el
8.23 Selección de Imprinter
Podrá especificar el imprinter a usar; Pre-imprinter o Post-imprinter, si tiene estos accesorios opcionales.
Configure los ajustes para la Selección de Imprinter de la siguiente manera:
1.
Inicie el Software Operation Panel.
Consulte la sección “8.1 Ajustes del Escáner” en la página 187.
En la lista del lado izquierdo de la ventana, seleccione [Configuración de
Dispositivo 2], y desde su nivel inferior, seleccione [Selección de
Imprinter].
3.
Seleccione el Imprinter a usar.
Ajustes del Escáner
2.
Normal (obedecer especificación del host): Selecciona el imprinter de acuerdo a los ajustes del
controlador del escáner.
Selección forzada de Pre-imprinter:
A no ser que haya alguna orden del controlador del
escáner, el Pre-imprinter será seleccionada forzadamente.
Selección forzada de Post-imprinter:
A no ser que haya alguna orden del controlador del
escáner, el Post-imprinter será seleccionada forzadamente.
SUGERENCIA
Para obtener detalles en las especificaciones del imprinter, consulte el
capítulo “9 Opciones” en la página 243.
8.23 Selección de Imprinter
235
8
8.24 Tiempo de espera para la inserción
manual
En el modo de inserción manual, si no coloca ningún documento después de un cierto período de tiempo,
el escáner terminará la digitalización y el escáner cancelará (se saldrá del) el modo de inserción manual.
Este perodo de tiempo es llamado “tiempo de espera” (timeout).
Configure los ajustes para el tiempo de espera de la siguiente manera:
1.
Inicie el Software Operation Panel.
Consulte la sección “8.1 Ajustes del Escáner” en la página 187.
2.
En la lista del lado izquierdo de la ventana, seleccione [Configuración de
Dispositivo 2], y desde su nivel inferior, seleccione [Tiempo de espera
para la inserción manual].
3.
Seleccione el tiempo de espera para la inserción manual.
Podrá especificar el tiempo de espera en segundos. El escáner terminará la digitalización
cuando se haya pasado el tiempo de espera especificado, la cual empieza a transcurrir después
de haber digitalizado la última hoja del lote de documentos colocada en la bandeja de entrada.
Seleccione el tiempo de espera de la siguiente manera:
5, 10, 20, 30, 40, 50, 60, 70, 80, 90, 100, 110, 120, 180, 240, 300, 360, 420, 480, 540, 600, 900,
1200, 1800, 1999 (segundos)
SUGERENCIA
236
Para obtener detalles sobre la digitalización de inserción manual, consulte la
sección “2.12 Inserción Manual de Documentos” en la página 38.
8.24 Tiempo de espera para la inserción manual
8.25 Configuración de digitalización para
documento con lengüeta
Cuando el documento tiene una etiqueta índice podrá digitalizarlo y generar una imagen incluyendo la etiqueta índice al especificar "Detección Automática para Tamaño de Página". Sin embargo la velocidad
podría disminuirse. Cuando la etiqueta índice se atasca en el escáner, se recomienda que coloque el documento con la etiqueta fuera del alcance del rodillo de recogida. Cuando utiliza la interfaz VRS, la imagen
de la etiqueta índice podría cortarse en documentos de tamaño inferior al formato A5.
1.
Inicie el Software Operation Panel.
Consulte la sección “8.1 Ajustes del Escáner” en la página 187.
En la lista del lado izquierdo de la ventana, seleccione [Configuración de
Dispositivo 2], y desde su nivel inferior, seleccione [Configuración de
digitalización para documento con lengüeta(Detección Automática para
Tamaño de Página)].
3.
Especifique si el documento es un "Documento con lengüeta" o
"Documento sin lengüeta".
Ajustes del Escáner
2.
8.25 Configuración de digitalización para documento con lengüeta
8
237
Predeterminadamente "Documento sin lengüeta" está especificada.
Cuando realiza una la digitalización del documento con etiquetas índice,
coloque el documento en la bandeja de entrada de tal manera la lengüeta
(etiqueta índice) esté en el lugar más apartado de los rodillos de recogida.
Si el documento no es colocado de esta manera, podría ocurrir un atasco
de papel ya que la etiqueta se queda atascada en el ADF.
Dirección de alimentación
ATENCIÓN
238
lengüeta
٤
8.25 Configuración de digitalización para documento con lengüeta
8.26 Procedimientos al ocurrir una
alimentación múltiple
Cuando un error de alimentación múltiple es detectado por superposición de documentos, se puede
seleccionar la posición de detención de los documentos al ocurrir una alimentación múltiple.
Para realizar esta configuración, se debe especificar [Verificar Grosor (Ultrasónico)] para la detección de
alimentación múltiple (“8.4 Detección de alimentación múltiple” en la página 207).
1.
Inicie el Software Operation Panel.
Consulte la sección “8.1 Ajustes del Escáner” en la página 187.
En la lista del lado izquierdo de la ventana, seleccione [Configuración de
Dispositivo 2], y desde su nivel inferior, seleccione [Procedimientos al
ocurrir una alimentación múltiple].
3.
Seleccione uno de los siguientes modos y haga clic en el botón
[ACEPTAR].
Ajustes del Escáner
2.
Normal
:
Detiene la alimentación cuando un error de alimentación múltiple es
detectado por grosor.
Bandeja de salida
:
Alimenta los documentos hasta la Bandeja de salida y lo detiene cuando
un error de alimentación múltiple es detectado por grosor.
Esta configuración hace fácil de detectar en cual documento ha ocurrido
el error de alimentación múltiple.
8.26 Procedimientos al ocurrir una alimentación múltiple
239
8
8.27 Control de overscan
Cuando especifica [Optimizar] al utilizar Overscan, la imagen se perderá parcialmente debido a una
torcedura anormal.
Puede detectar torceduras anormales de imágenes y establecer el tamaño suficiente de márgenes negros por
la parte superior e inferior de manera que cubra el contorno de la imagen.
Falta imagen
Márgen añadido
Márgen añadido
Cuando faltan algunas partes
de la imagen
Cuando [Optimizar] es especificado
Ajuste las configuraciones del Control de overscan de la siguiente manera.
1.
Inicie el Software Operation Panel.
Consulte la sección “8.1 Ajustes del Escáner” en la página 187.
2.
240
Seleccione [Configuración de Dispositivo 2] de la lista del lado izquierdo
de la ventana, después seleccione [Control de overscan] desde el nivel
inferior.
8.27 Control de overscan
3.
Seleccione [Optimizar].
ATENCIÓN
SUGERENCIA
Se recomienda usar Overscan junto con la función “8.15 Ajustar el intervalo (holguras) entre hojas durante la alimentación” en la página 226 (La
velocidad de digitalización disminuye cuando selecciona esta función).
La velocidad de digitalización puede disminuir dependiendo del tamaño
de papel de los documentos que digitaliza.
Esta configuración no aparecerá cuando utiliza Kofax VRS.
Cuando digitaliza usando Sobre exploración, especifique un tamaño más
largo que el tamaño actual del documento y realice la digitalización.
Ajustes del Escáner
8
8.27 Control de overscan
241
242
8.27 Control de overscan
9
Opciones
Este capítulo describe las opciones para fi-5950.
9.1 Opciones .............................................................................244
9.2 fi-590PRF (Pre-Imprinter) ...................................................245
9.3 fi-590PRB (Post-Imprinter).................................................246
9.4 Otras Opciones...................................................................247
243
9.1 Opciones
La tabla siguiente ofrece una lista de los accesorios opcionales disponibles para el escáner.
Nombre
Núm. de pieza
Descripción
fi-590PRF PreImprinter
PA03450-D700
Mediante el imprinter podrá imprimir en el documento a
digitalizar una cadena de caracteres tales como letras
alfabéticas y números.
La impresión es realizada en el lado frontal del documento
y antes de la digitalización.
Como resultado, ambos, el documento y la imagen generada tendrán la misma cadena de caracteres (nombre,
fecha, número de serie, etc.) la cual le ayudará a ordenarlos.
fi-590PRB PostImprinter
PA03450-D710
Mediante el imprinter podrá imprimir en el documento una
cadena de caracteres tales como letras alfabéticas y números.
La impresión es realizada en el lado posterior del documento y después de la digitalización.
La cadena de caracteres solo se presentará en el documento.
Para obtener detalles acerca de estos accesorios opcionales, póngase en contacto con su distribuidor local
del escáner de FUJITSU donde adquirió el escáner o la compañía del grupo de FUJITSU responsable para
su país.
ATENCIÓN
244
9.1 Opciones
Ambos imprinters podrían estar instaladas en el escáner simultanemente.
Sin embargo, solamente uno de ellos podrá imprimir a la vez.
Dependiendo en la utilización, deberá especificar el imprinter apropiado.
9.2 fi-590PRF (Pre-Imprinter)
El fi-590PRF es instalado en la parte frontal de la ruta de documentos dentro del escáner, la cual imprime
antes de la digitalización. Las especificaciones del fi-590PRF (Pre-imprinter) son descritas a continuación.
Elemento
9
Descripciones
Impresión de chorro de tinta (Ink jet) térmica
Caracteres
imprimibles
Letras del alfabeto: De la “A” hasta la “Z”, y de la “a” hasta la “z”
Caracteres numéricos: Del 0 hasta el 9
Símbolos: ! ” # $ % & ’ ( ) * + , - . / : ; < = > ? @ [ \ ] ^ _ { | }
Máximos caracteres
imprimibles por línea
43
Opciones
Método de Impresión
Orientación de impresión Normal: 0º, 180º (orientación horizontal), 90º, 270º (orientación vertical)
Estrecha: 0º, 180º (orientación horizontal)
Tamaño de los caracteres Normal:
Alto 2,91 × Ancho 3,03 mm (orientación horizontal),
Alto 3,03 × Ancho 2,91 mm (orientación vertical)
Estrecha:
Alto 2,91 × Ancho 1,71 mm (orientación horizontal)
Distancia entre caracteres 3,79mm(Normal), 2,46mm(Estrecha)
Estilo de caracteres
Regular, Negrita
Anchura de caracteres
Normal, Estrecha
Área de impresión
Punto de
Referencia
Área movible del cabezal
Dirección de
alimentación
Área de pre-impresión (lado frontal )
Unidad: mm
* El documento podría mancharse
con tinta si imprime en las áreas
sombreadas (mostradas en la ilustración). Por dicha razón,
no se garantiza las operaciones correctas de impresión en dichas áreas.
Exactitud de la posición
de impresión
Vertical: ±4 mm.
Horizontal: ±4 mm
Consumibles
Cartucho de (tinta de) Impresión
En cuanto a las operaciones y las funciones del fi-590PRF (Pre-imprinter), consulte la Guía del Usuario del
fi-590PRF incluida en el paquete del imprinter fi-590PRF.
9.2 fi-590PRF (Pre-Imprinter)
245
9.3 fi-590PRB (Post-Imprinter)
El fi-590PRB es instalado en la parte posterior de la ruta de documentos dentro del escáner, la cual
imprime después de la digitalización. Las especificaciones del fi-590PRB (Post-Imprinter) son descritas a
continuación.
Elemento
Descripciones
Método de Impresión
Impresión de chorro de tinta (Ink jet) térmica
Caracteres
imprimibles
Letras del alfabeto: De la “A” hasta la “Z”, y de la “a” hasta la “z”
Caracteres numéricos: Del 0 hasta el 9
Símbolos: ! ” # $ % & ’ ( ) * + , - . / : ; < = > ? @ [ \ ] ^ _ { | }
Máximos caracteres
imprimibles por línea
43
Orientación de impresión
Normal: 0º, 180º (orientación horizontal), 90º, 270º (orientación vertical)
Estrecha: 0º, 180º (orientación horizontal)
Tamaño de los caracteres
Normal:
Alto 2,91 × Ancho 3,03 mm (orientación horizontal),
Alto 3,03 × Ancho 2,91 mm (orientación vertical)
Estrecha:
Alto 2,91 × Ancho 1,71 mm (orientación horizontal)
Distancia entre caracteres 3,79mm(Normal), 2,46 mm (Estrecha)
Estilo de caracteres
Regular, Negrita
Anchura de caracteres
Normal, Estrecha
Área de impresión
Unidad: mm
* El documento podría mancharse
con tinta si imprime en las áreas
sombreadas (mostradas en la ilustración). Por dicha razón,
no se garantiza las operaciones correctas de impresión en dichas áreas.
Exactitud de la posición de Vertical: ±4 mm.
impresión
Horizontal: ±4 mm
Consumibles
Cartucho de (tinta de) Impresión
En cuanto a las operaciones y las funciones del fi-590PRB (Post-Imprinter), consulte la Guía del Usuario
del fi-590PRB incluida en el paquete del imprinter fi-590PRB.
246
9.3 fi-590PRB (Post-Imprinter)
9.4 Otras Opciones
■ Memoria de extensión
El aumento de memoria es una manera efectiva para mejorar la velocidad de procesamiento de digitalización cuando digitaliza en alta resolución. (Por ejemplo, esto evitará que el escáner haga pausas cuando
digitaliza documentos de dos cara a colores de tamaño A3 en resolución mayor a 400 ppp (dpi).
Antes de instalar la tarjeta de memoria, toque algún objeto metálico para
descargar la energía estática.
1.
Apague el escáner pulsando el interruptor principal, y desconecte todos
los cables conectados.
2.
Destornille los tornillos ubicados en la tapa del lado posterior del escáner
y retire esta tapa.
Tornillo
Tapa
3.
Inserte las tarjetas de memoria en las ranuras y presione hacia abajo con
el fin que las tarjetas se aseguren.
4.
Regrese la tapa y entorníllelo.
9.4 Otras Opciones
247
Opciones
ATENCIÓN
9
Se recomienda la utilización de las siguientes tarjetas de memoria. Instale 2 tarjetas de memoria cuyas
especificaciones sean iguales.
Las tarjetas de memoria no son suministrados con el escáner.
Tipo de memoria: 144-pin Unbuffered DODIMM
Fabricante
Modelo
Micron Technology
ATENCIÓN
SUGERENCIA
248
MT8LSDT3264HY-133D2
Tamaño de
memoria
256MB
Instale 2 tarjetas de memoria cuyas especificaciones sean iguales, de lo
contrario, esta opción podría operar incorrectamente.
Podrá confirmar si el los módulos de memoria están correctamente instalados o no desde el [Software Operation Panel]. Haga clic en la ficha
[Configuración de Dispositivo] y verifique el valor de la memoria del
escáner en “Información estándar”. (Predeterminado: 512 MB)
9.4 Otras Opciones
10 Especificaciones del
Escáner
Este capítulo describe las especificaciones del escáner.
10.1 Especificaciones Básicas del Escáner...........................250
10.2 Especificaciones de Instalación .....................................252
10.3 Dimensiones .....................................................................253
249
10.1 Especificaciones Básicas del
Escáner
1
Tipo de Escáner
ADF(Alimentador Automático del Doc- umento) e Inserción Manual
2
Sensor de imagen
CCD × 2
Frontal/Posterior
3
Fuente de luz
Lámpara fluorescente de cátodo frío
incandescente
Frontal /Posterior
4
Area de
digitalización
Mínimo
53 × 74 mm
-
Máximo
304,8 × 431,8 mm
-
De 31 g/m2 a 209 g/m2
(* 1)
5
Grosor del documento
6
Velocidad de digitalización
200 ppp (dpi)
(A4 Vertical)
(* 2)
-Binaria (Negro y 300 ppp (dpi)
Blanco)
-Escala de grises
-Color
400 ppp (dpi)
600 ppp (dpi)
Símplex (ppm)
Dúplex (ipm)
105
210
105
210
60
120
30
60
*(3)
- Escala de grises
- Color
7
Capacidad del ADF (* 4)
500 hojas
80 g/m2
(Bandeja de entrada
ajustada en posición baja)
8
Resolución óptica
600 ppp (dpi)
-
9
Resolución de
Salida
Binaria (Negro y 50 ~ 600 ppp (dpi)
Blanco)
Escala de grises
50 ~ 600 ppp (dpi)
Color
50 ~ 600 ppp (dpi)
Escalable en incrementos
de 1 dpi
10
Niveles de escala de grises
8 bits color
10 bits
internal
11
Modo de salida de los patrones de
medios tonos
Trama y difusión de errores
-
12
Interfaz (* 5)
USB 2.0/1.1(*6)
Tipo B
SCSI Ultra (*7)
Protegido de 68 alfileres de
densidad mediana
(Alta densidad DB68)
Compresión de JPEG
-
fi-590PRF/fi-590 PRB
(*8)
13
Otras funciones
14
Opciones
(*1)
250
Imprinter
Para obtener detalles, consulte las sección “7.2 Calidad del Documento” en la página 173.
10.1 Especificaciones Básicas del Escáner
La velocidad de digitalización es la velocidad máxima del hardware del escáner. La real velocidad podría ser más lenta debido a la sobrecarga del sistema tal como el tiempo de transferencia de dato.
(*3)
Con la compresión JPEG activado.
(*4)
La capacidad máxima varía dependiendo del grosor del documento. Consulte la sección “7.3
Capacidad de la Bandeja de Entrada” en la página 176.
(*5)
Los interfaces SCSI y USB no pueden usados simultáneamente.
(*6)
Si conecta el escáner con el interfaz USB 2.0, el puerto y el concentrador (hub) de USB tendrán que ser compatibles con este interfaz. La velocidad de digitalización podría disminuirse si
utiliza USB 1.1.
(*7)
Evite conectar otros dispositivos de SCSI con el mismo bus. Esto podría reducir la producción
del escáner.
(*8)
Mediante el imprinter podrá imprimir en el documento una cadena de caracteres tales como
letras alfabéticas y números.
El fi-590PRF (pre-imprinter) imprime antes de la digitalización en el lado frontal del documento.
El fi-590PRB (post-imprinter) imprime después de la digitalización en el lado posterior del documento.
Podrá tener instalado ambos imprinters, pero no podrá usarlos simultáneamente.
10.1 Especificaciones Básicas del Escáner
251
10
Especificaciones del Escáner
(*2)
10.2 Especificaciones de Instalación
Elemento
Especificaciones
Dimensiones
Fondo
(con la bandeja de entrada y de salida contraídos)
540 mm
Anchura
Altura
540 mm
500 mm
Espacio de Instalación
600 mm
Escáner
200 mm
200 mm
600 mm
Parte Delantera
Peso
Alimentación
50 kg
Voltaje
AC100 - 240 V±10 %
Fase
Fase simple
Frecuencia
50/60 Hz ±3Hz
Consumo eléctrico
Entorno operativo
Potencia calorífica
Peso embalado
252
250 W o inferior
Estado del Dispositivo
En funcionamiento
En reposo
Temperatura
De 15 a - 35 Co
De -20 a - +60 Co
Humedad
De 20 a 80%
De 8 a 95%
En uso
216 kcal/Hr o menos
Sin usar
113 kcal/Hr or less
En modo Ahorro de
energía
TWAIN/ISIS: 5,2 kcal/Hr o menos
VRSIF: 6,05 kcal/Hr o menos
70 kg
10.2 Especificaciones de Instalación
10.3 Dimensiones
10
Especificaciones del Escáner
Unidad: milímetros
10.3 Dimensiones
253
254
10.3 Dimensiones
ÍNDICE
A
ADF (Alimentador automático de
documentos) ..................................... 2
Ajustar las configuraciones del
escáner ........................................... 45
Ajuste de alarma ............................. 233
Ajustes del Ahorro de Energía........ 204
Ajustes del Escáner ........................ 187
Almohadilla ......................................... 4
Antes de Usar los Botones
Scan y Send to ................................ 63
Áreas y Ciclos de Limpieza ............ 115
B
Bandeja de entrada .................2, 10, 17
Bandeja de Salida ............................. 23
Botón ADF .......................................... 2
Botón de ajuste de altura de la
bandeja de entrada ........................... 5
Botón de ajuste de grosor .................. 5
Botón de encendido ........................ 2, 5
Botón Scan ......................................... 5
Botón Send to ..................................... 5
C
Calidad del Documento
Gramaje del papel ................... 173
Precauciones ........................... 173
Tipos de documentos .............. 173
Cambiando la posición de la
bandeja de salida ............................ 26
Capacidad de la Bandeja de
Entrada .......................................... 176
Centro de Servicios Técnicos ......... 167
Condiciones para la Detección de
Alimentación Múltiple .................... 178
Conector SCSI .................................... 3
Conector USB ..................................... 3
Consumibles
No. de pieza ............................ 132
Controlador ISIS................................ 49
Controlador TWAIN ........................... 45
Corrección para Enderezar
Documentos .................................... 94
Cubierta ADF ...................................... 2
Cubierta Superior ................................ 2
D
Detección automática de
color / binario ................................. 102
Detección de Alimentación
Múltiple .................................... 91, 207
Detección de atasco de papel ........ 229
Detección de atasco de papel
fuera del área... ............................. 234
Digitalización de Documentos .......... 32
Digitalización en Imagen Múltiple ..... 99
Digitalizando
Corrección para Enderezar
Documentos ............................. 94
Documentos con Diferentes
anchuras .................................. 74
Eliminar Páginas en Blanco ...... 86
Filtrado de Color ........................ 83
Dimensiones............................ 252, 253
E
Entrada de DC .................................... 3
Especificaciones
Area de escaneo ..................... 250
Capacidad del ADF ................. 250
Fuente de luz ........................... 250
Grosor del documento ............. 250
Otras funciones ....................... 250
Resolución de Salida ............... 250
Resolución óptica .................... 250
Sensor de imagen ................... 250
Tipo de Escáner ...................... 250
Velocidad de digitalización ...... 250
Especificaciones de instalación
Alimentación ............................ 252
IN-1
Consumo eléctrico ...................252
Dimensiones ............................252
Entorno operativo .....................252
Espacio de Instalación .............252
Peso .........................................252
Extensión de la bandeja de entrada ...2
Extensión de la bandeja de salida ......2
Extracción de Documentos
Atascados ......................................148
F
Filtrado de color ...............................216
fi-590PRB ................................244, 246
fi-590PRF .................................244, 245
G
Gramaje del papel ...........................176
Guía lateral de la bandeja de salida ...2
Guías laterales ....................................2
H
Hoja limpiadora ................................114
I
Indicaciones de Error en el Monitor
de Números de Funciones ............150
Indicaciones del Monitor de Números
de Funciones .....................................6
Interruptor del ID SCSI ........................3
Interruptor principal de encendido.......3
L
Limpiador F1 ....................................114
M
Modo de Ahorro de Energía ..............65
Modo para papel delgado................227
IN-2
N
Nombres y Funciones de Piezas ........ 2
O
Offset / Escala de Digitalización ..... 205
Operaciones Básicas
Abrir y Cerrar el ADF ................. 12
Abrir y Cerrar la Bandeja de
Entrada .................................... 10
Abrir y Cerrar la Cubierta
Superior ................................... 14
Ajuste de Altura de la Bandeja
de Entrada ............................... 15
Ajuste del Grosor del Papel ...... 31
Botones Scan y Send to............ 63
Colocación de Documentos ...... 17
Controlador de Escáner ............ 45
Digitalización de Documentos... 32
Encender o Apagar el Escáner ... 8
Inicio de la Digitalización
Mediante los Botones .............. 37
Inserción Manual ....................... 38
Modo de Ahorro de Energía ...... 65
Preparación de la Bandeja de
Salida ....................................... 23
Uso del Soporte Apilador .......... 29
P
Panel del operador ......................... 2, 5
PDF ................................................... 77
Pre-Recogida (Pre-Pick) ................. 217
Productos de Limpieza ................... 114
R
Ranura de ampliación ......................... 3
Ranura de ampliación de memoria .... 3
Ranura VRS ........................................ 3
Reactivación del Escáner desde el
Modo de Ahorro de Energía ........... 65
Recorte automático de bordes ....... 230
Reemplazo
Rodillo de Freno ...................... 144
Rodillo de Recogida ................ 139
Rodillo de Separación ............. 141
Relleno del Margen de la Página
(ADF) ............................................. 214
Relleno del Margen de la Página
(Detección automática de tamaño
de papel) ....................................... 218
Rodillos de Freno ................................ 4
Rodillos de Recogida .......................... 4
Rodillos de Separación ....................... 4
S
Salida de expulsión ............................. 2
ScandAll PRO ................................... 32
Soporte Apilador ........................... 4, 29
T
Tamaño del Documento ................. 172
Tapa del Pre-Imprinter ........................ 2
Tiempo de espera para la
inserción manual ........................... 236
Tope .............................................. 2, 23
IN-3
Guía del Usuario del Escáner de Imagen fi-5950
P3PC-3052-02ESZ0
Fecha de publicación: Octubre de 2011
Publicado por: PFU LIMITED
Queda prohibida, bajo la ley de los derechos de autor (Copyright), la reproducción
no autorizada en parte o en todo de este manual y las copias de la aplicación del
escáner.
El contenido de este manual podrá ser sujeto a cambios sin previo aviso.
PFU LIMITED no asume ninguna responsabilidad por los daños incidentales y por
consiguiente, surgidos del uso del producto y de este manual, así como cualquier
reclamación realizada por un tercero.