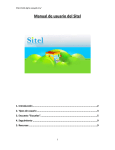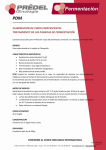Download Diapositiva 1
Transcript
Manual del Usuario Secundarias del Sistema Administrador para la Captura de Plantilla de Personal y Estadística. Índice: Pantalla Principal del Sistema Acceso al Centro de Trabajo Módulo de Autentificación _____________________________________________________ _____________________________________________________ _____________________________________________________ Formulario de Registro para el Centro de Trabajo ______________________________________________ 4 5 6 8 Módulo de Captura (Pantalla General) _____________________________________________________ 9 Carga Lista de Personas ___________________________________________________________ Tips para el llenado ___________________________________________________________ Identificación de estructura ___________________________________________________________ Personal Activo ________________________________________________________________________ Ordenar Personal ________________________________________________________________________ Ordenación Manual de la Plantilla ___________________________________________________________ Ordenación a una posición especifica ______________________________________________ Inserción de campos en funciones y preparaciones ______________________________________________ Inserción y Borrado de campos y funciones ______________________________________________ 10 11 12 13 14 15 16 17 20 Botones de Acción _________________________________________________________________ 21 Botón Modificar Centro ___________________________________________________________ Botón Agregar Plaza ___________________________________________________________ Botón Actualizar Datos Personales ___________________________________________________________ 22 24 33 Observaciones de Personal Incidencias de Personal Bajas y Licencias Reanudaciones _________________________________________________________________ _________________________________________________________________ _________________________________________________________________ __________________________________________________________________ 45 46 47 49 2 Índice: Botón Guardar Formato ______________________________________________________ Botón Vista previa e impresión ______________________________________________________ Botón Cambiar Contraseña: ______________________________________________________ Botón Ayuda: _________________________________________________________________ Botón Salir: __________________________________________________________________ Módulo Datos Generales del Centro de Trabajo __________________________________________ Módulo Datos Generales del Trabajador __________________________________________ Módulo de Cuadros Estadísticos ______________________________________________________ Acceso al Módulo de Explotación ______________________________________________________ 54 59 65 68 70 71 72 77 81 3 Pantalla Principal del Sistema Anote la dirección del Sistema http://201.134.229.72/sacppe 4 Acceso al Centro de Trabajo Seleccione el módulo, y el concentrado e introduzca la clave del Centro de Trabajo; por último dé un CLIC en el botón de Entrar Antes de empezar de CLIC aquí donde le proporcionamos información importante sobre el uso del explorador de Internet 5 Módulo de Autentificación En esta pantalla seleccione el ciclo escolar, así como el periodo de captura. En seguida introduzca la clave de trabajo en Usuario y la Contraseña de la portada del CD Interactivo, al final dé un CLIC en el botón Entrar. Nota: la precarga del sistema presenta a todo el personal en el turno que originalmente usted abra. Después seleccione el turno matutino o vespertino según corresponda a la plantilla que desee accesar 6 Módulo de Autentificación Para el caso de escuelas Secundarias con doble turno, deberán registrarse ambos, recordemos que se nos proporcionaron dos CD´s uno por cada turno, y en cada uno se hace referencia a la clave del Centro de Trabajo, y la CONTRASEÑA. Quien ingrese primero al sistema será de la forma estandarizada de acceso; y para el caso del otro turno, tendrá que registrarse por medio de este vínculo 7 Módulo de Autentificación Esta pantalla solo se muestra cuando registramos por primera vez nuestro Centro de Trabajo ante el sistema; Incorpore los datos que se solicitan y de CLIC en Guardar 8 Módulo de Captura (Pantalla General) Carga de Lista de Personas Cargando personas: el sistema mostrará al personal en el turno que originalmente usted eligió. El sistema muestra pantalla auxiliar cuando está cargando lista de personas 9 Módulo de Captura (Pantalla General) Carga de Lista de Personas Una vez que el sistema presenta a todo el personal con sus plazas en el turno que originalmente usted eligió, se deberá activar la casilla correspondiente. Hecho lo anterior, el sistema identifica aquellas personas que a este turno corresponden. Por último dar CLIC en Guardar para que el sistema conserve la información seleccionada 10 Tips para el Llenado 1.- Seleccionar el personal que corresponde al centro de trabajo/turno. 2.- Agregar plazas personas que faltan. 3.- Activarlos y Guardar el formato 4.- Reporte las incidencias de personal y guarde los cambios. (licencias, bajas, comisiones etc. 4.- Ir al orden manual AZ , ordenar y colocar número de casillas necesarias para función y preparación, Guardar el orden. 5.- Asignar funciones y preparaciones para todo el personal, horas, grados, grupos, faltantes y sobrantes y luego Guardar el formato. Se sugiere efectué todos los cambios o modificaciones de una sola vez y guarde los cambios. 6.- Colocar todos los datos de la estadística y Guardar formato. 7.- Luego actualizar los datos personales. 11 Módulo de Captura (Pantalla General) Identificación de Estructura Botones de acción (realizan lo que muestra el icono, algunos envían a otra página para realizar las respectivas modificaciones, estos se detallarán más adelante) Datos Generales del CT Lista de personas que el sistema presenta en el turno que originalmente usted seleccionó. Datos Generales del Trabajador Nos muestra como esta estructurada la plantilla, Botones de acción, Datos Generales del Centro de Trabajo, Datos del Trabajador y Datos Estadísticos 12 Personal Activo Al activar esta casilla, en ella consideraremos al personal directivo, docente frente a grupo, administrativos, auxiliares y de servicios que se encuentren en funciones especificas dentro del CT., También activaremos al personal con Licencia con y sin goce de sueldo, prórrogas de las mismas, Comisiones y Readscripciones temporales. Posteriormente a este personal lo ubicaremos como Transitorio……. En la parte inferior del RFC, aparecerá una leyenda de “Activo” (esto indica la situación del personal). Haciendo notar que el personal en Licencia o Comisión no habrá de asignárseles numeración y se listarán al final de la plantilla de personal Aquí se muestran los datos de los trabajadores, para poder ver todos los campos se utilizan las barras de desplazamiento, para ver los datos completos del trabajador se da un CLIC sobre el nombre. 13 Ordenar personal Aquí se da un CLIC para ordenar al personal de acuerdo a la plantilla reportada; en la siguiente ventana se muestra como se puede ordenar de una forma más práctica. 14 Ordenación manual de la plantilla Aquí dar un CLIC en las flechas hacia arriba o hacia abajo, para ordenar al personal de acuerdo a la plantilla reportada y en la siguiente ventana se muestra como se puede ordenar de una forma más práctica. 15 Ordenación a una posición especifica. 3.- Dentro de las funciones del Explorador, existe una de búsqueda Teclee CTRL+F y se mostrará un cuadro de diálogo, dentro de el teclee el RFC, Nombre o apellido que desee localizar 1.- Aquí se da un CLIC en la figura de varita mágica para ordenar al personal de acuerdo a la plantilla reportada, solo deberá asignar el número en el que quiere que figure la persona seleccionada, en caso de que envíe un mensaje de alerta, de CLIC en la barra superior para activar los script. 2.- De CLIC y asigne número que corresponda a la persona seleccionada 16 Inserción de campos en funciones y preparaciones Una vez ordenados asignaremos las funciones y preparaciones tantos como sean necesarios a cada una de las personas, terminado esto daremos CLIC en Guardar 17 Inserción de campos en funciones y preparaciones Una vez ordenados asignaremos las funciones y preparaciones tantos como sean necesarios a cada una de las personas, terminado esto daremos CLIC en Guardar y se abrirá un cuadro de diálogo debiendo dar CLIC en Aceptar 18 Inserción de campos en funciones y preparaciones Guardados los cambios el sistema presenta la pantalla del módulo de captura, cargando la lista de personas 19 Inserción y borrado de campos en funciones y preparaciones Cargada la lista de personas, aparece la pantalla con los campos insertados a cada persona, debiendo verificar que corresponda a lo requerido. Si se da CLIC en la casilla con la paloma , al Guardar formato desaparecerá el campo citado esto en conclusión nos permite borrar una función o una preparación Si requiere de un campo adicional en función o preparación de alguien específico dar CLIC para agregar, se recomienda usar esta función solo si se vas a insertar un solo campo 20 Botones de Acción Aquí daremos CLIC en el botón que corresponda, para visualizar el contenido 21 Botones de Acción Botón Modificar Centro Aquí daremos CLIC para visualizar los campos que podemos Modificar 22 Botón Modificar Centro El sistema muestra los datos que contiene el catálogo de Centro de Trabajo Dando CLIC en el botón Modificar, el sistema muestra los datos que son sujetos de afectación. Una vez modificados los datos dar CLIC en Guardar 23 Botón Agregar plaza Este botón nos permite agregar a un compañero que proviene de otro centro de trabajo. o bien agregar a alguien recién contratado. Aquí daremos CLIC para visualizar el módulo de Agregar plaza. Tomando en consideración que solo debe incorporarse las plazas que realmente desempeñe en ese Centro de Trabajo 24 Botón Agregar plaza Si es personal de nuevo ingreso accesar en este vínculo En esta ventana primeramente se busca a la persona a incorporar, en caso de no encontrarse en la base de datos dar CLIC en donde dice AQUI para agregarla y se mostrará el Módulo de Altas de Personal. Si lo que se desea es agregar una plaza distinta a la que figura en el sistema contacte a Soporte Técnico El sistema muestra la pantalla de Búsqueda de Persona a incorporar a la plantilla. La búsqueda se puede efectuar de la manera siguiente: 1. Proporcionando el nombre y primer apellido. 2. Accesando los apellidos. 3. Tecleando el RFC de la persona agregar Después dar CLIC en el Botón Buscar 25 Botón Agregar plaza Iniciemos la búsqueda proporcionando los datos considerados en los campos, recuerde que existen tres modos de búsqueda Al dar CLIC en buscar el sistema inicia una búsqueda, desplegando a las personas que cumplan con los criterios de los datos proporcionados. 26 Botón Agregar plaza De la lista de resultados se seleccionará la (s) clave (s) presupuestal (es) dando un CLIC en la casilla de selección, una vez seleccionada (s) se dará un CLIC en el botón Agregar. Nota.- Es importante leer las casillas de Notas que aparecen en pantalla ya que la información que se incluye puede ser de gran ayuda. 27 Botón Agregar plaza Dar CLIC en la casilla de marque la (s) plaza (s) a agregar que se incorporarán al centro de trabajo y se desplegará un campo seguido de la abreviatura Hrs. Si la plaza la desempeña completa de acuerdo a las horas, proporcione el mismo número en horas, si una plaza la comparte en dos turnos o dos planteles indique las horas que desempeña en el centro. Damos CLIC en el botón AGREGAR 28 Botón Agregar plaza Verifique la incorporación tecleando CTRL+F, proporcione los datos a buscar y de CLIC en siguiente. Una vez localizada el sistema mostrará a la persona con número progresivo y sin activar. Verifique la plaza compartida y las horas de labores 29 Botón Agregar plaza Entonces daremos CLIC en AQUÍ para agregarla Si la persona no se encuentra en la base de datos, el sistema muestra el siguiente mensaje. Si lo que se desea es agregar una plaza distinta a la que figura en el sistema contacte a Soporte Técnico 30 Botón Agregar plaza Después de CLIC en AQUÍ el sistema muestra una pantalla de DATOS DE PERSONA, debiendo proporcionar los datos que en ella figuran, Inserte los datos de la plaza y de dar CLIC en agregar El sistema desplegará datos en la LISTA DE PLAZAS ASIGNADAS A LA PERSONA, de CLIC en Guardar 31 Botón Agregar plaza Verifique la incorporación tecleando CTRL+F, proporcione los datos a buscar y de CLIC en siguiente. El sistema muestra a la persona agregada, recuerde dar CLIC en la campo de activación. 32 Botón Actualizar Datos Personales Este botón nos permite actualizar datos personales. Aquí daremos CLIC para visualizar el módulo búsqueda de personas 33 Botón Actualizar Datos Personales Para iniciar, recordemos que la búsqueda la realiza hacia el interior del Centro de trabajo, puede realizarla únicamente con nombre y primer apellido, con primer y segundo apellido o bien el RFC y damos CLIC en Buscar 34 Botón Actualizar Datos Personales Se transcribe el nombre completo o simplemente los apellidos de la persona a Buscar, también se puede realizar la búsqueda mediante el RFC, y se le da un CLIC en el botón Buscar. En caso de que al Buscar a la persona se encuentren varios resultados o solo a la persona indicada, aparecerá la siguiente ventana 35 Botón Actualizar Datos Personales El sistema muestra los resultados de la búsqueda, de CLIC en el icono de libreta de apuntes y nos envía al módulo de captura. 36 Actualización Datos Personales (Persona específica) También con un CLIC sobre el nombre nos permite mostrar los datos por actualizar, sin necesidad del módulo de búsqueda, siendo la forma más practica. 37 Botón Actualizar Datos Personales Por cualquiera de las dos vías señaladas anteriormente, el sistema muestra el módulo de Consulta de Datos Personales Dando CLIC en Modificar el sistema muestra campos en amarillo que son sujetos de actualización 38 Botón Actualizar Datos Personales Dando CLIC en Modificar, el sistema muestra campos en amarillo que son sujetos de actualización Una vez modificados de CLIC en Guardar y el sistema le mostrará nuevamente el Módulo de Captura 39 Botón Actualizar Datos Personales El sistema muestra la lista de personas, verifique sus actualizaciones 40 Botón Actualizar Datos Personales Con doble CLIC en el icono de libreta de apuntes el sistema muestra el método abreviado de Actualización a Datos Personales 41 Botón Actualizar Datos Personales El sistema muestra la pantalla auxiliar de datos personales. De CLIC en Modificar y se mostrarán campos en amarillo sujetos de modificación 42 Botón Actualizar Datos Personales Modifique lo correspondiente y de CLIC en Guardar, recuerde los campos amarillos son los únicos modificables y en el caso de fechas se recomienda usar los iconos que contienen calendarios 43 Botón Actualizar Datos Personales Verifique sus modificaciones 44 Observaciones de Personal De existir movimientos de personal que aun no se reflejan en esta plantilla como son promociones de plaza o plazas adicionales (Acudir a Soporte Técnico), favor de describirlos en este campo, teniendo cuidado de activar al personal con las plazas de antecedente. 45 Incidencias de personal Ahora incorporaremos a nuestra plantilla las incidencias de personal, de doble CLIC sobre el nombre y los enviará al Módulo de Consulta de Datos Personales 46 Incidencias de personal ( Bajas y Licencias) En la parte inferior del módulo figuran dos recuadros, en el primero se seleccionan plazas y en el segundo se seleccionan o informan datos de la incidencia. En el primero de CLIC sobre las plazas a afectar, enseguida de CLIC en el Motivo de Incidencia seleccione la correspondiente, teclee el número de Oficio que la origina, de CLIC en el icono de Calendario se mostrará el Calendario señale con el puntero del ratón auxiliado con flechas de avance y retroceso en meses y años. Seleccionadas las fechas de CLIC en aplicar. (enseguida nos regresará a la ventana de Módulo de Captura donde se reflejará la incidencia de la plaza). 47 Incidencias de personal ( Bajas y Licencias) Verifique su movimiento o incidencia correspondiente 48 Incidencias de personal ( Reanudaciones) Ahora reanudaremos al personal en Licencia, Comisión o Readscripción Temporal en la plantilla del Centro de Trabajo, demos doble CLIC sobre el nombre 49 Incidencias de personal (Reanudaciones) Nuevamente en la parte inferior del Módulo de Consulta de Datos Personales, aparecen dos recuadros, en el primero nos detallan el (los) motivo (s) en que se encuentran las plaza (s); y en el segundo el motivo de la incidencia. En el recuadro de CLIC sobre el motivo MOT. 42 y nos enviará al Módulo de Incorporación de Licencias 50 Incidencias de personal (Reanudaciones) Enseguida el sistema mostrará un recuadro con las plazas por agregar de nueva cuenta al Centro de trabajo Una vez seleccionadas con CLIC sobre la casilla, de CLIC en Motivo de reanudación, inserte el número de oficio y seleccione la fecha de reanudación 51 Incidencias de personal (Reanudaciones) Insertados los datos de CLIC en Agregar 52 Incidencias de personal (Reanudaciones) Verifique que la reanudación se efectuó 53 Botón Guardar Formato Botón Guardar formato, dar CLIC en el para poder Guardar los cambios ya sean de datos de personal, datos estadísticos o de cualquier otra índole. 54 Botón Guardar Formato Insertar los datos de modificación, dar CLIC en Guardar 55 Botón Guardar Formato Insertar los datos de modificación, dar CLIC en Guardar 56 Botón Guardar Formato Después del CLIC, el sistema muestra un mensaje 57 Botón Guardar Formato Finalmente muestra el mensaje de guardado 58 Botón Vista Previa e Impresión Botón Vista Previa e Impresión, dar CLIC en el para visualizar la plantilla e imprimirla 59 Botón Vista Previa e Impresión El sistema muestra un cuadro de diálogo de CLIC en Continuar 60 Botón Vista Previa e Impresión Ahora se muestra una encuesta SACPPE favor de dar CLIC en la opción que considere conveniente, al finalizar de CLIC en enviar. 61 Botón Vista Previa e Impresión El sistema nos enviará a la vista previa de la plantilla, en la cual podremos seleccionar la impresión dando CLIC en el icono de impresora 62 Botón Vista Previa e Impresión Seleccione las páginas que desea imprimir y de CLIC en OK 63 Botón Vista Previa e Impresión El sistema presenta un cuadro de diálogo mostrando el progreso. Finalmente reciba sus plantillas en la charola de su Impresora 64 Botón Cambiar Contraseña En caso de requerir Modificar su Contraseña de CLIC aquí para visualizar la su contenido 65 Botón Cambiar Contraseña El sistema muestra el módulo de Actualización de Contraseña, enseguida dar clic en le cuadro Modificar contraseña y nos mostrará la pantalla siguiente 66 Botón Cambiar Contraseña De CLIC en la casilla, proporcione su Contraseña anterior, digite la nueva contraseña y verifíquela, de CLIC en Guardar 67 Botón Ayuda Al dar un CLIC en el Botón de Acción Ayuda, podrá consultar lo siguiente: Recomendaciones Generales, Manual de Usuario Inicial, Preescolar y Primaria, Manual de Normas para la Administración de Recursos Humanos en la Secretaría de Educación Pública, la Ley de información Estadística y geográfica, Manual de Usuario, Manual del Usuario Secundarias, descarga de Plantillas, Soporte Técnico, Fe de erratas y el Texto del Tutorial contenido en el CD-Interactivo. 68 Botón Ayuda De CLIC en el icono que desea ver en Ayuda, y el sistema mostrará su contenido, es importante ver el Contenido de las Recomendaciones Generales para que su equipo trabaje adecuadamente con el sistema 69 Botón Salir Guarde su información antes de dar CLIC en este Botón, efectuada esta acción el sistema dará por terminada la sesión de trabajo, y el sistema lo regresará a la página principal del Sistema. 70 Módulo Datos Generales del Centro de Trabajo Datos Generales del Centro de Trabajo, recuerde que la información ahí contenida tiene como origen El Catálogo de Centros de Trabajo, por lo que de existir alguna inconsistencia favor de dirigirse a la Subjefatura de Catálogos Básicos del Departamento de Estadística de la Subsecretaría de Planeación Educativa. 71 Módulo Datos Generales del Trabajador: Aquí se muestran los datos del Trabajador: Primeramente se activa al personal dando un CLIC en la casilla que se encuentra abajo del número progresivo (en la primera columna), Para Modificar la función y preparación desplegar el menú de opciones correspondientes y seleccionar la opción dando un CLIC. (en caso de no encontrar la función o la preparación seleccionar la opción OTROS y escribir la función respectiva y completar en el recuadro que aparece la función respectiva.). Nota: Cada vez que realice un cambio de CLIC en el Botón Guardar. 72 Módulo Datos Generales del Trabajador: Funciones. Aquí se muestran las diferentes funciones, elija la correspondiente a cada trabajador 73 Módulo Datos Generales del Trabajador: Funciones.(Telesecundarias.) Aquí se muestran las diferentes funciones, para TELESECUNDARIAS elija la correspondiente a cada trabajador, Director Mtro. Telesecundaria., Mtro. Telesecundaria. 1°, 2°, 3° 74 Módulo Datos Generales del Trabajador: Horas, Función, Horas El sistema efectuará la suma de las horas que ostenta el trabajador Aquí se muestran las funciones que desempeña el trabajador, seleccione las que correspondan, dando CLIC en le botón Agregar otra función para cada una. Sumarice la cantidad de horas que labora el trabajador y anote los grados que el atiende 75 Módulo Datos Generales del Trabajador: Grupos, Preparación, Horas Falt./Sobr. De CLIC en los grupos que el profesor atiende Seleccione del combo la preparación que ostenta cada trabajador Recuerde que al agregar otra función deberá Guardar los cambios y después introducir los datos respectivos en los demás campos, para ello tendrá que desplazarse con las barras correspondientes Indique el número de horas faltantes y sobrantes del trabajador 76 Módulo de Cuadros Estadísticos Aquí se introducirán los datos de alumnos/grado de acuerdo a los campos que se requieren, estos se llenarán de acuerdo al periodo que se trate. No se le olvide Guardar los cambios respectivamente al introducir los datos. Recuerde revisar los lineamientos de inscripción y vaciar la información de acuerdo al período En este campo anote la suma total de horas de educación física y artes 77 Módulo de Cuadros Estadísticos Aquí se introducirán los datos de horas de acuerdo a los campos que se requieren, estos se tomarán de las plantillas respectivas. No se le olvide Guardar los cambios respectivamente al introducir los datos. Aquí se introducirán los datos aulas de acuerdo a los campos que se requieren. 78 Módulo de Cuadros Estadísticos Aquí se introducirán los datos de personal que labora en el centro de trabajo de acuerdo a los campos que se requieren, estos se tomarán de las plantillas respectivas. No se le olvide revisar la información del formato 911 79 Módulo de Cuadros Estadísticos Aquí se introducirán los datos respectivos a escuelas del medio rural de acuerdo a los campos que se requieren, estos se tomarán de las plantillas respectivas. No se le olvide Guardar los cambios respectivamente al introducir los datos. 80 Acceso al Módulo de Explotación Solo para el personal autorizado a ingresar a esta aplicación, Proporcione su clave de Usuario y su Contraseña 81