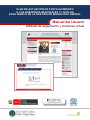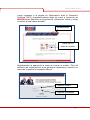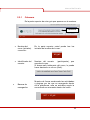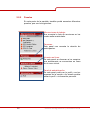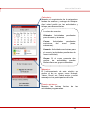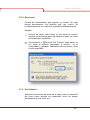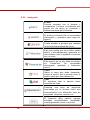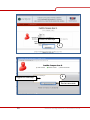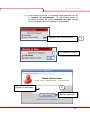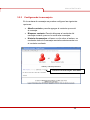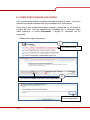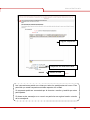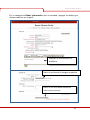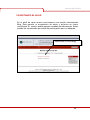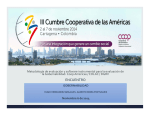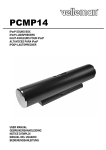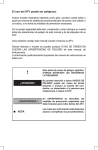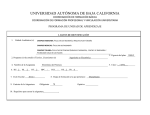Download Manual del Usuario
Transcript
PLAN DE ACTUACIÓN DE FORTALECIMIENTO A LOS GOBIERNOS REGIONALES Y LOCALES EN EL MARCO DE LA GESTIÓN DE MIGRACIÓN LABORAL Manual del Usuario Módulos de seguimiento y monitoreo virtual INDICE INTRODUCCIÓN 3 ACCESO 1.1 Ingreso a los Módulos de Seguimiento y Monitoreo Virtual DESCRIPCIÓN DE LA PLATAFORMA VIRTUAL 9 2.1 Ingreso al Aula Virtual 9 2.2 Entorno del Aula Virtual 10 2.2.1 Cabecera 11 2.2.2 Paneles 12 2.2.3 Contenido de la sección virtual 14 2.2.4 Recursos 15 2.2.5 Actividades 15 2.2.6 Iconografía 16 17 CONSULTAS FRECUENTES 3.1 Como enviar tareas 17 3.2 Como comunicarse a través de la mensajería 19 3.2.1 Enviando un mensaje a los participantes 3.2.2 Leer los mensajes recibidos 19 3.2.3 Configurando la mensajería 23 Como participar en los foros 24 3.4 Como editar información personal 26 3.5 Como cambiar la contraseña 28 3.6 Editando el Blog 29 3.3 2 7 22 Módulo de seguimiento y monitoreo virtual Manual del Usuario INTRODUCCIÓN ¿QUÉ ES UNA PLATAFORMA VIRTUAL? La Plataforma Virtual es un entorno que introduce al participante en la participación de cursos y talleres, que se desarrollan a distancia, esta ofrece a los participantes los recursos y herramientas necesarias para el logro de los objetivos propuestos por el curso. DOCENTE / MONITOR Para desarrollar el curso virtual es necesaria la participación de tres agentes: del docente, el monitor y el participante. Cada uno de ellos desempeña un papel transcendental en el manejo y desarrollo del curso cumpliendo sus respectivas funciones: • • Monitor: Es el responsable del curso, es quién apoyará al participante en todo lo concerniente al desarrollo de los temas y presentación de trabajos. Puede recurrir a él cuando lo considere conveniente. El responderá las consultas dentro de las 48 horas. Tutor: Realizará el acompañamiento al participante a lo largo del programa independientemente del curso que esté siguiendo. El atenderá aspectos administrativos y aquellos que tengan que ver con problemas técnicos. Estará pendiente que toda inquietud de su parte sea atendida por el docente. BENEFICIOS Plataforma: • • • • Plataforma de fácil acceso con un entorno dinámico, el cuál le permitirá estar en contacto con su tutor mediante el uso de recursos como el Chat y la mensajería instantánea. Calendario de eventos que nos mostrará las actividades y tareas a realizar. Flexibilidad horaria, usted podrá acceder durante la semana a toda la información del curso en cualquier hora del día. Guía constante de un tutor para cualquier consulta. 3 RECOMENDACIONES PARA LLEVAR EL CURSO A DISTANCIA El estudio a distancia demanda mayor dedicación y disciplina de parte del participante, factores que se constituyen en un momento dado, en la clave del éxito. En este sentido es recomendable: • Revisar cuidadosamente los materiales y evaluar las actividades de que se deben realizar. Establecer una programación juiciosa que incluya tiempos de lectura, de investigación, de interacción a través de las diferentes herramientas de comunicación en el aula virtual, desarrollo y revisión de actividades de aprendizaje, entre otros. Establecer horarios de estudio regulares, de acuerdo con la disponibilidad personal y velar por su cumplimiento. En la medida de lo posible, establecer grupos de estudio que sirvan de soporte y apoyo tanto en el plano académico como personal. Ingresar por lo menos una vez al día al aula virtual para conocer los aportes realizados por los monitores y por los demás compañeros, así como para exponer las propias ideas respecto a los diferentes temas de estudio. Presentar los trabajos dentro de los plazos establecidos. No se recibirán trabajos fuera de fecha. Se podrán realizar consultas al monitor sobre los temas y actividades que se estén desarrollando. En caso de tener alguna inquietud del tipo administrativo y/o técnico podrá dirigirse a su monitor quién lo acompañará a lo largo del programa y también le brindará orientación sobre la mejor forma de estudiar. • • • • • • • 4 Módulo de seguimiento y monitoreo virtual Manual del Usuario REQUERIMIENTOS DE HARDWARE Y SOFTWARE Aunque la velocidad va a depender mucho de la línea de Internet desde donde se esté accediendo, es necesario tener en cuenta algunas especificaciones mínimas en cuanto al equipo y programas necesarios para el desarrollo normal del curso. Hardware • • • • • PC con 300 MHz o superior velocidad de reloj del procesador recomendado; 233 MHz mínimo requerido (sistema con procesador simple o dual);* se recomienda procesador de la gama Intel Pentium/Celeron, AMD K6/Athlon/Duron o compatible. Se recomiendan 128 MB de RAM o superior (64 MB mínimo; puede limitar el rendimiento y algunas características). 1.5 GB de espacio disponible en el disco duro Adaptador y monitor de vídeo Super VGA (800 × 600) o de mayor resolución. Para obtener un nivel aceptable de rendimiento sobre todo para los videos se debería de contar con un ordenador Pentium III 500 Mhz con 256 Mb de RAM como mínimo. Software* • • • Adobe Flash Player Adobe Shockwave Player Adobe Reader *Puede descargar el software de la plataforma virtual 5 ACCESO 1.1 INGRESO AL MÓDULO DE SEGUIMIENTO Y MONITOREO VIRTUAL Usted puede acceder al módulo de dos maneras, las cuales las describimos a continuación: FORMA DE ACCESO Nº1: Debemos de ingresar a Internet y en la barra de direcciones deberá escribir la siguiente dirección electrónica del portal: Digite: www.ucss.edu.pe Seguidamente aparecerá la siguiente página: Acceso por la página de la UCSS 6 Módulo de seguimiento y monitoreo virtual Manual del Usuario Luego ingresará a la página de Observatorio para el Desarrollo Territorial (ODT), finalmente deberá dirigir su cursor a la sección de MOSEMvirtual (Módulos de Seguimiento y Monitoreo Virtual) y elegir el módulo al cual desea acceder: MOSEMvirtual Hacer un clic sobre el módulo Seguidamente la aparecerá la venta de acceso al módulo “Plan de actuación de fortalecimiento a los gobiernos regionales y locales en el marco de la gestión de migración laboral”. Ingresar usuario Ingresar contraseña 7 FORMA DE ACCESO Nº2: Puede usted acceder digitando directamente la URL de acceso a la plataforma virtual: Digitar la dirección electrónica Ingresar usuario Ingresar contraseña Su contraseña debe contener, mínimo: • 1 Mayúscula • 1 Minúscula • 1 Dígito • 1 carácter Por seguridad se recomienda cambiar la contraseña asignada. La contraseña debe ser mayor a 8 dígitos 8 Módulo de seguimiento y monitoreo virtual Manual del Usuario DESCRIPCIÓN DE LA PLATAFORMA VIRTUAL 2.1 INGRESO AL AULA VIRTUAL Luego que usted ingrese correctamente con su usuario. Sus datos aparecerán en la parte superior como identificación de usuario. Así mismo se muestran un conjunto de paneles al lado izquierdo y al lado derecho. Un panel denominado menú principal al lado izquierdo mediante el cuál haciendo un clic sobre Mis secciones de trabajo usted podrá acceder a las secciones en las que se encuentre matriculado, en la parte central se puede observar un bloque denominado Información general del Plan de Actuación. En el lado derecho se podrá observar el panel Calendario, que nos muestra los eventos y actividades globales del aula y del curso. Identificación del Usuario Módulos Mensajes Calendario Notas de prensa Recursos tecnológicos Link de interés 9 2.2 ENTORNO DEL AULA VIRTUAL Al ingresar a un curso se observa la siguiente estructura: Cabecera Paneles lado izquierdo 10 Contenido Paneles lado derecho Módulo de seguimiento y monitoreo virtual Manual del Usuario 2.2.1 Cabecera Es la parte superior de color gris que aparece en la ventana. Cabecera • • Nombre del curso (iniciales) o sección: En la parte superior usted puede leer las iniciales del nombre del curso. • Identificador del usuario: Nombre del usuario (participante), que accede al curso. Si desea salir totalmente del curso, lo puede hacer haciendo un clic en (Salir) Barrera de navegación: Muestra de forma escalonada las actividades o páginas por las que va navegando dentro de la plataforma, esta se actualiza según la zona donde se encuentre dentro del curso. 11 2.2.2 Paneles En esta parte de la pantalla, también podrá encontrar diferentes paneles, que son los siguientes: Mis secciones de trabajo: Nos muestra la lista de secciones en las cuales estás matriculado. Personas: Este panel nos muestra la relación de participantes. Usuarios en línea: En este panel se observan a los usuarios que actualmente se encuentran en línea en el curso virtual. Panel de administración: En este panel podrá ver tu perfil y ver tus avances de la sección. Así mismo podrás editar tu perfil o información personal. 12 Módulo de seguimiento y monitoreo virtual Manual del Usuario Calendario: Muestra el seguimiento de la asignatura: fechas de examen y entrega de trabajos. Aquí usted podrá ver las actividades y tiempo para desarrollarlas. La clave de eventos: Globales: Actividades pendientes para docente y alumnos. Curso: Actividades pendientes exclusivas del curso (tares, exámenes). Usuario: Actividades exclusivas para el usuario (actividades pendientes de forma individual). Grupo: Si el curso presenta dos grupos las actividades pueden desarrollarse en grupos diferentes. Mensajes: El funcionamiento de este módulo es similar al de un correo como Hotmail, Yahoo, Gmail, etc. Podrá enviar y recibir mensajes a los participantes del aula. Eventos próximos: Muestra las fechas límites actividades programadas. de las 13 2.2.3 Contenido de la Sección Virtual Las secciones están divididas en unidades, donde usted podrá descargar la información del curso, ver los materiales y realizar las actividades programadas. Bloque I Presentación general de la sección Bloque II Contiene el desarrollo de la sección y estas a su vez los recursos para el estudio personal y las actividades. 14 Módulo de seguimiento y monitoreo virtual Manual del Usuario 2.2.4 Recursos: Consta de herramientas que apoyan el estudio. En este bloque encontramos: los archivos (pdf, ppt, video). Se recomienda tomar en cuenta las siguientes consideraciones: Ejemplo: Archivo de Video: debe hacer un clic sobre el recurso, esperar unos minutos para que cargue el video, no cierre la ventana que se habilita. Presentación o Archivo Pdf: Primero debe hacer un clic sobre el archivo, descargue el archivo en el computador y guárdelo, finalmente abra el archivo. Esto es por seguridad. 2.2.5 Actividades: Muestra la secuencia de acciones a seguir para el desarrollo del curso como revisión de materiales, envío de tareas, participación en los foros, etc. 15 2.2.6 Iconografía El foro Permite compartir con el docente y compañeros un tema en particular que puede ser de apoyo al contenido o debate formulado por el docente. Archivo Pdf El archivo en formato Pdf, se recomienda descargarlo y guardarlo para luego ser abierto. Glosario Puede acceder al glosario que contiene la terminología detallada del curso. Archivo video Este icono indica que es un video, puede abrirlo y automáticamente aparecerá en otra ventana, esto le ayudará a continuar con el curso. Archivo PowerPoint Este archivo es un ppt, debe ser abierto en PowerPoint. Se recomienda descargarlo, guardarlo y finalmente abrirlo. Tarea Indica la tarea que debe desarrollar, posee la opción que le permite subir el archivo tarea que usted desarrolle. Chat El elemento chat le permite hacer consultas en línea. Cuestionario Presenta una serie de preguntas formuladas por el docente como una autoevaluación con diferentes tipos de preguntas: relacionar, marcar, etc. Blog El elemento Blog permite agregar entradas periódicamente recopilando cronológicamente textos o artículos. 16 Módulo de seguimiento y monitoreo virtual Manual del Usuario CONSULTAS FRECUENTES 3.1 COMO ENVIAR TAREAS Si observa el siguiente símbolo: este indica que debe subirse un archivo, esta tarea debe desarrollarse en un editor de texto como Microsoft Word. Ejemplo: Para leer la tarea (Actividad Nº1), podrá acceder haciendo un clic en la actividad, luego aparecerá la siguiente vista: Descripción de la actividad Fechas de inicio y cierre de la tarea. Buscar archivo Subir el archivo (tarea) 17 Debe buscar el archivo que usted a desarrollado como tarea en un archivo y finalmente presionar el botón Subir este archivo. 2 1 Subir este archivo Buscar el archivo (tarea) Archivo subido correctamente ESPECIFICACIONES PARA LA PRESENTACIÓN DE LOS TRABAJOS • Todo trabajo deberá ser enviado al docente para su calificación dentro de los plazos establecidos y manteniendo la siguiente referencia, para el nombre del archivo trabajo a enviar : Tarea_Nº_Apellidos_Nombres Ejemplo: Tarea_Nº1_Solis_Rosa 18 Módulo de seguimiento y monitoreo virtual Manual del Usuario • • Si utiliza información que no es de su autoría, enunciar las referencias y fuentes de origen como libros, manuales, páginas web, etc. Ningún trabajo podrá exceder los 10 Mb. 3.2 CÓMO COMUNICARSE A TRAVÈS DE LA MENSAJERÍA Puede comunicarse con el Tmonitor, Docente o compañeros de curso, a través de un mensaje. Para ello tiene las siguientes opciones: 3.2.1 Enviando un mensaje a los participantes: a) Hacer un clic en el enlace Participantes ubicado en el panel Menú principal. Luego seguir los pasos que se detallan a continuación. Lista de participantes Seleccionar al participante a quién se desea enviar el mensaje 1 2 19 Enviar un mensaje 3 Digitar el mensaje 4 Enviar mensaje 20 Módulo de seguimiento y monitoreo virtual Manual del Usuario b) la otra forma de enviar un mensaje sería haciendo clic en el nombre del participante al que desea enviar el mensaje a través del panel Usuarios en línea. Luego seguir los pasos que se detallan a continuación. Nombre del participante 2 Digitar el mensaje 1 Clic sobre el icono 3 Enviar mensaje 21 3.2.2 Leer los mensajes recibidos: Para poder leer los mensajes observaremos el panel mensajes, en donde veremos los nombres de los participantes, y al costado de cada uno el icono de un sobre con un número al lado, que identifica la cantidad de mensajes recibidos. Como se muestra en la figura. Cantidad de mensajes recibidos Nombre del participante Luego hacer un clic encima del número o el icono del sobre que figura al lado, para poder leer el mensaje recibido, tal como se muestra en la siguiente figura. Cuerpo del mensaje 22 Módulo de seguimiento y monitoreo virtual Manual del Usuario 3.2.3 Configurando la mensajería En la ventana de mensajes se pueden configurar las siguientes opciones: • • • Añadir contacto: permite agregar al contacto que envió el mensaje. Bloquear contacto: Permite bloquear al remitente del mensaje enviado, para no le envié más mensajes. Historia de mensajes: al hacer un clic sobre el enlace, se mostrarán todos los mensajes enviados anteriormente con el contacto remitente. Historia de mensajes enviados 23 3.3 COMO PARTICIPAR EN LOS FOROS Aquí puede usted realizar consultas abiertas respecto al tema, este foro permite que usted comparta con sus compañeros la información. Para usar el foro simplemente debe ingresar a través de un clic sobre el nombre del foro, leer las indicaciones colocadas por el docente, luego debe presionar el botón Responder y digitar el contenido de su respuesta. Observe los siguientes pasos: 1 Clic sobre el foro Clic sobre el nombre del foro para responder 2 Clic en responder 24 Módulo de seguimiento y monitoreo virtual Manual del Usuario Digitar respuesta Adjuntar un archivo al foro Enviar al foro Las intervenciones podrán ser vistas por todos los participantes del curso. Esto permitirá que usted comparta sus dudas respecto a la unidad. Su respuesta podrá ser comentada por el docente o monitor y también por otros participantes. Si desea enviar mensajes a un usuario en particular se sugiere hacerlo a través de la mensajería. 25 3.4 COMO EDITAR INFORMACIÓN PERSONAL Para editar la información personal, se debe hacer un clic en el identificador de usuario, que se ubica en la parte superior al lado derecho o también puede acceder por el bloque Perfil. Identificador de usuario Luego se visualizará la ventana que muestra el perfil del usuario, después procederemos a hacer un clic en la pestaña Editar información. Vista de la Edición del perfil Editar información 26 Módulo de seguimiento y monitoreo virtual Manual del Usuario En la ventana de Editar Información que se muestra, agregar los datos que desee modificar en su perfil. Ingresar la información ha modificar Subir el archivo de la imagen a mostrar Hacer un clic en el botón Actualizar información personal 27 Por último para guardar los cambios haga un clic en el botón Actualizar información personal. 3.5 COMO CAMBIAR LA CONTRASEÑA: Permite mantener la seguridad de la información personal, modificando la contraseña que por defecto se le asigno inicialmente. Para ello, deberá hacer un clic en el botón Cambiar contraseña, luego aparece la siguiente ventana en la que ingresará la nueva contraseña. Para que los cambios sean efectuados deberá hacer clic en el botón Guardar Cambios. Digitar la contraseña actual Digitar la nueva contraseña Volver a digitar la nueva contraseña Guardar los cambios La contraseña puede ser cambiada en el momento que se desee, pero se sugiere hacerlo después de haberle asignado su contraseña. 28 Módulo de seguimiento y monitoreo virtual Manual del Usuario 3.6 EDITANDO EL BLOG En el perfil de cada usuario encontramos una sección denominada Blog. Esta permite la recopilación de textos y artículos en forma cronológica. El usuario podrá agregar entradas periódicamente. Estas podrán ser visualizadas por todos los participantes pero no editadas. Seleccionar la Ficha Blog 29 30 Módulo de seguimiento y monitoreo virtual