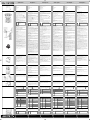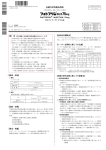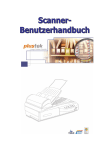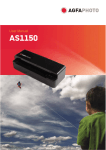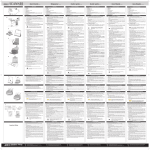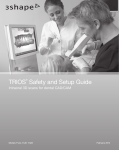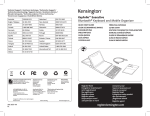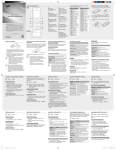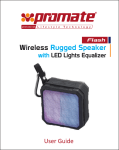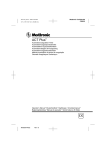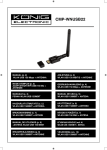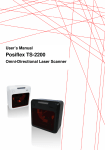Download Quick Guide Wegweiser Guide rapide Guida rapida Guía
Transcript
Quick Guide Wegweiser (English) Guide rapide (Deutsch) Guida rapida (Français) Guía Rápida (Italiano) Guia Rápido (Español) (Português) P/NO.: 17-07-2A65B00-C Box Contents Lieferumfang 1. Scanner 2. USB Cable 3. AC Adapter 4. Paper Chute 5. Quick Guide 6. Setup/Application CD-ROM 7. Calibration Sheet 8. Memo Label 9. Cleansing Cloth 10. Pad Module Installation and Setup Step 2. Connecting the Scanner to Your Computer . 1. Plug the AC adapter into the scanner’s power receptor 2. Plug the other end of the AC adapter into a standard AC power outlet. 3. Plug the square end of the included USB cable to the USB port at the rear of the scanner. 4. Plug the rectangular end of the USB cable to an available USB port on your computer. 5. If you plan to connect your scanner to a USB hub, make sure that the hub is connected to the USB port in your computer. Next, connect the scanner to the USB hub. Step 3. Installing the Software 1. Switch on the scanner power from the rear of the scanner. 2. If the USB components on your computer are functioning correctly, they will automatically detect the scanner causing the Add New Hardware Wizard or Found New Hardware Wizard to be launched. If your computer is off when the scanner is connected, the “Add New Hardware Wizard” message will not be displayed until the computer is on and Windows starts. 4. For Windows XP: a. Insert the Setup/Application CD-ROM, included with your scanner, into your CD-ROM drive. b. Select Install the software automatically recommended and click the Next button. c. Click the Next button in the window that appears. Afterwards, please skip to procedure 7. 5. For Windows Vista: a. Select “Locate and install driver software (recommended)” when the “Found New Hardware” window is displayed. b. Click on the Continue button when the “User Account Control” dialog pops up. c. Insert the Setup/Application CD-ROM, included with your scanner, into your CD-ROM drive when the system prompts you “Insert the disc that came with your USB Scanner”, and click on the Next button. Afterwards, please skip to procedure 8. 6. For Windows 7: a. Insert the Setup/Application CD-ROM, included with your scanner, into your CD-ROM drive. Click Run install.exe in the AutoPlay window. b. Click on the Yes button if the User Account Control dialog pops up. Follow the instructions in the pop-up installation message. c. In the Device Manager window, right click on this scanner under Other devices item and select Update Driver Software from the pop-up menu. Click Browse my computer for driver software in the window that appears, and click the Browse button. d. In the Browse For Folder window, select the folder or the CD-ROM drive that contains this scanner driver and click the OK button to return to the previous screen. Click the Next button and click Install this driver software anyway if the Windows Security window appears. Afterwards, please skip to procedure 9. 7. During the process of the installation, a message “Windows can’t verify the publisher of this driver software” might be prompted. Please ignore it, and click on Install this driver software anyway to continue the installation without any misgiving at your scanner functioning. 8. When the system completes the installation, click the Finish button. 9. Follow the on-screen instructions to install all software that your new scanner requires. 10. After the software is installed, close all open applications and click the Finish button to restart your computer. 1. Scanner 2. Cavo USB 3. Adattatore di rete AC 4. Scivolo carta 5. Guida rapida 6. CD-ROM setup/applicazioni 7. Foglio di taratura 8. Adesivo memo 9. Panno detergente 10. Modulo pad staller et Configurer le Scanner Schritt 1. Installieren des Papiereinführung 1. Öffnen Sie den ADF-Deckel indem Sie den Hebel ziehen, damit die Papiereinführung einsatzbereit ist. 2. Bauen Sie die Papiereinführung ein, dazu müssen Sie die Laschen der Papiereinführung in die vorgesehenen Löcher des Scanners einführen. 3. Schließen Sie den ADF-Deckel indem Sie Ihn wieder herunterdrücken bis er zurück in seinen Platz rastet. Étape 1. Install the Paper Chute 1. Ouvrez le bac d’alimentation automatique en tirant sur le levier et préparez le support du chargement papier. 2. Installez le support du chargement papier en alignant et en insérant les languettes du support de chargement papier dans les rainures du scanner. 3. Fermez le boîtier de l’ADF en le repoussant vers le bas jusqu’à ce qu’il se remette en place. Schritt 2. Den Scanner an Ihren Computer anschließen 1. Verbinden Sie das Netzteil mit dem Netzanschluss am Scanner . 2. Schließen Sie das andere Ende des Netzteil an eine StandardWechselstromsteckdose. 3. Schließen Sie den rechteckig geformten Stecker des mitgelieferten USBKabels an den USB-Anschluss des Scanner. 4. Verbinden Sie das rechteckige Ende des USB-Kabels mit einem freien USB-Anschluss an der Rückseite des Computers. 5. Wenn Sie den Scanner an eine USB-Konsole anschließen möchten, achten Sie darauf, dass die Konsole mit dem Computer verbunden ist. Schließen Sie dann den Scanner an die USB-Konsole. Étape 2. Connecter le Scanner à Votre Ordinateur 1. Branchez le transformateur au connecteur d’alimentation du scanner . 2. Branchez l’adaptateur de courant à une prise de courant alternatif. 3. Branchez la partie carrée du câble USB dans le port USB à l’arrière du scanner. 4. Branchez la partie rectangulaire du câble USB à un port disponible sur votre ordinateur. 5. Si vous pensez connecter votre scanner à un hub USB, assurez-vous que ce hub USB est connecté à un port de votre ordinateur. Ensuite, connectez le scanner au hub USB. Schritt 3. Software installieren 1. Schalten Sie den Scanner an seiner Rückseite ein. 2. Wenn die USB-Komponenten Ihres Computers einwandfrei funktionieren, wird der Scanner automatisch erkannt und der Assistent zum Hinzufügen neuer Hardware gestartet. Wenn der Computer bei der Installation des Scanners ausgeschaltet war, wird nach dem nächsten Start von Windows die Meldung „Hardware-Assistent“ angezeigt. Hinweise 3. For Windows 2000: a. Click the Next button when the “Add New Hardware Wizard” window is displayed. b. Select Search for the Best Driver for Your Device [Recommended] and click the Next button. c. The next window will ask you where to search to find the drive. Select CD-ROM drive, and deselect Floppy disk drives if it is checked. d. Insert the Setup/Application CD-ROM, included with your scanner, into your CD-ROM drive and then click the Next button. e. Click the Next button in the window that appears. f. During the process of the installation, a message “Digital Signature required” might be prompted. Please ignore it, and click the Yes button to continue the installation without any misgiving at your scanner functioning. Afterwards, please skip to procedure 8. Contenuto della confezione 1. Scanner 2. Câble USB 3. Transformateur 4. SUPPORT DU CHARGEMENT PAPIER 5. Guide rapide 6. CD-ROM d’Installation 7. Feuille d’étalonnage 8. Aide mémoire 9. Linge doux de nettoyage 10. Module d’extension Scanner installieren und einrichten Step 1. Install the Paper Chute 1. Open the ADF cover by pulling the lever, and get the paper chute ready. 2. Install the paper chute by aligning and inserting the tabs of the paper chute into their slots on the scanner. 3. Close the ADF cover by pushing it back down until it snaps back into place. Information Contenu de l’Emballage 1. Scanner 2. USB-Anschlusskabel 3. Netzteil 4. Papiereinführung 5. Wegweiser 6. Programm und Treiber CD-ROM 7. Kalibrierungs-Blatt 8. Hinweisaufkleber 9. Reinigungstuch 10. Pad-Modul 3. Unter Windows 2000: a. Klicken Sie auf Weiter, sobald das Dialogfeld des Hardware-Assistenten erscheint. b. Wählen Sie die Option „Nach Dem Besten Treiber Für Das Gerät Suchen (Empfohlen)“ und klicken Sie auf Weiter. c. Im nächsten Dialogfeld werden Sie aufgefordert, das Ziellaufwerk zur Treibersuche anzugeben. Markieren Sie die Option CD-ROM-Laufwerk und deaktivieren Sie die Option Diskettenlaufwerk (falls markiert). d. Legen Sie die mit dem Scanner mitgelieferte CD-ROM zur Einrichtung des Scanners in das CD-ROM-Laufwerk und klicken Sie auf Weiter. e. Klicken Sie im folgenden Fenster auf die Schaltfläche Weiter. f. Während des Installationsprozesses wird die Meldung “Digital Signature required” angezeigt. Ignorieren Sie sie und klicken Sie auf Ja, um mit der Installation fortzufahren. Die korrekte Scannerfunktion ist dabei dennoch gesichert. Fahren Sie anschließend mit schritt 8 fort. 4. Unter Windows XP: a. Legen Sie die mitgelieferte CD-ROM in das CD-Laufwerk ein. b. Wählen Sie Automatische Softwareinstallation [Empfohlen] und klicken Sie auf Weiter. c. Klicken Sie im folgenden Fenster auf die Schaltfläche Weiter. Fahren Sie anschließend mit schritt 7 fort. 5. Unter Windows Vista: a. Wählen Sie die Option “Software automatisch installieren [EMPFOHLEN]” (Locate and install driver software), sobald das Dialogfeld des “Neues Gerät gefunden” (Found New Hardware) erscheint. b. Klicken Sie auf Weiter, wenn sich das “Benutzerkonto” (User Account Control) Dialogfenster öffnet. c. Legen Sie die mitgelieferte CD-ROM in das CD-Laufwerk ein, wenn das Fenster erscheint: “Legen Sie die CD ein, die mit Ihrem USB Scanner geliefert wurde” (Insert the disc that came with your USB Scanner), und klicken Sie auf Weiter. Fahren Sie anschließend mit schritt 8 fort. 6. Unter Windows 7: a. Legen Sie die mit ihrem Scanner mitgelieferte Setup-CD-ROM in das CDROM-Laufwerk ein. Klicken Sie im Automatische Wiedergabe Fenster auf install.exe ausführen. b. Klicken Sie auf die Schaltfläche Ja falls der Dialog Benutzerkontensteuerung auftauchen sollte. Folgen Sie den Installationsanweisungen der Pop-up Nachricht. c. Klicken Sie im Geräte-Manager Fenster unter Andere Geräte mit der rechten Maustaste auf den Scanner und wählen Sie Treibersoftware aktualisieren aus dem Pop-up Menü. Klicken Sie in dem erscheinenden Fenster auf Auf dem Computer nach Treibersoftware suchen und klicken Sie die Durchsuchen Schaltfläche. d. Wählen Sie im Fenster Ordner suchen den Ordner oder das CDROM-Laufwerk, der den Scannertreiber enthält und klicken Sie die OK Schaltfläche um zum vorherigen Bildschirm zurückzukehren. Klicken Sie die Weiter Schaltfläche und Diese Treibersoftware trotzdem installieren falls das Fenster Windows-Sicherheit auftauchen sollte. Fahren Sie anschließend mit schritt 9 fort. 7. Während des Installationsprozesses wird die Meldung “Windows kann den Herausgeber dieser Treibersoftware nicht überprüfen“ (Windows can’t verify the publisher of this driver software) angezeigt. Ignorieren Sie sie, und klicken Sie auf Treibersoftware dennoch installieren (Install this driver software anyway), um mit der Installation fortzufahren. Die korrekte Scannerfunktion ist dabei dennoch gesichert. 8. Klicken Sie nach Abschluss der Installation auf Fertig stellen, um den Hardwareassistenten zu schließen. 9. Folgen Sie zum Installieren der benötigten Software für lhren neuen USBScanner den Anweisungen am Bildschirm. 10. Schließen Sie nach Installation der Software alle offenen Anwendungen und klicken Sie auf die Schaltfläche Fertig stellen, um lhren Computer jetzt neu zu starten. Étape 3. Installer le Logiciel 1. Allumez le scanner à l’aide de l’interrupteur situé à l’arrière de scanner. 2. Si les composants USB de votre ordinateur fonctionnent correctement, ils détecteront automatiquement le scanner lançant ainsi le « Assistant d’installation d’un périphérique » ou le « Ajout de nouveau matériel ». Si votre ordinateur est éteint lorsque le scanner est connecté, le message « Assistant d’installation d’un périphérique » ne s’affichera pas jusqu’à ce que l’ordinateur soit en marche et que Windows Informations démarre. 3. Pour Windows 2000: a. Cliquez sur Suivant lorsque la fenêtre « Assistant d’installation d’un périphérique » s’affiche. b. Sélectionnez « Rechercher Le Pilote Le Mieux Adapté À Votre Périphérique [Recommandé] » et cliquez sur Suivant. c. La prochaine fenêtre vous demandera ou rechercher pour trouver le lecteur. Sélectionnez « Lecteur de CD-ROM », et désélectionnez « Lecteur de disquettes » si cela est coché. d. Insérez le CD-ROM d’installation, inclus avec votre scanner, dans votre lecteur CD-ROM et ensuite cliquez sur Suivant. e. Cliquez sur Suivant dans la fenêtre qui apparaît. f. Pendant le processus d’installation, un message « Signature numérique requise » peut s’afficher. Veuillez l’ignorer, et cliquez sur Oui afin de continuer l’installation sans conséquence pour les fonctions de votre scanner. Ensuite, veuillez passer à l’etape 8. Contenido del paquete Installazione e configurazione Fase 1. Istallazione dello scivolo per la carta 1. Aprire il coperchio dell’ADF premendo sulla leva, e preparare lo scivolo. 2. Installare lo scivolo per la carta allineando e inserendo le linguette dello stesso nelle scanalature dello scanner. 3. Chiudere il portello dell’ADF, premere finché non si avverte un clic. Fase 2. Collegare lo scanner al computer 1. Collegare il trasformatore alla presa elettrica dello scanner. 2. Inserire l’altra estremità dell’adattatore CA in una presa di rete standard CA. 3. Collegare l’estremità quadrata del cavo USB incluso alla porta USB sul retro dello scanner. 4. Connettere l‘estremità rettangolare del cavo USB alla porta USB sul retro del computer. 5. Se si è deciso di connettere lo scanner a un hub USB, accertarsi che questo sia connesso alla porta USB del proprio computer. Quindi connettere lo scanner all‘hub USB. Fase 3. Installazione del software 1. Accendere lo scanner utilizzando l’interruttore nella parte posteriore. 2. Se i componenti USB del computer funzionano correttamente, rileveranno automaticamente lo scanner. Si aprirà la finestra“Installazione guidata nuovo hardware”. Se il computer era spento quando è stato effettuato il collegamento dello scanner, il seguente messaggio apparirà quando si accenderà il computer e si avvierà Windows. Informazioni Conteúdo da Embalagem 1. Escáner 2. Cable USB 3. Adaptador AC 4. Bandeja para papel 5. Guía rápida 6. CD-ROM de instalación 7. Hoja de calibración 8. Etiqueta de Memo 9. Paño de limpieza 10. Módulo de almohadilla 1. Scanner 2. Cabo USB 3. Adaptador AC 4. Rampa do Papel 5. Guia rápido de Instalação 6. O CD-ROM de Instalação / Aplicativos 7. Folha de Calibragem 8. Etiqueta 9. Pano de Limpeza 10. Módulo do Bloco Instalación y configuración Paso 1. Instalación de la bandeja para papel 1. Abra la carcasa del ADF empujando la palanca, y prepare la bandeja para papel. 2. Colóquela alineando e insertando las pestañas de la bandeja para papel en las ranuras del escáner. 3. Cierre la carcasa del ADF empujándola hacia abajo hasta que se cierre correctamente en su sitio. Paso 2. Conexión del escáner al sistema 1. Enchufe el adaptador AC en el receptor de alimentación del escáner. 2. Enchufe el otro extremo del adaptador AC a una toma de alimentación AC estándar. 3. Enchufe el extreme rectangular del cable USB suministrado en el puerto USB ubicado en la parte posterior del escáner. 4. Enchufe el terminal rectangular del cable USB al receptáculo USB situado en la parte posterior del PC. 5. Si va a conectar el escáner a un concentrador USB, compruebe que el concentrador está correctamente conectado al PC. A continuación, conecte el escáner al concentrador USB. Paso 3. Instalación del software 1. Encender la energía del escáner a partir del lado trasero del escáner. 2. Si los componentes USB instalados en su ordenador funcionan correctamente, el escáner será detectado automáticamente y aparecerá el cuadro de diálogo »Asistente para agregar nuevo hardware«. Si su ordenador se encuentra desconectado mientras el escáner está conectado, el mensaje “Instale el nuevo Hardware Wizard” no aparecerá hasta que conecte el ordenador e inicie Windows. Información 4. Pour Windows XP: a. Insérez le CD-ROM d’installation, inclus avec votre scanner, dans votre lecteur CD-ROM. b. Sélectionnez « Installer Le Logiciel Automatiquement [Recommandé] » et cliquez sur le bouton Suivant. c. Cliquez sur le bouton Suivant lorsque la fenêtre apparaît. Ensuite, veuillez passer à l’etape 7. 3. Per Windows 2000: a. Fare clic sul pulsante [Avanti] quando viene visualizzata la finestra “Installazione guidata nuovo hardware”. b. Selezionare [Cerca Il Miglior Driver Per La Periferica (Scelta Consigliata)] e fare clic sul pulsante [Avanti]. c. Nella finestra successiva viene richiesto il percorso del driver. Selezionare [Unità CD-ROM] e deselezionare l’opzione [Unità floppy] se selezionata. d. Inserire il CD-ROM di setup/delle applicazioni accluso allo scanner nell’unità CD-ROM e fare clic sul pulsante [Avanti]. e. Nella finestra visualizzata fare clic sul pulsante [Avanti]. f. Nel corso dell’installazione può essere visualizzato il messaggio ”Richiesta autorizzazione logo di Windows “Richiesta firma digitale” (Digital Signature required). Ignorare il messaggio e fare clic su [Sì] per continuare l’installazione senza compromettere il funzionamento dello scanner. In seguito andare al passaggio 8. 3. Para Windows 2000: a. Cuando aparezca, haga clic en [Siguiente]. b. Seleccione »Buscar el mejor controlador para su dispositivo. (Se recomienda.) « y haga clic en [Siguiente]. c. En el cuadro de diálogo siguiente tiene que especificar la ubicación del controlador. Marque »Unidad de CD-ROM« y desmarque la casilla »Unidades de disquete«. d. Introduzca el CD-ROM de instalación y aplicaciones entregado con el escáner en la unidad de CDs y haga clic en [Siguiente]. e. Pulse el botón [Siguiente] en la ventana que aparece. f. Durante el proceso de instalación, puede aparecer uno de los siguientes mensajes: »Necesita firma digital« (Digital Signature required). No lo tenga en cuenta y haga clic en [Sí] para seguir con la instalación. Esto no tendrá consecuencias en el funcionamiento del escáner. Después, continúe con el paso 8. 4. Per Windows XP: a. Inserire il CD di installazione fornito nell’apposita unità. b. Selezionare [Installa Il Software Automaticamente (Scelta Consigliata]] e fare clic sul pulsante [Avanti]. c. Nella finestra visualizzata fare clic sul pulsante [Avanti]. In seguito andare al passaggio 7. 4. Para Windows XP: a. Inserte el CD de instalación suministrado en la unidad correspondiente. b. Seleccione “Instalar El Software Automáticamente [Recomendado]” y haga clic en el botón [Siguiente]. c. Pulse el botón [Siguiente] en la ventana que aparece. Después, continúe con el paso 7. 5. Pour Windows Vista: a. Sélectionnez l’option «Recherchez et installez le pilote logiciel [Recommandé]» (Locate and install driver software) lorsque la boîte de dialogue «Nouveau matériel détecté» (Found New Hardware) apparaît. b. Cliquez sur le bouton Continuer quand la boite de dialogue «Compte utilisateur» (User Account Control) s’ouvre. c. Insérez le CD d’installation dans votre lecteur de CD-ROM quand le système vous demande «Insérer le disque fournit avec votre scanner USB» (Insert the disc that came with your USB Scanner), et cliquez sur le bouton Suivant. Ensuite, veuillez passer à l’etape 8. 5. Per Windows Vista: a. Selezionare “Ricerca e installa il software driver. [Scelta Consigliata]” (Locate and install driver software), quando è visualizzata la finestra “Trovato nuovo hardware” (Found New Hardware). b. Fare clic su "Continua" quando appare la finestra di dialogo “Controllo account utente” (User Account Control). c. Inserire il CD di installazione fornito in dotazione allo scanner nell'unità CDROM quando il sistema suggerisce “Inserire il disco fornito in dotazione allo Scanner USB” (Insert the disc that came with your USB Scanner), e fare clic sul pulsante [Avanti]. In seguito andare al passaggio 8. 5. Para Windows Vista: a. Seleccione “Localizar e Instalar software del driver [Se recomienda]” (Locate and install driver software) cuando se visualiza la ventana “Nuevo Hardware Encontrado” (Found New Hardware). b. Pulse el botón [Continuar] cuando aparece el cuadro de diálogo “Control de Cuenta de Usuario” (User Account Control). c. Inserte el CD de instalación suministrado en la unidad correspondiente cuando el sistema le pida “Insertar el disco que viene con el Escáner USB” (Insert the disc that came with your USB Scanner), y haga clic en [Siguiente]. Después, continúe con el paso 8. 6. Pour Windows 7: a. Insérez le CD d’installation dans votre lecteur de CD-ROM. Fermez la fenêtre Exécution automatique qui s’affiche. b. Depuis le menu Démarrer, cliquez-droit sur Ordinateur et sélectionnez Propriétés depuis le men déroulant. Cliquez sur Gestionnaire de périphériques de l’écran suivant. c. Dans la fenêtre du Gestionnaire de périphériques, cliquez-droit sur le scanner sous la rubrique Autres périphériques et sélectionnez Mettre à jour le pilote logiciel depuis le menu déroulant. Cliquez sur Rechercher un pilote sur mon ordinateur dans la fenêtre qui apparait, et cliquez sur le bouton Parcourir. d. Dans la fenêtre Rechercher un dossier, sélectionnez le dossier ou votre lecteur de CD-ROM contenant le pilote du scanner et cliquez sur le bouton OK pour revenir à l’écran précédent. Cliquez sur le bouton Suivant. Ensuite, veuillez passer à l’etape 8. 7. Durant l’installation, il se peut que le message « Windows ne peut pas vérifier l’éditeur du pilote de ce logiciel» (Windows can’t verify the publisher of this driver software) s’affiche. Ignorez ce message et continuez votre installation sans crainte : votre scanner fonctionnera normalement. 8. Lorsque l’installation est terminée, cliquez sur le bouton Terminer pour fermer la boîte de dialogue de l’Assistant Ajout/Suppression de matériel. 9. Suivez les instructions qui apparaissent à l’écran pour installer tous les logiciels nécessaires à votre nouveau scanner USB. 10. Une fois les logiciels installés, fermez toutes les applications ouvertes, et cliquez sur le bouton Terminer pour relancer votre ordinateur. 6. Per Windows 7: a. Inserire il CD di installazione fornito nell’apposita unità. Chiudere la finestra [AutoPlay] che viene visualizzata. b. Dal menu [Fare clic per iniziare] di Windows, fare clic con il tasto destro su [Computer] e selezionare [Proprietà] dal menu pop-up. Fare clic su [Gestione dispositivi] nella schermata seguente. c. Nella finestra [Gestione dispositivi], fare clic con il tasto destro su questo scanner in [Altri dispositivi] e selezionare [Aggiornamento software driver] dal menu pop-up. Fare clic su [Cerca il software del driver nel computer] nella finestra visualizzata, e fare clic sul pulsante [Sfoglia]. d. Nella finestra [Cerca cartella], selezionare la cartella o unità CD-ROM che contiene il driver dello scanner e fare clic sul pulsante [OK] per tornare alla schermata precedente. Fare clic sul pulsante [Avanti]. In seguito andare al passaggio 8. 7. Nel corso dell’installazione può essere visualizzato il messaggio ”Richiesta autorizzazione logo di Windows “Windows non è in grado di verificare l’autore di questo software driver“ (Windows can’t verify the publisher of this driver software). Ignorare il messaggio e fare clic su [Installa questo software driver in ogni caso] (Install this driver software anyway) per continuare l’installazione senza compromettere il funzionamento dello scanner. 8. Al termine dell’installazione fare clic sul pulsante [Fine] per chiudere la finestra “Installazione guidata nuovo hardware”. 9. Seguire le istruzioni sullo schermo per installare tutto il software necessario allo scanner USB. 10. Quando il software è installato, chiudere tutte le applicazioni aperte e fare clic sul pulsante [Fine] per riavviare il computer. 6. Para Windows 7: a. Inserte el CD de instalación suministrado en la unidad correspondiente. Cierre la ventana de [Reproducción automática] que aparezca. b. En la ventana del menú [Iniciar], haga clic con el botón derecho en [Equipo] y seleccione [Propiedades] en el menú desplegable. Haga clic en [Administrador de dispositivos] en la siguiente pantalla. c. En la ventana [Administrador de dispositivos], haga clic con el botón derecho en este escáner que está en [Otros dispositivos] y seleccione [Actualizar software de controlador] del menú desplegable. Haga clic en [Buscar software de controlador en el equipo] en la ventana que aparezca y haga clic en el botón [Examinar]. d. En la ventana [Buscar carpeta], seleccione la carpeta o la unidad de CD-ROM que contenga el controlador de este escáner y haga clic en el botón [Aceptar] para volver a la pantalla anterior. Haga clic en el botón [Siguiente]. Después, continúe con el paso 8. 7. Durante el proceso de instalación, puede aparecer uno de los siguientes mensajes: »Windows no puede verificar el proveedor de este controlador« (Windows can’t verify the publisher of this driver software). No lo tenga en cuenta y haga clic en [Instalar este controlador de todos modos] (Install this driver software anyway) para seguir con la instalación. Esto no tendrá consecuencias en el funcionamiento del escáner. 8. Cuando el sistema finalice la instalación, haga clic en el botón [Finalizar] para cerrar el «Asistente para hardware nuevo encontrado». 9. Siga las instrucciones de la pantalla para instalar el software necesario para el escáner USB. 10. Cuando esté instalado el software, cierre todas las aplicaciones y haga clic en el botón [Finalizar] para reiniciar. Calibrating the Scanner Kalibrierung des Scanners L’étalonnage du scanner Regolare lo scanner Calibración del escáner Calibrate the scanner if colors appear in areas that should be white, or colors of the scanned image and the original vary a lot. This allows you to adjust and compensate for variations that can occur in the optical component over time by its nature. The following describes how to calibrate the scanner: 1. The Calibration Sheet, marked with an arrow on either edge at both sides, is used specially for ADF Scanning calibration. 2. Insert the special calibration sheet into the ADF of the scanner, with an arrow toward the scanner buttons. 3. Click Start > All Programs > Your scanner model name > Calibration Wizard. 4. Click Next from the Calibration Wizard that pops up and then click Calibrate Now.... 5. Click on the Start button to begin the calibration process. 6. The scanner pulls the calibration sheet through the scanner, which completes this scanner calibration. After the calibration is complete, click OK and then click Finish. Eine Kalibrierung des Scanners ist erforderlich, wenn weiße Flächen in der Voransicht farbig sind, oder die Farbdarstellung von den Farben des Originals stark abweicht. Durch das Kalibrieren können Abweichungen und Messfehler, die bei allen optischen Geräten nach einiger Zeit auftreten, nachjustiert und kompensiert werden. Im Folgenden wird die Kalibrierung des Scanners beschrieben: 1. Das Kalibrierungsblatt, welches an beiden Kanten mit Pfeilen markiert ist, wird speziell zur Kalibrierung des den Papiereinzug benötigt. 2. Legen Sie das spezielle Kalibrierungsblatt in den Papiereinzug mit dem Pfeil in Richtung des Bedienfeldes des Scanners. 3. Die Kalibrierungsassistent finden Sie unter Windows START Menü > Alle Programme > Dem Ordner Ihres Scanners, und dort klicken Sie bitte auf Kalibrierungsassistent. 4. Klicken Sie Weiter im „Kalibrierungsassistent” der sich öffnet und anschließend klicken Sie Jetzt Kalibrieren.... 5. Klicken Sie auf den Start Knopf um den Kalibrierungsprozess zu starten. 6. Das Kalibrierungsblatt wird eingezogen und nach Durchlauf wieder ausgegeben. Damit ist die Kalibrierung des Scanners abgeschlossen. Nachdem die Kalibrierung beendet ist, klicken Sie OK und anschließend Abbrechen. Étalonnez le scanner si des couleurs apparaissent là où du blanc devrait être visible ou si les couleurs varient considérablement entre l’image de prévisualisation et l’original. Vous pouvez ainsi régler et compenser les variations qui peuvent affecter le composant optique avec le temps. Vous trouverez ci-après les consignes à suivre pour étalonner le scanner : 1. La feuille de calibration identifiée par une flèche sur un bord de chaque face est spécifique pour la calibration avec le chargeur ADF. 2. Insérez la feuille de calibration spéciale dans le chargeur, une flèche orientée vers le panneau de boutons. 3. Dans le menu Démarrer dans Windows, aller sur Tous les programmes > Nom du Model de Votre Scanner, puis cliquez sur Assistant d’étalonnage. 4. Cliquez sur Suivant à partir de « Assistant d’etalonnage » Un pop up s’affichera cliquez alors sur Étalonner maintenant…. 5. Cliquez sur Démarrer pour lancer le processus de calibration. 6. Le scanner fait glisser la feuille d’étalonnage dans l’appareil qui effectue l’étalonnage. Après la calibration, cliquez sur OK et ensuite cliquez sur Annuler. Regolare lo scanner se i colori in zone che dovrebbero restare bianche o se i colori delle immagini scannerizzate e gli originali differiscono parecchio. Questo permette di regolare e compensare le differenze che possono avvenire nel tempo nelle componenti ottiche. Le righe seguenti descrivono come regolare lo scanner: 1. Il foglio di regolazione viene usato specialmente per la regolazione di scansione ADF. 2. Inserire lo speciale foglio di regolazione nell’Adf dello scanner. 3. Cliccare su Fare clic per iniziare > Tutti i Programmi > Nome del vostro scanner > Calibrazione guidata. 4. Cliccare su Avanti da Regolazione Wizard che appare e poi clicca su Calibra ora.... 5. Cliccare su Start per iniziare il processo di regolazione dell’ADF. 6. Lo scanner tira il foglio di regolazione nello lo scanner, che completa la regolazione. Dopo che la regolazione è terminata, fare clic su OK e quindi fare clic su Fine. Deberá calibrar el escáner si aparecen colores en zonas que deberían ser blancas o si los colores de la imagen escaneada varían mucho del original. Esta opción le permitirá ajustar y compensar las variaciones que puedan ocurrir en el componente óptico con el paso del tiempo por naturaleza. A continuación se describe cómo calibrar el escáner: 1. Se utiliza especialmente la Hoja de calibración para calibrar la zona de escáner ADF. 2. Introduzca la hoja especial de calibración en el alimentador ADF del escáner. 3. Haga clic en Iniciar > Todos los Programas > Nombre del modelo de su escáner > Asistente de Calibración. 4. Haga clic en Siguiente en el Asistente de calibración que aparezca y haga clic en Calibrar Ahora.... 5. Haga clic en el botón Iniciar para iniciar el proceso de calibración del ADF. 6. El escáner expulsará la hoja de calibración y se completará la calibración del dispositivo. Cuando la calibración haya terminado, haga clic en Finalizar. Cleaning the ADF Clean Feed Roller: Wipe the Feed Roller from side to side and then rotate it. Repeat this until its entire surface is cleaned. Clean Pad Module: Wipe the Pad Module from top to bottom (in the direction of arrow shown in below picture). Be careful not to damage the pick springs of the pad. 3. Wait for cleaned areas to dry completely. 4. Close the ADF cover by pushing it back down until it snaps back into place. Pulire l’adf Nettoyer l’ADF Reinigung des ADF 1. Open the ADF cover by pulling the lever. 2. Gently wipe the following areas with the cloth dampened with the cleaner. Be careful NOT to scratch their surfaces. 1. Öffnen Sie den ADF-Deckel indem Sie den Hebel ziehen. 2. Wischen Sie sanft über die folgenden Flächen mit dem mit Reinigungsflüssigkeit (nur 95% Isopropyl Alkohol benutzen!) befeuchteten Tuch. Seien Sie vorsichtig damit Sie NICHT die Oberflächen zerkratzen. Reinigen Sie die Einzugs-Rolle: Wischen Sie den Einzugsroller von der einen Seite zur anderen Seite, und drehen Sie ihn dann. Wiederholen Sie dies bis die ganze Oberfläche gründlich gereinigt ist. Reinigung des Modulfelds: Wischen Sie das Modulfeld von dem oberen Ende bis zum unteren Ende (in der Richtung wie der Pfeil in dem unteren Bild zeigt). Achten Sie daruf, die Hakenfedern nicht zu beschädigen. 1. Aprire il coperchio dell’ADF premendo sulla leva. 2. Pulire delicatamente i seguenti settori con il panno inumidito con il detergente. Fare attenzione a NON graffiare le superfici. Nettoyer le Rouleau d’Alimentation: Essuyez le Rouleau d’Alimentation d’un côté à l’autre puis faites-le tourner. Répétez jusqu’à atteindre la propreté de la surface. Pulire il rullo di alimentazione: Pulire il rullo di alimentazione da un lato all’altro e poi ruotarlo. Ripetere questa operazione fino a quando tutta la superficie è pulita. Nettoyer le Tapis: Essuyez le Tapis du haut vers le bas (dans la direction des flèches sur la photo ci-dessous). Faites attention de ne pas endommager le ressort du tapis. Pulire il modulo Pad: Pulire il modulo Pad dall’alto verso il basso (in direzione della freccia mostrata nella foto qui sotto). Fare attenzione a non danneggiare le molle del tappetino. 3. Attendere che le zone umide si asciughino completamente. 4. Chiudere il portello dell’ADF, premere finché non si avverte un clic. Se la carta si inceppa nell’ADF, seguire le seguenti istruzioni: 1. Rimuovere i documenti non inceppato che si trovano nell’Alimentatore automatico di documenti (ADF). 2. Aprire l’ADF tirando il coperchio. 3. Estrarre delicatamente, ma con decisione, le pagine inceppate dall’ADF. Cercare di evitare di rovinare o stropicciare i documenti. 4. Chiudere il portello dell’ADF, premere finché non si avverte un clic. Si un documento se queda atascado en el ADF, siga los siguientes pasos: 1. Extraiga los documentos que no se hayan atascado y que estén en el ADF. 2. Abra la carcasa del ADF empujando la carcasa. 3. Extraiga con cuidado pero con firmeza los documentos atascados en el ADF. Intente evitar que los documentos se doblen o se arruguen. 4. Cierre la carcasa del ADF empujándola hacia abajo hasta que se cierre correctamente en su sitio. Verbindung mit dem Scanner Connexion du Scanner Connessione scanner Conexión del escáner Conexão do Scanner El primer paso que debe realizar cuando se enfrente a problemas de conexión de O primeiro passo a tomar ao tentar resolver os problemas de conexão com o su escáner será comprobar todas las conexiones físicas. El icono , ubicado en la bandeja de sistema de Windows, indica si el software del escáner se ha ejecutado apropiadamente y si el escáner y el ordenador están en comunicación correctamente. seu scanner é verificar todas as conexões físicas. O ícone , localizado na plataforma do sistema Windows, indica se o software do scanner está correctamente inicializado e se o scanner e o computador estão se comunicando mutuamente. Status The scanner is not connected with the computer, or the scanner power is not switched on. Keine Anzeige You have chosen to terminate the program, no matter the scanner is connected or disconnected with the computer. Le programme à été lancé avec succès et le scanner est connecté avec l’ordinateur, prêt à numériser. Es besteht keine Verbindung zwischen Computer und Scanner. Oder die Stromzufuhr zum Scanner wurde nicht eingeschaltet. Le scanner n’est pas connecté avec l’ordinateur. Ou, le scanner n’est pas en position de marche. Sie haben die Software beendet –- unabhängig davon, ob der Scanner mit dem Computer verbunden ist oder nicht. Blinking White The ADF cover is opened. White Paper jam. Off Die Power/Energiespar Scannerzustände . Aus Aus Rot Off Off An internal component of the scanner may have malfunctioned. The scanner is off, either because the power is not turned on, or because the AC adapter is not properly plugged into an AC power outlet. Blinkendes Rot Blinkendes Rot Aus LED und Warn-LED Power / Energiespar LED Lampe Warn-LED Lampe Figure Statut Aucun Affichage zeigen unterschiedliche Status Weiss Der Scanner ist eingeschaltet, bereit um Bilder einzuscannen. Orange Der Scanner geht in den Standby Modus (Ruhemodus), wenn er für 10 Minuten im Leerlauf ist. Blinkendes Weiss Die ADF Abdeckung ist offen. Weiss Papierstau Aus Eine interne Komponente des Scanners hat eine Fehlfunktion. Aus Der Scanner ist aus, entweder weil er nicht eingeschaltet ist oder weil das Stromkabel nicht richtig in die Netzteil-Steckdose gesteckt wurde. Stato Il programma è stato lanciato correttamente e lo scanner è connesso con il computer, tutto è pronto per scannerizzare immagini. Estado Apariencia Lo scanner non è connesso con il computer, o lo scanner è spento. Vous avez choisi de terminer ce programme, que le scanner soit connecté ou déconnecté de l’ordinateur. Si è scelto di chiudere il programma, non importa se lo scanner è connesso o meno al computer. Niente Desobstrução de Papel Se ocorrer obstrução de papel no ADF, execute os seguintes passos: 1. Remova qualquer documento desobstruído que esteja ainda carregado no ADF. 2. Abra a tampa ADF puxando a tampa. 3. Puxe os documentos obstruídos suavemente mas firmemente para fora do ADF. Tente evitar amasso ou enrugamento dos documentos. 4. Feche a tampa ADF empurrando-a de volta e para baixo até que ela se encaixe no lugar. Aparência Estado Se ha ejecutado el programa correctamente y el escáner está conectado al ordenador. El escáner está listo para escanear imágenes. O programa foi inicializado corretamente e o scanner está conectado com o computador, pronta para escanear as imagens. El escáner no está conectado al ordenador, o el escáner no está encendido. O scanner não está conectado com o computador, ou a alimentação do scanner não está ligada. Ha seleccionado finalizar el programa, sin tener en cuenta si el escáner estaba conectado o desconectado del ordenador. No se muestra Substituição do módulo de bloco 1. Abra a tampa ADF puxando a alavanca. 2. Remova o módulo de bloco apertando ambos os lados do módulo de bloco e puxe-o para fora. 3. Instale o módulo de bloco novo inserindo os guias no módulo em suas ranhuras sobre o scanner. 4. Feche a tampa ADF empurrando-a de volta e para baixo até que ela se encaixe no lugar. Sem Imagem Você optou por terminar o programa, sem considerar se o scanner está conectado ou desconectado com o computador. INDICATEUR à LED Indicatore LED Indicadores LED LED Indicador Les voyants d’alimentation/mode d’économie d’énergie et alerte indique les différents états du scanner. Il LED alimentazione/risparmio energetico e il LED di avviso indicano i differenti stati dello scanner. Los indicadores de encendido/ahorro de energía y el de advertencia indican diferentes estados del escáner. O LED de Energia/Economia de Energia e LED de Aviso indicam estados diferentes no scanner. LED Anzeige Red Blinking Red Blinking Red Apparence Die Software wurde erfolgreich gestartet. Der Scanner ist mit dem Computer verbunden und einsatzbereit. LED Indicator Orange 3. Espere até secar completamente as áreas limpas. 4. Feche a tampa ADF pressionando-a de volta e para baixo até que se encaixe no lugar. Si un bourrage survient dans l’ADF, suivez les étapes suivantes: 1. Enlever tous les documents non coincés de l’ADF. 2. Ouvrir le boîtier de l’ADF en tirant le levier d’ouverture. 3. Délicatement mais fermement, tirez les documents bourrés hors de l’ADF. Essayez d’éviter de froisser ou de déchirer les documents. 4. Fermez le boîtier de l’ADF en le poussant vers le bas jusqu’à ce qu’il se clisse en place. The program has been successfully launched and the scanner is connected with the computer, ready to scan images. Off Limpeza do Módulo de Bloco: Limpe o Módulo de Bloco de cima a baixo (na direção da flecha mostrada na figura abaixo). Tenha cuidado para não danificar as molas coletoras do bloco. Wenn ein Papierstau in dem ADF entsteht, führen Sie bitte die folgenden Schritte aus: 1. Entnehmen Sie alle unangestauten Dokumente welche sich immer noch im ADF befinden. (Achtung unbedingt den Deckel dazu öffnen.) 2. Öffnen Sie den ADF-Deckel indem Sie an dem Deckelöffnungshebel ziehen. 3. Ziehen Sie behutsam aber fest die sich angestauten Dokumente aus dem ADF. Versuchen Sie die Dokumente nicht zu falten oder zu knittern. 4. Schließen Sie den ADF-Deckel indem Sie Ihn wieder herunterdrücken bis er zurück in seinen Platz rastet. Anzeige The scanner is in standby mode (sleep mode) if it is idle for 10 minutes. Limpieza del módulo de almohadilla: Limpie el modulo de almohadilla de arriba abajo (en la dirección de las flechas mostrada en la siguiente ilustración). Tenga cuidado para no dañar los resortes de la almohadilla. Eliminar atascos de papel indica se il programma è: controllare tutte le connessioni fisiche. L’icona dello scanner è lanciato correttamente e se lo scanner e il computer comunicano tra loro. White Limpeza do Rolador de Alimentação: Limpe o Rolador de Alimentação e lado a lado e em seguida gire-o. Repita isto até que sua superfície inteira esteja limpa. Rimozione inceppamenti della carta , avec votre scanner est de vérifier les connections physiques. L’icône située dans la barre de tâche Windows indique si le logiciel du scanner est correctement lancé et si le scanner et l’ordinateur communiquent entre eux. Off Limpieza del rodillo de alimentación: Limpie el rodillo de alimentación de lado a lado y rotándolo poco a poco. Repita esta operación hasta que toda la superficie quede limpia. Dégager un Bourrage in der Windows-Taskleiste zeigt an, ob Kabelverbindungen. Das Symbol die Scanner-Software ordnungsgemäß gestartet wurde und der Computer und der Scanner miteinander kommunizieren. The scanner is turned on, ready to scan images. Limpeza do ADF 1. Abra a tampa ADF puxando a alavanca. 2. Limpe suavemente as seguintes áreas com o pano umedecido com o limpador. Tenha cuidado de NÃO arranhar suas superfícies. Clearing Paper Jams , located on the scanner is to check all physical connections. The icon Windows system tray, indicates if the scanner software is properly launched and the scanner and computer are communicating with each other. Status Calibração do Scanner Calibre o scanner se as cores aparecem em áreas onde deviam ser brancos, ou as cores da imagem escaneada e a original variarão bastante. Isto lhe permite ajustar e compensar pelas variações que podem ocorrer no componente óptico com o passar do tempo devido à sua natureza. A seguir está descrito como calibrar o scanner: 1. A Folha de Calibração é usada para a calibração de escaneamento ADF. 2. Insira a folha de calibração especial no ADF do scanner. 3. Clique Iniciar > Todos os Programas > Nome do modelo do Seu Scanner > Assistente de Calibragem. 4. Clique Avançar a partir do Assistente de Calibração que aparece e em seguida clique Calibrar Agora…. 5. Clique no botão Iniciar para iniciar o processo de calibração ADF. 6. O scanner puxa a folha de calibração através do scanner, que completa a calibração deste scanner. Depois de completar a calibração, clique OK e em seguida clique Concluir. 1. Abra la carcasa del ADF empujando la palanca. 2. Extraiga el módulo de la almohadilla apretando a ambos lados del mismo y tirando hacia fuera. 3. Coloque la nueva almohadilla insertando las pestañas del módulo en las ranuras del escáner. 4. Cierre la carcasa del ADF empujándola hacia abajo hasta que se cierre correctamente en su sitio. La première étape lorsque vous voulez résoudre des problèmes de connexion Power / Power Saving LED Light 6. Para o Windows 7: a. Insira o CD de instalação fornecido na unidade de CD-ROM. Feche a janela [Reprodução Automática] que aparece. b. A partir do menu [Iniciar] do Windows , clique a direita em [Computador] e seleccione [Propriedades] do menu suspenso. Clique [Gerenciador de Dispositivos] na tela seguinte. c. Na janela [Gerenciador de Dispositivos], clique a direita neste escaner sob o item [Outros dispositivos] e seleccione [Atualizar Driver]a partir do menu suspenso. Clique [Procurar software de driver no computador] na janela que aparece, e clique no botão [Procurar]. d. Na janela [Procurar Pasta], seleccione a pasta ou unidade de CD-ROM que contém este driver do escaner e clique no botão [OK] para retornar à tela anterior. Clique no botão [Avançar]. Depois disso, vá para o passo 8. 7. Durante o processo de instalação, poderá ser exibida a mensagem “O Windows não pôde verificar o editor deste software de driver” (Windows can’t verify the publisher of this driver software). Ignore-a e clique em [Instalar este software de driver assim mesmo] (Install this driver software anyway) para continuar a instalação sem qualquer receio quanto ao funcionamento de seu scanner. 8. Quando o sistema concluir a instalação, clique no botão [Concluir]. 9. Siga as instruções na tela para instalar todos os programas necessários a seu novo scanner USB. 10. Após a instalação do scanner, feche todos os aplicativos abertos e clique no botão [Concluir] para reiniciar seu computador. 1. Ouvrir le boîtier de l’ADFen tirant le levier d’ouverture. 2. Enlever le module d’extension en pinçant les deux cotés du module et en le tirant. 3. Installez le nouveau module d’extension en enclenchant les pions du module dans leurs suports sur le scanner. 4. Fermez le boîtier de l’ADF en le poussant vers le bas jusqu’à ce qu’il se clisse en place. Wenn Verbindungsprobleme auftreten sollten, überprüfen Sie zuerst alle Warning LED Light 5. Para o Windows Vista: a. Clique na opção “Localize e instale o software do controlador [Recomendável]” (Locate and install driver software) quando a janela “Encontrou um Novo Hardware” (Found New Hardware) for exibida. b. Clique no botão [Continuar] quando aparecer o diálogo “Controle da Conta do Usuário” (User Account Control). c. Insira o CD de instalação fornecido na unidade de CD-ROM quando o sistema lhe pedir para “Inserir o disco que vem com seu Scanner USB” (Insert the disc that came with your USB Scanner), e clique em seguida no botão [Avançar]. Depois disso, vá para o passo 8. 1. Öffnen Sie den ADF-Deckel indem Sie an dem Deckelöffnungshebel ziehen. 2. Entfernen Sie das Pad-Modul indem Sie beide Seiten des Pad-Moduls einklemmen und es herausziehen. 3. Installieren Sie das neue Pad-Modul indem Sie die Laschen in deren Führungen am Scanner schieben. 4. Schließen Sie den ADF-Deckel indem Sie Ihn wieder herunterdrücken bis er zurück in seinen Platz rastet. Il primo passo da fare quando ci sono problemi con la connessione dello scanner The Power/Power Saving LED and Warning LED indicate different scanner status. 4. Para o Windows XP: a. Insira o CD de instalação fornecido na unidade de CD-ROM. b. Selecione [Instalar O Software Automaticamente (Recomendável)] e clique no botão [Avançar]. c. Clique no botão [Avançar] na janela que surgir. Depois disso, vá para o passo 7. Reemplazar el módulo de almohadilla Scanner Connection No Display 3. Para o Windows 2000: a. Clique no botão [Avançar] quando a janela “Assistente para adicionar novo hardware” for exibida. b. Clique na opção [Procurar O Melhor Driver Para Seu Dispositivo (Recomendável)] e em seguida clique no botão [Avançar]. c. A janela seguinte irá perguntar onde deve procurar o driver. Selecione [Unidade de CD-ROM] e desmarque [Unidades de disquete], caso essa opção esteja marcada. d. Insira o CD-ROM de Instalação / Aplicativos, fornecido com seu scanner, na unidade de CD-ROM e clique em seguida no botão [Avançar]. e. Clique no botão [Avançar] na janela que surgir. f. Durante o processo de instalação, poderá ser exibida a mensagem “É necessária uma assinatura digital”. Ignore-a e clique em [Sim] para continuar a instalação sem qualquer receio quanto ao funcionamento de seu scanner. Depois disso, vá para o passo 8. Sostituzione del modulo pad The first step to take when troubleshooting connection problems with your Status Informação Se seu computador estava desligado quando você conectou o scanner, a mensagem “ Assistente para adicionar novo hardware” sera exibida na próxima vez que o Windows iniciar. 1. Aprire il coperchio dell’ADF premendo sulla leva. 2. Rimuovere il modulo pad applicando pressione lateralmente ed estraendolo. 3. Installare il nuovo modulo inserendo le linguette del modulo nelle scanalature dello scanner. 4. Chiudere il portello dell’ADF, premere finché non si avverte un clic. Ersetzen des Pad-Moduls Clearing Paper Jams Appearance Passo 3. Instalação do software 1. Ligar a energia do scanner a partir da parte traseira do scanner. 2. Se os componentes USB em seu computador estiverem funcionando corretamente, eles detectarão automaticamente o scanner, ativando o “Assistente para adicionar novo hardware”. Remplacer le module d’extension Replacing the Pad Module If a paper jam in the ADF happens, please perform the following steps: 1. Remove any unjammed documents still loaded into the ADF. 2. Open the ADF cover by pulling the cover open lever. 3. Gently but firmly pull the jammed documents out of the ADF. Try to avoid creasing or wrinkling the documents. 4. Close the ADF cover by pushing it back down until it snaps back into place. Passo 2. Conectar o Scanner ao Seu Computador 1. Conecte o adaptador ao receptor de energia do scanner. 2. Conecte a outra ponta do adaptador AC em uma tomada elétrica AC padrão. 3. Conecte a ponta quadrada do cabo USB incluído na porta USB USB atrás do scanner. 4. Conecte a extremidade retangular do cabo USB à porta USB na parte traseira de seu computador. 5. Se você planeja conectar seu scanner a um hub USB, certifique-se de que este esteja conectado à porta USB em seu computador. A seguir, conecte o scanner ao hub USB. 1. Abra la carcasa del ADF empujando la palanca. 2. Limpie con cuidado las siguientes zonas con el paño humedecido con el producto de limpieza. Tenga cuidado para no arañar la superficie. 3. Espere a que las zonas limpiadas se sequen completamente. 4. Cierre la carcasa del ADF empujándola hacia abajo hasta que se cierre correctamente en su sitio. 3. Warten Sie bis die gereinigten Flächen richtig getrocknet sind. 4. Schließen Sie den ADF-Deckel indem Sie Ihn wieder herunterdrücken bis er zurück in seinen Platz rastet. 1. Open the ADF cover by pulling the cover open lever. 2. Remove the pad module by pinching both sides of the pad module and pull it out. 3. Install the new pad module by inserting the tabs on the module onto their slots on the scanner. 4. Close the ADF cover by pushing it back down until it snaps back into place. Passo 1. Instalar a Rampa do Papel 1. Abra a tampa ADF puxando a alavanca, e tenha pronta a rampa do papel. 2. Instale a rampa do papel alinhando e inserindo os guias da rampa do papel em suas ranhuras sobre o scanner. 3. Feche a tampa ADF pressionando-a de volta e para baixo até que se encaixe no lugar. Limpieza del ADF 1. Ouvrez le boîtier de l’ADF en tirant sur le levier. 2. Essuyer délicatement les endroits suivants avec un linge humidifié avec du nettoyant. Veillez à ne PAS rayer leur surface. 3. Attendez que les endroits nettoyés aient totalement séché. 4. Fermez le boîtier de l’ADF en le repoussant vers le bas jusqu’à ce qu’il se remette en place. Instalação e Configuração Voyant d’Alimentation / mode d’économie d’énergie (LED) Voyant d’alerte (LED) Arrêt Arrêt Rouge Statut Spento Blanc Le scanner est en marche, prêt à numériser des images. Orange Le scanner se met en veille (mode de veille) après une inactivité de 10 minutes. Blanc clignotant Le bac d’alimentation automatique est ouvert. Rouge clignotant Blanc Rouge clignotant Arrêt Un composant interne du scanner semble ne pas fonctionné. Arrêt Le scanner est arrêté, soit parce qu’il est sur arrêt, soit parce que le cordon d’alimentation n’est pas relié. Arrêt LED di avviso Bourrage papier. Spento Rosso Rosso lampeggiante Rosso lampeggiante Spento LED alimentazione/ risparmio energetico Bianco Arancione Stato Lo scanner è acceso ed è pronto a scansionare le immagini. Lo scanner è in modalità standby (modalità sospensione) se rimane inattivo per 10 minuti. Indicador LED de advertencia Indicador LED de encendido/ ahorro de energía Estado Luz do LED de Aviso Luz do LED de Energia/Economia de Energia Estado Apagado Blanco El escáner está encendido y preparado para escanear imágenes. Apagada Branca O scanner está ligado, pronto para digitalizar as imagens. Apagado Naranja El escáner se encuentra en modo de espera (modo inactivo) si está inactivo durante 10 minutos. Apagada Alaranjada O scanner entrará no modo de espera (modo de hibernação) se ficar desocupado por 10 minutos. Rojo Parpadea en blanco La carcasa del ADF está abierta. Vermelha Piscando em Branco A tampa ADF está aberta. Piscando em Vermelho Branca Obstrução de papel. Pisacando em Vermelho Apagada Um componente interno do scanner pode estar defeituoso. Apagada O scanner está apagado, ou devido a energia não estar ligada, ou devido ao adaptador AC não estar apropriadamente conectado na rede de energia AC. Bianco lampeggiante Il coperchio dell’ADF è aperto. Bianco Carta inceppata. Parpadea en rojo Blanco Atasco de papel. Spento Un componente interno dello scanner potrebbe non funzionare correttamente. Parpadea rojo Apagado Puede que un componente interno del mismo no esté funcionando correctamente. Spento Lo scanner è spento perché non è stato acceso oppure perché il trasformatore non è correttamente inserito nella presa elettrica. en Apagado Apagado El escáner está apagado, bien porque la alimentación no está activa o porque el adaptador de CA no está bien conectado a la toma de corriente CA. Apagada Ultrasonic Sensor Ultraschall-Sensor Capteur à ultrason Sensore ultrasonico Sensor Ultrasónico Sensor Ultrasônico When scanning a stack of documents by ADF, the ultrasonic sensor detects multifeeds by checking paper overlap (i.e., 2 or more pages stuck together when being fed through the ADF). Clean the ultrasonic sensor lightly with a dry cloth if it is necessary. Wenn Sie einen Stapel Dokumente mit dem ADF scannen wollen, erkennt der Ultraschall-Sensor Multifeeds durch das Überprüfen von Papierüberlappungen (z. B. 2 oder mehr Seiten hängen zusammen, wenn Sie durch den ADF eingeführt werden). Reinigen Sie den Ultraschall-Sensor vorsichtig mit einem trockenen Tuch, wenn es notwendig ist. Lorsque vous numérisez une pile de documents en utilisant le bac d’alimentation automatique, le capteur à ultrason détecte les problèmes de bourrage papier en analysant le chevauchement des feuilles de papier (c’est à dire 2 pages ou plus collé ensemble). Quand cela est nécessaire veuillez nettoyez soigneusement le capteur à ultrason avec un chiffon sec. Quando si scansionano mucchi di documenti usando ADF, il sensore ultrasonico rileva l’alimentazione multipla verificando la sovrapposizione della carta (es. 2 o più pagine insieme inserite nell’ADF). Pulire delicatamente il sensore ultrasonico con un panno asciutto, se necessario. Cuando el ADF escanea una gran cantidad de documentos, el sensor ultrasónico detecta alimentaciones múltiples comprobando la sobrecarga de papel (es decir, 2 o más hojas que se amontonan al introducirlas en el ADF). Limpie el sensor ultrasónico suavemente con un paño seco si es necesario. Ao digitalizar uma pilha de documentos por ADF, o sensor ultrasônico detecta multi-alimentações ao verificar a sobreposição de papel (i.é., 2 ou mais páginas ficam aderidas ao serem alimentadas pelo ADF). Limpe o sensor ultrasônico ligeiramente com um pano seco se for necessário. Information This function may or may not be available depending on the scanner model you purchase. Information Refer to the online help to guide you through any questions you may have while using this scanner. You may also consult the complete “user’s guide”, which is automatically installed on your computer with the scanner software. Ob diese Funktion verfügbar ist oder nicht, hängt von Ihrem Scannermodell ab. Nähere Informationen zu Fragen, die bei der Benutzung dieser Software auftauchen könnten, finden Sie in der Online - Hilfe. Weitere Hinweise enthält auch das “Benutzerhandbuch”, welches mit der Scanner-Software automatisch installiert wurde. Informations Cette fonction est ou n’est pas disponible suivant le modèle de scanner que vous avez acheté. Reportez vous a l’ aide online pour trouver les réponses aux questions qui peuvent se poser lors de l’utilisation du Logiciel de gestion des documents. Vous pouvez également consulter le “guide de L’utilisateur”, qui est installe automatiquement sur votre ordinateur avec le logiciel du scanner. Informazioni Questa funzione può essere disponibile o meno in base al modello di scanner acquistato. Fare rifirmento alla guida in linea per eventuali chiarmenti. E possibili inoltre consultare il “maunale dellútente”, installato automaticamnete nel computer con ils software dello scanner. Información Puede que esta función no esté disponible según el modelo de escáner que haya adquirido. Si tiene alguna duda sobre el uso del Software de adminstarcion de documentos, consulte la ayuda en linea. Tambien puedo encontrar otras ayudas en el “manual del usuario”, instalado automaticamente en su computadora con el Software der escaner. Informação Esta função pode ou não estar disponível dependendo do modelo do scanner que você comprou. Consulte a ajuda online para esclarecer qauisquer dúvidas que possa ter. Também poderá consultar o “manual do utilizador”, o qual foi automaticamente instalado no seu compatador, juntamente com o Software do scanner. Krόtki Przewodnik Pyкoвoдcтвo (Polski) Zawartość opakowania Комплект поставки 1. Skaner 2. Kabel USB 3. Zasilacz sieciowy 4. Pokrywa wejścia papieru 5. Skrócona instrukcja 6. Płyta CD-ROM do instalacji urządzenia / oprogramowania 7. Arkusz ustawień kalibracyjnych 8. Naklejka informacyjna 9. Ściereczka czyszczący 10. Moduł podkładki Krok 2. Podłączanie skanera do komputera 1. Podłącz zasilacz do gniazda w skanerze . 2. Podłącz drugi koniec zasilacza do standardowego gniazdka zasilającego. 3. Podłącz kwadratową końcówkę dołączonego kabla USB do portu USB z tyłu skanera. 4. Podłącz prostokątny koniec kabla USB do nieużywanego portu USB w komputerze. 5. W celu podłączenia skanera do koncentratora USB upewnij się, że koncentrator jest podłączony do portu USB na komputerze. Następnie podłącz skaner do koncentratora USB. Krok 3. Instalacja oprogramowania 1. Włącz zasilanie skanera z tyłu urządzenia. 2. W przypadku gdy podłączenia zostały wykonane prawidłowo system wykryje nowe urządzenie uruchamiając: “Kreator dodawania nowego sprzętu” lub “Kreator znajdowania nowego sprzętu”. Jeśli komputer jest wyłączony w momencie podłączania skanera, okno “Kreatora dodawania nowego sprzętu” nie zostanie wyświetlone, aż do włączenia komputera i uruchomienia systemu Windows. 3. Dla Windows 2000: a. Kliknij przycisk Dalej w oknie “Kreatora dodawania nowego sprzętu”. b. Wybierz „Wyszukaj najlepszego sterownika dla tego urządzenia [Zalecane]” a następnie kliknij przycisk Dalej. c. W kolejnym oknie musisz zaznaczyć gdzie mają być wyszukiwane sterowniki. Zaznacz napęd CD-ROM i odznacz Stacja dysków (jeśli opcja ta została wybrana). d. Włóż do napędu CD w komputerze płytę CD do instalacji urządzenia / oprogramowania, która została dołączona do skanera i kliknij przycisk Dalej. e. Kliknij przycisk Dalej w nowym okienku. f. Podczas instalacji może zostać wyświetlony komunikat o braku certyfikatu sterownika. Zignoruj go i kliknij Tak, aby kontynuować instalację. Przejdź do kroku 8. 4. Dla Windows XP: a. Włóż do napędu CD w komputerze płytę CD do instalacji urządzenia / oprogramowania, która została dołączona do skanera i kliknij przycisk Dalej. b. Wybierz Instaluj oprogramowanie automatycznie [Zalecane], a następnie kliknij przycisk Dalej. c. Kliknij przycisk Dalej w nowym okienku. Przejdź do kroku 7. 5. Dla Windows Vista: a. W oknie „Znaleziono nowy sprzęt” (Found New Hardware) wybierz “Odszukaj i zainstaluj oprogramowanie sterownika [Zalecane]” (Locate and install driver software (recommended)). b. Gdy pojawi się okno „Kontrola konta użytkownika” (User Account Control) kliknij przycisk „Kontynuuj” (Continue). c. Po pojawieniu się komunikatu „Włóż dysk dostarczony z urządzeniem USB Scanner” (Insert the disc that came with your USB Scanner), włóż do napędu CD w komputerze płytę CD do instalacji urządzenia / oprogramowania, która została dołączona do skanera i kliknij przycisk Dalej. Przejdź do kroku 8. 6. Dla Windows 7: a. Włóż płytę CD, dołączoną do skanera do napędu CD w komputerze. Kliknij Uruchom: install.exe w oknie Autoodtwarzanie, które zostanie wyświetlone. b. Kliknij przycisk Tak, jeśli wyświetli się okno dialogowe Kontrola konta użytkownika. Wykonuj instrukcje w wyskakującym oknie z komunikatem o instalacji. c. W oknie Menedżer urządzeń, kliknij prawym klawiszem myszy ten skaner w pozycji Inne urządzenia i wybierz Aktualizuj oprogramowanie sterownika z menu wyskakującego. Kliknij Przeglądaj mój komputer w poszukiwaniu oprogramowania sterownika w oknie, które zostanie wyświetlone, i kliknij przycisk Przeglądaj. d. W oknie Przeglądanie w poszukiwaniu folderu, wybierz folder lub napęd CD-ROM zawierający sterownik tego skanera i kliknij przycisk OK, aby powrócić do poprzedniego ekranu. Kliknij przycisk Dalej i kliknij Zainstaluj oprogramowanie sterownika mimo to, jeśli wyświetli się okno Zabezpieczenia systemu Windows. Przejdź do kroku 9. 7. Podczas instalacji może zostanie wyświetlony komunikat “System Windows nie może zweryfikować wydawcy tego oprogramowania” (Windows can’t verify the publisher of this driver software). Zignoruj go i kliknij Zainstaluj ten sterownik oprogramowania mimo wszystko (Install this driver software anyway), aby kontynuować instalację. 8. Po zakończeniu instalacji kliknij przycisk Zakończ. 9. Postępuj według instrukcji na ekranie aby zainstalować oprogramowanie wymagane do skanera. 10. Po zainstalowaniu oprogramowania zamknij wszystkie działające aplikacje i kliknij przycisk Zakończ, aby ponownie uruchomić komputer. Шаг 2. Подключение сканера к компьютеру 1. Подключите кабель питания к разъему питания сканера. 2. Вставьте другой конец кабеля питания в розетку. 3. Вставьте квадратный конец поставляемого кабеля USB в порт USB, расположенный на задней панели сканера. 4. Подсоедините прямоугольный конец USB-кабеля к свободному USBпорту компьютера. 5. Если Вы собираетесь подключить сканер в USB-хаб, убедитесь, что он соединен с USB-портом Вашего компьютера. Шаг 3. Подключение программного обеспечения 1. На задней панели сканера включите питание. 2. Если USB компоненты Вашего компьютера функционируют правильно, то сканер будет автоматически найден и появится надпись “Add New Hardware Wizard – Добавить новое оборудование”. Информация Если при подключении сканера компьютер выключен, сообщение Мастера установки нового оборудования не будет отображаться вплоть до включения компьютера и запуска ОС Windows. Krok 2. Připojení skeneru k počítači 1. Zapojte síťový adaptér do konektoru skeneru . 2. Zapojte druhý konec adaptéru do zásuvky. v zadní části 3. Zapojte čtvercový konec USB kabelu do USB portu skeneru. 4. Zapojte obdélníkový konec USB kabelu do volného USB portu na vašem počítači. 5. Chcete-li skener připojit na USB hub, připojte hub k USB portu na svém počítači. Pak skener připojte k USB hubu. (USB hub není součástí balení.) Krok 3. Instalace softwaru 1. Zapněte skener vypínačem v zadní části skeneru. 2. Fungují-li USB komponenty vašeho počítače správně, automaticky najdou skener a objeví se hlášení Průvodce přidáním nového hardwaru nebo Průvodce nově rozpoznaným hardwarem. Pokud byl při připojení skeneru počítač vypnutý, hlášení Průvodce přidáním nového hardwaru se neobjeví, dokud počítač nezapnete a nespustí se Windows. Informace Trinn 1. Installer papirsjakten 1. Åpne dekselet til dokumentmateren ved å trekke det opp, og gjør klar papirsjakten. 2. Monter papirsjakten ved å rettstille og sette inn klaffene på papirsjakten i sporene på skanneren. 3. Lukk dekselet til dokumentmateren ved å trykke det tilbake til det smekker på plass. Trinn 2. Koble skanneren til datamaskinen 1. Koble AC-adapteren til strømkontakten på skanneren . 2. Sett inn den andre enden av AC-strømadapteren i et vegguttak. 3. Sett den firkantete enden av den medfølgende USB-kabelen inn i USBbak på skanneren. kontakten 4. Koble den firkantede enden av USB-kabelen til USB-porten på baksiden på datamaskinen. 5. Hvis du planlegger å koble skanneren til en USB-hub, må du sørge for at huben er koblet til USB-porten på datamaskinen. Deretter må du koble skanneren til USB-huben. Trinn 3. Installere programvaren 1. Slå på strømmen til skanneren fra baksiden av skanneren. 2. Hvis USB-komponentene på datamaskinen fungerer riktig, vil de automatisk oppdage skanneren, og åpner Veiviser for installasjon av ny maskinvare eller Ny maskinvare funnet. Hvis datamaskinen er slått av når skanneren kobles til, vises ikke «Veiviser for installasjon av ny maskinvare» før datamaskinen er slått på og Windows starter. Informasjon 3. Для Windows 2000: a. Намите Далее после появления надписи “Add New Hardware Wizard”. b. Выберите “Искать лучший драйвер для Вашего Устройства [Рекомендуется]” и нажмите Далее. c. Следующее окно запросит у Вас путь для поиска драйвера. Выберите “CD-ROM”, и отмените выбор “Floppy disk drives”. d. Вставьте CD-ROM, поставляемый со сканером и нажмите Далее. e. Щелкните кнопку Далее в открывшемся окне. f. Во время установки возможно появление запроса “Digital Signature required”. Нажмите Да для продолжения установки. После выполнения описанных процедур перейдите к пункту 8. 3. Operační systém Windows 2000: a. Až se objeví hlášení Průvodce přidáním nového hardwaru, klikněte na Další. b. Vyberte Vyhledat nejlepší ovladač pro vaše zařízení [Doporučeno] a klikněte na Další. c. V dalším okně budete dotázáni, kde se má najít ovladač. Vyberte Jednotka CD-ROM a zrušte možnost Disketové jednotky, je-li zaškrtnutá. d. Vložte do mechaniky CD-ROM Setup/Application, který je součástí skeneru a klikněte na Další. e. V zobrazeném okně klikněte na Další. f. Během instalace se objeví hlášení Digital Signature required. Ignorujte ho prosím a pro pokračování potvrďte tlačítko Ano. Přejděte na krok 8. 4. Для Windows XP: a. Вставьте CD-ROM, поставляемый со сканером и нажмите Далее. b. Выберите “Устанавливать программу автоматически [Рекомендуется]” и нажмите Далее. c. Щелкните на кнопке Далее в открывшемся окне. После выполнения описанных процедур перейдите к пункту 7. 4. Operační systém Windows XP: a. Vložte do mechaniky CD-ROM Setup/Application, který je součástí skeneru. b. Vyberte Instalovat software automaticky (doporučeno) a klikněte na Další. c. V následujícím okně klikněte na Další. Přejděte na krok 7. 5. Для Windows Vista: a. Выберите «Поиск и установка программы драйвера (рекомендуется)» (Locate and install driver software) при отображении окна «Найдено новое оборудование» (Found New Hardware). b. Нажмите кнопку Продолжить, при отображения диалогового окна «Контроль учетных записей» (User Account Control). c. Поместите в дисковод CD-ROM компакт-диск с программой установки и приложениями CD-ROM, входящий в комплект сканера, система выдаст запрос «Вставьте диск, который поставлялся со сканером для USB» (Insert the disc that came with your USB Scanner), затем нажмите кнопку Далее. После выполнения описанных процедур перейдите к пункту 8. 5. Operační systém Windows Vista: a. Když se objeví hlášení Nalezen nový hardware, vyberte možnost recommended Vyhledat a nainstalovat ovladač (doporučeno). b. Až se objeví dialog Řízení uživatelských účtů, klikněte na tlačítko [Pokračovat]. c. Až vás systém vyzve Vložte disk dodaný se skenerem USB, vložte do mechaniky CD-ROM Setup/Application, který je součástí skeneru. Klikněte na tlačítko [Další]. Přejděte na krok 8. 6. Для Windows 7: a. Вставьте CD-ROM, поставляемый со сканером. В появившемся окне Автозапуск нажмите Выполнить install.exe. b. Если появится Контроль учетных записей пользователей нажмите кнопку Да. Следуйте инструкции в появившемся сообщении по установке. c. В окне Диспетчер устройств, правой кнопкой мыши кликните по пункту Другие устройства и из появившегося меню выберите Обновить драйверы. В появившемся окне выберите Выполнить поиск драйверов на этом компьютере и нажмите кнопку Обзор. d. В окне Обзор папок выберите папку или CD-ROM, содержащую драйвер для сканера и нажмите кнопку OK для возвращения к предыдущему экрану. Если появится окно Безопасность Windows, нажмите кнопку Далее и выберите Все равно установить этот драйвер. После выполнения описанных процедур перейдите к пункту 9. 7. Во время установки возможно появление запроса “Windows не сможет dпроверить издателя данной программы драйвера” (Windows can’t verify the publisher of this driver software). Нажмите “Несмотря на это установите программу драйвера” (Install this driver software anyway) для продолжения установки. 8. После окончания установки нажмите кнопку Готово. 9. Следуйте указаниям на экране для дальнейшей установки. 10. После установки программного обеспечения закройте все приложения и нажмите Готово для перезагрузки компьютера. 6. Operační systém Windows 7: a. Vložte do jednotky disk CD-ROM Setup/Application, který je dodávaný spolu se skenerem. Ukončete zobrazené okno Přehrát automaticky. b. V nabídce Start systému Windows klepněte pravým tlačítkem myši na Počítač a v místní nabídce vyberte Vlastnosti. Na následující obrazovce klepněte na Správce zařízení. c. V okně Správce zařízení klepněte pravým tlačítkem myši na tento skener v části Další zařízení a v místní nabídce vyberte Aktualizovat software ovladače. V zobrazeném okně klepněte na Vyhledat ovladač v počítači a klepněte na tlačítko Procházet. d. V okně Vyhledat složku vyberte složku nebo CD-ROM, která obsahuje ovladač skeneru a klepnutím na OK se vraťte zpět na předchozí obrazovku. Klepněte na tlačítko Další. Přejděte na krok 8. 7. Během instalace se může objevit hlášení Systém Windows nemůže ověřit vydavatele tohoto softwaru ovladače. Ignorujte ho prosím a pro pokračování klikněte na [Přesto nainstalovat tento software ovladače]. 8. Po ukončení instalace klikněte na Dokončit. 9. Postupujte dle pokynů na obrazovce a nainstalujte software, jež váš skener vyžaduje. 10. Po dokončení instalace softwaru zavřete všechny otevřené aplikace a klikněte na tlačítko Dokončit – počítač se restartuje. Ghid rapid de instalare 3. For Windows 2000: a. Klikk på Neste-knappen når «Veiviser for installasjon av ny maskinvare» vises. b. Velg Søk for den beste driveren for enheten [anbefales] og klikk på Neste-knappen. c. Det neste vinduet spør deg hvor du vil søke etter stasjonen. Velg CDROM-stasjon og fjern valget i Diskett hvis det er valgt. d. Sett inn CD-platen for oppsett/program som følger med skanneren, i CDROM-stasjonen og klikk på Neste-knappen. e. Klikk på Neste-knappen i vinduet som vises. f. Under installasjonen, vises kanskje en melding om at «Digital signatur kreves» . Denne meldingen kan du ignorere, og klikke på Ja for å fortsette installasjonen. Etterpå går du videre til trinn 8. 4. For Windows XP: a. Sett inn CD-platen for oppsett/program som følger med skanneren, i CDROM-stasjonen. b. Velg Installer programvaren automatisk (anbefales) og klikk på Neste. c. Klikk på Neste-knappen i vinduet som vises. Etterpå går du videre til trinn 7. 5. For Windows Vista: a. Velg «Finn og installer driverprogramvaren (anbefales)» når «Ny maskinvare funnet» vises. b. Klikk på Fortsett når «Brukerkontokontroll» vises. c. Sett inn CD-platen for oppsett/program (inkludert), i CD-ROM-stasjonen når systemet spør deg om å «sette inn platen som fulgte med USBskanneren», og klikk på Neste -knappen. Etterpå går du videre til trinn 8. 6. For Windows 7: a. Sett inn CD-platen for oppsett/program som følger med skanneren, i CDROM-stasjonen. Lukk Autokjør-vinduet som åpnes. b. Fra Windows Start-menyen, høyreklikk på Datamaskin og velg Egenskaper fra hurtigmenyen. Klikk på Enhetsbehandling på følgende skjerm. c. I vinduet Enhetsbehandling, høyreklikk på denne skanneren under Andre enheter-elementet og velg Oppdater driverprogramvare fra hurtigmenyen. Klikk på Søk på datamaskinen etter driverprogramvare i vinduet som vises, og klikk på knappen Bla gjennom. d. I Bla gjennom etter mappe-vinduet, velg mappen eller CD-ROM-stasjon som inneholder denne skannerdriveren og klikk på OK-knappen for å gå tilbake til forrige skjerm. Klikk på Neste-knappen. Etterpå går du videre til trinn 8. 7. Mens installasjonen pågår, kan det hende at en melding om at «Windows kan ikke kontrollere utgiver av denne driverprogramvaren» vises. Denne meldingen kan du ignorere, og klikke på Installer denne driverprogramvaren allikevel for å fortsette installasjonen. 8. Når systemet er ferdig med installasjonen, klikker du på Fullfør-knappen. 9. Følg instruksjonene på skjermen for å installere all programvare som den nye skanneren krever. 10. Etter at programvaren er installert, lukker du alle åpne programmer og klikk på Fullfør for å starte datamaskinen på nytt. (Română) A DOBOZ TARTALMA 1. Szkenner 2. USB-kábel 3. Hálózati adapter 4. Papírtálca 5. Felhasználói kézikönyv 6. Telepítő/alkalmazási CD-ROM 7. Kalibrációs lap 8. Memo címke 9. Tisztító kendő 10. Behúzó modul 1. Scanner 2. Cablu USB 3. Adaptor AC 4. Tava de alimentare 5. Ghid rapid de utilizare 6. CD-ROM cu Setup/Application 7. Foaie de calibrare 8. Eticheta 9. Carpa de curatat 10. Modul Pad Steg 1. Installera pappersfacket 1. Öppna ADF-locket genom att dra i spaken, och ta fram pappersfacket. 2. Du installerar pappersfacket genom att rikta in och föra in pappersfackets flikar i öppningarna på skannern. 3. Stäng ADF-locket genom att skjuta tillbaka det ned tills det snäpper på plats. Pasul 1. Instalarea tavii de alimentare 1. Deschideti capacul ADF-ului tragand de parghie usor, si pregatiti tava de alimentare. 2. Instalati tava de alimentare potrivind-o in fantele corespunzatoare scannerului. 3. Inchideti capacul ADF-ului apasandu-l inapoi pana cand se fixeaza la loc. Steg 2. Ansluta skannern till din dator 1. Koppla in strömadapterns i skannerns anslutning för strömsladden. 2. Koppla in den andra änden av strömadaptern i ett vanligt vägguttag. 3. Koppla in den fyrkantiga änden på den medföljande USB-kabeln till USBpå baksidan av skannern. porten 4. Koppla in den rektangulära änden av USB-kabeln i en ledig USB-port på din dator. 5. Om du planerar att ansluta skannern till en USB-hubb bör du se till att hubben är ansluten till USB-porten på din dator. Vidare, anslut skannern till USB-hubben. Pasul 2. Conectarea scanner-ului la computer 1. Introduceți mufa alimentatorului AC în mufa de alimentare a scanerului Steg 3. Installera programmet 1. Slå på skannerns ström på baksidan av skannern. 2. Om USB-komponenterna på din dator fungerar korrekt kommer de att automatiskt att upptäcka skanner och göra att Guiden lägg till ny hårdvara eller Guiden ny hårdvara hittad startar. . Conectați alimentatorul AC la rețeaua de 220V. , din spatele scanerului. Conectați cablul de date USB la portul Introduceți celălalt capăt al cablului de date USB în mufa corespunzătoare USB din computer. Daca doriti sa va conectati scanner-ul la un hub USB, asigurati-va ca hubul este conectat la un port USB al computerului dumneavoastra. Apoi, conectati scanner-ul la hub-ul USB. 2. 3. 4. 5. Pasul 3. Instalare software 1. Porniți scanner-ul cu ajutorul butonului de alimentare. 2. Dacă portul USB al computerului funcționează corect, va detecta automat scanerul, lansând aplicația Add New Hardware Wizard sau Found New Hardware Wizard ce vor fi afișate pe ecranul computerului. Om din dator är avstängd när skannern ansluts kommer inte meddelanden ”Guiden lägg till ny hårdvara” att visas innan datorn är påslagen och Windows startats. 4. För Windows XP: a. Sätt in Installations-/program-CD-skivan som medföljer skannern i CDenheten. b. Välj Installera programmet automatiskt rekommenderas och klicka på knappen Nästa. c. Klicka på knappen Nästa i fönstret som visas. Därefter hoppa till Steg 7. 5. För Windows Vista: a. Välj ”Leta reda på och installera drivrutinsprogram (rekommenderas)” när fönstret ”Ny hårdvara hittad” visas. b. Klicka på knappen Fortsätt när dialogrutan ”Kontroll användarkonto” poppar upp. c. Sätt in CD-skivan Installation/program som medföljde skanner i CDenheten när systemet uppmanar dig ”Sätt in skivan som levererades med din USB-skanner” och klicka på knappen Nästa. Därefter hoppa till Steg 8. 6. För Windows 7: a. Sätt in Installations-/program-CD-skivan som medföljer skannern i CDenheten. Stäng fönstret Spela upp automatiskt som visas. b. Från Windows Start-meny, högerklicka på Dator och välj Egenskaper från popup-menyn. Klicka på Enhetshanteraren på den följande skärmen. c. I fönstret Enhetshanteraren, högerklicka på denna skanner under posten Andra enheter och välj Uppdatera drivrutin från popup-menyn. Klicka på Välj drivrutinsprogramvara som redan finns på datorn i fönstret som visas, och klicka på knappen Bläddra. d. I fönstret Välj mapp, välj den mapp eller CD-enhet som innehåller denna skannerdrivrutin och klicka på knappen OK för att återgå till föregående skärm. Klicka på knappen Nästa. Därefter hoppa till Steg 8. 7. Under installationsprocessen kan meddelandet ”Windows kan inte verifiera utgivaren av detta drivrutinprogram” visas. Ignorera det och klicka på Installera detta drivrutinsprogram i alla fall för att fortsätta installationen utan några tvivel om skannerns funktion. 8. När systemet fullföljt installationen klicka på knappen Avsluta. 9. Följ instruktionerna på skärmen för att installera alla program som din nya skanner kräver. 10. När programmen är installerade stäng alla öppna program och klicka på knappen Avsluta för att starta om datorn. 5. Windows Vista esetén: a. Válassza az „Illesztőprogram megkeresése és telepítése (ajánlott)” funkciót, amikor az „Új hardver” ablak megjelenik. b. Kattintson a [Folytatás] gombra, amikor a „Felhasználói fiókok felügyelete“ párbeszéd felugrik. c. Helyezze be a szkennerhez mellékelt a telepítő CD-t a CD-ROM meghajtóba, amikor a rendszer arra szólítja fel, hogy „Helyezze be a lemezt, amelyet az USB szkenner mellé adtak”, és kattintson a [Tovább] gombra. Ezután ugorjon a 8. lépésre. 6. Pentru Windows 7: a. Introduceti in unitatea CD-ROM a calculatorului Dvs., discul CD-ROM ce contine programul de Setup/Application care v-a fost livrat impreuna cu scanner-ul. Inchideti fereastra Auto play care apare pe ecran. b. Din meniu-ul Windows Start, faceti click dreapta pe Computer si selectati Properties din meniu-ul pop-up. Facti click pe Hardware/Device manager in ecranul urmator. c. In fereasta Hardware/Device manager, faceti click dreapta pe acest scanner la rubrica Other devices si selectati Update Driver Software din menu-ul pop-up. Faceti click pe Install from a list of specific location. in fereaastra care apare, si faceti click pe butonul Browse. d. In fereastra Browse for folder location, selectati directorul sau driver-ul CD-ROM ce contine driver-ul scanner-ului si faceti click pe butonul OK pentru a va reintoarce la ecranul precedent. Faceti click pe butonul Next. Acestea fiind făcute, săriți la pasul 8. 7. În timpul procesului de instalare, e posibil să apară mesajul “Windows can’t verify the publisher of this driver software”. Ignorați-l și dați clic pe Install this driver software anyway pentru a continua instalarea fără nicio disfuncționalitate pentru scanner-ul Dvs. 8. Când procesul de instalare este terminat, dați clic pe butonul Finish. 9. Urmăriți instrucțiunile afișate pe ecran pentru a instala și celalalte componente și programe software de care scanerul Dvs. ar avea nevoie. 10. După ce toate programele sunt instalate, închideți toate aplicațiile și dați clic pe butonul Finish pentru a restarta computerul. 6. Windows 7 esetén: a. Helyezze be a Setup / Application CD-ROM-ot a CD-ROM meghajtóba. Csukja be a megjelenő Automatikus lejátszás ablakot. b. A Windows Start menüben kattintson jobb egérgombbal a Számítógép elemre, és válassza a Tulajdonságok elemet az előugró menüben. Kattintson az Eszközkezelő gombra a következő képernyőn. c. Az Eszközkezelő ablakban jobb gombbal kattintson az Egyéb eszközök elemre, és válassza az Illesztőprogram frissítése elemet az előugró menüben. Kattintson az Illesztőprogramok keresése a számítógépen elemre a megjelenő ablakban, majd kattintson a Tallózás gombra. d. A Tallózás a mappák között ablakban jelölje ki azt a mappát vagy CD-ROM meghajtót, amely tartalmazza a szkenner illesztőprogramot, majd kattintson az OK gombra, hogy visszatérjen az előző képernyőre. Kattintson a Tovább gombra. Ezután ugorjon a 8. lépésre. 7. A telepítés során előfordulhat, hogy a „Windows nem tudja ellenőrizni az illesztőprogram kiadóját” üzenet jelenik meg. Kérjük, ne vegyen róla tudomást és kattintson a „Mégis telepítem az illesztőprogramot” elemre a telepítés folytatásához, bármilyen gyanakvás nélkül a szkenner működését illetően. 8. Ha a rendszer befejezte a telepítést, kattintson a Befejezés gombra. 9. Kövesse a képernyőn lévő instrukciókat az új szkenner számára szükséges összes szoftver telepítéséhez. 10. A szoftver telepítését követően zárjon be minden megnyitott alkalmazást, és nyomja meg a Befejezés gombra a számítógép újraindításához. Kalibrování skeneru Kalibrere skanneren Kalibrering av Skannern Calibrarea scanner-ului Kaliber skanneren dersom du ser farger i områder som skulle ha vært hvite, eller fargene i skannete bilder er svært forskjellige fra originalene. Dette gjør at du kan justere og kompensere for variasjoner som naturlig kan forekomme i optiske komponenter over tid. Nedenfor beskrives det hvordan du kalibrerer skanneren: 1. Kalibreringsarket brukes spesielt for kalibrering av skanning med den automatiske dokumentmateren (ADF). 2. Legg det spesielle kalibreringsarket inn i dokumentmateren (ADF) på skanneren. 3. Klikk på Start > Alle Programmer > Skannermodellens navn > Kalibreringsveiviser. 4. Klikk Neste i kalibreringsveiviseren som dukker opp, og klikk deretter Kalibrer nå.... 5. Klikk på Start-knappen for å begynne ADF-kalibreringsprosessen. 6. Skanneren trekker kalibreringsarket gjennom skanneren, noe som fullfører skannerkalibreringen. Klikk OK etter at kalibreringen er fullført, og deretter Fullfør. Kalibrera skannern om färger visas i områden som bör vara vita eller färgerna i den skannade bilden varierar mycket i förhållande till originalet. Detta låter dig justera och kompensera för variationer som kan uppstå naturligt i den optiska komponenten med tiden. Följande beskriver hur skannern kalibreras: 1. Kalibreringsbladet används speciellt för kalibrering av ADF Skanning. 2. Sätt in det speciella kalibreringsbladet i skannerns ADF. 3. Klicka på Start > Alla Program > Din skanners modellnamn > Kalibreringsguide. 4. Klicka på Nästa från kalibreringsguiden som poppar upp och klicka sedan på Kalibrera nu.... 5. Klicka på Start-knappen för att påbörja ADF kalibreringsprocessen. 6. Skannern drar kalibreringsbladet genom skannern vilket fullföljer denna skannerkalibrering. När kalibreringen är klar klicka på OK och klicka sedan på Avsluta. Calibrati scanner-ul daca apar culori in zonele scanate unde ar trebui sa apara alb sau daca imaginea scanata difera de original mult. Calibrarea te ajuta sa ajustezi sau compensezi variatiile ce pot aparea in componentele optice de-a lungul timpului sau prin natura acestora. Iata cum se calibreaza scanner-ul: 1. Foaia speciala de calibrare, marcata cu o sageata pe fiecare margine a celor doua fete, este folosita special pentru calibrarea scanarii prin ADF. 2. Inserati foaia speciala de calibrare in ADF-ul scanner-ului cu sageata indreptata catre butoanele scanner-ului. 3. Apasati Start > All Programs > Denumirea scanner-ului > Calibration Wizard. 4. Apasati Next din meniul pop-up Calibration Wizard si apoi faceti clic pe Calibrate Now. 5. Faceti clic pe butonul Start pentru a incepe procesul de calibrare. 6. Scanner-ul trage foaia de calibrare prin scanner completand astfel procesul de calibrare a scanner-ului. Dupa ce calibrarea este completa, apasati OK si apoi Finish. Czyszczenie rolki podajnika: Przetrzyj rolkę podajnika od jednego boku do drugiego, a następnie obróć czyszczony element. Powtarzaj czynność aż do wyczyszczenia całej powierzchni rolki. Чистка подающего барабана: Протрите подающий барабан из стороны в сторону и затем поверните его. Повторяйте процедуру до тех пор, пока поверхность не станет чистой. Czyszczenie modułu ochronnego: Przetrzyj moduł ochronny od góry do dołu (w kierunku wskazanym strzałką na poniższym rysunku). Uważaj, aby nie uszkodzić sprężyn chwytających na module. Чистка планшетного модуля: Протрите модуль сверху донизу (так как показано на рисунке). 3. Дождитесь полного высыхания поверхности. 4. Закройте крышку автоподатчика. A szkenner kalibrálása Kalibrálja a szkennert, ha az egyébként fehér területen színek jelennek meg, vagy a beolvasott kép színei nagymértékben eltérnek az eredetitől. Ez lehetővé teszi, hogy beállítsa és kompenzálja az optikai részegység öregedése miatt fellépő eltéréseket. Az alábbi példa a szkenner kalibrálását magyarázza el: 1. A mindkét oldalon és mindkét végén nyíllal jelölt kalibráló lap kifejezetten az ADF szkennelés kalibrálására való. 2. Helyezze be a speciális kalibráló lapot a szkenner ADF nyílásába úgy, hogy a nyíl a szkenner gombjai felé mutasson. 3. Kattintson a Start > Minden program > A szkenner típusneve Kalibráló varázsló elemre. 4. Kattintson a Tovább gombra a Kalibráló varázsló előugró ablakában, majd a Kalibrálás most… gombra. 5. Kattintson a Indítás gombra a kalibrálás indításához. 6. A szkenner behúzza a kalibráló lapot, ami által elvégzi a kalibrálását. A kalibrálás végén kattintson az OK majd a Befejezés gombra. CURATAREA ADF-ULUI Rengöring av ADF Rengjøre dokumentmateren Információ 5. Pentru Windows Vista: a. Selectați “Locate and install driver software (recommended)” când fereastra “Found New Hardware” este afișată. b. Clic pe butonul [Continue] când apare fereastra de dialog “User Account Control”. c. Introduceți discul Setup/Application CD-ROM, inclus în pachet, în unitatea CD-ROM când sistemul vi-l cere prin mesajul “Insert the disc that came with your USB Scanner”, și dați clic pe butonul Next. Acestea fiind făcute, săriți la pasul 8. Zkalibrujte skener, pokud se objevují barvy na místech, která by měla být bílá, nebo pokud se barvy naskenovaného obrazu a originálu velmi liší. To umožňuje upravit a kompenzovat odchylky, ke kterým může časem docházet v optické součásti vzhledem k její podstatě. V následující části jsou popsány pokyny pro kalibraci skeneru: 1. Kalibrační list, který je označen šipkou na některém okraji na obou stranách, se používá speciálně pro kalibraci Skenování ADF. 2. Vložte speciální kalibrační list do ADF skeneru tak, aby šipka směřovala ke tlačítkům skeneru. 3. Klepněte na Start > Všechny programy > Název modelu skeneru > Průvodce kalibrací. 4. Klepněte na Další v zobrazeném Průvodce kalibrací a potom klepněte na Kalibrovat... 5. Klepnutím na tlačítko Start zahájíte proces kalibrace. 6. Když kalibrační list projde skenerem, kalibrace je dokončena. Po dokončení kalibrace klepněte na OK a potom klepněte na Dokončit. Čištění ADF Ha a szkenner csatlakoztatásakor a számítógép ki van kapcsolva, akkor az „Új eszköz telepítése varázsló” üzenet nem fog megjelenni, amíg a számítógép a Windows indítását végzi. 4. Windows XP esetén: a. Helyezze be a szkennerhez mellékelt a telepítő CD-t a CD-ROM meghajtóba. b. Válassza az A szoftver automatikus telepítése (ajánlott) funkciót és kattintson a Tovább gombra. c. A felugró ablakon kattintson a Tovább gombra. Ezután ugorjon a 7. lépésre. Калибровка сканера Чистка автоподатчика 3. lépés A szoftver telepítése 1. Kapcsolja be a szkennert a hátulján lévő kapcsoló segítségével. 2. Ha az USB részegység megfelelően működik a számítógépen, akkor az automatikusan érzékeli a szkennert és futtatja az Új eszköz telepítése varázslót vagy az Új hardver varázslót. 4. Pentru Windows XP: a. Introduceți discul Setup/Application CD-ROM, inclus în pachet, în unitatea CD-ROM și apoi dați clic pe butonul Next. b. Selectați Install the software automatically recommended și dați clic pe butonul Next. c. Clic pe butonul Next în noua fereastră. Acestea fiind făcute, săriți la pasul 7. Сканер следует откалибровать в случае, если области изображения, которые должны быть белыми, имеют определенный оттенок, либо если цвета оригинала и изображения для предварительного просмотра сильно различаются. Процедура калибровки позволит настроить сканер и компенсировать изменения, которые с течением времени происходят в оптических компонентах сканера, что связано с их природой. Далее описан процесс калибровки сканера: 1. Калибровочный лист, обозначенный стрелками на каждом углу с обеих сторон,используется специально для калибровки автоподатчика. 2. Вставьте специальный калибровочный лист в автоподатчик сканера стрелкамипо направлению к кнопкам на панели сканера. 3. Нажмите Пуск > Bce Программы > Модель Вашего сканера > Мастер калибровки. 4. Нажмите Далее из выпадающего меню Мастер калибровки и затемнажмите Kaлибровкa.... 5. Нажмите клавишу Пуск для начала процесса калибровки. 6. Сканер протянет через себя калибровочный лист, что является собой завершением процесса калибровки. После окончания калибровки нажмите клавиш OK и затем Oтменa. 1. Откройте крышку автоподатчика, потянув за рычаг. 2. Аккуратно протрите следующие части сканера тканью, пропитанной чистящей жидкостью. Будьте осторожны, не поцарапайте поверхность деталей. 1. Dugja be az AC adaptert a szkenner tápcsatlakozójába . 2. Az AC adapter másik végét dugja a hagyományos hálózati aljzatba. 3. A mellékelt USB kábel négyszögletű végét dugja a szkenner hátulján . található USB portba 4. Az USB kábel téglalap alakú végét dugja egy a számítógépen lévő szabad USB portba. 5. Ha úgy dönt, hogy a szkennert USB elosztóhoz csatlakoztatja, akkor előbb győződjön meg arról, hogy az elosztó csatlakoztatva van a számítógéphez. Ezután csatlakoztassa a szkennert az USB elosztóhoz. 3. Windows 2000 esetén: a. Kattintson a Tovább gombra, amikor az „Új eszköz telepítése varázsló” ablak megjelenik. b. Válassza a Legmegfelelőbb szoftver az eszköznek (Ajánlott) és kattintson a Tovább gombra. c. A következő ablakban rákérdez, hogy melyik meghajtón keressen. Válassza a CD-ROM meghajtót, és ha a hajlékonylemez-meghajtó ki van választva, akkor azt törölje. d. Helyezze be a szkennerhez mellékelt a telepítő CD-t a CD-ROM meghajtóba és kattintson a Tovább gombra. e. A felugró ablakban kattintson a Tovább gombra. f. A telepítési folyamat alatt egy „Digitális aláírás szükséges” üzenet bukkanhat fel. Kérjük, ne vegyen róla tudomást és kattintson az Igen gombra a telepítés folytatásához, bármilyen gyanakvás nélkül a szkenner működését illetően. Ezután ugorjon a 8. lépésre. Kalibracja skanera Czyszczenie podajnika ADF 2. lépés A szkenner csatlakoztatása a számítógéphez 3. Pentru Windows 2000: a. Dați clic pe butonul Next când se afișează pe display textul “Add New Hardware Wizard ”. b. Selectați Search for the Best Driver for Your Device [recomandat] și dați clic pe butonul Next. c. Următoarea fereastră care se va deschide vă va interoga unde se află fișierul pentru drivere. Selectați CD-ROM drive, și deselectați Floppy disk drives dacă este validat. d. Introduceți discul Setup/Application CD-ROM, inclus în pachet, în unitatea CD-ROM și apoi dați clic pe butonul Next. e. Clic Next în fereastra nouă care apare. f. În timpul procesului de instalare, e posibil să apară mesajul “Digital Signature required”. Ignorați-l și dați clic pe butonul Yes pentru a continua instalarea fără nicio disfuncționalitate pentru scanerul Dvs. Acestea fiind făcute, săriți la pasul 8. W przypadku wystąpienia kolorów w białych obszarach lub dużej różnicy między kolorami zeskanowanego pliku a kolorami oryginału należy wykonać kalibrację skanera. Taka operacja umożliwia dostosowanie i wyrównanie odstępstw, które w miarę upływu czasu będą występować w elemencie optycznym z racji jego charakterystyki. Poniższa procedura określa sposób kalibracji skanera: 1. Arkusz kalibracyjny ze strzałkami na obu jego krawędziach służy przede wszystkim do kalibracji opcji skanowania z podajnika ADF. 2. Włóż specjalny arkusz kalibracyjny do podajnika ADF skanera, uważając, aby strzałka była skierowana na przyciski skanera. 3. Kliknij Start > Wszystkie Programy > Nazwa modelu skanera > Kreator kalibracji. 4. Kliknij Dalej w wyskakującym oknie kreatora kalibracji, a następnie kliknij opcję Skalibruj teraz.... 5. Kliknij przycisk Start, aby rozpocząć proces kalibracji. 6. Skaner pobierze arkusz kalibracyjny i przepuści go przez urządzenie, w ten sposób przeprowadzając kalibrację tego ostatniego. Po zakończeniu procesu kliknij OK, a następnie Anuluj. 1. Pociągnij za dźwignię w celu otwarcia pokrywy podajnika ADF. 2. Delikatnie wytrzeć następujące obszary przy użyciu ściereczki zwilżonej środkiem czyszczącym. Uważaj, aby NIE porysować czyszczonych powierzchni. 1. lépés A papírtálca felszerelése 1. A fedél nyitó foganytút húzva nyissa ki az ADF fedelét és készítse elő a papírtálcát. 2. Szerelje fel a papírtálcát a rajta lévő füleknek a szkenner nyílásaiba történő illesztésével. 3. Csukja le az ADF fedelét, nyomja lefelé, amíg vissza nem pattan a helyére. Daca computerul dumneavoastra este oprit cand scanner-ul este conectat, mesajul ‘Add New Hardware Wizard’ nu va fi afisat pana cand computerul este pornit si Windows porneste. Informatii 3. För Windows 2000: a. Klicka på knappen Nästa när fönstret “Guiden lägg till ny hårdvara” visas. b. Välj Sök efter den bästa drivrutinen för din enhet (Rekommenderas) och klicka på knappen Nästa. c. Nästa fönster kommer att fråga var den ska söka för att hitta drivrutinerna. Välj CD-enhet och avmarkera Diskettenhet om det är markerat. d. Sätt in Installations-/program-CD-skivan som medföljer skannern i CDenheten och klicka på knappen Nästa. e. Klicka på knappen Nästa i fönstret som visas. f. Under installationsprocessen kan meddelandet “Digital signatur krävs” visas. Ignorera det och klicka på knappen Ja för att fortsätta installationen utan några tvivel om skannerns funktion. Därefter hoppa till Steg 8. TELEPÍTÉS ÉS BEÁLLÍTÁS Instalare si setare Installation och inställning Information FELHASZNÁLÓI KÉZIKÖNYV (Magyar) Continutul cutiei 1. Skanner 2. USB-kabel 3. Växelströmsadapter 4. Pappersfack 5. Snabbstartsguide 6. CD-skiva med installation/program 7. Kalibreringsblad 8. Minnesetikett 9. Rengöringstrasa 10. Mellanläggsmodul Installasjon og oppsett Krok 1. Instalace podavače papíru 1. Stlačením otevírací páčky otevřete kryt ADF a připravte podavač papíru. 2. Nainstalujte podavač papíru zarovnáním a zasunutím jazýčků na podavači papíru do příslušných otvorů na skeneru. 3. Zaklapněte kryt podavače zpět. (Svenska) Lådans innehåll 1. Skanner 2. USB-kabel 3. AC-adapter 4. Papirsjakt 5. Hurtigveiledning 6. CD-ROM for oppsett/program 7. Kalibreringsark 8. Notatetikett 9. Renseklut 10. Putesett Instalace a nastavení Шаг 1. Подключение сканера к компьютеру 1. Потянув за рычажок, откройте крышку автоподатчика и подготовьте Желоб для бумаги. 2. Установите Желоб для бумаги путём выравнивания и вставления петель желоба в отверстия на сканере. 3. Закройте крышку автоподатчика. Snabbstartguide (Norsk) Innhold i boksen 1. Skener 2. USB kabel 3. Síťový adaptér 4. Podavač papíru 5. Stručný průvodce 6. Instalační CD-ROM 7. Kalibrační list 8. Informační nálepka 9. Čistící hadřík 10. Ochranný modul Установка и подключение сканера Krok 1. Zainstaluj pokrywę wejścia papieru 1. Otwórz pokrywę podajnika ADF, pociągając za dźwignię, i przygotuj pokrywę wejścia papieru. 2. Zainstaluj pokrywę wejścia papieru, wyrównując i wkładając wypustki pokrywy wejścia papieru w ich gniazda na skanerze. 3. Zamknij pokrywę podajnika ADF poprzez wciśnięcie jej z powrotem, aż do jej zablokowania. Hurtigveiledning (Čeština) Obsah balení 1. Сканер 2. USB кабель 3. AC адаптер 4. Желоб для бумаги 5. Руководство 6. Установочный диск 7. Калибровочный лист 8. Памятки 9. Ткань для очистки 10. Планшетного модуля Instalacja i konfiguracja skanera Informacja Stručný Průvodce (Pyccкий) Az ADF tisztítása 1. Stlačením otevírací páčky otevřete kryt ADF. 2. Opatrně otřete následující plochy hadříkem navlhčeným v čističi. ZABRAŇTE poškrábání povrchu. 1. Åpne dekselet til dokumentmateren ved å trekke det opp. 2. Tørk de følgende områdene forsiktig med kluten fuktet med rensemiddelet. Vis omhu slik at overflatene ikke ripes. 1. Öppna ADF-locket genom att dra i spaken. 2. Torka försiktigt av följande områden med en trasa fuktad med rengöringsmedlet. Var försiktigt så att INTE ytan repas. 1. Deschideti capacul ADF-ului tragand de parghie usor. 2. Stergeti usor urmatoarele zone folosind carpa umezita in solutia de curatat. Atentie sa nu le zgariati. 1. A fedélnyitó fogantyút húzva nyissa ki az ADF fedelét. 2. Kevés tisztítószerrel nedvesített puha kendővel törölje le a következő területeket. Legyen óvatos, nehogy megkarcolja a felületeket. Očistěte podávací váleček: Otřete podávací váleček ze strany na stranu a potom jej otočte. Tento postup zopakujte, až bude očištěn celý jeho povrch. Rengjør materullen: Tørk materullen fra side til side og drei den litt rundt. Gjenta dette til hele overflaten er rengjort. Rengör matarrullen: Torka av matarrullen från sida till sida och rotera den sedan. Upprepa detta tills hela ytan är rengjord. Curatarea alimentatorului cu hartie Stergeti alimentatorul cu hartie dintr-o parte in alta si apoi rotiti-l. Repetati aceasta procedura pana cand intreaga sa suprafata este curata. Adagolótekercs tisztítása: Törölje le oldalirányban az adagolótekercset, majd forgassa el. addig, amíg a teljes felületét megtisztította. Čištění ochranného modulu: Otřete ochranný modul shora dolů (ve směru šipky na obrázku níže). Zabraňte poškození sběrných pružin modulu. Rengjør putemodulen: Tørk putemodulen fra topp til bunn (i pilens retning som vist på bildet nedenfor). Vær forsiktig så putens plukkefjærer ikke blir skadd. Rengöring av mellanläggsmodulen: Torka av mellanläggsmodulen uppifrån och ned (i den riktning som visas i bilden nedan). Se till att inte skada plocköppningen på mellanlägget. Curatarea modulului Pad Stergeti modulul Pad de sus pana jos (in directia aratata de sageata din imaginea alaturata). Aveti grija sa nu stricati arcurile modulului pad. A behúzó modul tisztítása: Törölje le fentről lefelé a behúzó modult (az alábbi ábrán látható nyíl irányában). Legyen óvatos, nehogy megrongálja a modul rugóit. 3. Počkejte, až očištěné plochy zcela oschnou. 4. Zaklapněte kryt podavače zpět. 3. Vent til de rengjorte områdene er helt tørre. 4. Lukk dekselet til dokumentmateren ved å trykke det tilbake til det smekker på plass. 3. Vänta tills det rengjorda området torkat fullständigt. 4. Stäng ADF-locket genom att skjuta tillbaka det ned tills det snäpper på plats. 3. Asteptati pana cand zonele curatate se usuca complet. 4. Inchideti capacul ADF-ului impingandu-l pana cand se pozitioneaza corect. 3. Várjon, amíg a megszáradnak a tisztított felületek. 4. Csukja le az ADF fedelét, nyomja lefelé, amíg vissza nem pattan a helyére. Ismételje 3. Odczekaj na całkowite wyschnięcie wyczyszczonych obszarów. 4. Zamknij pokrywę podajnika ADF poprzez wciśnięcie jej z powrotem, aż do jej zablokowania. Wymiana modułu pokrywy Vkládání dokumentů s ochrannou fólií Замены планшетного модуля 1. Otwórz pokrywę ADF poprzez pociągnięcie za dźwignię pokrywy. 2. Wyjmij moduł podkładki, ściskając go z obu stron i wysuwając ze skanera. 3. Zainstaluj nowy moduł podkładki, wkładając wypustki modułu w odpowiednie gniazda w skanerze. 4. Zamknij pokrywę podajnika ADF poprzez wciśnięcie jej z powrotem, aż do jej zablokowania. 1. Откройте крышку автоподатчика, потянув за рычаг. 2. Для извлечения планшетного модуля надавите на него с двух сторон и вытяните. 3. Установите новый модуль путём вставления ушек на модуле в отвертия на сканере. 4. Закройте крышку автоподатчика. 1. Stlačením otevírací páčky otevřete kryt ADF. 2. Stiskněte obě strany ochranného modulu a vysuňte jej. 3. Nainstalujte nový ochranný modul zasunutím jazýčků na modulu do příslušných otvorů na skeneru. 4. Zaklapněte kryt podavače zpět. 1. Åpne dekselet til dokumentmateren ved å trekke det opp. 2. Fjern putemodulen ved å klemme inn begge sider av putemodulen og trekk den ut. 3. Installer den nye putemodulen ved å sette inn klaffene på modulen inn i sporene på skanneren. 4. Lukk dekselet til dokumentmateren ved å trykke det tilbake til det smekker på plass. Выравнивание помятой бумаги W przypadku wystąpienia zacięcia papieru w podajniku ADF należy podjąć następujące kroki naprawcze: 1. Usuń wszystkie niezakleszczone dokumenty, które zostały załadowane do podajnika ADF. 2. Otwórz pokrywę ADF poprzez pociągnięcie za dźwignię pokrywy. 3. Delikatnie, ale stanowczo wyciągnij zacięty papier z podajnika ADF. Uważaj, aby nie zgnieść lub nie pognieść dokumentu. 4. Zamknij pokrywę podajnika ADF poprzez wciśnięcie jej do dołu, aż do zablokowania. Если бумага помялась в автоподатчике, пожалуйста, выполняйте следующее: 1. Вытащите все документы из автоподатчика. 2. Откройте крышку автоподатчика. 3. Аккуратно, но резко вытяните документы из автоподатчика. Старайтесь, по возможности, избегать смятия документов. 4. Закройте крышку автоподатчика. Podłączanie skanera Подключение сканера Pokud se zasekne papír v ADF, proveďte následující kroky: 1. Vyjměte veškeré nezaseknuté dokumenty, které se dosud nacházejí v ADF. 2. Stlačením otevírací páčky otevřete kryt ADF. 3. Opatrně ale pevně vysuňte zaseknuté dokumenty z ADF. Pokuste se zabránit ohnutí nebo pomačkání dokumentů. 4. Zaklapněte kryt podavače zpět. 1. Öppna ADF-locket genom att dra i spaken. 2. Du tar ut mellanläggsmodulen genom att klämma till om dess båda sidor och dra ut den. 3. Du installerar den nya mellanläggsmodulen genom att föra in modulens flikar i öppningarna på skannern. 4. Stäng ADF-locket genom att skjuta tillbaka det ned tills det snäpper på plats. 1. 2. 3. 4. Deschideti capacul ADF-ului tragand de parghie usor. Scoateti modulul pad prin plierea ambelor parti si trageti afara. Instalati noul modul pad prin inserarea in sloturile scanner-ului. Inchideti capacul ADF-ului impingandu-l pana cand se pozitioneaza corect. remedierea blocajelor de hartie Hvis et papirark setter seg fast i dokumentmateren, må du gjennomføre følgende trinn: 1. Fjern alle ark som fortsatt ligger klare i dokumentmateren. 2. Åpne dekselet til dokumentmateren ved å trekke det opp. 3. Trekk forsiktig, men bestemt, alle fastsittende papirark ut av dokumentmateren. Unngå om mulig å skrukke eller brette papirarkene. 4. Lukk dekselet til dokumentmateren ved å trykke det tilbake til det smekker på plass. Om ett papper fastnar i ADF gör enligt följande: 1. Ta bort de dokument som inte fastnat som fortfarande är laddade i ADF. 2. Öppna ADF-locket genom att dra i locket. 3. Dra försiktigt ut dokumentet som fastnat från ADF. Försök att undvika att vecka eller skrynkla dokumenten. 4. Stäng ADF-locket genom att skjuta det tillbaka ned tills det snäpper på plats. Daca apare un blocaj de hartie in ADF, va rugam sa respectati urmatorii pasi: 1. Scoateti toate documentele care nu s-au blocat si care sunt incarcate in ADF. 2. Deschideti capacul ADF-ului tragand de parghie usor. 3. Usor dar ferm trageti hartia blocata din ADF. Incercati sa evitati ruperea sau sifonarea hartiei. 4. Inchideti capacul ADF-ului impingandu-l pana cand se pozitioneaza corect. Skannertilkoplinger Skanneranslutning Conectarea scanner-ului. A szkenner kapcsolódási problémáinak elhárítása során az első lépés a ikon jelzi, fizikai csatlakozások ellenőrzése. A Windows tálcán lévő hogy megfelelően elindult-e a szkenner szoftver és a szkenner valamint a számítógép megfelelően kommunikálnak-e. Připojení skeneru Przy podejmowaniu próby usuwania problemów z połączeniem należy Первый шаг в поиске неисправностей – это проверить все физические Prvním krokem při vyhledávání chyb při problémech se spojením se skenerem je Når du skal løse tilkoplingsproblemer med skanneren er første trinn å kontrollere Första steget vid felsökning av anslutningsproblem med skannern är att , która znajduje najpierw sprawdzić wszystkie połączenia fizyczne. Ikona się w zasobniku systemu Windows, wskazuje, czy oprogramowanie skanera zostało prawidłowo uruchomione, a komputer pomyślnie nawiązał łączność ze skanerem. , расположенный в панели задачl соединения Вашего сканера. Значок Windows указывает на то, что все программные приложения запущены, и сканер и компьютер соединены между собой. kontrola všech fyzických spojů. Ikona na hlavním panelu systému Windows ukazuje, zda je software skeneru správně spuštěný a zda spolu skener a počítač komunikují. Ikonet , som finnes i systemmenyen, indikerer om alle fysiske tilkoplinger. skanneren er riktig igangsatt og om skanneren og datamaskinen kommuniserer med hverandre. Ikonen , som är placerad i Windows kontrollera alla fysiska anslutningar. systemfält indikerar om skannern är ordentligt startad och att skannern och datorn kommunicerar med varandra. aflat in fereastra ului este acela de a verifica conexiunile fizice. Semnul Windows - system tray indica faptul ca soft-ul scanner-ului este functional si ca scanner-ul si computerul comunica unul cu altul. Stan Vzhled Статус Poprawnie uruchomiony program i aktywne połączenie skanera z komputerem; gotowość do skanowania obrazów. Программа успешно запущена, сканер подключён к компьютеру и готов к сканированию. Komputer nie uzyskał połączenia ze skanerem lub zasilanie skanera nie zostało włączone. Сканер не подключён к компьютеру. Или кнопка питания сканера не включена. Wyłączono program; stan połączenia między komputerem a skanerem jest bez znaczenia. Brak Изображение Нет изображения Stav Žádné zobrazení Visning Uppträdande Status Status Appearance Status Program byl úspěšně spuštěn, skener je připojen k počítači a je připraven skenovat obrazy. Programmet har startet normalt, skanneren er koplet til datamaskinen, og skanneren er klar til å skanne bilder. Programmet har startats och skannern är ansluten till datorn, och redo att skanna bilder. Programul a fost instalat cu success iar scanner-ul este conectat la computer, gata pentru a scana imagini. Skener není připojen k počítači nebo není zapnuto napájení skeneru. Skanneren er ikke koplet til datamaskinen, eller strømmen til skanneren er ikke slått på. Skannern är inte ansluten till datorn, eller så är skannerns ström inte påslagen. Scanner-ul nu este conectat la computer, sau scanner-ul nu este pornit. Rozhodli jste se ukončit program bez ohledu na to, zda je skener připojen nebo odpojen od počítače. Du har valgt å avslutte programmet, uansett om skanneren er koplet til eller fra datamaskinen. Intet ikon Ingen visning Du har valt att stänga programmet, oavsett om skannern är ansluten eller frånkopplad från datorn. Вы выбрали прерывание программы, не важно подключён Ваш сканер к компьютеру или нет. Nu se afiseaza nimic Ati ales sa incheiati programul, indifferent daca scanner-ul este sau nu conectat la computer. KONTROLKA LED Фотодиодный индикатор Indikátor LED LED-indikator IndiKATORLAMPA Indicator LED Kontrolki zasilania/oszczędzania energii oraz ostrzegawcza wskazują różne stany skanera. Питание/Энергосберегающий фотодиод и Предупреждающий фотодиод указывают на различные статусы работы сканера. Indikátor LED napájení/řízení spotřeby a výstražný indikátor LED ukazují různé stavy skeneru. Strøm/strømsparing LED og advarsel-LED indikerer ulike statuser for skanneren. Indikatorlampan för ström/strömspar och varningsindikatorlampan indikerar olika status för skannern. Power/Power Saving LED si Warning LED indica diferite stari ale scanner-ului Światło LED zasilania / oszczędzania energii Ostrzegawcze światło LED Wył Предупреждающий фотодиод Stan Skaner jest włączony i gotowy do rozpoczęcia skanowania. Białe Wył Pomarańczowe Skaner przejdzie w Tryb gotowości (Tryb uśpienia), gdy nie będzie używany przez 10 minut. Czerwone Białe migające Pokrywa podajnika ADF jest otwarta. Czerwone migające Czerwone migające Wył Białe Wył Wył Zacięcie papieru. Mogło dojść do awarii komponentu skanera. wewnętrznego Skaner jest wyłączony – zasilanie zostało wyłączone lub zasilacz sieciowy nie został prawidłowo podłączony do gniazdka sieciowego. Питание / Энергосберегающий фотодиод Статус Выключена Белый Сканер включен и готов к работе. Выключена Оранжевый Сканер переходит в режим ожидания (спящий режим) после 10 минут простоя. Красный Мерцающий красный Мерцающий красный Выключена Мерцающий белый Крышка автоподатчика открыта. Indikátor LED napájení/ řízení spotřeby Nesvítí Bílá Skener je zapnutý a připravený skenovat obrazy. Av Hvitt Skanneren er slått på, klar for å skanne bilder. Nesvítí Oranžová Po 10 minutách nečinnosti skener přejde do pohotovostního režimu (režimu spánku). Av Oransje Skanneren er i standby-modus (hvilemodus) hvis den står ubrukt i 10 minutter. Je otevřený kryt ADF. Rødt Červená Bliká červeně Белый Заминание бумаги. Выключена Внутренний компонент работает некорректно. Выключена Сканер выключен. Или потому что кнопка питания не включена, или адаптер питания не до конца вставлен в разъём. сканера Strøm/ strømsparing LED-lys Výstražný indikátor LED Bliká červeně Nesvítí Bliká bíle Bílá Nesvítí Nesvítí Advarsel LED-lys Stav Blinker rødt Zaseknutý papír. Pravděpodobně došlo součásti skeneru. k selhání vnitřní Skener je vypnutý, protože není zapnuté napájení nebo protože adaptér střídavého napájení není řádně připojen k elektrické zásuvce. 1. A fedélnyitó fogantyút húzva nyissa ki az ADF fedelét. 2. Távolítsa el a behúzó modult úgy, hogy oldalt összenyomja és kihúzza a modult. 3. Helyezze be az új behúzó modult a modul füleinek a szkenneren lévő nyílásokba történő beillesztésével. 4. Csukja le az ADF fedelét, nyomja lefelé, amíg vissza nem pattan a helyére. Rensa papperstrassel Primul pas de urmat atunci cand apar probleme de conectare ale scanner- Ikona A behúzó modul cseréje Løsne fastsittende papir Odstranění zaseknutého papíru Usuwanie zacięć papieru Inlocuirea modulului Pad BYTA MELLANLÄGGSMODUL Replacing the Pad Module Blinker rødt Av Blinker hvitt Status Varningsindikatorlampa Indikatorlampa för ström/ strömspar Vit Skannern är påslagen och redo att skanna bilder. Av Orange Skannern försätts i standby-läge (viloläge) om den inte används på 10 minuter. Röd Blinkar vit ADF-locket är öppet. Av ADF-dekslet er åpent. Hvitt Papirstopp. Av En intern komponent på skanneren kan ha en funksjonsfeil. Av Skanneren er slått av, enten fordi strømmen ikke er slått på, eller fordi strømadapteren ikke er riktig koblet til en stikkontakt. Status Blinkar röd Blinkar röd Av Lumina Warning LED Off Lumina Power / Power Saving LED Status Scanner-ul se afla in modul ‘stand-by’ (modul sleep) daca este inactiv de 10 minute. Off Portocalie Rosie Alb intermitent Capacul ADF este deschis. Alba Blocaj de hartie. Off O componenta interna a scanner-ului nu a functionat corect.. Off Scanner-ul este oprit fie din cauza ca nu este apasat butonul de pornire fie din cauza alimentatorului AC care nu este introdus corect in priza. Vit Papperstrassel Rosu intermitent Av Det kan vara fel på en intern komponent i skannern. Rosu intermitent Av Skannern är avstängd, antingen för att strömmen inte är påslagen eller också för att växelströmsadaptern inte är korrekt ansluten till ett växelströmsuttag. Off Amennyiben papírelakadás történne az ADF-ben, hajtsa végre az alábbi lépéseket: 1. Távolítsa el az ADF-ben lévő el nem akadt papírlapokat. 2. A fedélnyitó fogantyút húzva nyissa ki az ADF fedelét. 3. Óvatosan, de határozott mozdulattal húzza ki az elakadt papírt az ADF-ből. Próbálja meg elkerülni a dokumentumok összegyűrését. 4. Csukja le az ADF fedelét, nyomja lefelé, amíg vissza nem pattan a helyére. A szkenner csatlakoztatása Megjelenés Állapot A program sikeresen elindult, a szkenner a számítógéphez csatlakozik és készen áll képek beolvasására. A szkenner nem csatlakozik a számítógéphez, vagy a szkenner tápellátása nincs bekapcsolva. A program leállítását választotta akár csatlakozik a szkenner a számítógéphez vagy sem. Nincs kijelzés LED jelzőfény Scanner-ul este pornit , gata sa scaneze imagini. Alba Papírelakadás megszüntetése A Táp/Energiatakarékosság LED és Figyelmeztető LED jelzi a szkenner állapotát. Figyelmeztető LED Táp / Energiatakarékosság LED Állapot Ki Fehér A szkenner be van kapcsolva és készen áll képek beolvasására. Ki Narancssárga A szkenner készenléti (alvó) módba lép, ha 10 percig üresjáratban működik. Vörös Villogó fehér Az ADF fedele nyitva van. Villogó vörös Fehér Papírelakadás. Villogó vörös Ki Elképzelhető, hogy a szkenner belső alkatrésze meghibásodott. Ki A szkenner ki van kapcsolva, mert nincs tápellátása, vagy mert az AC adapter nincs megfelelően csatlakoztatva a fali AC dugaszolóaljzathoz. Ki Czujnik ultradźwiękowy Ультразвуковой сенсор Ultrazvukový snímač Ultrasonisk sensor ULTRALJUDSSENSOR Senzorul Ultrasonic Ultrahangos érzékelő W przypadku skanowania stosu dokumentów przy użyciu podajnika ADF, czujnik ultradźwiękowy wykrywa kilka arkuszy pobranych naraz, sprawdzając nałożenie się kartek (np. 2 albo więcej stron sklejonych ze sobą podczas przechodzenia przez podajnik). W razie potrzeby czujnik można delikatnie przetrzeć suchą szmatką. При сканировании стопки документов с автоподатчика, ультразвуковой сенсор определяет захват нескольких листов. При необходимости аккуратно чистите ультразвоковой сенсор сухой мягкой тканью. Při skenování stohu dokumentů pomocí ADF ultrazvukový snímač rozpoznává zavedení více dokumentů najednou kontrolou překrývání papíru (například když jsou do ADF zavedeny 2 nebo více stránek slepených k sobě). Podle potřeby lehce očistěte ultrazvukový snímač suchým hadříkem. Når du skanner en bunke papirer med ADF, vil den ultrasoniske sensoren registrere multiinnmating ved å kontrollere papiroverlappingen (dvs., 2 eller flere sider som sitter sammen når de mates gjennom ADF). Rengjør den ultrasoniske sensoren lett med en tørr klut hvis det er nødvendig. När du skannar en trave dolument med ADF-enheten, detekterar ultraljudssensorn flerpappersinmatning genom att kontrollera pappersöverlappning (dvs. 2 eller flera papper sitter ihop när de matas genom ADF-enheten). Rengör vid behov ultraljudssensorn lätt med en torr trasa. Cand scanati un teanc de documente prin ADF, senzorul ultrasonic detecteaza hartiile care se lipesc. Curatati senzorul ultrasonic usor, cu o carpa uscata daca este necesar. Ha az ADF-be töltött több dokumentumot olvas be, az ultrahangos érzékelő érzékeli a több lap behúzását a papír-átfedés ellenőrzésével (azaz, ha 2 vagy több lap ragadt egymáshoz, amikor az ADF-be kerül). Szükség esetén egy száraz kendővel tisztítsa meg az ultrahangos érzékelőt. Informacja W zależności od modelu zakupionego skanera, ta funkcja może nie być dostępna. Информация Доступность данной функции зависит от модели приобретенного сканера. Informace Tato funkce může nebo nemusí být k dispozici v závislosti na zakoupeném modelu skeneru. Pokud máte nějaké dotazy k použvání skeneru, obrat’te se prosím na online nápovědu, která je součástí instalačního CD, který je dodáván se skenerem. Informasjon Denne funksjonen kan være tilgjengelig avhengig av den modellen av skanneren som du har kjøpt. Se online hjelp for hjelp til spørsmål som du måtte ha mens du bruker denne skanneren. Du kan også rådføre deg med den fullstendige «brukerveiledningen», som installeres automatisk på datamaskinen sammen med skannerprogrammet. Information Denna funktion är tillgänglig eller inte, beroende på vilken skannermodell du har köpt. Se online hjälpen för att guida dig genom alla frågor som du kan ha när du använder skannern. Du kan också titta i den fullständiga ”bruksanvisningen” vilken automatiskt installerades på din dator tillsammans med skannerprogrammet. Informatie Aceasta functie poate sa fie sau sa nu fie disponibila, in functie de modelul de scanner pe care-l cumparati. Információ Consultaţi ajutorul online pentru a vă ghida orice întrebări aţi putea avea utilizaţi acest scaner. Puteţi consulta, de asemenea, ghidul utilizatorului, care este în / Application Setup CD-ROM-ul inclus cu scaner. Ez a funkció a megvásárolt szkenner típusától függően hiányozhat. Az online súgóban választ kaphat a lapolvasó használata közben esetleg felmerülő további kérdésekre. Elolvashatja a felhasználói kézikönyvet is, amely a lapolvasóhoz mellékelt CD-lemez Setup/Application könyvtárában található.