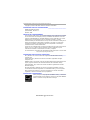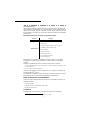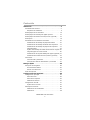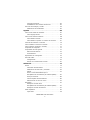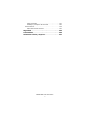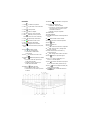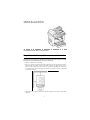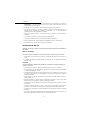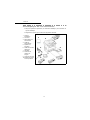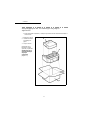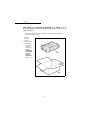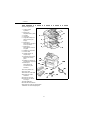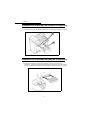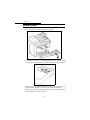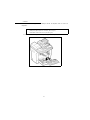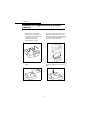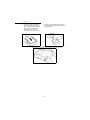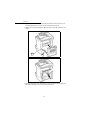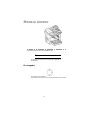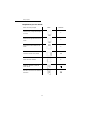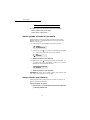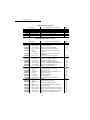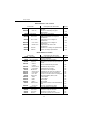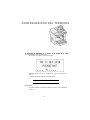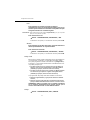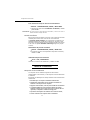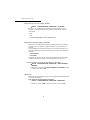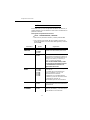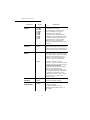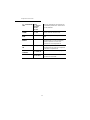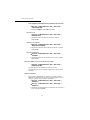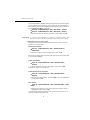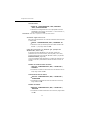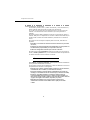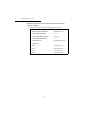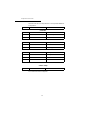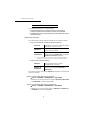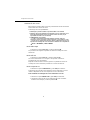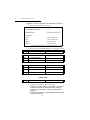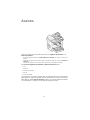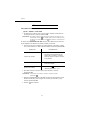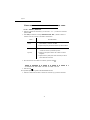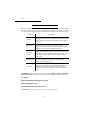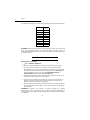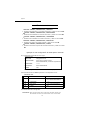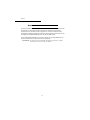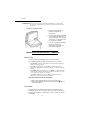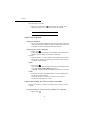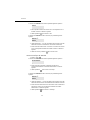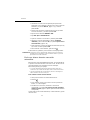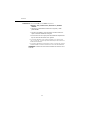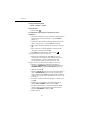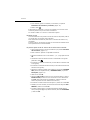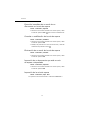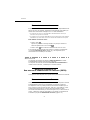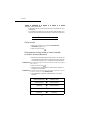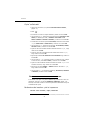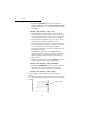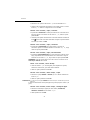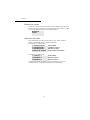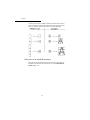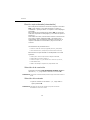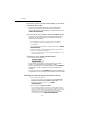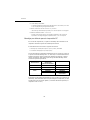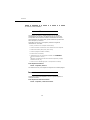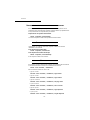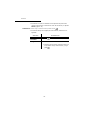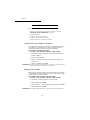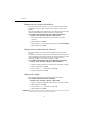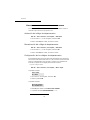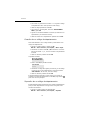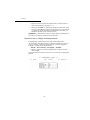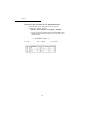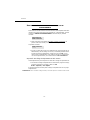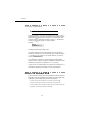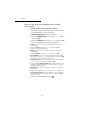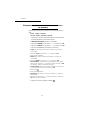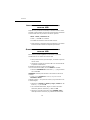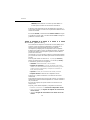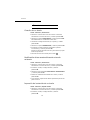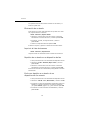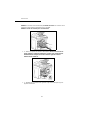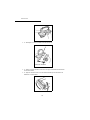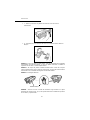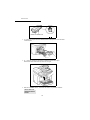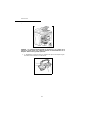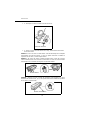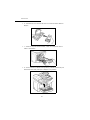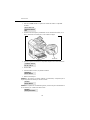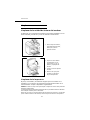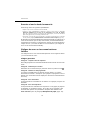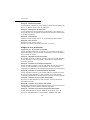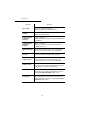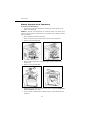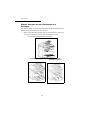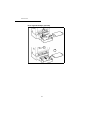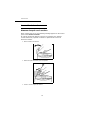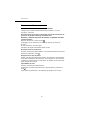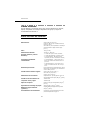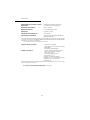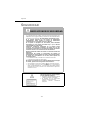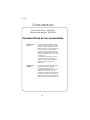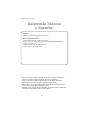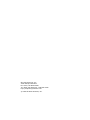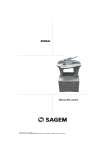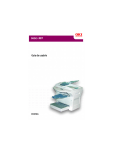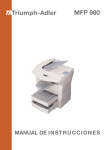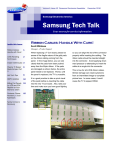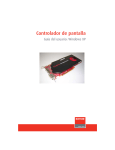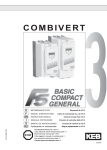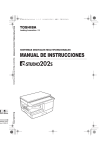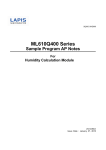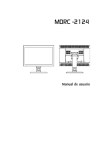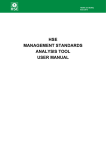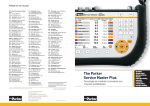Download instalación
Transcript
59387801_cvr.jpg Información sobre los Derechos de autor Copyright © 2006 de Oki Data. Todos los derechos reservados. Información sobre la documentación _____________________ B4545 MFP Guía del Usuario P/N 59387801, Revisión 1.3 Octubre, 2006 Renuncia de responsabilidad ___________________________ Se ha realizado todo esfuerzo posible para garantizar que la información contenida en este documento sea completa, exacta y actualizada. El fabricante no asume ninguna responsabilidad por resultados debidos a errores más allá de su control. El fabricante no puede garantizar que los cambios al software y equipos manufacturados por otros fabricantes a los que se hace referencia en esta guía no afecten la exactitud de la información contenida en la misma. La mención de productos de software manufacturados por otras compañías no constituyen necesariamente el endoso del fabricante. Aunque se han realizado todos los esfuerzos posibles para que este documento sea exacto y útil, no se ofrece ninguna garantía, expresa o implícita, de que la información contenida en el documento es exacta y completa. Los controladores y manuales más actualizados pueden obtenerse en el sitio Web: http://www.okiprintingsolutions.com Información sobre marcas comerciales ___________________ Oki y Microline son marcas comerciales registradas de Oki Electric Industry Company Ltd. Apple, Macintosh y Mac OS son marcas comerciales registradas de Apple Computers Inc. ENERGY STAR es una marca comercial de United States Environmental Protection Agency (Agencia de Protección del Medio Ambiente de los Estados Unidos). Hewlett-Packard, HP y LaserJet son marcas de fábrica registradas de HewlettPackard Company. Microsoft, MS-DOS y Windows son marcas comerciales registradas o marcas comerciales de Microsoft Corporation en los Estados Unidos y/o en otros países. Otros nombres de productos y marcas de productos son marcas comerciales registradas o marcas comerciales de sus propietarios. Información reglamentaria ____________________________ Como participante del programa de ENERGY STAR®, el fabricante ha determinado que este producto cumple con las pautas ENERGY STAR en cuanto al manejo eficiente de energía. ENE_crt_b_p.jpg .jpg B4545 MFP Guía del Usuario 2 BIENVENIDO Usted acaba de adquirir un terminal de comunicación de nueva generación de marca Oki Data y le felicitamos por su elección. Este terminal multifuncional es capaz de enviar faxes, imprimir y escanear, además de que se puede usar para la comunicación con la Internet. El terminal responderá a todas sus necesidades profesionales. Este Manual del Usuario se refiere al siguiente modelo: Modelo Equipo • Escáner a reverso. color con módulo anverso/ • Módem fax • 20 ppm, impresora láser en blanco y negro B4545 MFP • bandeja de papel de 250 hojas • Interfaz USB • Interfaz paralela • LAN 10/100 Base T. • PC Companion Suite Pro. • Puerto de Papel 9 Este aparato reune potencia y facilidad de manejo gracias a su navegador incorporado, su capacidad de multitareas y el acceso directo a agendas de contacto. Gracias a la posibilidad de acceso a Internet podrá, según el modelo: • enviar faxes a direcciones de correo electrónico y recibirlos mediante la función de fax a correo electrónico • enviar y recibir correos electrónicos, También puede imprimir en los formatos PCL® 6 y SG Script 3 (emulación del lenguaje Postscript® nivel 3). Le invitamos a que dedique un poco de tiempo a leer este manual con el fin de poder explotar mejor las numerosas posibilidades de su terminal. Lista de accesorios y consumibles1 La siguiente lista complementaria de accesorios y consumibles se refiere a los siguientes modelos: • Tarjeta de agenda. • Bandeja de papel con capacidad para 500 hojas. • Módulo anverso/reverso Consumibles Remitirse al fin de este manual de usuario para conocer las referencias. 1. La lista de accesorios podría ser modificada sin previo aviso. 3 Contenido instalación . . . . . . . . . . . . . . . . . . . . . . . . . . . . . . 9 Instalación del terminal . . . . . . . . . . . . . . . . . . . . . . . . 9 Requisitos de instalación . . . . . . . . . . . . . . . . . . . . . .9 Desempaque de los elementos . . . . . . . . . . . . . . . . . . 12 Desempaque de la bandeja de papel opcional . . . . . . . . 13 Desempaque del módulo anverso/reverso (opcional) . . . 14 Descripción. . . . . . . . . . . . . . . . . . . . . . . . . . . . . . . . 15 Instalación de los elementos amovibles . . . . . . . . . . . . 16 Instalación de la bandeja de papel del escáner . . . . .16 Instalación de la bandeja de salida de la impresora . .17 Instalación de la bandeja de papel de la impresora . .17 Carga del papel . . . . . . . . . . . . . . . . . . . . . . . . . . .18 Ajuste de la bandeja de salida del documento original 20 Carga del papel en modo manual . . . . . . . . . . . . . . .20 Instalación de la segunda bandeja de papel (opcional) 21 Instalación del módulo anverso/reverso (opcional) . . .23 Conexiones . . . . . . . . . . . . . . . . . . . . . . . . . . . . . . . . 26 Conexión LAN y telefónica . . . . . . . . . . . . . . . . . . . .27 Conexión del cable de alimentación y encendido . . . .27 Manejo rápido . . . . . . . . . . . . . . . . . . . . . . . . . . 28 Principios de navegación . . . . . . . . . . . . . . . . . . . . . . 28 Funcionamiento básico . . . . . . . . . . . . . . . . . . . . . .29 Acceso a las funciones . . . . . . . . . . . . . . . . . . . . . .31 Guía de funciones . . . . . . . . . . . . . . . . . . . . . . . . . . . 32 Configuración del terminal . . . . . . . . . . . . . . . . . 38 Configuración principal . . . . . . . . . . . . . . . . . . . . . . . . 38 Antes del envío . . . . . . . . . . . . . . . . . . . . . . . . . . .38 Antes de la recepción . . . . . . . . . . . . . . . . . . . . . . .43 Parámetros técnicos . . . . . . . . . . . . . . . . . . . . . . . .47 Configuración de LAN. . . . . . . . . . . . . . . . . . . . . . . . . 51 Ajustes de la red local . . . . . . . . . . . . . . . . . . . . . .51 Mensajería e Internet. . . . . . . . . . . . . . . . . . . . . . . . . 55 Parámetros de inicialización . . . . . . . . . . . . . . . . . . .55 Parámetros . . . . . . . . . . . . . . . . . . . . . . . . . . . . . .59 B4545 MFP Guía del Usuario 4 Conexión a Internet . . . . . . . . . . . . . . . . . . . . . . . .63 Inhabilitación de la función de Internet . . . . . . . . . . .63 Servicio de mensajes y la LAN . . . . . . . . . . . . . . . . . . 63 Parámetros de inicialización . . . . . . . . . . . . . . . . . . .64 Agenda . . . . . . . . . . . . . . . . . . . . . . . . . . . . . . . . 66 Cómo crear fichas de contactos . . . . . . . . . . . . . . . . . . 67 Cómo agregar fichas . . . . . . . . . . . . . . . . . . . . . . .67 Cómo crear listas de contacto . . . . . . . . . . . . . . . . . . . 68 Cómo añadir una lista . . . . . . . . . . . . . . . . . . . . . . .69 Cómo añadir o suprimir un número de una lista . . . . .70 Consulta de una ficha o una lista . . . . . . . . . . . . . . . . . 70 Cómo modificar una ficha o una lista . . . . . . . . . . . . . . 71 Cómo eliminar una ficha o una lista . . . . . . . . . . . . . . . 71 Impresión de la agenda . . . . . . . . . . . . . . . . . . . . . . . 71 Importación de una agenda . . . . . . . . . . . . . . . . . . . . 71 Estructura del archivo . . . . . . . . . . . . . . . . . . . . . . .72 Procedimiento . . . . . . . . . . . . . . . . . . . . . . . . . . . .73 Exportación de una agenda. . . . . . . . . . . . . . . . . . . . . 74 Servidor LDAP . . . . . . . . . . . . . . . . . . . . . . . . . . . . . . 74 Configuración . . . . . . . . . . . . . . . . . . . . . . . . . . . .75 Acceso a los usuarios del servidor . . . . . . . . . . . . . .76 Utilización . . . . . . . . . . . . . . . . . . . . . . . . . . . . . . 77 Enviar . . . . . . . . . . . . . . . . . . . . . . . . . . . . . . . . . . . 77 Colocación del documento . . . . . . . . . . . . . . . . . . . .77 Parámetros de resolución y contraste . . . . . . . . . . . .78 Marcar . . . . . . . . . . . . . . . . . . . . . . . . . . . . . . . . .79 Envío a varios destinatarios por la Red pública de conmutación por teléfono (PSTN) . . . .81 Envío por Internet . . . . . . . . . . . . . . . . . . . . . . . . .85 Cola de espera de transmisiones . . . . . . . . . . . . . . .89 Detención de un envío en curso . . . . . . . . . . . . . . . .91 Recepción. . . . . . . . . . . . . . . . . . . . . . . . . . . . . . . . . 91 Recepción a través de la Red pública de conmutación por teléfono (PSTN) . . . .91 Recepción a través de Internet . . . . . . . . . . . . . . . .91 Modo copiadora. . . . . . . . . . . . . . . . . . . . . . . . . . . . . 92 Copia local . . . . . . . . . . . . . . . . . . . . . . . . . . . . . .92 B4545 MFP Guía del Usuario 5 Parámetros específicos para la copia . . . . . . . . . . . .93 Menú de copia local . . . . . . . . . . . . . . . . . . . . . . . .96 Descripción del modo Tarjeta de ID . . . . . . . . . . . . 101 Bandeja de papel . . . . . . . . . . . . . . . . . . . . . . . . . 103 Otras funciones . . . . . . . . . . . . . . . . . . . . . . . . . . . . 106 Diarios . . . . . . . . . . . . . . . . . . . . . . . . . . . . . . . . 106 Impresión de la lista de funciones . . . . . . . . . . . . . 106 Impresión de la configuración del terminal . . . . . . . 107 Impresión de fuentes . . . . . . . . . . . . . . . . . . . . . . 107 Contadores . . . . . . . . . . . . . . . . . . . . . . . . . . . . . 107 Depósito y recogida . . . . . . . . . . . . . . . . . . . . . . . 108 Bloqueo . . . . . . . . . . . . . . . . . . . . . . . . . . . . . . . 110 Escanear a PC . . . . . . . . . . . . . . . . . . . . . . . . . . . 112 Código de departamento . . . . . . . . . . . . . . . . . . . . . 112 Gestión de la función por el administrador . . . . . . . 113 Uso de los códigos de departamento por el departamento 117 Código tarifario . . . . . . . . . . . . . . . . . . . . . . . . . . . . 118 Ingreso del código tarifario . . . . . . . . . . . . . . . . . . 118 Módulo de memoria USB . . . . . . . . . . . . . . . . . . . . . 118 Uso de un módulo de memoria USB . . . . . . . . . . . . 119 Imprimir sus documentos . . . . . . . . . . . . . . . . . . . 119 Eliminar los archivos presentes en el módulo de memoria 121 Analizar el contenido de su módulo de memoria USB 122 Guardar un documento en un módulo de memoria USB 122 Buzones (BZN FAX) . . . . . . . . . . . . . . . . . . . . . . . . . 123 Gestión de los buzones . . . . . . . . . . . . . . . . . . . . . 124 Mantenimiento . . . . . . . . . . . . . . . . . . . . . . . . . 127 Mantenimiento . . . . . . . . . . . . . . . . . . . . . . . . . . . . 127 General . . . . . . . . . . . . . . . . . . . . . . . . . . . . . . . . 127 Sustitución de los consumibles (tóner y cilindro) . . . 128 Limpieza . . . . . . . . . . . . . . . . . . . . . . . . . . . . . . . 139 Servicio . . . . . . . . . . . . . . . . . . . . . . . . . . . . . . . 141 Calibración analizador . . . . . . . . . . . . . . . . . . . . . . 141 Anomalías . . . . . . . . . . . . . . . . . . . . . . . . . . . . . . . 141 Errores de comunicación . . . . . . . . . . . . . . . . . . . . 141 Errores de la impresora . . . . . . . . . . . . . . . . . . . . 145 Anomalías del escáner . . . . . . . . . . . . . . . . . . . . . 150 B4545 MFP Guía del Usuario 6 Otras anomalías . . . . . . . . . . . . . . . . . . . . . . . . . . 151 Embalaje y transporte del terminal . . . . . . . . . . . . . 152 Datos técnicos . . . . . . . . . . . . . . . . . . . . . . . . . . . . 153 Datos técnicos del terminal . . . . . . . . . . . . . . . . . . 153 Seguridad . . . . . . . . . . . . . . . . . . . . . . . . . . . . . 155 Consumibles . . . . . . . . . . . . . . . . . . . . . . . . . . . 156 Asistencia Técnica y Soporte: . . . . . . . . . . . . . 157 B4545 MFP Guía del Usuario 7 Consola 16. Indicador 1. Tecla . Se detiene la impresión. 2. Tecla . Ayuda sobre el uso del terminal. 3. Tecla . Fotocopia local. 4. Tecla . Reducir o ampliar. 17. Icono . Recepción de fax * Encendido: recepción posible. * Intermitente: la memoria está ocupada con documentos por imprimir o está recibiendo documentos * Apagada: recepción imposible. 18. Teclado digital. 19. Teclado alfabético. 20. Tecla Í. Borra el carácter al lado izquierdo del cursor. 5. Tecla PC. Escanear y enviar a PC/FTP. 6. Tecla . Escanear y enviar por correo electrónico (enviar un fax en la Internet). 7. Tecla . Impresión por ambos lados 8. Tecla . Selección de modo a color. 9. Tecla . Resolución del escaneo. . Papel atascado en la impresora. 21. Tecla. Entrada o avance de línea. 22. Tecla 23. Tecla 10. Tecla . Configuración de contraste. 11.Modo de resolución del escaneo (Fino, SFino, Foto). 24. Tecla . Acceso a caracteres especiales . Shift. . Enviar fax. 25. Tecla OK. Confirma la selección en la pantalla. 26. Tecla. Acceso al menú y navegar hacia abajo en los menús. 27. Tecla C. Devolverse al menú anterior y corrección de texto. 12. Icono . Estado de la línea. * Encendida: transmitiendo. * Centelleando: estableciendo comunicación. 13. Icono 28. . Se seleccionó el modo a color. Tecla. Navegar hacia arriba en los menús. 29. Tecla 14. Indicador . Estado de Impresión por ambos lados. * Encendida: modo de impresión por ambos lados activado * Apagado: modo de impresión por ambos lados desactivado. . Detener la operación vigente. 30. Tecla . Acceso a la agenda y a los números de llamada rápidos. 31. Tecla . Conexión manual de línea, esperar el tono para enviar faxes (modelo con fax). 32. Tecla 15. Indicador . Estado del tóner. * Encendido: se acabó el tóner. * Intermitente: el tóner está a punto de acabarse. . Envío a múltiples contactos (fax, correo electrónico o SMS). 33. Tecla . Enviar un SMS. Esta función no está disponible. 8 1 INSTALACIÓN Instalación del terminal Requisitos de instalación El escoger un lugar adecuado, alargará la vida útil del terminal. Tenga en cuenta las siguientes recomendaciones al escoger su ubicación. • Escoja una ubicación bien ventilada. • Procure no obturar la rejilla de ventilación situada sobre el lado izquierdo del terminal. Cuando instale la terminal cerca de una pared, asegúrese de dejar espacio entre la pared y la parte posterior del termina. Deje por lo menos 10 pulgadas (25 centímetros) en el lado izquierdo del terminal para abrir la tapa con facilidad y permitir la adecuada ventilación de la rejilla. • Compruebe que el lugar no presente riesgos de emisiones de amoniaco u otros gases orgánicos. 9 instalación • La toma de corriente a tierra (ver recomendaciones de seguridad en la sección de Seguridad) a la que tenga previsto conectar el terminal, debe encontrarse cerca del mismo y debe ser de fácil acceso. • Asegúrese de que el terminal no está directamente expuesto a la luz del sol. • No coloque el terminal en una zona expuesta a corrientes de aire generadas por un sistema de aire acondicionado, calefacción o ventilación ni en una zona sometida a grandes diferencias de temperatura o humedad. • Escoja una superficie sólida y horizontal para que el terminal no esté sometido a vibraciones. • Los orificios de ventilación no deben cubrirse con otros objetos. • No coloque el aparato cerca de cortinas u otros objetos combustibles. • Evite los lugares donde puedan producirse salpicaduras de agua u otros líquidos. • Compruebe que el lugar sea seco, limpio y exento de polvo. Precauciones de uso Al utilizar el terminal, tenga en cuenta la importancia de las siguientes medidas de seguridad: Entorno de trabajo La sección siguiente describe el entorno de trabajo necesario para el terminal: • Temperatura: 10°C a 35°C (50°F a 95°F) con una fluctuación máxima de 10°C (18°F) por hora. • Humedad: 20 a 80% de humedad relativa (sin condensar) con una diferencia máxima del 20% por hora. Terminal La sección siguiente describe las medidas de seguridad que deben adoptarse al utilizar el terminal: • Nunca apague el terminal ni abra las cubiertas durante el proceso de impresión. • No utilice gases o líquidos inflamables ni objetos que puedan generar campos magnéticos en las proximidades del terminal. • Cuando desconecte el enchufe de la toma de corriente, tire siempre del enchufe, nunca del cable de alimentación. Los cables dañados son una fuente potencial de incendios o descargas eléctricas. • Nunca toque el cable de alimentación con las manos húmedas. Podría recibir una descarga eléctrica. • Desconecte siempre el conector antes de desplazar el terminal. Si no lo hiciera, podría dañar el cable y crear peligro de incendio o descargas eléctricas. • Desconecte el conector cuando no vaya a utilizar el terminal durante un espacio de tiempo prolongado. • No intente nunca desmontar un panel o una tapa fija. El aparato contiene circuitos eléctricos de alta tensión. El contacto con estos puede provocar descargas eléctricas. • No trate nunca de modificar el terminal. Podría dar lugar a peligro de incendio o descargas eléctricas. • No coloque nunca objetos pesados sobre el cable de alimentación ni tire del mismo ni lo doble. Podría dar lugar a peligro de incendio o descargas eléctricas. 10 instalación • Asegúrese de que el terminal no descansa sobre el cable de alimentación o cables de comunicación de cualquier otro aparato eléctrico. Asegúrese de que otros cables no estén en contacto con el mecanismo del terminal. Podría afectar a su funcionamiento y provocar un incendio. • Asegúrese de que los clips, grapas y otros objetos metálicos pequeños no penetren al interior del terminal por los orificios de ventilación u otras aberturas. Estos objetos podrían provocar peligro de incendio o descargas eléctricas. • Evite todo contacto o aproximación de agua u otros líquidos con el terminal. El contacto del terminal con agua u otros líquidos puede dar lugar a peligro de incendio o descargas eléctricas. • En caso de penetrar accidentalmente líquido o algún objeto metálico en el interior del terminal, desconéctelo inmediatamente, desenchufe el conector de la toma de corriente y póngase en contacto con su distribuidor. De no hacerlo, se expondría a provocar peligro de incendio o descargas eléctricas. • En caso de recalentamiento anormal del terminal, humo, olores o ruidos extraños, desenchufe inmediatamente el conector de la toma de corriente y avise a su distribuidor. De no hacerlo, se expondría a provocar peligro de incendio o descargas eléctricas. • Papel para la impresión: no utilice papel que imprimió anteriormente en la terminal o en otra impresora: la tinta o tóner que contiene el papel podría perjudicar el sistema de impresión del terminal. ¡Cuidado!Asegúrese de que el terminal se encuentra en una ubicación bien ventilada. Durante el proceso de impresión se genera una pequeña cantidad de ozono. Durante un funcionamiento intensivo el terminal puede desprender olores desagradables en un área mal ventilada. Elija una ubicación con buena ventilación para garantizar un funcionamiento seguro. 11 instalación Desempaque de los elementos + Saque los perfiles de protección, el material de embalaje y el terminal de la caja de embalaje. + Asegúrese de que la caja contiene los siguientes artículos: 1 Guía de instalación 2 Terminal 3 Alimentador de documentos 4 Cable de alimentación 5 Apilador de impresos 6 Cable de conexión telefónica 7 CD-ROM 8 Cartucho de cilindro de imagen 9 Cartucho de tóner 10 Bandeja de papel de la impresora 1 2 3 5 4 6 7 10 8 12 9 instalación Desempaque de la bandeja de papel opcional + Retire las bolsas de plástico y verifique la presencia de los elementos ilustrados a continuación. 1 2 3 Bandeja de papel Unidad mecánica de bandeja de papel Caja de cartón 1 Instalación de la bandeja de papel opcional (ver párrafo Instalación de la segunda bandeja de papel (opcional), página 21) 2 3 13 instalación Desempaque del módulo anverso/reverso (opcional) + Retire las bolsas de plástico y verifique la presencia de los elementos ilustrados a continuación. 1 2 Módulo Anverso/ Reverso Caja de cartón + Instalación del módulo anverso/ reverso (ver párrafo Instalación del módulo anverso/ reverso (opcional), página 23). 1 2 14 instalación Descripción 1 2 3 4 5 6 7 8 9 10 11 12 13 Guía de papel ajustable Escáner de desplazamiento (ADF) Consola Impresora Segunda bandeja de papel opcional (50 hojas) Bandeja de alimentación de papel de la impresora Bandeja de alimentación manual de papel Apilador de impresos Puerto USB Unidad lectora de tarjetas chip Agarradera de acceso, Escáner de campo plano Apilador de salida de documentos originales Bandeja de alimentación de documentos para escanear 1 13 12 11 10 2 9 8 3 7 4 5 6 1B 2B 3B 10B 4B 5B 1B 2B 3B 4B Puerto paralelo PC Puerto USB Enchufe de cable LAN Enchufe de cable telefónico 5B Cartucho de tóner 6B Cartucho de cilindro de imagen 7B Cable telefónico 8B Cable de alimentación 9B Enchufe de cable de alimentación 10B Botón de encendido/apagado 6B 15 8B 9B 7B instalación Instalación de los elementos amovibles Esta sección describe la instalación de los elementos amovibles del terminal. Instalación de la bandeja de papel del escáner + Fije el alimentador de documentos, colocando los dos ganchos (B) en los orificios (A) previstos a tal efecto. A B 16 instalación Instalación de la bandeja de salida de la impresora + Inserte los dos ganchos (B) del apilador en los orificios (A) previstos a tal efecto. A B Instalación de la bandeja de papel de la impresora + Sostenga la bandeja en frente de la impresora (como se muestra en la ilustración). Alinee las lengüetas de la bandeja con las ranuras de la impresora. Presione la bandeja lentamente sobre la impresora hasta que calce en su lugar. 17 instalación Carga del papel + Retire la tapa de la bandeja de papel de la impresora. + A la derecha en el interior de la bandeja de papel, presione la guía de tamaño de papel con el fin de deslizar ambas guías hacia la izquierda o la derecha. + Coloque una pila de papel en la bandeja (no más de 250 hojas). En caso de papel membrete, asegúrese de colocar el lado impreso hacia arriba. + Inmovilice la pila de papel, ajustando las guías de tamaño de papel contra los bordes derechos e izquierdos de la pila. 18 instalación ¡Cuidado!No añada papel en la bandeja cuando la máquina esté en curso de impresión. Papeles aceptados por la impresora: Bandeja de papel impresora 16 a 24 lb (60 a 90 g/m2) Alimentación manual 16 a 43 lb. (60 a 160 g/m2) + Vuelva a colocar la tapa de la bandeja de papel de la impresora. 19 instalación Ajuste de la bandeja de salida del documento original + En función del tamaño del documento a analizar A4 o LGAL (LEGAL) ajustar el tope de recepción. Carga del papel en modo manual En el caso de impresión sobre papel especial, del tipo papel de color de 16 a 43 lb. ( 60 a 160 g/m2) máximo o de filme transparente (compatible impresora láser), deberá cargar el papel manualmente, colocando un máximo de 10 hojas. Inserte su hoja o filme entre las dos guías de alimentación 1 y 2 situadas sobre la tapa de la bandeja de papel hasta su llegada al tope en la impresora. + Si fuera necesario ajuste el tamaño de la hoja o del filme con las guías de tamaño de papel 1 ó 2. 1 2 20 instalación Instalación de la segunda bandeja de papel (opcional) 1. Retire el bloque depósito de papel adicional y la bandeja 2 de su embalaje, así como la película protectora que sirve para mantener los diferentes componentes en su lugar. 2. Coloque la impresora por encima de la bandeja de papel adicional. Alinee los pivotes de la bandeja de papel adicional con las muescas correspondientes en la parte inferior de la impresora. 3. Retire la tapa de la bandeja de papel. 4. Presione la placa de sujeción situada en la bandeja de papel hasta que calce en su lugar. 21 instalación 5. Coloque una pila de 500 hojas como máximo en la bandeja de papel, asegurándose de poner el papel de tal modo que quede cara arriba como indica el envoltorio en que vino el papel. 6. Vuelva a colocar la tapa de la bandeja e inserte la bandeja de papel en el bloque de papel adicional. Comentarios : Asegúrese de siempre sostener la bandeja de papel con las dos manos para sacarla o instalarla de nuevo en el bloque de papel adicional. 22 instalación Instalación del módulo anverso/reverso (opcional) Después de la instalación y conexión, el módulo anverso/reverso le permitirá imprimir, recibir sus faxes o efectuar copias locales en modo anverso/reverso. + Apague el terminal y desconecte el enchufe del terminal. + Saque el módulo anverso/reverso de su caja y retire la película protectora. A B C + Retire la tapa del conector (C) con el fin de poder tener acceso a este último. 23 instalación + Engatille el conector del cable plano (E) del módulo anverso/reverso en el conector (D) situado en la parte inferior izquierda del terminal. + Inserte los dos ganchos plásticos (B) en las dos ranuras (A) previstas a tal efecto.. D E + Mantenga el módulo en su alojamiento e incline la tapa de acceso hacia los dos clips de bloqueo azules con dirección hacia atrás. 24 instalación + Mantenga en posición el módulo anverso/reverso y presione fuertemente los 2 clips azules, uno tras otro, (A), girándolos 1/4 de vuelta en sentido horario con el fin de bloquear el módulo anverso/reverso en el dorso del terminal. A + Una vez que el módulo está sujeto en su lugar, cierre la puerta. El módulo está listo para su funcionamiento. + Vuelva a conectar el enchufe del terminal y encienda el terminal con el botón ubicado sobre el lado izquierdo. 25 instalación Conexiones A B C D G F 1 E + Asegúrese de que el interruptor de encendido/apagado esté en posición o A: B: C: D: Puerto paralelo Puerto USB Conector LAN Conector de la línea de teléfono E: Receptáculo del cable de alimentación F: Línea de teléfono G: Cable eléctrico (Apagado). 26 instalación Conexión LAN y telefónica + Conecte el extremo del cable de la línea telefónica (F) en el enchufe (D) del terminal y el otro extremo en el enchufe telefónico mural. + Conexión LAN (según modelo). Conecte el extremo del cable LAN (suministrado por su administrador de red) en el enchufe (C) del terminal y el otro extremo en el puerto de su red local dedicada al terminal. Conexión del cable de alimentación y encendido ¡Cuidado!Ver las instrucciones de seguridad en el capítulo Seguridad. + Conecte el extremo del cable de alimentación (G) en el enchufe (E) del terminal y el otro extremo en el tomacorriente. + Coloque el interruptor de encendido/apagado en la posición “I” (Encendido). Después de algunos segundos, en cuanto la fase de precalentamiento de la impresora acabe, la fecha y la hora aparecen. Para ajustar el idioma y la hora de su terminal, ver párrafo Configuración del terminal, página 38. 27 MANEJO RÁPIDO PRINCIPIOS DE NAVEGACIÓN FUNCIONAMIENTO BÁSICO El navegador le da acceso a los menús de la pantalla de visualización. El navegador El navegador tiene 4 teclas y le permite moverse dentro de los menús disponibles de la terminal. 28 Manejo rápido Desplazarse por los menús Tecla Entrar al menú principal Símbolo Acceso al menú y navegar hacia abajo en los menús Seleccionar la siguiente línea de un menú. Seleccionar la línea anterior del menú. Confirma la selección en la pantalla OK Volver al menú anterior. C Validar la selección y salir del menú actual. Salir del menú actual sin validar la selección. 29 Manejo rápido Desplazarse en un campo de entrada de datos Función Tecla Símbolo Mover el cursor hacia la derecha. Mover el cursor hacia la izquierda. Validar la entrada. OK Borrar un carácter desplazando el cursor hacia la izquierda. C Validar la selección y volver a la pantalla inicial. La pantalla de visualización La pantalla consta de dos líneas de 16 caracteres. El cursor indica la línea seleccionada. 1 AGENDA 2 CONFIGURACIÓN En los menús de más de dos opciones, puede acceder a las siguientes y del líneas ocultas (3a, 4a, etc.) con ayuda de las flechas navegador. 30 Manejo rápido ACCESO A LAS FUNCIONES Es posible acceder a las funciones de dos maneras distintas: • Acceso guiado a través de los menús. • Acceso directo a las funciones. Acceso guiado a través de los menús Puede imprimir la guía para conocer el número de una función pulsando la tecla o desplazándose por los menús como está indicado a continuación. + Pulse la tecla para visualizar el menú de funciones.. 1 AGENDA 2 CONFIGURACIÓN + Posicione el cursor y con ayuda de las flechas del navegador para situarlo delante de la función deseada. 3 FAX 5 IMPRIMIR + Valide la selección con la tecla OK. + Posicione el cursor mediante las flechas del navegador y , dentro del menú seleccionado, delante de la función deseada del correspondiente submenú. 51 LISTA DE FUNCIONES 52 DIARIOS + Valide la selección con la tecla OK. ¡Cuidado! No puede usar la función duplex para imprimir esta guía. Sólo puede imprimirla en un solo lado. Acceso directo con números Puede imprimir la lista de funciones para conocer el número de la función y acceder directamente. A partir del modo en espera: + Pulse la tecla , entre el número de la función requerida, y confirme pulsando OK. 31 Manejo rápido GUÍA DE FUNCIONES MENÚ PRINCIPAL 1: AGENDA Funciones 11 12 13 14 15 16 161 162 17 Descripción de la función OK OK OK OK OK OK OK OK OK - - CONTACTO NUEVO LISTA NUEVA MODIFICAR CANCELAR IMPRIMIR GUARDAR/CARGAR GUARDAR CARGAR IMPORTAR 18 OK - EXPORTAR - SERVIDOR LDAP DIRECCIÓN IDENTIFICADOR CONTRASEÑA BASE DATOS PUERTO 19 191 192 193 194 195 OK OK OK OK OK OK - Entrar un nuevo contacto en la agenda Crear una lista de corresponsales Modificar una ficha o una lista Suprimir una ficha o una lista Impresión de la agenda Guardar agenda en microtarjeta Guardar agenda en microtarjeta Carga agenda de microtarjeta Autorizar la importación de la agenda por correo electrónicoA Exportación de la agenda por correo electrónicoA Acceso a un servidor de directorio Dirección IP o nombre del servidor Identificador de conexión Contraseña de conexión Búsqueda en base de datos Puerto de conexión Página p. p. p. p. p. p. p. p. 67 69 71 71 71 66 66 66 p. 73 p. 74 p. p. p. p. p. p. 74 74 74 74 74 74 A.Inaccesible si le Menú 91 SUPLIDOR está parametrado en SIN ACCESO. MENÚ PRINCIPAL 2: CONFIGURACIÓN Funciones 21 OK 211 OK 212 OK - 22 23 231 232 233 24 241 242 243 244 - OK OK OK OK OK OK OK OK OK OK 245 OK 2451 OK 2452 OK - - Descripción de la función FECHA/HORA MODIFICAR AUTOAJUSTE Entrada de la fecha y la hora Modificación de la fecha y de la hora Ajuste automático de la hora de invierno y de verano NÚMERO / NOMBRE Entrar su nombre y número ENVIÓ Ajustes de transmisión ENVIAR INFORME Para imprimir el informe de comunicación ENVÍO MEM. Envío desde alimentador o memoria Indicar el periodo económico FRANJ. ECO RECEPCIÓN Ajustes de recepción Aceptación de recepciones sin papel REC. PAPEL NUM. DE COPIAS Número de copias de documentos recibidos Selección para recepción PC PC RECEPC. MODO ANVERSO/ Impresión Anverso/Reverso de los faxes REVERSO recibidos Reducción de los faxes recibidos REDUCCIÓN AUTOMÁTICO Reducción automática de los faxes recibidos Reducción con un coeficiente FIJO 32 Página p. 39 p. 39 p. 39 p. p. p. p. p. p. p. p. p. 40 32 42 43 43 44 44 44 46 p. 46 p. 46 p. 46 p. 46 Manejo rápido MENÚ PRINCIPAL 2: CONFIGURACIÓN Funciones 25 251 2511 252 2521 OK OK OK OK OK - 2522 OK Descripción de la función RED RED TELEFÓNICA TIPO DE RED PREFIJO LONG. NUMERO ENTRAR PREFIJO 253 2531 2532 2533 OK OK OK OK - RED LOCAL CONFIGURACIÓN DIRECCIÓN IP MÁSCARA DE SUBRED 2534 OK 2535 OK 2536 2537 2538 2539 254 GATEWAY DIRECCIÓN IEEE NETBIOS 1 NETBIOS 2 WINS 1 WINS 2 LOGIN DOM. OK OK OK OK OK 2541 OK 2542 2543 255 2551 2552 2553 2554 2555 USUARIO OK OK OK OK OK OK OK OK CONTRASEÑA NOM DOM SERVIDOR SNTP DIRECCIÓN PUERTO ESTADO HUSO HOR. HORA DE VERANO 256 29 20 201 202 203 OK OK OK OK OK OK - DESREGIST. PC TÉCNICAS GEOGRÁFICO PAÍS RED IDIOMA Página Configuración de redes Ajuste de parámetros de red tel. Selección del tipo de red Activación del prefijo de marcación Tamaño de número mínimo a enviar con prefijo p. p. p. p. 40 40 40 41 Entrada del prefijo de marcación p. 41 Configuración de parámetros LAN Configuración manual Dirección IP del dispositivo de fax p. 52 p. 52 p. 52 Máscara de subred p. 52 p. 41 Dirección del gateway #1 p. 52 Dirección IEEE del dispositivo de fax p. 52 Nombre NetBIOS número 1 Nombre NetBIOS número 2 Dirección del servidor de nombre NetBIOS 1 Dirección del servidor de nombre NetBIOS 2 Parámetros de conexión a un dominio para la función Escanear al disco Nombre de usuario para conexión a la red local Contraseña de conexión a la red local Nombre de dominio de la red local Configuración del servidor SNTP Dirección del servidor SNTP Puerto del servidor SNTP Estado del servidor SNTP Huso horario p. p. p. p. p. p. p. p. p. p. p. Ajuste del desfase de la hora de verano p. 54 Anulación registro de los PC Parámetros técnicos Ajustes geográficos Selección del país e idioma Selección de país Selección de idioma p. p. p. p. p. p. 52 52 52 52 p. 54 p. 54 54 54 52 52 52 52 54 54 47 40 40 41 41 MENÚ PRINCIPAL 3: FAX Funciones 31 OK 32 OK 33 OK - TRANSMISIÓN EMISIÓN ECO RECOGIDA Descripción de la función Página Transmisión simple y redifusión p. 81 Envío de documento en período económico p. 43 Petición de recogida p. 108 33 Manejo rápido MENÚ PRINCIPAL 3: FAX Funciones 34 35 36 37 38 381 OK OK OK OK OK OK - 382 OK 383 39 391 3911 392 3921 393 OK OK OK OK OK OK OK Descripción de la función RECOGIDA ENVÍO BUZÓN RECOG. BUZÓN REDIFUSIÓN FAX MEMORIA IMPRIMIR ACTIVACIÓN COD. - CONTEST REENVIÓ FAX DESVÍO ACTIVACIÓN REENVÍO TX ACTIVACIÓN COPIA Depositar un documento Envío hacia un buzón Recogida de buzón Envío para redifusión Parámetros fax-memoria Impresión de los mensajes de fax guardados en la memoria Activación o desactivación de la máquina de recepción Grabación de un código de acceso Función de reenvío de fax Redirección mensajes recibidos Activación de redirección Función de reenvió Tx Activación de reenvío de Tx Activa impresión de faxes redireccionados MENÚ PRINCIPAL 4: SERVICIO SMS (ESTA Funciones Página p. p. p. p. p. 108 125 126 45 43 p. 43 p. 43 p. p. p. p. p. p. p. 43 83 83 83 83 83 83 FUNCIÓN NO ESTÁ DISPONIBLE) Descripción de la función Página - MENÚ PRINCIPAL 5: IMPRIMIR Funciones 51 52 53 54 55 OK OK OK OK OK - 56 57 58 59 OK OK OK OK - - - Descripción de la función LISTA DE FUNCIONES DIARIOS AGENDA CONFIGURACIÓN COMANDOS LISTA BUZONES FUENTES PCL FUENT SGSCRIPT COD. DEPART. Impresión Impresión Impresión Impresión Impresión OK) Impresión Impresión Impresión Impresión de de de de de la lista los diarios de TX y RX. la agenda los parámetros del usuario la lista de comandos (ver 65 Página p. p. p. p. 106 106 71 107 de la lista buzones (ver 75 OK) fuentes internas PCL p. 107 fuentes internas SG Script p. 107 de un código del departamento. p. 115 MENÚ PRINCIPAL 6: COMANDOS Funciones 61 62 63 64 65 OK OK OK OK OK - EJECUTAR MODIFICAR CANCELAR IMPRIMIR IMPR. LISTA Descripción de la función Ejecución de un comando Modificación de un comando Supresión de un comando Impresión de un documento en espera Impresión de la lista de comandos 34 Página p. p. p. p. p. 90 90 90 90 90 Manejo rápido MENÚ PRINCIPAL 7: BUZONES Funciones 71 72 73 74 75 OK OK OK OK OK - Descripción de la función CREAR BUZÓN DEPO. BUZÓN IMPRIM. BUZÓN SUPRIM. BUZÓN IMP LISTA BUZ Creación y modificación de un buzón Depósito de un documento en buzón Impresión contenido de un buzón Supresión de un buzón vacío Impresión de la lista de buzones MENÚ PRINCIPAL 8: FUNC. Funciones 80 81 811 812 813 814 OK OK OK OK OK OK - CALIBRACIÓN BLOQUEO BLOQ. CÓDIGO BLOQ. TECLADO BLOQ. NÚMERO BLOQ. PARÁMETROS BLOQ. SMS 815 OK 816 82 821 822 823 824 825 826 84 841 842 843 844 845 846 847 85 851 852 OK OK OK OK OK OK OK OK OK OK OK OK OK OK OK OK OK OK OK 853 854 855 856 857 859 OK OK OK OK OK OK - - - BLOQ. MEDIA CONTADORES PGS ENVIAD. PGS RECIBID. NU PAG ESCAN NU REV ESCAN PGS IMPRESAS HOJAS IMPRESAS COPIA RESOLUCIÓN ZOOM ENSAMBLADO ORIGEN CONTRASTE LUMINOSID. ENCUADERNACIÓN ESCAN. & IMPR. PAPEL BANDEJA DE PAPEL AHORR PAPEL MARG. AL AUT MARG. SOBREM MARG. IMPRES TOP IMPRES. FORMATO PAPEL Página p. p. p. p. p. 124 125 124 125 125 AVANZAD. Descripción de la función Página Calibración del escáner Activar un bloqueo para limitar el acceso Código de bloqueo Activar el bloqueo del teclado Activar el bloqueo de marcación Activar el bloqueo de parámetros de Internet Activar bloqueo de SMS (función no disponible) Activación de bloqueo del media Ver contadores de actividad Contador de páginas impresas Contador de copias locales Contador de páginas escaneadas Contador de páginas pares escaneadas Contador de páginas impresas Contador hojas impresas Configuración del escáner CIS Selección del tipo de resolución Ajuste del zoom Elección de copias ensambladas o no Ajuste del origen Ajuste del contraste Ajuste del brillo Elección tipo de encuadernación Ajuste Elección del tipo de papel p. p. p. p. p. p. p. p. p. p. p. p. p. p. p. p. p. p. Elección de bandeja de papel p. 95 Activación del modo ahorro de papel Ajuste márgenes Ajuste márgenes escáner de sobremesa Ajustes de los márgenes de la impresora Ajustes de los márgenes de la impresora Selección de la bandeja de papel p. p. p. p. p. p. 35 p. p. p. p. p. 141 110 110 110 111 p. 111 111 107 107 107 107 107 107 107 93 93 94 94 94 95 95 95 95 95 96 96 96 96 96 103 Manejo rápido MENÚ PRINCIPAL 8: FUNC. Funciones Descripción de la función 8591 OK IMPR. SUP. 8592 OK IMPR. INF. 86 OK 88 OK 881 OK - 882 OK CONSUMIBLES COD. DEPART. ACTIVACIÓN NUEV. AVANZAD. DEPAR. 8821 OK COD. DEPART. 8822 OK NOMBRE 883 OK 884 OK SUPRIMIR IMPRIMIR DEPT Selección de la bandeja de papel de la impresora Selección de la bandeja de papel suplementaria Estado de los consumibles Código de departamento Habilitar/deshabilitar los códigos de departamento Configuración de los códigos de departamento Configuración de los códigos de departamento Configuración del nombre del departamento Supresión de un código de departamento Imprimir un código departamento Página p. 103 p. 103 p. 128 p. 113 p. 113 p. 113 p. 113 p. 114 p. 114 p. 114 MENÚ PRINCIPAL 9: INTERNET Funciones 91 OK - PROVEEDOR 92 OK 921 OK - INIC. PROVEEDOR CONEXIÓN 9211 OK NÚMERO LLAMADA 9212 9213 922 9221 9222 9233 923 9231 9232 9233 9234 924 OK OK OK OK OK OK OK OK OK OK OK OK IDENTIFICADOR CONTRASEÑA MENSAJERÍA IDENTIFICADOR CONTRASEÑA DIR E-MAIL SERVIDORES SMTP POP3 DNS 1 DNS 2 SMTP AUTENT. 9241 OK 93 94 941 942 943 OK OK OK OK OK - ACTIVACIÓN ACCESO INMD PARÁMETROS TIPO CONEX TIPO ENVÍO PERIODO Descripción de la función Acceso a los parámetros de conexión y servicio de mensajes Inicialización de su ProveedorA Parámetros de conexión del proveedor de Internet Página p. 56 p. 56 p. 56 Número de llamada del proveedor p. 55 Identificación del proveedor Contraseña del proveedor Parámetros de la mensajería Identificación del centro de mensajería Contraseña del centro de mensajería Dirección e-mail del centro de mensajería Parámetros SMPTP, POP3 y DNS Servidor SMTP Servidor POP3 DNS principal DNS principal Parámetros de acceso a la autentificación SMTP Activación autentificación SMTP Acceso inmediato al proveedor A Configuraciones de InternetA Seleccionar el tipo de conexión Seleccionar el modo de envío Seleccionar el periodo de la conexión p. p. p. p. p. p. p. p. p. p. p. 36 55 55 56 56 56 56 56 55 55 55 55 p. 60 p. p. p. p. p. p. 60 63 59 59 59 60 Manejo rápido MENÚ PRINCIPAL 9: INTERNET Funciones 944 OK AV . 945 OK IMPRIMIR 95 OK 96 97 971 972 OK OK OK OK Descripción de la función DE ENTREGA - E-MAIL Seleccionar el tipo de recepciónA - TIPO - MANTENIMIENTO CONEXIÓN NÚMERO CORREO LLAMADA 973 OK 974 OK Seleccionar la impresión de aviso de entrega Imprimir los parámetros de Internet Envío de correo electrónicoA IDENTIFICADOR CONTRASEÑA Seleccionar el tipo de conexiónB Página p. 60 p. 60 p. 86 p. 61 p. 127 Número de llamada del proveedorB Identificación del proveedorB Contraseña del proveedorB A.Estos menús sólo son visibles si tiene una configuración ISPN válida. B.Menús de mantenimiento (accesibilidad limitada según el servicio y el país). MENÚ PRINCIPAL 10: MEDIA Funciones 02 021 022 0221 0222 0223 04 OK OK OK OK OK OK OK - 07 071 072 0721 OK OK OK OK - 0722 OK 0723 OK 08 OK - Descripción de la función IMPR. DOCUMENTO LISTA ARCHIVO TODO SERIE SELECCIÓN ESCANEO HACIA SUPRIMIR MANUAL AUTOMÁTICO TODO SERIE SELECCIÓN - ANALIZANDO ME Impresión de documentos. Impresión de la lista de documentos Impresión de archivos Impresión de todos los archivos imprimibles Impresión de una serie de archivos Impresión de una selección de archivos Puesta en memoria del contenido de la media Eliminación media Eliminación de los archivos seleccionados Eliminación automática de los archivos Impresión de todos los archivos imprimibles Impresión de una serie de archivos Impresión de una selección de archivos Análisis de la tarjeta de memoria o del módulo USB 37 Página p. p. p. p. p. p. 119 119 120 120 120 120 p. 122 p. 121 p. 121 p. 121 p. 121 p. 121 p. 121 p. 122 CONFIGURACIÓN CONFIGURACIÓN DEL TERMINAL PRINCIPAL Al encender el terminal, la pantalla muestra: Deberá ajustar la fecha y hora, el teléfono de la red, el parámetro del idioma y verificar los demás parámetros indicados abajo. ANTES DEL ENVÍO Fecha/Hora Es posible modificar en cualquier momento la fecha y la hora actual del terminal. 38 Configuración del terminal Para modificar la fecha y la hora: 21 OK – CONFIGURACIÓN / FECHA/HORA + Introduzca sucesivamente las cifras correspondientes a la fecha y hora deseadas, (por ejemplo Noviembre 8 2006 a las 9h33, pulse 0 8 1 1 0 6 0 9 3 3) y pulse OK para validar. Ajuste de la hora de invierno / hora de verano Puede seleccionar o no el paso automático de la hora de verano a la hora de invierno mediante el menú. El menú 21>FECHA/HORA se divide en 2 submenús: Modo manual 211 OK – CONFIGURACIÓN / FECHA/HORA / MODIFICAR Su fax le propone modificar la fecha y la hora con el teclado numérico. Modo automático 212 OK – CONFIGURACIÓN / FECHA/HORA / AUTOAJUSTE Si usted selecciona NO y confirma con OK, la hora de verano / invierno no cambiará automáticamente y se requerirá un ajuste en el menú 211 Modificar para fijar la nueva hora en el terminal. Si selecciona SÍ y valida con OK, no tendrá que preocuparse de cambiar la hora a fines de marzo o de octubre. Un mensaje en la pantalla le advertirá del cambio efectuado. Este parámetro por defecto está ajustado a NO. Mensaje de advertencia Al pasar automáticamente a la hora de verano o de invierno, aparece un mensaje en la pantalla para indicarle que se ha modificado la hora del fax. VIE 25 MAR 02:01 VERIFICAR HORA o bien, DOM 30 OCT 02:01 VERIFICAR HORA 39 Configuración del terminal A su primera intervención en el teclado del fax, este mensaje desaparece automáticamente. Número de fax/su nombre Comentarios : En los Estados Unidos, todos los mensajes de fax deben contener un encabezado de acuerdo a las regulaciones de la FCC. Su fax imprimirá su número de fax en cada documento que transmite si usted guarda este número y si el terminal está configurado para Envío cabecera (ver párrafo Parámetros técnicos, página 47). Para grabar su número de fax y su nombre: 22 OK – CONFIGURACIÓN / NÚMERO / NOMBRE + Introduzca el número de teléfono de su dispositivo de fax (máximo 20 cifras) y valídelo pulsando la tecla OK. + Introduzca el nombre (máximo 20 caracteres) y valídelo pulsando la tecla OK. Tipo de red El dispositivo de fax se puede conectar tanto a una red pública (PSTN) como a una privada (PABX). Seleccione el tipo de red. Para seleccionar el tipo de red: 2511 OK – CONFIGURACIÓN / RED / RED TELEFÓNICA / TIPO DE RED + Seleccione la opción que deseeprivada o publicay valide la opción pulsando OK. Ajustes geográficos Estos ajustes le permitirán usar su terminal en diferentes países preconfigurados con idiomas diferentes. País Al seleccionar un país, se inicializan: • los parámetros de la red de telefonía pública, • el idioma predeterminado correspondiente. Para seleccionar el país: 201 OK – CONFIGURACIÓN / GEOGRÁFICO / PAÍS + Seleccione una opción y a continuación confirme pulsandoOK. 40 Configuración del terminal Red Este parámetro le permite programar de manera independiente el tipo de red de telefonía pública para que su terminal pueda comunicarse mediante la red pública del país escogida conforme a la normativa vigente. Comentarios : Este parámetro difiere del parámetro Tipo de red (p. 32, que le permite optar por la red pública o privada. Para seleccionar la red: 202 OK – CONFIGURACIÓN / GEOGRÁFICO / RED + Seleccione una opción y a continuación confirme pulsandoOK. Idioma Este parámetro le permite seleccionar un idioma diferente al idioma predeterminado en el parámetroPaís. Para seleccionar el idioma: 203 OK – CONFIGURACIÓN / GEOGRÁFICO / IDIOMA + Seleccione una opción y a continuación confirme pulsandoOK. Prefijo local Esta función se utiliza cuando el dispositivo de fax está instalado en una red privada, conectado a una centralita automática (PABX). Sirve para programar la adición automática de un prefijo local (a su elección), lo que permite desconectarse automáticamente de la red publica, siempre que: • los números internos que no requieren de un prefijo deben ser números cortos con una longitud inferior a la longitud mínima (definible, por ejemplo, menos de 10 cifras en Francia), • los números externos para los que el prefijo es obligatorio deben ser números largos superiores o iguales a la longitud mínima (definible, por ejemplo, más de 10 cifras en Francia). La programación del prefijo local debe realizarse en dos fases: • definir la longitud mínima (o igual) de los números de teléfono externos, • definir el prefijo local de salida de la red telefónica interna. Este prefijo se añadirá automáticamente al marcar un número externo. ¡Cuidado! Si define un prefijo local, no deberá introducirlo en los números memorizados de la agenda, puesto que se marcará automáticamente en cada llamada externa. Prefijo 252 OK – CONFIGURACIÓN / RED / PREFIJO 41 Configuración del terminal Definición de la longitud mínima 2521 OK – CONFIGURACIÓN / RED / PREFIJO / LONG. NUMERO + Puede modificar el valor predeterminado de la longitud mínima de los números externos y validarlo pulsando OK. La longitud mínima puede oscilar entre 1 y 30. Definición del prefijo local 2522 OK – CONFIGURACIÓN / RED / PREFIJO / ENTRAR PREFIJO + Introduzca el prefijo local de salida de su red telefónica para acceder a la red pública (5 caracteres como máximo) y valídelo pulsando OK. Informe de envío Puede imprimir un informe de envío sobre las comunicaciones establecidas a través de la red telefónica (STN). Dispone de diferentes opciones para la impresión de informes de envío: • Con: Se envía un informe cuando el envío se ha efectuado correctamente o cuando se haya cancelado definitivamente (sólo se genera un único informe por cada solicitud de envío). • Sin: No se envía ningún informe. No obstante, su fax recopila en el diario de envío todos los envíos realizados (ver párrafo Diarios, página 106). • Siempre: Se imprime un informe cada vez que hace un envío. • EN CASO ERROR: El informe sólo se imprimirá cuando los intentos de envío hayan fracasado o sean cancelados. Cada vez que se imprime un informe de envío a partir de la memoria, se asocia automáticamente la imagen reducida de la primera página del documento. Para seleccionar el tipo de informe: 231 OK – CONFIGURACIÓN / ENVIÓ / ENVIAR INFORME + Seleccione la opción deseada CON, SIN, SIEMPRE o EN CASO ERROR y valide su selección presionando OK. Tipo de envío de documentos Es posible elegir el tipo de envío de los documentos: • desde la memoria, el envío sólo se efectuará tras la colocación en memoria del documento y tras el marcado. Esta opción permite recuperar los documentos originales con más rapidez. • desde el alimentador del escáner (ver párrafo Colocación del documento, página 77), el envío se llevará a cabo después del marcado. Esta opción permite enviar documentos voluminosos. 42 Configuración del terminal Para seleccionar el tipo de envío de los documentos: 232 OK – CONFIGURACIÓN / ENVÍO / ENVÍO MEM. + Seleccione la opción deseada MEMORIA o ALIMENTAD y valídela pulsando OK. Comentarios : Al utilizar el tipo de carga desde el alimentador, el informe de envío no llevará asociada la imagen reducida. Periodo económico Esta función le permite diferir el envío de un fax a las horas de tarifa reducida para reducir así el coste de sus comunicaciones. La franja de tarifa reducida, que corresponde a la tarifa de red telefónica pública que resulta más ventajosa (en horas de menor actividad), está programada de forma predeterminada de las 19h 00 a las 7h 30. Es posible modificar esta franja según sus propios criterios. Modificación del periodo económico: 233 OK – CONFIGURACIÓN / ENVIÓ / FRANJ. ECO + Introduzca el horario correspondiente al periodo económico y valídelo con OK. Utilización del periodo económico: 32 OK – FAX / EMISIÓN ECO Introduzca el número del destinatario y valídelo con OK. ANTES DE LA RECEPCIÓN Recepción de fax confidencial La recepción de fax confidencial guarda los documentos confidenciales en la memoria y no los imprime de modo sistemático al recibirlos. El indicador de “Mensajes fax” refleja el estado de la memoria de fax confidencial: • Encendido fijo: la recepción confidencial está activada. • Centelleando: el dispositivo de fax contiene documentos en memoria o está en proceso de recepción. • Apagado: memoria llena, el fax no puede recibir más documentos. • La confidencialidad de los documentos recibidos se protege mediante el empleo de un código de acceso de 4 cifras. Una vez registrado, el dispositivo solicitará el código para: • imprimir los mensajes de fax recibidos en la memoria del fax, • activar o desactivar la recepción de fax confidencial. 43 Configuración del terminal Grabación de un código de acceso 383 OK – FAX / FAX MEMORIA / COD. CONTEST + Introduzca el código (4 cifras) y valídelo pulsando OK. Activación o desactivación de la recepción de fax confidencial 382 OK – FAX / FAX MEMORIA / ACTIVACIÓN + Si ha grabado un código de acceso para la recepción de fax confidencial, introduzca el código y confirme pulsando OK. + Seleccione la opción deseada CON o SIN de la recepción de fax confidencial y valídela pulsando OK. Impresión de los mensajes de fax recibidos en la memoria 381 OK – FAX / FAX MEMORIA / IMPRIMIR + Si ha grabado un código de acceso para la recepción de fax confidencial, introduzca el código y confirme pulsando OK. Se imprimen los documentos recibidos en memoria. Recepción sin papel El dispositivo de fax le ofrece la posibilidad de aceptar o rechazar la recepción de documentos cuando la impresora no está disponible (por ejemplo, por falta de papel). Cuando la impresora no está disponible, puede optar entre dos modos de recepción: • modo de recepción SIN PAPEL, modo en el que el dispositivo de fax graba en memoria los faxes recibidos, • modo de recepción CON PAPEL, modo en el que el dispositivo de fax rechaza todas las llamadas entrantes. Para seleccionar el modo de recepción: 241 OK – CONFIGURACIÓN / RECEPCIÓN / REC. PAPEL + Seleccione la opción deseada, CON PAPEL o SIN PAPEL y valídela pulsando OK. Comentarios : La falta de papel se indica mediante un pitido y un mensaje en pantalla. Los faxes recibidos se almacenarán en la memoria (el símbolo MENSAJES FAX parpadea) para imprimirlos en cuanto se disponga de papel. Número de copias Puede imprimir varios ejemplares (de 1 a 99) de los documentos recibidos. Para ajustar el número de ejemplares de los documentos recibidos: 242 OK – CONFIGURACIÓN / RECEPCIÓN / NUM. DE COPIAS + Introduzca el número de copias que desee y valídelo pulsando OK. Cada vez que se reciba un documento, el terminal de fax imprimirá el número de copias que haya definido. 44 Configuración del terminal Redifusión a través de un segundo terminal de fax Desde su dispositivo de fax (dispositivo de origen), tiene la posibilidad de reenviar un documento, es decir, de transmitir un documento a sus contactos a través de un dispositivo remoto y siguiendo una lista de difusión concreta. Para ello, el dispositivo de origen y el dispositivo remoto deben disponer de la función de redifusión. Para realizar la redifusión, deberá proporcionar al dispositivo remoto el documento que debe transmitirse y el número de la lista de redifusión. A continuación, éste se encargará de reenviar el documento a todos los interlocutores incluidos en la lista de difusión designada. Una vez activado el reenvío y cuando el fax remoto reciba el documento, se imprimirá dicho documento antes de reenviarlo a todos los contactos de la lista. Para activar un reenvío desde su dispositivo de fax: + Introduzca el documento que desee reenviar (ver párrafo Colocación del documento, página 77). + Seleccione 37 OK- FAX / REDIFUSIÓN. + Introduzca el número del dispositivo remoto en el que desea activar el reenvío o seleccione otro de los modos de marcado (ver párrafo Marcar, página 79) y confirme pulsando OK. + Introduzca el número de la lista de redifusión que debe utilizar el dispositivo remoto y confirme pulsando OK. + Al lado de la hora actual, tiene la opción de introducir la hora a la que desea enviar el documento, confirmando mediante la tecla OK. + Puede seleccionar el tipo de carga, ALIMENTAD o MEMORIA y a continuación confirme pulsando OK. + Si lo desea, puede indicar el número de páginas del documento que hay que enviar. + Confirme la activación de la redifusión pulsando la tecla El documento que se encuentre en el alimentador se envía inmediatamente o posteriormente (según la opción elegida) al dispositivo remoto que se encargará de la redifusión. 45 . Configuración del terminal Recepción en fax o PC (según modelo) 243 OK – CONFIGURACIÓN / RECEPCIÓN / PC RECEPC. Este menú, en combinación con el software correspondiente en su PC (incluido), le permitirá seleccionar el dispositivo donde desee recibir los documentos: • fax, • PC. • el PC si está disponible, en caso contrario el fax. Impresión por ambos lados (opcional) Esta función está disponible únicamente si instaló previamente el módulo anverso/reverso y la bandeja de papel adicional en la parte trasera del terminal. Una vez instalado el módulo Anverso/Reverso en la parte posterior de su terminal multifunción, este le permitirá imprimir los faxes recibidos de dos maneras: • SÓLO ANVERSO • DOS CARAS Cualquiera que sea el ajuste de la tecla Anverso/Reverso, todos los faxes recibidos serán impresos según el modo seleccionado en este menú. Para seleccionar el modo de impresión de los faxes: 244 OK – CONFIGURACIÓN / RECEPCIÓN / MODO ANVERSO/ REVERSO + Seleccione la opción deseada SOLO ANVERSO o DOS CARAS y valide su elección con la tecla OK. + Reducción Esta opción permite imprimir los documentos ajustándolos automáticamente al formato de la página. Para activar el modo de ajuste a la página: 245 OK – CONFIGURACIÓN / RECEPCIÓN / REDUCCIÓN + Seleccione la opción CON y valide su selección con la tecla OK. 46 Configuración del terminal PARÁMETROS TÉCNICOS El terminal de fax ya viene configurado de fábrica. No obstante, es posible adaptarlo a las necesidades de cada usuario modificando los parámetros técnicos. Para ajustar los parámetros técnicos: 29 OK – CONFIGURACIÓN / TÉCNICAS + Seleccione el parámetro deseado y valídelo pulsando OK. + Con la ayuda de las teclas y , modifique el ajuste del parámetro deseado en función de la tabla siguiente y confirme pulsando OK. Parámetro Ajuste Significado NORMAL FINO SFINO FOTO Valor predeterminado de la resolución de análisis de los documentos para enviar. 1 – MODO ANÁLISIS 1 2 3 4 2 – CABECERA TX 1 – CON 2 – SIN Si este parámetro está activo, todos los documentos que reciban sus contactos se imprimirán con un encabezamiento en el que figura su nombre, su número, la fecha y el número de páginas. Nota: En los Estados Unidos, todos los mensajes de fax deben contener un encabezado de acuerdo a las regulaciones de la FCC. 3 – VELOCIDAD ENVÍO 1 2 3 4 5 6 7 Selección de la velocidad de envío para envíos de fax. Si la calidad de la línea telefónica es buena (compatible y sin eco), las comunicaciones se efectúan generalmente a la velocidad máxima. – – – – – – – – – – – 33600 14400 12000 9600 7200 4800 2400 No obstante, puede ser necesario limitar la velocidad de recepción en determinados tipos de comunicaciones. 4 – ANTI ECO 1 – CON 2 – SIN Si este parámetro está activo, el eco de la línea se atenuará en las comunicaciones a larga distancia. 6 – MODO ULTRAMAR 1 – CON 2 – SIN En determinadas llamadas a larga distancia (vía satélite), el eco de la línea puede dificultar la comunicación. 47 Configuración del terminal Parámetro Ajuste Significado 7 – VISUALIZ. EN COMUNICACIÓN 1 – VELOCID. 2 – NÚMERO PÁG Selección entre la visualización de la velocidad de comunicación y el número de la página en curso. 8 – ECO ENERGÍA 1 – SIN 2 – RETRASO 5 MIN. 3 – RETRASO 15 MIN 4 – RETRASO 30 MIN 5 – FRANJA HORARIA Selección del tiempo transcurrido para que se active el modo en espera de la impresora. Tras el período (en minutos) de NO-UTILIZACIÓN o durante la franja horaria que desee, la impresora pasa a modo en espera. 10 – RECEPCIÓN CABEC. 1 – CON 2 – SIN Si tiene activado este parámetro, todos los documentos que se reciban en el fax contarán con un encabezamiento en el que figura el nombre y el número del emisor (si está disponible), así como la fecha de impresión del fax y el número de páginas. Nota: En los Estados Unidos, todos los mensajes de fax deben contener un encabezado de acuerdo a las regulaciones de la FCC. 11 – VELOCIDAD RECEPC. 1 2 3 4 5 Selección de la velocidad de recepción. Si la calidad de la línea telefónica es buena (compatible y sin eco), las comunicaciones se efectúan generalmente a la velocidad máxima. No obstante, puede ser necesario limitar la velocidad de recepción en determinados tipos de comunicaciones. 12 – TIMBRES 2A5 Número de timbres para iniciar automáticamente su terminal. 20 – E.C.M. (CORREGIR LLAMADA) 1 – CON 2 – SIN Este parámetro sirve para corregir las llamada hechas con líneas con interferencia. Este parámetro se utiliza cuando el nivel de las líneas es débil o cuando tienen mucho ruido. El tiempo de envío puede ser mayor. – – – – – 33600 14400 9600 4800 2400 48 Configuración del terminal Parámetro 72 – VELOCIDAD MODEM Ajuste 1 2 3 4 5 6 7 8 9 0 – – – – – – – – – – Significado Selección de la velocidad máxima de comunicación por Internet. Si la calidad de la línea telefónica es buena (compatible y sin eco), las comunicaciones se efectuarán generalmente a la velocidad máxima. 56000 33600 14400 12000 9600 7200 4800 2400 1200 600 No obstante, puede ser necesario limitar la velocidad en determinados tipos de comunicaciones por Internet (mala calidad de la línea o configuración incorrecta los parámetros del proveedor de acceso). 73 – MEJORAR E-MAIL @ 1 – CON 2 – SIN Si está activo, este parámetro permite registrar automáticamente la dirección de Internet (si la hay) de un interlocutor de fax en el transcurso de una comunicación. 74 – BORRAR BUZÓN 1 – CON Cuando el terminal de fax recibe un correo electrónico con un archivo adjunto que no sabe procesar, borrará el mensaje del buzón del proveedor de acceso e imprimirá y enviará al remitente del mensaje un aviso de incomprensión. 2 – SIN Al recibir un mensaje de correo electrónico, el fax no borrará el mensaje del buzón de correo, sino que imprimirá un aviso de incomprensión solicitándole que recupere el mensaje a través de la computadora. Este parámetro sólo será útil si dispone de una computadora. El espacio de memoria es limitado y por tanto debe vaciar regularmente el buzón o corre el riesgo de que se llene y no pueda recibir mensajes nuevos. 75 – TEXTO ADJUNTO 1 – CON 2 – SIN Procesamiento o no e impresión de los documentos Internet recibidos. 76 – FORMATO ARCHIVO ADJ 1 – IMAGEN 2 – PDF Formato por defecto de los documentos enviados en Internet: PDF: monocromáticos o a color IMAGEN: monocromáticos (TIFF) o a color (JPEG) 49 Configuración del terminal 77 – VELOCIDAD LAN AUTO 4 – 100 FULL 100 HALF 10 FULL 10 HALF Define la velocidad de comunicación de las unidades periféricas en función de la red LAN utilizada. 80 – AHORRAR TONER 1 – CON 2 – SIN Aclara las impresiones con el fin de ahorrar tinta del cartucho tóner 90 – PUERTO RAW 9100 Conexión del puerto de impresión de red RAW 91 – PLAZO ERROR 30 min Tiempo de espera antes de la supresión del documento en curso de impresión, cuando se produce un error de la impresora en modo impresión PC 92 – PLAZO ESPE IM 15 segundos Tiempo de espera de los datos procedentes del PC antes de la supresión de la tarea en impresión PC 93 – REEMPL FORMATO 1 – NO 2 – CARTA/A4 Modificación del formato de la página 94 – CLASE IMPR. PCL/KIT PC Impresión en modo PCL/PostScript Impresión en modo GDI KIT PC SOLO 50 Configuración del terminal CONFIGURACIÓN DE LAN Su dispositivo de fax pertenece a una nueva generación de aparatos de fax que puede ser integrado en su red local, al igual que un PC. Gracias a su tarjeta integrada de acceso a la red local, podrá enviar sus mensajes a través de un servidor de mensajería local SMTP/POP3 (interno o externo en función de los parámetros de su servidor de mensajería). Para aprovechar todas las posibilidades de la red, deberá llevar a cabo los siguientes ajustes descritos a continuación: • los parámetros de red local, para integrar el fax en la red local, • los parámetros de mensajería, para que todos los faxes y mensajes de correo electrónico se gestionen automáticamente a través del servidor de mensajería. ¡Cuidado! Aunque son sencillos, los parámetros de red exigen a veces el perfecto conocimiento de la configuración de su computadora. Si hay alguna persona encargada de la administración de sistemas de red en su empresa, le aconsejamos que recurra a ella para llevar a cabo los ajustes indicados. AJUSTES DE LA RED LOCAL Configuración automática Recomendamos configurar el terminal manualmente. Sin embargo, puede llevar a cabo una configuración automática de los parámetros de red local siempre que disponga, en su red local, de un servidor de mensajería DHCP o BOOTP capaz de asignar de forma dinámica direcciones a los dispositivos periféricos disponibles. Para configurar automáticamente los parámetros de la red local: 2531 OK – CONFIGURACIÓN / RED / RED LOCAL / CONFIGURACIÓN + Seleccione AUTOMÁTICO y confirme pulsando OK. El terminal busca en la red local un servidor DHCP o BOOTP capaz de asignarle por si mismo los parámetros necesarios (aparece el mensaje CONF. AUTOM. EN CURSO ). + Cuando desparezca el mensaje CONF. AUTOM. EN CURSO, compruebe que los parámetros de dirección IP, la máscara de subred y la dirección Gateway estén correctamente configurados. En caso contrario, lleve a cabo una configuración manual (ver sección siguiente). Configuración manual Para configurar en modo manual su terminal debe disponer de las informaciones necesarias que permitan ajustar los parámetros de un periférico (dirección IP, máscara de subred, dirección de red y de Gateway). 51 Configuración del terminal Para configurar manualmente los parámetros de red local: 2531 OK – CONFIGURACIÓN / RED / RED LOCAL / CONFIGURACIÓN + Seleccione MANUAL y pulse OK para validar. Dirección IP 2532 OK – CONFIGURACIÓN / RED / RED LOCAL / DIRECCIÓN IP + Introduzca la dirección IP de su terminal y confirme pulsando OK. Máscara de subred 2533 OK – CONFIGURACIÓN / RED / RED LOCAL / MÁSCARA DE SUBRED. + Introduzca la dirección de la máscara de subred y confirme pulsando OK. Dirección Gateway 2534 OK – CONFIGURACIÓN / RED / RED LOCAL / GATEWAY + Introduzca la dirección IP del Gateway de la red y confirme pulsando OK. Dirección IEEE (o dirección Ethernet) o MAC 2535 OK – CONFIGURACIÓN / RED / RED LOCAL / DIRECCIÓN IEEE La tarjeta Ethernet de su terminal cuenta ya con una dirección Ethernet que no se puede modificar pero que sí puede consultar. Nombres Netbios Estos nombres, disponibles con las opciones de red, permiten identificar su dispositivo de fax desde un PC conectado a una red local (por ejemplo, bajo el nombre: “IMP-RED-1”). 2536 OK – CONFIGURACIÓN / RED / RED LOCAL / NETBIOS 1 2537 OK – CONFIGURACIÓN / RED / RED LOCAL / NETBIOS 2 + Introduzca el nombre deseado (15 caracteres como máximo) y luego valide pulsando OK. 52 Configuración del terminal Los servidores WINS1 y WINS2, usados con las opciones red, permiten acceder a los terminales que se encuentran en otras redes, por su nombre Netbios. Estas dos direcciones se deben ingresar para la función Escanear al disco (ver párrafo Escanear al Disco, página 88). 2538 OK – CONFIGURACIÓN / RED / RED LOCAL / WINS 1 2539 OK – CONFIGURACIÓN / RED / RED LOCAL / WINS 2 + Introduzca la dirección IP de los servidores y luego validar con OK. Comentarios : Si el terminal está parametrado en Configuración automática ( 2531), estas direcciones se pueden completar automáticamente para ciertos servidores DHCP. Configuración del servidor SNTP El terminal puede actualizar automáticamente la fecha y hora cuando se conecta a un servidor SNTP. Dirección del servidor 2551 OK – CONFIGURACIÓN / RED / SERVIDOR SNTP / DIRECCIÓN + Ingrese el nombre del servidor SNTP, luego valide conOK. Este nombre puede tener la forma de una dirección IP, de una dirección DNS o de un nombre NetBIOS. Puerto del servidor 2552 OK – CONFIGURACIÓN / RED / SERVIDOR SNTP / PUERTO + Ingrese el número del puerto del servidor, luego valide conOK. El puerto por defecto es el puerto 123. Activación del acceso al servidor 2553 OK – CONFIGURACIÓN / RED / SERVIDOR SNTP / ESTADO + Para activar el servidor SNTP, seleccione CON en el menú desplegable y luego valide conOK. Huso horario 2554 OK – CONFIGURACIÓN / RED / SERVIDOR SNTP / HUSO HOR. + Escoja el huso horario en el que se encuentra el terminal en la lista desplegable y luego valide conOK. Si ha activado la gestión automática de la hora de verano (menú 212), el ajuste se inicializa automáticamente. 53 Configuración del terminal Hora de verano 2555 OK – CONFIGURACIÓN / RED / SERVIDOR SNTP / HORA DE VERANO + Seleccione la configuración de la hora apropiada de la lista desplegable: hora invierno, hora verano + 1 o hora verano +2, luego valide pulsando OK. Comentarios : Este menú no aparece si el menú 212 está activado. Anulación registro de un PC Este menú permite eliminar uno o más PC conectados al terminal vía el enlace LAN. 256 OK – CONFIGURACIÓN / RED / DESREGIST. PC + Seleccione el PC que desea suprimir de la lista mediante las flechas y , luego valide con OK. Caso de la conexión a un dominio (por ejemplo con Windows NT, 2000 o XP) El terminal se puede identificar en la red local, usando los parámetros de una cuenta usuario, antes de poder, entre otros, archivar documentos con la función Escanear a disco (ver párrafo Escanear al Disco, página 88). Una vez ingresados estos parámetros, se usarán por defecto si no declara un nombre y contraseña de usuario durante el uso de la función. Nombre de usuario de inicio de sesión 2541 OK – CONFIGURACIÓN / RED / LOGIN DOM. / USUARIO + Introduzca el nombre de usuario de inicio de sesión de la red local, luego valide con OK. Contraseña de inicio de sesión 2542 OK – CONFIGURACIÓN / RED / LOGIN DOM. / CONTRASEÑA + Introduzca la contraseña de inicio de sesión de la red local, luego valide con OK. Nombre de dominio 2543 OK – CONFIGURACIÓN / RED / LOGIN DOM. / NOM DOM + Introduzca el nombre del dominio de la red local, luego valide con OK. 54 Configuración del terminal MENSAJERÍA E INTERNET Su terminal le permite enviar y recibir documentos y correo electrónico a y desde cualquier parte del mundo a través de la red Internet. Un e-mail es un mensaje de correo electrónico que se envía a través de Internet a una dirección de correo electrónico (un buzón personal en Internet). El acceso a Internet debe realizarse a través de un proveedor de acceso a Internet. Éste pone a su disposición un servidor o sistema informático al que puede acceder a través de la línea telefónica y acceder así a su buzón de correo. Para poder enviar mensajes a cualquier parte del mundo, debe hacer lo siguiente: • suscribirse a una cuenta de conexión a Internet a través de un proveedor de acceso, • comprobar que todos los parámetros de inicialización se corresponden con las indicaciones proporcionadas por el proveedor de acceso, • realizar la configuración necesaria para el acceso a Internet. De esta manera podrá conectarse a Internet a través de su proveedor de acceso y enviar y recibir faxes y correo electrónico. Estas dos operaciones se realizan durante la misma conexión a Internet. PARÁMETROS DE INICIALIZACIÓN Debe definir, o al menos comprobar, todos los parámetros de inicialización que le permiten identificarse en Internet. Su proveedor de acceso se los facilitará en cuanto se subscriba a su servicio. Los parámetros se dividen en 4 categorías: • parámetros de conexión, permiten definir el número de acceso telefónico, el identificador de la conexión y la contraseña de conexión, • servicio de mensajes, le permite definir el identificador del servicio de mensajes, la contraseña del servicio de mensajes y la dirección de E-Mail, • servidores, le permiten identificar el nombre de la dirección IP de proveedores SMTP de Internet (envío) y POP3 (recepción de MBX) y la dirección de servidores DNS 1 y DNS 2. La dirección del servidor consta de 4 grupos de 3 dígitos como máximo, separados por puntos. • Autenticación de SMTP, que se usa para activar el protocolo de autenticación cuando el servidor SMTP usado lo pide para terminar e-mails. 55 Configuración del terminal Acceso a los parámetros de conexión y al servicio de mensajes 91 OK – INTERNET / PROVEEDOR + Seleccione un proveedor de Internet en la lista propuesta SIN ACCESO, PROVEEDOR 1, PROVEEDOR 2, PROVEEDOR 3, PROVEEDOR 4, PROVEEDOR 5, PROVEEDOR 6 o RED LOCAL y luego valide con la tecla OK. La selección SIN ACCESO le permite inhibir las funciones Internet de su terminal. OK. 92 OK – INTERNET / INIC. PROVEEDOR 921 OK – INTERNET / INIC. PROVEEDOR / CONEXIÓN + Introduzca el NÚMERO LLAMADA y confirme pulsando OK. + Introduzca el IDENTIFICADOR1, pulse OK. + Introduzca la CONTRASEÑA, pulse OK. 922 OK – INTERNET / INIC. PROVEEDOR / MENSAJERÍA + introduzca el IDENTIFICADOR de E-mail, pulse OK. + Introduzca la CONTRASEÑA de E-mail, pulse OK. + Introduzca DIR E-MAIL, pulse OK Acceso a los parámetros de los servidores 923 OK – INTERNET / INIC. PROVEEDOR / SERVIDORES + Introduzca SMTP, pulse OK. + Introduzca POP3, pulse OK. + Introduzca DNS 1 (primario), pulse OK. + Introduzca DNS 2 (secundario), pulse OK. 1. Si el identificador sobrepasa los 16 caracteres, el texto se desplaza automáticamente hacia la izquierda. 56 Configuración del terminal Ejemplos de parámetros Internet para el terminal de fax (módem 56 kbps) Su proveedor le proporcionará los siguientes datos de acceso: NÚMERO LLAMADA: 08 60 00 10 00 IDENTIFICADOR CONEXIÓN: [email protected] CONTRASEÑA CONEXIÓN: ***** IDENTIFICADOR MENSAJERÍA: demo jt12 CONTRASEÑA MENSAJERÍA: ***** CORREO ELECTR.: [email protected] SERVIDOR: SMTP mail.gofornet.com POP mail.gofornet.com DNS 1 103.195.014.001 DNS 2 103.195.014.002 Datos sin ningún valor que se muestran a modo de ejemplo. 57 Configuración del terminal Introduzca los datos correspondientes en los siguientes MENÚS de su dispositivo: 91 PROVEEDOR PROVEEDOR 1 Conexión 9211 Número llamada 0860001000 9212 Identificador [email protected] 9213 Contraseña ***** MENSAJERÍA 9221 ID de Email demo jt 12 9222 CONTRASEÑA E-MAIL ***** 9223 Dir E-mail. [email protected] Servidores 9231 SMTP mail.gofornet.com 9232 POP3 mail.gofornet.com 9233 DNS 1 103.195.014.001 9234 DNS 2 103.195.014.002 autent. smtp 9241 activación Con o Sin Su terminal está ahora configurado. 58 Configuración del terminal PARÁMETROS Los parámetros se dividen en varias categorías: • Los parámetros generales, que definen el modo y la frecuencia de conexión a Internet así como el modo de envío de sus documentos. • La clasificación del correo electrónica define el procesamiento de todos los mensajes recibidos. Parámetros generales Su terminal dispone de dos clases de parámetros que le permiten definir: • el tipo y la frecuencia de conexión al proveedor de Internet PUNTUALES se establece una conexión a Internet cada día a las 09h 00, 12h 30 y 17h 00A PERIÓDICAS la conexión a la Internet se realiza cada 3 horas. (valor por defecto) VOLUNTARIAS Se establece la conexión a Internet cuando se solicita a través de ACCESO INM. (ver párrafo Conexión a Internet, página 63) A. Para evitar saturar el acceso a Internet, la conexión automática se realizará de hecho en los doce minutos anteriores o posteriores a la hora indicada. • el tipo de envío a través de Internet. El envío del documento se realiza inmediatamente al conectar. INMEDIATA Los envíos se realizan únicamente durante las conexiones programadas PUNTUALES o DURANTE LAS CONEXIONES PERIÓDICAS En cualquier momento usted puede imprimir los ajustes de su terminal para conocer su situación. Acceso a la selección del tipo de conexión 941 OK – INTERNET / PARÁMETROS / TIPO CONEX + Seleccione una de las opciones de conexión: PUNTUALES, PERIÓDICAS o VOLUNTARIAS y confirme pulsando OK. Acceso a la selección del tipo de transmisión 942 OK – INTERNET / PARÁMETROS / TIPO ENVÍO + Seleccione una de las opciones de envío: INMEDIATA o DURANTE LAS CONEXIONES y confirme pulsandoOK. 59 Configuración del terminal Modificación de las horas de conexión (para modo: PERIÓDICAS) 943 OK – INTERNET / PARÁMETROS / PERIODO + Con el modo PERIÓDICAS seleccionado, introduzca el periodo de conexión a través del teclado numérico (un valor comprendido entre 00h 01 y 23h 59) y confirme pulsando OK. Se establece una conexión a Internet cada tres horas (valor por defecto). Modificación de las horas de conexión (para modo: PUNTUALES) 943 OK – INTERNET / PARÁMETROS / HORARIOS + Con el modo PUNTUALES seleccionado, sitúe el cursor con las teclas y debajo de la cifra que desea modificar. Introduzca la(s) nueva(s) hora(s) de conexión a través del teclado numérico (un valor comprendido entre 00h 01 y 23h 59) y confirme pulsandoOK. Selección del modo de impresión para el aviso de depósito 944 OK – INTERNET / PARÁMETROS / AV. DE ENTREGA + Seleccione uno de las opciones de aviso de depósito: CON, SI, SIEMPRE o EN CASO ERROR y pulse OK para confirmar. Impresión de los parámetros de Internet 945 OK – INTERNET / PARÁMETROS / IMPRIMIR Imprime los parámetros de Internet. Estos ajustes también se pueden imprimir conjuntamente con todos los demás ajustes de su terminal (ver párrafo Impresión de la configuración del terminal, página 107). Acceso a los parámetros de autentificación SMTP 924 OK – INTERNET / INIC. PROVEEDOR / SMTP AUTENT. En el menú ACTIVACIÓN, seleccione CON para activar la autentificación SMTP y luego valide con la tecla OK. En el menú PARÁMETROS, seleccione ID. MENSAJERÍA para guardar los mismos parámetros de identificación en el servicio de mensajería o AUTENT. ESPEC. para definir los demás parámetros de identificación, luego valide los parámetros de autentificación SMTP pulsando la tecla OK. Cuando seleccione AUTENT. ESPEC, efectúe las dos operaciones siguientes. + Introduzca el IDENTIFICADOR y luego valide con la tecla OK. + Introduzca la CONTRASEÑA y luego valide con la tecla OK. 60 Configuración del terminal Clasificación del correo Esta función le permite elegir el modo de procesamiento de los documentos almacenados en su buzón de correo. Puede elegir entre tres posibilidades: • SÓLO F@X, le permite sondear e imprimir E-Mails en su terminal. • SÓLO PC: esta opción mantiene sus mensajes de correo electrónico en su buzón de Internet hasta que son recogidos a través de un PC (lo que imposibilita el sondeo con su terminal). • COMPARTIR PC, que permite: – si el PC y el fax tienen direcciones distintas, transferir todos los mensajes o sólo los que tienen archivos adjuntos no procesables a un PC. – si el PC y el fax comparten la dirección, utilizar el dispositivo de fax como impresora de mensajes de correo electrónico recibidos en la computadora. 96 OK – INTERNET / TIPO CORREO Modo SÓLO F@X + Seleccione la opción SÓLO F@X y confirme pulsando OK. Se procederá a la recogida e impresión de todos los mensajes de correo electrónico. Modo Sólo PC + Seleccione la opción SÓLO PC y confirme pulsando OK. Los correos electrónicos no se recogen ni se imprimen. Pueden ser procesados por una computadora. Después de cada conexión a Internet, aparece en pantalla el número de mensajes de correo electrónico presentes en su buzón de Internet. Modo Compartir PC + Seleccione la opción COMPARTIR PC y pulse OK para confirmar. Puede elegir entre transferir los mensajes de correo electrónico a un PC o utilizar el dispositivo de fax como impresora de correo electrónico. Para transferir los mensajes de correo electrónico a un PC: + Seleccione la opción ENVÍO A PC y pulse OK para confirmar. + Introduzca la dirección de correo electrónico del PC al cual desea transferir sus mensajes y confirme pulsando OK. 61 Configuración del terminal + Seleccione una opción guiándose por la siguiente tabla y confirme pulsando OK. Menú Descripción TODO EL CORREO Transfiere todos los mensajes de correo electrónico a un PC. ARCH. ADJ. NO P El fax recoge e imprime los correos electrónicos procesables y transfiere automáticamente al buzón del PC los correos electrónicos con archivos adjuntos que no sabe procesar. Para utilizar el dispositivo de fax como impresora de mensajes de correo electrónico: + Seleccione la opción SIN ENVÍO A PC y confirme pulsando OK. + Seleccione una opción, guiándose por la siguiente tabla y confirme pulsando OK. Menú Descripción CON BORRADO Tras recoger y procesar con el dispositivo de fax, los mensajes de correo electrónico (sin archivos adjuntos) se imprimen con el fax y se borran. SIN BORRADO Los mensajes de correo electrónico recogidos y procesados por el fax no se borran. Después de cada conexión a Internet, aparecen en pantalla los mensajes de correo electrónico presentes en su buzón de Internet. 62 Configuración del terminal CONEXIÓN A INTERNET La conexión a Internet se efectúa a través de un proveedor de acceso. Permite enviar y recibir documentos durante una misma conexión. La conexión funciona del modo siguiente: • Envío al buzón de Internet de su(s) contacto(s) de todos los faxes de Internet en espera de envío. Si el destinatario del envío es una computadora, el fax enviado será recibido como archivo adjunto a un mensaje de correo electrónico. • Recepción de todos los faxes de Internet y mensajes de correo electrónico depositados en su buzón personal de Internet. Puede conectarse inmediatamente o automáticamente en función de los periodos u horas programados. La activación de una conexión a Internet programada depende de los ajustes estándares de su terminal. Conexión inmediata a Internet Cuenta con dos métodos para conectarse a Internet inmediatamente: Acceso mediante el menú: 93 OK – INTERNET / ACCESO INMD Conexión programada Una conexión automática a Internet depende de la forma en que esté programado su terminal y más particularmente de los ajustes estándares (ver párrafo Parámetros generales, página 59). INHABILITACIÓN DE LA FUNCIÓN DE INTERNET Si no desea utilizar las funciones de Internet: 91 OK – INTERNET / PROVEEDOR + Seleccione la opción SIN ACCESO en la lista de proveedores de Internet y confirme pulsando OK. SERVICIO DE MENSAJES Y LA LAN Su terminal también le permite enviar y recibir documentos e E-mails de sus contactos a través de su red de área local (LAN). Antes de una transmisión de LAN, debe: • comprobar que todos los parámetros de inicialización corresponden a aquellos configurados en su LAN, • realizar la configuración necesaria para el acceso a LAN. 63 Configuración del terminal PARÁMETROS DE INICIALIZACIÓN Debe definir, o al menos comprobar, todos los parámetros que se requieren para que usted se identifique con la LAN. Si no conoce estos parámetros, comuníquese con su administrador de LAN. Los parámetros se dividen en tres categorías: • servicio de mensajes, le permite definir el identificador del servicio de mensajes, la contraseña del servicio de mensajes y la dirección de E-Mail, • servidores, le permiten identificar el nombre de la dirección IP de proveedores SMTP de Internet (envío) y POP3 (recepción de MBX) y la dirección de servidores DNS 1 y DNS 2. La dirección del servidor consta de 4 grupos de 3 dígitos como máximo, separados por puntos. • Autenticación de SMTP, que se usa para activar el protocolo de autenticación cuando el servidor SMTP usado lo pide para terminar e-mails. Acceso a los parámetros de conexión y al servicio de mensajes 91 OK – INTERNET / PROVEEDOR + Seleccione RED LOCAL de la lista y pulse OK. La selección SIN ACCESO le permite inhibir las funciones Internet / LAN de su terminal. 92 OK – INTERNET / INIC. ETHERNET 921 OK – INTERNET / INIC. ETHERNET / MENSAJERÍA + introduzca el IDENTIFICADOR de E-mail, pulse OK. + Introduzca la CONTRASEÑA de E-mail, pulse OK. + Introduzca DIR E-MAIL, pulse OK Acceso a los parámetros de los servidores 922 OK – INTERNET / INIC. ETHERNET / SERVIDORES + Introduzca SMTP, pulse OK. + Introduzca POP3, pulse OK. + Introduzca DNS 1 (primario), pulse OK. + Introduzca DNS 2 (secundario), pulse OK. 64 Configuración del terminal Ejemplo de una configuración de LAN para el terminal Si sus ajustes de la LAN son como sigue: IDENTIFICADOR MENSAJERÍA: demo jt 13 CONTRASEÑA MENSAJERÍA: ***** CORREO ELECTR.: [email protected] SERVIDOR: SMTP mail.myintranet.com POP mail.myintranet.com DNS 1 102.195.014.001 DNS 2 102.195.014.002 Datos sin ningún valor que se muestran a modo de ejemplo. entonces debe llenar los MENÚS siguientes en su dispositivo de fax: 91 PROVEEDOR RED LOCAL MENSAJERÍA 9221 ID de Email demo jt 13 9222 CONTRASEÑA E-MAIL ***** 9223 Dir E-mail. [email protected] Servidores 9231 SMTP mail.myintranet.com 9232 POP3 mail.myintranet.com 9233 DNS 1 102.195.014.001 9234 DNS 2 102.195.014.002 autent. smtp 9241 activación Con o Sin Su terminal está configurada; ahora usted puede: • configurar los ajustes estándares para conectarse a su LAN y la clasificación de E-mail (ver párrafo Parámetros, página 59), • configurar la conexión LAN (ver párrafo Conexión a Internet, página 63), • desactivar la función LAN (ver párrafo Inhabilitación de la función de Internet, página 63). 65 AGENDA Su fax le permite crear una agenda al memorizar los registros de contactos y las listas de contactos. • Su terminal puede almacenar hasta 500 registros de contactos con nombres y números de teléfono. • También puede agrupar varios nombres para crear listas de contactos; un total de 32 listas de contactos. Una lista de contactos se crea a partir de los registros de contactos ya almacenados. Para todos los registros de contactos o listas de contactos puede: • crear, • consultar, • modificar el contenido, • suprimir. • imprimir la agenda. Puede guardar y luego abrir su agenda. Para ello, debe comunicarse con su distribuidor para comprar la “Tarjeta de agendas” opcional. Así podrá tener acceso a las funciones 161 y 162 (ver párrafo Guía de funciones, página -32). Para ello deberá comunicarse con su distribuidor y comprar el “kit de copia de seguridad” opcional. 66 Agenda CÓMO CREAR FICHAS DE CONTACTOS En cada ficha de contacto, rellene los siguientes campos. Sólo tiene que rellenar los campos de Nombre y Teléfono: • Contacto NOMBRE (Nombre del contacto), • TEL y fax del contacto, • Dirección E-mail, por ejemplo: [email protected], o bien, • Dirección FTP, por ejemplo: 134.1.22.9 Comentarios : Si no ha introducido una dirección e-mail, puede entonces introducir una dirección FTP (para guardar archivos). • FORMATO: por defecto el documento adjunto es PDF o una Imagen (.tiff o.jpeg) • NÚMERO DE REGISTRO: este número es entrado automáticamente por su fax (sin embargo, puede modificarlo). Le permite acceso rápido a la agenda, • VELOCIDAD de envío de los faxes; puede elegir, según cada contacto, la velocidad de transmisión mínima de los faxes que usted le enviará. Las velocidades disponibles son 2400, 4800, 7200, 9600, 12000, 14400 y 33600 bits por segundo. Para una línea telefónica de buena calidad, es decir, una línea bien adaptada y sin eco, se puede utilizar la velocidad máxima. Comentarios : Si el contacto cuenta con los dos campos, TEL y E-MAIL, la tecla de validación ( o ) determinará si el documento es enviado por la red telefónica o por la Internet. CÓMO AGREGAR FICHAS 11 OK – AGENDA / CONTACTO NUEVO + El fax que preparó creó una nueva ficha; rellénela entrando el nombre del contacto y luego confirme con OK. Comentarios : puede detener la creación de la lista en cualquier momento presionando . + Entre el número de fax de su contacto y luego 1 presione OK para confirmar. Para asociar una dirección e-mail: + Introduzca la dirección de E-Mail de su contacto y pulse OK para confirmar. + Definir el formato del documento adjunto (Imagen o PDF) OK. + El número de ID de su contacto aparecerá automáticamente en la pantalla. Si no quiere ese número, puede modificarlo. Introduzca otro número libre y confirme presionando OK. 1. Si su terminal está conectada a una centralita automática (PABX), es posible que deba introducir un prefijo y esperar tono (simbolizado por el signo / en el número) salvo si ya se ha programado un prefijo local (ver apartado § Prefijo local) 67 Agenda + Seleccione la opción CON la tecla asignada si desea asignar una letra (tecla de acceso directo) a su contacto. La primera letra libre aparecerá automáticamente. Si quiere seleccionar otra letra, busque en el índice alfabético con las teclas ó ,y presione OK para confirmar. + Si procede, seleccione la velocidad de envío adecuada para transmisiones destinadas a su contacto y confirme pulsando la tecla OK. Para asociar una dirección FTP: + No introduzca una dirección e-mail. Valide con la tecla OK. + Introduzca la dirección FTP del contacto, luego valide con la tecla OK (por ejemplo: 134.1.22.9). + Introduzca el nombre del usuario FTP (por ejemplo: Durand). + Introduzca la contraseña del usuario FTP. + Si es necesario, introduzca la carpeta de destino de los archivos (cuando se deja en blanco este campo los archivos son almacenados directamente en la raíz) del servidor FTP (por ejemplo: nombre del servidor / Durand). + Definir el formato del documento adjunto (Imagen o PDF) OK. + El número asignado a su contacto aparece automáticamente en la pantalla. Si no desea utilizar este número, puede cambiarlo entrando otro número y luego confirmando con la tecla OK. + Seleccione la opción CON la tecla asociada si usted desea asociar una letra (tecla de acceso directo) a su contacto. La primera letra disponible aparece por defecto. Si ó , y luego desea modificarla, desplácese por el alfabeto mediante las teclas valide su elección con la tecla OK. + Seleccione, si fuera necesario, la velocidad de envío apropiada para los faxes destinados a su contacto y luego valide su elección con la tecla OK. CÓMO CREAR LISTAS DE CONTACTO Una lista de contactos se elabora a partir de las fichas de contactos ya almacenadas. En cada lista de contactos, rellene los siguientes campos: • NOMBRE de la lista • NÚMERO ASIGNADO a la lista. El dispositivo de fax asigna automáticamente el número. Esto le permite acceso rápido a la máquina contestadora. • CONFECCIÓN LISTA: relaciona los números de ID asignadas a las fichas de contactos incluidos en la lista • NÚMERO LISTA: un número le permite identificar la lista guardada bajo (L). Una lista puede incluir contactos de fax y de Internet. El mismo contacto se puede incluir en listas diferentes. ¡Cuidado! Es imposible añadir una lista de contactos a otra lista de contactos. 68 Agenda CÓMO AÑADIR UNA LISTA Para añadir otra lista: 12 OK – AGENDA / LISTA NUEVA + La máquina fax acaba de crear una nueva lista, rellénela introduciendo un nombre para la lista y confirme pulsando OK. Comentarios : En cualquier momento puede cancelar la creación de una lista o de una ficha pulsando la tecla . No necesita introducir todos los datos durante la creación de la lista; pulse la tecla para guardar en memoria la lista incompleta. El campo vacío INTRODUCIR NUM. ABR. aparece; usted debe llenar los números de ID asignadas a las fichas de contactos incluidos en esta lista. + Hay tres formas, que se detallan en la tabla siguiente, para elegir y añadir uno o más contactos a su lista. Después confirme su selección pulsando OK. A partir de: Procedimiento + Con el teclado alfanumérico introduzca las primeras letras del nombre de su contacto y continúe hasta que todo el nombre se muestre en la pantalla. nombre del contacto + Introduzca directamente el número número de ID del contacto de ID del contacto.. + Pulse la tecla luego seleccione utilizando las teclas ó . agenda del contacto + Para cada contacto en la lista, repita el paso anterior y confirme presionando OK. Comentarios : puede detener la creación de la lista en cualquier momento presionando . + Aparecerá automáticamente en pantalla el número de ID asignado a la lista. Si desea modificarlo, puede escoger otro número que esté libre y luego confirme presionando OK + Presione para confirmar. 69 Agenda CÓMO AÑADIR O SUPRIMIR UN NÚMERO DE UNA LISTA 13 OK – AGENDA / MODIFICAR + Seleccione la lista de contactos (L) con la tecla ó y confirme su selección pulsando OK. + Pulse OK para mostrar el campo INTRODUCIR NUM. ABR. y añada o elimine el contacto como se muestra en la tabla a continuación: Para … Procedimiento + Introduzca el número de ID del contacto que usted añadir desea añadir y confirme con OK. + Repita este paso para cada contacto que desee añadir. + Posicione el cursor con la ayuda de las teclas ó sobre el número que desee suprimir. suprimir + Pulse la tecla Cpara eliminar de la lista el número asignado. + Repita estos 2 pasos para cada contacto que usted desee eliminar de la lista. + Para confirmar la nueva lista de contactos, pulse la tecla . CONSULTA DE UNA FICHA O UNA LISTA + Pulse la tecla . En la pantalla aparece la agenda ordenada alfabéticamente. + Seleccione la ficha del contacto o la lista de contactos (L) que desee consultar. 70 Agenda CÓMO MODIFICAR UNA FICHA O UNA LISTA 13 OK – AGENDA / MODIFICAR En la pantalla aparece la agenda ordenada alfabéticamente. + Con ayuda de las teclas ó seleccione la lista de contactos (L) deseada y confirme pulsando OK. + Modifique la línea o líneas en la ficha de contacto o lista de contactos y confirme cada modificación con OK. Comentarios : Las modificaciones también pueden confirmarse con la tecla , pero de hacerlo así, saldrá del menú y no tendrá acceso a los campos siguientes. CÓMO ELIMINAR UNA FICHA O UNA LISTA 14 OK – AGENDA / CANCELAR En la pantalla aparece la agenda ordenada alfabéticamente. + Use las teclas ó ‚ para seleccionar la ficha de contacto o lista de contactos (L) que desee eliminar y confirme con OK. + Pulse de nuevo la tecla OK para confirmar la supresión. La ficha o lista será suprimida de la agenda. IMPRESIÓN DE LA AGENDA Puede imprimir todos los números almacenados en la agenda, incluyendo todos las fichas de contactos o listas de contactos existentes. Para imprimir la agenda: 15 OK – AGENDA / IMPRIMIR La agenda se imprime por orden alfabético. IMPORTACIÓN DE UNA AGENDA Puede importar a su fax una agenda existente y guardarlo como un archivo electrónico. Pero ésta debe tener un formato específico y no debe exceder las 500 entradas. El proceso para importar una agenda se realiza utilizando un correo electrónico como medio para la transferencia. El archivo electrónico que contiene la agenda se recibe y procesa como un anexo del correo electrónico. ¡Cuidado! Al importar una agenda, se borra íntegramente la agenda existente. 71 Agenda ESTRUCTURA DEL ARCHIVO El archivo electrónico que contiene los datos de la agenda debe contar con cinco campos por línea, separados por un mismo signo específico (por ejemplo, un tabulador, una coma o un punto y coma). Las líneas deben ir separadas por un salto de línea (retorno de carro). Campos Contenido Nombre Nombre exclusivo en la agenda, con una longitud máxima de 20 caracteres. Este campo es obligatorio; el nombre no puede contener el signo separador que está utilizando para separar los campos. Número de fax Sin espacios ni puntos, la longitud máxima del número de fax puede contener 30 caracteres (incluyendo los signos * y #). Este campo puede permanecer vacío, por ejemplo si a este destinatario sólo se envían mensajes electrónicos. (Dirección E-mail La dirección de correo electrónico de su contacto. Longitud máxima de 80 caracteres, la dirección de correo electrónico no debe contener el signo separador utilizado en el archivo. Este campo acepta todos los caracteres, pero también puede quedar vacío. Tecla de Cada letra de la A a la Z, puede ser asociada a un contacto acceso rápido específico. Al igual que los dos campos anteriores, éste también puede permanecer vacío. Velocidad Velocidad de envío de su fax por la red telefónica pública (PSTN). Si no la especifica, la velocidad predeterminada será la máxima. Este campo puede quedar vacío si todas sus comunicaciones por fax se gestionan a través de un servidor de fax. ¡Cuidado! debe rellenarse al menos uno de los campos número de fax o dirección de correo electrónico. Para obtener una línea vacía, introduzca 4 separadores seguidos. Por ejemplo: Ramos;0123456789;[email protected];R;8 Gomez;01987654321;;@;8 Rico;0123469874;[email protected];O;8 Comentarios : @ significa que la entrada no tiene ninguna tecla asociada. 72 Agenda La velocidad se codifica con una cifra según la siguiente tabla de correspondencias: Velocidad Código numérico 600 7 1200 6 2400 5 4800 4 7200 3 9600 2 12000 1 14400 0 33600 8 ¡Cuidado! siempre debe introducir el signo separador, incluso si el campo está vacío. Así, en el ejemplo anterior, en el que el separador es el punto y coma, no se ha especificado la dirección de correo electrónico ni la tecla de abreviación para el contacto “Gomez”. PROCEDIMIENTO Para importar una agenda: 17 OK – AGENDA / IMPORTAR + Seleccione la opción CON para autorizar la importación de una agenda. + En un PC, prepare la agenda en un archivo con la estructura descrita anteriormente. Para que el archivo pueda ser reconocido como una agenda, es necesario que el nombre del archivo contenga el término directory y la extensión .csv. Por ejemplo: Por ejemplo, mariodirectory01.csv, estebandirectory.csv o simplemente directory.csv. + Introduzca la dirección de correo electrónico de su dispositivo de fax y envíe el mensaje a través del servidor de mensajería. + Cuando vuelva a establecer la conexión con su servidor de mensajería, su dispositivo de fax recibirá el mensaje que lleva adjunto el archivo de la agenda e integrará este archivo en la agenda. + Repita la operación tantas veces como sea necesario. Por ejemplo, si dispone de varios dispositivos de fax LAN en su red y quiere incluir la misma agenda en todos ellos. ¡Cuidado! Al importar una agenda, la agenda existente se suprime íntegramente. Si en su dispositivo de fax ya existe una agenda actualizada, le recomendamos que bloquee la función importar para proteger los datos existentes en la agenda. 73 Agenda Para bloquear la función importar: 17 OK – AGENDA / IMPORTAR + Seleccione la opciónNO para bloquear la importación de una agenda. EXPORTACIÓN DE UNA AGENDA También puede exportar una agenda existente en forma de archivo de texto y enviarla como un anexo de E-mail con nombre directoryxxx.csv. a cualquier destinatario a través de la red (PC o fax). Para exportar la agenda: 18 OK – AGENDA / EXPORTAR + Introduzca la dirección de correo del PC o el número de llamada del fax al que desee exportar la agenda de contactos. También puede exportar la agenda hacia varios faxes al mismo tiempo (ver párrafo Marcar, página -79). + Confirme pulsando OK. + Repita la operación las veces necesarias. Por ejemplo, si desea disponer de la misma agenda en todos los dispositivos de fax, o para enviar el mismo archivo a diferentes usuarios de PC de la red local. SERVIDOR LDAP El servidor LDAP permite acceder a un servidor de directorio, para ver los contactos o la lista de contactos (máximo 500 destinatarios). La función LDAP sólo puede ser activada una vez. Existen por lo menos 50 entradas libres en el directorio local de la unidad. Si éste no fuera el caso, un mensaje le indicará que debe borrar cierta cantidad de entradas. 74 Agenda CONFIGURACIÓN 191 OK – AGENDA / SERVIDOR LDAP / DIRECCIÓN + Introduzca la dirección IP o el nombre del servidor y valide con la tecla OK. 192 OK – AGENDA / SERVIDOR LDAP / IDENTIFICADOR + Introduzca el identificador de conexión al servidor y valide con la tecla OK. 193 OK – AGENDA / SERVIDOR LDAP / CONTRASEÑA + Introduzca la contraseña de conexión al servidor y valide con la tecla OK. 194 OK – AGENDA / SERVIDOR LDAP / BASE DATOS + Introduzca el nombre de la base de datos y valide con la tecla OK. 195 OK – AGENDA / SERVIDOR LDAP / PUERTO + Introduzca el número de puerto de conexión del servidor y valide con la tecla OK. Ejemplo de una configuración de LDAP para el terminal Si la configuración del LDAP son como sigue: SERVIDOR LDAP: DIRECCIÓN ldap.gofornet.com IDENTIFICADOR demo jet15 (nombre común) GofornetAdressBook (unidad de organización) CONTRASEÑA ***** BASE DATOS GofornetAdressBook PUERTO 389 Datos sin ningún valor que se muestran a modo de ejemplo. entonces debe llenar los MENÚS siguientes en su dispositivo de fax: SERVIDOR LDAP 191 DIRECCIÓN ldap.gofornet.com 192 IDENTIFICADOR cn=demo jt15, o bien=GofornetAdressBook 193 CONTRASEÑA ***** 194 BASE DATOS o bien=GofornetAdressBook 195 PUERTO 389 Su terminal está ahora configurada. Comentarios : Para más información sobre configuración del LDAP, refiérase a su administrador de LAN o a la documentación de su servidor LDAP. 75 Agenda ACCESO A LOS USUARIOS DEL SERVIDOR Cuando la función LDAP está activada en su terminal, tiene la posibilidad de enviar documentos o e-mail hacia usuarios presentes en el directorio del servidor. Cuando busca un contacto sucede lo siguiente: al entrar la primera letra del destinatario, todas las entradas en el directorio del servidor que comienzan con esa letra aparecen listadas alfabéticamente con las entradas locales. Si hay demasiadas entradas en el servidor, aparece un mensaje pidiéndole que escriba más letras del nombre para afinar la búsqueda. Comentarios : Si una lista contiene demasiados destinatarios, aparecerá un mensaje indicándole que la lista no puede ser utilizada. 76 UTILIZACIÓN ENVIAR Los mensajes de fax pueden ser transmitidos desde el alimentador o desde la memoria. Los documentos transmitidos vía Internet primero se almacenan en la memoria y se transmiten cuando hay conexión con Internet. Envío por la red telefónica: todas las transmisiones de fax son en blanco y negro. Envío por Internet: puede enviar documentos en blanco y negro (formato TIFF o PDF) o a color (formato JPEG o PDF). COLOCACIÓN DEL DOCUMENTO Escáner Desde el cargador automático + Coloque los documentos originales en el alimentador: 1 - con la cara impresa hacia arriba, - con la primera página debajo de la pila. + Ajuste la guía del papel (1) a la anchura del documento. + Una vez finalizada la operación, retire los documentos originales de la bandeja de salida de documentos. ¡Cuidado! Si coloca el documento a enviar al revés, el destinatario recibirá una página en blanco. 77 Utilización Comentarios : Normalmente aparece el número del destinatario en el documento a enviar así que es preferible que introduzca el número antes de colocar el documento. Desde el escáner plano + Sujete la agarradera para levantar el cargador de documentos. + Coloque el documento cara abajo en la ventana del escáner (1). El origen del escáner está ubicado al lado suyo a la izquierda como se muestra en el dibujo. 1 + Una vez terminada la operación, levante el cargador de documentos y recupere sus documentos originales. PARÁMETROS DE RESOLUCIÓN Y CONTRASTE Resolución Cuenta con cuatro modalidades para enviar documentos. La modalidad depende del tipo de documento que va a enviar: • Modo Normal, utilice este modo para documentos de buena calidad sin dibujos ni detalles pequeños. • Modo Fino: simbolizado por el icono Fino en la parte inferior de la pantalla. Se utiliza para documentos con dibujos o caracteres de tamaño pequeño. • Modo Super Fino: simbolizado por el icono SFino en la parte inferior de la pantalla. Se utiliza para documentos con dibujos (de trazos muy finos) o con caracteres de tamaño muy pequeño. • Modo Foto: simbolizado por el icono Foto en la parte inferior de la pantalla. Se utiliza para documentos fotográficos. Para seleccionar el modo de resolución: + Pulse la tecla tantas veces como sea necesario para seleccionar el modo deseado. En la pantalla, el icono indica el modo seleccionado. Contraste Puede ajustar el contraste si el documento es demasiado claro o demasiado oscuro. Si el documento es claro, hay que aumentar el contraste. En cambio, si el documento es oscuro, habrá que reducir el contraste. 78 Utilización Para seleccionar el contraste: + Pulse varias veces la tecla para seleccionar el contraste. En la pantalla, la posición del cursor indica el ajuste del contraste. MARCAR A partir de la agenda Búsqueda alfabética + Con la ayuda del teclado alfabético, introduzca las primeras letras del nombre del interlocutor y añada las letras necesarias hasta visualizar en la pantalla el nombre completo del interlocutor deseado. Búsqueda por número asignado + Pulse la tecla . Su dispositivo de fax muestra por orden alfabético los interlocutores y las listas de interlocutores memorizados en la agenda. Entonces + Utilice las teclas ó del navegador para desplazarse por todos los interlocutores y listas de interlocutores y posicionar el cursor sobre el interlocutor o lista deseados. o bien, + Pulse la tecla . Luego introduzca la letra asignada al interlocutor para la llamada directa (ver párrafo Cómo agregar fichas, página -67). La pantalla visualiza el nombre del destinatario asociado con esa letra. o bien, + Introduzca el número de llamada deseado o el número asignado a la lista de interlocutores deseada. La pantalla visualiza el nombre del interlocutor o de la lista de interlocutores asignados a ese número. A partir de la tecla del último número marcado Puede volver a llamar a cualquiera de los diez últimos números que haya marcado. Para seleccionar un número de fax (Teléfono en la agenda) + Pulse la tecla 79 Utilización Si la lista de marcado está vacía la pantalla siguiente aparece: HACIA: + Ahora puede introducir el número de su corresponsal con el teclado numérico o desde la agenda. + Valide pulsando para enviar el fax. Si la lista de marcado contiene números, la pantalla siguiente aparece: MARCAR ↑↓ HACIA: _ + Utilice las teclas ó del navegador para navegar entre los diferentes números contenidos en en la lista de marcado. + Puede entonces seleccionar un número o introducir el número de su corresponsal mediante el teclado numérico o desde la agenda. + Valide el número pulsando para enviar el fax. Para un envío por la Internet + Pulse la tecla . Si la lista de marcado está vacía la pantalla siguiente aparece: TECLEE DIRECC: _ + Puede entonces introducir la dirección E-mail de su corresponsal mediante el teclado alfanumérico o desde la agenda. + Valide pulsando para enviar el mensaje. Si la lista de marcado contiene números, la pantalla siguiente aparece: MARCAR ↑↓ HACIA: _ + Utilice las teclas ó del navegador para navegar entre las diferentes direcciones E-mail contenidas en la lista de marcado. + Puede entonces seleccionar una dirección E-mail o introducir la dirección E-mail de su corresponsal mediante el teclado alfanumérico o desde la agenda. + Valide pulsando para enviar el mensaje. 80 Utilización Envío a varios destinatarios Puede disponer la marcación de manera que un documento sea enviado simultáneamente a varios destinatarios. ¡Cuidado! Esto se puede hacer solamente si el terminal tiene ajustados los parámetros para enviar desde la memoria (ver párrafo Tipo de envío de documentos, página -42). + Ingrese el número del fax o la dirección E-mail, o use la agenda (consulte los párrafos precedentes). + Pulse la tecla e introduzca el número del segundo corresponsal o de la segunda lista de corresponsales. + Repita esta última operación hasta haber introducido todos los corresponsales o listas de corresponsales (10 corresponsales o listas de corresponsales como máximo). + Pulse OK, ,o para confirmar el último destinatario, dependiendo de la operación necesaria. RED ENVÍO A VARIOS DESTINATARIOS POR LA PÚBLICA DE CONMUTACIÓN POR TELÉFONO (PSTN) Envío inmediato + Coloque el documento (ver párrafo Colocación del documento, página -77). + Introduzca el número del destinatario o utilice otro modo de marcación . (ver párrafo Marcar, página -79) y confirme pulsando la tecla El icono “Línea” parpadea durante la fase de llamada y permanece encendido mientras los dos faxes están comunicados. + Al finalizar el envío, se vuelve a la pantalla inicial. Envío diferido Esta función le permite enviar un documento a una hora distinta de la actual. Para programar el envío diferido, debe especificar el número de corresponsal, la hora del envío, el tipo de alimentador y el número de páginas. Para programar el envío diferido de un documento: + Introduzca el documento (ver párrafo Colocación del documento, página -77). + Seleccione 31 OK – Fax / Transmisión. 81 Utilización + Introduzca el número del corresponsal para quien desee programar el envío diferido o seleccione otro de los modos de marcación (ver párrafo Marcar, página -79) y confirme pulsando OK. + Al lado de la hora actual, introduzca la hora a la que desea enviar el documento, y confirme pulsando OK. + Elija el formato deseado IMAGEN o PDF. + Elija ESC. B/N o ESCAN COLOR. + Ajuste el contraste si es necesario y valídelo pulsandoOK. + Seleccione el tipo de alimentador a utilizar, ALIMENTAD oMEMORIA y para confirmarlo OK (ver párrafo Tipo de envío de documentos, página -42). + Puede introducir el número de páginas del documento que hay que enviar. Confirme pulsando OK. + Para confirmar el envío diferido, pulse la tecla . El documento es guardado y será enviado a la hora programada. Comentarios : Durante el envío en modo diferido, asegúrese de que el documento colocado sobre el alimentador o sobre el cristal del escáner y que esté posicionado en el sentido adecuado. Envío con altavoz durante marcación automática Esta función le ofrece la posibilidad de escuchar, a través del altavoz, el proceso de conexión durante el envío de un fax. En este caso la velocidad máxima de la transmisión será de 14400 bps. Esta función permite, por ejemplo: • oír si el fax destinatario está comunicando para poder elegir así el momento en que la línea esté libre para iniciar el envío del documento. • controlar el desarrollo de la comunicación, cuando no está seguro de haber marcado el número correcto, etc. Para realizar la toma de línea manual: + Coloque el documento en el alimentador del fax. + Presione . + Si es necesario, ajuste el nivel sonoro con la ayuda de las teclas ó del navegador. + Si todavía no lo ha hecho, introduzca el número del corresponsal (o ver párrafo A partir de la tecla del último número marcado, página -79para repetir la llamada al último corresponsal). Cuando oiga el tono del fax destinatario, la línea está libre y puede iniciar el envío. 82 Utilización + Pulse para iniciar el proceso de envío. Si su terminal está configurada para imprimir un informe de transmisión (ver párrafo Configuración principal, página -38), la copia reducida de la primera página del documento no se imprimirá y se le informa que la comunicación es manual. Desvío Esta función permite redireccionar los faxes recibidos hacia un corresponsal de la agenda. Para utilizar esta función deberá realizar dos operaciones: indicar la dirección de desvío en el fax y activar la función de desvío. Activar el desvió 3911 ok – Fax / Reenvió Fax / Desvío / Activación + Utilizar las teclas o con el navegador seleccione la opción >>3911 CON. + Valide pulsando la tecla OK. Comentarios : Si la función SIN está seleccionada, el menú 3912 no será incluido en la lista de funciones cuando imprime dicha lista. Definir el destinatario de la redirección 3912 OK – Fax / Reenvió Fax / Desvío / Número llamada + Utilizando las teclas y dentro del navegador, seleccione el corresponsal en la agenda (Si la agenda no contiene corresponsales, la pantalla muestra AGENDA VACÍA). Entre el número del corresponsal manualmente o incluya el nombre del corresponsal y su número en la agenda. 393 ok – Fax / Reenvió Fax / Copia + Mediante las teclas y del navegador, elija la opción COPIA (impresión local de los documentos enviados a su terminal) seleccionando la opción CON o SIN. + Valide pulsando la tecla OK. ¡Cuidado! El correo electrónico solo puede enviarse a direcciones de correo electrónico. La configuración de las líneas de tierra no permite el envío del correo electrónico a dispositivos de fax. Reenvió Tx (transmisiones) Esta función se usa para configurar el terminal de manera que cualquier documento que se transmita (por fax o a una dirección de e-mail) también se envíe a un tercero. El destinatario se selecciona de la agenda de su terminal. Puede ser un número de fax, una dirección e-mail o una dirección FTP. 3921 ok – Fax / Reenvió Fax / Reenvío Tx/ Activación + Con las teclas ó del navegador, seleccione CON o SIN y valide pulsando la tecla OK. 83 Utilización Comentarios : Si selecciona SIN, el menú 3922 no aparecerá. 3922 OK – Fax / Reenvió Fax / Reenvío Tx / Número llamada + Seleccione el destinatario deseado de la agenda y valide pulsando OK. + De ahora en adelante, todo documento enviado tendrá una copia enviada al destinatario escogido. + El modo de envío de la copia para del destinatario depende del tipo de números abreviados en la agenda: • Si el número abreviado es un número de teléfono o un número mixto (Tel. + e-mail o tel. + FTP) la copia será transmitida por fax al número de teléfono del destinatario. • Si el número abreviado es una dirección e-mail o un número FTP, la copia será transmitida en modo IP a la dirección e-mail o FTP del destinatario. ¡Cuidado! La función de reenvío de transmisión no funciona con el modo PC. 84 Utilización ENVÍO POR INTERNET Envío de un documento en blanco y negro a una dirección de correo electrónico + Coloque el documento (ver párrafo Colocación del documento, página -77). + Presione la tecla y entre la dirección e-mail del destinatario o seleccione un modo de marcación (ver párrafo Marcar, página -79). + En caso necesario, ajuste el contraste y la resolución (ver párrafo Parámetros de resolución y contraste, página -78). + Pulse la tecla . Si su contacto dispone de un PC, éste recibirá un e-mail que llevará su fax como documento adjunto en formato TIFF o PDF monocromo según el formato que usted haya seleccionado. Si el contacto dispone de un fax de Internet, recibirá un fax en papel. Envío de un documento a color a una dirección de correo electrónico + Coloque el documento (ver párrafo Colocación del documento, página -77). + Presione la tecla y entre la dirección e-mail del destinatario o seleccione un modo de marcación (ver párrafo Marcar, página -79). + En caso necesario, ajuste el contraste y la resolución (ver párrafo Parámetros de resolución y contraste, página -78). + Pulse la tecla . El documento es escaneado y guardado en memoria. Se enviará cuando se produzca la próxima conexión a Internet. Si su contacto dispone de un PC, éste recibirá un e-mail que llevará su fax como documento adjunto en formato TIFF o PDF a color según el formato que usted haya seleccionado. Si el contacto dispone de un fax de Internet, recibirá un fax en papel. Envío de un mensaje introducido directamente con el teclado a una dirección de correo electrónico Puede introducir un mensaje directamente a través del teclado alfabético y enviarlo a un buzón de correo electrónico. A este mensaje puede adjuntarle un archivo asociado (el archivo adjunto es un documento escaneado en papel). 85 Utilización Acceso a través del menú. 95 OK – Internet / e-mail Acceso directo. + Pulse la tecla . A continuación, para enviar a la dirección de correo electrónico: + Introduzca la dirección de correo electrónico del destinatario o seleccione otro modo de marcación (ver párrafo Marcar, página -79). + Introduzca la dirección del corresponsal al que desea enviar copia el mensaje (CC:), y presione OK para confirmar. + Entre el título del asunto (máximo 80 caracteres) y presione OK. + Entre el texto con el teclado alfabético (100 líneas de 80 caracteres) y confirme pulsando OK. + Para pasar a la siguiente línea, utilice la tecla Luego puede escoger entre dos opciones: . + Enviar el correo directamente. Pulse OK, el correo es memorizado y será enviado cuando establezca la próxima conexión Internet, y confirme pulsando la tecla . Su corresponsal recibirá un correo electrónico. Agregue un anexo (un documento escaneado) a su correo: + Seleccione el escáner que utilizará para escanear el documento. ESCANER ADF (escáner de desplazamiento) o ESCÁNER PLANO (ver párrafo Descripción, página -15). + Valide con la tecla OK. + Seleccione ESC. B/N para el envío de un documento blanco y negro o ESCAN COLOR para el envío de un documento en color y valide con la tecla OK (este ajuste puede realizarse en cualquier momento durante el procedimiento de envío con la tecla color). + Introduzca el nombre del documento adjunto y valide con la tecla OK. + Modifique, si fuera necesario, el formato del documento adjunto: PDF o IMAGEN y valide con la tecla OK. + Si utiliza el escáner plano, la unidad escaneará las demás páginas. Coloque la segunda página que desea escanear, seleccione SIGUIENTE y valide con OK. + Pulse la tecla @ 86 Utilización + Si es necesario, ajuste el contraste y la resolución (ver párrafo Parámetros de resolución y contraste, página -78). + Pulse la tecla . El documento es escaneado y el correo es guardado en la memoria. Será enviado la próxima vez que se conecte a la Internet. Su contacto recibirá un e-mail con un documento adjunto. Escanear a FTP La función Escanear a FTP permite colocar sus archivos TIFF, JPEG y PDF en un servidor FTP, por ejemplo, para archivarlos. Para conectarse al servidor FTP, debe tener un nombre del usuario FTP y contraseña. Al enviar archivos, el terminal se conecta con el servidor FTP mediante el uso de los parámetros de conexión definidos. El proceso para enviar el archivo al servidor FTP es sencillo: + Coloque el documento en uno de los escáneres (ver párrafo Colocación del documento, página -77). + Pulse la tecla PC. Aparece una pantalla de selección. + Seleccione Escanear a FTP con las teclas y y luego pulse la tecla OK. + Introduzca la dirección FTP del servidor o selecciónela en la agenda pulsando la tecla . + Introduzca el nombre del usuario FTP (no hace falta si la dirección está en la agenda). + Introduzca la contraseña del usuario FTP (no hace falta si selecciona la dirección de la agenda). + Seleccione el escáner a utilizar para analizar su documento, ESCANER ADF (escáner de desplazamiento) o ESCÁNER PLANO (ver párrafo Descripción, página -15). + Valide con la tecla OK. + Seleccione ESC. B/N para el envío de un documento blanco y negro o ESCAN COLOR para el envío de un documento a color. Valide con la tecla OK (este ajuste puede ser cambiado en cualquier momento durante el proceso de envío utilizando la tecla color). + Introduzca el nombre del documento adjunto y valide con la tecla OK. + Modifique, si fuera necesario, el formato del documento adjunto: PDF o IMAGEN y valide con la tecla OK. + Si utiliza el escáner plano, la unidad escaneará las demás páginas. Coloque la segunda página que desea escanear, seleccione SIGUIENTE y valide con OK. 87 Utilización Envío a varios destinatarios El envío a varios destinatarios no es posible mediante la tecla dedicada a esta función. Para realizar este tipo de envío, usted debe crear un grupo que contenga exclusivamente direcciones FTP. A continuación, efectúe las mismas operaciones al igual que un envío unitario, con la diferencia que usted seleccionará, en la agenda, un grupo de direcciones FTP y no una dirección única. Escanear al Disco La función Escanear al Disco le permite colocar sus archivos TIFF, JPEG y PDF en un directorio compartido, por ejemplo en su computadora. Para acceder a la carpeta compartida tiene que proporcionar un nombre de usuario y contraseña para entrar en la red. Cuando se van a enviar archivos, la máquina se conecta al terminal en el que se comparte el directorio (por ejemplo, su PC) mediante el uso de los parámetros de entrada a la red definidos. Grabación básica de un archivo en el directorio compartido: + Coloque un documento en uno de los escáneres (ver párrafo Colocación del documento, página -77). + Pulse la tecla PC. Se muestra una pantalla de selección. + Seleccione ESCANEAR AL DISCO con las teclas ó ‚y después pulse la tecla OK. + Introduzca la dirección para compartir en la red, por ejemplo, la dirección del terminal en el que se comparte el directorio y el nombre del directorio compartido (por ejemplo, 134.1.22.10\NombredelDirectorio) o seleccione una entrada en el directorio pulsando la tecla . + Introduzca el nombre de usuario de inicio de sesión en la red (no hace falta si la dirección está en el directorio). + Introduzca la contraseña de inicio de sesión en la red (no hace falta si la dirección se selecciona en el directorio). + Seleccione ESC. B/N para el envío de un documento blanco y negro o ESCAN COLOR para el envío de un documento a color y valide con la tecla OK (este ajuste puede realizarse en cualquier momento durante el procedimiento de envío con la tecla color). + Introduzca el nombre del adjunto y valide con la tecla OK. Comentarios : Para evitar “choques de nombres”, se añade un sufijo automáticamente al nombre que se introdujo y se incrementa según sea necesario. Si usted introdujo DOCUMENTO como nombre del archivo, encontrará que el archivo se guardó como, por ejemplo, DOCUMENTO000016.pdf. 88 Utilización + Si fuera necesario, cambie el formato del adjunto (PDF o IMAGEN) y valide con la tecla OK. + Si usa un escáner plano, puede escanear más de una página. Coloque la próxima página en el escáner, seleccione SIGUIENTE y valide con OK. COLA DE ESPERA DE TRANSMISIONES Esta función permite obtener un resumen de todos los documentos en espera de envío, incluidos los de depósito, envíos diferidos, etc. La función permite: • consultar o modificar la cola de espera. Los documentos en la cola de espera se clasifican de la siguiente manera: Clasificación por orden de espera / estado del documento / número de llamada del interlocutor. Los estados disponibles para los documentos son: - TX: transmisión REL: redifusión DOC: en depósito POL: recogida MBX: envío a buzones PMB: recogida de buzones TR: comandos en proceso de ejecución CNX: conexión a Internet NET: envío por Internet SMS: transmisión SMS (no está disponible) • ejecutar inmediatamente un envío en la cola de espera • imprimir un documento de la memoria que está a la espera de envío o en depósito, • imprimir la lista de la cola de espera para obtener el estado de los documentos en espera, en la orden siguiente: - en el orden en que están en la cola de espera número de llamada o nombre del documento, hora prevista de envío (fax), tipo de operación para el documento: envío desde memoria, envío diferido, depósito, - número de páginas del documento, - tamaño del documento (porcentaje del espacio que ocupa en memoria), • suprimir una solicitud de envío de la cola de espera. 89 Utilización Ejecución inmediata de un envío de un documento en la cola de espera 61 OK – Comandos / Ejecutar + Seleccione el documento deseado de la cola de espera y valide la selección pulsando OK o para enviarlo inmediatamente. Consulta o modificación de la cola de espera 62 OK – Comandos / Modificar + Seleccione el documento deseado de la cola de espera y valide la selección pulsando OK. + Modifique los parámetros de envío del documento y valide las modificaciones pulsando la tecla . Eliminación de un envío de la cola de espera 63 OK – Comandos / Cancelar + Seleccione el documento deseado de la cola de espera y valide la selección pulsando OK. Impresión de un documento que está en cola de espera o depositado 64 OK – Comandos / Imprimir + Seleccione el documento deseado de la cola de espera y valide la selección pulsando OK. Impresión de la cola de espera 65 OK – Comandos / Impr. lista Se imprimirá el documento llamado **LISTA DE COMANDOS**. 90 Utilización DETENCIÓN DE UN ENVÍO EN CURSO Es posible detener un envío en curso en cualquier momento, independientemente del tipo de envío. Sin embargo, la detención se efectuará de modo distinto, en función de si el documento va dirigido a uno o a varios destinatarios. • En el caso de un envío a un solo destinatario realizado desde la memoria, el documento se suprime de la memoria. • En el caso de un envío a varios destinatarios, sólo se suprime de la cola de espera el destinatario cuyo envío está en curso en el momento de realizarse la interrupción. Para detener un envío en curso + Pulse la tecla . Aparece en pantalla un mensaje donde se le pide que confirme la detención pulsando de nuevo la tecla . + Pulse la tecla para confirmar la detención del envío en curso. Si su terminal está configurado para imprimir un informe de transmisión (ver párrafo Informe de envío, página -42), este imprimirá que la comunicación fue cancelada por el usuario. RECEPCIÓN La recepción de cualquier documento a través de Internet se realiza automáticamente durante cada conexión a Internet. La recepción de todos los documentos a través de la red telefónica se realiza de forma sucesiva, a medida que se reciben los faxes. RED RECEPCIÓN A TRAVÉS DE LA PÚBLICA DE CONMUTACIÓN POR TELÉFONO (PSTN) La recepción de faxes depende de los ajustes de los parámetros de su terminal. RECEPCIÓN A TRAVÉS DE INTERNET Independientemente del tipo de documento recibido, la recepción se efectúa automáticamente cada vez que se establece una conexión a Internet. Su dispositivo de fax no puede procesar los documentos recibidos que no sean un archivo de fax (archivo de texto, CAD, etc.). Sin embargo, puede guardar estos documentos en el buzón de Internet hasta que sean convertidos automáticamente por el servicio F@X to Fax, si está suscrito al mismo, o hasta que utilice la computadora o se efectúe una transferencia automática (ver párrafo Clasificación del correo, página -61). 91 Utilización MODO COPIADORA El dispositivo de fax le permite imprimir una o más copias de una o más páginas. Si el módulo Anverso/Reverso (según modelo) está instalado en su terminal usted podrá realizar fotocopias en modo Anverso/Reverso. COPIA LOCAL Copia sencilla + Coloque el documento (ver párrafo Colocación del documento, página -77). + Pulse dos veces la tecla . Fotocopias por ambos lados (si tiene instalado el módulo Anverso/Reverso) + Esta función está disponible para la fotocopia en el caso de que haya instalado previamente en la parte posterior de su terminal el módulo Anverso/Reverso y un depósito de papel adicional. Comentarios : El módulo Anverso/Reverso funciona únicamente con papel en formato A4 (210 x 297 mm). + Pulse una vez la tecla . + Cuando el modo Anverso/Reverso está activado, aparece un pictograma en la pantalla. Comentarios : Los documentos en la memoria de su terminal son imprimibles en anverso únicamente, excepto en modo AHORRO PAPEL. + Las posibilidades propuestas están descritas en el cuadro siguiente: FORMATO ORIGINAL Î FORMATO FINAL DUPLEX/DUPLEX Î DUPLEX/DUPLEX ANVERSO Î DUPLEX/DUPLEX DUPLEX/DUPLEX Î ANVERSO ANVERSO Î ANVERSO 92 Utilización Copia “sofisticada” + Coloque el documento (ver párrafo Colocación del documento, página -77). + Pulse . + Introduzca el número de copias deseadas y validar con la tecla OK. + Con las teclas y seleccione el modo de escaneo1 DOS CARAS->DOS CARAS (Por delante/por atrás) o ANVERSO->DOS CARAS o DOS CARAS->ANVERSO o ANVERSO->ANVERSO y confirme con la tecla OK. + Si seleccionó el modo de impresión DOS CARAS, seleccione con las teclas y BORDE LARGO o BORDE CORTO y confirme con la tecla OK. + Con las teclas y seleccione la resolución: ULTRA RÁPIDO, RÁPIDO, CALIDAD o FOTO y confirme con la tecla OK. + Ajuste el valor del contraste deseado mediante las teclas y , luego valide con la tecla OK. + Ajuste el valor del luminosidad deseado mediante las teclas y , luego valide con la tecla OK + Elija el tipo de salida COP. MONTADA o COP. SIN MONTA luego valide con la tecla OK. + Con las teclas y , el teclado numérico o la tecla de zoom, indique el valor de zoom, entre 25% Y 400% y confirme con la teclaOK. + Ajuste los valores básicos deseados mediante las teclas y o con el teclado numérico, luego valide con la tecla OK. + Elija el tipo de papel NORMAL, o GRUESO mediante las teclas y , luego valide con la tecla OK. + Con las teclas y seleccione la bandeja, AUTOMÁTICA, SUPERIOR o INFERIOR y confirme con la teclaOK. PARÁMETROS ESPECÍFICOS PARA LA COPIA Si la calidad de la copia no le parece satisfactoria, puede llevar a cabo una calibración. Para ello, ver párrafo Calibración analizador, página -141. Además, el terminal cuenta con numerosos parámetros destinados a mejorar la calidad de las copias. Parámetros del escáner y de la impresora 841 OK – Func. avanzad. / Copia / Resolución 1. Sólo si la opción módulo anverso/reverso se ha instalado previamente detrás de su terminal. 93 Utilización + El parámetro RESOLUCIÓN para ajustar la resolución en fotocopia. Seleccione la resolución ALTA VELOCIDAD, CALIDAD y , y luego valide su selección con o FOTO con las teclas la tecla OK. 842 OK – Func. avanzad. / Copia / Zoom + El ajuste ZOOM se utiliza para reducir o ampliar parte del documento; seleccione el documento y luego el porcentaje de zoom, de 25% a 400%. Entre el valor de zoom con las teclas del teclado digital. Confirme la selección con la tecla OK. + Los niveles de zoom especiales (141, 97, 94, 78, 71) están acompañados de un texto de explicación (xx->yy). + En todo momento puede ingresar con el teclado numérico un nivel de zoom cualquiera; si entra un valor que no corresponde a un valor especial, el texto de explicación desparece. + Si se ingresa nuevamente un nivel de zoom especial, el texto de explicación reaparece. + La validación de la selección con la teclaOK configura la selección como valor por defecto y se produce una demora de 10 segundos del fax; si se activa antes de este periodo de espera, la siguiente copia local utilizará el mismo valor por defecto de zoom. + La validación de la selección con la tecla COPIA hace entrar en la lista de copia local con el nivel de zoom escogido. 843 OK – Func. avanzad. / Copia / Ensamblado + El parámetro ENSAMBLADO se utiliza para definir la forma como la impresora entrega los impresos; pueden estar ordenados o no. Confirme la selección con la tecla OK. 844 OK – Func. avanzad. / Copia / Origen INICIO DE LA HOJA EXTREMO DE LA HOJA En caso necesario, puede modificar la zona de escaneo en el escáner. A través de la introducción de nuevos valores X e Y en mm (X < 210 e Y < 286) puede desplazar la zona de escaneo tal y como muestra la imagen. 94 Zona de escaneo Utilización + Seleccione con ayuda de las teclas y las coordenadas X e Y. + Configure las coordenadas necesarias con el teclado número o con las teclas y . Valide su configuración con la tecla OK. 845 OK – Func. avanzad. / Copia / Contraste + El parámetro CONTRASTE se utiliza para seleccionar el contraste de la fotocopia. Ajuste el contraste con las teclas pulsando OK. y , valide su opción + También puede ajustar directamente el contraste deseado mediante la tecla , pulse varias veces esta tecla hasta conseguir el ajuste deseado 845. sin tener que utilizar 846 OK – Func. avanzad. / Copia / Luminosid. + El parámetro LUMINOSIDAD sirve para aclarar o oscurecer el documento. Ajuste el contraste deseado con las teclas valide su opción pulsando OK. y , luego 847 OK – Func. avanzad. / Copia / Encuadernación + El parámetro ENCUADERNACIÓN sirve para seleccionar el borde corto o largo, dependiendo de la encuadernación de su documento. Haga su y , luego valide su opción pulsando OK. selección con las teclas ¡Cuidado! Todos los ajustes hechos con este menú se convierten en los valores por defecto del terminal. 85 OK – Func. avanzad. / Escan. & Impr. + Utilice las teclas y del navegador para desplazar los ajustes, descritos a continuación, que usted desea modificar. + Valide su ajuste pulsando la tecla OK. 851 OK – Func. avanzad. / Escan. & Impr. / Papel + Seleccione el papel NORMAL o GRUESO que va a utilizar mediante las teclas y . + Valide su ajuste pulsando la tecla OK. Comentarios : 1) Cuando el tipo de papel GRUESO está seleccionado, la velocidad de impresión es más lenta. 2) Utilice el alimentador manual para papel con gramaje superior a 24 lb. (90 g/m2). 852 OK – Func. avanzad. / Escan. & Impr. / Bandeja de papel + Seleccione la bandeja de papel que usted utiliza, AUTOMÁTICA, INFERIOR o SUPERIOR con las teclas + Valide pulsando la tecla OK. 95 y . Utilización 853 OK – Func. avanzad. / Escan. & Impr. / Ahorr papel Esta función imprime en Anverso/Reverso todos sus documentos. Comentarios : Esta función requiere la instalación previa en la parte trasera de su terminal del módulo Anverso/Reverso y la bandeja de papel adicional (opcional, o dependiendo del modelo). + Seleccione CON o SIN con las teclas y . + Valide pulsando la tecla OK. 854 OK – Func. avanzad. / Escan. & Impr. / Marg. al aut Si desea desplazar los márgenes laterales de su documento hacia la izquierda o derecha durante el escaneo con el escáner de desplazamiento: + Ajuste el desplazamiento de los márgenes izquierdo/derecho (en incrementos de 0,5 mm) con las teclas y . + Valide pulsando la tecla OK. 855 OK – Func. avanzad. / Escan. & Impr. / Marg. sobrem Si usted desea desplazar los márgenes laterales de su documento hacia la izquierda o hacia la derecha durante el escaneo con el escáner plano: + Ajuste el desplazamiento de los márgenes izquierdo/derecho (en incrementos de 0,5 mm) con las teclas y . + Valide pulsando la tecla OK. 856 OK – Func. avanzad. / Escan. & Impr. / Marg. impres Si usted desea desplazar los márgenes laterales de su documento hacia la izquierda o hacia la derecha: Ajuste el desplazamiento de los márgenes izquierdo/derecho (en incrementos de 0,5 mm) con las teclas y . + Valide pulsando la tecla OK. MENÚ DE COPIA LOCAL Para utilizar menú modos de copia nueva (Mosaico [n-up]/Pancarta, copia de Tarjeta de identidad) y para simplificar la menú de copia local, deberá cambiar el orden de varias opciones, por ejemplo: • ·ponga las opciones que menos utiliza al final, • ·ponga las opciones que más utiliza al principio, esto es, las opciones cuya selección definirán la presencia o ausencia de otras opciones. Los diferentes campos de la lista de copia local se describen a continuación, en el orden de aparición. 96 Utilización Número de copias Ingrese en la menú y seleccione la primera opción: selección del número de copias (excepto si se ingresa con la combinación de teclas “número” + OK, en cuyo caso pasa directamente a la segunda opción): NÚMERO DE COPIAS Selección del modo Pase directamente a la selección del modo de copia: modo normal por defecto, o Mosaico/Pancarta, o Tarjeta de identidad. En el caso de un escáner plano: 1>1 PÁGINA HACIA 1 2 1 PÁGINA HACIA 4 3 1 PÁGINA HACIA 9 4 TARJETA ID. TARJETA COPIA NORMAL PANCARTA 1 HACIA 4 PANCARTA 1 HACIA 9 COPIA TARJETA DE IDENTIDAD En el caso de un escáner ADF: 1>1 PÁGINA / 1 2 2 PÁGINAS / 1 3 4 PÁGINAS / 1 COPIA NORMAL MOSAICO 2 HACIA 1 MOSAICO 4 HACIA 1 El modo pancarta sólo es posible a partir del escáner plano ya que es necesario hacer 4 ó 9 pasadas del escáner en la misma página. 97 Utilización El modo mosaico sólo es posible a partir del escáner ADF ya que se deben escanear 2 ó 4 páginas antes de efectuar la impresión: ahora bien, en el escáner plano no se gestiona el cambio de página. Selección de la bandeja de papel Esta opción solo está disponible si la impresora tiene al menos dos bandejas. Para obtener más información, ver párrafo Bandeja de papel, página -103. 98 Utilización Copias por ambos lados (si tiene instalado el módulo Anverso/Reverso) Esta opción no está disponible para las copias con el escáner plano (los cambios de la página no se pueden hacer en el escáner plano), ni para el modo Tarjeta de identidad. En el caso de una impresora con anverso/reverso (opcional) con un tipo de papel compatible: 1>DOS CARAS ->DOS CARAS 2 1-CARA ->DOS CARAS 3 DOS CARAS ->1-CARA 4 1-CARA ->1-CARA En el caso de una impresora simple o dúplex con tipo de papel incompatible: 1>1-CARA ->1-CARA 2 DOS CARAS ->1-CARA Elección del zoom Esta opción no está disponible para los modos Mosaico/Pancarta y Tarjeta de identidad. Para el modo normal, el principio de elección es idéntico al descrito con la tecla ZOOM. ZOOM 100% Elección del origen Esta opción no está disponible para los modos Mosaico/Pancarta y Tarjeta de identidad: ORIGEN X=XXX Y=000 Con el escáner ADF, debido a los marginadores que centran la hoja, el valor xxx por defecto no es necesariamente 000: el valor se calcula ahora automáticamente después de la elección del formato de salida y del coeficiente de zoom. 99 Utilización Elección copia ordenada (intercalación) Este modo permite escanear un documento completo en el escáner ADF y luego imprimir n veces este documento (en modo “no ensamblado” – ajuste por defecto – se imprime n veces cada página escaneada). Este modo sólo tiene sentido para el escáner ADF (un documento debe estar compuesto de varias páginas) y si el número de copias es superior a 1. Para realizar este modo, el documento se escanea en modo fax 200 ppp, luego se codifica (codificación MMR) y se almacena en la memoria flash. Una vez totalmente escaneado el documento, se imprime la cantidad de veces solicitada y luego se borra de la memoria. Las limitaciones del procedimiento son: • escaneo en modo fax: ancho 8,5 pulgadas (216 mm), 1728 píxeles, • zoom forzado al 100 % (cualquiera que sea la elección del usuario). Esta selección de copia ordenada no está disponible en los casos siguientes: • escáner plano: modo normal, Pancarta o Tarjeta de identidad, • escáner ADF con número de copias = 1, • número de copias > a 1, pero elección de un zoom otro que 100 %, • modo Mosaico activo, • salida a una bandeja de impresión con papel tamaño carta. Selección de la resolución Seleccione la resolución ALTA VELOCIDAD, CALIDAD o FOTO con las teclas y , y luego valide su selección con la tecla OK. Comentarios : Una tecla de resolución también permite escoger la resolución al entrar en la lista. Selección del contraste + Ajuste el contraste con las teclas y , luego valide su opción pulsando OK. Comentarios : También hay una tecla de contraste que permite la selección inmediatamente al entrar en la lista. 100 Utilización DESCRIPCIÓN DEL MODO TARJETA DE ID La Tarjeta de ID está destinada a copiar las dos caras de un documento de tipo Tarjeta de identidad o Licencia de conductor (tamaño 5,5 x 8,8) en una hoja tamaño carta. Esta función solo está disponible con el escáner plano para la copia local. La pantalla mostrará dos mensajes: uno para indicar donde debe colocar el documento original y otro para indicar que hay que voltear el documento. Estos mensajes tienen que ser confirmados con el teclado antes de que el procedimiento continúe. No se aplica ningún zoom a esta función. La selección del modo Tarjeta de ID es posible con la lista de copia local. Este modo es accesible sólo si no se detecta papel en el alimentador del escáner de desplazamiento. + Pulse las teclas 1 y OK. La pantalla presenta: 1 1 PÁGINA A 1 2>> TARJETA ID + Pulse la tecla OK. La pantalla presenta: 1>>BANDESA AUTOM. 2 BAND. SUP (LTR) + Pulse la tecla OK. La pantalla presenta: 2 : RESOL. : RÁPIDA 3>> RESOL. : CALID. + Pulse la tecla OK. La pantalla presenta: CONTRASTE - ----------O-------- + + Con las teclas y seleccione el contraste. + Pulse la tecla OK. La pantalla presenta: LUMINOSIDAD --------O-------+ + Con las teclas y seleccione la luminosidad. 101 Utilización + Pulse la tecla OK. La pantalla presenta: 1 >>PAPEL NORMAL 2 PAPEL GRUESO + Con las teclas y seleccione el papel. + Pulse la tecla OK. La pantalla presenta: PONER TARJETA ID LUEGO OK + Ponga su tarjeta de identidad sobre el cristal del escáner plano. Pulse la tecla OK. La pantalla presenta: COPIA EN CURSO Después del escaneo la pantalla presenta: VOLTEAR DOC LUEGO OK + Levante la tapa del escáner plano, voltee la tarjeta y cierre la tapa. Pulse la tecla OK La pantalla presenta: COPIA EN CURSO El fax imprime la tarjeta. 102 Utilización BANDEJA DE PAPEL Bandeja por defecto para copia local Si las dos bandejas tienen el mismo formato de papel En este caso, todas las opciones ajustadas por este parámetro dan el valor por defecto de la bandeja en la lista de copia local. Sin embargo, tiene la posibilidad de cambiar la bandeja caso por caso en la lista de copia local. Si las dos bandejas tienen diferentes formatos de papel Si el ajuste por defecto es AUTOMÁTICO, la bandeja por defecto en la lista de copia local será la bandeja seleccionada en la actualidad (depende de la última impresión): SUPERIOR o INFERIOR. Si el ajuste por defecto es SUPERIOR o INFERIOR, esa será la opción que se le propone en la lista de copia local. Sin embargo, tiene la posibilidad de cambiar la bandeja caso por caso en la lista de copia local. La tabla siguiente resume la influencia del parámetro “Bandeja por defecto” en la copia local. Bandeja por defecto parámetro Las 2 bandejas tienen el mismo formato Las 2 bandejas tienen formatos de papel diferentes Bandeja por defecto en lista de copia local AUTO AUTO SUPERIOR SUPERIOR INFERIOR INFERIOR AUTO última bandeja seleccionada SUPERIOR SUPERIOR INFERIOR INFERIOR Bandeja por defecto para la impresión interna La impresión interna está reservada para guías, diarios, agendas, texto de e-mail, etc. que solo puede hacer en papel de formato compatible, por ejemplo: • A4, • Carta, • Legal. Sólo no se soporta el formato A5. 103 Utilización En el caso en que el formato está ajustado en una de las 2 bandejas: SUP o INF En este caso, la impresión se efectúa en la bandeja escogida, siempre que el formato de papel asociado sea compatible. Si el formato de papel es incompatible, la impresora indica el error “PAPEL INCOMPATIBLE”. En el caso en que el parámetro esté en BANDEJA AUTO En este caso, su terminal escoge una bandeja compatible con la impresión: comienza por verificar que la bandeja actualmente seleccionada es compatible, • si es compatible, la impresión se efectúa a partir de esa bandeja, • si es incompatible, selecciona la bandeja siguiente y verifica la compatibilidad, • si ninguna bandeja es compatible, la impresora indica el error “PAPEL INCOMPATIBLE”, • durante la impresión, si la bandeja seleccionada se queda sin papel, el terminal busca otra bandeja compatible: - si existe, la impresión sigue a partir de esta nueva bandeja, si no, la impresora indica un error. Impresora en error “PAPEL INCOMPATIBLE” Su terminal indica lo siguiente: FORMATO PAPEL INCOMPATIBLE En este estado, la impresión se anula (impresión guía, diarios, agenda), o se suspende (la impresión SMS y e-mails). El reconocimiento del error se efectúa pulsando la tecla PARADA o modificando el formato de papel de una de las bandejas de la impresora. El reconocimiento con la tecla PARADA permite poner rápidamente la impresora en servicio después de una impresión interna anulada. Bandeja por defecto para impresión de faxes • Ajuste parámetro bandeja fija: - el fax se imprime a partir de la bandeja indicada, excepto si esta bandeja contiene papel incompatible (formato A5); en este último caso, la impresora indica el error “PAPEL INCOMPATIBLE”. • Ajuste del parámetro bandeja automática: - el fax selecciona la bandeja que contiene el papel más apropiado en función del tamaño del fax (número de líneas); cuando el número de líneas no se conoce, selecciona la bandeja que tenga la mayor longitud (Legal, A4, y luego Carta). Las bandejas que contienen papel incompatible son ignoradas. Si ninguna bandeja es compatible, la impresora indica el error “PAPEL INCOMPATIBLE”. 104 Utilización • En modo bandeja automática: - el cambio de bandeja es posible para cada página de un fax recibido, en el caso en que las páginas tengan longitudes diferentes. • Modo de reducción de los fax entre el 70 % y el 100 %: - reducción fija o automática que permite que un fax sea impreso en una página. • Parámetro Descartar tamaño: 1 cm o 3 cm: - permite ignorar la parte inferior de una página recibida a fin de no lanzar la impresión de una segunda página si queda menos de 1 o 3 cm a imprimir. Bandeja por defecto para la impresión PC En el modo de impresión PC, el ajuste de la bandeja del controlador de la impresora cancelará el ajuste de la bandeja del terminal. El controlador del PC comunica lo siguiente al terminal: • la bandeja que utilizará para imprimir: superior, inferior, automática • el formato de cada página: A4, Carta, A5, B5, … Su terminal selecciona la bandeja solicitada por el PC, excepto en el caso en el que el PC solicita “Bandeja auto”: en este caso, su terminal selecciona la bandeja por defecto, según el parámetro “Bandeja por defecto”: superior, inferior, automática; este último ajuste escoge la última bandeja usada durante la impresión precedente. Selección de bandeja del lado del PC Bandeja por defecto seleccionada del lado del terminal Bandeja seleccionada SUPERIOR indiferente SUPERIOR INFERIOR indiferente INFERIOR SUPERIOR SUPERIOR AUTO INFERIOR INFERIOR AUTO última bandeja seleccionada El formato de cada página transmitida por el PC no influye en la elección de la bandeja; esta información sólo sirve para configurar la impresora (en caso de diferencia entre el formato pedido y el formato físicamente presente, la impresora envía un error). 105 Utilización OTRAS FUNCIONES DIARIOS Los registros de entrada y salida relacionan las 30 últimas transmisiones (de entrada y de salida) hechas por su terminal. La impresión de los diarios se realiza automáticamente cada 30 comunicaciones. De todos modos, puede solicitar la impresión del diario siempre que lo desee. Cada diario (de envío o de recepción) contiene la siguiente información en una tabla: • fecha y hora del envío o recepción del documento, • número de teléfono o dirección de correo electrónico del corresponsal. • modo de transmisión (Norm, Fino, SFino o Foto) • número de páginas enviadas o recibidas, • duración de la comunicación, • resultado del envío o de la recepción: indicado como CORRECTO cuando se efectúa sin errores, o códigos de información para las comunicaciones especiales (recogida, marcación manual, etc.), • razón de error de llamada (ejemplo: el corresponsal no contesta) Para imprimir los diarios: 52 OK – Imprimir / Diarios Los diarios de envío y de recepción se imprimen en la misma página. IMPRESIÓN DE LA LISTA DE FUNCIONES La lista de funciones del dispositivo de fax se puede imprimir en cualquier momento: Para imprimir la lista de funciones: 51 OK – Imprimir / Lista de funciones 106 Utilización IMPRESIÓN DE LA CONFIGURACIÓN DEL TERMINAL En cualquier momento puede imprimir la lista de la configuración de los parámetros de su terminal para controlar cualquier cambio que posiblemente se haya efectuado en los parámetros por defecto. Impresión de los ajustes del terminal: 54 OK – Imprimir / Configuración La terminal imprime la lista de los parámetros almacenados. IMPRESIÓN DE FUENTES Usted puede, en cualquier momento, imprimir la lista de las fuentes instaladas en su terminal. Para imprimir las fuentes PCL: 57 OK – Imprimir / Fuentes PCL Para imprimir las fuentes SG Script: 58 OK – Imprimir / Fuent SGScript El fax imprime la lista de las fuentes. CONTADORES En cualquier momento usted puede consultar los contadores de actividad de su terminal. Para tener acceso a los contadores del terminal: 82 OK – Func. avanzad. / Contadores Estos contadores indican el número de: • páginas enviadas 821 OK – Func. avanzad. / Contadores / Pgs enviad. • páginas recibidas 822 OK – Func. avanzad. / Contadores / Pgs recibid. • páginas escaneadas 823 OK – Func. avanzad. / Contadores / Nu pag escan • hojas escaneadas 824 OK – Func. avanzad. / Contadores / Nu rev escan • páginas impresas 825 OK – Func. avanzad. / Contadores / Pgs impresas • hojas impresas 826 OK – Func. avanzad. / Contadores / Hojas impresas 107 Utilización DEPÓSITO Y RECOGIDA Puede depositar un documento en su dispositivo de fax; de este modo, este documento quedará a disposición de cualquier corresponsal que lo solicite a través de la función de RECOGIDA. Para programar el depósito de un documento, hay que definir su tipo: • SIMPLE: el documento sólo puede recogerse una vez desde la memoria o el alimentador • MÚLTIPLE: el documento puede ser recogido tantas veces como se desee desde la memoria. Para programar el depósito de un documento, debe definir el número de recogidas; luego, dependiendo del tipo de recogida puede: • iniciar una recogida inmediata • programar una recogida diferida definiendo la hora de recogida • iniciar recogidas múltiples ya sean inmediatas o diferidas. Depósito de un documento + Coloque el documento en el alimentador de documentos + Seleccione 34 OK – Fax / Recogida y confirme pulsando OK. + Seleccione el tipo de depósito a partir de la siguiente tabla: Menú Procedimiento + Seleccione ALIMENTADOR o MEMORIA + Ajuste el contraste si es necesario y valídelo SIMPLE pulsando OK. + Introduzca el número de páginas del documento que desea colocar en depósito. + Ajuste el contraste si es necesario y valídelo MÚLTIPLE pulsando OK. + Introduzca el número de páginas del documento que desea colocar en depósito. + Confirme el depósito del documento pulsando la tecla OK. Recogida de un documento depositado 33 OK – Fax / Recogida 108 Utilización + Introduzca el número de teléfono del corresponsal de quien desee recoger el documento o seleccione el modo de marcación (ver párrafo Marcar, página -79). Comentarios : Puede recoger varios documentos pulsando la tecla . + En función del tipo de recogida que desee realizar, deberá hacer lo siguiente: Selección Procedimiento Recogida inmediata + Pulse Recogida diferida + Pulse OK + Al lado de la hora actual, introduzca la hora a la que desea recoger el documento, y luego pulse 109 . Utilización BLOQUEO Su terminal de fax tiene ciertas funciones de restricción: • Bloqueo de la impresión de los documentos recibidos (ver párrafo Recepción de fax confidencial, página -43), • bloqueo del teclado, • bloqueo de los números de teléfono, • bloqueo de los parámetros de Internet, • bloqueo del acceso a la función de envío SMS. Introducción del código de bloqueo Los parámetros de acceso del operador son confidenciales y pueden, por lo tanto, ser protegidos por un código de cuatro cifras que únicamente deberían conocer los usuarios autorizados. Para acceder al código de bloqueo: 811 OK – Func. avanzad. / Bloqueo / Bloq. código + Introduzca el código de bloqueo de cuatro cifras mediante el teclado numérico. + Confirme pulsando OK. + Confirme el código de bloqueo introduciendo el código una segunda vez. + Confirme pulsando la tecla OK. Comentarios : Cuando un código ya está registrado, el terminal le pide que introduzca el código anterior antes de permitirle que lo modifique. Bloqueo del teclado Esta función le permite denegar el acceso al terminal a las personas no autorizadas. Se debe introducir un código de acceso cada vez que una persona desee usar el terminal. Para acceder al menú de bloqueo del teclado: 812 OK – Func. avanzad. / Bloqueo / Bloq. teclado + Introduzca el código de bloqueo de cuatro cifras. + Valide pulsando la tecla OK. + Con las teclas y del navegador, seleccione la opción CON. + Valide pulsando la tecla OK. Comentarios : Después de cada operación, el terminal se bloquea automáticamente. 110 Utilización Bloqueo de los números de teléfono Esta función bloquea la marcación, con lo que el teclado numérico queda deshabilitado. Sólo se pueden realizar envíos a partir de números en la agenda. Sigue siendo posible enviar mensajes de correo electrónico introduciendo la dirección del destinatario (siempre que ésta no contenga cifras). Para acceder al menú de bloqueo de los números de teléfono: 813 OK – Func. avanzad. / Bloqueo / Bloq. número + Introduzca el código de bloqueo de cuatro cifras con el teclado numérico. + Valide pulsando la tecla OK. + Con las teclas y del navegador, seleccione la opción SÓLO AGENDA. + Valide pulsando la tecla OK. Bloqueo de los parámetros de Internet Esta función bloquea el acceso a todos los parámetros de Internet del menú 9. En efecto, la modificación imprudente de estos parámetros puede provocar errores reiterados en las conexiones a Internet. A pesar del bloqueo, siempre tiene la posibilidad de enviar documentos a una dirección de correo electrónico ( 95) y de conectarse a Internet ( 93). Para acceder al menú de bloqueo de los parámetros de Internet: 814 OK – Func. avanzad. / Bloqueo / Bloq. parámetros + Ingrese el código de bloqueo de cuatro cifras con el teclado numérico. + Confirme pulsando la tecla OK. + Con las teclas y , seleccione la opción CON. + Confirme pulsando la tecla OK. Bloqueo del media Esta función bloquea el acceso al media (módulo memoria USB). Para acceder al menú de bloqueo del media: 816 OK – Func. avanzad. / Bloqueo / Bloq. media + Ingrese el código de bloqueo de cuatro cifras con el teclado numérico. + Valide pulsando la tecla OK. + Con las teclas y , seleccione la opción CON. + Valide pulsando la tecla OK. Comentarios : Cuando un código ya ha sido registrado, el terminal le pide primero que ingrese el antiguo código antes de autorizarlo a su modificación. 111 Utilización ESCANEAR A PC Comentarios : El terminal cuenta con una tecla de Escanear a PC. Esta tecla activa, primero que todo, la función Escanear a PC, que cuando está asociada a Companion Suite Pro, permite el envío de un aviso de apertura de una función de escaneo de un PC conectado a su terminal. Para mayor información, refiérase al software de Companion Suite Pro. CÓDIGO DE DEPARTAMENTO El uso del terminal se puede limitar a personal autorizado dentro de cada departamento estableciendo un código maestro de departamento y códigos individuales de departamento. Puede asignar un código maestro y hasta 98 códigos de departamento. Usted puede entonces monitorear el uso por cada departamento. El código de departamento maestro se usa para configurar y modificar la información del código de departamento. Durante el procedimiento de configuración, se le pide que ingrese un código de departamento maestro de 4 dígitos. Este código es necesario para efectuar cualquier modificación; se usa como una clave maestra de supervisión. El número del código de departamento maestro es por defecto 00. Los códigos individuales de departamento se usan para acceder y operar el terminal. Durante el procedimiento de configuración, puede asignar números de departamento de 1-98. También se le pide que ingrese códigos de 4 dígitos para cada departamento. Al introducir cada departamento su código de departamento asignado para acceder y operar el terminal, el uso por cada departamento se registra en el informe de código de departamento. 112 Utilización GESTIÓN DE LA FUNCIÓN POR EL ADMINISTRADOR Por defecto, la función “Código de Departamento” se desactiva cuando el terminal se pone en servicio por primera vez. Activación del código de departamento 881 OK – Func. avanzad. / Cod. depart. / Activación + Con las teclas y del navegador, seleccione CON. + Pulse la tecla OK para validar, la función se activa. Desactivación del código de departamento 881 OK – Func. avanzad. / Cod. depart. / Activación + Con las teclas y del navegador, seleccione Sin. + Pulse la tecla OK para validar, la función se activa. Configuración de los códigos de departamento El administrador debe ingresar el número del departamento que desea crear; este número debe estar incluido entre 01 y 98; el número 00 está reservado para que el administrador entre el código y nombre de su departamento antes de que pueda entrar códigos para los demás usuarios. • Ingrese el código1 maestro. 882 OK – Func. avanzad. / Cod. depart. / Nuev. depar. La pantalla visualiza: NUEV. DEPAR. 00> LIBRE + Con la tecla del navegador, seleccione 00. + Confirme pulsandoOK. La pantalla visualiza: 8821>COD. DEPART 8822 NOMBRE DEPT + Pulse OK para validar la línea 8821>COD. DEPART. + La pantalla visualiza CODIGOMAESTRO y ****. 1. Código asignado sólo al administrador. 113 Utilización + Con la tecla posiciónese en la línea **** e ingrese su código de departamento de 4 cifras (memorice este código). + Valide el código pulsando la tecla OK. + Con la tecla del navegador, seleccione 8822 NOMBRE DEPT y pulse OK. + Ingrese con el teclado alfabético el nombre que desea dar a su departamento (20 caracteres máximo). + Valide el nombre de su departamento pulsando la tecla OK. Creación de un código de departamento Sólo el administrador con su código maestro puede atribuir otros códigos de departamento. + Ingrese su código maestro y valide con OK. 882 OK – Func. avanzad. / Cod. depart. / Nuev. depar. + Introduzca un número entre 01 y 98 o seleccione un número libre con las teclas terminal. y , como se muestra en la pantalla del + Valide su selección pulsando la tecla OK. La pantalla visualiza: 8821>COD. DEPART 8822 NOMBRE DEPT + Pulse la tecla OK, la pantalla visualiza: COD. DEPART **** + Introduzca un código de 4 dígitos (memorícelo); si este código ya está en uso por otro departamento, el terminal muestra “COD. EN USO”. En ese caso, entre otro código. + Valide su selección pulsando la tecla OK. El terminal también pregunta si quiere contar con la opción de modificar el nombre del departamento. Pulse OK y luego la tecla para volver al menú principal. Supresión de un código de departamento El administrador también puede suprimir un código de departamento para que dicho departamento no tenga acceso a ninguna de las funciones del terminal. + Ingrese su código maestro de administrador. 883 OK – Func. avanzad. / Cod. depart. / Suprimir 114 Utilización + Ingrese el número de código de departamento que desea suprimir o haga una búsqueda con las teclas y . + Confirme pulsandoOK. Se muestra una pantalla de confirmación. Pulse de nuevo la tecla OK para confirmar la supresión. Una vez confirmada la supresión el número del código de departamento queda libre, los contadores asociados a este número se borran. ¡Cuidado! Si el administrador suprime su propio código de departamento, todos los otros códigos del departamento se eliminarán. Impresión de un código de departamento El administrador puede imprimir informes para cada departamento ingresado. Estos informes presentan el número del departamento (entre 01 y 98), su nombre, el código de acceso asociado, el número de páginas emitidas y copiadas por este departamento. 884 OK – Func. avanzad. / Cod. depart. / Imprimir + Ingrese el número de código de departamento que desea imprimir y valide con OK. El terminal comienza a imprimir el informe, como se muestra en la ilustración siguiente. 115 Utilización Impresión del informe de los departamentos El administrador puede imprimir el informe de todos los departamentos creados. Para ello: 884 OK – Func. avanzad. / Cod. depart. / Imprimir + Ingrese el número de departamento administrador 00 y valide con OK. El terminal imprime el informe como se muestra en el gráfico siguiente. 116 Utilización USO DE LOS CÓDIGOS DE DEPARTAMENTO POR EL DEPARTAMENTO Para acceder a las diferentes funciones del terminal, cada departamento debe introducir su propio código de acceso asignado por el administrador. Cuando la función “CÓDIGO DE DEPARTAMENTO” está activada, la pantalla visualiza: JUE 20 FEB 10:15 IGRES CODIG DEPT + Pulse cualquiera de las teclas del teclado numérico únicamente (la presión sobre otras teclas provoca la emisión de bips sonoros). La pantalla visualiza: IGRES CODIG DEPT **** + Ingrese el código de acceso de su departamento (proporcionado por el administrador). Si este código es correcto, el terminal permitirá acceso a todas las funciones disponibles, excepto para el menú 88, que se reserva para el administrador. Si el código de acceso no corresponde a uno de los departamentos, el terminal muestra “COD. INCORRECTO”. Impresión del código de departamento del usuario Cada departamento puede imprimir los datos de su código de departamento. + Si la función “Código de departamento” está activada, ingrese su código de acceso numérico de 4 cifras y valide con OK. 59 OK – Imprimir / Cod. depart. El terminal imprime los datos para el código de departamento de su propio departamento. Comentarios : Si se introduce el código maestro, el terminal imprime el resumen de las cuentas. 117 Utilización CÓDIGO TARIFARIO INGRESO DEL CÓDIGO TARIFARIO El código tarifario es un número de 4 cifras que se envía en línea después del número de fax de su destinatario. Para añadir un código tarifario después del ingreso del número de su destinatario debe . Esta última introduce el signo “+” después del pulsar la tecla número, luego puede ingresar su código tarifario. Ejemplo: HACIA: 9738088444+**** El código tarifario siempre está oculto. La longitud máxima que se puede ingresar es de 30 caracteres. Durante la marcación, sólo se envían las cifras en la línea. El símbolo “+” insertado no es enviado. en el ejemplo anterior, se marca el número 97380884440123. Si su llamada se conecta a un autoconmutador privado (PABX), ingrese el prefijo (número usado por su PABX para acceder a la red telefónica, por ejemplo 0), seguido por un “/” (o pausa). Cuando se usa un código tarifario, los informes de transmisión y la impresión del registro del terminal contienen el número del corresponsal seguido por el símbolo “+” del código tarifario. MÓDULO DE MEMORIA USB Puede conectar un módulo de memoria USB en la cara frontal de su terminal. Los archivos grabados en formatos TXT, TIFF y JPEG serán analizados y podrá realizar las operaciones siguientes: • imprimir los archivos guardados en su módulo de memoria USB, • eliminar los archivos contenidos en su módulo de memoria USB, • lanzar un análisis del contenido del módulo de memoria USB introducido. • digitalizar un documento hacia su módulo USB. 118 Utilización USO DE UN MÓDULO DE MEMORIA IMPRIMIR USB SUS DOCUMENTOS Puede imprimir los archivos guardados o una lista de los archivos presentes en el módulo de memoria USB. Imprimir la lista de los archivos presentes en el módulo de memoria 02 OK – Media / Impr. documento 021 OK – Media / Impr. documento / Lista + Introduzca su módulo de memoria USB en la cara frontal del terminal respetando el sentido de inserción. + ANALISIS DEL MEDIO aparece en la pantalla. + Seleccione Impr. documento con las teclas + Seleccione LISTA con las teclas y y y confirme con OK. y confirme con OK. + La lista se presenta en una tabla con la información siguiente: • los archivos analizados se indexan por orden creciente de 1 en 1, • el nombre de los archivos con su extensión, • la fecha de la última grabación de los archivos, • la dimensión de los archivos en Kbytes. 119 Utilización Imprimir los archivos presentes en el módulo de memoria 022 OK – Media / Impr. documento / Archivo + Introduzca su módulo de memoria USB en la cara frontal del terminal respetando el sentido de inserción. + ANALISIS DEL MEDIO aparece en la pantalla. + Seleccione IMPRIMIR DOC. con las teclas y y confirme con las teclas OK. + Seleccione ARCHIVO con las teclas y y confirme con OK. + Tiene tres posibilidades para imprimir sus archivos: • TODOS, para imprimir todos los archivos presentes en el módulo de memoria USB. • Seleccione TODOS con las teclas y impresión se lanza automáticamente. y confirme con OK. La • SERIES, para imprimir varios archivos presentes en el módulo de memoria USB. • Seleccione SERIES con las teclas y y confirme con OK. • PRIM. ARCHIVO y el primer archivo indexado aparece en la pantalla, seleccione con las teclas y el archivo a imprimir y confirme con OK. Una estrella (*) aparece a la izquierda del archivo. • ÚLTIM. ARCHIVO aparece en la pantalla, seleccione con los botones y los otros archivos a imprimir y confirme con OK. • Pulse el botón . CDAD DE COPIAS aparece en la pantalla, ingrese la cantidad de impresiones deseadas con el teclado numérico y confirme con OK para lanzar la impresión. • SELECCIÓN, para imprimir un solo archivo presente en el módulo de memoria USB. • Seleccione con los botones y el archivo a imprimir y confirme con OK. CDAD DE COPIAS aparece en la pantalla, ingrese la cantidad de impresiones deseadas con el teclado numérico y confirme con OK para lanzar la impresión. + Salga de este menú pulsando el botón 120 . Utilización ELIMINAR LOS ARCHIVOS PRESENTES EN EL MÓDULO DE MEMORIA Puede eliminar los archivos presentes en su módulo de memoria USB. 07 OK – Media / Suprimir 071 OK – Media / Suprimir / Manual + Introduzca su módulo de memoria USB en la cara frontal del terminal respetando el sentido de inserción. + ANALISIS DEL MEDIO aparece en la pantalla. + Seleccione BORRAR con las teclas y y confirme con OK. + Seleccione MANUAL con las teclas y y confirme con OK. + Tiene tres posibilidades para eliminar sus archivos: • TODOS, para eliminar todos los archivos presentes en el módulo de memoria USB. • Seleccione TODOS con las teclas y y confirme con OK. • Vuelve al menú precedente. • SERIES, para eliminar varios archivos presentes en el módulo de memoria USB. • Seleccione SERIES con las teclas y y confirme con OK. • PRIM. ARCHIVO y el primer archivo indexado aparece en la pantalla, seleccione con las teclas y el archivo a eliminar y confirme con OK. Una estrella (e) aparece a la izquierda del archivo. • ÚLTIM. ARCHIVO aparece en la pantalla, seleccione con los botones y los otros archivos a eliminar y confirme con OK. • Pulse el botón . • Vuelve al menú precedente. • SELECCIÓN, para eliminar un solo archivo presente en el módulo de memoria USB. • Seleccione con los botones y el archivo a eliminar y confirme con OK. Vuelve al menú precedente. + Salga de este menú pulsando el botón 121 . Utilización ANALIZAR EL CONTENIDO DE SU MÓDULO DE MEMORIA USB Después de un periodo de inactividad, su terminal vuelve al menú principal. Puede visualizar nuevamente el contenido de su módulo de memoria USB. Para ello proceda de la manera siguiente. 08 OK – Media / Analizando me + Pulse , entre 08 con el teclado. + El análisis del módulo de memoria USB se lanza. + Puede imprimir o eliminar los archivos presentes en su módulo de memoria USB. Consulte los capítulos precedentes. GUARDAR UN DOCUMENTO EN UN MÓDULO DE MEMORIA USB Esta función le permite digitalizar un documento y guardarlo directamente en un módulo de memoria USB. + Coloque el documento que desea copiar, con el lado a copiar de cara al cristal. + Introduzca el módulo de memoria USB en el conector USB de su aparato multifunciones. El análisis del módulo de memoria USB se lanza. Una vez terminado el análisis, el menú MEDIA se visualiza. + Seleccione ESCANEAR A con las teclas y y luego confirme con la tecla OK. ¡Cuidado! También puede acceder a esta función de dos otras maneras: • pulsando el botón ESCANEAR del terminal y luego seleccionando ESCANEAR AL MEDIO. pulsando el botón el teclado digital. en el panel de control y luego entrando 03 en + Seleccione el COLOR entre Blanco y negro y COLOR con las teclas y y la tecla OK. + Con el teclado alfanumérico, asigne un nombre al archivo escaneado (hasta 20 caracteres) y valide con OK. + Seleccione el formato del escaneo entre IMAGEN y PDF, y valide para lanzar el escaneo y la grabación del documento. 122 Utilización IMAGEN permite obtener un archivo tipo foto. PDF es un formato para la creación de documentos informáticos. El botón de inicio permite lanzar inmediatamente el escaneo y enviar hacia el soporte un archivo con los parámetros definidos en el formato del análisis. En formato IMAGEN, si ha seleccionado BLANCO Y NEGRO la imagen se grabará en formato TIFF, si ha seleccionado COLOR la imagen se grabará en el formato JPEG. BUZONES (BZN FAX) Su terminal de fax dispone de 32 buzones de correo (BZN) que le permiten enviar documentos confidenciales, protegidos por un código de acceso (llamado código de buzón) a cualquier corresponsal que disponga de un dispositivo de fax compatible. El buzón 00 es público, es decir, accesible para todos. Se gestiona directamente desde el terminal para registrar los faxes TAD tan pronto entra en servicio. Los buzones 01 a 31 son privados. Cada uno de ellos está protegido por una clave de acceso. Se utilizan para recibir los documentos en privado. Antes de poder utilizar los buzones 01 - 31, hay que crearlos y asignar un código buzón (si es preciso) y un nombre (es S.I.D.). A continuación, puede hacer lo siguiente: • modificar las características de un buzón existente • imprimir el contenido de un buzón, únicamente si este buzón contiene uno o varios documentos (si aparece una estrella (*) junto al nombre del buzón correspondiente). Al imprimir el contenido de un buzón, éste se queda vacío, • suprimir un buzón, sólo si el buzón ha sido creado y está vacío • imprimir la lista de buzones de su dispositivo de fax Puede enviar y recibir documentos en los buzones de manera confidencial. Para grabar documentos en la memoria de un buzón, no necesita el código buzón. Cada documento depositado en un buzón se añade a los ya existentes. En modo de recogida, sólo puede acceder a los buzones con el código buzón. Así pues, puede realizar depósitos y recogidas en los buzones: • almacenar un documento en un buzón de su dispositivo de fax • enviar un documento para dejarlo en depósito en un buzón de un fax remoto • realizar la recogida de documentos en un buzón de un fax remoto. 123 Utilización GESTIÓN DE LOS BUZONES Creación de un buzón 71 OK – Buzones / Crear buzón + Seleccione un buzón libre de los 31 buzones o introduzca directamente el número del buzón y confirme pulsando OK. + Seleccione la opción CÓDIGO BUZÓN y confirme pulsando OK. Automáticamente se visualizan las cifras 0000. + Introduzca el código seleccionado (si es preciso) y valídelo pulsando OK. + Seleccione la opción NOMBRE BUZÓN y confirme pulsando OK. + Introduzca el nombre del buzón seleccionado (máximo 20 caracteres) y confirme pulsando OK. El buzón se iniciará. Si desea crear otro, pulse la tecla Cy repita todas las operaciones. + Para salir del menú de buzones pulse la tecla . Modificación de las características de un buzón existente 71 OK – Buzones / Crear buzón + Seleccione un buzón libre de los 31 buzones o introduzca directamente el número del buzón y confirme pulsando OK. + Introduzca, si existe, el código del buzón y confirme pulsando OK. + Seleccione el menú deseado CÓDIGO BUZÓN o NOMBRE BUZÓN y confirme pulsando OK. + Realice las modificaciones deseadas en el menú y confirme pulsando OK. + Si es necesario, repita las dos últimas operaciones para la otra parte del menú. Impresión del contenido de un buzón 73 OK – Buzones / Imprim. buzón + Seleccione un buzón libre de los 31 buzones o introduzca directamente el número del buzón y confirme pulsando OK. + Introduzca, si existe, el código del buzón y confirme pulsando OK. 124 Utilización Se imprimen todos los documentos incluidos en este buzón y el buzón se queda vacío. Eliminación de un buzón Para suprimir un buzón, debe asegurarse de que esté vacío. Para ello, imprima antes su contenido. 74 OK – Buzones / Suprim. buzón + Seleccione un buzón libre de los 31 buzones o introduzca directamente el número del buzón y confirme pulsando OK. + Introduzca, si existe, el código del buzón y confirme pulsando OK. + Confirme la supresión del buzón pulsando OK. El buzón se suprime y aparece en la lista de los buzones libres. Imprimir la lista de buzones 75 OK – Buzones / Imp lista buz Imprime la lista con información sobre el estado de los buzones. Depósito de un buzón en su dispositivo de fax + Coloque el documento en el alimentador del dispositivo de fax. + Seleccione 72 OK – Buzones/Depo. buzón y confirme pulsando OK. + Seleccione un buzón libre de los 31 buzones o introduzca directamente el número del buzón y confirme pulsando OK. El documento colocado en el alimentador queda grabado en el buzón seleccionado. Envío con depósito a un buzón de un dispositivo de fax remoto + Coloque el documento en el alimentador del dispositivo de fax. + Seleccione 35 OK – Fax / Envío buzón y confirme con OK. + Introduzca el número del destinatario donde desee realizar un depósito a un buzón o seleccione otro modo de marcación (ver párrafo Marcar, página -79) y para confirmar pulse OK. + Introduzca el número del buzón del destinatario y confirme pulsando OK. 125 Utilización + Si desea diferir el proceso de envío, introduzca al lado de la hora actual la hora diferida de envío del documento, confirmando mediante la tecla OK. + Puede seleccionar ahora, si el documento se envía desde el alimentador o desde la memoria. Seleccione una de las dos opciones: ALIMENTADOR o MEMORIA y confirme pulsando OK. + Si lo desea, puede introducir el número de páginas del documento a enviar y confirme pulsando OK. + Para confirmar la solicitud de envío a un buzón de un dispositivo remoto, pulse la tecla . En el caso de envío inmediato, el documento se envía automáticamente. En el caso de envío diferido, el documento queda grabado en la memoria y el envío se efectúa a la hora de envío seleccionada. Recogida de un buzón de un dispositivo de fax remoto 36 OK – Fax / Recog. buzón + Introduzca el número del destinatario donde desee realizar un depósito a un buzón o seleccione otro modo de marcación (ver párrafo Marcar, página -79) y para confirmar pulse OK. + Introduzca el número del buzón del interlocutor y confirme pulsando OK. + Introduzca el código de acceso al buzón y confirme pulsando OK. + Si desea diferir la hora de recogida, introduzca al lado de la hora actual la hora a la que desee efectuar la recogida. + Para confirmar la solicitud de recogida, pulse la tecla . *En cuanto se realiza la llamada al dispositivo remoto, ya sea inmediatamente o a una hora diferida, su dispositivo de fax recibe el contenido del buzón del terminal de fax remoto (uno o más documentos). Comentarios : Es necesario asegurar la compatibilidad de los terminales. 126 MANTENIMIENTO Mantenimiento General Para garantizar unas óptimas condiciones de uso del terminal de fax, es aconsejable proceder periódicamente a la limpieza del interior. En la utilización del aparato hay que respetar las siguientes indicaciones: • No dejar la tapa abierta si no es necesario. • Proteja el terminal de la luz directa del sol. • No intente aceitar el terminal. • Procure cerrar la tapa con cuidado y evite someter el aparato a vibraciones. • No abra la tapa durante el proceso de impresión. • Nunca trate de desarmar el terminal. • No utilice papel que lleve mucho tiempo en la bandeja de papel. Lea las reglas de seguridad que se encuentran al final de este manual del usuario. 127 Mantenimiento Sustitución de los consumibles (tóner y cilindro) Para consultar el estado de los consumibles en porcentajes: 86 OK – FUNC. AVANZAD. / CONSUMIBLES Junto con el cartucho de tóner y el cartucho del cilindo se suministra una microtarjeta. Después de reemplazar un elemento consumible en la impresora, debe informar al terminal sobre sus características. Para este propósito, la microtarjeta suministrada con cada cartucho de tinta se debe leer por el terminal cada vez que se instale un nuevo elemento consumible. Sustitución de los cartuchos Reemplazo del cartucho de tóner Proceda tal y como se describe a continuación para realizar el cambio del cartucho de tóner. La pantalla visualiza: CAMBIAR TÓNER <OK> PARA CONFIRMAR + 1 – Abra la cubierta de la impresora. 128 Mantenimiento Caution - Durante el funcionamiento, la unidad de fusión en el interior de la impresora puede alcanzar temperaturas muy elevadas. Caution - Evite el contacto para no lesionarse. + 2 – Retire el conjunto de cartucho cilindro/tóner. No tire el cartucho de tóner gastado a la basura doméstica, coopere en la protección del medioambiente. Respete las normas locales vigentes sobre la eliminación de residuos. + 3 – Desbloquee el cartucho tóner girando el clip azul de bloqueo según la siguiente ilustración. 129 Mantenimiento + 4 – Desacople el cartucho cilindro del cartucho tóner. Cartucho tambor Cartucho de tóner + 5 – Saque el nuevo cartucho de tóner de su caja, sosteniéndolo firmemente con las dos manos. + 6 – Agite el cartucho tóner en los sentidos indicados por las flechas de la ilustración a continuación. 130 Mantenimiento + 7 – Retire la protección de plástico del cartucho como se indica a continuación. + 8 – Introduzca el nuevo cartucho de tóner en el cartucho tambor hasta su bloqueo. Caution - Procure no tocar el rodillo tambor verde situado debajo de la trampilla escamoteable del cartucho tambor, ya que eso podría deteriorar la calidad de impresión de sus faxes y sus fotocopias locales. Caution - No toque las partes metálicas situadas sobre el lado del conjunto cartucho tambor/tóner como se ilustra a continuación, con el fin de evitar los daños relacionados con eventuales descargas de electricidad estática. Caution - descargas eléctricas. Rodillo tambor Caution - Procure no tocar el rodillo de desarrollo negro situado en la parte delantera del cartucho tóner, ya que eso podría deteriorar la calidad de impresión de sus faxes y copias locales. 131 Mantenimiento Rodillo de desarrollo + 9 – Inserte el conjunto cartucho tambor/tóner en la impresora como se indica a continuación. + 10 – Cierre la cubierta de la impresora pulsando suavemente pero firmemente sobre ésta hasta que calce en su lugar. + Pulse la tecla OKsituada en el teclado del escáner. La pantalla visualiza: MAR 02 ABR 13:39 INSERTAR TARJETA DE MED. 132 Mantenimiento + Introduzca la microtarjeta (suministrada con el cartucho de tóner) en el lector, colocando el microchip tal y como indica la imagen. Flecha verde + Aparece la siguiente indicación en la pantalla del panel de control del escáner: ¿CAMBIAR TÓNER? SÍ= OK – NO= C + Presione OK. + Cuando finaliza la lectura, la pantalla visualiza: TÓNER OK SACAR TARJETA + Retire la microtarjeta. Caution - Si aparece el mensaje indicado a continuación, compruebe que la tarjeta haya sido introducida por la cara correcta: ILEGIBLE SACAR TARJETA Caution - Si aparece la visualización siguiente, retire su tarjeta e introdúzcala en el otro sentido, por el lado de la flecha verde. ILEGIBLE VERIFIQUE SENTIDO 133 Mantenimiento Sustitución del cartucho del tambor Para efectuar el cambio del cartucho del tambor, proceda tal y como se describe a continuación. Cuando la pantalla visualiza: CAMBIAR TAMBOR <OK> PARA CONFIRMAR + 1 – Abra la cubierta de la impresora. + 2 – Retire el viejo conjunto cartucho tambor/tóner. Ponga el cartucho tambor usado según la normativa local vigente. 134 Mantenimiento . Caution - La unidad de fusión situada en el interior y en el fondo de la impresora puede estar muy caliente durante el funcionamiento de la máquina. Evite tocarla; podría quemarse. + 3 – Desbloquee el cartucho tóner por rotación del clip azul de bloqueo según el sentido de la ilustración a continuación. 135 Mantenimiento + 4 – Desacople el cartucho cilindro del cartucho tóner. Cartucho tambor Cartucho de tóner + 5 – Saque el nuevo cartucho tambor de su caja, sosteniéndolo firmemente con las dos manos. Caution - Procure no tocar el rodillo tambor verde situado debajo de la trampilla escamoteable del cartucho tambor, ya que eso podría deteriorar la calidad de impresión de sus faxes y sus fotocopias locales. Caution - No toque las partes metálicas situadas sobre el lado del conjunto cartucho tambor/tóner como se ilustra a continuación con el fin de evitar los daños relacionados con eventuales descargas de electricidad estática. Rodillo tambor Caution - Procure no tocar el rodillo de desarrollo negro situado en la parte delantera del cartucho tóner, ya que eso podría deteriorar la calidad de impresión de sus faxes y copias locales. Rodillo de desarrollo 136 Mantenimiento + 6 – Introduzca el nuevo cartucho de tóner en el cartucho tambor hasta su bloqueo. + 7 – Inserte el conjunto cartucho tambor / tóner en la impresora como se indica a continuación. + 8 – Vuelva a cerrar la cubierta de la impresora, pulsando suavemente pero firmemente sobre ésta, hasta que se bloquee en su posición. 137 Mantenimiento + Pulse la tecla OK situada en el panel de control del escáner. La pantalla visualiza: MAR 02 ABR 13:39 INSERTAR TARJETA MED. + Introduzca la microtarjeta (suministrada con el cartucho del tambor) en el lector, colocando el microchip tal y como indica la imagen. Flecha verde + Aparece la siguiente indicación en la pantalla del panel de control del escáner: ¿CAMBIAR TAMBOR? SÍ= OK – NO= C + Presione OK. + Cuando finaliza la lectura, la pantalla visualiza: TAMBOR OK SACAR TARJETA + Retire la microtarjeta. Caution - Si aparece el mensaje indicado a continuación, compruebe que la tarjeta haya sido introducida por la cara correcta: ILEGIBLE SACAR TARJETA Caution - Si aparece la visualización siguiente, retire su tarjeta e introdúzcala en el otro sentido, por el lado de la flecha verde: ILEGIBLE VERIFIQUE SENTIDO 138 Mantenimiento Limpieza Limpieza de la unidad de lectura del escáner Si aparecen uno o más trazos verticales en las copias realizadas o en los faxes enviados, proceda tal y como se describe a continuación: + Abra la tapa del escáner, empujándola hacia atrás, hasta que quede en posición vertical. + Limpie los dos cristales transparentes con un trapo suave que no se deshila y empapado de alcohol. + Vuelva a cerrar la tapa del escáner. + Efectúe una copia para verificar que los fallos hayan desaparecido. Limpieza de la impresora El polvo, la suciedad y los residuos de papel que se acumulan en la superficie y en el interior de la impresora pueden producir fallos en el funcionamiento. Limpie el dispositivo regularmente. Caution - Utilice un trapo suave para limpiar la impresora. Nunca utilice productos abrasivos ni detergentes. La unidad de fusión puede alcanzar temperaturas muy elevadas durante su utilización. Evite cualquier contacto para no lesionarse. Espere por lo menos 10 minutos después de desconectar la impresora y compruebe que la unidad de fusión se ha enfriado, antes de limpiar el interior de la impresora. 139 Mantenimiento Limpieza del exterior de la impresora Limpie el exterior de la impresora con un trapo suave humedecido con algún detergente doméstico neutro. Limpieza del rodillo de transporte de papel + 1 – Apague el terminal y desenchufe el cable de alimentación. + 2 – Retire el cartucho tambor/tóner de tinta del terminal. + 3 – Use un paño suave para limpiar el rodillo alimentador de papel. + 4 – Vuelva a colocar el conjunto cartucho tambor/tóner en su sitio y refer to paragraph Sustitución de los cartuchos, page -128. + 5 – Cierre la tapa de la impresora, conecte el cable de alimentación y encienda el terminal mediante el interruptor que se encuentra en la parte frontal a mano izquierda. 140 Mantenimiento Caution - La unidad de fusión ubicada dentro de la impresora encima del rodillo de suministro de papel puede ponerse sumamente caliente durante el funcionamiento del terminal. Evite tocarla; podría quemarse. Servicio Para conservar la productividad del terminal, debería llevarse a cabo un mantenimiento regular de la impresora, es decir, cada 50.000 páginas impresas (cambio de la unidad de fusión y del rodillo transportador). Comuníquese con su distribuidor para realizar este mantenimiento. Calibración analizador Si la calidad de los documentos fotocopiados ya no le resulta satisfactoria, puede realizar el procedimiento siguiente. 80 OK – FUNC. AVANZAD. / CALIBRACIÓN + Confirme su selección pulsando la tecla OK. Anomalías Errores de comunicación En caso de producirse fallos en la comunicación, el dispositivo de fax le notifica que intentará la llamada nuevamente más tarde. Ejemplo de las indicaciones en pantalla: Hora actual Hora del próximo intento de conexión VIE 11 SEP 20:13 0142685014 20:18 Durante el envío desde el alimentador Puede elegir entre las siguientes posibilidades: • esperar a que el envío se efectúe a la hora indicada, • reiniciar el envío inmediatamente pulsando la tecla • interrumpir el proceso de envío, pulsando la tecla pulsar la tecla . 141 . Para sacar el documento, vuelva a Mantenimiento Durante el envío desde la memoria Puede elegir entre las siguientes posibilidades: • esperar a que el envío se efectúe a la hora indicada, • reiniciar el envío inmediatamente utilizando la cola de envíos (refer to paragraph Ejecución inmediata de un envío de un documento en la cola de espera, page -90). Cuando se trate de un documento de varias páginas, el envío se efectuará a partir de la página en la que se haya producido el fallo • interrumpir el proceso de envío suprimiendo el comando correspondiente en la línea de envíos (refer to paragraph Eliminación de un envío de la cola de espera, page -90). El dispositivo de fax automáticamente intenta la llamada un máximo de 5 veces. El documento que no haya sido enviado, será automáticamente suprimido de la memoria y se imprimirá un informe de envío indicando el código de error y el motivo del fallo en la comunicación (ver códigos de error en las comunicaciones fallidas). Códigos de error en las comunicaciones fallidas Los códigos de error en la comunicación aparecen en los registros diarios y en los informes de envío. Códigos generales Código 01 – Ocupado o fax sin respuesta Este código aparece tras 6 tentativas fallidas. Debe reiniciar el envío más tarde. Código 03 – Detenido por el usuario Detención de la comunicación por parte del usuario al pulsar la tecla . Código 04 – Número no está programado Un número guardado bajo una tecla de acceso rápido o un número abreviado no es válido – verifíquelo. (Por ejemplo: se programó un envió diferido con una tecla de acceso rápido pero la tecla fue eliminada antes del envío). Código 05 – Error del escáner Se ha producido una anomalía con el escáner. Por ejemplo, la hoja se ha atascado. Código 06 – Error de la impresora Se ha producido una anomalía en la impresora: no hay papel, el papel se ha atascado, se ha abierto la tapa… En el caso de una recepción, esta anomalía sólo aparece si el parámetro recepción está definido como RECEP. SIN PAPEL (refer to paragraph Recepción sin papel, page -44). 142 Mantenimiento Código 07 – Desconectado La conexión se ha interrumpido (conexión defectuosa). Compruebe el número y vuelva a intentarlo. Código 08 – Calidad El documento enviado no se ha recibido correctamente. Póngase en contacto con el destinatario para saber si es necesario volver a enviar el documento. Código 0A – No hay documento para recogida Ha intentado recoger un documento del dispositivo de su interlocutor, pero este último no ha colocado el documento en depósito, o la contraseña introducida es incorrecta. Código 0B – Error número de páginas El número de páginas indicado durante la preparación del envío no coincide con el número de páginas enviadas. Compruebe el número de páginas real del documento. Código 0C – Error en recepción de documento Pida al interlocutor que compruebe la longitud del documento (puede ser demasiado largo para recibirlo completo). Código 0D – Error en envío de documento Pida al interlocutor que vuelva a enviar el documento. Código 13 – Memoria llena Su dispositivo de fax no puede seguir recibiendo porque la memoria está llena. Contiene demasiados documentos recibidos no impresos o demasiados documentos en espera de emisión. Imprima los documentos recibidos y suprima o envíe inmediatamente los documentos en espera de envío. Código 14 – Memoria llena Saturación de la memoria de documentos recibidos. Código 15 – Número de buzón desconocido Intenta depositar un documento en el buzón de un interlocutor. El número de buzón no existe. Código 16 – Lista de interlocutores N°x inexistente Ha solicitado la redifusión de un documento a través de un dispositivo remoto, pero en éste no se ha programado la lista de interlocutores solicitada. Código 17 – Buzón número x desconocido Intenta la recogida de un documento desde un buzón de un interlocutor. El número de buzón no existe. 143 Mantenimiento Código 18 – Redifusión imposible Ha solicitado la redifusión de un documento a través de un dispositivo de fax que no dispone de la función de redifusión. Código 19 – Interrupción del interlocutor La comunicación fue interrumpida por el interlocutor. (Por ejemplo: un fax quería hacer una recogida de su dispositivo de fax pero el documento no ha sido depositado). Código 1A – Desconectado Todavía no se ha iniciado el envío. La línea telefónica está ocupada. Código 1B – Error de envío Durante el envío: reinicie el envío. Durante la recepción: solicite al interlocutor un reenvío. Códigos de error de Internet Códigos 40 y 41 – El proveedor no responde Ha sido imposible establecer la conexión con el proveedor de acceso a través del módem. Si el error persiste, compruebe el número de teléfono del proveedor de acceso. Código 42 – Imposible acceder al proveedor El proveedor de acceso rechaza la conexión, el servicio no está disponible en este momento. Si el error persiste, compruebe los parámetros de conexión a Internet. Código 43 – Conexión con el servidor no disponible Ha sido imposible conectar con el servidor SMTP de envío de correo. El servicio no está disponible en este momento. Si el error persiste, compruebe los parámetros de mensajería de Internet y de los servidores. Código 44 – Conexión con el servidor POP3 no disponible Ha sido imposible conectar con el servidor POP3 de recepción de correo. El servicio no está disponible en este momento. Si el error persiste, compruebe los parámetros de mensajería de Internet y de los servidores. Código 45 – Conexión con el proveedor interrumpida El servicio no está disponible en este momento. Vuelva a intentar la operación más tarde. Código 46 – Conexión con el servidor interrumpida Ha sido desconectado del servidor SMTP de envío de correo. El servicio no está disponible en este momento. Inténtelo más tarde. Código 47 – Conexión con el servidor de recepción interrumpida Ha sido desconectado del servidor POP3 de recepción de correo. El servicio no está disponible en este momento. Inténtelo más tarde. 144 Mantenimiento Código 48 – Conexión a Internet interrumpida El servicio no está disponible en este momento. Inténtelo más tarde. Código 49 – Conexión Internet imposible Compruebe el número a llamar y eventualmente el prefijo asociado del terminal. Imprima los parámetros de Internet para verificarlos pulsando sucesivamente las teclas , 9, 4, 5 y OK. Código 50 – Error de servidor Verifique el número del servidor SMS parametrado o se produjo un error cuando se configuraron los datos. Errores de la impresora Mensajes de error Si la impresora tiene uno de los problemas que se describen abajo, el indicador “Activar” parpadea en rojo y no se puede usar el terminal temporalmente. Aparece el mensaje correspondiente en la pantalla. Mensaje Solución CAMBIAR TÓNER <OK> PARA CONFIRMAR Reemplace el cartucho de tóner. Proceda según se indica Reemplazo del cartucho de tóner, page -128. CAMBIAR TAMBOR <OK> PARA CONFIRMAR Cambie el cartucho del tambor. Proceda según se indica Sustitución del cartucho del tambor, page -134. ILEGIBLE VERIFIQUE SENTIDO Introduzca su tarjeta chip en el otro sentido. CERRAR TAPA FRONTAL Cierre la cubierta frontal de la impresora. CERRAR IMPRESORA TAPA SUPERIOR Cierre la tapa trasera de la impresora. TONER CASI VACÍO El cartucho de tóner está casi gastado (queda el 10% de su capacidad útil). 145 Mantenimiento Mensaje Solución FALTA PAPEL Coloque la bandeja de papel. Reponga papel del tamaño deseado. ATASCO DE PAPEL INTERNO Abra la bandeja. Retire la hoja atascada. ATASCO DE PAPEL EN BANDEJA EXTERNA Abra la cubierta. Retire la hoja atascada en la zona de salida de la impresora. ATASCO DE PAPEL EN BANDEJA INTERNA Abra la cubierta. Retire la hoja atascada entre la bandeja y la unidad de fusión. ERROR IMPRESORA XX Desconecte el terminal y vuelva a conectarlo. Si el error persiste, diríjase a su distribuidor. ERROR DE TAMAÑO DE PAPEL Revise el tamaño del papel (A4 / CARTA / …). ATASCO DE PAPEL MODULO AR SUP Atasco de papel en parte superior del módulo anverso/reverso. Abra la tapa superior de acceso del módulo y retire la hoja atascada. ATASCO DE PAPEL MODULO AR INF Atasco de papel en parte inferior del módulo anverso/reverso. Abra la tapa inferior de acceso del módulo y retire la hoja atascada. VERIFIC. TIPO PA Verifique que el tipo de papel utilizado sea conforme con los datos del fabricante (refer to paragraph Datos técnicos, page -153). ATASCO DE PAPEL POR DENTRO Verifique el tamaño del papel del módulo Anverso/Reverso y que éste corresponde a los datos del fabricante (refer to paragraph Datos técnicos, page -153). 146 Mantenimiento Atasco de papel en la impresora En el interior de la impresora + Para retirar todo el papel atascado de la impresora, siga los pasos que se indican a continuación. Caution - Durante el funcionamiento, la unidad de fusión en el interior de la impresora puede alcanzar temperaturas muy elevadas. Evite cualquier contacto para no lesionarse. + Abra la cubierta frontal de la impresora. + Retire el conjunto cartucho tambor/tóner del núcleo de la impresora. + Retire la o las hojas atascadas. + Abra la cubierta trasera de la impresora hasta su bloqueo detrás de la lengüeta (A). + Retire la o las hojas atascadas. A + Reinstale el conjunto cartucho tambor/tóner (refer to paragraph Sustitución de los cartuchos, page -128). + Vuelva a cerrar correctamente la cubierta frontal y la cubierta trasera de la impresora. 147 Mantenimiento Atasco de papel en los alimentadores y bandejas Las cifras de abajo muestran diferentes tipos de atasco de papel que se pueden producir durante el uso del terminal. + Retire el papel atascado realizando la acción correspondiente, indicada con una flecha, dependiendo del lugar donde está atascado el papel.. En la zona de salida del papel impresora En la bandeja de papel 148 En la bandeja de alimentación manual Mantenimiento En la segunda bandeja (opcional) 2 1 1 2 149 Mantenimiento Anomalías del escáner Atascos de apel en el escáner When a paper jam occurs, the following message appears on the control panel screen REMOVE DOCUMENT. En caso de producirse atascos sucesivos en la misma zona, debería revisar dicha zona, limpiarla o solicitar su reparación al servicio de atención al cliente. + Abra la cubierta del escáner. + Retire las hojas atascadas (A) sin romperlas. A + Vuelva a cerrar la tapa del escáner. 150 Mantenimiento Otras anomalías La pantalla no visualiza nada al encender el terminal. Verifique que el cable de alimentación esté conectado y, en caso necesario, el enchufe. El terminal de fax no reconoce el documento que ha sido introducido. No aparece en la pantalla el mensaje DOCUMENTO LISTO. Al iniciar, o durante el proceso de escaneo, la pantalla visualiza QUITAR DOCUMENTO Retire el documento o pulse la tecla . Compruebe que el documento no exceda el espesor (50 hojas de 80 g/m2). En caso necesario, airee las hojas. Introduzca las hojas hacia delante hasta el tope. El terminal de fax no recibe faxes Revise la conexión del cable telefónico y el sonido de marcación de la línea telefónica, pulsando la tecla . Recepción de una hoja en blanco Realice una copia de cualquier documento. Si se imprime correctamente, el fax está funcionando correctamente. Comuníquese con el interlocutor y pídale que vuelva a enviar el documento. Es posible que el interlocutor haya colocado mal la hoja. Imposibilidad de envío Revise la conexión del cable telefónico. Compruebe el sonido de marcación de la línea telefónica, pulsando la tecla . Compruebe los parámetros y la utilización del prefijo local correcto. 151 Mantenimiento Embalaje y transporte del terminal Use siempre el embalaje original al transportar el terminal. En caso de no embalar debidamente el terminal podría perder los derechos de garantía. + 1 – Desconecte el terminal de la red telefónica (depende del modelo) y el enchufe de la unidad. + 2 – Retire el cable de conexión a la línea telefónica (según modelo) y el cable de red, el cargador de documentos, el receptáculo de salida impresora y la bandeja de papel; embálelos en las cajas originales. + 3 – Coloque el terminal en una bolsa plástica y póngalo dentro de su caja original con todas las cuñas originales. + 4 – Ponga toda la documentación (documentos impresos y diversos CD Rom (según modelo)) en la caja. + 5 – Cierre correctamente la caja con cinta adhesiva. 152 Mantenimiento Datos técnicos Tipo de aparato: Terminal de fax a color para la utilización en oficinas, rápido, compatible con cualquier dispositivo del grupo 3, según las recomendaciones del UIT-T. Datos técnicos del terminal Dimensiones: Ancho: 440 mm [17.32 in.] Profundo: 460 mm (sin el módulo Anverso/ Reverso) [18 in.] Alto: 460 mm (sin los apiladoes o la bandeja de alimentación de papel de 500 hojas) [18 in.] Peso: 14 kg [31 lbs.] Alimentación eléctrica: 100-120 V – 50-60 Hz Consumo eléctrico (valores máximos): - en modo de reposo: menos de 815 W - en modo de disposición: menos de 75 W - en funcionamiento: 580 W durante la impresión (900 W en rendimiento máximo) Temperatura ambiental recomendada: - en funcionamiento: +10°C a 35°C (50 a 95°F) con oscilaciones máximas de 10°C por hora. - en almacenamiento: +0°C a 40°C (32 a 104°F) on oscilaciones máx. de 10°C por hora. Humedad operacional: En funcionamiento o almacenamiento: 20% a 80% HR (sin condensación) con oscilaciones máx. de 20% por hora. Tamaño del documento original: Ancho: 216 mm máx. [8,5 in.] Alto: 297 mm [11,69 cm.] Grosor: 0,05 a 0,15 mm Alimentador de documento: Capacidad máx.: pila de papel de 3 mm de alto (alrededor de 50 hojas (80 g/m2) [20 lb.] Tamaño de los documentos de recepción: Carta y Legal: Tamaño carta Tamaño legal Papel de recepción: Papel normal (tipo fotocopiadora (80 g/m2) [20 lb.]) Capacidad de la bandeja de papel: 250 hojas máx. (80 g/m2) [20 lb.] Bandeja de papel adicional (opcional): Segunda bandeja de papel: 500 hojas máx. (80 g/m2) [20 lb.] Procedimientos de transmisión: Conforme a las recomendaciones del UIT-T para fotocopiadoras del grupo 3 153 Mantenimiento Posibilidades de conexión a líneas telefónicas: A todas las redes telefónicas públicas conmutadas (o redes equivalentes) Resolución del escáner: Escáner: 300 ppp Sistema de lectura: Lectura optoelectrónica CIS Impresión: Impresión por láser Resolución de la impresora: 600 x 600 ppp Velocidad de transmisión: Para grupo 3: 33600/14400/12000/9600/ 7200/4800/2400 bps La duración efectiva de la transmisión de una página tamaño carta oscila entre unos segundos y un minuto (en función de la calidad de la línea, la velocidad del módem, la cantidad de datos contenidos en el original y la resolución)(*). (*) sin considerar el proceso de inicialización del intercambio. Internet: datos generales - Protocolos: TCP/ IP/ PPP - Protocolos para el correo electrónico: SMTP/ POP3/ MIME - Modem V90 (hasta 56 kbps/s) Formato de archivo: - Imagen: TIFF-F (documentos en blanco y negro) y formato de archivo JPEG (documentos a color) - PDF: monocromático y a color - Emulación PCL® 6 (A) SG Script (emulación del lenguaje PostScript® nivel 2 y emulación del lenguaje PostScript® nivel 3 con archivo de configuración)(B) Queda reservado el derecho de realizar modificaciones en los datos técnicos, sin previo aviso, con el fin de mejorar el producto. A. B. PCL esta una marca registrada de Hewlett Packard. PosScript es una marca registrada de Adobe Systems Incorporated. 154 Seguridad SEGURIDAD INDICACIONES DE SEGURIDAD Antes de enchufar el terminal, compruebe que los requisitos impresos en la etiqueta de aviso (voltaje, corriente, frecuencia) del equipo o del adaptador a la red (según modelos) coincidan con las características del suministro de corriente local. No debe instalar la unidad en el piso. Si el aparato funciona con una fuente de alimentación independiente, utilice siempre la fuente de alimentación suministrada con el terminal, nunca otro distinto. Si el aparato va equipado con una batería, debe sustituirla únicamente por una batería del mismo tipo o por la batería recomendada por el fabricante. Atención:la sustitución inadecuada de la batería puede ocasionar una explosión. Reemplace la batería con un tipo equivalente recomendado por el fabricante. Elimine las baterías usadas de acuerdo con las instrucciones del fabricante. Elimine las baterías usadas de acuerdo con las instrucciones del fabricante. Dependiendo del modelo, la desconexión del enchufe de alimentación de energía puede ser el único modo de desconectar el equipo de la red eléctrica. Por lo tanto, debe respetar los siguientes puntos: • La unidad debe estar conectada a un tomacorriente cercano. • El tomacorriente debe tener fácil acceso. El aparato se suministra con un cable de alimentación que según el modelo, puede tener las siguientes características: • • sin derivación a tierra (trae el símbolo en la etiqueta de aviso). con derivación a tierra (no lleva símbolo alguno en la etiqueta de aviso). Es indispensable que, si el enchufe de alimentación dispone de derivación a tierra, se conecte a un tomacorriente de pared con derivación a tierra. Si la maquina está encendida cuando abre la tapa superior, tenga presente los dos siguientes peligros: • Exponer los ojos al haz lasérico puede resultar en lesiones irreversibles. • El contacto con los componentes eléctricos puede originar una descarga eléctrica sumamente peligrosa. 155 Consumibles CONSUMIBLES Cartucho de tóner: 52116101 Cartucho del tambor: 56120301 Características de los consumibles Cartucho de tóner: El cartucho de tóner estándar puede imprimir hasta 6.000 copias (cuando imprime en papel tamaño carta a una tasa entre blanco y negro de hasta 5%). El cartucho de tóner inicial puede producir hasta 2.000 copias (cuando imprime en papel tamaño carta a una tasa de impresión entre blanco y negro de hasta 5%). La durabilidad del cartucho de tóner depende del tipo de documentos impresos y del promedio de páginas impresas por cada proceso de impresión). Cartucho de tambor: El cartucho de tambor estándar puede producir hasta 20.000 páginas. Los factores que influyen en la durabilidad efectiva del cartucho del cilindro son numerosos. P.ej., las condiciones ambientales (temperatura ambiental, humedad), el promedio de páginas impresas por cada proceso de impresión, el tipo de papel utilizado, etc. 156 Asistencia Técnica y Soporte: Asistencia Técnica y Soporte: Primero … Consulte el almacén donde compró su impresora. Otros Recursos OKI •las 24 horas del día, los 7 días de la semana •Visite nuestro sitio Web multilingüe: www.OKIPRINTINGSOLUTIONS.COM •Visite my.okidata.com. •Estados Unidos: llame al 1-856-222-7496 •México: llame al (525) 263-8780. OKI es una marca de fábrica registrada de Oki Electric Industry Company, Ltd. AmEx es una marca de fábrica registrada de American Express Co. Avery es una marca de fábrica registrada de Avery Dennison Corporation. HammerMill es una marca de fábrica registrada de HammerMill. MasterCard es una marca de fábrica registrada de MasterCard International, Inc. VISA es una marca de fábrica registrada de Visa. Windows es una marca de fábrica registrada o una marca de fábrica de Microsoft Corporation en los Estados Unidos y en otros países. 157 Oki Data Americas, Inc. 2000 Bishops Gate Blvd. Mt. Laurel, NJ 08054-4620 Tel: (856) 235-2600 Fax: (856)222-5320 http://okiprintingsolutions.com © 2006 Oki Data Americas, Inc.