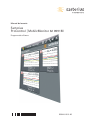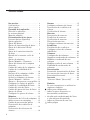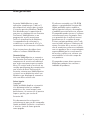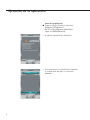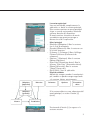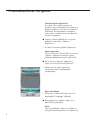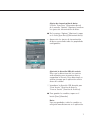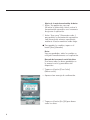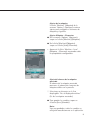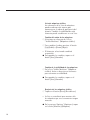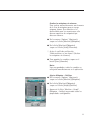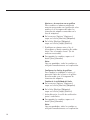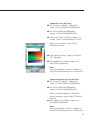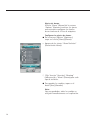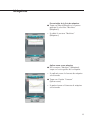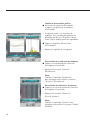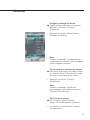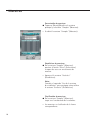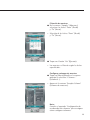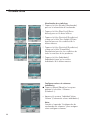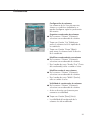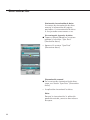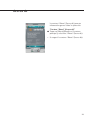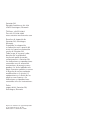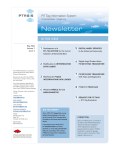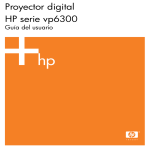Download Máquinas - Sartorius
Transcript
Manual del usuario Sartorius ProControl | MobileMonitor 62 8991M Programa de software 98646-003-20 Contenido Uso previsto . . . . . . . . . . . . . . . . . . 3 Características . . . . . . . . . . . . . . . . . 3 Avisos legales . . . . . . . . . . . . . . . . . 3 Ejecución de la aplicación . . . . . . . 4 Inicio de la aplicación . . . . . . . . . . . 4 La ventana principal . . . . . . . . . . . . 5 Mapa de módulos . . . . . . . . . . . . . . 5 Personalización de los ajustes . . . . . 6 Ventana Options (Opciones) . . . . . . . 6 Ajustes generales . . . . . . . . . . . . . . . 6 Ajuste del idioma . . . . . . . . . . . . . . . 6 Ajustes de sincronización de datos . . 7 Ajuste de la dirección URL del servicio . . . . . . . . . . . . . . . . . . . . . . 7 Ajuste de la autosincronización de datos . . . . . . . . . . . . . . . . . . . . . 8 Borrado de la memoria caché de datos . . . . . . . . . . . . . . . . . . . . . . . 8 Ajustes de máquinas . . . . . . . . . . . . 9 Ajustes Máquina – Elementos . . . . . 9 Ajuste del número de la máquina mostrada . . . . . . . . . . . . . . . . . . . . . 9 Cambio del orden de las máquinas . . 10 Cambio de la visibilidad de las máquinas . . . . . . . . . . . . . . . . . . . . 10 Reajuste de las máquinas visibles . . . 10 Lista de máquinas visibles . . . . . . . . 11 Ocultar las máquinas sin alarmas . . . 11 Ajustes Máquina – Gráficos . . . . . . . 11 Ajustar n.º de muestras en un gráfico 12 Configurar los límites de gráficos . . . 12 Cambio de la visibilidad del límite . . 12 Cambio del color del límite . . . . . . . 13 Cambio del grosor de línea de límite 13 Ajustes de alarma . . . . . . . . . . . . . . 14 Configurar los ajustes de alarma . . . 14 Máquinas . . . . . . . . . . . . . . . . . . . . 15 Presentación de la lista de máquinas 15 Aplicar zoom a una máquina . . . . . . 15 Cambio de presentación gráfica . . . . 16 Presentación de estadísticas de máquinas . . . . . . . . . . . . . . . . . . . . 16 Presentación de violaciones de alarmas . . . . . . . . . . . . . . . . . . . . . . 16 2 Alarmas . . . . . . . . . . . . . . . . . . . . . 17 Configurar columnas de alarma . . . . 17 Presentación de estadísticas de alarmas . . . . . . . . . . . . . . . . . . . . . . 17 Clasificación de alarmas . . . . . . . . . . 17 Muestras . . . . . . . . . . . . . . . . . . . . 18 Presentación de muestras . . . . . . . . 18 Estadísticas de muestras . . . . . . . . . 18 Clasificación de muestras . . . . . . . . . 18 Filtración de muestras . . . . . . . . . . . 19 Configurar columnas de muestras . . 19 Estadísticas . . . . . . . . . . . . . . . . . . 20 Visualización de estadísticas . . . . . . 20 Configurar valores de columnas individuales . . . . . . . . . . . . . . . . . . . 20 Columnas . . . . . . . . . . . . . . . . . . . . 21 Configuración de columnas . . . . . . . 21 Organizar encabezados de columnas 21 Modificar encabezado de una columna . . . . . . . . . . . . . . . . . . . . . 21 Modificar ancho de una columna . . . 21 Visibilidad de encabezados de columnas . . . . . . . . . . . . . . . . . . . . 21 Sincronización . . . . . . . . . . . . . . . . 22 Ventana de sincronización de datos . 22 Ver ventana de sincroniz. de datos . . 22 Sincronización manual . . . . . . . . . . 22 Acerca de . . . . . . . . . . . . . . . . . . . . 23 “Ventana “About” (Acerca de)" . . . . 23 Símbolos En estas instrucciones se utilizan los siguientes símbolos: § indica pasos obligatorios $ indica los pasos necesarios en determinadas condiciones > describe qué sucede después de llevar a cabo un paso determinado – indica un elemento de una lista ! indica peligro Uso previsto Sartorius MobileMonitor es una aplicación-complemento (“add-on") para dispositivos móviles que ejecutan el sistema operativo Windows® Mobile. Está diseñada para la supervisión de muestras en combinación con Sartorius ProControl. MobileMonitor es un programa de sencillo manejo que facilita la visualización de máquinas, la comprobación de violaciones y estadísticas en cada una de ellas y la enumeración de las muestras realizadas. Estas instrucciones describen cómo utilizar el software MobileMonitor. Características Sartorius MobileMonitor se comunica con Sartorius ProControl a través de un componente de servicio web adicional que actúa como puente para recopilar datos. El servicio web se instala en un servidor que disponga de comunicación con la base de datos ProControl de Sartorius, mientras que MobileMonitor se instala en un dispositivo móvil con Windows® que disponga de comunicación con dicho servicio web. El software contenido en el CD-ROM adjunto es propiedad de Sartorius AG. Queda prohibido copiar, modificar, aplicar ingeniería inversa, descompilar o modificar por asimilación este software. El comprador puede ejecutar el software exclusivamente para sus propios fines, y no permitirá que lo utilicen terceros gratuitamente ni a cambio de pago. Si tiene cualquier problema con el software incluido, informe al fabricante del mismo. Sartorius AG se reserva el derecho de suministrar software actualizado con este producto. No se acepta ninguna responsabilidad por las consecuencias de instalar y utilizar este software con anterioridad a la fecha de compra de este producto. El comprador asume plena responsabilidad por cualquier uso erróneo o indebido del producto. Avisos legales Copyright Queda prohibido duplicar o transmitir esta documentación con cualquier propósito o fin, tanto íntegra como parcialmente, sin contar con el permiso expreso, previo y por escrito de Sartorius AG. Esta documentación está prevista exclusivamente para uso del comprador. Queda prohibido facilitarla o transferirla a terceros, tanto de forma gratuita como pagada. 3 Ejecución de la aplicación Inicio de la aplicación § Toque en [Start] (Inicio) y seleccione [Programs] (Programas). En la lista de programas disponibles, toque en [MobileMonitor]. > Se abrirá la pantalla de salutación. > Tras un instante, la pantalla de salutación se cerrará para dar paso a la ventana principal. 4 – – – – – – – Máquinas (pequeñas) Muestras Columnas Opciones Sincronizar datos Si la ventana abierta es una subventana del menú principal, se activa el botón [<] (atrás). Máquinas (grandes) Alarma La ventana principal Una vez inicializada completamente la aplicación, se abrirá la ventana principal. Esta ventana contiene un menú principal al que se accede accionando el botón de software derecho del dispositivo. El menú contiene elementos de menú secundarios que permiten navegar a diversas áreas de la aplicación. Menú principal [Machines] (Máquinas). Abre la ventana con la lista de máquinas. [Samples] (Muestras). Abre la ventana con la lista de muestras. [Columns…] (Columnas). Abre el diálogo Column Preference (Preferencia de columnas). [Options…] (Opciones). Abre la ventana Options (Opciones). [Sync Data] (Sincronizar datos). Abre la ventana “Sync Data” (Sincronizar datos). [About] (Acerca de). Abre la ventana “About” (Acerca de). [Exit] (Salir). Cierra la aplicación. Mapa de módulos Además de navegar usando el menú principal, también se puede navegar regresando a la ventana abierta anteriormente. Estadísticas Presionando el botón [<] se regresa a la ventana anterior. 5 Personalización de los ajustes Ventana Options (Opciones) Los ajustes de la aplicación que no requieren una reconfiguración frecuente se pueden modificar en la ventana “Options” (Opciones). Recomendamos configurar estos ajustes inmediatamente después de instalar el programa. § Toque en [Menu] (Menú) en la ventana principal y seleccione “Options…” (Opciones…). > Se abrirá la ventana Options (Opciones). Ajustes generales La ficha “General” (General) de la ventana “Options" (Opciones) contiene ajustes utilizados globalmente por la aplicación. § En la ventana “Options” (Opciones), toque en la ficha [General] (General). > Aparecerán los ajustes generales, mostrando todas las propiedades configurables. Ajuste del idioma $ Seleccione el idioma deseado en la lista desplegable “Language” (Idioma). § Para guardar los cambios, toque en el botón [Save] (Guardar). Nota: Una vez guardados, todos los cambios se reflejarán inmediatamente en la aplicación. 6 Ajustes de sincronización de datos La ficha “Sync Data” (Sincronizar datos) de la ventana “Options” (Opciones) contiene los ajustes de sincronización de datos. § En la ventana “Options” (Opciones), toque en la ficha [Sync Data] (Sincronizar datos). > Aparecerán los ajustes de sincronización de datos, mostrando todas las propiedades configurables. Ajuste de la dirección URL del servicio Éstas son las direcciones de los servicios web utilizados para sincronizar datos y comprobar la licencia. Estas direcciones se utilizan siempre que la aplicación solicita datos del servidor. $ Introduzca la dirección URL deseada para “Data Service” (Servicio de datos) y “License Service” (Servicio de licencias). § Para guardar los cambios, toque en el botón [Save] (Guardar). Nota: Una vez guardados, todos los cambios se reflejarán inmediatamente en la aplicación. 7 Ajuste de la autosincronización de datos $ Active “On application start-up” (Al iniciar la aplicación) si desea activar la sincronización automática en el momento de ejecutar la aplicación. $ Active “Sync every” (Sincronizar cada…) para permitir la sincronización automática cada intervalo de minutos especificado mediante el botón numérico arriba-abajo. § Para guardar los cambios, toque en el botón [Save] (Guardar). Nota: Una vez guardados, todos los cambios se reflejarán inmediatamente en la aplicación. Borrado de la memoria caché de datos Esto borra todos los datos guardados en la memoria caché y procedentes del dispositivo. $ Toque en el botón [Clear Cache] (Borrar caché). > Aparecerá un mensaje de confirmación. $ Toque en el botón [Yes] (Sí) para borrar todos los datos. 8 Ajustes de la máquina La ficha “Machine” (Máquina) de la ventana “Options” (Opciones) contiene ajustes para configurar el elemento de máquina y el gráfico. Ajustes Máquina – Elementos § En la ventana “Options” (Opciones), toque en la ficha [Machine] (Máquina). § En la ficha [Machine] (Máquina), toque en la ficha [Item] (Elemento). > Aparecerá la ficha “Machine – Item” (Máquina – Elemento) mostrando todas las propiedades configurables. Ajuste del número de la máquina mostrada El número de la máquina mostrada pertenece al número de elementos de máquina visibles en la pantalla. $ Seleccione un elemento en la lista desplegable “No. of displayed machine” (N.º de la máquina mostrada). § Para guardar los cambios, toque en el botón [Save] (Guardar). Nota: Una vez guardados, todos los cambios se reflejarán inmediatamente en la aplicación. 9 Lista de máquinas visibles Los elementos de la lista de máquinas pueden ordenarse de manera que aparezcan en el orden de preferencia del usuario. También la visibilidad de cada elemento puede establecerse en esta lista. Cambio del orden de las máquinas $ Seleccione un elemento de la lista “Visible Machines” (Máquinas visibles). $ Para cambiar el orden, presione el botón [Up] (Subir) o [Down] (Bajar). > El elemento seleccionado cambiará su posición. § Para guardar los cambios, toque en el botón [Save] (Guardar). Cambio de la visibilidad de las máquinas $ En la lista “Visible Machines” (Máquinas visibles). Active o desactive un elemento para conmutar su visibilidad. § Para guardar los cambios, toque en el botón [Save] (Guardar). Reajuste de las máquinas visibles $ Toque en el botón [Reset] (Restablecer). > La lista se actualizará para mostrar sólo las máquinas que en ese momento tengan muestras. § En la ventana “Options” (Opciones), toque en la ficha [Machine] (Máquina). 10 Ocultar las máquinas sin alarmas Para ocultar automáticamente un elemento de la lista de máquinas que no tenga ninguna alarma. Esta función se ha desarrollado para los usuarios que sólo desean supervisar las máquinas que detectan alarmas. § En la ventana “Options” (Opciones), toque en la ficha [Machine] (Máquina). § En la ficha [Machine] (Máquina), toque en la ficha [Item] (Elemento). $ Active la casilla de verificación “Hide machines w/ no alarms” (Ocultar las máquinas sin alarmas). § Para guardar los cambios, toque en el botón [Save] (Guardar). Nota: Una vez guardados, todos los cambios se reflejarán inmediatamente en la aplicación. Ajustes Máquina – Gráficos § En la ventana “Options” (Opciones), toque en la ficha [Machine] (Máquina). § En la ficha [Machine] (Máquina), toque en la ficha [Graph] (Gráfico). > Aparecerá la ficha “Machine – Graph” (Máquina – Gráfico) mostrando todas las propiedades configurables. 11 Ajustar n.º de muestras en un gráfico Para establecer el número máximo de muestras presentadas en el gráfico de valor medio y en el histograma de todos los elementos de máquina contenidos en la lista de máquinas. § En la ventana “Options” (Opciones), toque en la ficha [Machine] (Máquina). § En la ficha [Machine] (Máquina), toque en la ficha [Graph] (Gráfico). $ Establezca un número entre el 2 y el 25 mediante el botón numérico de arribaabajo “No. of samples shown” (N.º de muestras mostradas). § Para guardar los cambios, toque en el botón [Save] (Guardar). Nota: Una vez guardados, todos los cambios se reflejarán inmediatamente en la aplicación. Configurar los límites de gráficos Para cambiar la visibilidad, el color y el grosor del límite de la línea en el gráfico de valor medio y en el histograma de elementos de máquina. Cambio de la visibilidad del límite § En la ventana “Options” (Opciones), toque en la ficha [Machine] (Máquina). § En la ficha [Machine] (Máquina), toque en la ficha [Graph] (Gráfico). $ Active/desactive la casilla de verificación junto a cada límite. § Para guardar los cambios, toque en el botón [Save] (Guardar). Nota: Una vez guardados, todos los cambios se reflejarán inmediatamente en la aplicación. 12 Cambio del color del límite § En la ventana “Options” (Opciones), toque en la ficha [Machine] (Máquina). § En la ficha [Machine] (Máquina), toque en la ficha [Graph] (Gráfico). § Seleccione “Limit” (Límite) y toque en el cuadro “Color” correspondiente al límite. > Aparecerá la ventana “Select Color” (Seleccionar color). § Seleccione un color y toque en el botón “Ok” (Aceptar). § Para guardar los cambios, toque en el botón [Save] (Guardar). Nota: Una vez guardados, todos los cambios se reflejarán inmediatamente en la aplicación. Cambio del grosor de línea de límite § En la ventana “Options” (Opciones), toque en la ficha [Machine] (Máquina). § En la ficha [Machine] (Máquina), toque en la ficha [Graph] (Gráfico). $ Elija un número mediante el botón de control numérico arriba-abajo “Thickness” (Grosor). § Para guardar los cambios, toque en el botón [Save] (Guardar). Nota: Una vez guardados, todos los cambios se reflejarán inmediatamente en la aplicación. 13 Ajustes de alarma La ficha “Alarm” (Alarma) de la ventana “Options” (Opciones) contiene los ajustes necesarios para configurar las alarmas de un elemento de la lista de máquinas. Configurar los ajustes de alarma § En la ventana “Options” (Opciones), toque en la ficha [Alarm] (Alarma). > Aparecerán los ajustes “Alarm Violation” (Violación de alarma). $ Elija “Inactive” (Inactiva), “Warning” (Advertencia) o “Alarm” (Alarma) para cada tipo de violación. § Para guardar los cambios, toque en el botón [Save] (Guardar). Nota: Una vez guardados, todos los cambios se reflejarán inmediatamente en la aplicación. 14 Máquinas Presentación de la lista de máquinas § Toque en [Menu] (Menú) en la ventana principal y seleccione “Machines” (Máquinas). > Se abrirá la ventana “Machines” (Máquinas). Aplicar zoom a una máquina § En la ventana “Machines” (Máquinas), toque en la vista gráfica de la máquina. > Se aplicará zoom al elemento de máquina seleccionado. § Toque en el botón “Unzoom” (Quitar zoom). > Se quitará zoom al elemento de máquina seleccionado. 15 Cambio de presentación gráfica § Seleccione un elemento de máquina y toque en el gráfico de la máquina seleccionada. > Se aplicará zoom a ese elemento de máquina. En el encabezado aparecerá la identificación del lote. El gráfico “MeanValue” (Valor medio) aparecerá agrandado. § Toque en el gráfico “Mean-Value” (Valor medio). > Aparecerá el gráfico de histograma. Presentación de estadísticas de máquinas § Toque en el encabezado del elemento de máquina seleccionado. > Aparecerá la ventana “Statistics” (Estadísticas). Nota: Consulte el apartado “Estadísticas” para averiguar cómo utilizar la ventana “Statistics” (Estadísticas). Presentación de violaciones de alarmas § Toque en el icono de alarma del elemento de máquina seleccionado. > Aparecerá la ventana “Alarm List” (Lista de alarmas). Nota: Consulte el apartado “Alarmas” para averiguar cómo utilizar la ventana “Alarms” (Alarmas). 16 Alarmas Configurar columnas de alarma § Toque en [Menu] (Menú) en la ventana principal y seleccione “Columns” (Columnas). > Aparecerá la ventana “Alarm Column” (Columna de alarmas). Nota: Consulte el apartado “Configuración de encabezados de columnas” para averiguar cómo configurar columnas. Presentación de estadísticas de alarmas § Seleccione un elemento de alarma y toque en el botón “Select” (Seleccionar) o toque dos veces en un elemento de alarma. > Aparecerá la ventana “Statistics” (Estadísticas). Nota: Consulte el apartado “Estadísticas” para averiguar cómo utilizar la ventana “Statistics” (Estadísticas). Clasificación de alarmas § En la ventana “Alarm” (Alarma), toque en el encabezado de la columna. > Las alarmas se clasificarán de la forma correspondiente. 17 Muestras Presentación de muestras § Toque en [Menu] (Menú) en la ventana principal y seleccione “Samples” (Muestras). > Se abrirá la ventana “Samples” (Muestras). Estadísticas de muestras § En la ventana “Samples” (Muestras), presione el botón “Select” (Seleccionar) o toque dos veces en un elemento de muestra. > Aparecerá la ventana “Statistics” (Estadísticas). Nota: Consulte el apartado “Uso de la ventana de estadísticas” para averiguar cómo utilizar la ventana “Statistics” (Estadísticas). Clasificación de muestras § En la ventana “Samples” (Muestras), toque en el encabezado de la columna. > Las muestras se clasificarán de la forma correspondiente. 18 Filtración de muestras § En la ventana “Samples” (Muestras), seleccione las fechas “From” (Desde) y “To” (Hasta). > Selección de las fechas “From” (Desde) y “To” (Hasta). § Toque en el botón “Go” (Ejecutar). > Las muestras se filtrarán según las fechas especificadas. Configurar columnas de muestras § Toque en [Menu] (Menú) en la ventana principal y seleccione “Columns…” (Columnas…). > Aparecerá la ventana “Samples Column” (Columna de muestras). Nota: Consulte el apartado “Configuración de encabezados de columnas” para averiguar cómo configurar columnas. 19 Estadísticas Visualización de estadísticas $ Toque en la ficha [Header] (Encabezado) para ver la información de encabezado. $ Toque en la ficha [Base Data] (Datos básicos) para ver los datos básicos. $ Toque en la ficha [Statistics] (Estadísticas) y luego en la ficha [Last Sample] (Última muestra) para ver las estadísticas de la última muestra. $ Toque en la ficha [Statistics] (Estadísticas) y luego en la ficha [Cumulative] (Acumulativa) para ver las estadísticas de todas las muestras de los productos. $ Toque en la ficha [Individuals] (Individuales) para ver los valores individuales de la última muestra. Configurar valores de columnas individuales § Toque en [Menu] (Menú) en la ventana principal y seleccione “Columns…” (Columnas…). > Aparecerá la ventana “Individual Values Column” (Columna de valores individuales). Nota: Consulte el apartado “Configuración de encabezados de columnas” para averiguar cómo configurar columnas. 20 Columnas Configuración de columnas Las columnas de las listas de muestras, alarmas y estadísticas individuales se pueden configurar según las preferencias del usuario. Organizar encabezados de columnas § En la ventana “Column” (Columna), seleccione un encabezado de columna. $ Toque en el botón “Up” (Subir) para mover la columna hacia la izquierda de la cuadrícula. $ Toque en el botón “Down” (Bajar) para mover la columna hacia la derecha de la cuadrícula. Modificar encabezado de una columna § En la ventana “Column” (Columna), seleccione un encabezado de columna. $ En el cuadro de texto “Header Text” (Texto del encabezado), edite o cambie el texto. Modificar ancho de una columna § En la ventana “Column” (Columna), seleccione un encabezado de columna. < En el cuadro de texto “Width” (Ancho), edite o cambie el valor. Visibilidad de encabezados de columnas § En la ventana “Column” (Columna), seleccione un encabezado de columna. < Active o desactive un elemento para conmutar su visibilidad. § Toque en el botón [Done] (Listo). > La visibilidad del encabezado de la columna ha sido modificada. 21 Sincronización Ventana de sincronización de datos La ventana de sincronización de datos muestra la información del registro que indica si la sincronización de datos se ha ejecutado correctamente o no. Ver ventana de sincroniz. de datos § Toque en [Menu] (Menú) en la ventana principal y seleccione “Sync Data” (Sincronizar datos). > Aparecerá la ventana “Sync Data” (Sincronizar datos). Sincronización manual § En la ventana de sincronización de datos, toque en el botón “Sync Data” (Sincronizar datos). > La aplicación sincronizará los datos. Nota: Durante la sincronización, la aplicación queda desactivada y muestra una máscara de espera. 22 Acerca de La ventana “About” (Acerca de) muestra información general sobre la aplicación. “Ventana “About” (Acerca de)” § Toque en [Menu] (Menú) en la ventana principal y seleccione “About” (Acerca de). > Se cargará la ventana “About” (Acerca de). 23 Sartorius AG Weender Landstrasse 94–108 37075 Goettingen, Alemania Teléfono +49.551.308.0 Fax +49.551.308.3289 www.sartorius-mechatronics.com Derechos de impresión de Sartorius AG, Goettingen, Alemania. Se prohibe la reimpresión o traducción total o parcial del texto sin la previa autorización escrita de Sartorius AG. Todo lo que la ley prevé sobre derechos de la propiedad intelectual queda reservado exclusivamente a Sartorius AG. Las indicaciones y reproducciones contenidas en este manual de instrucciones de manejo corresponden a la fecha indicada más abajo. Sartorius también se reserva el derecho de realizar cualquier modificación en la técnica, el equipamiento y el diseño de los aparatos con respecto a las indicaciones y reproducciones contenidas en estas instrucciones. Fecha: august 2010, Sartorius AG, Goettingen, Alemania Impreso en Alemania en papel blanqueado sin el empleo de cloro. W · KT Publicación N°: W626028-s10081