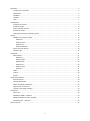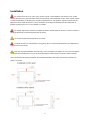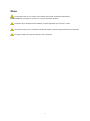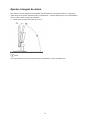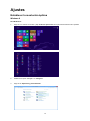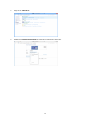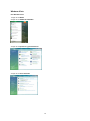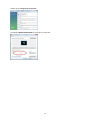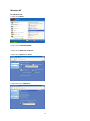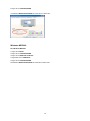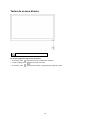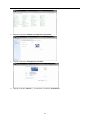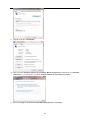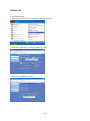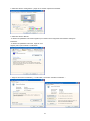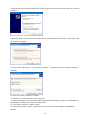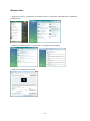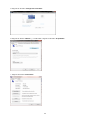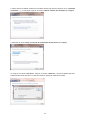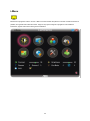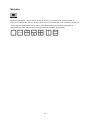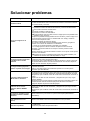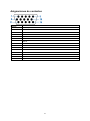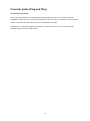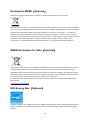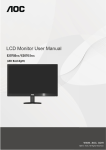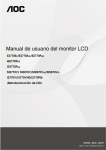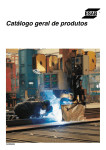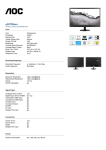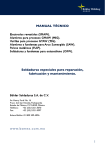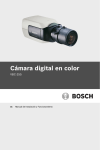Download E2 70SWN 0 E2 700 - Amazon Web Services
Transcript
E2 070SWN / E2 070 SWNL (Retroiluminació n de LED) Seguridad ................................................................................................................................................................. 3 Convenciones nacionales .................................................................................................................................. 3 Alimentación ...................................................................................................................................................... 4 Installation.......................................................................................................................................................... 5 Limpieza ............................................................................................................................................................ 6 Otros .................................................................................................................................................................. 7 Configuración ............................................................................................................................................................ 8 Contenido de la CAJA ....................................................................................................................................... 8 Instalar el soporte .............................................................................................................................................. 9 Ajustar el ángulo de visión ............................................................................................................................... 10 Conectar el monitor ......................................................................................................................................... 11 Colocación del brazo de montaje en pared...................................................................................................... 12 Ajustes .................................................................................................................................................................... 13 Establecer la resolución óptima ....................................................................................................................... 13 Windows 8 ................................................................................................................................................ 13 Windows Vista .......................................................................................................................................... 15 Windows XP ............................................................................................................................................. 17 Windows ME/2000 .................................................................................................................................... 18 Teclas de acceso directo.................................................................................................................................. 19 Indicador LED .................................................................................................................................................. 20 Controlador ............................................................................................................................................................. 21 Monitor Driver .................................................................................................................................................. 21 Windows 8 ................................................................................................................................................ 21 Windows 2000 .......................................................................................................................................... 25 Windows ME ............................................................................................................................................. 25 Windows XP ............................................................................................................................................. 26 Windows Vista .......................................................................................................................................... 29 Windows 7 ................................................................................................................................................ 31 i-Menu .............................................................................................................................................................. 35 e-Saver ............................................................................................................................................................ 36 Screen+ ........................................................................................................................................................... 37 Solucionar problemas ............................................................................................................................................. 38 Especificaciones .............................................................................................................................................. 39 General Specification ....................................................................................................................................... 39 Modos de pantalla predefinidos ....................................................................................................................... 40 Asignaciones de contactos .............................................................................................................................. 41 Conectar y listo (Plug and Play)....................................................................................................................... 42 Normativas .............................................................................................................................................................. 43 Aviso FCC........................................................................................................................................................ 43 Declaración WEEE(Optional) ...................................................................................................................... 44 WEEE Declaration for India(Optional) ......................................................................................................... 44 EPA Energy Star(Optional).......................................................................................................................... 44 Servicio técnico ....................................................................................................................................................... 45 2 Seguridad Convenciones nacionales Las subsecciones siguientes describen las convenciones utilizadas en este documento. Notas, Precauciones y Advertencias En esta guía, los bloques de texto pueden aparecer acompañados por un icono e impresos en negrita o en cursiva. Estos bloques son notas, precauciones y advertencias y se utilizan de la siguiente manera: NOTA: Una NOTA aporta información importante que le ayuda a utilizar mejor su equipo. PRECAUCIÓN: Una PRECAUCIÓN indica un peligro potencial para el hardware o pérdida de datos y le indica cómo evitar el problema. ADVERTENCIA: Una ADVERTENCIA indica la posibilidad de un daño personal y le indica cómo evitar el problema. 3 Alimentación El monitor debe alimentarse solamente con el tipo de fuente de alimentación indicado en la etiqueta. Si no está seguro del tipo de electricidad suministrado en su domicilio, consulte a su distribuidor o compañía eléctrica local. El monitor está equipado con un enchufe de tres polos, un enchufe con un tercer polo (toma de tierra). Como medida de seguridad, este enchufe ajustará solamente en una toma de electricidad con toma de tierra . Si no se introduce correctamente en su toma de corriente, haga que un electricista instale la toma de corriente correcta o utilice un adaptador para instalar una toma de tierra en el dispositivo. No ignore el objetivo de seguridad del enchufe con toma de tierra. Desenchufe la unidad durante una tormenta eléctrica o cuando no se vaya a utilizar durante un largo periodo de tiempo. Esto protegerá el monitor de daños provocados por las subidas de tensión. No sobrecargue los regletas de enchufes ni los alargadores. Si lo hace, podría provocar fuego o descargas eléctricas. Para asegurar un funcionamiento satisfactorio, utilice el monitor solamente con equipos incluidos en la lista UL que dispongan de conexiones configuradas apropiadamente y marcadas entre 100 - 240 VCA, Min. 5A. La toma de corriente, debe estar instalada cerca del equipo y debe disponer de un acceso fácil. Para utilizar únicamente con el adaptador de corriente suministrado (Salida de 12Vdc) que tiene licencia establecida UL, CSA (Sólo para monitores con adaptador de alimentación). 4 Installation No coloque el monitor en un carro, base, trípode, soporte o mesa inestable. Si el monitor se cae, podría dañar a alguna persona y provocar daños serios a este producto. Utilice solamente un carro, base, trípode, soporte o mesa recomendados por el fabricante o vendido conjuntamente con este producto. Siga las instrucciones del fabricante cuando instale el producto y use los accesorios de montaje recomendados por dicho fabricante. Si traslada el producto junto con un carro hágalo con cuidado. No empuje objetos por la ranura de la cubierta del monitor. Podría dañar los circuitos y causar un incendio o descargas eléctricas. No derrame líquidos sobre el monitor. No coloque la parte frontal del producto en el suelo. Si instala el monitor en una estantería o en la pared, utilice un kit de montaje aprobado por el fabricantes y siga las instrucciones del kit. Deje algo de espacio alrededor del monitor tal y como se muestra en la imagen. Si no lo hace, la circulación del aire puede ser inadecuada, por lo que el sobrecalentamiento puede causar un incendio o dañar el monitor. Vea a continuación las áreas de ventilación recomendadas alrededor del monitor cuando este se instale en la pared o en la base: 5 Limpieza Limpie la carcasa con frecuencia con el paño proporcionado. Puede usar detergentes suaves para limpiar las manchas en lugar de detergentes fuertes que pueden cauterizar la carcasa del producto. Cuando realice la limpieza, asegúrese de que no se filtra ningún detergente en el producto. limpieza no debe ser demasiado robusto ya que arañará la superficie de la pantalla. Desconecte el cable de alimentación antes de limpiar el producto. 6 El paño de Otros Si el producto emite un olor, sonido o humo extraño, desconecte el enchufe de alimentación INMEDIATAMENTE y póngase en contacto con un centro de atención al cliente. Asegúrese de que las aberturas de ventilación no están bloqueadas por una mesa o cortina. No someta el monitor LCD a condiciones de vibración intensa o fuertes impactos durante el funcionamiento. No golpee ni deje caer el monitor mientras lo usa o transporta. 7 Configuración Contenido de la CAJA Monitor Manual en CD Stand Cable de alimentación Cable analógico 8 Instalar el soporte Instale o extraiga el soporte siguiendo estos pasos. Configurar: Eliminar: 9 Ajustar el ángulo de visión Para obtener una visión óptima es recomendable mirar directamente a la pantalla completa y a continuación ajustar el ángulo del monitor para adecuarlo a sus preferencias. Sujete la base para que no se desequilibre el monitor cuando cambie el ángulo de la pantalla. 1> Puede ajustar el ángulo del monitor de -5° a 15°. NOTA: No toque la pantalla LCD cuando cambie el ángulo. Podría dañar o romper la pantalla LCD. 10 Conectar el monitor Conexiones del cable de la parte posterior del monitor y el orden: 1. Alimentación 2. Analógico (cable VGA DB-15) Para proteger el equipo, apague siempre su PC y el monitor LCD antes de realizar las conexiones. 1 Conexión del cable de alimentación al puerto AC situado en la parte posterior del monitor. 2 Conecte un externo del cable D-Sub de 15 contactos a la parte trasera del monitor y conecte el otro extremo al puerto D-Sub del equipo. 3 Encienda el monitor y el equipo. Si aparece una imagen en el monitor, la instalación se ha completado. Si no aparece ninguna imagen, consulte la sección Solucionar problemas. 11 Colocación del brazo de montaje en pared Preparación para instalar un brazo de montaje en pared opcional. E2070SWN Este monitor puede adjuntarse a un brazo para montaje en la pared que adquiera por separado. Desconecte al corriente antes de este procedimiento. Siga estos pasos: 1 Retire la base. 2 Siga las instrucciones del fabricante para montar el brazo de montaje en pared. 3 Coloque el brazo para montaje en la pared en la parte trasera del monitor. Alinee los orificios del brazo con los orificios situados en la parte trasera del monitor. 4 Inserte los 4 tornillos en los orificios y apriételos. 5 Vuelva a conectar los cables. Consulte el manual del usuario que acompaña al brazo de montaje en pared opcional, para obtener instrucciones sobre cómo adjuntarlo a la pared. Noted : VESA mounting screw holes are not available for all models, please check with the dealer or official department of AOC. 12 Ajustes Establecer la resolución óptima Windows 8 Para Windows 8: 1. Haga clic con el botón secundario y elija Todas las aplicaciones en la parte inferior derecha de la pantalla. 2. Establezca la opción "Ver por" en "Categoría". 3. Haga clic en Apariencia y personalización. 13 4. Haga clic en PANTALLA. 5. Establezca la BARRA DESLIZANTE de resolución en Resolución 1600 x 900. 14 Windows Vista Para Windows Vista: 1 Haga clic en INICIO. 2 Haga clic en PANEL DE CONTROL. 3 Haga clic en Apariencia y personalización. 4 Haga clic en Personalización 15 5 Haga clic en Configuración de pantalla. 6 Establezca BARRA DESLIZANTE de resolución en 1600 x 900. 16 Windows XP Para Windows XP: 1 Haga clic en INICIO. 2 Haga clic en CONFIGURACIÓN.. 3 Haga clic en PANEL DE CONTROL . 4 Haga clic en Apariencia y temas. 5 Haga doble clic en PANTALLA. 17 6 Haga clic en CONFIGURACIÓN. 7 Establezca BARRA DESLIZANTE de resolución en 1600 x 900 . Windows ME/2000 Para Windows ME/2000: 1 Haga clic en INICIO. 2 Haga clic en CONFIGURACIÓN. 3 Haga clic en PANEL DE CONTROL. 4 Haga doble clic en PANTALLA. 5 Haga clic en CONFIGURACIÓN. 6 Establezca BARRA DESLIZANTE de resolución en1600 x 900 . 18 Teclas de acceso directo Encendido-apagado/Configuración automática Encendido-apagado/Configuración automática: • Al encender, pulse botón para hacer de configuración automatic. • Cuando se apaga, pulse • Al encender, pulse para encender el monitor. continuamente el botón 2 segundos para apagar el monitor. 19 Indicador LED Estado Color de LED Modo Potencia completa Verde Modo Activo-desactivo Luz verde parpadeante 20 Controlador Monitor Driver Windows 8 1. Inicie Windows® 8 2. Haga clic con el botón secundario y elija Todas las aplicaciones en la parte inferior derecha de la pantalla. 3. Haga clic en el icono "Panel de control". 4. Establezca la opción "Ver por" en "Iconos grandes" o "Iconos pequeños". 21 5. Haga clic en el icono "Pantalla". 6. Haga clic en el botón "Cambiar la configuración de pantalla". 7. Haga clic en el botón "Configuración avanzada". 8. Haga clic en la ficha "Monitor" y, a continuación, en el botón "Propiedades". 22 9. Haga clic en la ficha "Controlador". 10. Abra la ventana "Actualizar software de controlador: Monitor PnP genérico" haciendo clic en "Actualizar controlador..." y, a continuación, en el botón "Buscar software de controlador en el equipo". 11. Seleccione "Elegir en una lista de controladores de dispositivo en el equipo". 23 12. Haga clic en el botón "Usar disco". Haga clic en el botón "Examinar" y desplácese al siguiente directorio: X:\Driver\nombre de módulo (donde X es el indicador de la letra de unidad para la unidad de CD-ROM). 13. Seleccione el archivo "xxx.inf" y haga clic en el botón "Abrir". Haga clic en el botón "Aceptar". 14. Seleccione el modelo de monitor y haga clic en el botón "Siguiente". Los archivos se copiarán desde el CD a la unidad de disco duro. 15. Cierre todas las ventanas abiertas y quite el CD. 16. Reinicie el sistema. El sistema seleccionará automáticamente la tasa máxima de actualización y los perfiles de coincidencia de colores correspondientes. 24 Windows 2000 1. Inicie Windows® 2000 2. Haga clic en el botón "Start", apunte en "Settings" y, a continuación haga clic en "Panel Control". 3. Haga doble clic en el icono "Display". 4. Elija la ficha "Settings" y, a continuación haga clic en "Advanced...". 5. Elija "Monitor" - Si el botón "Properties" está inactivo, significa que su monitor está convenientemente configurado. Detenga la instalación. - Si el botón "Properties" está activo. Haga clic en el botón "Properties". Siga los pasos siguientes. 6. Haga clic en "Driver" y, a continuación haga clic en "Update Driver...", a continuación haga clic en el botón "Next". 7. Elija "Display a list of the known drivers for this device so that I can choose a specific driver", a continuaci´n haga clic en "Next" y en "Have disk...". 8. Haga clic en el botón "Browse...", a continuación elija la unidad apropiada F: ( Unidad CD-ROM). 9. Haga clic en el botón "Open", a continuación haga clic en el botón "OK". 10. Elija el modelo de su monitor y haga clic en el botón "Next", a continuación haga clic en el botón "Next". 11. Haga clic en el botón "Finish" y, a continuación en el botón "Close". Si puede ver la ventana "Digital Signature Not Found", entonces haga clic en el botón "Yes". Windows ME 1. Inicie Windows® Me 2. Haga clic en el botón "Start", apunte en "Settings" y, a continuación haga clic en "Control Panel". 3. Haga doble clic en el icono "Display". 4. Elija la ficha "Settings" y, a continuación haga clic en "Advanced...". 5. Elija el botón "Monitor" y, a continuación haga clic en el botón "Change...". 6. Elija "Specify the location of the driver(Advanced)" y haga clic en el botón "Next". 7. Elija "Display a list of all the drivers in a specific location", de forma que pueda elegir el controlador que desea. A continuación haga clic en "Siguiente" y haga clic en "Have Disk...". 8. Haga clic en el botón "Browse..." y, a continuación elija la unidad apropiada F: (unidad CD-ROM), a continuación haga clic en el botón "OK". 9. Haga clic en el botón "OK" y, a continuación elija su modelo de monitor y haga clic en el botón "Next" 10. Haga clic en el botón "Finish" y, a continuación en el botón "Close". 25 Windows XP 1. Inicie Windows® XP 2. Haga clic en el menú 'Inicio' y, a continuación, en 'Panel de control'. 3. Seleccione y haga clic en la categoría 'Apariencia y temas' 4. Haga clic en el elemento 'Pantalla'. 26 5. Seleccione la ficha 'Configuración' y haga clic en el botón 'Opciones avanzadas'. 6. Seleccione la ficha 'Monitor' - Si el botón 'Propiedades' está inactivo significa que el monitor está configurado correctamente. Detenga la instalación. - Si el botón 'Propiedades' está activo, haga clic en él. Siga los pasos que se indican a continuación. 7. Haga clic en la ficha 'Controlador' y, a continuación, en el botón 'Actualizar controlador...'. 27 8. Seleccione el botón de opción 'Instalar desde una lista o ubicación específica (avanzado) y haga clic en el botón 'Siguiente'. 9. Seleccione el botón de opción 'No buscar. Seleccionaré el controlador que se va a instalar'. A continuación, haga clic en el botón 'Siguiente'. 10. Pulse el botón "Utilizar disco…" y a continuación "Explorar…". Seleccione la unidad F: apropiada (unidad de CD-ROM). 11. Haga clic en "Abrir" y después en "Aceptar". 12. Seleccione su modelo de monitor y pulse "Siguiente". - Si aparece el mensaje "no ha superado la prueba del logotipo de Windows® para verificar su compatibilidad con Windows® XP", pulse el botón "Continuar de todas formas". 13. Pulse el botón "Terminar" y después "Cerrar". 14. Pulse una vez el botón "Aceptar", y púlselo de nuevo para cerrar el cuadro de diálogo "Propiedades de pantalla". 28 Windows Vista 1. Haga clic en "Inicio" y, a continuación, en "Panel de control". A continuación, haga doble clic en "Apariencia y personalización". 2. Haga clic en "Personalización" y, a continuación, en "Configuración de pantalla". 3. Haga clic en "Configuración avanzada...". 29 4. En la ficha "Monitor", haga clic en "Propiedades". Si el botón "Propiedades" está desactivado, la configuración del monitor está completada. El monitor se puede usar como está. Si aparece el mensaje "Windows necesita..." mostrado en la figura siguiente, haga clic en "Continuar". 5. En la ficha "Controlador", haga clic en "Actualizar controlador". 6. Active la casilla "Buscar software de controlador en el equipo" y haga clic en "Elegir en una lista de controladores en el equipo". 7. Haga clic en el botón 'Usar disco...' y, a continuación, en el botón 'Examinar...'. Por último, seleccione la unidad apropiada F:\Driver (unidad de CD-ROM). 8. Seleccione el modelo de monitor y haga clic en el botón 'Siguiente'. 9. Haga clic en "Cerrar" → "Cerrar" → "Aceptar" → "Aceptar" en las siguientes pantallas mostradas una detrás de otra. 30 Windows 7 1. Inicie Windows® 7 2. Haga clic en el botón 'Inicio' y, a continuación, haga clic en 'Panel de control'. 3. Haga clic en el icono 'Pantalla'. 4. Haga clic en el botón “Cambiar la configuración de pantalla”. 31 5. Haga clic en el botón “Configuración avanzada”. 6. Haga clic en la ficha “Monitor” y, a continuación, haga clic en el botón “Propiedades”. 7. Haga clic en la ficha “Controlador”. 32 8. Abra la ventana "Actualizar software de controlador: Monitor PnP genérico" haciendo clic en “Actualizar controlador...” y, a continuación, haga clic en el botón "Buscar software de controlador en el equipo". 9. Seleccione la opción "Elegir en una lista de controladores de dispositivo en el equipo". 10. Haga clic en el botón “Usar disco”. Haga clic en el botón “Examinar” y busque el siguiente directorio: X:\Driver\module name (donde X es la letra de unidad que designa la unidad de CD-ROM). 33 11. Seleccione el archivo "xxx.inf" y haga clic en el botón “Abrir”. Haga clic en el botón “Aceptar”. 12. Seleccione el modelo del monitor y haga clic en el botón “Siguiente”. Los archivos se copiarán del CD a su disco duro. 13. Cierre todas las ventanas abiertas y extraiga el CD. 14. Reinicie el sistema. El sistema seleccionará automáticamente la frecuencia de actualización máxima y los perfiles de coincidencia de color correspondientes. 34 i-Menu Bienvenido al programa “i-Menu” de AOC. i-Menu hace más sencillo el ajuste de su monitor a través de menús en pantalla, en lugar del botón OSD del monitor. Haga clic aquí para configurar el programa. Para finalizar la instalación, siga las instrucciones de la guía de instalación. 35 e-Saver ¡Gracias por utilizar el software de administración de energía e-Saver de AOC! El software e-Saver de AOC cuenta con funciones de apagado para los monitores, permite que un monitor se apague en el momento indicado sea cual sea el estado en el que se encuentre su PC (encendido, apagado, suspensión o protector de pantalla); el tiempo de apagado real depende de sus preferencias (vea el ejemplo que figura a continuación). Haga clic en "driver/e-Saver/setup.exe" para iniciar la instalación del software e-Saver y siga las indicaciones del asistente para la instalación para completar la instalación de dicho software. En cada uno de los cuatro estados de su PC, puede elegir un tiempo (en minutos) en el menú desplegable para que el monitor se apague automáticamente. A continuación se ilustra el ejemplo anterior: 1) El monitor nunca se apagará cuando su PC esté encendido. 2) El monitor se apagará automáticamente 5 minutos después de que se apague su PC. 3) El monitor se apagará automáticamente 10 minutos después de su PC active el estado de suspensión o espera. 4) El monitor se apagará automáticamente 20 minutos después de que se active el protector de pantalla. Puede hacer clic en “RESET” (RESTABLECER) para establecer la configuración predeterminada de e-Saver tal y como se muestra a continuación. 36 Screen+ Bienvenido al programa “” de AOC.Screen+El software Screen+ es una herramienta que permite dividir el escritorio en varios paneles, cada uno de ellos ocupado por una ventana diferente. Sólo es necesario arrastrar una ventana al panel correspondiente para acceder a él. El software admite varios monitores para facilitar la administración de tareas. Siga las instrucciones del software de instalación para instalarlo. 37 Solucionar problemas Problema & Pregunta Soluciones posibles LED de encendido noestáencendido Asegúrese de que le botón de encendido se encuentra en la posición ON y que el cable de alimentación está correctamente enchufado a una toma de corriente con toma de tierra y al monitor. No se ven imágenes en la pantalla Está el cable de alimentación correctamente conectado? Compruebe la conexión del cable de alimentación y la fuente de alimentación. Está el cable conectado correctamente? (Conectado mediante el cable D-sub) Compruebe la conexión del cable DB-15. Si la alimentación está conectada, reinicie el equipo para ver la pantalla inicial (la pantalla de inicio de sesión). Si aparece la pantalla inicial (la pantalla de inicio de sesión), inicie el equipo en el modo adecuado (el modo seguro en Windows ME / XP / 2000) y cambie la frecuencia de la tarjeta de vídeo. (Consulte Configurar la resolución óptima) Si no aparece la pantalla inicial (la pantalla de inicio de sesión), póngase en contacto con el Centro de asistencia o su distribuidor. Puede ver el mensaje "Entrada no admitida" en la pantalla? Este mensaje aparece cuando la señal de la tarjeta de vídeo excede la resolución y frecuencia máximas con las que el monitor puede funcionar correctamente. Ajuste la resolución y frecuencia máximas a valores con los que el monitor pueda funcionar correctamente. Asegúrese de que los controladores del monitor AOC están instalados (Los controladores del monitor AOC están disponibles en: aquí). La imagen está borrosa & tiene el problema de la sombra fantasma Ajuste los controles de Contraste y Brillo. Presiónese para realizar el ajuste automático. Asegúrese de que no está utilizando un cable de extensión o caja de conexiones. Es recomendable enchufar el monitor directamente al conector de la tarjeta de salida de vídeo situado en la parte posterior. La imagen tiembla, parpadea o aparece un patrón en la imagen Aleje los dispositivos eléctricos que puedan causar interferencias eléctricas todo lo posible del monitor. Utilice la velocidad máxima de actualización posible en el monitor para la resolución que está utilizando. El monitor estábloqueado en "Modo Activo- desactivo" El interruptor de encendido del equipo debe estar en la posición ON (Encendido). La tarjeta de vídeo del equipo debe estar completamente insertada en el zócalo. Asegúrese de que el cable de vídeo del monitor está correctamente conectado al equipo. Inspeccione el cable de vídeo del monitor y asegúrese de que no hay ningún contacto doblado. Asegúrese de que el equipo está funcionando pulsando la tecla Bloq. Mayús del teclado mientras observa el LED Bloq Mayús.El LED debe encenderse o apagarse después de pulsar la tecla Bloq Mayús. Falta uno de los colores primarios (ROJO, VERDE o AZUL) Inspeccione el cable de vídeo del monitor y asegúrese de que ningún contacto está dañado. Asegúrese de que el cable de vídeo del monitor está correctamente conectado al equipo. La imagen en pantalla no está centrada o no tiene el tamaño adecuado Ajuste la Posición H y la Posición V o pulse la tecla rápida ( Alimentación / Automático). La imagen tiene defectos de color (el blanco no se ve blanco) Ajuste el color RGB o seleccione la temperatura de color que desee. Perturbaciones horizontales o verticales en pantalla Utilice el modo de apagado de Windows 95/98/2000/ME/XP. Ajuste el BLOQUEO y el ENFOQUE. Presiónese para realizar el ajuste automático. 38 Especificaciones General Specification Panel LCD Resolución Número de modelo E2070SWN/E2070SWNL Sistema de control TFT Color LCD Tamaño del área visible 49.41 cm diagonal Ancho de píxel 0.2712*RGB mm(H) x 0.2626 mm(V) Vídeo R, G, B Interfaz analógica Sinc. individual H/V TTL Colores de pantalla 16.7M de colores Reloj de punto 170MHz Rango de exploración horizontal 30 kHz - 83 kHz Tamaño de exploración horizontal (Máximo) 433.92mm Rango de exploración vertical 50 Hz - 76 Hz Tamaño de exploración vertical (Máximo) 236.34mm Resolución óptima predefinida 1600 x 900@60Hz Plug & Play VESA DDC2B/CI Conexión de entrada D-Sub de 15 contactos Señal de entrada de vídeo Analógica: 0,7Vp-p(estándar), 75 OHM Fuente de alimentación Consumo de energía Características físicas Activo 18 W (típico) Espera < 0.5 W Tipo de conector Mini D-Sub de 15 contactos Tipo de cable de señal Conectable Temperatura Ambiente 100-240V~, 50/60Hz Humedad Altitud Funcionamiento 0° to 40° Sin funcionamiento -25°to 55° Funcionamiento 10% a 85% (no condensada) Sin funcionamiento 5% a 93% (no condensada) Funcionamiento 0~ 3658 m (0~ 12000 pies) Sin funcionamiento 0~ 12192m (0~ 40000 pies) 39 Modos de pantalla predefinidos base VGA SVGA XGA WSXGA IBM MODE DOS XGA MAC MODE XGA MAC MODE VGA MAC MODE SVGA MAC MODE XGA resolución Frecuencia horizontal (kHz) Frecuencia vertical (Hz) 640x480@60Hz 31.469 59.940 640x480@72Hz 37.861 72.809 640x480@75Hz 37.500 75.00 800x600@56Hz 35.156 56.250 800x600@60Hz 37.879 60.317 800x600@72Hz 48.077 72.188 800x600@75Hz 46.875 75.000 1024x768@60Hz 48.363 60.004 1024x768@70Hz 56.476 70.069 1024x768@75Hz 60.023 75.029 1280x720@60Hz 45.000 60.000 1600x900@60Hz 720x400@70HZ 60.000 31.469 60.000 70.087 1024x768@72Hz 57.515 72.100 1024x768@60Hz 48.780 60.001 640x480@67Hz 35.000 66.667 832x624@75Hz 49.725 74.551 1024x768@75Hz 60.241 74.927 40 Asignaciones de contactos Número de contacto 1 Extremo de 15 contactos del cable de señal 2 Vídeo-Verde 3 Vídeo-Azul 4 N.C. 5 Detectar cable 6 GND-R 7 GND-G 8 GND-B 9 +5V 10 Ground 11 N.C. 12 Datos de serie DDC 13 Sinc. H 14 Sinc. V 15 reloj de serie DDC Vídeo-Rojo 41 Conectar y listo (Plug and Play) Función Plug &Play DDC2B Este monitor está equipado con las posibilidades VESA DDC2B de acuerdo con la normativa VESA DDC STANDARD. Permite al monitor comunicar su identificación al sistema anfitrión y dependiendo del nivel de DDC utilizado, comunicar información adicional sobre las posibilidades de pantalla. El DDC2B es un canal de datos bidireccional basado en el símbolo Protocolo I ²C. El host puede solicitar información EDID a través del canal DDC2B. 42 Normativas Aviso FCC Declaración de interferencias de radiofrecuencia Clase B de FCC ADVERTENCIA: (PARA MODELOS CERTIFICADOS FCC) NOTA: Este equipo se ha probado y se ha encontrado que cumple con las limitaciones de un dispositivo digital de Clase B, con relación al Apartado 15 de la normativa FCC. Estos límites están diseñados para proporcionar una protección razonable contra las interferencias perjudiciales en una instalación residencial. Este equipo genera, utiliza y puede irradiar energía de radiofrecuencia y si no se instala y se utiliza de acuerdo con las instrucciones, puede provocar interferencias perjudiciales a las comunicaciones de radio. Sin embargo, no existen garantías de que no tendrán lugar interferencias en una instalación particular. Si este equipo produce interferencias a la recepción de radio o televisión, lo que puede determinarse encendiendo y apagando el equipo, se anima al usuario a intentar corregir las interferencias mediante una de las siguientes medidas: Vuelva a orientar o ubicar la antena receptora. Aumente la separación entre el equipo y el receptor. Conecte el equipo en una toma de corriente de un circuito diferente del utilizado para el receptor. Consulte con su proveedor o con un técnico experto de radio y televisión para obtener ayuda. AVISO : Los cambios o modificaciones no expresamente aprobados por la parte responsable del cumplimiento podrían anular la autoridad del usuario para utilizar el equipo. Deben utilizarse cables de interfaz y de alimentación blindados, en caso de ser necesarios, para cumplir con los límites de emisión. El fabricante no se hace responsible de cualquier interferencia en la radio o TV provocada por una modificación no autorizada a este equipo. Es responsabilidad del usuario corregir estas interferencias.Es responsabilidad del usuario corregir estas interferencias. 43 Declaración WEEE(Optional) Eliminación de Equipos a Desechar por Usuarios en Hogares Particulares de la Unión Europea. Este símbolo en el producto o su embalaje indica que no se debe descartar con los demás desechos domésticos. En su lugar, es responsabilidad suya deshacerse de su equipo a desechar, entregándolo en un punto de recogida designado para el reciclaje de desechos de equipos eléctricos y electrónicos. La recogida y reciclaje por separado de su equipo a desechar en el momento de su eliminación ayudará a conservar recursos naturales y asegurará que será reciclado de tal manera que la salud humana y el medio ambiente estén protegidos. Para más información sobre dónde puede dejar sus equipos a desechar para reciclaje, por favor contacte con su ayuntamiento, su servicio de eliminación de desechos domésticos, o la tienda donde compró el producto . WEEE Declaration for India(Optional) This symbol on the product or on its packaging indicates that this product must not be disposed of with your other household waste. Instead it is your responsibility to dispose of your waste equipment by handing it over to a designated collection point for the recycling of waste electrical and electronic equipment. The separate collection and recycling of your waste equipment at the time of disposal will help to conserve natural resources and ensure that it is recycled in a manner that protects human health and the environment. For more information about where you can drop off your waste equipment for recycling in India please visit the below web link. www.aocindia.com/ewaste.php. EPA Energy Star(Optional) ENERGY STAR® is a U.S. registered mark. As an ENERGY STAR® Partner, AOC International (Europe) BV and Envision Peripherals, Inc. have determined that this product meets the ENERGY STAR® guidelines for energy efficiency. 44 Servicio técnico GARANTÍA LIMITADA DE TRES AÑOS* Los monitores AOC Color vendidos por Europa AOC International (Europa) BV garantiza que este producto se encuentra libre de defectos de material o fabricación durante un periodo de Tres (3) años tras la fecha original de compra del producto. Durante este periodo, AOC International (Europa) BV, a su juicio, reparará el producto defectuoso con piezas nuevas o reutilizadas, o lo reemplazará por un producto nuevo o reutilizado sin cargo alguno como se *declara a continuación. Los productos defectuosos reemplazados pasarán a ser propiedad de AOC International (Europa) BV. Si el producto parece estar defectuoso, contacte con su distribuidor local o consulte la tarjeta de garantía adjunta al producto. Envíe el producto a portes pagados, junto con la prueba de la fecha de compra al Centro de reparaciones autorizado AOC. Si no puede entregar el producto en persona: Embálelo en la caja original (o equivalente) Escriba el número RMA en la etiqueta de dirección PEscriba el número RMA en la caja de envío Asegúrelo (o asuma el riesgo de pérdida o daños durante el transporte) Pague todos los gastos de envío AOC International (Europa) BV no se hace responsable por ningún daño o la pérdida durante el transporte ni de ningún producto entrante que no estuviese correctamente embalado. AOC International (Europa) BV pagará los gastos de envío de la devolución a uno de los países especificados en este acuerdo de garantía. AOC International (Europe) BV no se hace responsable de ningún gasto asociado con el transporte del producto a través de fronteras internacionales. Estas incluyen las fronteras internaciones dentro de la Unión Europea. * Esta garantía limitada no cubre ninguna pérdida o daño ocurrido como resultado de Envíos o una instalación o mantenimiento inadecuado Mala utilización Negligencia Cualquier otra causa distinta de la aplicación normal comercial o industrial Ajuste por una fuente no autorizada Reparación, modificación o instalación de opciones o partes por cualquier otra persona distinta de un centro de servicio autorizado AOC Un entorno inadecuado Calefacción o aire acondicionado excesivo o inadecuado, fallos eléctricos, sobrecargas u otras irregularidades Esta garantía limitada no cubre ningún firmware o hardware del producto que haya sido modificado o alterado por el usuario o cualquier otra parte; usted asume la responsabilidad absoluta por dicha modificación o alteración. 45 TODAS LAS GARANTÍAS EXPRESAS E IMPLÍCITAS DE ESTE PRODUCTO (INCLUYENDO LAS GARANTÍAS DE COMERCIABILIDAD Y ADECUACIÓN A UN PROPÓSITO EN PARTICULAR) ESTÁN LIMITADAS EN SU DURACIÓN A UN PERIODO DE TRES (3) AÑOS PARA LAS PIEZAS Y MANO DE OBRA A PARTIR DE LA FECHA DE COMPRA ORIGINAL. NINGUNA GARANTÍA (NI EXPRESA NI IMPLÍCITA) SE APLICARÁ TRANSCURRIDO ESTE PERIODO. LAS OBLIGACIONES DE AOC INTERNATIONAL (EUROPA) BV Y SUS REMEDIOS SON EXCLUSIVAMENTE COMO SE DECLARAN EN ESTE DOCUMENTO. LA RESPONSABILIDAD DE AOC INTERNATIONAL (EUROPA) BV, YA SEA BASADA EN UN CONTRATO, RESPONSABILIDAD EXTRACONTEXTUAL, GARANTÍA O CUALQUIER OTRA TEORÍA, NO EXCEDERÁ EL PRECIO DE LA UNIDAD INDIVIDUAL CUYOS DEFECTOS CONSTITUYEN LA BASE DE LA RECLAMACIÓN. EN NINGÚN CASO AOC INTERNATIONAL (EUROPA) BV SERÁ RESPONSABLE DE NINGUNA PÉRDIDA DE BENEFICIOS, PÉRDIDA DE UTILIZACIÓN O INSTALACIONES O EQUIPO U OTROS DAÑOS INDIRECTOS, ACCIDENTALES O DERIVADOS. ALGUNOS ESTADOS NO PERMITEN LA EXCLUSIÓN O LIMITACIÓN DE DAÑOS ACCIDENTALES O DERIVADOS, DE MANERA QUE LA LIMITACIÓN ANTERIOR PUEDE NO APLICÁRSELE A USTED. AUNQUE ESTA GARANTÍA LIMITADA LE OFRECE DERECHOS LEGALES ESPECÍFICOS, PUEDE QUE TENGA OTROS DERECHOS, QUE PUEDEN VARIAR DEPENDIENDO DEL PAÍS. ESTA GARANTÍA LIMITADA SÓLO ES VÁLIDA PARA PRODUCTOS COMPRADOS EN LOS PAÍSES MIEMBROS DE LA UNIÓN EUROPEA. La información que contiene este documento se encuentra sujeta a cambios sin aviso previo. Si desea obtener más información, visite la dirección: http://www.aoc-europe.com/en/service/index.php 46