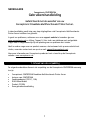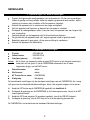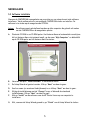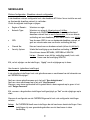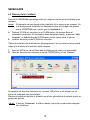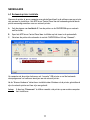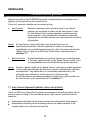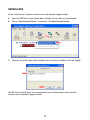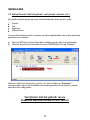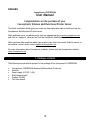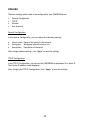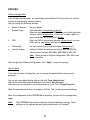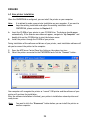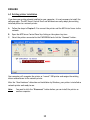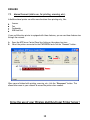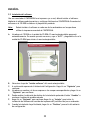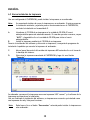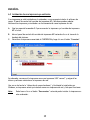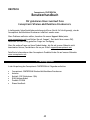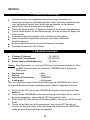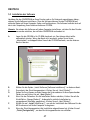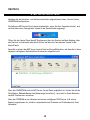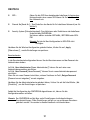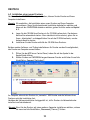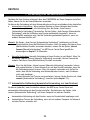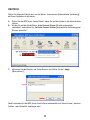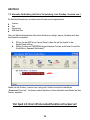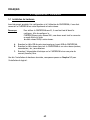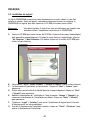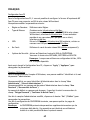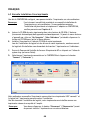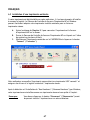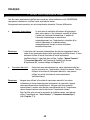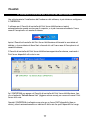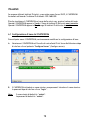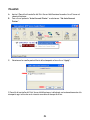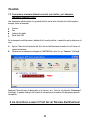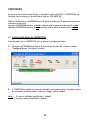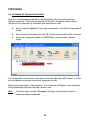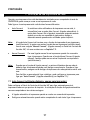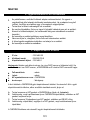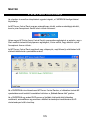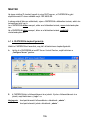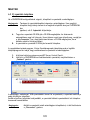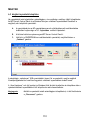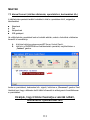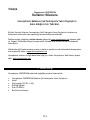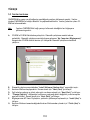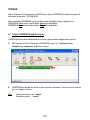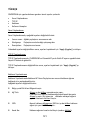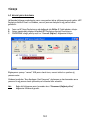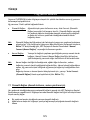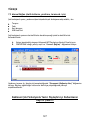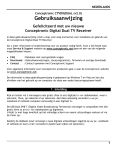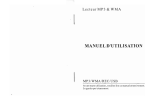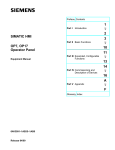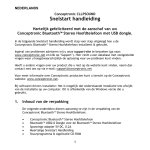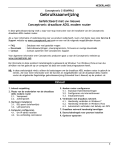Download Gebruikershandleiding
Transcript
NEDERLANDS Conceptronic C54PSERVUM Gebruikershandleiding Gefeliciteerd met de aanschaf van uw Conceptronic Draadloze Multifunctionele Printer Server. In deze handleiding wordt stap voor stap uitgelegd hoe u de Conceptronic Multifunctionele Printer Server installeert en gebruikt. In geval van problemen, adviseren we u onze support website te bezoeken (ga naar www.conceptronic.net en klik op ‘Support’). Hier vind u een database met veelgestelde vragen waar u hoogstwaarschijnlijk de oplossing voor uw probleem kunt vinden. Heeft u andere vragen over uw product waarvan u het antwoord niet op onze website kunt vinden, neem dan contact met ons op via e-mail: [email protected]. Voor meer informatie over Conceptronic producten kunt u terecht op de Conceptronic website: www.conceptronic.net. 1. Inhoud van de verpakking De volgende onderdelen dienen in de verpakking van de Conceptronic C54PSERVUM aanwezig te zijn: x x x x x x Conceptronic C54PSERVUM Draadloze Multifunctionele Printer Server Antenne voor C54PSERVUM Voedingsadapter (12V DC, 1.0A) RJ45 Netwerkkabel Product CD-ROM Deze gebruikershandleiding 1 NEDERLANDS 2. Opmerkingen en waarschuwingen x x x x x Probeer de bijgeleverde voedingsadapter niet te demonteren. Dit kan tot verwondingen leiden als gevolg van hoog voltage. Indien de adapter gerepareerd moet worden, dient u contact op te nemen met uw dealer of de Conceptronic helpdesk. Gebruik het apparaat niet in ruimtes met een hoge vochtigheid. Stel het apparaat niet bloot aan en dompel het niet onder in vloeistof. Ontkoppel de voedingsadapter indien u van plan bent het apparaat voor een langere tijd niet te gebruiken. Voorkom gebruik van het apparaat nabij licht ontvlambare objecten. Zorg ervoor dat het apparaat nooit valt, ergens tegenaan stoot of geschud wordt. Bedek het apparaat in geen geval, dit om oververhitting te voorkomen. Gebruik het apparaat niet buitenshuis. x x x IP-adres Subnet masker Standaard gateway x x x 3. Standaard instellingen Let op: : 192.168.0.55 : 255.255.255.0 : 192.168.0.1 Dit is alleen van toepassing indien er geen DHCP server in het netwerk aanwezig is. Indien dat wel het geval is, zal de C54PSERVUM automatisch een IP adres toegewezen krijgen van de DHCP server. x x Gebruikersnaam Wachtwoord : admin : admin x x MF Printer Server naam Werkgroep : C54PSERVUM : Workgroup De bovenstaande instellingen zijn de standaard instellingen voor de C54PSERVUM. Als u terug wilt gaan naar de standaard fabrieksinstellingen, dient u de volgende stappen uit te voeren: A. B. C. D. Houdt de INIT button op de C54PSERVUM ingedrukt (zie hoofdstuk 4). Ontkoppel de spanning van de C54PSERVUM en sluit deze opnieuw aan, terwijl u de INIT knop ingedrukt houdt. Houdt de INIT knop ongeveer 10 seconden ingedrukt, terwijl de USB LED knippert. Ontkoppel de spanning, laat de INIT Knop los en sluit de spanning opnieuw aan. De C54PSERVUM is nu hersteld naar de standaard fabrieksinstellingen. 2 NEDERLANDS 4. Product overzicht Vooraanzicht Achteraanzicht 2 1 3 4 5 6 Beschrijving van de nummers 1. 2. 3. 4. 5. 6. Status LED’s (‘Power’, ‘Wireless’, ‘Act’, ‘Status’ en ‘USB’) USB aansluiting RJ45 LAN netwerk aansluiting Init. knop (herstel de C54PSERVUM naar de standaard fabrieksinstellingen) Aansluiting voor voedingsadapter (12v DC, 1A) Aansluiting voor antenne (Reverse SMA aansluiting) Hieronder vindt u de STATUS LED beschrijving, waarbij de LED’s van links naar rechts zijn beschreven. Status LED Beschrijving Mogelijke status POWER WIRELESS ACT STATUS USB Spanningsindicatie Toont draadloze activiteit Toont netwerk ativiteit Toont apparaat activiteit Toont USB aansluiting Uit Uit Uit Uit Uit 3 / / / / / Aan Aan Aan Aan Aan / / / / Knippert Knippert Knippert Knippert NEDERLANDS 5. Installatie voorbereiding 5.1 Hardware installatie Voor u de C54PSERVUM kunt instellen en gebruiken dient u eerst de C54PSERVUM aan te sluiten op uw printer en het netwerk. Let op: A. B. C. Om de C54PSERVUM draadloos te kunnen gebruiken dient u deze eerst in te stellen. Om de C54PSERVUM in te stellen voor gebruik op uw draadloze network moet u het apparaat eerst met een netwerkkabel (RJ45) aansluiten op uw bestaande netwerk. Sluit de USB kabel van uw printer aan op de USB poort van de C54PSERVUM. Sluit de meegeleverde netwerk kabel aan op de C54PSERVUM en op uw netwerk (router, switch, etc.) of op uw computer. Sluit de meegeleverde voedingsadapter aan op de C54PSERVUM en op een vrij stopcontact. Wanneer de bovenstaande hardware installatie gereed is kunt u doorgaan bij hoofdstuk 5.2 voor de software installatie. 4 NEDERLANDS 5.2 Software installatie Wanneer de C54PSERVUM is aangesloten op uw printer en uw netwerk moet u de software installeren. Via de software kunt u eenvoudig de C54PSERVUM vinden en instellen. De software is te vinden op de meegeleverde CD-ROM. Let op: De software moet geïnstalleerd worden op elke computer die gebruik wil maken van de C54PSERVUM en de aangesloten printer. A. Plaats de CD-ROM in uw CD-ROM speler. Het Autorun Menu zal automatisch verschijnen. Als het Autorun Menu niet getoond wordt, ga dan naar “Mijn Computer” en dubbelklik op de CD-ROM speler om het Autorun Menu te starten. B. C. Selecteer de optie “Install Software” in het Autorun menu. De Setup Wizard zal gestart worden. Klik op “Next” om door te gaan. D. E. Geef uw naam (en eventueel bedrijfsnaam) in en klik op “Next” om door te gaan. Wijzig de installatiemap met de “Change” knop, of behoudt de standaard installatiemap. Klik op “Next” om door te gaan. Klik op “Install” om de software voor de MF Printer Server op uw computer te installeren. F. G. Klik, wanneer de Setup Wizard gereed is, op “Finish” om de Setup Wizard te sluiten. 5 NEDERLANDS 6. MFP Server Control Panel Wanneer de hardware en software installatie afgerond is kunt u doorgaan met de configuratie van de C54PSERVUM. De MFP Control Panel software zal automatisch gestart worden wanneer uw computer opstart. De software kunt u herkennen aan het rode Conceptronic icon in de systeembalk: Open het MF Printer Server Control Panel met de snelkoppeling op het bureaublad, via het Start Menu of door de klikken op het rode Conceptronic icon in de systeembalk. Het MFP Server Control Panel zal op uw scherm verschijnen en toont alle aanwezige Multifunctionele Printer Servers in uw netwerk: Als de C54PSERVUM niet in het MFP Server Control Panel getoond wordt kunt u op “Refresh Server List” klikken om opnieuw te zoeken naar aanwezige MF Printer Servers in uw netwerk. Wanneer de C54PSERVUM is aangesloten op een netwerk met een aanwezige DHCP Server (zoals een router), zal deze automatisch een IP adres in de juiste netwerkrange krijgen. 6 NEDERLANDS Wanneer u gebruik maakt van statische (vaste) IP adressen, en er is geen DHCP server beschikbaar, zal de C54PSERVUM werken op het standaard IP adres: 192.168.0.55. U kunt eenvoudig zien of de C54PSERVUM in uw netwerkrange aanwezig is: dit is te zien aan de kleur van de tekst. Wanneer de C54PSERVUM in Groen wordt weergegeven zit deze in de verkeerde netwerkrange. Wanneer de C54PSERVUM in Blauw wordt weergegeven zit deze in de juiste netwerkrange. 6.1 Basis C54PSERVUM configuratie Voordat u de C54PSERVUM kunt gebruiken dient u enkele basis instellingen te wijzigen. A. Selecteer de C54PSERVUM in het MFP Server Control Panel en klik op “Configure Server”. B. De C54PSERVUM zal een gebruikersnaam en wachtwoord vragen. Voer de gebruikersnaam en wachtwoord in en klik op “Login”. Let op: De standaard gebruikersnaam is: “admin”. Het standaard wachtwoord is: “admin”. 7 NEDERLANDS De basis instellingen die in de configuratie van de C54PSERVUM gewijzigd moeten worden zijn: x x x x General Configuration TCP/IP Wireless User Accounts (Algemene instellingen) (Netwerk instellingen) (Draadloze netwerk instellingen) (Gebruikers instellingen) General Configuration (Algemene instellingen) In de algemene instellingen kunt u de volgende opties wijzigen: x x x Server name: Naam van de server in het netwerk Workgroup: Werkgroep waarin de server zich bevindt Description: Beschrijving van de server Klik, na het wijzigen van bovenstaande opties, op “Apply” om de wijzigingen op te slaan. TCP/IP Configuration (Netwerk instellingen) In de netwerk instellingen kunt u de C54PSERVUM instellen op een automatisch IP adres of een statisch (vast) IP adres. Het huidige IP adres wordt ook getoond in dit venster. Klik, na het wijzigen van de netwerk instellingen, op “Apply” om de wijzigingen op te slaan. 8 NEDERLANDS Wireless Configuration (Draadloze netwerk configuratie) In de draadloze netwerk configuratie kunt u de draadloze MF Printer Server instellen om met uw (bestaande) draadloze netwerk te verbinden. U kunt de volgende instellingen wijzigen: x x Region of Domain: Netwerk Type: Selecteer uw regio. Selecteer uw netwerk: Infrastructure of Ad-Hoc. Wanneer u de C54PSERVUM wilt verbinden met een bestaand draadloos netwerk kiest u voor Infrastructure. Als u een directe verbinding met een draadloze pc wilt maken kiest u voor Ad-Hoc. x SSID: Voer de naam (SSID) in van uw bestaande draadloze netwerk, of geef een nieuwe naam voor uw directe verbinding (Ad-Hoc). x Channel No: Kies een kanaal voor uw draaloze netwerk (alleen bij Ad-Hoc!). x Security System: Schakel de beveiliging op uw draadloze verbinding in of uit. U kunt kiezen tussen WEP 64Bit, WEP128Bit of WPA-PSK. Let op: Wanneer u een Ad-Hoc verbinding maakt, kunt u niet kiezen voor de beveiliging WPA-PSK. Klik, na het wijzigen van de instellingen, “Apply” om de wijzigingen op te slaan. User Accounts (gebruikers instellingen) In de gebruikers instellingen kunt u de gebruikersnaam en wachtwoord van de beheerder van de C54PSERVUM wijzigen. Geef een nieuwe gebruikersnaam op in het veld “New Administrator”. Geef een nieuw wachtwoord op in het veld “New Password”. Wanneer u een nieuw wachtwoord heft ingesteld dient u deze nogmaals op te geven in het veld “Retype Password”. Klik, wanneer u de gebruikers instellingen heeft gewijzigd, op “Set” om de wijzigingen op te slaan. Wanneer de configuratie van de C54PSERVUM gereed is kunt u de configuratie instellingen verlaten. Let op: De C54PSERVUM heeft meer instellingen dan de beschreven basis instellingen. Deze instellingen zijn voor gevorderde gebruikers en niet beschreven in deze handleiding. 9 NEDERLANDS 6.2 Nieuwe printer installatie Wanneer de C54PSERVUM is geconfigureerd kunt u beginnen met de printerinstallatie op uw computer. Let op: A. B. Wij adviseren om een nieuwe printer installatie uit te voeren op uw computer. Als u de huidige printer installatie wilt behouden en deze wilt wijzigen voor gebruik met de C54PSERVUM kunt u verder gaan bij hoofdstuk 6.3. Plaats de CD-ROM van uw printer in uw CD-ROM speler. Het Autorun Menu zal automatisch verschijnen. Als het Autorun Menu niet getoond wordt, ga dan naar “Mijn Computer” en dubbelklik op de CD-ROM speler om het Autorun Menu te starten. Installeer de printer via de CD-ROM van uw printer. Tijdens de installatie van de software en stuurprogramma’s van uw printer zal setup wizard vragen of u de printer wilt aansluiten op de computer. C. D. Open het MFP Server Control Panel door te klikken op het icoon in de systeembalk. Selecteer de printer die verbonden is met de C54PSERVUM en klik op “Connect”. Uw computer zal de printer herkennen als “normale” USB printer en de software van de printer zal verdergaan met de installatie. Wanneer de software installatie is voltooid is uw printer geïnstalleerd als netwerk printer en gereed voor gebruik. Let op: U dient op “Disconnect” te klikken voordat u de printer op een andere computer kunt installeren. 10 NEDERLANDS 6.3 Bestaande printer installatie Wanneer de printer al op uw computer was geïnstalleerd hoeft u de software voor uw printer niet opnieuw te installeren. Het MFP Server Control Panel kan de bestaande geïnstalleerde printer eenvoudig omzetten naar een netwerk printer. A. Volg de stappen van hoofdstuk 5.1 om de printer en de C54PSERVUM op uw netwerk aan te sluiten. B. C. Open het MFP Server Control Panel door te klikken op het icoon in de systeembalk. Selecteer de printer die verbonden is met de C54PSERVUM en klik op “Connect”. Uw computer zal de printer herkennen als “normale” USB printer en zal de bestaande stuurprogramma’s en software toewijzen aan de netwerk printer. Na de “Nieuwe Hardware” detectie en installatie door Windows zal de printer geïnstalleerd zijn als netwerk printer en klaar zijn voor gebruik. Let op: U dient op “Disconnect” te klikken voordat u de printer op een andere computer kunt installeren. 11 NEDERLANDS 7. Uw netwerk printer gebruiken Wanneer uw printer via de C54PSERVUM succesvol is geïnstalleerd op uw computer kunt u beginnen met het gebruik van uw netwerk printer. U kunt op 2 manieren verbinden met uw netwerk printer: x Auto Connect: Let op: x De ‘Auto Connect’ optie werkt alleen voor de print functie van uw (multifunctionele) printer. Wanneer u gebruik wilt maken van de overige mogelijkheden van uw (multifunctionele) printer, dient u te kiezen voor de optie ‘Manual Connect’ optie in het MFP Server Control Panel, zoals beschreven in hoofdstuk 7.2. Manual Connect: Let op: Wanneer u meerdere printer gebruikers heeft in uw netwerk, adviseren wij om gebruik te maken van de ‘Auto Connect’ optie. De ‘Auto Connect’ optie maakt automatisch verbinding met de printer wanneer er een printopdracht binnenkomt en verbreekt automatisch de verbinding wanneer een andere gebruiker de printer wil gebruiken. Verbindt handmatig met uw printer wanneer een verbinding nodig is. Wanneer u gebruik maakt van de ‘Manual Connect’ optie, kunt u alle mogelijkheden van uw (multifunctionele) printer gebruiken. Wanneer u gebruik maakt van de ‘Manual Connect’ optie kunnen andere gebruikers in het netwerk pas verbinden met de printer wanneer u handmatig de verbinding verbroken heeft. Zorg daarom dat u, als u handmatig verbonden bent, u de verbinding weer verbreekt als u klaar bent met de netwerk printer. Om het verbinden en verbreken eenvoudiger te maken kunt u gebruik maken van de ‘Auto Connect’ optie, zoals beschreven in hoofdstuk 7.1. 7.1 Auto Connect (dynamisch gebruik, alleen voor printen) U kunt het MFP Server Control Panel instellen om automatisch verbinding te maken met de printer wanneer dit nodig is. Het inschakelen van de ‘Auto connect’ optie heeft diverse voordelen: x x Automatische verbinding met de printer wanneer een printopdracht wordt gegeven. Automatische verbreking van de verbinding wanneer een andere computer in het netwerk probeert te verbinden met de printer. 12 NEDERLANDS Om de ‘Auto Connect’ optie te activeren kunt u de volgende stappen volgen: A. B. Open het MFP Server Control Panel door te klikken op het icoon in de systeembalk. Klik op “Auto-Connect Printer” en selecteer “Set Auto-Connect Printer”. C. Selecteer uw printer door op de checkbox voor uw printer te klikken en klik op “Apply”. Het MFP Server Control Panel zal nu automatisch een verbinding maken met uw printer wanneer een printopdracht gegeven wordt. 13 NEDERLANDS 7.2 Manual Connect (statisch gebruik, voor printen, scannen, etc.) Een multifunctionele printer kan meer functies bieden dan alleen printen, zoals: x x x x Scanner Fax Kaartlezer USB Host Poort Als uw multifunctionele printer is voorzien van deze mogelijkheden, kunt u deze opties ook gebruiken via uw netwerk. A. B. Open het MFP Server Control Panel door te klikken op het icoon in de systeembalk. Selecteer de printer die verbonden is met de C54PSERVUM en klik op “Connect”. Wanneer u klaar bent met printen, scannen, etc. kunt u klikken op “Disconnect”. Hiermee maakt u de printer beschikbaar voor andere gebruikers in uw netwerk, wanneer deze de printer nodig hebben. Veel plezier met het gebruik van uw Draadloze Multifunctionele Printer Server! 14 ENGLISH Conceptronic C54PSERVUM User Manual Congratulations on the purchase of your Conceptronic Wireless Multifunctional Printer Server. This Quick Installation Guide gives you a step-by-step explanation how to install and use the Conceptronic Multifunctional Printer Server. When problems occur, we advise you to visit our support-site (go to www.conceptronic.net and click on ‘Support’). Here you will find the Frequently Asked Questions Database. When you have other questions about your product from which you cannot find the answer at our website, contact us by e-mail: [email protected]. For more information about Conceptronic products, please visit the Conceptronic website: www.conceptronic.net. 1. Package contents The following items should be present in the package of the Conceptronic C54PSERVUM: x x x x x x Conceptronic C54PSERVUM Wireless Multifunctional Printserver Antenna Power supply (12V DC, 1.0A) RJ45 Network cable Product CD-ROM This User Manual 15 ENGLISH 2. Notes & cautions x x x x x Do not attempt to disassemble the included power adapter. This may cause high-voltage injuries. If the adapter needs to be fixed, please contact your dealer or the Conceptronic helpdesk. Keep the device away from excessive moisture. Do not immerse in or expose to liquids. Disconnect the power adapter if you do not intend to use the device for an extended period of time. Avoid using the device in a location near combustibles. Never drop, shake or bump the device. To prevent overheating, do not cover the device. Do not use the device outdoors. x x x IP Address Subnet Mask Default Gateway x x x 3. Default values Note: : 192.168.0.55 : 255.255.255.0 : 192.168.0.1 This only applies when there is no DHCP Server in the network. When a DHCP Server is present, the C54PSERVUM will get an IP address from the DHCP Server. x x Username Password : admin : admin x x MF Printer Server name Workgroup : C54PSERVUM : Workgroup The above values are factory default values for the C54PSERVUM. If you need to go back to the factory default values, follow the instructions below: A. B. C. D. Press and hold the INIT button on the C54PSERVUM (See chapter 4). Disconnect and reconnect the power from the C54PSERVUM, while holding the INIT button. Hold the INIT button for 10 seconds, while the USB LED is blinking. Disconnect the power, release the INIT button and reconnect the power. The C54PSERVUM is now set back to the factory default values. 16 ENGLISH 4. Product overview Front View Back View 2 1 3 4 5 6 Description of the numbers 1. 2. 3. 4. 5. 6. Status LED’s (‘Power’, ‘Wireless’, ‘Act’, ‘Status’, and ‘USB’) USB Connector RJ45 LAN Connector Init. Button (Reset the C54PSERVUM to factory default settings) Power Connector (12v DC, 1A) Wireless antenna connector (Reverse SMA) Below you will find the Status LED description, described from left to right. Status LED Description Possible status POWER WIRELESS ACT STATUS USB Show power state Show wireless activity Show network activity Show device activity Show USB connection Off / Off / Off / Off / Off / 17 On On On On On / / / / Blink Blink Blink Blink ENGLISH 5. Installation preparation 5.1 Hardware installation Before you can start the configuration and use of the C54PSERVUM, you need to connect the C54PSERVUM to your printer and network. Note: A. B. C. To use the C54PSERVUM wireless, you need to configure it first. To configure the C54PSERVUM for your wireless network, you need to connect it wired (with RJ45 network cable) to your network first. Connect USB cable of your printer to the USB port of the C54PSERVUM. Connect the supplied network cable to the C54PSERVUM and to your network (router, switch, etc.) or computer. Connect the supplied power supply to the C54PSERVUM and to a free power socket. When the hardware installation is complete, you can proceed to Chapter 5.2 for the software installation. 18 ENGLISH 5.2 Software installation When the C54PSERVUM is connected to your printer and network, you need to install the software. Through the software, you can easily find and configure the C54PSERVUM. The software can be found on the CD-ROM included in your package. Note: You need to install the software on each computer where you want to use the printer which is connected to the C54PSERVUM. A. Insert the CD-ROM in your CD-ROM Drive. The Autorun should appear automatically. If the Autorun menu does not appear, navigate to “My Computer” and double-click on the CD-ROM drive to start the Autorun menu. B. C. Select the option “Install Software” in the Autorun menu. The Setup Wizard will be started. Click “Next” to continue. D. E. Enter your name and company in the fields and click “Next” to continue. Modify the installation destination with the “Change” button, or keep the default installation destination. Click “Next” to continue. Click “Install”to start the installation of the software for the MF Printer Server on your computer. When the Setup Wizard is completed, click “Finish” to exit the Setup Wizard. F. G. 19 ENGLISH 6. MFP Server Control Panel When the hardware and software installation is finished, you can proceed with the configuration of the C54PSERVUM. The MFP Control Panel software will automatically start when your computer is starting, and can be recognized by the red Conceptronic icon in the system tray. Open the MF Printer Server Control Panel with the shortcut on the desktop, through the shortcut in the Start Menu or by clicking the red Conceptronic icon in the system tray. The MFP Server Control Panel will appear on your screen, listing the available Multifunctional Printer Servers in your network: If the C54PSERVUM is not listed in the MFP Server Control Panel, click the “Refresh Server List” button to scan again for MF Printer Servers in your network. When the C54PSERVUM is connected to a network with an available DHCP Server (like a router), it will receive an IP address in your network range automatically. 20 ENGLISH If you are using static IP addresses, and there is no DHCP Server, the C54PSERVUM will operate on the factory default IP Address: 192.168.0.55. You can easily see if the C54PSERVUM is in your network range by the colour of the text. When the C54PSERVUM is isted in Green, they are in the wrong network range. When the C54PSERVUM is listed in Blue, they are in the correct network range. 6.1 Basic C54PSERVUM configuration Before you can use the C54PSERVUM, you need to change the basic configuration. A. Select the C54PSERVUM in the MFP Server Control Panel and click the “Configure Server” button. B. The C54PSERVUM will ask for a username and password. Enter the username and password and click “Login”. Note: The default username is: “admin”. The default password is: “admin”. 21 ENGLISH The basic settings which needs to be configured for your C54PSERVUM are: x x x x General Configuration TCP/IP Wireless User Accounts General Configuration In the General Configuration, you can change the following settings: x x x Server name: Name of the server in the network Workgroup: Workgroup where the server is in Description: Description of the server After changing above settings, click “Apply” to save the settings. TCP/IP Configuration In the TCP/IP Configuration, you can set the C54PSERVUM to Automatic IP or Static IP. The Current IP address is also displayed. After changing the TCP/IP Configuration, click “Apply” to save the settings. 22 ENGLISH Wireless Configuration In the Wireless Configuration, you can configure the Wireless MF Printer Server to connect wireless to your existing wireless network. You can change the following settings: x x Region or Domain: Network Type: Set your Region. Select between Infrastructure or Ad-Hoc. When you want to add the C54PSERVUM to your existing wireless network, select Infrastructure. If you want to make a point-topoint connection to a client, select Ad-Hoc. x SSID: Enter the SSID of your existing wireless Infrastructure, or a new SSID name for your Ad-Hoc wireless network. x Channel No: Set the channel of your wireless network (Ad-Hoc only!). x Security System: Enable or Disable the wireless security of the C54PSERVUM. You can select between WEP 64Bit, WEP128Bit or WPA-PSK. Note: When you use an Ad-Hoc configuration, WPA-PSK is not available. After changing the Wireless Configuration, click “Apply” to save the settings. User Accounts In the User Accounts Configuration, you can change the administrator username and password. You can set a new Administrator login at the field “New Administrator”. You can set a new Administrator password at the field “New Password”. When you set a new password, you need to retype it in the field “ Retype Password”. When the administrator account is changed, click the “Set” button to save the settings. When the configuration of the C54PSERVUM is complete, you can exit the configuration pages. Note: The C54PSERVUM has more settings than the described basic settings. These settings are for experienced users and not described in this manual. 23 ENGLISH 6.2 New printer installation When the C54PSERVUM is configured, you can install the printer on your computer. Note: A. B. It is advised to make a new printer installation on your computer. If you want to keep the existing installation and adjust the existing installation to the C54PSERVUM, please continue to Chapter 6.3. Insert the CD-ROM of your printer in your CD-ROM Drive. The Autorun should appear automatically. If the Autorun menu does not appear, navigate to “My Computer” and double-click on the CD-ROM drive to start the Autorun menu. Install the printer through the CD-ROM of your printer. During installation of the software and drivers of your printer, most installation software will ask you to connect the printer to the computer. C. D. Open the MFP Server Control Panel by clicking on the system tray icon. Select the printer connected to the C54PSERVUM and click the “Connect” button. Your computer will recognize the printer as “normal” USB printer and the software of your printer will continue the installation. After the software installation is finished, your printer is installed as network printer and ready to use. Note: You need to click the “Disconnect” button before you can install the printer on another computer. 24 ENGLISH 6.3 Existing printer installation If you have your printer already installed on your computer, it is not necessary to install the software again. The MFP Server Control Panel and Windows can easily adapt your existing installed printer to a network printer. A. Follow the steps in Chapter 5.1 to connect the printer and the MF Printer Server to the network. B. C. Open the MFP Server Control Panel by clicking on the system tray icon. Select the printer connected to the C54PSERVUM and click the “Connect” button. Your computer will recognize the printer as “normal” USB printer and assigns the existing drivers and software to the network printer. After the “New Hardware” detection and installation by Windows, your printer is installed as network printer and ready to use. Note: You need to click the “Disconnect” button before you can install the printer on another computer. 25 ENGLISH 7. Using your network printer When your printer is successfully installed on your computer through the C54PSERVUM, you can start using your network printer. You can connect to your network printer in 2 different ways: x Auto Connect: Note: x The Auto Connect feature only works for the print function of your (multifunctional) printer. If you want to use other features of your (multifunctional) printer, you need to use the “Manual Connect” option in the MFP Server Control Panel, as described in Chapter 7.2. Manual Connect: Note: If you have multiple printer users in your network, it is advised to use the Auto Connect option. The Auto Connect option will automatically connect to the printer when a printing command is received and automatically disconnects when another user wants to print. Manually connect to your printer when a connection to the printer is needed. When using the Manual Connect feature, you can also use the other features of your (multifunctional) printer. When you use the manual connect feature, other users in your network can only connect when you manually disconnect. When you are connected manually, make sure that you disconnect from the network printer when you are finished with the network printer. To make connecting and disconnecting easier, you can set the printer to “Auto Connect” connect (see Chapter 7.1). 7.1 Auto Connect (dynamic use, for printing only) You can set the MFP Server Control Panel to autoconnect to the printer each time you need to print. Enabling the auto connect feature on your computers has multiple advantages: x x Automatic connection to the printer when a print command is received. Automatic disconnection when another computer in the network tries to connect to the printer. 26 ENGLISH To enable the auto connect feature on your computer(s), follow the steps below: A. B. Open the MFP Server Control Panel by clicking on the system tray icon. Click the button “Auto-Connect Printer” and select “Set Auto-Connect Printer”. C. Check the checkbox in front of your printer and click “Apply”. The MFP Server Control Panel will now connect automatically to your printer when a print or fax command is received. 27 ENGLISH 7.2 Manual Connect (static use, for printing, scanning, etc.) A Multifunctional printer can offer more functions than printing only, like: x x x x Scanner Fax Cardreader USB Host Port If your multifunction printer is equipped with these features, you can use these features too through the network. A. B. Open the MFP Server Control Panel by clicking on the system tray icon. Select the printer connected to the C54PSERVUM and click the “Connect” button. When you are finished with printing, scanning, etc. click the “Disconnect” button. This allows other users in your network to access the printer when needed. Enjoy the use of your Wireless Multifunctional Printer Server! 28 ESPAÑOL C54PSERVUM de Conceptronic Manual del usuario Felicidades por la compra de su servidor de impresora multifunción inalámbrico de Conceptronic Esta Guía de instalación rápida le ofrece una descripción paso a paso acerca de cómo instalar el servidor de impresora multifuncional de Conceptronic. En caso de surgir cualquier problema, visite nuestra página web de asistencia técnica (haga clic en el apartado “Soporte” de www.conceptronic.net). En esa sección podrá consultar la base de datos de Preguntas Frecuentes (FAQ). Si tiene otras preguntas sobre su producto y no las encuentra en nuestro sitio web, póngase en contacto con nosotros por correo electrónico: [email protected]. Si desea información adicional sobre los productos de Conceptronic, visite nuestro sitio web: www.conceptronic.net. 1. Contenido del paquete El paquete del C54PSERVUM de Conceptronic contiene los elementos siguientes: x x x x x x Servidor de impresora multifunción inalámbrico C54PSERVU de Conceptronic Antena Fuente de alimentación (12V CC, 1A) Cable de red RJ45 CD-ROM del producto Este manual del usuario 29 ESPAÑOL 2. Notas y avisos x x x x x No intente desmontar el adaptador de corriente que incluye el paquete. El alto voltaje puede causar lesiones. En caso de que el adaptador deba repararse, póngase en contacto con su distribuidor o con el servicio de atención al cliente de Conceptronic. Mantenga el dispositivo alejado de ambientes excesivamente húmedos. No sumerja o coloque el dispositivo en sustancias líquidas. Desconecte el adaptador de corriente si no va a utilizar el dispositivo durante un largo período de tiempo. Evite utilizar el dispositivo en lugares cercanos a sustancias combustibles. Nunca deje caer, sacuda o golpee el dispositivo. Para evitar su sobrecalentamiento, no cubra el dispositivo. No utilice el dispositivo al aire libre. x x x Dirección IP Máscara de subred Puerta de enlace predeterminada x x x 3. Valores predeterminados Nota: x x x x : 192.168.0.55 : 255.255.255.0 : 192.168.0.1 Esto es aplicable sólo cuando no haya ningún servidor DHCP en la red. Cuando haya un servidor DHCP, el C54PSERVUM obtendrá una dirección IP del servidor DHCP. Nombre de usuario Contraseña Nombre del servidor de impresora MF Grupo de trabajo : admin : admin : C54PSERVUM : Workgroup Estos valores son los valores de fábrica del C54PSERVUM. Para restablecer estos valores de fábrica, siga las siguientes instrucciones: A. B. Pulse y mantenga pulsado el botón INIT del C54PSERVUM (véase la sección 4). Desconecte y vuelva a conectar la alimentación eléctrica del C54PSERVUM mientras mantiene pulsado el botón INIT. C. Mantenga pulsado el botón INIT durante 10 segundos, mientras parpadea el LED de USB. D. Desconecte la alimentación eléctrica, suelte el botón INIT y vuelva a conectar la alimentación. El C54PSERVUM vuelve a tener ahora los valores predeterminados de fábrica. 30 ESPAÑOL 4. Descripción del producto Vista frontal Vista posterior 2 1 3 4 5 6 Descripción de los números 1. 2. 3. 4. 5. 6. LED de estado (“Power”, “Wireless”, “Act”, “Status” y “USB”) Conector USB Conector LAN RJ45 Botón “INIT” (Para restablecer los valores predeterminados de fábrica del CPSERVUM) Conector de alimentación (12V CC, 1A) Conector de la antena inalámbrica (SMA inverso) A continuación encontrará una descripción de los LED de estado, descritos de izquierda a derecha. LED de estado Descripción Estado posible POWER WIRELESS ACT STATUS USB Muestra el estado de la alimentación Muestra actividad de conexión inalámbrica Muestra actividad de conexión de red Muestra actividad del dispositivo Muestra el estado de la conexión USB Off / Off / Off / Off / Off / 31 On On On On On / / / / Parpadeando Parpadeando Parpadeando Parpadeando ESPAÑOL 5. Preparación para la instalación 5.1 Instalación del hardware Antes de proceder a la configuración y utilización del C54PSERVUM, debe conectarlo a su impresora y a su red. Nota: Debe configurar el C54PSERVUM inalámbrico antes de poderlo utilizar. Para configurar la funcionalidad inalámbrica del C54PSERVUM, deberá conectarlo primero mediante el cable de red RJ45. A. B. Conecte el cable USB de su impresora al puerto USB del C54PSERVUM. Conecte el cable de red suministrado al C54PSERVUM y a su red (router, conmutador, etc.) u ordenador. C. Conecte la fuente de alimentación suministrada al C54PSERVUM y a un enchufe disponible. Cuando haya completado la instalación del hardware, puede pasar a la sección 5.2 para la instalación del software. 32 ESPAÑOL 5.2 Instalación del software Una vez conectado el C54PSERVUM a su impresora y a su red, deberá instalar el software. Mediante el software podrá encontrar y configurar fácilmente el C54PSERVUM. Encontrará el software en el CD-ROM incluido en el paquete del producto. Nota: Deberá instalar el software en cada uno de los ordenadores en los que desee utilizar la impresora conectada al C54PSERVUM. A. Introduzca el CD-ROM en la unidad de CD-ROM. El menú autoejecutable aparecerá automáticamente. En caso de que esto no ocurra, vaya a “Mi PC” y haga doble clic en la unidad de CD-ROM para iniciar el menú autoejecutable. B. C. Seleccione la opción “Instalar software” del menú autoejecutable. A continuación aparecerá el Asistente de Configuración. Haga clic en “Siguiente” para continuar. Introduzca su nombre y el de su empresa en los campos correspondientes y haga clic en “Siguiente” para continuar. Puede cambiar la ubicación de destino de la instalación pulsando el botón “Cambiar” o mantener la ubicación predeterminada. Haga clic en “Siguiente” para continuar.Haga clic en “Instalar” para iniciar la instalación del software del servidor de impresora MF (multifunción) en su ordenador. Cuando la instalación haya finalizado, haga clic en “Finalizar” para salir del asistente de configuración. D. E. F. G. 33 ESPAÑOL 6. Panel de control del servidor de impresora MF (multifunción) Una vez ha finalizado la instalación del hardware y del software, puede iniciar la configuración del C54PSERVUM. Al iniciar el ordenador, el software del panel de control de la impresora MF se inicializará automáticamente; podrá comprobarlo gracias al icono rojo de Conceptronic de la bandeja del sistema. Abra el panel de control del servidor de impresora MF mediante el acceso directo del escritorio, el acceso directo del menú Inicio o haciendo clic en el icono rojo de Conceptronic de la bandeja del sistema. El panel de control del servidor de impresora MF aparecerá en la pantalla y mostrará una lista con los servidores de impresora MF disponibles en su red: Si el C54PSERVUM no apareciera en la lista del panel de control, haga clic en el botón “Actualizar lista de servidores” para realizar una nueva búsqueda de servidores de impresora MF disponibles en su red. Cuando el C54PSERVUM esté conectado a una red con un servidor DHCP disponible (como por ejemplo un router), recibirá automáticamente de éste una dirección IP disponible dentro del rango de direcciones de su red. Si está utilizando direcciones IP estáticas y no hay presente ningún servidor DCHP, el C54PSERVUM funcionará con la dirección IP predeterminada de fábrica: 192.168.0.55. 34 ESPAÑOL Puede comprobar fácilmente si el C54PSERVUM se encuentra dentro del rango de direcciones IP de su red mediante el color del texto: Cuando el C54PSERVUM aparece en verde, significa que se encuentra en un rango equivocado de direcciones IP. Cuando el C54PSERVUM aparece en azul, significa que se encuentra dentro del rango correcto de direcciones IP. 6.1 Configuración básica del C54PSERVUM Antes de poder utilizar el C54PSERVUM, debe cambiar la configuración básica. A. Seleccione el C54PSERVUM en el panel de control del servidor de impresora MF y haga clic en el botón “Configurar servidor”. B. El C54PSERVUM le pedirá un nombre de usuario y una contraseña. Introduzca el nombre de usuario y la contraseña y haga clic en “Login”. Nota: El nombre de usuario predeterminado es: “admin”. La contraseña predeterminada es: “admin”. 35 ESPAÑOL Las configuraciones básicas que necesita configurar para el C54PSERVUM son: x x x x Configuración general TCP/IP Inalámbrico Cuentas de usuario Configuración general En la Configuración general puede cambiar los siguientes parámetros: x x x Nombre del servidor: Grupo de trabajo: Descripción: Nombre del servidor en la red Grupo de trabajo en el que se encuentra el servidor Descripción del servidor Una vez haya cambiado los parámetros anteriores, haga clic en “Aplicar” para guardar los cambios. Configuración TCP/IP En Configuración TCP/IP, puede establecer la dirección de IP como automática o como estática. También se muestra la dirección IP actual. Una vez haya cambiada la configuración de TCP/IP, haga clic en “Aplicar” para guardar los cambios. Configuración inalámbrica En Configuración inalámbrica podrá configurar el servidor de impresora multifunción para poder realizar la conexión a su red de forma inalámbrica. Puede cambiar los siguientes parámetros: x x Región o Dominio: Tipo de red: Seleccione su zona geográfica. Elija entre “Infrastructure” y “Ad-Hoc”. Cuando desee añadir el C54PSERVUM a una red inalámbrica existente, seleccione “Infrastructure”. Si desea realizar una conexión de punto a punto con un cliente, seleccione “Ad-Hoc”. 36 ESPAÑOL x SSID: Introduzca el SSID de la red en infraestructura inalámbrica existente, o un nuevo nombre SSID para su red inalámbrica AdHoc. x Nº de Canal: Seleccione el canal de su red inalámbrica (sólo para redes AdHoc). x Sistema de seguridad: Active o desactive el sistema de seguridad inalámbrico del C54PSERVUM. Puede elegir entre WEP 64Bit, WEP 128Bit o WPA-PSK. Nota: Cuando utilice la configuración como red Ad-Hoc, el sistema WPA-PSK no estará disponible. Una vez haya cambiado la configuración inalámbrica, haga clic en “Aplicar” para guardar los cambios. Cuentas de usuario En la configuración de las cuentas de usuario, podrá cambiar el nombre de usuario y contraseña del administrador. Puede crear una nueva cuenta de administrador en el campo “Nuevo administrador”. Puede especificar una nueva contraseña para el administrador en el campo “Nueva contraseña”. Al especificar una nueva contraseña, deberá repetirla para verificarla en el campo “Repetir contraseña”. Una vez haya cambiado la cuenta de administrador, haga clic en el botón “Set” (“Establecer”) para guardar la nueva configuración. Cuando haya completado la configuración del C54PSERVUM, puede salir de las páginas de configuración. Nota: El C54PSERVUM tiene más parámetros configurables que los básicos descritos aquí. Se trata de configuraciones para usuarios experimentados que no se describen en este manual. 37 ESPAÑOL 6.2 Nueva instalación de impresora Una vez configurado el C54PSERVUM, puede instalar la impresora en su ordenador. Nota: Se recomienda instalar de nuevo la impresora en su ordenador. Si quiere conservar la instalación existente y ajustarla para su funcionamiento con el C54PSERVUM, continúe la instalación en la sección 6.3. A. Introduzca el CD-ROM de su impresora en la unidad de CD-ROM. El menú autoejecutable aparecerá automáticamente. En caso de que esto no ocurra, vaya a “Mi PC” y haga doble clic en la unidad de CD-ROM para iniciar el menú autoejecutable. B. Instale la impresora mediante el CD-ROM de su impresora. Durante la instalación del software y drivers de su impresora, la mayoría de programas de instalación le pedirán que conecte la impresora al ordenador. C. D. Abra el panel de control del servidor de impresora MF haciendo clic en el icono de la bandeja del sistema. Seleccione la impresora conectada al C54PSERVUM y haga clic en el botón “Conectar". Su ordenador reconocerá la impresora como una impresora USB “normal” y el software de la impresora continuará con la instalación. Una vez finalizada la instalación del software, su impresora se encuentra ya instalada como una impresora de red y lista para funcionar. Nota: Debe hacer clic en el botón “Desconectar” antes de poder instalar la impresora en otro ordenador. 38 ESPAÑOL 6.3 Instalación de una impresora ya existente Si su impresora ya está instalada en el ordenador, no es necesario instalar el software de nuevo. El panel de control del servidor de impresora MF y Windows pueden adaptar fácilmente su impresora ya instalada a su funcionamiento como impresora de red. A. Siga los pasos de la sección 5.1 para conectar la impresora y el servidor de impresora MF a la red. B. Abra el panel de control del servidor de impresora MF haciendo clic en el icono de la bandeja del sistema. Seleccione la impresora conectada al C54PSERVUM y haga clic en el botón “Conectar". C. Su ordenador reconocerá la impresora como una impresora USB “normal” y asignará los drivers y software existentes a la impresora de red. Una vez se ha hecho la “detección de nuevo hardware” y finalizada la instalación por Windows, su impresora estará ya instalada como una impresora de red y lista para funcionar. Nota: Debe hacer clic en el botón “Desconectar” antes de poder instalar la impresora en otro ordenador. 39 ESPAÑOL 7. Utilización de la impresora de red Una vez la impresora ha sido instalada con éxito en el ordenador mediante el C54PSERVUM, ya puede empezar a utilizar su impresora de red. Puede acceder a su impresora de red de 2 formas diferentes: x Conexión automática: Nota: x Si hay múltiples usuarios de la impresora en su red, se recomienda utilizar la opción “Conexión automática”. Esta opción realizará la conexión automáticamente con la impresora cuando reciba una orden de impresión, y se desconectará también automáticamente cuando otro usuario desee imprimir. La característica “Conexión automática” sólo se puede aplicar a la función de “impresora” de su impresora multifunción. Si desea utilizar las otras funciones de su impresora multifunción, deberá utilizar la opción “Conexión manual” del panel de control del servidor de impresora MF, descrita en la sección 7.2. Conexión manual: Conexión manual a la impresora cada vez que se requiera acceder a ella. Cuando esté utilizando la opción “Conexión manual”, podrá utilizar las otras funciones de su impresora multifuncional. Nota: Al utilizar la opción “Conexión manual”, los otros usuarios de la red sólo podrán acceder a la impresora cuando usted desconecte manualmente. Cuando esté conectado manualmente, asegúrese de desconectarse de la impresora de red cuando haya finalizado su trabajo de impresión. Para facilitar la conexión y desconexión, puede seleccionar la opción “Conexión automática" a la impresora (véase la sección 7.1). 7.1 Conexión automática (uso dinámico, sólo para la función de impresión) Puede seleccionar esta opción en el panel de control del servidor de impresora MF para acceder automáticamente a la impresora cada vez que necesite imprimir. Seleccionar esta opción de conexión tiene varias ventajas: x x Conexión automática a la impresora cada vez que se recibe una orden de impresión. Desconexión automática cuando otro ordenador de la red solicita conexión a la impresora. 40 ESPAÑOL Para activar la opción “Conexión automática” en su ordenador u ordenadores, siga los siguientes pasos: A. B. C. Abra el panel de control del servidor de impresora MF haciendo clic en el icono de la bandeja del sistema. Haga clic en el botón "Conexión automática a la impresora” y seleccione “Activar conexión automática a la impresora”. Active la casilla correspondiente a su impresora y haga clic en “Aplicar”. Una vez finalizados estos pasos, el panel de control de la impresora MF se conectará automáticamente a la impresora cada vez que se reciba una orden de impresión o de fax. 41 ESPAÑOL 7.2 Conexión manual (uso estático, para la función de impresión, escáner, etc.) Una impresora multifunción ofrece más funciones aparte de la de impresión, como por ejemplo: x x x x Escáner Fax Lector de tarjetas Puerto USB Host Si su impresora multifunción está equipada con estas funciones, puede utilizarlas también a través de la red. A. B. Abra el panel de control del servidor de impresora MF haciendo clic en el icono de la bandeja del sistema. Seleccione la impresora conectada al C54PSERVUM y haga clic en el botón “Conectar". Cuando haya acabado de imprimir, escanear, etc., haga clic en el botón “Desconectar”. Esto permitirá a los otros usuarios de la red poder acceder a la impresora cuando lo necesiten. ¡Disfrute del uso de su servidor de impresora multifunción inalámbrico! 42 DEUTSCH Conceptronic C54PSERVUM Benutzerhandbuch Wir gratulieren Ihnen zum Kauf Ihres Conceptronic Wireless-Multifunktions-Druckservers. In beiliegender Schnellinstallationsanleitung wird Ihnen Schritt für Schritt gezeigt, wie der Conceptronic Multifunktions-Druckserver installiert werden muss. Wenn Probleme auftreten sollten, besuchen Sie unsere Support-Seite (unter www.conceptronic.net) und klicken Sie auf ‚Support’. Dort steht Ihnen unsere FAQDatenbank mit den häufig gestellten Fragen zur Verfügung. Wenn Sie weitere Fragen zu Ihrem Produkt haben, die Sie auf unserer Webseite nicht beantworten können, kontaktieren Sie uns per E-Mail: [email protected]. Detaillierte Informationen über Conceptronic Produkte finden Sie auf unserer Webseite: www.conceptronic.net. 1. Packungsinhalt In der Verpackung des Conceptronic C54PSERVUM ist Folgendes enthalten: x x x x x x Conceptronic C54PSERVUM Wireless-Multifunktions-Druckserver Antenne Netzteil (12V Gleichstrom 1,0A) RJ45-Netzwerkkabel Produkt-CD-ROM Dieses Handbuch 43 DEUTSCH 2. Hinweise und Warnungen x x x Versuchen Sie nicht, das mitgelieferte Netzteil zu zerlegen. Dies könnte zu Verletzungen aufgrund von Hochspannung führen. Wenn das Netzteil repariert werden muss, kontaktieren Sie bitte Ihren Händler oder das Helpdesk von Conceptronic. Setzen Sie das Gerät nicht extremer Feuchtigkeit aus. Tauchen Sie das Gerät nicht in Flüssigkeiten und setzen Sie es keinen Flüssigkeiten aus. Trennen Sie das Netzteil von der Stromversorgung, wenn Sie das Gerät für längere Zeit nicht benutzen. Verwenden Sie das Gerät möglichst nicht in der Nähe von Brennstoffen. Lassen Sie das Gerät niemals fallen und setzen Sie es keinen Stößen oder Erschütterungen aus. Decken Sie das Gerät nicht ab, um eine Überhitzung zu vermeiden. Verwenden Sie das Gerät nicht im Freien. x x x IP Address [IP-Adresse] Subnet Mask [Subnetzmaske] Default Gateway [Standardgateway] x x x x x 3. Standardeinstellungen : 192.168.0.55 : 255.255.255.0 : 192.168.0.1 Hinweis: Diese Werte gelten nur, wenn kein DHCP-Server im Netzwerk vorhanden ist. Wenn ein DHCP-Server vorhanden ist, bezieht der C54PSERVUM eine IP-Adresse vom DHCP-Server. x Benutzername : admin x Passwort : admin x Name des MF-Druckservers : C54PSERVUM x Arbeitsgruppe : Arbeitsgruppe Oben genannte Einstellungen sind die Werkseinstellungen des C54PSERVUM. Wenn Sie Ihr Gerät auf die Werkseinstellungen zurücksetzen wollen, führen Sie folgende Schritte aus: A. B. C. D. Drücken Sie die INIT-Taste auf dem C54PSERVUM und halten Sie diese gedrückt (siehe Kapitel 4). Trennen Sie den C54PSERVUM von der Stromversorgung und schließen Sie ihn erneut an der Stromversorgung an, während Sie die INIT-Taste gedrückt halten. Halten Sie die INIT-Taste während 10 Sekunden gedrückt, während die USB-LED-Anzeige blinkt. Trennen Sie das Gerät von der Stromversorgung, lassen Sie die INIT-Taste los und schließen Sie das Gerät wieder an der Stromversorgung an.Damit ist der C54PSERVUM wieder auf seine Werkseinstellungen zurückgesetzt. 44 DEUTSCH 4. Gerätekomponenten Vorderseite Rückseite 2 1 3 4 5 6 Legende 1. 2. 3. 4. 5. 6. Status-LED-Anzeigen (‚Power’, ‚Wireless’, ‚Act’, ‚Status’ und ‚USB’) USB-Anschluss RJ45-LAN-Anschluss INIT-Taste (Zum Rücksetzen des C54SERVUM auf die Werkseinstellungen) Stromanschluss (12V DC, 1A) Kabelloser Antennenanschluss (Reverse SMA) Folgendes ist eine Beschreibung der Status-LED-Anzeigen (von links nach rechts). Status-LED-Anzeige POWER WIRELESS ACT STATUS USB Beschreibung Möglicher Status Anzeige des Power-Status Anzeige der Wireless-Aktivität Anzeige der Netzwerkaktivität Anzeige der Geräteaktivität Anzeige der USB-Verbindung 45 Ein Ein Ein Ein Ein / Aus / Aus / / Aus / / Aus / / Aus / Blinkend Blinkend Blinkend Blinkend DEUTSCH 5. Installationsvorbereitung 5.1 Installation der Hardware Bevor Sie den C54PSERVUM konfigurieren und verwenden können, müssen Sie ihn mit Ihrem Drucker und Netzwerk verbinden. Hinweis: Bevor Sie den kabellosen C54PSERVUM verwenden können, müssen Sie ihn konfigurieren. Für die Konfiguration des C54PSERVUM für Ihr kabelloses Netzwerk müssen Sie ihn zuerst mit dem Kabel (RJ45-Netzwerkkabel) an Ihr Netzwerk anschließen. A. B. C. Schließen Sie das USB-Kabel Ihres Druckers am USB-Anschluss des C54PSERVUM an. Schließen Sie das im Lieferumfang enthaltene Netzwerkkabel am C54PSERVUM und an Ihrem Netzwerk (Router, Switch usw.) oder Computer an. Schließen Sie das mitgelieferte Netzteil am C54PSERVUM und an einer freien Steckdose an. Sobald die Hardwareinstallation abgeschlossen ist, können Sie die Softwareinstallation gemäß den Anweisungen in Kapitel 5.2 vornehmen. 46 DEUTSCH 5.2 Installation der Software Nachdem Sie den C54PSERVUM an Ihren Drucker und an Ihr Netzwerk angeschlossen haben, müssen Sie die Software installieren. Über die Software können Sie den C54PSERVUM auf einfache Weise auf Ihrem Computer finden und konfigurieren. Die Software befindet sich auf der in der Verpackung Ihres Geräts enthaltenen CD-ROM. Hinweis: Sie müssen die Software auf jedem Computer installieren, mit dem Sie den Drucker verwenden möchten, der mit dem C54PSERVUM verbunden ist. A. Legen Sie die CD-ROM in Ihr CD-ROM-Laufwerk ein. Das Autorun-Menü sollte automatisch starten. Wenn das Menü nicht erscheint, gehen Sie zu Ihrem „Arbeitsplatz“ und doppelklicken Sie auf das CD-ROM-Laufwerk, um das AutorunMenü zu starten. B. C. D. Wählen Sie die Option „Install Software [Software installieren]“ im Autorun-Menü. Es erscheint der Einrichtungsassistent. Klicken Sie auf „Next [Weiter]“. Geben Sie Ihren Namen und den Namen des Unternehmens in die entsprechenden Felder ein und klicken Sie auf „Next [Weiter]". Wenn Sie den Zielordner für die Installation ändern möchten, klicken Sie auf die Schaltfläche „Change [Ändern]“. Anderenfalls wird die Installation im vorgegebenen Zielordner gespeichert. Klicken Sie auf „Next [Weiter]“. Klicken Sie auf „Install [Installieren]”, um mit der Installation der Software für den MF-Druckserver auf Ihrem Computer zu beginnen. Wenn der Einrichtungsassistent die Installation abgeschlossen hat, klicken Sie auf „Finish [Fertigstellen]”, um den Einrichtungsassistenten zu schließen. E. F. G. 47 DEUTSCH 6. MFP Server Control Panel Nachdem Sie die Hardware- und Softwareinstallation abgeschlossen haben, können Sie den C54PSERVUM konfigurieren. Die Software MFP Control Panel startet automatisch, wenn Sie Ihren Computer starten, und wird mit dem roten Conceptronic-Symbol in der Kontrollleiste angezeigt. Öffnen Sie das Control Panel des MF-Druckservers über den Shortcut auf dem Desktop, über den Shortcut im Startmenü oder durch Klicken auf das rote Conceptronic-Symbol in der Kontrollleiste. Daraufhin erscheint das MFP Server Control Panel auf Ihrem Bildschirm, auf dem die in Ihrem Netzwerk verfügbaren Multifunktions-Druckserver aufgeführt sind. Wenn der C54PSERVUM nicht im MFP Server Control Panel aufgeführt ist, klicken Sie auf die Schaltfläche „Refresh Server List [Neuanzeige Serverliste]“, um erneut in Ihrem Netzwerk nach MF-Druckservern zu suchen. Wenn der CPSERCUM an ein Netzwerk mit einem verfügbaren DCHP-Server (z.B. einem Router) angeschlossen ist, erhält er automatisch eine IP-Adresse im IP-Adressbereich Ihres Netzwerks. 48 DEUTSCH Wenn Sie eine statische IP-Adresse verwenden und kein DHCP-Server vorhanden ist, wird der C54PSERVUM mit folgender voreingestellten IP-Adresse betrieben: 192.168.0.55. Anhand der Farbe des Texts lässt sich ganz einfach prüfen, ob sich die IP-Adresse des C54PSERVUM im IP-Adressbereich Ihres Netzwerks befindet. Ist der C54PSERVUM grün aufgeführt, ist seine IP-Adresse im falschen IP-Adressbereich. Ist der C54PSERVUM blau aufgeführt, ist seine IP-Adresse im richtigen IP-Adressbereich. 6.1 Grundkonfiguration des C54PSERVUM Bevor Sie den C54PSERVUM verwenden können, müssen Sie die Grundkonfiguration ändern. A. Wählen Sie den C54PSERVUM im MFP Server Control Panel und klicken Sie auf die Schaltfläche „Configure Server [Server konfigurieren]“. B. Sie werden zur Eingabe eines Benutzernamens und Passworts aufgefordert. Geben Sie den Benutzernamen und das Passwort ein und klicken Sie auf „Login [Anmelden]“. Hinweis: Der Standard-Benutzername ist: “admin”. Das Standard-Passwort ist: “admin”. 49 DEUTSCH Folgendes sind die Grundeinstellungen, die auf Ihrem C54PSERVUM konfiguriert werden müssen: x x x x Allgemeine Konfiguration TCP/IP Wireless-Konfiguration Benutzerkonten Allgemeine Konfiguration In der allgemeinen Konfiguration können Sie die folgenden Einstellungen ändern: x x x Servername: Arbeitsgruppe: Beschreibung: Name des Servers im Netzwerk Arbeitsgruppe, in der sich der Server befindet Beschreibung des Servers Nachdem Sie diese Einstellungen geändert haben, klicken Sie auf „Apply [Übernehmen]”, um die Einstellungen zu speichern. TCP/IP-Konfiguration In der TCP/IP-Konfiguration können Sie den C54PSERVUM auf Automatic IP [Automatische IP] oder Static IP [Statische IP] einstellen. Die aktuelle IP-Adresse wird auch angezeigt. Nachdem Sie die TCP/IP-Konfiguration geändert haben, klicken Sie auf „Apply [Übernehmen]“, um die Einstellungen zu speichern. Wireless Configuration [Wireless-Konfiguration] In der „Wireless Configuration [Wireless Konfiguration]” können Sie den Wireless-MFDruckserver für die kabellose Verbindung mit Ihrem bestehenden kabellosen Netzwerk konfigurieren. Sie können die folgenden Einstellungen ändern: x x Region oder Domain: Wählen Sie hier Ihre Region. Netzwerktyp: Auswahl zwischen Infrastructure und Ad-Hoc. Wenn Sie den C54PSERVUM einem bestehenden kabellosen Netzwerk hinzufügen wollen, wählen Sie Infrastructure. Wenn Sie eine Point-to-Point-Verbindung mit einem Client herstellen wollen, wählen Sie Ad-Hoc. 50 DEUTSCH x SSID : x Channel No [Kanal-Nr.]: Zum Einstellen des Kanals für Ihr kabelloses Netzwerk (nur für Ad-Hoc!). x Security System [Sicherheitssystem]: Zum Aktivieren oder Deaktivieren der kabellosen Sicherheit des C54PSERVUM. Sie können wählen zwischen WEP 64Bit, WEP128Bit oder WPAPSK. Geben Sie die SSID Ihres bestehenden kabellosen InfrastructureNetzwerks oder einen neuen SSID-Namen für Ihr kabelloses AdHoc-Netzwerk ein. Hinweis: Bei der Ad-Hoc-Konfiguration ist WPA-PSK nicht verfügbar. Nachdem Sie die Wireless-Konfiguration geändert haben, klicken Sie auf „Apply [Übernehmen]“, um die Einstellungen zu speichern. Benutzerkonten In der Benutzerkontenkonfiguration können Sie den Benutzernamen und das Passwort des Administrators ändern. Im Feld „New Administrator [Neuer Administrator]” können Sie auch eine neue Administratoranmeldung einrichten. Im Feld „New Password [Neues Passwort]” können Sie ein neues Administratorpasswort einrichten. Wenn Sie ein neues Passwort einrichten, müssen Sie dieses im Feld „Retype Password [Passwort erneut eingeben]“ erneut eingeben. Nachdem Sie das Administratorkonto geändert haben, klicken Sie auf die Schalftläche „Set [Einstellen]", um die Einstellungen zu speichern. Sobald die Konfiguration des C54PSERVUM abgeschlossen ist, können Sie die Konfigurationsseiten schließen. Hinweis: Der C54PSERVUM verfügt über mehr Einstellungen als die beschriebenen Grundeinstellungen. Diese Einstellungen sollten nur von erfahrenen Benutzern geändert werden. Sie werden in diesem Handbuch nicht beschrieben. 51 DEUTSCH 6.2 Installation eines neuen Druckers Nachdem Sie den C54PSERVUM konfiguriert haben, können Sie den Drucker auf Ihrem Computer installieren. Hinweis: Wir empfehlen, die Installation eines neuen Druckers auf Ihrem Computer vorzunehmen. Wenn Sie die bestehende Installation beibehalten möchten und diese auf den C54PSERVUM abändern möchten, gehen Sie bitte weiter zu Kapitel 6.3. A. B. Legen Sie die CD-ROM Ihres Druckers in Ihr CD-ROM-Laufwerk ein. Das AutorunMenü sollte automatisch starten. Wenn das Menü nicht erscheint, gehen Sie zu Ihrem „Arbeitsplatz“ und doppelklicken Sie auf das CD-ROM-Laufwerk, um das Autorun-Menü zu starten. Installieren Sie den Drucker mithilfe der CD-ROM Ihres Druckers. Bei den meisten Software- und Treiberinstallationen für Drucker werden Sie aufgefordert, den Drucker am Computer anzuschließen. C. D. Öffnen Sie das MFP Server Control Panel, indem Sie auf das Symbol in der Kontrollleiste klicken. Wählen Sie den am C54PSERVUM angeschlossenen Drucker und klicken Sie auf die Schaltfläche „Connect [Verbinden]“. Ihr Computer erkennt den Drucker als „normalen“ USB-Drucker und die Software Ihres Druckers setzt die Installation fort. Nachdem die Softwareinstallation fertiggestellt ist, ist Ihr Drucker als Netzwerkdrucker installiert und betriebsbereit. Hinweis: Wenn Sie den Drucker auf einem anderen Computer installieren möchten, müssen Sie zuerst auf die Schaltfläche „Disconnect [Trennen]” klicken. 52 DEUTSCH 6.3 Installation bestehender Drucker Wenn Ihr Drucker bereits auf Ihrem Computer installiert ist, müssen Sie die Software nicht erneut installieren. Über das MFP Server Control Panel und mit Windows können Sie den bereits installierten Drucker als Netzwerkdrucker einrichten. A. Führen Sie die im Kapitel 5.1 beschriebenen Schritte für die Verbindung des Druckers und des MF-Druckservers am Netzwerk aus. B. Öffnen Sie das MFP Server Control Panel, indem Sie auf das Symbol in der Kontrollleiste klicken. C. Wählen Sie den am C54PSERVUM angeschlossenen Drucker und klicken Sie auf die Schaltfläche „Connect [Verbinden]“. Ihr Computer erkennt den Drucker als „normalen“ USB-Drucker und ordnet die vorhandenen Treiber und die Software dem Netzwerkdrucker zu. Nachdem Windows die „Neue Hardware“ erkannt und installiert hat, ist Ihr Drucker als Netzwerkdrucker installiert und betriebsbereit. Hinweis: Wenn Sie den Drucker auf einem anderen Computer installieren möchten, müssen Sie zuerst auf die Schaltfläche „Disconnect [Trennen]” klicken. 53 DEUTSCH 7. Verwendung Ihres Netzwerkdruckers Nachdem Sie Ihren Drucker erfolgreich über den C54PSERVUM auf Ihrem Computer installiert haben, können Sie ihn als Netzwerkdrucker verwenden. Sie können die Verbindung mit dem Netzwerkdrucker auf zwei verschiedene Arten herstellen: x Automatische Verbindung: Wenn mehrere Benutzer in Ihrem Netzwerk den Drucker verwenden, empfehlen wir, die Verbindung über die Option „Auto Connect [Automatische Verbindung]" herzustellen. Bei der Option „Auto Connect [Automatische Verbindung]" wird die Verbindung zum Drucker automatisch hergestellt, wenn ein Druckerbefehl empfangen wird, und die Verbindung automatisch getrennt, wenn ein anderer Benutzer drucken will. Hinweis: Die Option „Auto Connect [Automatische Verbindung]” funktioniert nur für die Druckerfunktion Ihres (Multifunktions)-Druckers. Wenn Sie andere Funktionen Ihres (Multifunktions-Druckers verwenden möchten, müssen Sie die Option „Manual Connect [Manuelle Verbindung]” im MFP Server Control Panel gemäß den Anweisungen im Kapitel 7.2 verwenden. x Manuelle Verbindung: Manuelle Verbindung zu Ihrem Drucker je nach Bedarf. Wenn Sie die Option „Manual Connect [Manuelle Verbindung] verwenden, können Sie auch die anderen Funktionen Ihres (Multifunktions)-Druckers verwenden. Hinweis: Wenn Sie die Option „Manual connect [Manuelle Verbindung] verwenden, können sich andere Benutzer in Ihren Netzwerk nur mit dem Drucker verbinden, wenn Sie die Verbindung manuell trennen. Wenn Sie manuell verbunden sind, stellen Sie sicher, dass Sie die Verbindung zum Netzwerkdrucker trennen, wenn Sie diesen nicht mehr benötigen. Um das Verbinden und Trennen zu vereinfachen, können Sie den Drucker auf „Auto connect [Automatische Verbindung]“ einstellen (siehe Kapitel 7.1). 7.1 Automatische Verbindung (dynamische Verwendung, nur zum Drucken) Sie können jedes Mal, wenn Sie drucken müssen, das MFP Server Control Panel auf automatische Verbindung mit dem Drucker einstellen. Das Aktivieren der Option „Auto connect [Automatische Verbindung]” auf Ihrem Computer hat mehrere Vorteile: x x Automatische Verbindung mit dem Drucker, wenn ein Druckerbefehl empfangen wird. Automatisches Trennen der Verbindung, wenn sich ein anderer Computer im Netzwerk mit dem Drucker verbinden will. 54 DEUTSCH Führen Sie folgende Schritte aus, um die Option „Auto connect [Automatische Verbindung]“ auf Ihrem Computer zu aktivieren: A. B. C. Öffnen Sie das MFP Server Control Panel, indem Sie auf das Symbol in der Kontrollleiste klicken. Klicken Sie auf die Schaltfläche „Auto-Connect Printer [Drucker automatisch verbinden]” und wählen Sie „Set Auto-Connect Printer [Automatische Verbindung zum Drucker einstellen”. Aktivieren Sie das Kästchen vor Ihrem Drucker und klicken Sie auf „Apply [Übernehmen]“. Damit verbindet sich das MFP Server Control Panel automatisch mit Ihrem Drucker, wenn ein Drucker- oder Faxbefehl empfangen wird. 55 DEUTSCH 7.2 Manuelle Verbindung (statische Verwendung, zum Drucken, Scannen usw.) Ein Multifunktionsdrucker ist neben einem Drucker auch beispielsweise: x x x x Scanner Fax Kartenleser USB-Host-Port Wenn Ihr Multifunktionsdrucker über diese Funktionen verfügt, können Sie diese auch über das Netzwerk verwenden. A. B. Öffnen Sie das MFP Server Control Panel, indem Sie auf das Symbol in der Kontrollleiste klicken. Wählen Sie den am C54PSERVUM angeschlossenen Drucker und klicken Sie auf die Schaltfläche „Connect [Verbinden]“. Sobald Sie mit Drucken, Scannen usw. fertig sind, klicken Sie auf die Schaltfläche „Disconnect [Trennen]“. So können andere Benutzer in Ihrem Netzwerk nach Bedarf auf den Drucker zugreifen. Viel Spaß mit Ihrem Wireless-Multifunktions-Druckserver! 56 FRANÇAIS C54PSERVUM de Conceptronic Manuel de l’Utilisateur Félicitations pour l’achat de votre Serveur d’Imprimante Multifonctions Sans Fil de Conceptronic. Ce Guide d’Installation Rapide vous donne une explication détaillée de la procédure d’installation et du mode d’emploi du Serveur d’Imprimante Multifonctions de Conceptronic. En cas de problèmes, nous vous conseillons vivement de vous reporter à notre site Internet d’assistance en ligne (connectez-vous sur www.conceptronic.net et cliquez sur ‘Support’ (‘Assistance’)). Vous y trouverez une Base de Données avec toutes les Questions les Plus Fréquemment Posées. Pour toute autre question relative au produit dont vous ne pourrez trouver la réponse sur ce site, n’hésitez pas à nous contacter par e-mail à: [email protected]. Pour toute information complémentaire sur la gamme de produits Conceptronic, veuillez consulter le site Internet de Conceptronic: www.conceptronic.net. 1. Contenu du coffret Vous trouverez les éléments suivants dans le coffret du C54PSERVUM de Conceptronic: x x x x x x Serveur d’Imprimante Multifonctions Sans Fil C54PSERVUM de Conceptronic Antenne Alimentation électrique (12V DC, 1.0A) Câble réseau RJ45 CD-ROM du produit Ce Manuel de l’Utilisateur 57 FRANÇAIS 2. Remarques & avertissements x x x x x Ne pas essayer de démonter l’adaptateur d’alimentation inclus, afin de prévenir tout risque d’électrocution. Si l’adaptateur a besoin d’être réparé, veuillez contacter votre vendeur ou le service d’assistance de Conceptronic. Tenir l’appareil à l’abri d’une humidité extrême. Ne pas plonger ou exposer l’appareil aux liquides. Débrancher l’adaptateur d’alimentation si vous envisagez de ne pas utiliser l’appareil pendant un certain temps. Eviter d’utiliser l’appareil à proximité de combustibles. Ne jamais laisser tomber, secouer ou heurter l’appareil. Pour éviter toute surchauffe, ne pas recouvrir l’appareil. Ne pas utiliser l’appareil en extérieur. x x x Adresse IP : 192.168.0.55 Masque de Sous-réseau : 255.255.255.0 Passerelle par défaut : 192.168.0.1 x x x 3. Valeurs par défaut Remarque: x x x x Cela ne s’applique que dans le cas où aucun Serveur DHCP ne figure dans le réseau. En présence d’un Serveur DHCP, le C54PSERVUM obtiendra une adresse IP à partir du Serveur DHCP. Identifiant/Nom de l’Utilisateur Mot de Passe Nom du Serveur d’Imprimante MF Groupe de Travail : admin : admin : C54PSERVUM : Workgroup Les valeurs ci-dessus sont des valeurs d’usine pour le C54PSERVUM. Si jamais vous avez besoin de revenir aux valeurs d’usine par défaut, suivez les instructions ci-dessous: A. B. C. D. Appuyez et maintenez enfoncé le bouton INIT du C54PSERVUM (Voir le chapitre 4). Débranchez et rebranchez l’alimentation du C54PSERVUM, tout en maintenant enfoncé le bouton INIT. Maintenez le bouton INIT enfoncé pendant 10 secondes, pendant que le témoin lumineux USB clignote. Débranchez l’alimentation, relâchez le bouton INIT et rebranchez l’alimentation. Les valeurs d’usine par défaut du C54PSERVUM sont désormais restaurées. 58 FRANÇAIS 4. Vue d’ensemble du produit Vue de Face Vue de Dos 2 1 3 4 5 6 Description des chiffres 1. 2. 3. 4. 5. 6. Témoins Lumineux de Statut (‘Power’, ‘Wireless’, ‘Act’, ‘Status’, et ‘USB’) Connecteur USB Connecteur LAN RJ45 Bouton Init. (Rétablir les paramètres d’usine par défaut du C54PSERVUM) Connecteur d’Alimentation (12v DC, 1A) Connecteur d’antenne sans fil (SMA Inversé) Vous trouverez ci-dessous la description des Témoins Lumineux de Statut, détaillés de gauche à droite. Témoin lumineux de statut POWER (ALIMENTATION) WIRELESS (SANS FIL) ACT STATUS (STATUT) USB Description Affiche l’état de l’alimentation Affiche l’activité sans fil Affiche l’activité du réseau Affiche l’activité du dispositif Affiche la connexion USB 59 Statut possible Arrêt / Marche Arrêt / Marche / Clignotement Arrêt / Marche / Clignotement Arrêt / Marche / Clignotement Arrêt / Marche / Clignotement FRANÇAIS 5. Préparation de l’installation 5.1 Installation du hardware Avant de pouvoir procéder à la configuration et à l’utilisation du C54PSERVUM, il vous faut connecter le C54PSERVUM sur votre imprimante et votre réseau. Remarque: A. B. C. Pour utiliser le C54PSERVUM sans fil, il vous faut tout d’abord le configurer. Afin de configurer le C54PSERVUM pour votre réseau Wifi, vous devez avant tout le connecter en mode filaire (à l’aide du câble réseau RJ45) à votre réseau. Branchez le câble USB de votre imprimante sur le port USB du C54PSERVUM. Branchez le câble réseau fourni sur le C54PSERVUM et sur votre réseau (routeur, commutateur, etc.) ou ordinateur. Branchez l’alimentation électrique sur le C54PSERVUM et sur une prise de courant (femelle) libre. Une fois l’installation du hardware terminée, vous pouvez passer au Chapitre 5.2 pour l’installation du logiciel. 60 FRANÇAIS 5.2 Installation du logiciel Un fois le C54PSERVUM connecté sur votre imprimante et sur votre réseau, il vous faut installer le logiciel. Grâce au logiciel, vous pouvez facilement trouver et configurer le C54PSERVUM. Le logiciel peut être trouvé sur le CD-ROM inclus dans votre coffret. Remarque: Vous devez installer le logiciel sur tous les ordinateurs sur lesquels vous souhaitez utiliser l’imprimante connectée sur le C54PSERVUM. A. Insérez le CD-ROM dans votre Lecteur de CD-ROM. L’Autorun (Lancement Automatique) doit apparaître automatiquement. Si jamais le menu Autorun n’apparaît pas, allez sur “My Computer” (“Mon Ordinateur”) et double-cliquez sur le lecteur de CD-ROM pour lancer le menu Autorun. B. C. Sélectionnez l’option “Install Software” (“Installer le Logiciel”) dans le menu Autorun. Le Gestionnaire d’Installation se lancera alors. Cliquez sur “Next” (“Suivant”) pour poursuivre. Entrez votre nom et celui de la société dans les champs indiqués et cliquez sur “Next” (“Suivant”) pour poursuivre. Modifiez la destination de l’installation à l’aide du bouton “Change” (“Changer”) ou conservez la destination de l’installation par défaut. Cliquez sur “Next” (“Suivant”) pour poursuivre. Cliquez sur “Install” (“Installer”) pour lancer l’installation du logiciel pour le Serveur d’Imprimante MF sur votre ordinateur. Une fois le Gestionnaire d’Installation terminé, cliquez sur “Finish” (“Terminer”) pour quitter le Gestionnaire d’Installation. D. E. F. G. 61 FRANÇAIS 6. Panneau de Contrôle du Serveur d’Imprimante MF Une fois l’installation du hardware et du logiciel terminée, vous pouvez procéder à la configuration du C54PSERVUM. Le logiciel du Panneau de Contrôle d’Imprimante MF se lancera automatiquement au demarrage de votre ordinateur et est reconnaissable à l’icône rouge de Conceptronic du system tray (ou barre d’état). Ouvrez le Panneau de Contrôle du Serveur d’Imprimante MF à l’aide du raccourci se trouvant sur le bureau, via le raccourci dans le Menu de Démarrage ou bien en cliquant sur l’icône rouge de Conceptronic du system tray (ou barre d’état). Le Panneau de Contrôle du Serveur d’Imprimante MF apparaîtra sur votre écran, répertoriant les Serveurs d’Imprimante Multifonctions disponibles sur votre réseau: Si le C54PSERVUM n’est pas répertorié sur le Panneau de Contrôle du Serveur d’Imprimante MF, cliquez sur le bouton “Refresh Server List” (“Actualiser la Liste des Serveurs”) pour rechercher à nouveau les Serveurs d’Imprimante MF de votre réseau. Lorsque le C54PSERVUM est connecté sur un réseau avec un Serveur DHCP disponible (tel qu’un routeur), il reçoit automatiquement une série d’adresses IP disponibles pour votre réseau. 62 FRANÇAIS Si jamais vous utilisez des adresses IP statiques, et qu’il n’existe aucun Serveur DHCP, le C54PSERVUM fonctionnera sur l’Adresse IP d’usine par défaut: 192.168.0.55. Vous pouvez facilement savoir si le C54PSERVUM est disponible dans votre réseau grâce à la couleur du texte. Lorsque le C54PSERVUM apparaît en Vert, c’est qu’il ne figure pas parmi les adresses IP disponibles sur le réseau. Lorsque le C54PSERVUM apparaît en Bleu, c’est qu’il figure parmi les adresses IP disponibles sur votre réseau. 6.1 Configuration principale du C54PSERVUM Avant de pouvoir utiliser le C54PSERVUM, il vous faut en modifier la configuration principale. A. Sélectionnez le C54PSERVUM sur le Panneau de Contrôle du Serveur d’Imprimante MF et cliquez sur le bouton “Configure Server” (“Configurer le Serveur”). B. Le C54PSERVUM demandera un nom d’utilisateur/identifiant et un mot de passe. Entrez le nom d’utilisateur/identifiant et le mot de passe puis cliquez sur “Login” (“Ouvrir une session”). Remarque: Le nom d’utilisateur/identifiant par défaut est: “admin”. Le mot de passe par défaut est: “admin”. 63 FRANÇAIS Les principaux paramètres devant être configurés pour votre C54PSERVUM sont: x x x x Configuration Générale TCP/IP Sans Fil Comptes d’Utilisateurs Configuration Générale Dans la Configuration Générale, vous pouvez modifier les paramètres suivants: x x x Nom de serveur: Groupe de Travail: Description: Nom du serveur dans le réseau Groupe de Travail dans lequel se trouve le serveur Description du serveur Après avoir modifié les paramètres ci-dessus, cliquez sur “Apply” (“Appliquer”) pour les sauvegarder. Configuration TCP/IP Dans la Configuration TCP/IP, vous pouvez régler le C54PSERVUM sur IP Automatique ou IP Statique. L’Adresse IP actuelle est également affichée. Après avoir modifié la Configuration TCP/IP, cliquez sur “Apply” (“Appliquer”) pour sauvegarder les paramètres. 64 FRANÇAIS Configuration Sans Fil Dans la Configuration Sans Fil, il vous est possible de configurer le Serveur d’Imprimante MF Sans Fil pour vous connecter en Wifi à votre réseau Wifi existant. Vous pouvez modifier les paramètres suivants: x x Région ou Domaine: Type de Réseau: x SSID: x No Canal: x Système de Sécurité: Activez ou Désactivez la sécurité Wifi du C54PSERVUM. Vous avez le choix entre WEP 64Bit, WEP128Bit et WPA-PSK. Définissez votre Région. Choisissez entre Infrastructure et Ad-Hoc. Lorsque vous souhaitez ajouter le C54PSERVUM à votre réseau Wifi existant, sélectionnez Infrastructure. Si vous souhaitez procéder à une connexion point par point sur un client, sélectionnez Ad-Hoc. Entrez le SSID de votre Infrastructure Wifi existante, ou bien un nouveau nom SSID pour votre réseau Wifi Ad-Hoc. Définissez le canal de votre réseau Wifi (Ad-Hoc uniquement!). Remarque: Lorsque vous utilisez une configuration Ad-Hoc, WPAPSK n’est pas disponible. Après avoir changé la Configuration Sans Fil, cliquez sur “Apply” (“Appliquer”) pour sauvegarder les paramètres. Comptes d’Utilisateur Dans la Configuration des Comptes d’Utilisateur, vous pouvez modifier l’identifiant et le mot de passe de l’administrateur. Vous pouvez définir un nouvel identifiant d’Administrateur dans le champ “New Administrator” (“Nouvel Administrateur”). Vous pouvez définir un nouveau mot de passe d’Administrateur dans le champ “New Password” (“Nouveau Mot de Passe”). Au moment de définir un nouveau mot de passe, il vous faut le saisir à nouveau dans le champ “ Retype Password” (“Confirmer le Mot de Passe”). Une fois le compte d’administrateur modifié, cliquez sur le bouton “Set” (“Définir”) pour sauvegarder les paramètres. Une fois la configuration du C54PSERVUM terminée, vous pouvez quitter les pages de configuration. Remarque: Le C54PSERVUM présente des paramètres supplémentaires autres que les principaux déjà décrits. Ces paramètres sont destinés aux utilisateurs avisés et ne sont pas détaillés dans le présent manuel. 65 FRANÇAIS 6.2 Nouvelle installation d’une imprimante Une fois le C54PSERVUM configuré, vous pouvez installer l’imprimante sur votre ordinateur. Remarque: A. B. C. D. Il est vivement conseillé de procéder à une nouvelle installation de l’imprimante sur votre ordinateur. Si vous souhaitez conserver l’installation déjà existante et simplement l’adapter au C54PSERVUM, veuillez poursuivre au Chapitre 6.3. Insérez le CD-ROM de votre imprimante dans votre Lecteur de CD-ROM. L’Autorun (Lancement Automatique) doit apparaître automatiquement. Si jamais le menu Autorun n’apparaît pas, allez sur “My Computer” (“Mon Ordinateur”) et double-cliquez sur le lecteur du CD-ROM pour lancer le Menu Autorun. Installez l’imprimante à l’aide du CD-ROM de votre imprimante. Lors de l’installation du logiciel et des drivers de votre imprimante, nombreux seront les logiciels d’installation vous demandant de brancher l’imprimante sur l’ordinateur. Ouvrez le Panneau de Contrôle du Serveur d’Imprimante MF en cliquant sur l’icône du system tray (ou barre d’état). Sélectionnez l’imprimante connectée sur le C54PSERVUM et cliquez sur le bouton “Connect” (“Connecter”). Votre ordinateur reconnaîtra l’imprimante comme étant une imprimante USB “normale” et le logiciel de l’imprimante poursuivra alors l’installation. Une fois terminée l’installation du logiciel, votre imprimante sera installée comme une imprimante réseau et sera prête à l‘emploi. Remarque: Vous devez cliquez sur le bouton “Disconnect” (“Déconnecter”) avant de pouvoir installer l’imprimante sur un autre ordinateur. 66 FRANÇAIS 6.3 Installation d’une imprimante existante Si votre imprimante est déjà installée sur votre ordinateur, il n’est pas nécessaire d’installer à nouveau le logiciel. Le Panneau de Contrôle du Serveur d’Imprimante MF et Windows peuvent facilement adapter votre imprimante installée existante pour en faire une imprimante réseau. A. B. C. Suivez les étapes du Chapitre 5.1 pour connecter l’imprimante et le Serveur d’Imprimante MF sur le réseau. Ouvrez le Panneau de Contrôle du Serveur d’Imprimante MF en cliquant sur l’icône du system tray (ou barre d’état). Sélectionnez l’imprimante connectée sur le C54PSERVUM et cliquez sur le bouton “Connect” (“Connecter”). Votre ordinateur reconnaîtra l’imprimante comme étant une imprimante USB “normale” et assignera les drivers et le logiciel existants à l’imprimante réseau. Après la détection et l’installation du “New Hardware” (“Nouveau Hardware”) par Windows, votre imprimante sera installée comme une imprimante réseau et sera prête à l’emploi. Remarque: Vous devez cliquez sur le bouton “Disconnect” (“Déconnecter”) avant de pouvoir installer l’imprimante sur un autre ordinateur. 67 FRANÇAIS 7. Utiliser votre imprimante réseau Une fois votre imprimante installée avec succès sur votre ordinateur via le C54PSERVUM, vous pouvez commencer à utiliser votre imprimante réseau. Vous pouvez vous connecter sur votre imprimante réseau de 2 façons différentes: x Connexion Automatique: Remarque: x La fonction de Connexion Automatique fonctionne uniquement dans le cadre d’une impression depuis votre imprimante (multifonctions). Si vous souhaitez utiliser d’autres fonctions de votre imprimante (multifonctions), il vous faut alors utiliser l’option “Manual Connect” (“Connexion Manuelle”) du Panneau de Contrôle du Serveur d’Imprimante MF, comme indiqué au Chapitre 7.2. Connexion Manuelle: Remarque: Si vous avez de multiples utilisateurs d’imprimante dans votre réseau, il est vivement conseillé d’utiliser l’option de Connexion Automatique. L’option de Connexion Automatique se connectera automatiquement sur l’imprimante à réception d’un ordre d’impression et se déconnectera automatiquement lorsqu’un autre utilisateur souhaitera imprimer. Connectez-vous manuellement sur votre imprimante dès lors qu’une connexion sur l’imprimante s’avère nécessaire. Tout en utilisant la fonction de Connexion Manuelle, vous pouvez utiliser les autres fonctions de votre imprimante (multifonctions). Lorsque vous utilisez la fonction de connexion manuelle, les autres utilisateurs de votre réseau peuvent uniquement se connecter lorsque vous vous déconnectez manuellement. Lorsque vous êtes connecté manuellement, assurez-vous de bien vous déconnecter de l’imprimante réseau lorsque vous en avez terminé avec l’imprimante réseau. Pour faciliter plus encore la connexion et la déconnexion, vous pouvez régler l’imprimante sur “Auto Connect” (“Connexion Automatique”) (voir Chapitre 7.1). 68 FRANÇAIS 7.1 Connexion Automatique (utilisation dynamique, pour impression uniquement) Vous pouvez régler le Panneau du Serveur d’Imprimante MF pour obtenir une connexion sur votre imprimante chaque fois que vous aurez besoin d’imprimer. L’activation de la fonction de connexion automatique sur vos ordinateurs présente de multiples avantages: x x Connexion automatique sur l’imprimante à réception d’un ordre d’impression. Déconnexion automatique lorsqu’un autre ordinateur du réseau essaie de se connecter sur l’imprimante. Pour activer la fonction de connexion automatique sur votre (vos) ordinateur(s), suivez les étapes ci-dessous: A. B. Ouvrez le Panneau de Contrôle du Serveur d’Imprimante MF en cliquant sur l’icône du system tray (ou barre d’état). Cliquez sur le bouton “Auto-Connect Printer” (“Connexion Automatique de l’Imprimante”) et sélectionnez “Set Auto-Connect Printer” (“Choisir la Connexion Automatique de l’Imprimante”). 69 FRANÇAIS C. Cochez la case en face de votre imprimante et cliquez sur “Apply” (“Appliquer”). Le Panneau de Contrôle du Serveur d’Imprimante MF se connectera alors automatiquement sur votre imprimante à réception d’un ordre de fax ou d’impression. 70 FRANÇAIS 7.2 Connexion Manuelle (utilisation statique, pour impression, scan, etc.) Une imprimante multifonctions peut proposer bien d’autres fonctions que la seule impression, telles que : x Scanner x Fax x Lecteur de cartes x Port USB Hôte Si votre imprimante multifonctions possède ces caractéristiques, sachez qu’il vous est également possible de l’utiliser via le réseau. A. B. Ouvrez le Panneau de Contrôle du Serveur d’Imprimante MF en cliquant sur l’icône du system tray (ou barre d’état). Sélectionnez l’imprimante connectée sur C54PSERVUM et cliquez sur le bouton “Connect” (“Connecter”). Lorsque vous avez fini d’imprimer, de scanner, etc. cliquez sur le bouton “Disconnect” (“Déconnecter”). Cela permet aux autres utilisateurs du réseau d’accéder à votre imprimante, lorsque cela s’avère nécessaire. Amusez-vous bien avec votre Serveur d’Imprimante Multifonctions Sans Fil! 71 ITALIANO Conceptronic C54PSERVUM Manuale d’uso Vi ringraziamo per aver acquistato questo Print Server wireless multifunzione di Conceptronic. La presente Guida d’installazione rapida spiega passo a passo come installare il Print Server Multifunzione di Conceptronic. In caso di problemi, si consiglia di consultare la pagina web di supporto (collegandovi con www.conceptronic.net e facendo clic su “Support”), dove troverete il database con le domande e i quesiti più frequenti, accompagnati dalle relative risposte. In caso di domande e dubbi di altra natura riguardanti il prodotto e che non appariranno nel nostro sito web, potete contattarci via e-mail al seguente indirizzo: [email protected] Per maggiori informazioni sui prodotti di Conceptronic potete consultare la pagina web di Conceptronic: www.conceptronic.net 1. Contenuto della confezione La confezione contenente il C54PSERVUM di Conceptronic deve essere composta dai seguenti elementi: x x x x x x Print Server Wireless Multifunzione C54PSERVUM di Conceptronic Antenna Alimentatore di corrente (12V DC, 1.0A) Cavo di rete RJ45 CD-ROM del prodotto Il presente Manuale d’uso 72 ITALIANO 2. Avvisi e precauzioni x x x x x x x x Non cercare di smontare l’adattatore di corrente in dotazione, poiché ciò potrebbe provocare lesioni dovute all’alta tensione. Nel caso in cui sia necessario riparare l’adattatore, vi preghiamo di mettervi in contatto con il vostro distributore o con il Centro assistenza di Conceptronic. Mantenere il dispositivo lontano da fonti di eccessiva umidità. Non immergere né esporre a liquidi il dispositivo. Nel caso in cui non si desideri utilizzare per un periodo di tempo prolungato il dispositivo, si consiglia di scollegare l’adattatore di corrente. Evitare di utilizzare il dispositivo in aree prossime a combustibili. Evitare di fare cadere, scuotere o colpire il dispositivo. Per evitarne il surriscaldamento, non coprire il dispositivo. Non usare il dispositivo all’aria aperta. 3. Valori di default x x x Indirizzo IP Maschera di sottorete Gateway di default Nota: : 192.168.0.55 : 255.255.255.0 : 192.168.0.1 tali valori sono validi solo nel caso in cui non esista un server DHCP nella rete. In caso contrario, il C54PSERVUM otterrà un indirizzo IP dal server DHCP. x x Nome utente Password : admin : admin x x Nome MF Print Server Gruppo di lavoro : C54PSERVUM : Workgroup I suddetti valori sono quelli di default con cui esce dalla fabbrica il C54PSERVUM. Nel caso in cui sia necessario tornare ai valori di default, attenersi alle seguenti istruzioni: A. B. C. D. Mantenere premuto il pulsante INIT del C54PSERVUM (vedi Capitolo 4). Scollegare e ricollegare il C54PSERVUM, tenendo premuto il pulsante INIT. Mantenere premuto il pulsante INIT per dieci secondi, mentre il LED USB lampeggia. Spegnere il dispositivo, rilasciare il pulsante INIT e riaccenderlo. Il C54PSERVUM tornerà così sui valori di default. 73 ITALIANO 4. Spiegazione del prodotto Vista frontale Vista posteriore 2 1 3 4 5 6 Descrizione dei numeri 1. 2. 3. 4. 5. 6. LED di stato (‘Power’, ‘Wireless’, ‘Act’, ‘Status’, e ‘USB’) Connettore USB Connettore LAN RJ45 Pulsante INIT (serve per riportare il CPSERVUM sui valori di default) Connettore di alimentazione (12v DC, 1A) Connettore antenna wireless (Reverse SMA) Ecco qui di seguito la descrizione dei LED di stato, da sinistra a destra. LED di stato Descrizione Stato possibile POWER WIRELESS ACT STATUS USB Mostra se è acceso o spento Mostra l’attività wireless Mostra l’attività della rete Mostra l’attività del dispositivo Mostra la connessione USB Spento Spento Spento Spento Spento 74 / / / / / Acceso Acceso Acceso Acceso Acceso / / / / Lampeggia Lampeggia Lampeggia Lampeggia ITALIANO 5. Preparazione per l’installazione 5.1 Installazione dell’hardware Prima di poter procedere alla configurazione del C54PSERVUM, per poterlo utilizzare sarà necessario collegare il dispositivo alla stampante e alla rete in uso. Nota: A. B. C. per poter utilizzare il C54PSERVUM in modo wireless, sarà prima di tutto necessario configurarlo. A tale scopo, collegare alla rete il C54PSERVUM mediante cavo (utilizzando il cavo di rete RJ45). Collegare il cavo USB della stampante alla porta USB del C54PSERVUM. Collegare il cavo di rete in dotazione al C54PSERVUM e alla rete (router, switch, ecc.) o al computer. Collegare l’alimentatore di corrente in dotazione al C54PSERVUM e a una presa elettrica disponibile. Una volta portata a termine l’installazione dell’hardware, sarà possibile passare al Capitolo 5.2 per l’installazione del software. 75 ITALIANO 5.2 Installazione del software Una volta che il C54PSERVUM sarà collegato alla stampante e alla rete, sarà necessario installare il software, grazie al quale è possibile trovare e configurare facilmente il C54PSERVUM. Il software si trova nel CD-ROM in dotazione con la confezione. Nota: il software deve essere installato su ogni computer con il quale si desidera usare la stampante collegata al C54PSERVUM. A. Inserire il CD-ROM nell’apposita unità. Dovrebbe apparire automaticamente il menu; in caso contrario, aprire “Risorse del computer” e fare doppio clic sull’unità CD-ROM per poter così accedere al menu. B. C. D. Selezionare l’opzione “Install Software” (Installa il software) nel menu. Si aprirà l’Assistente all’installazione. Fare clic su “Next” (Avanti) per continuare. Introdurre il nome e l’azienda nei relativi campi, dopo di che fare clic su “Next” per continuare. Modificare la destinazione dell’installazione utilizzando il pulsante “Change” (Cambia), o mantenere la destinazione d’installazione di default. Fare clic su “Next” per continuare. Fare clic su “Install” (Installa) per iniziare a installare il software del Print Server Multifunzione sul computer. Una volta terminata l’installazione, fare clic su “Finish” (Fine) per uscire dall’Assistente all’installazione. E. F. G. 76 ITALIANO 6. Pannello di controllo del Print Server Multifunzione Una volta terminata l’installazione dell’hardware e del software, si può iniziare a configurare il C54PSERVUM. Il software per il Pannello di controllo del Print Server Multifunzione si aprirà automaticamente quando verrà acceso il computer, e si può riconoscere mediante l’icona rossa di Conceptronic nel vassoio di sistema. Aprire il Pannello di controllo del Print Server Multifunzione utilizzando la scorciatoia nel desktop, o la scorciatoia nel Menu Start o facendo clic sull’icona rossa di Conceptronic nel vassoio di sistema. Il Pannello di controllo del Print Server Multifunzione apparirà sullo schermo, mostrando i Print Server disponibili nella rete in uso: Se il C54PSERVUM non appare nel Pannello di controllo del Print Server Multifunzione, fare clic sul pulsante “Refresh Server List” (Aggiorna elenco server) per cercare di nuovo i Print Server nella rete. Quando il C54PSERVUM è collegato a una rete con un Server DHCP disponibile (tipo un router), otterrà automaticamente un indirizzo IP della rete fra quelli disponibili nel range. 77 ITALIANO Se vengono utilizzati indirizzi IP statici, e non esiste nessun Server DHCP, il C54PSERVUM funzionerà utilizzando l’indirizzo IP di default: 192.168.0.55. È facile visualizzare il C54PSERVUM nel range della rete in uso, grazie al colore del testo. Quando il C54PSERVUM appare in Verde, il range di indirizzi IP della rete non è corretto. Quando il C54PSERVUM appare in Blu, il range di indirizzi IP della rete è corretto. 6.1 Configurazione di base del C54PSERVUM Prima di poter usare il C54PSERVUM, sarà necessario modificare la configurazione di base. A. Selezionare il C54PSERVUM nel Pannello di controllo del Print Server Multifunzione dopo di che fare clic sul pulsante “Configure Server” (Configura server). B. Il C54PSERVUM richiederà un nome utente e una password. Introdurre il nome utente e la password dopo di che fare clic su “Login”. Nota: Il nome utente di default è: “admin”. La password di default è: “admin”. 78 ITALIANO I principali parametri di configurazione che devono essere reimpostati nel C54PSERVUM sono: x x x x Configurazione generale TCP/IP Wireless Account utenti Configurazione generale Nella Configurazione generale, è possibile modificare i seguenti parametri: x x x Server name: si tratta del nome del server nella rete Workgroup: si tratta del gruppo di lavoro in cui è incluso il server Description: è la descrizione del server Dopo aver modificato i suddetti parametri, fare clic su “Apply” (Applica) per salvare la configurazione. Configurazione TCP/IP Nella Configurazione TCP/IP, è possibile impostare il C54PSERVUM su un IP Automatico o un IP Statico. Appare anche l’indirizzo IP attualmente in uso. Dopo aver modificato la Configurazione TCP/IP, fare clic su “Apply” per salvare i parametri. Configurazione wireless Nella Configurazione wireless, è possibile configurare il Print Server Wireless Multifunzione in modo tale che si colleghi senza fili alla rete wireless già esistente. È possibile modificare i seguenti parametri: x x Region or Domain: Network Type: Introdurre la regione dove si vive. Si può scegliere fra Infrastructure o Ad-Hoc. Quando si desidera aggiungere il C54PSERVUM alla rete senza fili già esistente, selezionare Infrastructure. Se invece si desidera realizzare una connessione point-to-point a un client, selezionare Ad-Hoc. x SSID: Introdurre il SSID della Infrastructure wireless già esistente, o un nuovo nome di SSID per la rete senza fili Ad-Hoc. 79 ITALIANO x Channel No: Serve per impostare il numero di canale della rete senza fili (solo Ad-Hoc!). x Security System: Serve per attivare o disattivare la sicurezza wireless del C54PSERVUM. Si può scegliere fra WEP 64Bit, WEP128Bit o WPA-PSK. Nota: quando viene usata una configurazione Ad-Hoc, l’opzione WPA-PSK non è disponibile. Dopo aver modificato la configurazione wireless, fare clic su “Apply” per salvare icambiamenti. Account Utenti Nella Configurazione Account Utenti, è possibile modificare il nome utente e la password dell’amministratore. È possibile impostare un nuovo Login Amministratore nel campo “New Administrator”. È possibile impostare una nuova Password Amministratore nel campo “New Password”. Quando viene impostata una nuova password, sarà necessario scriverla di nuovo nel campo “Retype Password”. Dopo aver modificato l’Account amministratore, fare clic sul pulsante “Set” (Imposta) per salvare i parametri. Una volta terminata la configurazione del C54PSERVUM, è possibile uscire dalle pagine di configurazione. Nota: il C54PSERVUM dispone di più parametri di quelli descritti nella configurazione di base, ma si tratta di parametri per utenti esperti e non sono descritti nel presente manuale. 80 ITALIANO 6.2 Installazione nuova stampante Una volta configurato il C54PSERVUM, sarà possibile installare la stampante sul computer. Nota: A. B. si consiglia di realizzare una nuova installazione di stampante sul computer. Se si desidera conservare l’installazione esistente e adattarla al C54PSERVUM, procedere al Capitolo 6.3. Inserire il CD-ROM della stampante nell’apposita unità. Dovrebbe apparire automaticamente il menu; in caso contrario, aprire “Risorse del computer” e fare doppio clic sull’unità CD-ROM per poter così accedere al menu. Installare la stampante attraverso il CD-ROM della stampante stessa. Durante l’installazione dei software e dei driver della stampante, la maggior parte dei programmi di installazione software chiederà di collegare la stampante al computer. C. D. Aprire il Pannello di controllo del Print Server Multifunzione facendo clic sull’icona del vassoio di sistema. Selezionare la stampante collegata al C54PSERVUM e fare clic su “Connect” (Collega). Il computer riconoscerà la stampante come una stampante USB “normale” e il software della stampante stessa procederà con l’installazione. Dopo aver realizzato l’installazione del software, la stampante sarà installata come stampante di rete e sarà pronta per essere usata. Nota: si deve fare clic sul pulsante“Disconnect” (Scollega) prima di poter installare la stampante su un altro computer. 81 ITALIANO 6.3 Installazione di una stampante già esistente Se il computer dispone già di una stampante, non sarà necessario installare di nuovo il software. Il Pannello di controllo del Print Server Multifunzione e Windows sono in grado di adattare facilmente la stampante già installata per renderla una stampante di rete. A. B. C. Seguire i passi riportati nel Capitolo 5.1 per collegare la stampante e il Print Server Multifunzione alla rete. Aprire il Pannello di controllo del Print Server Multifunzione facendo clic sull’icona del vassoio di sistema Selezionare la stampante collegata al C54PSERVUM e fare clic su “Connect” (Collega) Il computer riconoscerà la stampante come una stampante USB “normale” e assegnerà i driver e il software alla stampante di rete. Dopo che Windows avrà rilevato e installato il “Nuovo Hardware”, la stampante sarà installata come stampante di rete e sarà pronta per essere usata. Nota: si deve fare clic sul pulsante“Disconnect” (Scollega) prima di poter installare la stampante su un altro computer. 82 ITALIANO 7. Come usare la stampante di rete Dopo aver installato la stampante sul computer attraverso il C54PSERVUM, è possibile iniziare a usare la stampante di rete. È possibile collegarsi alla stampante di rete in due modi diversi: x Connessione automatica: se esistono diversi utenti di stampante nella rete in uso, si consiglia di utilizzare l’opzione di Connessione automatica, grazie alla quale si collegherà automaticamente alla stampante ogni volta che verrà ricevuto un ordine di stampa, e si scollegherà automaticamente quando un altro utente vorrà stampare qualcosa. Nota: x l’opzione di Connessione automatica serve solo per inviare ordini di stampa a una stampante (multifunzione). Nel caso in cui si desiderino utilizzare altre opzioni, sarà necessario scegliere la caratteristica “Connessione manuale” nel Pannello di controllo del Print Server Multifunzione, come descritto nel Capitolo 7.2. Connessione manuale: serve per collegarsi manualmente alla stampante quando è necessaria una connessione a quest’ultima. Se viene scelta l’opzione di Connessione manuale, sarà possibile usare anche altre caratteristiche della stampante (multifunzione). Nota: quando viene prescelta l’opzione di Connessione manuale, gli altri utenti in rete potranno collegarsi solo dopo essersi sconnessi in modo manuale. Quando esiste una connessione manuale, assicurarsi di scollegarsi dalla stampante di rete dopo aver terminato. Per rendere più facile la connessione e la sconnessione, è possibile impostare la stampante su “Connessione automatica” (vedi Capitolo 7.1). 7.1 Connessione automatica (Auto connect) (uso dinamico, solo per stampa) È possibile impostare il Pannello di controllo del Print Server Multifunzione in modo tale che si colleghi automaticamente alla stampante ogni volta che si ha bisogno di stampare. Attivare l’opzione di Connessione automatica sui diversi computer ha diversi vantaggi: x x Connessione automatica alla stampante ogni volta che viene inviato un ordine di stampa. Sconnessione automatica quando un altro computer nella rete cerca di collegarsi alla stampante. Per attivare l’opzione di Connessione automatica sui computer, attenersi ai seguenti passi: 83 ITALIANO A. B. C. Aprire il Pannello di controllo del Print Server Multifunzione facendo clic sull’icona nel vassoio di sistema. Fare clic sul pulsante “Auto-Connect Printer” e selezionare “Set Auto-Connect Printer”. Selezionare la casella posta di fonte alla stampante e fare clic su “Apply”. Il Pannello di controllo del Print Server Multifunzione si collegherà così automaticamente alla stampante ogni volta che verrà ricevuto un ordine di stampa o di fax. 84 ITALIANO 7.2 Connessione manuale (Manual connect) (uso statico, per stampare, realizzare scansioni, ecc.) Una stampante multifunzione è in grado di offrire anche altre funzioni oltre alla semplice stampa, come ad esempio: x x x x Scanner Fax Lettore di schede Porta Host USB Se la stampante multifunzione è dotata di tali caratteristiche, è possibile usarle attraverso la rete. A. B. Aprire il Pannello di controllo del Print Server Multifunzione facendo clic sull’icona nel vassoio di sistema. Selezionare la stampante collegata al C54PSERVUM e fare clic su “Connect” (Collega). Dopo aver finito di usare la stampante, o lo scanner, ecc. fare clic sul pulsante “Disconnect” (Scollega). In questo modi gli altri utenti di rete potranno accedere alla stampante quando necessario. E ora divertitevi a usare il Print Server Wireless Multifunzione! 85 PORTUGUÊS Conceptronic C54PSERVUM Manual do utilizador Parabéns pela compra do Servidor de Impressão Multifuncional Sem Fios Conceptronic. Este Manual de Instalação Rápida fornece-lhe uma explicação passo a passo sobre como instalar e utilizar o Servidor de Impressão Multifuncional da Conceptronic. Quando tiver algum problema, aconselhamo-lo a visitar a nossa página de suporte (vá a www.conceptronic.net e clique em ‘Support’ (Suporte)). Aí vai encontrar a Base de Dados das Perguntas Mais Frequentes. Quando tiver outras questões sobre o seu produto para as quais não encontra resposta na nossa página, contacte-nos por e-mail: [email protected] Para mais informações sobre os produtos da Conceptronic, visite a página web da Conceptronic em: www.conceptronic.net 1. Conteúdo da embalagem Devem existir os seguintes elementos na embalagem do Conceptronic C54PSERVUM: x x x x x x Servidor de Impressão Multifuncional Sem Fios C54PSERVUM Conceptronic Antena Fonte de alimentação (12 V CC, 1 A) Cabo de rede RJ45 CD-ROM do produto Este Manual do Utilizador 86 PORTUGUÊS 2. Notas e precauções x x x x x x x x Não tente desmontar o adaptador de corrente incluído. Isso pode provocar danos por alta tensão. Se o adaptador precisar de ser reparado, contacte o seu fornecedor ou o suporte técnico da Conceptronic. Mantenha o dispositivo afastado de humidade excessiva. Não o mergulhe nem exponha a líquidos. Desligue o adaptador de corrente se não tencionar usar o aparelho durante um período de tempo alargado. Evite usar o aparelho num local perto de combustíveis. Nunca deixe cair, abane ou bata com o aparelho. Para evitar um sobreaquecimento, não cubra o aparelho. Não use o dispositivo no exterior. 3. Valores predefinidos x x x Endereço IP Máscara Subnet Porta de ligação predefinida Nota: : 192.168.0.55 : 255.255.255.0 : 192.168.0.1 Isto só se aplica quando não existir nenhum Servidor DHCP na rede. Quando existir um Servidor DHCP, o C54PSERVUM obtém um endereço IP do Servidor DHCP. x x Nome de utilizador Palavra-passe x x Nome do Servidor de Impressão MF : C54PSERVUM Grupo de trabalho : Workgroup : admin : admin Os valores anteriores são os valores predefinidos de fábrica para o C54PSERVUM. Se precisar de repor os valores de fábrica, siga as instruções seguintes: A. B. C. D. Carregue e segure o botão INIT do C54PSERVUM (Ver capítulo 4). Desligue e volte a ligar a corrente do C54PSERVUM enquanto segura o botão INIT. Segure o botão INIT durante 10 segundos, enquanto o Led USB está a piscar. Desligue a corrente, solte o botão INIT e volte a ligar a corrente. O C54PSERVUM tem novamente os valores predefinidos de fábrica. 87 PORTUGUÊS 4. Resumo do produto Parte da frente Parte de trás 2 1 3 4 5 6 Descrição dos números 1. LEDs de estado (‘Power’ (Alimentação), ‘Wireless’ (Sem Fios), ‘Act’ (Activo), ‘Status’ e ‘USB’) 2. Ficha USB 3. Ficha LAN RJ45 4. Botão Init. (Repõe as configurações predefinidas de fábrica do C54PSERVUM) 5. Ficha de alimentação (12 V CC, 1 A) 6. Uma ficha para antena sem fios (SMA Inverso) A seguir encontra a descrição dos LEDs de Estado, descritos da esquerda para a direita. LED de estado Descrição Estado possível POWER WIRELESS ACT STATUS USB Mostra o estado da alimentação Mostra a actividade sem fios Mostra a actividade de rede Mostra a actividade do dispositivo Mostra a ligação USB Ligado / Desligado Desligado / Ligado / Desligado / Ligado / Desligado / Ligado / Desligado / Ligado / 88 A piscar A piscar A piscar A piscar PORTUGUÊS 5. Preparação da instalação 5.1 Instalação do hardware Antes de dar início à configuração do C54PSERVUM, deve ligá-lo à sua impressora e à rede. Nota: A. B. C. Para usar o C54PSERVUM sem fios, tem de o configurar primeiro. Para configurar o C54PSERVUM para a sua rede sem fios, primeiro tem de ligá-lo com o cabo (cabo de rede RJ45) à sua rede. Ligue o cabo USB da sua impressora à porta USB do C54PSERVUM. Ligue o cabo de rede fornecido ao C54PSERVUM e à sua rede (router, switch, etc.) ou ao computador. Ligue a fonte de alimentação incluída ao C54PSERVUM e a uma tomada de corrente disponível. Quando a instalação do hardware estiver concluída, pode passar ao Capítulo 5.2 para a instalação do software. 89 PORTUGUÊS 5.2 Instalação do software Quando C54PSERVUM estiver ligado à sua impressora e à rede, deve instalar o software. Através do software pode encontrar e configurar facilmente o C54PSERVUM. O software pode ser encontrado no CD-ROM incluído na embalagem. Nota: Tem de instalar o software em cada computador onde quer usar a impressora que está ligada ao C54PSERVUM. A. Coloque o CD-ROM na sua unidade de CD-ROM. O Menu de Execução Automática deverá aparecer automaticamente. Se o menu de Execução automática não aparecer, vá a “My Computer” (O Meu Computador) e faça um duplo clique na unidade de CD-ROM para iniciar o menu de Execução Automática. B. Seleccione a opção “Install Software” (Instalar Software) no menu de Execução Automática. O Assistente de Configuração arranca. Clique em “Next” (Seguinte) para continuar. Introduza o seu nome e o da empresa nos campos disponíveis e clique em “Next” (Seguinte) para prosseguir. Modifique o destino da instalação com o botão “Change” (Alterar), ou mantenha o destino de instalação predefinido. Clique em “Next” (Seguinte) para continuar. Clique em “Install” (Instalar) para começar a instalação do software do Servidor de Impressão MF no seu computador. Quando o Assistente de Configuração terminar, clique em “Finish” (Terminar) para sair do Assistente de Configuração. C. D. E. F. G. 90 PORTUGUÊS 6. Painel de Controlo do Servidor IMF Quando a instalação do hardware e do software estiver concluída, pode passar à configuração do C54PSERVUM. O software do Painel de Controlo IMF arranca automaticamente quando o seu computador inicia e pode reconhecer-se pelo ícone vermelho da Conceptronic na bandeja de sistema. Abra o Painel de Controlo do Servidor de Impressão MF através do atalho no ambiente de trabalho, do atalho no Menu Iniciar ou clicando no ícone vermelho da Conceptronic na bandeja de sistema. O Painel de Controlo do Servidor IMF vai aparecer no seu ecrã, mostrando os Servidores de Impressão Multifuncional disponíveis na sua rede: Se o C54PSERVUM não aparecer no Painel de Controlo do Servidor IMF, clique no botão “Refresh Server List” (Actualizar lista de servidores) para voltar a procurar Servidores de Impressão MF na sua rede. Quando o C54PSERVUM estiver ligado a uma rede com um Servidor DHCP disponível (como um router), obtém automaticamente um endereço IP da gama de endereços IP disponíveis para essa rede. 91 PORTUGUÊS Se estiver a usar endereços de IP fixos, e não existir um Servidor DHCP, o C54PSERVUM vai funcionar com o endereço IP predefinido de fábrica: 192.168.0.55. Pode ver facilmente se o C54PSERVUM está na gama de endereços IP disponíveis para a sua rede pela cor do texto. Quando o C54PSERVUM aparecer a Verde, é porque está na gama de endereços IP errada. Quando o C54PSERVUM aparecer a Azul, é porque está na gama de endereços IP correcta. 6.1 Configuração básica do C54PSERVUM Antes de poder usar o C54PSERVUM, tem de alterar a configuração básica. A. Seleccione o C54PSERVUM no Painel de Controlo do Servidor IMF e clique no botão “Configure Server” (Configurar Servidor). B. O C54PSERVUM vai pedir um nome de utilizador e uma palavra-passe. Introduza o nome de utilizador e a palavra-passe e clique em “Login” (Iniciar sessão). Nota: O nome de utilizador predefinido é: “admin”. A palavra-passe predefinida é: “admin”. 92 PORTUGUÊS As configurações básicas que devem ser feitas no seu C54PSERVUM são as seguintes: x x x x Configuração Geral TCP/IP Sem fios Contas de utilizadores Configuração Geral Na Configuração Geral pode alterar as seguintes configurações: x x x Nome do servidor: Grupo de trabalho: Descrição: Nome do servidor na rede Grupo de trabalho a que o servidor pertence Descrição do servidor Depois de alterar as configurações anteriores, clique em “Apply” (Aplicar) para guardar as alterações. Configuração TCP/IP Na Configuração TCP/IP, pode configurar o C54PSERVUM para ter um IP Automático ou um IP Fixo. O endereço IP actual também é mostrado. Depois de alterar a Configuração TCP/IP, clique em “Apply” (Aplicar) para guardar as alterações. Configuração sem fios Na Configuração Sem Fios pode configurar o Servidor de Impressão MF Sem Fios para se conectar sem fios à sua rede sem fios existente. Pode alterar as seguintes definições: x x Região ou Domínio: Defina a sua Região. Tipo de Rede: Escolha entre Infra-estrutura ou Ad-Hoc. Quando quiser adicionar o C54PSERVUM à sua rede sem fios existente, seleccione Infra-estrutura. Se quiser fazer uma conexão ponto-a-ponto a um cliente, seleccione Ad-Hoc. 93 PORTUGUÊS x SSID: Introduza o SSID da sua Infra-estrutura sem fios existente, ou um novo nome SSID para a sua rede sem fios Ad-Hoc. x Nº Canal: Defina o canal da sua rede sem fios (apenas Ad-Hoc!). x Sistema de segurança: Active ou desactive a segurança sem fios do C54PSERVUM. Pode escolher entre WEP 64 Bit, WEP 128 Bit ou WPA-PSK. Nota: Quando usar uma configuração Ad-Hoc, a segurança WPAPSK não está disponível. Depois de alterar a Configuração Sem Fios, clique em “Apply” (Aplicar) para guardar as alterações. Contas de utilizadores Na Configuração das Contas de Utilizadores pode alterar o nome de utilizador e a palavrapasse do administrador. Pode definir um novo início de sessão de Administrador no campo “New Administrator” (Novo Administrador). Pode definir uma nova palavra-passe de Administrador no campo “New Administrator” (Nova Palavra-passe). Quando definir uma nova palavra-passe, tem de voltar a escrevê-la no campo “Retype Password” (Repetir Palavra-passe). Quando a conta de administrador for alterada, clique no botão “Set” (Aplicar) para guardar as alterações. Quando a configuração do C54PSERVUM estiver concluída, pode sair das páginas de configuração. Nota: O C54PSERVUM tem mais configurações do que as descritas nas configurações básicas. Estas configurações destinam-se a utilizadores avançados e não se descrevem neste manual. 94 PORTUGUÊS 6.2 Instalação de nova impressora Quando o C54PSERVUM estiver configurado já pode instalar a impressora no seu computador. Nota: A. B. É aconselhável fazer uma nova instalação da impressora no seu computador. Se quiser manter a instalação existente e ajustá-la ao C54PSERVUM, por favor passe para o Capítulo 6.3. Insira o CD-ROM da sua impressora na unidade de CD-ROM. O Menu de Execução Automática deverá aparecer automaticamente. Se o menu de Execução automática não aparecer, vá a “My Computer” (O Meu Computador) e faça um duplo clique na unidade de CD-ROM para iniciar o menu de Execução Automática. Instale a impressora através do CD-ROM da sua impressora. Durante a instalação do software e dos controladores da sua impressora, a maior parte do software de instalação vai pedir-lhe para ligar a impressora ao computador. C. D. Abra o Painel de Controlo do Servidor IMF clicando no ícone da bandeja de sistema. Seleccione a impressora ligada ao C54PSERVUM e clique no botão “Connect” (Ligar). O seu computador vai reconhecer a impressora como uma impressora USB “normal” e o software da sua impressora vai prosseguir com a instalação. Quando a instalação do software terminar, a sua impressora fica instalada como impressora de rede e pronta a usar. Nota: Tem de carregar no botão “Disconnect” (Desligar) antes de poder instalar a impressora noutro computador. 95 PORTUGUÊS 6.3 Instalação de impressora existente Se já tiver a sua impressora instalada no seu computador, não é necessário instalar o software novamente. O Painel de Controlo do Servidor IMF e o Windows podem adaptar facilmente a sua impressora já instalada a uma impressora de rede. A. Siga os passos do Capítulo 5.1 para ligar a impressora e o Servidor de Impressão MF à rede. B. C. Abra o Painel de Controlo do Servidor IMF clicando no ícone da bandeja de sistema. Seleccione a impressora ligada ao C54PSERVUM e clique no botão “Connect” (Ligar). O seu computador vai reconhecer a impressora como uma impressora USB “normal” e atribui os controladores e o software existentes à impressora de rede. Depois de ter encontrado o “Novo Hardware” e da instalação do Windows, a sua impressora fica instalada como impressora de rede e pronta a usar. Nota: Tem de carregar no botão “Disconnect” (Desligar) antes de poder instalar a impressora noutro computador. 96 PORTUGUÊS 7. Utilização da sua impressora de rede Quando a sua impressora tiver sido devidamente instalada no seu computador através do C54PSERVUM, pode começar a usar a sua impressora de rede. Pode ligar-se à sua impressora de rede de duas formas diferentes: x Auto Connect: Nota: x A função Auto Connect só funciona com a função de impressão da sua impressora (multifuncional). Se quiser usar outras funções da sua impressora (multifuncional), tem de usar a opção “Manual Connect” (Ligação manual) no Painel de Controlo do Servidor IMF, tal como se descreve no Capítulo 7.2. Manual Connect: Nota: Se existirem vários utilizadores da impressora na sua rede, é aconselhável usar a opção Auto Connect (Ligação automática). A opção Auto Connect faz a ligação à impressora automaticamente quando se recebe um comando de impressão e desliga-a automaticamente quando outro utilizador quiser imprimir. Faz uma ligação manual à sua impressora quando for necessário ligar à impressora. Quando usar a função Manual Connect (Ligação manual), também pode usar as outras funções da sua impressora (multifuncional). Quando usar a função de ligação manual, os outros utilizadores da sua rede só poderão ligar à impressora quando você desligar manualmente. Quando se ligar manualmente, assegure-se de desligar da impressora de rede quando terminar a de usar. Para facilitar as operações de ligar e desligar, pode configurar a impressora para ligar por “Auto Connect” (Ligação automática) (ver Capítulo 7.1). 7.1 Auto Connect (utilização dinâmica, apenas para impressão) Pode configurar o Painel de Controlo do Servidor IMF para ligar automaticamente à impressora cada vez que precisar de imprimir. A activação da função de ligação automática nos seus computadores tem várias vantagens: x x A ligação automática à impressora quando se recebe um comando de impressão. Desliga-se automaticamente quando outro computador da rede tenta ligar à impressora. 97 PORTUGUÊS Para activar a função de ligar automaticamente no seu computador(es), siga os passos seguintes: A. B. Abra o Painel de Controlo do Servidor IMF clicando no ícone da bandeja de sistema. Clique no botão “Auto-Connect Printer” (Ligar impressora automaticamente) e seleccione “Set Auto-Connect Printer” (Activar Ligar impressora automaticamente). C. Seleccione a caixa de verificação relativa à sua impressora e clique em “Apply” (Aplicar). O Painel de Controlo do Servidor IMF vai agora ligar automaticamente à sua impressora quando se receber um comando de impressão ou fax. 98 PORTUGUÊS 7.2 Manual Connect (utilização estática, para impressão, scanner, etc.) Uma impressora multifuncional pode oferecer mais funções de impressão, como por exemplo: x x x x Scanner Fax Leitor de cartões Porta USB anfitrião Se a sua impressora multifunções estiver equipada com estas funções, também as pode usar através da rede. A. B. Abra o Painel de Controlo do Servidor IMF clicando no ícone da bandeja de sistema. Seleccione a impressora ligada ao C54PSERVUM e clique no botão “Connect” (Ligar). Quando terminar de imprimir, usar o scanner, etc., clique no botão “Disconnect” (Desligar). Isto vai permitir aos outros utilizadores aceder à impressora quando precisarem. Aproveite bem o seu Servidor de Impressão Multifuncional Sem Fios! 99 MAGYAR Conceptronic C54PSERVUM Felhasználói kézikönyv Köszönjük, hogy a Conceptronic vezeték nélküli, többfunkciós nyomtatószerverét választotta. Ez a gyorstelepítési útmutató lépésrġl lépésre elmagyarázza, miként kell a Conceptronic többfunkciós nyomtatószerverét telepítenie és használnia. Ha probléma jelentkezne, azt tanácsoljuk, hogy keresse fel terméktámogatást nyújtó webhelyünket (látogasson el a www.conceptronic.net honlapra, majd ott kattintson a „Support”-ra). Itt található ugyanis a gyakran ismétlġdġ kérdések (GYIK) adatbázisa. Ha a termékkel kapcsolatban további kérdése volna, és arra választ webhelyünkön nem talál, e-mailben is fordulhat hozzánk: [email protected]. A Conceptronic termékekkel kapcsolatos további tájékozódás végett látogasson el a Conceptronic webhelyére: www.conceptronic.net. 1. A csomag tartalma A Conceptronic C54PSERVUM-ot tartalmazó csomagban az alábbiak találhatók: x x x x x x Conceptronic C54PSERVUM vezeték nélküli, többfunkciós nyomtatószerver Antenna Tápegység (12 V-os, 1,0 A-es egyenáram) RJ45-ös hálózati kábel Termékismertetġ CD-ROM Ez a felhasználói kézikönyv 100 MAGYAR 2. Figyelmeztetések és óvintézkedések x x x x x x x x Ne próbálkozzon a mellékelt hálózati adapter szétszerelésével. Ez ugyanis a nagyfeszültség által okozott sérüléseket eredményezhet. Ha az adaptert meg kell javítani, forduljon az eladóhoz vagy a Conceptronic súgópultjához. Tartsa távol a túlzott nedvességtġl ezt az eszközt. Ne merítse folyadékba, illetve ne tegye ki folyadék hatásának sem ezt az eszközt. Húzza ki a hálózati adaptert, ha huzamosabb ideig nem szándékozik az eszközt használni. Ne használja az eszközt gyúlékony anyag közelében. Soha nem ejtse le, rázogassa, illetve üsse neki valaminek az eszközt. A túlmelegedés megelġzése érdekében ne takarja le az eszközt. Ne használja az eszközt a szabadban. 3. Alapértelmezett értékek x x x IP-cím : 192.168.0.55 Alhálózati maszk : 255.255.255.0 Alapértelmezett átjáró : 192.168.0.1 Megjegyzés: Mindez csak akkor érvényes, ha nincs DHCP-szerver a hálózaton belül. Ha viszont van DHCP-szerver, a C54PSERVUM az IP-címét a DHCP-szervertġl kapja. x x x x Felhasználónév : Jelszó : MF-nyomtatószerver neve : Munkacsoport : admin admin C54PSERVUM Workgroup A fenti értékek a C54PSERVUM gyári alapértelmezett értékei. Ha vissza kell állni a gyári alapértelmezett értékekre, akkor az alábbi utasítások szerint járjon el: A. B. C. D. Tartsa lenyomva az INIT gombot a C54PSERVUM-on (lásd a 4. fejezetet). Szakítsa meg, majd csatlakoztassa újra a C54PSERVUM tápellátását, miközben az INIT gombot lenyomva tartja. Tartsa lenyomva 10 másodpercig az INIT gombot, miközben az USB LED villog. Szakítsa meg a tápellátást, engedje el az INIT gombot, majd csatlakoztassa újra a tápellátást. A C54PSERVUM ekkorra már visszaállt a gyári alapértelmezett értékekre. 101 MAGYAR 4. A termék áttekintése Elölnézet Hátulnézet 2 1 3 4 5 6 A számok ismertetése 1. Állapotjelzġ LED-ek („Power”, „Wireless”, „Act”, „Status” és „USB”) 2. USB-csatlakozó 3. RJ45-ös LAN-csatlakozó 4. Inicializáló gomb (visszaállítja a C54PSERVUM-ot a gyári alapértelmezett beállításokra) 5. Hálózati csatlakozó (12 V-os, 1 A-es egyenáram) 6. Vezeték nélküli antennacsatlakozó (fordított SMA) Lentebb az állapotjelzġ LED-ek ismertetése látható, balról jobbra haladva. Állapotjelzġ LED Leírás POWER WIRELESS ACT STATUS USB Az áramellátás állapotát mutatja A vezeték nélküli eszköz aktivitását mutatja A hálózati aktivitást mutatja Az eszköz aktivitását mutatja Az USB-csatlakozást mutatja Lehetséges állapot 102 Ki/be Ki/be/villog Ki/be/villog Ki/be Ki/be/villog MAGYAR 5. Elġkészületek a telepítésre 5.1 A hardver telepítése A C54PSERVUM konfigurálásának és alkalmazásának megkezdése elġtt a C54PSERVUM-ot egyaránt nyomtatóhoz és hálózathoz kell csatlakoztatnia. Megjegyzés: Ahhoz, hogy a C54PSERVUM vezeték nélkül használható legyen, elġbb konfigurálni kell. Ahhoz, hogy a C54PSERVUM-ot vezeték nélküli hálózathoz konfigurálhassák, elġbb vezetékesen (RJ45-ös hálózati kábel segítségével) kell a hálózathoz csatlakoztatni. A. B. C. Csatlakozassa a nyomtató USB-kábelét a C54PSERVUM USB-portjához. Csatlakoztassa a mellékelt hálózati kábelt a C54PSERVUM-hoz, valamint saját hálózatához (útválasztó, kapcsoló stb.) vagy számítógéphez. Csatlakoztassa a mellékelt tápegységet a C54PSERVUM-hoz és szabad falicsatlakozóhoz. Ha a hardver telepítésével végzett, a szoftver telepítésével az 5.2. fejezetnek megfelelġen folytathatja. 103 MAGYAR 5.2 A szoftver telepítése Ha a C54PSERVUM nyomtatóhoz és a hálózathoz egyaránt csatlakoztatva van, telepítenie kell a szoftvert. A szoftver segítségével a C54PSERVUM könnyen megtalálható és konfigurálható is. A szoftver a csomag részét képezġ CD-ROM-on található. Megjegyzés: A szoftvert minden olyan számítógépre telepítenie kell, amely a C54PSERVUM hoz csatlakoztatott nyomtatót használni kívánja. A. Tegye be a CD-ROM-ot a CD-ROM-meghajtóba. Az Autorunnak automatikusan meg kell jelennie. Ha az Autorun menü nem jelenik meg, navigáljon a „My Computer”-hez, majd kattintson kétszer a CD-ROM-meghajtóra, hogy az Autorun menü elindulhasson. B. C. D. Jelölje ki az „Install Software” opciót az Autorun menün. Elindul a telepítġvarázsló. A folytatáshoz kattintson a „Next”-re. Írja be saját nevét, majd a vállalat nevét a megfelelġ mezġkbe, majd a folytatáshoz kattintson a „Next”-re. A „Change” gomb segítségével módosíthatja a telepítés célját, vagy megtarthatja az alapértelmezett telepítési célt. A folytatáshoz kattintson a „Next”-re. Az MF-nyomtatószerverhez tartozó program telepítésének a számítógépen történġ elindításához kattintson az „Install”-ra. Amikor a telepítġvarázsló végzett, kattintson a „Finish”-re, amennyiben ki kíván lépni a telepítġvarázslóból. E. F. G. 104 MAGYAR 6. Az MFP Server Control Panelje Ha a hardver és a szoftver telepítésével egyaránt végzett, a C54PSERVUM konfigurálásával folytathatja. Az MFP Server Control Panel program automatikusan elindul, amikor a számítógép elindult, és ezt a piros Conceptronic ikonról lehet a tálcán felismerni. Nyissa meg az MF Printer Server Control Panelt a parancsikon segítségével az asztalon, vagy a Start menühöz tartozó billentyįparancs segítségével, illetve azáltal, hogy rákattint a piros Conceptronic ikonra a tálcán. Az MFP Server Control Panel megjelenik meg a képernyġn, majd felsorolja a hálózaton belül elérhetġ többfunkciós nyomtatószervereket: Ha a C54PSERVUM nincs felsorolva az MFP Server Control Panelen, a hálózathoz tartozó MFnyomtatószerverek ismételt kereséséhez kattintson a „Refresh Server List” gombra. Ha a C54PSERVUM egy szabad DHCP-szerverrel (például útválasztó) bíró hálózathoz csatlakozik, automatikusan egy az ahhoz a hálózati tartományhoz rendelkezésre álló IPcímtartományon belüli címet kap. 105 MAGYAR Ha éppen statikus IP-címeket használ és nincs DHCP-szerver, a C54PSERVUM a gyári alapértelmezett IP-címen mįködik majd: 192.168.0.55. A szöveg színérġl könnyen eldönthetġ, vajon a C54PSERVUM a hálózathoz tartozó, adott címtartományon belül van-e. Ja a C54PSERVUM zölden szerepel, akkor az a hálózathoz tartozó, rossz címtartományban van. Ha a C54PSERVUM kéken szerepel, akkor az a hálózathoz tartozó, megfelelġ címtartományban van. 6.1 A C54PSERVUM alapkonfigurációja Mielġtt a C54PSERVUM-ot használná, meg kell változtatnia az alapkonfigurációt. A. Jelölje ki a C54PSERVUM-ot az MFP Server Control Panelen, majd kattintson a „Configure Server” gombra. B. A C54PSERVUM kéri a felhasználónevet és a jelszót. Írja be a felhasználónevet és a jelszót, majd kattintson a „Login”-ra. Megjegyzés: Az alapértelmezett felhasználónév a következġ: „admin”. Az alapértelmezett jelszó a következġ: „admin”. 106 MAGYAR A C54PSERVUM esetében konfigurálandó alapbeállítások a következġk: x x x x Általános konfiguráció TCP/IP Vezeték nélküli Felhasználói fiókok Általános konfiguráció Az általános konfiguráció keretében a következġ beállítások változtathatók meg: x x x Szerver neve: A hálózathoz tartozó szerver neve Munkacsoport: Az a munkacsoport, amelyhez a szerver tartozik Leírás: A szerver ismertetése A fenti beállítások megváltoztatása után kattintson az „Apply”-ra, ha meg kívánja változtatni a beállításokat. TCP-/IP-konfiguráció A TCP-/IP-konfigució keretében a C54PSERVUM-ot Automatic IP-re vagy Static IP-re állíthatja be. Az aktuális IP-cím is megjelenik. A TCP-/IP-konfiguráció megváltoztatása után kattintson az „Apply”-ra, ha el kívánja menteni a beállításokat. Vezeték nélküli konfiguráció A vezeték nélküli konfigurációban a vezeték nélküli MF-nyomtatószerver úgy konfigurálható, hogy vezeték nélkül legyen a meglévġ, vezeték nélküli hálózathoz csatlakoztatható. Az alábbi beállításokat lehet megváltoztatni: x x Régió vagy tartomány: Állítsa be az adott régiót. Hálózat típusa: Válasszon az Infrastructure vagy az Ad-Hoc között. Ha a C54PSERVUM-ot hozzá kívánja adni a meglévġ, vezeték nélküli hálózathoz, jelölje ki az Infrastructure-t. Ha point-topoint (két pont közötti) csatlakozást kíván kialakítani az ügyfél felé, jelölje ki az Ad-Hoc-ot. 107 MAGYAR x SSID: Írja be a meglévġ, vezeték nélküli Infrastructure-nek az SSID-jét, vagy írjon be új SSID-nevet az Ad-Hoc vezeték nélküli hálózat esetében. x Csatornaszám: Állítsa be a vezeték nélküli hálózat csatornáját (kizárólag az AdHoc esetében!). x Biztonsági rendszer: Engedélyezze vagy tiltsa le a C54PSERVUM vezeték nélküli biztonságát. Választhat a WEP 64 bit, a WEP 128 bit vagy a WPA-PSK közül. Megjegyzés: Ha Ad-Hoc konfigurációt használ, a WPA-PSK nem áll rendelkezésre. A vezeték nélküli konfiguráció megváltoztatása után kattintson az „Apply”-ra, ha a beállításokat el kívánja menteni. Felhasználói fiókok A felhasználói fiókok konfigurációjánál megváltoztathatja a rendszergazda felhasználónevét és jelszavát. A rendszergazda új felhasználónevét (login) a „New Administrator” mezġn lehet beállítani. A rendszergazda új jelszavát a „New Password” mezġn lehet beállítani. Amikor az új jelszót már beállította, újból be kell írnia azt a „ Retype Password” mezġbe. Ha a rendszergazda fiókját megváltoztatta, a beállítások elmentéséhez kattintson a „Set” gombra. Ha a C54PSERVUM konfigurálásával végzett, kiléphet a konfigurációs oldalakról. Megjegyzés: A C54PSERVUM-nak több beállítása is van az ismertetett alapbeállításokon kívül. Ezek a beállítások a tapasztaltabb felhasználók számára szolgálnak és ezeket ebben a kézikönyvben nem ismertetjük. 108 MAGYAR 6.2 Új nyomtató telepítése Ha a C54PSERVUM konfigurálásával végzett, telepítheti a nyomtatót a számítógépre. Megjegyzés: A. B. Tanácsos új nyomtatótelepítést végeznie a számítógépen. Ha a meglévġ telepítést meg kívánja tartani és a meglévġ telepítést akarja a C54PSERVUMhoz igazítani, a 6.3. fejezettel folytathatja. Tegye be a nyomtató CD-ROM-ját a CD-ROM-meghajtóba. Az Autorunnak automatikusan meg kell jelennie. Ha az Autorun menü nem jelenik meg, navigáljon a „My Computer”-hez, majd kattintson kétszer a CD-ROM-meghajtóra, ha az Autoron menüt el kívánja indítani. A nyomtatót a nyomtató CD-ROM-ján keresztül telepítse. A nyomtatóhoz tartozó program, illetve illesztġprogramok telepítése során a legtöbb telepítġprogram kéri majd, hogy csatlakoztassa a nyomtatót a számítógéphez. C. D. A tálcára kattintva nyissa meg az MFP Server Control Panelt. Jelölje ki a C54PSERVUM-hoz csatlakoztatott nyomtatót, majd kattintson a „Connect” gombra. A számítógép „szokványos” USB-nyomtatóként ismeri fel a nyomtatót, a nyomtató szoftverje pedig folytatja a telepítést. Amikor a szoftver telepítése befejezġdött, a nyomtató hálózati nyomtatóként lett telepítve és azonnal használatkész. Megjegyzés: Mielġtt a nyomtatót másik számítógépre telepíthetné, rá kell kattintania a „Disconnect” gombra. 109 MAGYAR 6.3 Meglévġ nyomtató telepítése Ha nyomtatóját már telepítette a számítógépre, nincs szükség a szoftver újbóli telepítésére. Az MFP Server Control Panel és a Windows könnyen a hálózati nyomtatóhoz illesztheti a meglévġ, már telepített nyomtatót. A. A nyomtatónak és az MF-nyomtatószervernek a hálózathoz való csatlakoztatása érdekében hajtsa végre a 5.1. fejezetben említett lépéseket. B. C. A tálcára kattintva nyissa meg az MFP Server Control Panelt. Jelölje ki a C54PSERVUM-hoz csatlakoztatott nyomtatót, majd kattintson a „Connect” gombra. A számítógép „szokványos” USB-nyomtatóként ismeri fel a nyomtatót, majd a meglévġ illesztġprogramokat és a szoftvert egyaránt a hálózati nyomtatóhoz rendeli hozzá. A „New Hardware”-nek (új hardver) a Windows által történġ érzékelése és telepítése után a nyomtató hálózati nyomtatóként lett telepítve és máris használatkész. Megjegyzés: Mielġtt a nyomtatót másik számítógépre telepíthetné, rá kell kattintania a „Disconnect” gombra. 110 MAGYAR 7. Hálózati nyomtató használata Ha a nyomtatót a C54PSERVUM-on keresztül már sikeresen telepítette a számítógépre, a hálózati nyomtató máris használható. Hálózati nyomtatójához kétféleképpen csatlakozhat: x Auto Connect: Megjegyzés: x Az Auto Connect funkció csak az adott (többfunkciós) nyomtató nyomtatási funkciója esetében mįködik. Ha a (többfunkciós) nyomtató egyéb funkcióit kívánja használni, az MFP Server Control Panelen szereplġ „Manual Connect” opciót kell a 7.2. fejezetben ismertetettek szerint alkalmaznia. Manual Connect: Megjegyzés: Ha több nyomtatófelhasználó is van a hálózaton belül, tanácsos az Auto Connect opciót használni. Az Auto Connect opció automatikusan csatlakozik a nyomtatóhoz, amikor nyomtatási parancsot kap, és automatikusan le is kapcsolódik róla, ha valamelyik másik felhasználó nyomtatni kíván. Manuálisan is rácsatlakozhat a nyomtatóra, ha a nyomtatóhoz való csatlakoztatásra van szükség. Ha a Manual Connect funkciót használja, alkalmazhatja az adott (többfunkciós) nyomtató egyéb funkcióit is. Ha a Manual Connect funkciót használja, a hálózaton belüli többi felhasználó csak akkor csatlakozhat rá, ha Ön manuálisan már lekapcsolódott. Ha a csatlakozás korábban manuálisan történt, bizonyosodjon meg arról, hogy a hálózati nyomtatóról lekapcsolódott, amikor nem dolgozik már a hálózati nyomtatóval. A rá-, illetve lecsatlakozás megkönnyítése érdekében beállíthatja a nyomtatót „Auto Connect” csatlakozásra is (lásd a 7.1. fejezetet). 7.1 Auto Connect (dinamikus alkalmazás, csak nyomtatáshoz) Az MFP Server Control Panel beállítható úgy, hogy a nyomtatóra minden egyes alkalommal automatikusan rácsatlakozzon, amikor nyomtatni kell. A számítógépeken az Auto Connect funkció engedélyezése több elġnyt is kínál: x x Automatikus rácsatlakozás a nyomtatóra, ha nyomtatási parancsot kap a berendezés. Automatikus lecsatlakozás, ha egy a hálózaton belüli másik számítógép rá kíván csatlakozni a nyomtatóra. 111 MAGYAR Az Auto Connect funkciónak a számítógép(ek)en történġ engedélyezéséhez az alábbi lépéseket kell végrehajtania: A. B. A tálcára kattintva nyissa meg az MFP Server Control Panelt. Kattintson az „Auto-Connect Printer” gombra, majd jelölje ki a „Set Auto-Connect Printer”-t. C. Pipálja ki a jelölġnégyzetet a nyomtató elġtt, majd kattintson az „Apply”-ra. Az MFP Server Control Panel ezután automatikusan rácsatlakozik az adott nyomtatóra, ha nyomtatási vagy faxolási parancsot kap. 112 MAGYAR 7.2 Manual Connect (statikus alkalmazás, nyomtatáshoz, beolvasáshoz stb.) A többfunkciós nyomtató további funkciókat is kínál a nyomtatáson kívül, mégpedig a következġket: x x x x Képolvasó Fax Kártyaolvasó USB-gazdaport Ha a többfunkciós nyomtatónál ezek a funkciók adottak, ezeket a funkciókat a hálózaton keresztül is használhatja. A. B. A tálcára kattintva nyissa meg az MFP Server Control Panelt. Jelölje ki a C54PSERVUM-hoz csatlakoztatott nyomtatót, majd kattintson a „Connect” gombra. Amikor a nyomtatással, beolvasással stb. végzett, kattintson a „Disconnect” gombra. Ezzel lehetġvé teszi, hogy a hálózaton belüli többi felhasználó is szükség szerint hozzáférhessen a nyomtatóhoz. Kívánjuk, hogy örömmel használja a vezeték nélküli, többfunkciós nyomtatószervert! 113 TÜRKÇE Conceptronic C54PSERVUM Kullanıcı Kılavuzu Conceptronic Kablosuz Çok Fonksiyonlu Yazıcı PaylaĂtırıcı Satın Aldıÿınız Āçin Tebrikler. Bu Hızlı Kurulum Kılavuzu, Conceptronic Çok Fonksiyonlu Yazıcı PaylaĂtırıcı kurulumu ve kullanımının adım adım nasıl yapılacaÿı konusunda bilgi içermektedir. Problem ortaya çıktıÿında, destek sitemize gitmenizi (www.conceptronic.net adresine gidin ve ‘Support’ bölümüne tıklayın) tavsiye ederiz. Burada Sıkça Sorulan Sorular Veritabanını bulacaksınız. Ürününüzle ilgili baĂka sorularınız varsa ve bunların yanıtlarını web sitemizde bulamıyorsanız, bize e-posta ile ulaĂın: [email protected] Conceptronic ürünleri ile ilgili daha fazla bilgi için, lütfen Conceptronic Web Sitesini ziyaret edin: www.conceptronic.net 1. Paket içeriÿi Conceptronic C54PSERVUM paketinde aĂaÿıdaki parçalar bulunmalıdır: x x x x x x Conceptronic C54PSERVUM Kablosuz Çok fonksiyonlu Yazıcı PaylaĂtırıcı Anten Güç kaynaÿı (12V DC, 1.0A) RJ45 Aÿ kablosu Ürün CD-ROM’u Bu Kullanıcı Kılavuzu 114 TÜRKÇE 2. Notlar ve uyarılar x x x x x x x x Birlikte verilen güç adaptörünü parçalara ayırmaya çalıĂmayın. Bu, yüksek voltaj yaralanmalarına neden olabilir. Adaptörün tamir edilmesi gerekirse lütfen bayinizle ya da Conceptronic helpdesk (yardım masası) ile temasa geçin. Cihazı aĂırı nemden uzak tutun. Herhangi bir sıvıya daldırmayın ya da maruz bırakmayın. Cihazı uzun süre kullanmayı planlamıyorsanız güç adaptörünü çıkarın. Cihazı kolay tutuĂan maddelerin yakınında kullanmaktan kaçının. Cihazı asla düĂürmeyin, sallamayın ya da çarpmayın. AĂırı ısınmayı önlemek için cihazın üzerini örtmeyin. Cihazı açık alanda kullanmayın. x x x IP Adresi Subnet Mask (Alt Aÿ Maskesi) Varsayılan Aÿ Geçidi 3. Varsayılan deÿerler Not: : 192.168.0.55 : 255.255.255.0 : 192.168.0.1 Bu adresler aÿ üzerinde DHCP Sunucu olmaması durumunda geçerlidir. Bir DHCP Sunucu varsa, C54PSERVUM bu sunucudan bir IP adresi alacaktır. x x Kullanıcı adı Parola x x MF Yazıcı PaylaĂtırıcı adı : C54PSERVUM ÇalıĂma grubu : Workgroup : admin : admin Yukarıdaki deÿerler C54PSERVUM için fabrika varsayılan deÿerleridir. Fabrika varsayılan deÿerlerine geri dönmek isterseniz aĂaÿıdaki talimatları izleyin: A. B. C. D. C54PSERVUM üzerindeki INIT düÿmesine basılı tutun (Bkz. bölüm 4). INIT düÿmesine basılı tutarken C54PSERVUM cihazının gücünü kesin ve tekrar açın. USB LED yanıp sönerken INIT düÿmesine 10 saniye süreyle basın. Gücü kesin, INIT düÿmesini bırakın ve gücü tekrar açın. C54PSERVUM böylece fabrika varsayılan deÿerlerine döndürülmüĂ olur. 115 TÜRKÇE 4. Ürüne genel bakıĂ Ön Görünüm Arka Görünüm 1 2 3 4 5 6 Rakamların açıklaması 1. 2. 3. 4. 5. 6. Durum LED’leri (‘Power’, ‘Wireless’, ‘Act’, ‘Status’ ve ‘USB’) USB Konnektör RJ45 LAN Konnektör Resetleme Düÿmesi (C54PSERVUM’u fabrika varsayılan ayarlarına sıfırlar) Güç Konnektörü (12v DC, 1A) Kablosuz anten konnektörü (Ters SMA) AĂaÿıda Durum LED’i açıklamalarını bulacaksınız, soldan saÿa doÿru açıklanmıĂtır. Durum LED’i Tanım Olası durum POWER WIRELESS ACT STATUS USB Güç durumunu gösterir Kablosuz faaliyeti gösterir Aÿ faaliyetini gösterir Aygıt faaliyetini gösterir USB baÿlantısını gösterir Kapalı / Kapalı / Kapalı / Kapalı / Kapalı / 116 Açık Açık / Açık / Açık / Açık / Yanıp Yanıp Yanıp Yanıp Sönüyor Sönüyor Sönüyor Sönüyor TÜRKÇE 5. Kuruluma hazırlık 5.1 Donanım kurulumu C54PSERVUM’u yapılandırmaya ve kullanmaya baĂlamadan önce C54PSERVUM’u yazıcı ve aÿa baÿlamanız gerekir. Not: A. B. C. C54PSERVUM kablosuz paylaĂtırıcıyı kullanmak için önce cihazı yapılandırmanız gerekir. C54PSERVUM’un kablosuz aÿ yapılandırmasını gerçekleĂtirmek için önce aÿ baÿlantısını kablolu olarak (RJ45 aÿ kablosu ile) gerçekleĂtirmelisiniz. Yazıcınızın USB kablosunu C54PSERVUM’un USB portuna takın. Cihazla birlikte verilen aÿ kablosunu C54PSERVUM’a ve aÿa (router, switch vb.) ya da bilgisayara takın. Cihazla birlikte verilen güç kaynaÿını C54PSERVUM’a ve boĂ bir prize takın. Donanım kurulumu tamamlandıÿında yazılım kurulumu için Bölüm 5.2’ye geçebilirsiniz. 117 TÜRKÇE 5.2 Yazılım kurulumu C54PSERVUM’un yazıcı ve aÿ baÿlantısı yapıldıÿında yazılımı yüklemeniz gerekir. Yazılım içinden C54PSERVUM’u kolayca bulabilir ve yapılandırabilirsiniz. Yazılım, paketten çıkan CDROM’da bulunmaktadır. Not: Yazılımı C54PSERVUM’a baÿlı yazıcıyı kullanmak istediÿiniz her bilgisayara yüklemeniz gerekir. A. CD-ROM’u CD-ROM Sürücüsüne yerleĂtirin. Otomatik çalıĂtırma menüsü ekrana gelmelidir. Otomatik çalıĂtırma menüsü ekrana gelmezse “My Computer (Bilgisayarım)” simgesinden CD-ROM sürücü üzerine çift tıklayarak Otomatik çalıĂtırma menüsünü çalıĂtırın. B. C. D. E. Otomatik çalıĂtırma menüsünden “Install Software (Yazılımı Kur)” seçeneÿini seçin. Kurulum Sihirbazı baĂlayacaktır. Devam etmek için “Next (Āleri)”ye tıklayın. Ālgili alanlara adınızı ve Ăirket adını girin ve devam etmek için “Next (Āleri)”ye tıklayın. “Change (DeÿiĂtir)” düÿmesiyle kurulumun yapılacaÿı dizini deÿiĂtirin ya da varsayılan ayarları kullanın. Devam etmek için “Next (Āleri)”ye tıklayın. Bilgisayarınıza MF Yazıcı PaylaĂtırıcı yazılımını yüklemeye baĂlamak için “Install (Kur)”a tıklayın. Kurulum Sihirbazı tamamlandıÿında Kurulum Sihirbazından çıkmak için “Finish (Son)”a tıklayın. F. G. 118 TÜRKÇE 6. MFP PaylaĂtırıcı Kontrol Paneli Donanım ve yazılım kurulumu tamamlandıÿında C54PSERVUM’un yapılandırmasına geçebilirsiniz. Bilgisayarınız açıldıÿında MFP Kontrol Paneli otomatik olarak çalıĂır ve bu, sistem tepsisinde kırmızı Conceptronic simgesi ile ayırt edilebilir. Masaüstündeki kısa yol ya da BaĂlat Menüsündeki kısa yoldan ya da sistem tepsisindeki kırmızı Conceptronic simgesine tıklayarak MF Yazıcı PaylaĂtırıcı Kontrol Panelini açın. Ekranınızda MFP PaylaĂtırıcı Kontrol Paneli açılacak ve aÿda bulunan Çok Fonksiyonlu Yazıcı PaylaĂtırıcılarını sıralayacaktır: MFP PaylaĂtırıcı Kontrol Panelinde C54PSERVUM yoksa, aÿınızdaki MF Yazıcı PaylaĂtırıcılarını tekrar taramak için “Refresh Server List (PaylaĂtırıcı Listesini Yenile)” düÿmesine tıklayın. C54PSERVUM, DHCP Sunuculu (router gibi) bir aÿa baÿlandıÿında aÿ aralıÿında otomatik olarak kullanılabilir bir IP adresi alacaktır. 119 TÜRKÇE Statik IP adresleri kullanıyorsanız ve DHCP Sunucu yoksa, C54PSERVUM, fabrika varsayılan IP Adresinde çalıĂacaktır: 192.168.0.55. Metin renginden C54PSERVUM’un aÿ aralıÿında olup olmadıÿını kolayca görebilirsiniz. C54PSERVUM YeĂil renkte listelenmiĂse, yanlıĂ aÿ aralıÿındadır. C54PSERVUM Mavi renkte listelenmiĂse, doÿru aÿ aralıÿındadır. 6.1 Temel C54PSERVUM yapılandırması C54PSERVUM kullanmaya baĂlamadan önce temel yapılandırmayı deÿiĂtirmeniz gerekir. A. MFP PaylaĂtırıcı Kontrol Panelinde C54PSERVUM’u seçin ve “Configure Server (PaylaĂtırıcıyı Yapılandır)” düÿmesine tıklayın. B. C54PSERVUM tarafından bir kullanıcı adı ve parola sorulacaktır. Kullanıcı adı ile parolayı girin ve “Login”e tıklayın. Not: Varsayılan kullanıcı adı: “admin” Varsayılan parola: “admin”. 120 TÜRKÇE C54PSERVUM için yapılandırılması gereken temel ayarlar Ăunlardır: x x x x Genel Yapılandırma TCP/IP Kablosuz Kullanıcı Hesapları Genel Yapılandırma Genel Yapılandırmada, aĂaÿıdaki ayarları deÿiĂtirebilirsiniz: x x x Server name: Aÿdaki paylaĂtırıcı sunucusunun adı Workgroup: PaylaĂtırıcının bulunduÿu çalıĂma grubu Description: PaylaĂtırıcının tanımı Yukarıdaki ayarları deÿiĂtirdikten sonra, ayarları kaydetmek için “Apply (Uygula)”ya tıklayın. TCP/IP Yapılandırması TCP/IP Yapılandırmasında, C54PSERVUM’un Otomatik IP ya da Statik IP ayarını yapabilirsiniz. Geçerli IP adresi de gösterilir. TCP/IP Yapılandırmasını deÿiĂtirdikten sonra, ayarları kaydetmek için “Apply (Uygula)”ya tıklayın. Kablosuz Yapılandırması Kablosuz Yapılandırmada Kablosuz MF Yazıcı PaylaĂtırıcısını mevcut kablosuz aÿınıza baÿlamak için yapılandırabilirsiniz. AĂaÿıdaki ayarları deÿiĂtirebilirsiniz: x x Bölge ya da Etki Alanı:Bölgenizi seçin. Aÿ Türü: Altyapı ya da Ad-Hoc arasında seçim yapın. C54PSERVUM’u mevcut kablosuz aÿınıza eklemek isterseniz Altyapı’yı seçin. Bir istemciye noktadan noktaya baÿlantı yapmak isterseniz Ad-Hoc’u seçin. x SSID: Mevcut kablosuz Altyapınızın SSID’sini ya da Ad-Hoc kablosuz aÿınız için yeni bir SSID adı girin. x Kanal No: Kablosuz aÿınızın kanalını belirleyin (sadece Ad-Hoc!). 121 TÜRKÇE x Güvenlik Sistemi: C54PSERVUM kablosuz güvenliÿini EtkinleĂtirin ya da Devre dıĂı bırakın. WEP 64Bit, WEP128Bit ya da WPA-PSK arasında seçim yapabilirsiniz. Not: Ad-Hoc yapılandırmasında WPA-PSK seçeneÿini kullanamazsınız. Kablosuz Yapılandırmasını deÿiĂtirdikten sonra, ayarları kaydetmek için “Apply (Uygula)”ya tıklayın. Kullanıcı Hesapları Kullanıcı Hesapları Yapılandırmasında yöneticiye ait kullanıcı adı ve parolayı deÿiĂtirebilirsiniz. “New Administrator (Yeni Yönetici)” alanında yeni bir Yönetici oturumu belirleyebilirsiniz. “New Password (Yeni Parola)” alanında yeni bir Yönetici parolası belirleyebilirsiniz. Yeni parola belirlediÿinizde “Retype Password (Parolayı Yeniden Yaz)” alanına parolayı tekrar girmeniz gerekir. Yönetici hesabı deÿiĂtirildikten sonra ayarları kaydetmek için “Set” düÿmesine tıklayın. C54PSERVUM yapılandırması tamamlandıÿında yapılandırma sayfalarından çıkabilirsiniz. Not: C54PSERVUM, açıklanan temel ayarlardan daha fazla ayara sahiptir. Bu ayarlar tecrübeli kullanıcılar için olup bu kılavuzda açıklanmamıĂtır. 122 TÜRKÇE 6.2 Yeni yazıcı kurulumu C54PSERVUM yapılandırıldıktan sonra yazıcıyı bilgisayarınıza kurabilirsiniz. Not: A. B. Bilgisayarınızda yeni bir yazıcı kurulumu yapmanız önerilir. Mevcut kurulumu saklamak ve mevcut kurulumu C54PSERVUM’a uyarlamak isterseniz, lütfen Bölüm 6.3’e gidiniz. Yazıcı CD-ROM’unu CD-ROM Sürücüsüne yerleĂtirin. Otomatik çalıĂtırma menüsü ekrana gelmelidir. Otomatik çalıĂtırma menüsü ekrana gelmezse “My Computer (Bilgisayarım)” simgesinden CD-ROM sürücü üzerine çift tıklayarak Otomatik çalıĂtırma menüsünü çalıĂtırın. Yazıcı CD-ROM’undan yazıcı kurulumunu yapın. Yazıcı sürücülerinin ve yazılımının kurulumu sırasında çoÿu kurulum yazılımı sizden yazıcıyı bilgisayara baÿlamanızı isteyecektir. C. D. Sistem tepsisindeki simgeye tıklayarak MFP PaylaĂtırıcı Kontrol Panelini açın. C54PSERVUM’a baÿlı yazıcıyı seçin ve “Connect (Baÿlan)” düÿmesine tıklayın. Bilgisayarınız yazıcıyı “normal” USB yazıcı olarak tanıyacak ve yazıcı yazılımı, kurulum iĂlemine devam edecektir. Yazılım kurulumu tamamlandıktan sonra yazıcınız bir aÿ yazıcısı olarak yüklenmiĂ ve kullanıma hazır olacaktır. Not: BaĂka bir bilgisayara yazıcı kurmadan önce “Disconnect (Baÿlantıyı Kes)” düÿmesine tıklamanız gerekir. 123 TÜRKÇE 6.3 Mevcut yazıcı kurulumu Halihazırda bilgisayarınızda kurulu yazıcı varsa yazılımı tekrar yüklemenize gerek yoktur. MFP PaylaĂtırıcı Kontrol Paneli ve Windows, mevcut yazıcınızı kolayca bir aÿ yazıcısı haline getirebilir. A. B. C. Yazıcı ve MF Yazıcı PaylaĂtırıcıyı aÿa baÿlamak için Bölüm 5.1’deki adımları izleyin. Sistem tepsisindeki simgeye tıklayarak MFP PaylaĂtırıcı Kontrol Panelini açın. C54PSERVUM’a baÿlı yazıcıyı seçin ve “Connect (Baÿlan)” düÿmesine tıklayın. Bilgisayarınız yazıcıyı “normal” USB yazıcı olarak tanır, mevcut sürücü ve yazılımı aÿ yazıcısına atar. Windows tarafından “New Hardware (Yeni Donanım)” algılanması ve kurulumundan sonra yazıcınız bir aÿ yazıcısı olarak yüklenmiĂ ve kullanıma hazır olacaktır. Not: BaĂka bir bilgisayara yazıcı kurmadan önce “Disconnect (Baÿlantıyı Kes)” düÿmesine tıklamanız gerekir. 124 TÜRKÇE 7. Aÿ yazıcısı kullanımı Yazıcınız C54PSERVUM içinden bilgisayara baĂarılı bir Ăekilde kurulduktan sonra aÿ yazıcısını kullanmaya baĂlayabilirsiniz. Aÿ yazıcısına 2 farklı Ăekilde baÿlanabilirsiniz: x Not: x Not: Otomatik Baÿlan: Aÿınızda birçok yazıcı kullanıcısı varsa, Auto Connect (Otomatik Baÿlan) seçeneÿini kullanmanız önerilir. Otomatik Baÿlan seçeneÿi bir yazdırma komutu alındıÿında otomatik olarak yazıcıya baÿlanır ve baĂka bir kullanıcı yazdırmak istediÿinde otomatik olarak baÿlantıyı keser. Otomatik Baÿlan özelliÿi sadece (çok fonksiyonlu) yazıcınızın yazdırma fonksiyonu olarak çalıĂır. (Çok fonksiyonlu) yazıcınızın diÿer özelliklerini kullanmak isterseniz, Bölüm 7.2’de açıklandıÿı gibi, MFP PaylaĂtırıcı Kontrol Panelindeki “Manual Connect (Manuel Baÿlan)” seçeneÿini kullanmanız gerekir. Manuel Baÿlan: Yazıcıya bir baÿlantı yapılması gerektiÿinde yazıcıyı manuel olarak baÿlayın. Manual Connect (Manuel Baÿlan) özelliÿini kullanırken, (çok fonksiyonlu) yazıcınızın diÿer özelliklerini de kullanabilirsiniz. Manuel baÿlan özelliÿini kullandıÿınızda, aÿdaki diÿer kullanıcılar, sadece baÿlantıyı manuel olarak kestiÿinizde baÿlanabilirler. Manuel olarak baÿlandıÿınız zaman, aÿ yazıcınızla iĂiniz bittiÿinde aÿ yazıcısıyla baÿlantıyı kestiÿinizden emin olun. Baÿlantıyı kurma ve kesme iĂlemini kolaylaĂtırmak için, yazıcıyı “Auto Connect (Otomatik Baÿlan)”olarak ayarlayabilirsiniz (bkz. Bölüm 7.1). 7.1 Otomatik Baÿlan (dinamik kullanım, sadece yazdırma için) Her yazdırmak istediÿinizde yazıcıya otomatik baÿlantı yapmak için MFP PaylaĂtırıcı Kontrol Panelinde ayar yapabilirsiniz. Bilgisayarlarınızda otomatik baÿlan özelliÿinin etkinleĂtirilmesi birçok avantaj saÿlar: x x Bir yazdırma komutu alındıÿında yazıcıya otomatik baÿlantı Aÿda bulunan baĂka bir bilgisayar yazıcıya baÿlanmaya çalıĂtıÿında otomatik baÿlantı kesme 125 TÜRKÇE Bilgisayar(lar)ınızda otomatik baÿlan özelliÿini etkinleĂtirmek için aĂaÿıdaki adımları izleyin: A. B. Sistem tepsisindeki simgeye tıklayarak MFP PaylaĂtırıcı Kontrol Panelini açın. “Auto-Connect Printer (Yazıcıya Otomatik Baÿlan)” düÿmesine tıklayın ve “Set AutoConnect Printer (Yazıcıya Otomatik Baÿlantı Ayarı)” seçeneÿini seçin. C. Yazıcının önündeki onay kutusunu iĂaretleyin ve “Apply (Uygula)”ya tıklayın. MFP PaylaĂtırıcı Kontrol Paneli artık bir yazdırma ya da faks komutu alındıÿında otomatik olarak yazıcınıza baÿlanacaktır. 126 TÜRKÇE 7.2 Manuel Baÿlan (statik kullanım, yazdırma, tarama vb. için) Çok fonksiyonlu yazıcı, yazdırma iĂlemi dıĂında birçok fonksiyona sahip olabilir, örn: x x x x Tarayıcı Faks Kart okuyucu USB Host Port Çok fonksiyonlu yazıcınız bu özelliklerle donatılmıĂsa aÿ içinde bu özellikleri de kullanabilirsiniz. A. B. Sistem tepsisindeki simgeye tıklayarak MFP PaylaĂtırıcı Kontrol Panelini açın. C54PSERVUM’a baÿlı yazıcıyı seçin ve “Connect (Baÿlan)” düÿmesine tıklayın. Yazdırma, tarama vb. iĂlemlerini tamamladıÿınızda “Disconnect (Baÿlantıyı Kes)” düÿmesine tıklayın. Böylece aÿdaki diÿer kullanıcılar da ihtiyaç duyulduÿunda yazıcıya eriĂebileceklerdir. Kablosuz Çok Fonksiyonlu Yazıcı PaylaĂtırıcıyı Kullanmanın Keyfini Çıkarın! 127