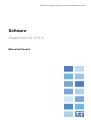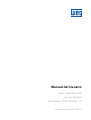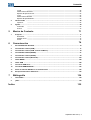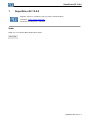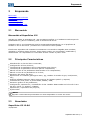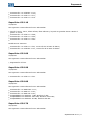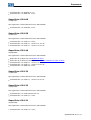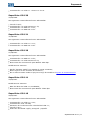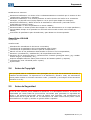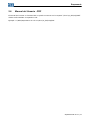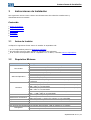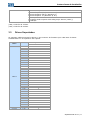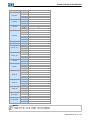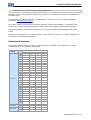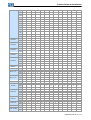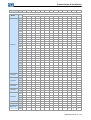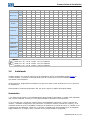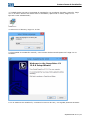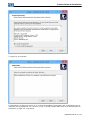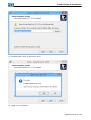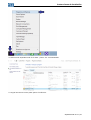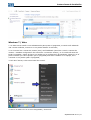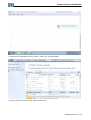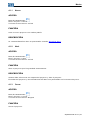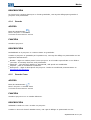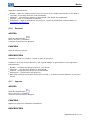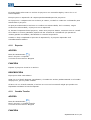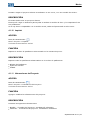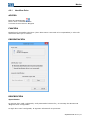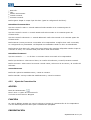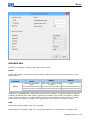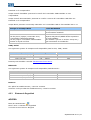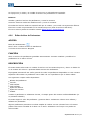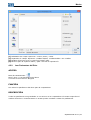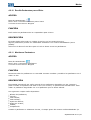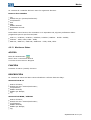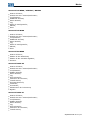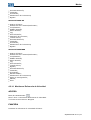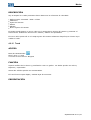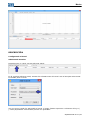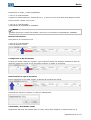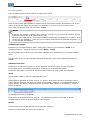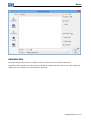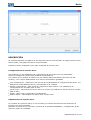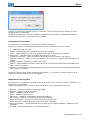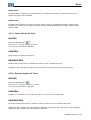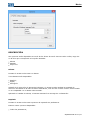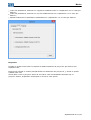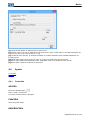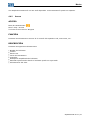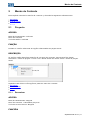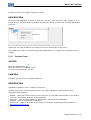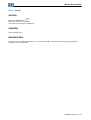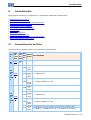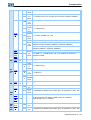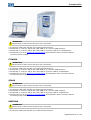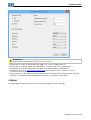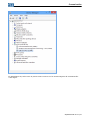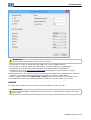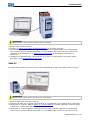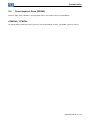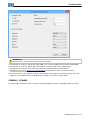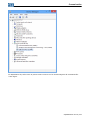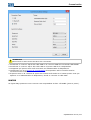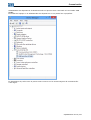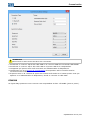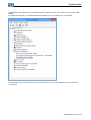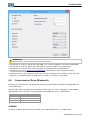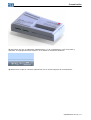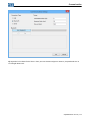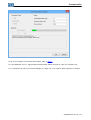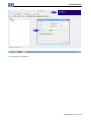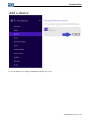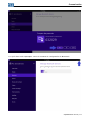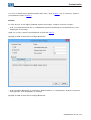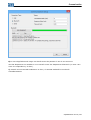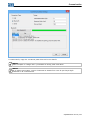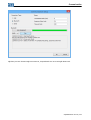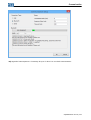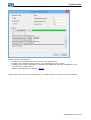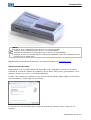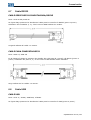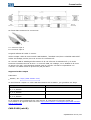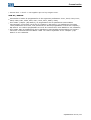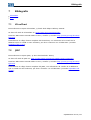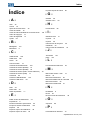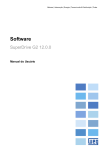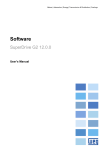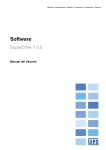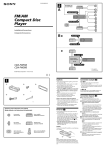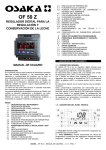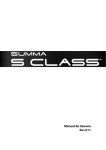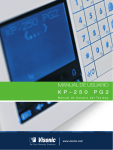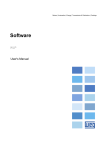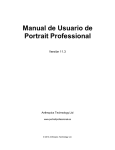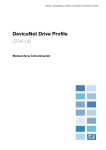Download SuperDrive G2
Transcript
Motores | Automatización | Energía | Transmisión & Distribución | Pinturas Software SuperDrive G2 12.0.0 Manual del Usuario Manual del Usuario Serie: SuperDrive G2 Idioma: Español Documento: 10001140896 / 17 Fecha de la Publicación: 09/2015 Contenido Contenido 1 SuperDrive G2 12.0.0 5 2 Empezando 6 1 Bienvenido ................................................................................................................................... 6 2 Principales ................................................................................................................................... Características 6 3 Novedades ................................................................................................................................... 6 4 Aviso de ................................................................................................................................... Copyright 14 5 Aviso de ................................................................................................................................... Seguridad 14 6 Manual ................................................................................................................................... del Usuario - PDF 15 3 Instrucciones de Instalación 16 1 Antes de ................................................................................................................................... Instalar 16 2 Requisitos ................................................................................................................................... Mínimos 16 3 Drives................................................................................................................................... Soportados 17 4 Instalando ................................................................................................................................... 23 5 Quitando ................................................................................................................................... 29 6 Driver ................................................................................................................................... USB 33 4 Menús 1 34 Proyecto ................................................................................................................................... 34 Nuevo ......................................................................................................................................................... 35 Abrir ......................................................................................................................................................... 35 Cerrar ......................................................................................................................................................... 35 Guardar ......................................................................................................................................................... 36 Guardar Com o ......................................................................................................................................................... 36 Rem over ......................................................................................................................................................... 37 Im portar ......................................................................................................................................................... 37 Exportar ......................................................................................................................................................... 38 Cam biar Tensión......................................................................................................................................................... 38 Im prim ir ......................................................................................................................................................... 39 Inform aciones del ......................................................................................................................................................... Proyecto 39 Salir ......................................................................................................................................................... 40 2 Drive ................................................................................................................................... 40 Identificar Drive ......................................................................................................................................................... 41 Ajuste de Com unicación ......................................................................................................................................................... 42 Sistem a de Seguridad ......................................................................................................................................................... 44 Sistem a de Seguridad ......................................................................................................................................................... (Sesión) 46 Nuevo Archivo de ......................................................................................................................................................... Parám etros 46 Editar Archivo de......................................................................................................................................................... Parám etros 47 Quitar Archivo de......................................................................................................................................................... Parám etros 48 Exportar Arquivo......................................................................................................................................................... de Parâm etros 48 Leer Parám etros......................................................................................................................................................... del Drive 49 Escribir Parám etros ......................................................................................................................................................... para el Drive 50 Monitorear Parám ......................................................................................................................................................... etros 50 Monitorear usando ......................................................................................................................................................... IHM 51 Monitorear Status ......................................................................................................................................................... 52 Monitorear Referencia ......................................................................................................................................................... de Velocidad 54 SuperDrive G2 12.0.0 | 3 Contenido Trend ......................................................................................................................................................... 55 Quitar Archivo de......................................................................................................................................................... Trend 60 Exportar Arquivo......................................................................................................................................................... de Trend 60 Trace ......................................................................................................................................................... 62 Quitar Archivo de......................................................................................................................................................... Trace 65 Exportar Arquivo......................................................................................................................................................... de Trace 65 3 Herramientas ................................................................................................................................... 66 Opciones 4 Ayuda................................................................................................................................... 69 Contenido Acerca 5 ......................................................................................................................................................... 66 ......................................................................................................................................................... 69 ......................................................................................................................................................... 70 Menús de Contexto 1 71 Proyecto ................................................................................................................................... 71 Renom brar ......................................................................................................................................................... 71 Guardar Com o ......................................................................................................................................................... 72 Cerrar ......................................................................................................................................................... 73 6 Comunicación 74 1 Parametrización ................................................................................................................................... del Drive 74 2 Conectando ................................................................................................................................... el Drive (USB) 77 3 Conectando ................................................................................................................................... el Drive (USB - Virtual COM Port) 79 4 Conectando ................................................................................................................................... el Drive (RS232) 91 5 Conectando ................................................................................................................................... el Drive (RS485) 94 6 Conectando ................................................................................................................................... el Drive (Bluetooth) 109 7 Cable................................................................................................................................... RS232 128 8 Cable................................................................................................................................... USB 128 9 Conversor ................................................................................................................................... USB Serie 131 10 Conversor ................................................................................................................................... USB Bluetooth 132 11 Antes................................................................................................................................... de Intentar Establecer la Comunicación 132 12 Excepción ................................................................................................................................... Durante el Monitoreo 132 7 Bibliografía 134 1 JFreeChart ................................................................................................................................... 134 2 jSSC ................................................................................................................................... 134 Índice 135 SuperDrive G2 12.0.0 | 4 SuperDrive G2 12.0.0 1 SuperDrive G2 12.0.0 Soporte Técnico: Contacte una sucursal o representante. Contacto: http://www.weg.net/ Fecha de la Publicación: 09/2015 Inicio Haga clic en el botón Bienvenido para iniciar. Bienvenido SuperDrive G2 12.0.0 | 5 Empezando 2 Empezando Bienvenido Principales características Novedades Aviso de Copyright Aviso de Seguridad Manual del Usuario - PDF 2.1 Bienvenido Bienvenido al SuperDrive G2! Gracias por utilizar el SuperDrive G2, una herramienta gráfica en el ambiente windows para la parametrización, para el comando y para el monitoreo de Drives. SuperDrive G2 es una herramienta para las Computadoras/Notebooks con el propósito de facilitar el uso de los Drives y tornarlo tan conveniente cuanto posible. El Software SuperDrive G2 suministra herramientas con interface amigable para visualizar, manipular y modificar datos del Drive. Estos datos pueden ser recuperados, modificados y almacenados. La computadora es conectada al Drive usando el puerto serie. 2.2 Principales Características Identificación on-line del drive conectado; Configuración off-line del drive; Transferencia de parámetros de la computadora para el drive; Transferencia de parámetros del drive para la computadora; Edición off-line de los parámetros almacenados en la computadora; Edición on-line de los parámetros en el drive; Monitoreo del status del drive; Operaciones de comando (parar/girar motor, jog, cambiar el sentido de giro, local/remoto, etc); Soporta múltiplas bases de datos para versiones de firmware padrón y especial; Comunicación serie ponto-a-ponto RS232, RS485 y USB; Monitoreo gráfico de los parámetros; Configuración, importación y visualización de las variables almacenadas en la función Trace del drive (CFW-11, SCA06 y CTW900) Importación y exportación de proyecto; Ayuda online. ¡NOTA! Algunas características presentadas no están disponibles en todos los drives. 2.3 Novedades SuperDrive G2 12.0.0 30/09/2015 SuperDrive G2 12.0.0 | 6 Empezando Nuevas Funciones: Soporta Windows 8.1 (x86 e x64); Soporta idioma alemán; Función para cambiar la tensión del proyecto (CFW11 solamente); Comunicación con CFW11 V4.21; Comunicación con CFW11 V15.16; Comunicación con CFW11 V15.84; Comunicación con CFW11 V15.90; Comunicación con CFW11 V15.91; Comunicación con CFW11 V15.97; Comunicación con CFW11 V45.11; Comunicación con CFW11 V45.12; Comunicación con CFW100 V2.4X; Comunicación con CFW500 V1.8X; Comunicación con CFW501 V1.8X; Comunicación con SCA06 V1.5X; Comunicación con SSW7000 V1.3X; Comunicación con SSW7000 V1.4X; Comunicación con PLC11-01 V1.7X; Comunicación con PLC11-02 V1.7X; Comunicación con CTW900 V1.1X; Comunicación con SSW06 V1.8X; Comunicación con SSW07 V1.5X; Comunicación con SSW08 V1.5X. Modificaciones: Reducción en el tiempo de respuesta de comunicación con CFW11; Mejoras visuales (nuevos iconos); Mejorada la presentación de la opción Proyecto (Opciones); Actualización del driver USB; Comunicación con CFW11 V3.5X (añadido idioma alemán); Comunicación con CFW11 V5.4X (añadido idioma alemán); Comunicación con CFW11 V65.1X (añadido idioma alemán). Comunicação com CFW500 V1.5X (añadido idioma alemán); Comunicação com CFW700 V2.0X (añadido idioma alemán); Comunicação com MW500 V1.5X (añadido idioma alemán). Correcciones: Comunicación con CFW11 V5.4X; Comunicación con ECW500 V1.0X. SuperDrive G2 11.3.0 24/09/2014 Nuevas Funciones: Función Guardar Como el proyecto; Función Renombrar proyecto; Nuevas opciones de impresión; Función Eliminar proyecto; Exportación de gráficos y parámetros en formato CSV; Función Sistema de Seguridad para CFW11 V65.1X; Función Trace para CTW900; Comunicación con CFW501 V1.3X; Comunicación con CFW501 V1.5X; SuperDrive G2 12.0.0 | 7 Empezando Comunicación Comunicación Comunicación Comunicación Comunicación con con con con con CFW11 V65.1X; CFW11 V5.31; CFW700 V2.0X línea 600V; CFW701 V2.0X línea 600V; CFW100 V2.3X. Modificaciones: Inclusión del modo de operación en la ventana de estado del ECW500; Permitir cambiar la carpeta por defecto donde se guardan los proyectos. Correcciones: Corrección en la base de datos del ECW500 V1.0X; Corrección en la base de datos del CFW100 V2.2X (inglés); Corrección en los parámetros de impresión, donde podrían producirse caracteres superpuestos. SuperDrive G2 11.2.0 21/05/2014 Las siguientes características fueron adicionadas: Comunicación Comunicación Comunicación Comunicación Comunicación Comunicación Comunicación Comunicación Comunicación Comunicación Comunicación con con con con con con con con con con con MW500 V1.5X; CFW100 por Bluetooth; CFW100 V2.2X; SCA06 V1.4X; CFW11 V5.4X; CFW11 V5.30; CFW11 V4.20; CFW11 V3.30; CFW11 V3.31; CFW11 V3.32; CFW11 V3.33. Modificaciones menores: Corrección Corrección Corrección Corrección Corrección de de de de de la la la la la inestabilidad durante la impresión de los parámetros; base de datos del CFW500 V1.1X; base de datos del CFW500 V1.5X; base de datos del CFW700 V2.0X; base de datos del CFW701 V2.0X. SuperDrive G2 11.1.0 06/02/2014 Las siguientes características fueron adicionadas: Comunicación con CFW100 V2.1X. Modificaciones menores: Corrección en la función trace donde existia error en la lectura/escritura de la configuración; Corrección en la lectura de los parámetros que no se guardaron correctamente cuando la lectura se tomó antes de guardar el proyecto. SuperDrive G2 12.0.0 | 8 Empezando SuperDrive G2 11.0.0 03/12/2013 Las siguientes características fueron adicionadas: Compatibilidad con Windows 8 x86, Windows 8 x64. Modificaciones menores: Indicación en la lista de parámetros de lo que ha sido modificado (diferente del padrón de fábrica); Corrección de la ventana de referencia de velocidad para el CFW100, CFW500, CFW700/701, CFW11, CTW900 que presentaba valores incorrectos; Corrección de la funcción Nuevos Archivo de Parámetros (generación offline de archivos de parámetros con valores padrón de fábrica), donde los parámetros versión de firmware, corriente nominal del drive y tensión nominal del drive presentavam valores incorrectos; Corrección de la funcción Trend que guardaba incorrectamente el parámetro de contenido 0 cuando ocurria um error de lectura; Comunicación con CFW701 V2.0x, corrección de la base de datos. SuperDrive G2 10.00 07/10/2013 Las siguientes características fueron adicionadas: Comunicación con CFW11 V5.1X. SuperDrive G2 9.90 13/09/2013 Las siguientes características fueron adicionadas: Comunicación con CFW100 V2.0X. SuperDrive G2 9.80 22/08/2013 Las siguientes características fueron adicionadas: Comunicación Comunicación Comunicación Comunicación con con con con CFW500 V1.5X; CFW700 V2.0X; CFW701 V2.0X; SSW7000 V1.2X. SuperDrive G2 9.70 12/07/2013 Las siguientes características fueron adicionadas: Comunicación con CFW-11 V3.5X. SuperDrive G2 9.60 05/07/2013 SuperDrive G2 12.0.0 | 9 Empezando Las siguientes características fueron adicionadas: Comunicación con ECW500 V1.0X; Comunicación con CFW-11 V4.01; Comunicación con CFW-11 V4.10; Mejora de la comunicación con los drives (RS232 y RS485); Cambio de idioma no requiere reiniciar el software; Carga automática de base de datos en idioma alternativo. Modificaciones menores: Comunicación con CFW-11 V3.1x, corrección de la base de datos; Comunicación con CFW100 V1.1x, corrección de la base de datos; Comunicación con CTW900 V1.0x, corrección de la base de datos; Varias mejoras en el ventanas Identificar Drive y Ajuste de Comunicación. SuperDrive G2 9.50 05/10/2012 Las siguientes características fueron adicionadas: Comunicación con CFW100 V1.1X; Posición y tamaño de las ventanas se guardan; Importación y exportación de proyecto. Modificaciones menores: Comunicación con CFW701 V1.2X, corrección de la base de datos. SuperDrive G2 9.40 03/05/2012 Las siguientes características fueron adicionadas: Comunicación con CFW11 V3.1X; Comunicación con CFW700 V1.2X. Modificaciones menores: Comunicación con CFW700 V1.0X, corrección de la base de datos. SuperDrive G2 9.30 16/03/2012 Las siguientes características fueron adicionadas: Comunicación con CTW900 V1.0X; Comunicación con SCA06 V1.2X. SuperDrive G2 9.20 05/12/2011 Las siguientes características fueron adicionadas: SuperDrive G2 12.0.0 | 10 Empezando Comunicación Comunicación Comunicación Comunicación con con con con CFW500 V1.1X; CFW701 V1.2X; CFW-11 V3.11; CFW-11 V3.12. SuperDrive G2 9.10 27/09/2011 Las siguientes características fueron adicionadas: Función Trend y Trace, límite mínimo, límite máximo y leyenda se guardan ahora cuando el gráfico se cierra, Comunicación con CFW-11 V2.46; Comunicación con CFW-11 V2.50; Comunicación con CFW-11 V2.51; Comunicación con CFW-11 V3.90. Modificaciones menores: Comunicación con CFW-11 V3.0x, corrección de la base de datos; Comunicación con CFW700 V1.0x, corrección de la base de datos. SuperDrive G2 9.00 27/05/2011 Las siguientes características fueron adicionadas: Programación off-line. SuperDrive G2 8.90 05/04/2010 Las siguientes características fueron adicionadas: Comunicación con CFW-11 V3.0x. SuperDrive G2 8.80 22/02/2010 Las siguientes características fueron adicionadas: Comunicación con SSW7000 V1.1x; Comunicación con SSW-07 V1.4x; Comunicación con SSW-08 V1.4x; Compatibilidad con Windows 7 x86, Windows 7 x64; Compatibilidad con Windows Vista x86, Windows Vista x64; Compatibilidad con Windows XP x86, Windows XP x64. SuperDrive G2 8.70 20/10/2010 Las siguientes características fueron adicionadas: SuperDrive G2 12.0.0 | 11 Empezando Comunicación con SCA06 V1.1x; Comunicación con SSW-06 V1.7x. SuperDrive G2 8.60 10/08/2010 Las siguientes características fueron adicionadas: Comunicación con CFW700 V1.0x. SuperDrive G2 8.50 05/03/2010 Las siguientes características fueron adicionadas: Comunicación con CFW-11 V2.0x; Comunicación con CFW-11 + PLC11-01 V1.4x; Comunicación con CFW-11 + PLC11-02 V1.4x. SuperDrive G2 8.40 08/09/2009 Las siguientes características fueron adicionadas: Selección de la dirección en Identificar Drive; Selección de la dirección de destino en Escribir Parámetros para el Drive; Comunicación con CFW-11 + PLC11-01 V1.2x; Comunicación con CFW-11 + PLC11-02 V1.2x; Comunicación con SSW-06 V1.6x. SuperDrive G2 8.33 15/05/2009 Las siguientes características fueron adicionadas: Comunicación con CFW-11 + PLC11-02 V1.0x. SuperDrive G2 8.32 18/12/2008 Las siguientes características fueron adicionadas: Comunicación con CFW-09 PM V12.0x; Comunicación con CFW-11 V1.6x. SuperDrive G2 8.31 20/05/2008 Las siguientes características fueron adicionadas: Comunicación con CFW-11 V1.3x; SuperDrive G2 12.0.0 | 12 Empezando Comunicación con CFW-11 + PLC11-01 V1.0x. SuperDrive G2 8.30 16/04/2008 Las siguientes características fueron adicionadas: Función Trend; Comunicación con CFW-09 PM V11.3x; Comunicación con SSW-07 V1.3x; Comunicación con SSW-08 V1.3x. SuperDrive G2 8.21 31/08/2007 Las siguientes características fueron adicionadas: Comunicación con CFW-11 V1.1x; Comunicación con SSW-06 V1.4x. SuperDrive G2 8.20 01/08/2007 Las siguientes características fueron adicionadas: Comunicación con SSW-07 V1.2x; Comunicación con CFW-09 PM V10.0x; Nueva tasa de comunicación para RS232: 4800 bps. Modificaciones menores: Opción "Siempre Visible" fue quitada de varias ventanas; Nuevo layout en las ventanas de monitoreo; No es más necesario reabrir el proyecto luego de modificar el Ajuste de Communicación. SuperDrive G2 8.11 24/04/2007 Modificaciones menores: Base de datos del CFW-11 actualizada; Nueva tasa de comunicación para RS232: 57600 bps. SuperDrive G2 8.10 29/03/2007 Las siguientes características fueron adicionadas: Comunicación con CFW-11 V1.0x; Comunicación serie vía USB; Monitoreo de la referencia de velocidad del CFW-11; Función Trace; Selección del idioma: inglés, portugués y español. SuperDrive G2 12.0.0 | 13 Empezando Modificaciones menores: Monitorear Parámetros: un divisor ofrece redimensionamiento controlado por el usuario de dos componentes: parámetros y mensajes; Monitorear Parámetros: si el usuario presionar el botón derecho del ratón en la ventana de mensajes, un pequeño menú popup aparece con la opción para limpiar los mensajes; Monitorear Parámetros y Editar Archivos de Parámetros: botones Ok y Cancelar fueron sustituidos por el botón Cerrar; Monitorear IHM: el valor del parámetro es ahora validado; Monitorear IHM: el usuario puede ahora digitar un valor directamente en el campo parámetro; Funcionalidad siempre en la prioridad no está más seleccionada cuando una ventana es abierta; Conversión de parámetros para hexadecimal y para binario es ahora soportado. SuperDrive G2 8.00 20/12/2006 Versión inicial: Identificación automática de los Drives conectados; Transferencia de parámetros de la Computadora para el Drive; Transferencia de parámetros del Drive para la Computadora; Edición off-line de los parámetros almacenados en archivos en la Computadora; Monitoreo (visualización y modificación) de los parámetros del Drive; Monitoreo de los status del Drive y operaciones de comando (parar/girar motor, jog, cambiar sentido de giro, local/remoto, etc); Soporta múltiplas bases de datos para versiones de firmware padrón y especial; Comunicación serie vía RS232 punto a punto; Ayuda online. 2.4 Aviso de Copyright Este programa para la computadora está protegido por las leyes de los derechos de autor y tratados internacionales. La reproducción o la distribución, parcial o total, sin autorización previa puede resultar en severas sanciones civiles y criminales y será objeto de las sanciones previstas en la ley. 2.5 Aviso de Seguridad El uso de este software puede modificar la operación o el desempeño del drive. El usuario es responsable por tomar todas las precauciones necesarias para garantizar la seguridad del equipo y del personal involucrado. Antes de aplicar este Software, leía atentamente las Instrucciones de la Ayuda On-line. La no observación de estas instrucciones puede causar serios daños en el equipo y resultar en graves daños corporales. SuperDrive G2 12.0.0 | 14 Empezando 2.6 Manual del Usuario - PDF El manual del usuario en formato PDF se puede encontrar en la carpeta "\docs\es_ES\help\PDF" donde está instalado el SuperDrive G2. Ejemplo: C:\WEG\SuperDrive G2 12.0.0\docs\es_ES\help\PDF SuperDrive G2 12.0.0 | 15 Instrucciones de Instalación 3 Instrucciones de Instalación Las siguientes instrucciones cubren las informaciones de todas las instalaciones y desinstalaciones necesarias. Contenido Antes de Instalar Requisitos Mínimos Drives Soportados Instalando Quitando Driver USB 3.1 Antes de Instalar Verifique los siguientes ítems antes de instalar el SuperDrive G2: Si su computadora posee los Requisitos Mínimos; Su software antivirus debe permitir la instalación del software; Si la versión del SuperDrive G2 es compatible con su Drive, consultar Drives Soportados. 3.2 Requisitos Mínimos Ítem Descripción Windows Vista - 1 GHz o procesador más rápido Windows 7 - 1 GHz o procesador más rápido Procesador Windows 8 - 1 GHz o procesador más rápido Windows 8.1 - 1 GHz o procesador más rápido Windows Vista SP2 (x86, x64) Windows 7 SP1 (x86, x64) Windows 8 (x86, x64) Sistema Operativo Windows 8.1 (x86, x64) Usted debe tener el privilegios de administrador para poder instalar el software Windows Vista (x86, x64) - 1 GB o más es recomendado Windows 7 (x86) - 1 GB o más es recomendado; Windows 7 (x64) 2 GB o más es recomendado Memoria Windows 8 (x86) - 1 GB o más es recomendado; Windows 8 (x64) 2 GB o más es recomendado Windows 8.1 (x86) - 1 GB o más es recomendado; Windows 8.1 (x64) - 2 GB o más es recomendado Color del Monitor High color (16 bits) o mejor 1024x768 pixels Resolución del Monitor 1280x1024 pixels o resolución superior es recomendada Espacio en el Disco Duro 1 GB de espacio disponible en el disco duro para el SuperDrive G2 Unidad de Interface Unidad CD-ROM o DVD-ROM Dispositivo Apuntador Ratón o otro dispositivo apuntador Java Runtime Environment Java Runtime Environment (JRE) 8 Update 60 o superior Mozilla Firefox 40 o superior Navegador Opera 32 o superior SuperDrive G2 12.0.0 | 16 Instrucciones de Instalación Safari 5.1 o superior Internet Explorer 8/9 (Windows Vista) Internet Explorer 8/9/10 (Windows 7) Internet Explorer 10 (Windows 8, 8.1) JavaScript habilitado Navegador debe soportar Cascading Style Sheets (CSS1) y JavaScript (x86) = Edición de 32 bits. (x64) = Edición de 64 bits. 3.3 Drives Soportados La siguiente tabla presenta los Drives y las versiones de firmware que cada base de datos suministrada con el SuperDrive G2 soporta. SuperDrive G2 Drive C FW-11 C FW701 12.0.0 1.0X X 1.1X X 1.3X X 1.6X X 2.0X X 2.46 X 2.50 X 2.51 X 3.0X X 3.11 X 3.12 X 3.1X X 3.30 X 3.31 X 3.32 X 3.33 X 3.5X X 3.90 X 4.01 X 4.10 X 4.20 X 4.21 X 5.1X X 5.30 X 5.31 X 5.4X X 15.16 X 15.84 X 15.90 X 15.91 X 15.97 X 45.11 X 45.12 X 65.1X X 1.2X X SuperDrive G2 12.0.0 | 17 Instrucciones de Instalación C FW700 2.0X X 1.0X X 1.2X X 2.00 X 2.0X X 1.1X X 1.5X X 1.8X X 1.3X X 1.5X X 1.8X X 1.1X X 2.0X X 2.1X X 2.2X X 2.3X X 2.4X X MW500 1.5X X EC W500 1.0X X 1.0X X 1.2X X 1.4X X 1.7X X 1.0X X 1.2X X 1.4X X 1.7X X 1.0X X 1.1X X 1.1X X 1.2X X 1.4X X 1.5X X 1.3X X 1.4X X 1.6X X 1.7X X 1.8X X 1.2X X 1.3X X 1.4X X 1.5X X 1.3X X 1.4X X 1.5X X 1.1X X 1.3X X 1.4X X 10.0X X 11.3X X 12.0X X C FW500 C FW501 C FW100 PLC 11-01 PLC 11-02 C TW900 SC A06 SSW-06 SSW-07 SSW-08 SSW7000 C FW-09 PM ¡NOTA! (1 ) SSW-06 1.3X - De la versión 1.31 por adelante (2 ) SSW-07 1.2X - De la versión 1.21 por adelante SuperDrive G2 12.0.0 | 18 Instrucciones de Instalación (3 ) CFW700 1.0X - De la versión 1.02 por adelante Mientras nuevas versiones de firmware son creadas, nuevas bases de datos son agregadas al SuperDrive G2. Nuevas bases de datos pueden ser encontradas en Internet en el sitio web del fabricante (consultar SuperDrive G2 12.0.0). Si su Drive utiliza una versión de firmware especial (versión customizada), el SuperDrive G2 precisa de una base de datos adicional. Solicite esta base de datos adicional al fabricante. El software permite comunicación solamente con los modelos de Drives listados en la tabla arriba. Firmware es el software que controla el Drive. Para descubrir cual es la versión de firmware de su equipo, leer el parámetro P0023. Versiones Anteriores La siguiente tabla presenta los Drives y las versiones de firmware que cada base de datos suministrada con el SuperDrive G2 soporta. SuperDrive G2 Drive C FW-11 11.0.0 11.1.0 11.2.0 11.3.0 1.0X X X X X 1.1X X X X X 1.3X X X X X 1.6X X X X X 2.0X X X X X 2.46 X X X X 2.50 X X X X 2.51 X X X X 3.0X X X X X 3.11 X X X X 3.12 X X X X 3.1X X X X X 3.30 X X 3.31 X X 3.32 X X X X 3.5X 3.33 X X X X 3.90 X X X X 4.01 X X X X 4.10 X X X X X X X X X X 4.20 5.1X X X 5.30 5.31 X 5.4X X 65.1X C FW701 C FW700 X X 1.2X X X X X 2.0X X X X X 1.0X X X X X 1.2X X X X X SuperDrive G2 12.0.0 | 19 Instrucciones de Instalación 2.00 C FW500 C FW501 C FW100 X X 2.0X X X X X 1.1X X X X X 1.5X X X X X 1.3X X 1.5X X 1.1X X X X X 2.0X X X X X X X X X X 2.1X 2.2X 2.3X X MW500 1.5X X X EC W500 1.0X X X X X 1.0X X X X X 1.2X X X X X 1.4X X X X X 1.0X X X X X 1.2X X X X X 1.4X X X X X 1.0X X X X X 1.1X X X X X 1.2X X X X X X X PLC 11-01 PLC 11-02 C TW900 SC A06 1.4X 1.3X X X X X 1.4X X X X X 1.6X X X X X 1.7X X X X X 1.2X X X X X 1.3X X X X X 1.4X X X X X 1.3X X X X X 1.4X X X X X 1.1X X X X X 10.0X C FW-09 PM 11.3X X X X X X X X X 12.0X X X X X SSW-06 SSW-07 SSW-08 SSW7000 SuperDrive G2 Drive C FW-11 8.80 8.90 9.00 9.10 9.20 9.30 9.40 9.50 9.60 9.70 9.80 1.0X X X X X X X X X X X X X X 1.1X X X X X X X X X X X X X X 1.3X X X X X X X X X X X X X X 1.6X X X X X X X X X X X X X X 2.0X X X X X X X X X X X X X X 2.46 X X X X X X X X X X 2.50 X X X X X X X X X X 2.51 X X X X X X X X X X X 3.0X X X X X X X X X X 3.11 X X X X X X X X X 3.12 X X X X X X X X X X X X X X X X 3.1X X X 9.90 10.00 3.30 SuperDrive G2 12.0.0 | 20 Instrucciones de Instalación 3.31 3.32 3.33 3.5X X X X X X X X X X 4.01 X X X X X 4.10 X X X X X 3.90 X X X X X 4.20 X 5.1X 5.30 5.31 5.4X 65.1X C FW701 1.2X X X X X X X X X X X X X X X X 2.0X 1.0X C FW700 X X X X X 1.2X 2.0X C FW500 C FW501 1.1X X X X X X 1.5X X X X X X X X X X X X X X X X X X X X X X X X X X 1.3X 1.5X 1.1X C FW100 X X X X X 2.0X 2.1X 2.3X MW500 1.5X EC W500 1.0X PLC 11-01 PLC 11-02 C TW900 X X X X X 1.0X X X X X X X X X X X X X X 1.2X X X X X X X X X X X X X X 1.4X X X X X X X X X X X X X X 1.0X X X X X X X X X X X X X X 1.2X X X X X X X X X X X X X X 1.4X X X X X X X X X X X X X X X X X X X X X X X X X X X X X X X X X X X X X X X X X X X 1.0X 1.1X SC A06 1.2X 1.4X SSW-06 SSW-07 SSW-08 SSW7000 C FW-09 PM 1.3X X X X X X X X X X X X X X 1.4X X X X X X X X X X X X X X 1.6X X X X X X X X X X X X X X 1.7X X X X X X X X X X X X X X 1.2X X X X X X X X X X X X X X 1.3X X X X X X X X X X X X X X 1.4X X X X X X X X X X X X X X 1.3X X X X X X X X X X X X X X 1.4X X X X X X X X X X X X X X 1.1X X X X X X X X X X X X X X 10.0X X X X X X X X X X X X X X 11.3X X X X X X X X X X X X X X SuperDrive G2 12.0.0 | 21 Instrucciones de Instalación 12.0X X X X X X X X 8.00 8.10 8.11 8.20 8.21 8.30 8.31 X X X X X X X X X X X X X X 8.32 8.33 8.40 8.50 8.60 8.70 X X X X X X X X X X X X X X X X X X X X X X X X X X X X X X SuperDrive G2 Drive 1.0X 1.1X 1.3X 1.6X 2.0X 2.46 2.50 2.51 3.0X 3.11 3.12 3.1X C FW-11 3.30 3.31 3.32 3.33 3.5X 3.90 4.01 4.10 4.20 5.1X 5.30 5.31 5.4X 65.1X C FW701 1.2X 2.0X 1.0X C FW700 1.2X 2.0X C FW500 C FW501 1.1X 1.5X 1.3X 1.5X 1.1X C FW100 2.0X 2.1X 2.3X MW500 1.5X EC W500 1.0X PLC 11-01 1.0X 1.2X X X X X X X X X X X X SuperDrive G2 12.0.0 | 22 Instrucciones de Instalación 1.4X 1.0X PLC 11-02 X 1.2X X X X X X X X X X X X X X X 1.4X C TW900 SC A06 1.0X X 1.1X X 1.2X 1.4X 1.3X X X X X 1.4X SSW-06 X X X X X X X X X X X X X X X X X X X X X X 1.6X 1.7X 1.2X SSW-07 X X X 1.3X X X X X X X X X X X X X X X X X X X X X X X X X X X X X X X X X X X X X X X X X X X X X X X 1.4X SSW-08 SSW7000 1.3X 1.4X 1.1X 1.2X 10.0X C FW-09 PM 11.3X X X 12.0X ¡NOTA! (1 ) SSW-06 1.3X - De la versión 1.31 por adelante (2 ) SSW-07 1.2X - De la versión 1.21 por adelante (3 ) CFW700 1.0X - De la versión 1.02 por adelante 3.4 Instalando Cuando instalar una versión más nueva del SuperDrive G2 es recomendado primer quitar la versión anterior y reiniciar el sistema para tener la certeza que la nueva instalación será ejecutada correctamente. Cerrar todos los programas actualmente en ejecución para evitar interferencia con el proceso de instalación. Para instalar el software SuperDrive G2, por favor seguir los pasos descriptos abajo. Instalación 1. Se debe iniciar sesión como administrador para instalar el programa; si usted está utilizando una cuenta estándar, entonces no se podra instalar el software correctamente; 2. Si el Control de cuentas de usuario (UAC) está habilitado (Panel de control> Cuentas de usuario > Cambiar configuración de Control de cuentas de usuario Cuentas de usuario), se le notificará antes de que el instalador comience la instalación y tratar de hacer un cambio en la configuración de Windows; haga clic en Sí para confirmar que usted permite que el programa haga cambios en el equipo, de lo contrario no se podrá instalar el programa; SuperDrive G2 12.0.0 | 23 Instrucciones de Instalación 3. También debe ejecutar el programa de instalación con privilegios elevados; para ello, haga clic en el botón derecho del ratón sobre el instalador; aparecerá un menú; haga clic en Ejecutar como administrador; 4. Seleccione el idioma y haga clic en OK. 5. El programa de instalación iniciará y una ventana de bienvenida aparecerá. Haga clic en Avanzar. 6. En el asistente de instalación, contestar la Licencia de Uso y en seguida presionar Avanzar. SuperDrive G2 12.0.0 | 24 Instrucciones de Instalación 7. Haga clic en Avanzar. 8. Especificar un directorio vacío en lo cual será instalado el SuperDrive G2. Certifíquese que la ubicación de la instalación sea correcta y que se tenga espacio adecuado en el sistema para la instalación y haga clic en Avanzar. SuperDrive G2 12.0.0 | 25 Instrucciones de Instalación 9. Confirmar para crear un directorio vacío. 10. Haga clic en Avanzar. SuperDrive G2 12.0.0 | 26 Instrucciones de Instalación 11. Seleccionar el grupo de programa para crear los accesos directos del SuperDrive G2. Haga clic en Avanzar. 12. Seleccionar los accesos directos de programas adicionales: crear un acceso directo en el desktop y crear un acceso para inicialización rápida. Haga clic en Avanzar. SuperDrive G2 12.0.0 | 27 Instrucciones de Instalación 13. Por favor revisar o modificar cualquier una de las configuraciones. Haga clic en Instalar para iniciar la instalación. 14. Haga clic en Concluir para finalizar el setup. SuperDrive G2 12.0.0 | 28 Instrucciones de Instalación 3.5 Quitando Si necesario quitar el SuperDrive G2, usar los procedimientos abajo. Quitando ¡NOTA! Conforme indicado abajo, usar la herramienta Programas y Funciones para quitar el software SuperDrive G2. No eliminar los directorios y ni tampoco los archivos manualmente. Windows 8.1 1. Se debe iniciar sesión como administrador para quitar el programa; si usted está utilizando una cuenta estándar, entonces no se puede eliminar el software; 2. Si el Control de cuentas de usuario (UAC) está habilitado (Panel de control> Cuentas de usuario > Cambiar configuración de Control de cuentas de usuario), se le notificará antes de iniciar la retirada y tratar de hacer un cambio en la configuración de Windows; haga clic en Sí para confirmar que usted permite que el programa para hacer cambios en el equipo, de lo contrario no se puede quitar el programa; 3. Haga clic con el botón derecho del ratón en el botón Iniciar, seleccionar Programas y Funciones. SuperDrive G2 12.0.0 | 29 Instrucciones de Instalación 4. Seleccionar SuperDrive G2 de la lista y hacer clic en Desinstalar. 5. Seguir las instrucciones para quitar el software. SuperDrive G2 12.0.0 | 30 Instrucciones de Instalación Windows 7 / Vista 1. Se debe iniciar sesión como administrador para quitar el programa; si usted está utilizando una cuenta estándar, entonces no se puede eliminar el software; 2. Si el Control de cuentas de usuario (UAC) está habilitado (Panel de control> Cuentas de usuario > Cambiar configuración de Control de cuentas de usuario), se le notificará antes de iniciar la retirada y tratar de hacer un cambio en la configuración de Windows; haga clic en Sí para confirmar que usted permite que el programa para hacer cambios en el equipo, de lo contrario no se puede quitar el programa; 3. Del menú Iniciar, seleccionar Panel de Control. 4. Hacer un doble clic en el icono Programas y Funciones. SuperDrive G2 12.0.0 | 31 Instrucciones de Instalación 5. Seleccionar SuperDrive G2 de la lista y hacer clic en Desinstalar. 6. Seguir las instrucciones para quitar el software. SuperDrive G2 12.0.0 | 32 Instrucciones de Instalación 3.6 Driver USB Utilice el controlador USB que viene con SuperDrive G2. Siga las instrucciones de instalación. El controlador USB se puede encontrar en la carpeta USB_Driver donde está instalado el SuperDrive G2. Ejemplo: C:\WEG\SuperDrive G2 12.0.0\USB_Driver SuperDrive G2 12.0.0 | 33 Menús 4 Menús Proyecto Drive Herramientas Ay ud a Nuevo Identificar Drive Opciones Abrir Ajuste de Comunicación Co nt eni do Ac er ca Cerrar Guardar Sistema de Seguridad Sistema de Seguridad (Sesión) Nuevo Archivo de Parámetros Editar Archivo de Parámetros Quitar Archivo de Parámetros Exportar Archivos de Parámetros Leer Parámetros del Drive Escribir Parámetros para el Drive Monitorear Parámetros Guardar Como Quitar Importar Exportar Cambiar Tensión Imprimir Informaciones del Proyecto Salir 4.1 Monitorear usando IHM Monitorear Status Monitorear Referencia de Velocidad Trend Quitar Archivo de Trend Exportar Archivo de Trend Trace Quitar Archivo de Trace Exportar Archivo de Trace Proyecto Nuevo Abrir Cerrar Guardar Guardar Como Quitar Importar Exportar Cambiar Tensión Imprimir Información del Proyecto Salir SuperDrive G2 12.0.0 | 34 Menús 4.1.1 Nuevo ACCESO Barra de Herramientas: Menú: Proyecto > Nuevo Tecla de Acceso Directo: Ctrl+N FUNCIÓN Crea un nuevo proyecto con nombre padrón. DESCRIPCIÓN La ventana Identificar Drive es presentada. Consulte Identificar Drive. 4.1.2 Abrir ACCESO Barra de Herramientas: Menú: Proyecto > Abrir Tecla de Acceso Directo: Ctrl+O FUNCIÓN Abre un proyecto que fue guardado anteriormente. DESCRIPCIÓN Usuario debe seleccionar una carpeta del proyecto y abrir el proyecto. El nombre del proyecto y las informaciones del Drive son presentados en la Ventana Proyecto. 4.1.3 Cerrar ACCESO Barra de Herramientas: Menú: Proyecto > Cerrar Tecla de Acceso Directo: Ninguna FUNCIÓN Cierra el proyecto. SuperDrive G2 12.0.0 | 35 Menús DESCRIPCIÓN Si el proyecto contiene datos que no fueran guardados, una caja de diálogo para guardar el proyecto será presentada. 4.1.4 Guardar ACCESO Barra de Herramientas: Menú: Proyecto > Guardar Tecla de Acceso Directo: Ctrl+S FUNCIÓN Guarda el proyecto. DESCRIPCIÓN Deshabilitado si el proyecto no contiene datos no guardados. Cuando el proyecto es guardado por la primera vez, una caja de diálogo es presentada con las siguientes informaciones: Nombre - digite un nombre para el nuevo proyecto. Si el nombre especificado no es válido o ya existir, un mensaje de aviso será presentado. Ubicación - una ubicación padrón es presentada, más puede ser modificada. Carpeta - para la visualización solamente. Descripción - digite la descripción del proyecto. Puede ser modificado posteriormente en Información del Proyecto. 4.1.5 Guardar Como ACCESO Barra de Herramientas: Menú: Proyecto > Guardar Como Tecla de Acceso Directo: Ctrl+D FUNCIÓN Guarda el proyecto con un nombre diferente. DESCRIPCIÓN Habilitado cuando se crea o se abre un proyecto. Cuando se activa la función Guardar Como, una caja de diálogo es presentada con las SuperDrive G2 12.0.0 | 36 Menús siguientes informaciones: Nombre - digite un nombre para el nuevo proyecto. Si el nombre especificado no es válido o ya existir, un mensaje de aviso será presentado. Ubicación - una ubicación padrón es presentada, más puede ser modificada. Carpeta - para la visualización solamente. Descripción - digite la descripción del proyecto. Puede ser modificado posteriormente en Información del Proyecto. 4.1.6 Remover ACCESO Barra de Herramientas: Menú: Proyecto > Remover Tecla de Acceso Directo: Ninguna FUNCIÓN Borra el proyecto actual. DESCRIPCIÓN Habilitado cuando se guarda o cuando se abre un proyecto. Cuando se activa la función Remover, una caja de diálogo es presentada con las siguientes informaciones: Nombre - el nombre del proyecto que se va a borrar. Ubicación - una ubicación padrón es presentada. Carpeta - la ubicación del proyecto es presentada. Descripción - la descripción del proyecto. Botón OK confirma la exclusión del proyecto actual, y el botón Cancelar mantiene el proyecto actual. 4.1.7 Importar ACCESO Barra de Herramientas: Menú: Proyecto > Importar Tecla de Acceso Directo: Ninguna FUNCIÓN Importa un proyecto exportado previamente. DESCRIPCIÓN SuperDrive G2 12.0.0 | 37 Menús El usuario debe seleccionar un archivo de proyecto con extensión sdg2z y hacer clic en el botón Importar. Este proyecto se importará a la carpeta predeterminada para los proyectos. Si el proyecto o cualquiera de sus archivos ya existen, recibirá un cuadro de confirmación para sobrescribir el proyecto. Si opta por sobrescribir los archivos en conflicto se sobrescribirán, de lo contrario, ningun archivos se sobrescribirá y el proyecto no se importará. Si, durante la importación del proyecto, existe otro proyecto abierto, entonces este se cerrará. Si los datos no fueron guardados, aparecerá una ventana de confirmación que permite al usuario guardar los cambios, descartarlos o cancelar la operación. Cuando se haya completado el proceso de importación, el proyecto importado será automáticamente abierto. 4.1.8 Exportar ACCESO Barra de Herramientas: Menú: Proyecto > Exportar Tecla de Acceso Directo: Ninguna FUNCIÓN Exporta el proyecto actual a un archivo. DESCRIPCIÓN El proyecto debe estar abierto. Haga clic en el botón Exportar. Inicialmente, el nombre de archivo predeterminado es el nombre del proyecto, que se puede cambiar. Al hacer clic en el botón Guardar, el archivo se crea con la extensión sdg2z que pueden ser importados mediante la función Importar. 4.1.9 Cambiar Tensión ACCESO Barra de Herramientas: Menú: Proyecto > Cambiar Tensión Tecla de Acceso Directo: Ninguna FUNCIÓN SuperDrive G2 12.0.0 | 38 Menús Permitir a migrar el proyecto abierto actualmente a uno nuevo, con otro modelo de CFW11. DESCRIPCIÓN El usuario debe tener un proyecto abierto. Esta opción carga un asistente para ayudar a cambiar el modelo de drive y la comprobación de sus parámetros. Si no hay drives compatibles con el modelo actual, nada será presentado a seleccionar. 4.1.10 Imprimir ACCESO Barra de Herramientas: Menú: Proyecto > Imprimir Tecla de Acceso Directo: Ctrl+P FUNCIÓN Imprime el archivo de parámetros seleccionado en la Ventana Proyecto. DESCRIPCIÓN Imprime todos los parámetros almacenados en el archivo de parámetros: Número del parámetro. Ajuste del usuario. Unidad. 4.1.11 Informaciones del Proyecto ACCESO Barra de Herramientas: Menú: Proyecto > Información del Proyecto Tecla de Acceso Directo: Ctrl+I FUNCIÓN Agrega o modifica las informaciones del proyecto. DESCRIPCIÓN Presenta las siguientes informaciones: Nombre - el nombre del proyecto. Visualización solamente. Ubicación - la ubicación del proyecto. Visualización solamente. SuperDrive G2 12.0.0 | 39 Menús Carpeta - la carpeta donde el proyecto está. Visualización solamente. Descripción - digite la descripción del proyecto. Nombre, ubicación y carpeta no pueden ser modificados después que fue guardado por la primera vez. Consultar Guardar. La descripción del proyecto puede ser modificada a cualquier momento. 4.1.12 Salir ACCESO Barra de Herramientas: Menú: Proyecto > Salir Tecla de Acceso Directo: Ctrl+Q FUNCIÓN Salir del SuperDrive G2. DESCRIPCIÓN SuperDrive G2 solicita al usuario si elle desea salir. Si el proyecto contiene datos que no fueran guardados, una caja de diálogo será presentada para el usuario preguntando si es necesario guardar el proyecto antes de salir. 4.2 Drive Identificar Drive Ajuste de Comunicación Sistema de Seguridad Sistema de Seguridad (Sesión) Nuevo Archivos de Parámetros Editar Archivos de Parámetros Quitar Archivos de Parámetros Exportar Archivos de Parámetros Leer Parámetros del Drive Escribir Parámetros para el Drive Monitorear Parámetros Monitorear usando IHM Monitorear Status Monitorear Referencia de Velocidad Trend Quitar Archivo de Trend Exportar Archivo de Trend Trace Quitar Archivo de Trace Exportar Archivo de Trace SuperDrive G2 12.0.0 | 40 Menús 4.2.1 Identificar Drive ACCESO Barra de Herramientas: Menú: Drive > Identificar Drive Tecla de Acceso Directo: Ninguna FUNCIÓN Identificación automática del drive (drive debe estar conectado a la computadora) o selección manual del drive por el usuario. PRESENTACIÓN DESCRIPCIÓN Tipo del Drive Si ninguno drive está configurado, será presentado la dirección y un mensaje de advertencia "Ninguno Drive Configurado". Si algún drive está configurado, la siguiente información se presenta: SuperDrive G2 12.0.0 | 41 Menús Dirección. Tipo. Versión de Firmware. Tensión nominal. Corriente nominal. Botón Quitar: limpia el campo Tipo del drive (quita la configuración del drive). Identificación Automática Tipo de Conexión: USB => Cuando USB está seleccionado en la ventana Ajuste de Comunicación. Tipo de Conexión: Serial => Cuando Serial está seleccionado en la ventana Ajuste de Comunicación. Tipo de Conexión: Bluetooth => Cuando Bluetooth está seleccionado en la ventana Ajuste de Comunicación. Botón Buscar: busca por Drives conectados a la computadora. Si algún drive está conectado, su configuración es presentada. La búsqueda es terminada cuando un drive es identificado. Botón Iniciar de la Dirección: para seleccionar la dirección inicial de búsqueda cuando el tipo de conexión es serie; con conexión USB, este botón está desactivado. Identificación Manual Tipo de Conexión: ----- => El drive no necesita estar conectado a la computadora. Botón Tipo del Drive: selecciona el drive, la versión del software y tensión/corriente nominal. Botón Accesorio: selecciona el accesorio cuando existe; selecciona el accesorio y la versión del software. General Botones Botón Ok: aplica las modificaciones y cierra la ventana. Botón Cancelar: excluye todas las modificaciones y cierra la ventana. 4.2.2 Ajuste de Comunicación ACCESO Barra de Herramientas: Menú: Drive > Ajuste de Comunicación Tecla de Acceso Directo: Ninguna FUNCIÓN La caja de diálogo permite que usted configure el puerto de comunicación de la computadora con los mismos ajustes del drive para comunicación apropiada. PRESENTACIÓN SuperDrive G2 12.0.0 | 42 Menús DESCRIPCIÓN Seleccione el tipo de conexión: USB, Bluetooth o Serial. Serial Para serial (RS232) usted precisa ajustar algunos valores. El protocolo de comunicación es el Modbus-RTU. Tipo de Conexión RS232 Ajustes del Puerto Serie Tasa de transmisión (bps) Bits de datos Bits de parada Paridad Rango 4800, 9600, 19200, 38400 o 57600 8 1o2 Sin Paridad, Par o Impar Padrón 9600 8 2 Sin Paridad Además de la posibilidad de configuración manual de los campos, se pueden cargar los valores estándar de fábrica para cada equipo. Seleccione el modelo en el cuadro de "Equipo". Además de los valores por defecto, la caja también contiene la selección del usuario, éste se guarda cada vez que se realiza un cambio en los ajustes que se enumeran en la tabla anterior. USB Para USB no existe ningún valor a ser ajustado. Botón Obtener la Versión: Haga clic en este botón para leer la versión del controlador USB SuperDrive G2 12.0.0 | 43 Menús instalado en la computadora. Campo Versión Instalada: presenta la versión del controlador USB instalado en esa computadora. Campo Versión Recomendada: presenta la versión correcta del controlador USB debe ser instalado en la computadora. Campo Nota: presenta un mensaje indicando si el controlador USB se ha instalado bien o no. Mensaje en el Campo Nota Acción del Usuario ¡Controlador USB Ok! Nada por hacer, controlador USB correctamente instalado. Razones - No hay drive (equipo) conectado al PC, - Controlador USB desactualizado, - No hay ningún controlador USB instalado. Consulte la ayuda en línea. Instalar el controlador USB disponible en la carpeta USB_Driver\USBIO donde SuperDrive G2 está instalado. Para instalar: ejecute el archivo setup.exe y siga el asistente de instalación. USB y Serial Los siguientes ajustes de tiempos están disponibles para los dos, USB y Serial: Tiempo Atraso de transmisión (ms) Atraso en la respuesta (ms) Time-out (ms) Rango 0 ... 20000 0 ... 20000 100 ... 20000 Padrón 0 0 500 Para mayores detalles consultar Parametrización del Drive. Bluetooth Los siguientes ajustes de tiempos están disponibles para Bluetooth: Tiempo Atraso de transmisión (ms) Atraso en la respuesta (ms) Time-out (ms) Rango 0 ... 20000 0 ... 20000 100 ... 20000 Padrón 0 50 500 Botones Ok: aplica las modificaciones y cierra la ventana. Cancelar: excluye todas las modificaciones y cierra la ventana. 4.2.3 Sistema de Seguridad ACCESO Barra de Herramientas: Menú: Drive > Sistema de Seguridad Tecla de Acceso Directo: Ninguna SuperDrive G2 12.0.0 | 44 Menús FUNCIÓN El Sistema de Seguridad permite configurar una contraseña para bloquear la edición online de parámetros durante la comunicación del PC con el drive. Las actividades realizadas offline y/o la ejecución del comandos no están bloqueados por el Sistema de Seguridad. PRESENTACIÓN [1] Muestra el estado actual de lo Sistema de Seguridad (estados posibles: Activado, Desactivado o Falla en la comunicación); [2] Botón para desactivar lo Sistema de Seguridad (cuando está habilitado el estado actual) o para activar lo Sistema de Seguridad (cuando el estado actual es deshabilitado); [3] Botón para cambiar la contraseña actual del Sistema de Seguridad; [4] Botón para cerrar la ventana del Sistema de Seguridad. DESCRIPCIÓN El Sistema de Seguridad - cuando esté disponible - le permite activar, desactivar o cambiar la contraseña actual. Estas operaciones solamente se realicen en el modo online. SuperDrive G2 muestra una mensaje si el drive no tiene la funcionalidad del Sistema de Seguridad. ATENCIÓN! Establecer una contraseña para el Sistema de Seguridad, utilizar letras mayúsculas y minúsculas y números intercalados. El requisito mínimo para la contraseña en <% PRODUCT_NAME%> es un dígito, pero se recomienda establecer una contraseña de ocho caracteres o más. Mantenga la contraseña en un lugar seguro. SuperDrive G2 12.0.0 | 45 Menús 4.2.4 Sistema de Seguridad (Sesión) ACCESO Barra de Herramientas: Menú: Drive > Sistema de Seguridad (Sesión) Tecla de Acceso Directo: Ninguna FUNCIÓN El Sistema de Seguridad (Sesión) permite liberar temporalmente la edición online de parámetros durante la comunicación del PC con el drive, sin la necesidad de desactivar permanentemente el Sistema de Seguridad. Con esto, cuando se cierra el proyecto actual el sistema habilita automáticamente el bloqueo a la edición de parámetros. DESCRIPCIÓN El Sistema de Seguridad (Sesión) cuando esté disponible - le permite liberar la edición online de parámetros. Estas operaciones solamente se realicen en el modo online. SuperDrive G2 muestra una mensaje si el drive no tiene la funcionalidad del Sistema de Seguridad. Para liberar la edición temporal de los parámetros es necesario introducir la contraseña almacenada en el drive. Esta opción sólo está disponible cuando el drive conectado a la computadora tiene registrada la contraseña del Sistema de Seguridad. Al acceder a cualquier funcionalidad con acceso a la edición de parámetros, SuperDrive G2 pregunta al usuario si desea permitir temporalmente la edición online de parámetros. La respuesta se almacena en SuperDrive G2 hasta que el usuario cierra el proyecto actual. Para bloquear la edición temporal de parámetros simplemente cierre el proyecto actual o haga clic en el icono correspondiente al Sistema de Seguridad (Sesión) bloqueo de edición de los parámetros en la mensaje de confirmación. 4.2.5 - y confirmar lo Nuevo Archivo de Parámetros ACCESO Barra de Herramientas: Menú: Drive > Nuevo Archivo de Parámetros Tecla de Acceso Directo: Ninguna FUNCIÓN Crea un nuevo archivo de parámetros con los ajustes de fábrica. DESCRIPCIÓN SuperDrive G2 12.0.0 | 46 Menús Si el proyecto no existe, un nombre de proyecto es solicitado para guardar. Si el proyecto ya existe, un nombre de archivo de parámetros es solicitado. Botones Guardar: guarda el archivo de parámetros y cierra la ventana. Cancelar: desecha todas las modificaciones y cierra la ventana. El nombre del archivo debe ser especificado por el usuario y es creado con ajustes de fábrica. El archivo creado es presentado en la Ventana Proyecto (lista de archivos del Drive). El nuevo archivo puede ser modifica usando Editar Archivo de Parámetros. 4.2.6 Editar Archivo de Parámetros ACCESO Barra de Herramientas: Menú: Drive > Editar Archivo de Parámetros Tecla de Acceso Directo: Ninguna FUNCIÓN Abre un archivo de parámetros guardado anteriormente. Permite visualizar y modificar los parámetros en el editor off-line. DESCRIPCIÓN El usuario debe seleccionar un nombre de archivo en la Ventana Proyecto y hacer un doble clic en el nombre del archivo o presionar Editar Archivo de Parámetros. El programa presentará una visión general de todos los parámetros disponibles en una ventana separada. Para editar un parámetro hacer doble clic en el parámetro que se desea editar. Los siguientes campos están disponibles: Número del parámetro. Función. Valor mínimo. Valor máximo. Ajuste de fábrica. Ajuste del usuario. Unidad. Cuando el parámetro es solamente lectura, el campo ajuste del usuario está deshabilitado (no es permitido editarlo). El usuario digita el valor del parámetro y presiona Enter. Solamente valores entre mínimo y máximo son permitidos. Algunos parámetros presentan una lista simples de valores en una columna única. El usuario puede seleccionar entradas de la lista con el ratón. Solamente un ítem por vez puede ser seleccionado. SuperDrive G2 12.0.0 | 47 Menús Botones Cerrar: aplica las modificaciones si el usuario seleccionar Sí y cierra la ventana. 4.2.7 Quitar Archivo de Parámetros ACCESO Barra de Herramientas: Menú: Drive > Quitar Archivo de Parámetros Tecla de Acceso Directo: Ninguna FUNCIÓN Quita el archivo de parámetros. DESCRIPCIÓN El usuario debe seleccionar un nombre de archivo en la Ventana Proyecto. SuperDrive G2 solicitará al usuario para confirmar la remoción del archivo. 4.2.8 Exportar Arquivo de Parâmetros ACCESO Barra de Herramientas: Menú: Drive > Exportar Archivo de Parámetros Tecla de Acceso Directo: Ninguna FUNCIÓN Exporta el contenido de un archivo de parámetros a un archivo en formato CSV. DESCRIPCIÓN El usuario debe seleccionar un nombre de archivo de parámetros en la Ventana Proyecto. SuperDrive G2 solicitará al usuario para confirmar la exportación del archivo. En caso afirmativo, aparecerá una ventana con las siguientes opciones: SuperDrive G2 12.0.0 | 48 Menús [1] [2] [3] [4] Delimitador de campo. Opciones: coma o punto y coma. Separador de campo. Opciones: comillas simples, comillas dobles o sin comillas. Nombre del archivo que se creará en formato CSV. Botones para la exportar dados y para cancelar la exportación. 4.2.9 Leer Parámetros del Drive ACCESO Barra de Herramientas: Menú: Drive > Leer Parámetros del Drive Tecla de Acceso Directo: Ninguna FUNCIÓN Lee todos los parámetros del Drive para la computadora. DESCRIPCIÓN Todos los parámetros son guardados en un archivo en la computadora. El usuario especifica el nombre del archivo. Posteriormente el usuario puede visualizar o editar los parámetros. SuperDrive G2 12.0.0 | 49 Menús 4.2.10 Escribir Parámetros para el Drive ACCESO Barra de Herramientas: Menú: Drive > Escribir Parámetros para el Drive Tecla de Acceso Directo: Ninguna FUNCIÓN Envía todos los parámetros de la computadora para el Drive. DESCRIPCIÓN El usuario debe seleccionar un nombre de archivo en la Ventana Proyecto. Algunos parámetros pueden ser modificados solamente con el Drive deshabilitado (motor parado). Seleccione la dirección del drive para el cual se desea enviar los parámetros. 4.2.11 Monitorear Parámetros ACCESO Barra de Herramientas: Menú: Drive > Monitorear Parámetros Tecla de Acceso Directo: Ninguna FUNCIÓN Monitorea todos los parámetros en una tabla. Permite visualizar y modificar los parámetros en el editor on-line. DESCRIPCIÓN El programa presentará una visión general de los parámetros disponibles en una ventana a parte. Cuando el SuperDrive G2 está on-line con un Drive, se presenta las informaciones. Para editar un parámetro haga doble clic en el parámetro que se desea editarlo. Los siguientes campos están disponibles: Número del parámetro; Función; Valor mínimo; Valor máximo; Ajuste de fábrica; Ajuste do usuario; Unidad; Comparación. Cuando el parámetro es solamente lectura, el campo ajuste del usuario está deshabilitado (no SuperDrive G2 12.0.0 | 50 Menús se puede editarlo). El usuario digita el valor del parámetro y presiona Enter. Solamente valores entre mínimo y máximo son permitidos. En el modo on-line, para guardar los parámetros en un archivo debe confirmar la acción cuando cerrar la ventana. Algunos parámetros presentan una lista simples de valores en una columna única. El usuario puede seleccionar las entradas de la lista con el ratón. Solamente un ítem por cada vez puede ser seleccionado. Cuando el usuario selecciona un ítem, cualquier ítem seleccionado previamente será deseleccionado. 4.2.12 Monitorear usando IHM ACCESO Barra de Herramientas: Menú: Drive > Monitorear usando IHM Tecla de Acceso Directo: Ninguna FUNCIÓN Monitorea un parámetro y envía comandos para el Drive. DESCRIPCIÓN Hay 4 campos los cuales presentan datos relativos al parámetro: Número del parámetro. Función. Ajuste del usuario. Unidad. El usuario puede visualizar/modificar un parámetro por cada vez. Además del número del parámetro hay un par de botones en forma de pequeñas setas que permite al usuario seleccionar el número del parámetro de una secuencia ordenada. Cuando el parámetro es solamente de lectura, el usuario no puede modificar el valor del parámetro. Cuando el parámetro puede ser modificado, el botón para la modificación del ajuste del usuario es presentado. Con doble clic en este botón una nueva ventana es presentada, donde el usuario puede modificar el valor del ajuste para el parámetro y presionar el botón Enviar. Solamente valores entre mínimo y máximo son permitidos. Algunos parámetros presentan una lista simples de valores en una columna única. El usuario puede seleccionar las entradas de la lista con el ratón. Solamente un ítem por cada vez puede ser seleccionado. SuperDrive G2 12.0.0 | 51 Menús La ventana de comandos del Drive tiene los siguientes botones. Botones de Comandos Jog. Sentido de giro (Horario/Antihorario). Local/Remoto. Gira. Para. Habilita General. Deshabilita General. Reset. Para utilizar estos botones de comandos en el SuperDrive G2, algunos parámetros deben programarse para la opción Serie/USB: CFW-11 / CFW700 / CFW701 / CFW500 / CFW501 / MW500 - P0220...P0228; CFW100 - P220, P222, P226...P228; SSW-06 / SSW-07 / SSW-08 / SSW7000 - P220, P229, P230. 4.2.13 Monitorear Status ACCESO Barra de Herramientas: Menú: Drive > Monitorear Status Tecla de Acceso Directo: Ninguna FUNCIÓN Presenta el status (estado) del Drive. DESCRIPCIÓN La ventana de status del Drive tiene indicadores conforme descrito abajo. Status del CFW-11 Status del Drive; Sentido de Giro: Horario/Antihorario; Local/Remoto; Habilita General; Habilita por Rampa; Jog. Status del CFW700 / CFW701 Status del Drive; Sentido de Giro: Horario/Antihorario; Local/Remoto; Habilita General; Habilita por Rampa; Jog. SuperDrive G2 12.0.0 | 52 Menús Status del CFW500 / CFW501 / MW500 Status del Drive; Sentido de Giro: Horario/Antihorario; Local/Remoto; Habilitado General; Motor Girando; Jog; Modo de Configuración; Alarma; Error. Status del CFW100 Status del Drive; Sentido de Giro: Horario/Antihorario; Local/Remoto; Habilitado General; Motor Girando; Jog; Modo de Configuración; Alarma; Error. Status del ECW500 Status del drive; Estado de los limitadores; Estado de las entradas digitales; Eventos. Status del SSW-06 Status del Drive; Sentido de Giro: Horario/Antihorario; Local/Remoto; Habilita General; Motor Girando; Jog; En Aceleración; Limitación de Corriente; Tensión Plena; En Desaceleración; Frenando; Invirtiendo; Alimentación de la Potencia; Bypass. Status del SSW-07 Status del Drive; Sentido de Giro: Horario/Antihorario; Local/Remoto; Habilita General; Motor Girando; Jog; En Aceleración; Limitación de Corriente; Tensión Plena; SuperDrive G2 12.0.0 | 53 Menús En Desaceleración; Frenando; Invirtiendo; Alimentación de la Potencia; Bypass. Status del SSW-08 Status del Drive; Sentido de Giro: Horario/Antihorario; Local/Remoto; Habilita General; Motor Girando; Jog; En Aceleración; Limitación de Corriente; Tensión Plena; En Desaceleración; Frenando; Invirtiendo; Alimentación de la Potencia; Bypass. Status del SSW7000 Status del Drive; Sentido de Giro: Horario/Antihorario; Local/Remoto; Habilita General; Motor Girando; Jog; En Aceleración; Tensión Plena; Bypass; En Desaceleración; Frenando; Invirtiendo; Retraso P0831; Alimentación de la Potencia; Modo de Configuración; Alarma; Error. 4.2.14 Monitorear Referencia de Velocidad ACCESO Barra de Herramientas: Menú: Drive > Monitorear Referencia de Velocidad Tecla de Acceso Directo: Ninguna FUNCIÓN Presenta la referencia de velocidad del Drive. SuperDrive G2 12.0.0 | 54 Menús DESCRIPCIÓN Hay 6 campos los cuales presentan datos relativos a la referencia de velocidad: Referencia de Velocidad - RPM o 13 bits Parámetro Ajuste del Usuario Mínimo Máximo Nuevo Ajuste del Usuario El usuario puede digitar un nuevo valor en el campo Nuevo Ajuste del Usuario y presionar el botón Enviar. Solamente valores entre mínimo y máximo son permitidos. El nuevo valor aparecerá en el campo Ajuste del Usuario solamente después que el Drive haya cambio el valor. 4.2.15 Trend ACCESO Barra de Herramientas: Menú: Drive > Trend Tecla de Acceso Directo: Ninguna FUNCIÓN Captura señales de los drives y preséntalos como un grafico. Los dados pueden ser salvos, impresos y exportados. Hasta diez señales pueden ser monitoreadas. El Trend funciona para bajas y medias tajas de muestreo. PRESENTACIÓN SuperDrive G2 12.0.0 | 55 Menús DESCRIPCIÓN Configurando el Trend Adicionando Canales Para adicionar un canal, escoja Adicionar Canal. En la ventana Adicionar Canal, insertar las informaciones del canal. Use la lista para seleccionar la variable para el canal. Una vez que el canal fue adicionado al trend, el rango (limites superiores e inferiores del eje Y) y otras propiedades relacionadas pueden ser ajustadas. SuperDrive G2 12.0.0 | 56 Menús Para ajustar el rango y otras propiedades: 1. Clic en el canal deseado. 2. Ajuste los limites máximo y mínimo del eje Y, y altere el color de la línea para dibujar la señal. Para esconder canales en el trend: 1. Clic en el canal deseado. 2. Desmarque la propiedad de visibilidad. ¡NOTA! Para presentar canales escondidos, seleccione nuevamente la propiedad de visibilidad. Removiendo Canales Para remover un canal del trend: 1. Clic en el canal deseado. 2. Escoja Remover Canal. Configurando el Eje del Tiempo El rango de tiempo visible en el grafico (eje horizontal) puede ser alterado utilizando la lista de rango de tiempo del Trend. El eje de tiempo requiere un rango en segundos. Seleccionando la taja de muestreo Escoja Configurar Trend para ajustar el periodo de muestreo del trend. El periodo de muestreo requiere un valor en milisegundos. Capturando y Guardando Trends Después de adicionar los canales para el Trend, usted debe empezar a capturar para ver el SuperDrive G2 12.0.0 | 57 Menús trend en el grafico. Pulse el botón Empezar para empezar la captura del trend. Pulse el botón parar para finalizar la captura de la señal seleccionada. El SuperDrive G2 12.0.0 ofrece la opción de grabar el trend para futura analice, sin que un drive necesite estar conectado. El archivo tiene una extensión .trend. ¡NOTA! El periodo de muestreo mínimo puede variar de acuerdo con el numero de canales, taja de transmisión de dados de la comunicación, etc. Mientras esta capturando, el Trend presenta los valores de los canales en el grafico. Si los valores no son grabados, y una vez que se mueve para fuera de la pantalla del grafico, no es más posible visualizarlos. Visualizando Trends Para abrir un trend previamente salvo, seleccione el archivo con extensión .trend en la Ventana Proyecto y después seleccione menú Drive > Trend. No es necesario que el drive este conectado mientras este visualizando un trend previamente salvo. Usted puede mover por las muestras utilizando la barra de girar para examinar los dados en detalle. Utilizando el Cursor Para activar el marcador presione el botón izquierdo del Mouse sobre el área del grafico. El marcador puede ser movido presionando el Mouse en la pantalla del grafico. El instante de tiempo y el valor de muestreo seleccionado de cada canal son indicados. Zoom Usted puede ampliar y reducir la pantalla del trend. Para ampliar la pantalla del trend, escoja + o Zoom y posicione el puntero del Mouse sobre o canto superior izquierdo del área que usted desea ampliar. Presione y mantenga presionado el botón derecho del Mouse, después arrastre el puntero para dibujar un rectángulo y suelte el botón del Mouse. La pantalla del trend es ampliada. Para reducir la pantalla del trend, escoja -. La pantalla del trend es reducida. El Zoom horizontal para cuando la largura llegar al valor original. Mover Usted puede mover la pantalla del trend utilizando el Mouse. Para mover la pantalla del trend, escoja Mover. SuperDrive G2 12.0.0 | 58 Menús Clic y mantenga presionado el botón izquierdo del Mouse sobre el área del gráfico y después arrastre el puntero para mover la pantalla del gráfico en la dirección en que el Mouse es movido. Exportando Trends El trend presentado puede ser exportado para un archivo PNG. Para exportar un trend: 1. Abra el trend que usted desea exportar. 2. Escoja Exportar. 3. Entre con el nombre para o archivo PNG. Imprimiendo Trends El trend presentado puede ser impreso. Para imprimir un trend: 1. Abra el trend que usted desea imprimir. 2. Escoja Imprimir. ¡NOTA! Cuando este imprimiendo o exportando, es recomendado dejar la leyenda visible. SuperDrive G2 12.0.0 | 59 Menús 4.2.16 Quitar Archivo de Trend ACCESO Barra de Herramientas: Menú: Drive > Quitar Archivo de Trend Tecla de Acceso Directo: Ninguna FUNCIÓN Quita todos los archivos del trend. DESCRIPCIÓN Usuario debe seleccionar un nombre de archivo en la Ventana Proyecto. SuperDrive G2 solicitará al usuario para confirmar la remoción de los archivos de trend. 4.2.17 Exportar Arquivo de Trend ACCESO Barra de Herramientas: Menú: Drive > Exportar Archivo de Trend Tecla de Acceso Directo: Ninguna FUNCIÓN Exporta el contenido de un archivo de trend a un archivo en formato CSV. PRESENTACIÓN SuperDrive G2 12.0.0 | 60 Menús DESCRIPCIÓN El usuario debe seleccionar un nombre de archivo de trend en la Ventana Proyecto. SuperDrive G2 solicitará al usuario para confirmar la exportación del archivo. En caso afirmativo, aparecerá una ventana con las siguientes opciones: SuperDrive G2 12.0.0 | 61 Menús [1] [2] [3] [4] Delimitador de campo. Opciones: coma o punto y coma. Separador de campo. Opciones: comillas simples, comillas dobles o sin comillas. Nombre del archivo que se creará en formato CSV. Botones para la exportar dados y para cancelar la exportación. 4.2.18 Trace ACCESO Barra de Herramientas: Menú: Drive > Trace Tecla de Acceso Directo: Ninguna FUNCIÓN Presenta una gráfica de los datos de la función trace adquiridos. PRESENTACIÓN SuperDrive G2 12.0.0 | 62 Menús DESCRIPCIÓN La ventana presenta una gráfica de los datos del archivo seleccionado. Si ninguno archivo está seleccionado, una gráfica en blanco es presentada. Presione el botón Configurar Trace para configurar la función trace. Configuración de la Función Trace Una ventana con los parámetros de configuración de la función trace es presentada. Utilice los campos de edición para modificar los parámetros. Los valores en los campos de edición son los valores padrón de fabrica (sin selección del archivo), o los valores almacenados en el archivo previamente guardado. Leer Configuración - para hacer una lectura de los parámetros de configuración del Drive. Los parámetros serán leídos del Drive y presentados en la ventana. Escribir configuración - para enviar la configuración para el Drive. Los parámetros de configuración son enviados para el drive. Iniciar Trace - para iniciar la función trace en el Drive. El comando de iniciar trace es enviado para el Drive. Cerrar - para cerrar la ventana de configuración. Adquirir datos - para adquirir los datos de la función trace. Adquisición de la Función Trace Si el estado de la función trace no es concluido, la ventana de monitoreo del status de la función trace es presentada. Mientras el estado no es concluido, el botón Ok se queda deshabilitado y la adquisición de los datos no puede ser realizada. SuperDrive G2 12.0.0 | 63 Menús Cuando el estado de la función trace es concluido, todos los datos de los canales de trace programados son adquiridos. Al final de la adquisición indicar el nombre del archivo donde deben ser guardadas todas las informaciones del trace y los datos de los canales. Visualización de la Gráfica Los datos de los canales son presentados en forma de gráfico. Debajo de la gráfica es presentada una tabla con las informaciones de los canales. # - índice del canal de trace. Visible - indica/modifica la visibilidad del canal en la gráfica. Color - indica/modifica el color que representa los datos del canal en la gráfica. Descripción - descripción de la variable adquirida en el canal. Tiempo de muestreo - indica el instante de muestreo seleccionado en la gráfica. Valor del muestreo - indica el valor del muestreo del canal en el instante seleccionado en la gráfica. Unidad - indica la unidad de los datos del canal. Mínimo - indica/modifica el limite mínimo del eje de valores que está siendo presentado para este canal en la gráfica. Máximo - indica/modifica el limite máximo del eje de valores que está siendo presentado para este canal en la gráfica. Una línea vertical negra indica el instante del disparo. Y a su lado en la parte superior de la gráfica encontrase la descripción del disparo. Manipulación de la gráfica Haciendo clic en la gráfica es posible modificar la posición del cursor que indica el instante y los valores de las muestras. Arriba de la gráfica existe una barra de herramientas con las siguientes opciones: Exportar - exporta la gráfica como imagen PNG. Imprimir - imprime el área del gráfico. Mover - Habilita el Modo Mover. Zoom - Habilita el Modo Zoom. Más Zoom - Amplia la visualización del área del gráfico. Menos Zoom - Reduce la visualización del área del gráfico. Restaura Anchura - Ajusta la anchura inicial del eje horizontal. Restaura Altura - Ajusta la altura inicial de los ejes verticales. Altura Automática - Altura automática en función de los valores máximos o mínimos de las muestras. Leyenda – Mostrar/No Mostrar la leyenda del gráfico. SuperDrive G2 12.0.0 | 64 Menús Modo Mover En Modo Mover presione el botón del ratón en el área de la gráfica y empuje para mover la gráfica en la dirección deseada. Modo Zoom En Modo Zoom presione el botón del ratón sobre a área de la gráfica deseada y empuje para diseñar una caja de zoom. Libere el botón del ratón para redimensionar la gráfica para el área seleccionada. 4.2.19 Quitar Archivo de Trace ACCESO Barra de Herramientas: Menú: Drive > Quitar Archivo de Trace Tecla de Acceso Directo: Ninguna FUNCIÓN Quita todos los archivos del trace. DESCRIPCIÓN Usuario debe seleccionar un nombre de archivo en la Ventana Proyecto. SuperDrive G2 solicitará al usuario para confirmar la remoción de los archivos de trace. 4.2.20 Exportar Arquivo de Trace ACCESO Barra de Herramientas: Menú: Drive > Exportar Archivo de Trace Tecla de Acceso Directo: Ninguna FUNCIÓN Exporta el contenido de un archivo de trace a un archivo en formato CSV. DESCRIPCIÓN El usuario debe seleccionar un nombre de archivo de trace en la Ventana Proyecto. SuperDrive G2 solicitará al usuario para confirmar la exportación del archivo. En caso afirmativo, aparecerá una ventana con las siguientes opciones: SuperDrive G2 12.0.0 | 65 Menús [1] [2] [3] [4] Delimitador de campo. Opciones: coma o punto y coma. Separador de campo. Opciones: comillas simples, comillas dobles o sin comillas. Nombre del archivo que se creará en formato CSV. Botones para la exportar dados y para cancelar la exportación. 4.3 Herramientas Opciones 4.3.1 Opciones ACCESO Barra de Herramientas: Menú: Herramientas > Opciones Tecla de Acceso Directo: Ninguna FUNCIÓN Permite al usuario seleccionar las opciones de SuperDrive G2. PRESENTACIÓN SuperDrive G2 12.0.0 | 66 Menús DESCRIPCIÓN Las opciones están disponibles a través de las fichas de menú. Para acceder a ellas, haga clic en la ficha que corresponde a la opción deseada: Idioma Imprimir Proyectos Idioma Permite al usuario seleccionar un idioma. Tres idiomas están disponibles: Español; Inglés; Portugués. Además de la selección de idioma del software, el usuario puede cambiar la prioridad de selección de idioma de la base de datos alternativa, este sucede cuando el drive seleccionado no es compatible con el idioma seleccionado. Aplicando el cambio de idioma, el sistema mostrará un mensaje de confirmación. Imprimir Permite al usuario seleccionar opciones de impresión de parámetros. Existen cuatro opciones disponibles: Todos los parametros; SuperDrive G2 12.0.0 | 67 Menús Todos los parametros, destacar en negrita las modificaciones en comparación con el valor por defecto; Todos los parametros, destacar en rojo las modificaciones en comparación con el valor por defecto; Imprimir solamente los parámetros modificados en comparación con el valor por defecto. Proyectos Permite al usuario seleccionar la carpeta de almacenamiento de proyectos por defecto del SuperDrive G2. Esta opción informa el camino principal donde se almacenan los proyectos, y donde se puede cambiar esta ruta. Usted debe cerrar el proyecto antes de acceder a esta funcionalidad. Mientras hay un proyecto abierto, SuperDrive G2 bloquea el acceso a esta opción. SuperDrive G2 12.0.0 | 68 Menús [1] Ruta actual donde se almacenan los proyectos. [2] Nueva ruta en la que se almacenan los proyectos. Este campo sólo se actualiza después de seleccionar una ruta a través de [3] o [4]. [3] Al marcar esta opción, el sistema restaura el camino estándar para el almacenamiento de los proyectos. [4] Botón para seleccionar la nueva ruta en la que se almacenan los proyectos. [5] Botón para aplicar las modificaciones, disponible sólo si se cambia la ruta actual. [6] Botón para cerrar la ventana de opciones. 4.4 Ayuda Contenido Acerca 4.4.1 Contenido ACCESO Barra de Herramientas: Menú: Help > Contenido Tecla de Acceso Directo: Ninguna FUNCIÓN Abre la ayuda online. DESCRIPCIÓN SuperDrive G2 12.0.0 | 69 Menús Una amplia documentación on-line está disponible. La documentación puede ser impresa. 4.4.2 Acerca ACCESO Barra de Herramientas: Menú: Help > Acerca Tecla de Acceso Directo: Ninguna FUNCIÓN Presenta las informaciones acerca de la versión del SuperDrive G2, estructura, etc. DESCRIPCIÓN Presenta las siguientes informaciones: Nombre del software. Versión. Estructura. Fecha de lanzamiento. Copyright. Descripción simplificada del software. Sistemas operacionales donde el software puede ser ejecutado. Informaciones del Java. SuperDrive G2 12.0.0 | 70 Menús de Contexto 5 Menús de Contexto Este capítulo trata de los menús de contexto y describe las siguientes informaciones: Renombrar Guardar Como Cerrar 5.1 Proyecto ACESSO Barra de Ferramentas: nenhuma Menu de Contexto Tecla de Atalho: nenhuma FUNÇÃO Permite ao usuário selecionar as opções relacionadas ao projeto atual. DESCRIÇÃO As opções estão disponíveis através de um menu de contexto. Para acessá-las, basta selecionar o nome do projeto e clicar com o botão direito do mouse sobre o nome do projeto atual: SuperDrive G2 oferece três opções a partir do menu de contexto: Renombrar Guardar Como Cerrar 5.1.1 Renombrar ACCESO Barra de Herramientas: Ninguna Menú de Contexto > Renombrar proyecto Tecla de Acceso Directo: Ninguna FUNCIÓN SuperDrive G2 12.0.0 | 71 Menús de Contexto Permite al usuario renombrar el proyecto actual. DESCRIPCIÓN La opción está disponible a través do menú de contexto. Para acceder a ellas, haga clic en el botón derecho del ratón sobre el nombre del proyecto actual y seleccione la opción Renombrar proyecto: Aparecerá una caja de diálogo que solicita un nuevo nombre para el proyecto. Si el nombre ya existe, el sistema agrega automáticamente un código único al final del nuevo nombre. 5.1.2 Guardar Como ACCESO Barra de Herramientas: Menú de Contexto > Guardar Como Tecla de Acceso Directo: Ctrl+D FUNCIÓN Guarda el proyecto con un nombre diferente. DESCRIPCIÓN Habilitado cuando se crea o se abre un proyecto. Cuando se activa la función Guardar Como, una caja de diálogo es presentada con las siguientes informaciones: Nombre - digite un nombre para el nuevo proyecto. Si el nombre especificado no es válido o ya existir, un mensaje de aviso será presentado. Ubicación - una ubicación padrón es presentada, más puede ser modificada. Carpeta - para la visualización solamente. Descripción - digite la descripción del proyecto. Puede ser modificado posteriormente en Información del Proyecto. SuperDrive G2 12.0.0 | 72 Menús de Contexto 5.1.3 Cerrar ACCESO Barra de Herramientas: Menú de Contexto > Cerrar Tecla de Acceso Directo: Ninguna FUNCIÓN Cierra el proyecto. DESCRIPCIÓN Si el proyecto contiene datos que no fueran guardados, una caja de diálogo para guardar el proyecto será presentada. SuperDrive G2 12.0.0 | 73 Comunicación 6 Comunicación Este capítulo trata de la comunicación y describe las siguientes informaciones: Parametrización del Drive Conectando el Drive (USB) Conectando el Drive (USB - Virtual COM Port) Conectando el Drive (RS232) Conectando el Drive (RS485) Conectando el Drive (Bluetooth) Cable RS232 Cable USB Conversor USB Serie Conversor USB Bluetooth Antes de Intentar Establecer la Comunicación Excepción Durante el Monitoreo 6.1 Parametrización del Drive Los siguientes parámetros deben ser ajustados conforme abajo: Tipo Driv de e Cone xión CF W11 USB Cont Par Descri rola áme Recomendado pción dor tro USB USBI ---O 0308 ----- ----Direcci 1 ón Serie CF Tasa W70 Comun 0 RS48 0310 1 = 19200 bits/s ----ic. CF 5 Serie W70 Config 1 . 0311 1 = 8 bits, paridad par, 1sb Bytes Serie 0308 Direcci 1 ón Serie Tasa Comun CF 0310 1 = 19200 bits/s ic. W50 Serie 0 RS48 ----CF 5 Config W50 . 0311 1 = 8 bits, paridad par, 1sb 1 Bytes Serie 0312 Protoc 2 = Modbus RTU [con módulo de inserción CFW500-IOS] olo Serie 6 = HMIR (1) + Modbus RTU (2) [con módulo de inserción SuperDrive G2 12.0.0 | 74 Comunicación CFW500-CUSB, CFW500-CRS232 o CFW500-CRS485] 7 = Modbus RTU (2) [con módulo de inserción CFW500-CUSB, CFW500-CRS232 o CFW500-CRS485] USB 6 = HMIR (1) + Modbus RTU (2) [con módulo de inserción Protoc CFW500-CUSB] (Virtu al FTDI 0312 olo Serie 7 = Modbus RTU (2) [con módulo de inserción CFW500-CUSB] COM Port) 0308 RS48 ----5 Direcci 1 ón Serie Tasa Comun 0310 1 = 19200 bits/s ic. Serie Config . 0311 1 = 8 bits, paridad par, 1sb Bytes Serie 0312 Protoc olo 2 = Modbus RTU Serie 0308 Direcci 1 ón Serie CF W10 0310 USB 0 (Virtu al FTDI COM Port) 0311 0312 Tasa Comun 1 = 19200 bits/s ic. Serie Config . 1 = 8 bits, paridad par, 1sb Bytes Serie Protoc olo 2 = Modbus RTU Serie Nombr e 0770 Local Número aleatorio Blueto Bluet oth ----ooth Seña 1234 PIN 0771 Blueto oth 0308 Direcci 1 ón Serie Tasa MW RS23 Comun ----- 0310 1 = 19200 bits/s 500 2 ic. Serie 0311 Config 1 = 8 bits, paridad par, 1sb . SuperDrive G2 12.0.0 | 75 Comunicación Bytes Serie 0312 Protoc olo 2 = Modbus RTU [con módulo de inserción CFW500-CRS232] Serie 0308 Direcci 1 ón Serie Tasa Comun 0310 1 = 19200 bits/s ic. Serie Config RS48 ----. 5 0311 1 = 8 bits, paridad par, 1sb Bytes Serie 2 = Modbus RTU [con módulo de inserción CFW500-IOS] 0312 Protoc 6 = HMIR (1) + Modbus RTU (2) [con módulo de inserción olo CFW500-CUSB, CFW500-CRS232 o CFW500-CRS485] Serie 7 = Modbus RTU (2) [con módulo de inserción CFW500-CUSB, CFW500-CRS232 o CFW500-CRS485] USB 2 = Modbus RTU (1) [con módulo de inserción CFW500-CUSB] Protoc (Virtu al FTDI 0312 olo 6 = HMIR (1) + Modbus RTU (2) [con módulo de inserción Serie CFW500-CUSB] COM Port) CTW USBI ---USB 900 O - ----- ----- Tasa 3000 Comun 2 = 38400 bits/s 6 ic. Serie EC RS48 Parida W50 ----- 3000 5 0 = Ninguno d 0 8 Serie Bits de 3001 Parada 1 0 Serie SCA USBI ---USB 06 O RS23 ----2 ----- ----- 308 Direcci 1 ón 312 Protoc olo 1: MB 9600 N (Modbus-RTU 9600 bps, sin paridad), 8 bits, 2sb Serie SSW -06 USB (Virtu ---al FTDI COM Port) ----- Kit de Comunicación USB (K-USB) debe ser utilizado, suministrado con el producto Direcci SSW 308 1 ón -07 RS23 ----SSW 2 Protoc 312 1: MB 9600 N (Modbus-RTU 9600 bps, sin paridad), 8 bits, 2sb -08 olo SuperDrive G2 12.0.0 | 76 Comunicación Serie SSW USBI ---700 USB O 0 ----- ----- Serie: RS23 ----- 308 Direcci 1 2 ón CF W09 PM 310 Serie: 1: 9600 bps Bit Rate 311 Serie: Data 3: 8b, sin paridad, 2sb Con. Serie: 312 Protoc 2: Modbus-RTU olo ¡NOTA! Drive y SuperDrive G2 deben usar los mismos ajustes. Para CFW-09 PM, P308, P310 y P311 pueden ser alterados, vea en el Manual del Convertidor de Frecuencia - CFW-09 PM. Para CFW700, P0308, P0310 y P0311 pueden ser alterados, vea en el Manual de Programación y Mantenimiento - CFW700. Para SSW, P308 y P312 pueden ser alterados, vea en el Manual de Comunicación Serie. (1) CFW500 - Puerto 1 - terminales 12, 14, 16. (2) CFW500 - Puerto 2 - conector USB, DB9 ou RS485 (terminales 20, 22, 24). 6.2 Conectando el Drive (USB) El drive debe estar ubicado a una longitud menor que 3 m de la computadora. Esta conexión es hecha con el Cable USB, suministrado con el manual del usuario del drive. Controlador USB: el usuario debe instalar el controlador USB disponible en la carpeta USB_Driver\USBIO. CFW-11 La figura abajo presenta como conectar una computadora al drive vía USB. SuperDrive G2 12.0.0 | 77 Comunicación ¡ATENCIÓN! Desconectar el drive antes de hacer las conexiones. 1. El conector USB está ubicado en la tapa frontal del drive. 2. Introduzca el conector tipo B del cable USB en el conector USB del Drive. 3. Introduzca el conector tipo A del cable USB en el puerto USB de la computadora. 4. Certifíquese que en el Ajuste de Comunicación del SuperDrive G2 la conexión USB se encuentre seleccionada. CTW900 ¡ATENCIÓN! Desconectar el drive antes de hacer las conexiones. 1. El conector USB está ubicado en la tapa frontal del drive. 2. Introduzca el conector tipo B del cable USB en el conector USB del Drive. 3. Introduzca el conector tipo A del cable USB en el puerto USB la computadora. 4. Certifíquese que en el Ajuste de Comunicación del SuperDrive G2 la conexión USB se encuentre seleccionada. SCA06 ¡ATENCIÓN! Desconectar el drive antes de hacer las conexiones. 1. El conector USB está ubicado en la tapa frontal del drive. 2. Introduzca el conector tipo B del cable USB en el conector USB del Drive. 3. Introduzca el conector tipo A del cable USB en el puerto USB la computadora. 4. Certifíquese que en el Ajuste de Comunicación del SuperDrive G2 la conexión USB se encuentre seleccionada. SSW7000 ¡ATENCIÓN! Desconectar el drive antes de hacer las conexiones. 1. El conector USB está ubicado en la tapa frontal del drive. SuperDrive G2 12.0.0 | 78 Comunicación 2. Introduzca el conector tipo B del cable USB en el conector USB del Drive. 3. Introduzca el conector tipo A del cable USB en el puerto USB la computadora. 4. Certifíquese que en el Ajuste de Comunicación del SuperDrive G2 la conexión USB se encuentre seleccionada. CFW700 / CFW701 La figura abajo presenta como conectar una computadora al drive vía USB. ¡ATENCIÓN! Desconectar el drive antes de hacer las conexiones. Esta conexión está disponible en HMI de CFW700 desde S/N 1024003697. Esta conexión está disponible en HMI de CFW701 desde S/N 1023801859. 1. El conector USB está ubicado en la HMI del drive. 2. Introduzca el conector tipo mini-B del cable USB en el conector USB del Drive. 3. Introduzca el conector tipo A del cable USB en el puerto USB la computadora. 4. Certifíquese que en el Ajuste de Comunicación del SuperDrive G2 la conexión USB se encuentre seleccionada. 6.3 Conectando el Drive (USB - Virtual COM Port) El drive debe estar ubicado a una longitud menor que 3 m de la computadora. Esta conexión es hecha con el Cable USB, suministrado con el manual del usuario del drive. Controlador USB: el usuario debe instalar el controlador USB disponible en la carpeta USB_Driver\FTDI. SSW-06 La figura abajo presenta como conectar una computadora al drive vía USB. SuperDrive G2 12.0.0 | 79 Comunicación SuperDrive G2 12.0.0 | 80 Comunicación Administrador de dispositivos de Windows indica el puerto serie conectado al drive. El nombre del equipo en el administrador de dispositivos no se puede leer a propósito. En SuperDrive G2, seleccione el puerto serie correcto en la ventana Ajuste de Comunicación como sigue. SuperDrive G2 12.0.0 | 81 Comunicación ¡ATENCIÓN! Desconectar el drive antes de hacer las conexiones. 1. Introduzca el conector mini B del cable USB en el conector USB del drive. 2. Introduzca el conector tipo A del cable USB en el puerto USB de la computadora. 3. Comprobar qué puerto serie está conectado a el administrador de dispositivos. 4. Certifíquese que en el Ajuste de Comunicación del SuperDrive G2 la conexión serial se encuentre seleccionada. 5. El puerto serie en la ventana de Ajuste de Comunicación debe ser el mismo puerto serie que aparece en el administrador de dispositivos, donde se conecta el cable USB. CFW500 / CFW501 La figura abajo presenta como conectar una computadora al drive vía USB. SuperDrive G2 12.0.0 | 82 Comunicación SuperDrive G2 12.0.0 | 83 Comunicación Administrador de dispositivos de Windows indica el puerto serie conectado al drive. El nombre del equipo en el administrador de dispositivos no se puede leer a propósito. En SuperDrive G2, seleccione el puerto serie correcto en la ventana Ajuste de Comunicación como sigue. SuperDrive G2 12.0.0 | 84 Comunicación ¡ATENCIÓN! Desconectar el drive antes de hacer las conexiones. 1. Introduzca el conector mini B del cable USB en el conector USB del drive. 2. Introduzca el conector tipo A del cable USB en el puerto USB de la computadora. 3. Comprobar qué puerto serie está conectado a el administrador de dispositivos. 4. Certifíquese que en el Ajuste de Comunicación del SuperDrive G2 la conexión serial se encuentre seleccionada. 5. El puerto serie en la ventana de Ajuste de Comunicación debe ser el mismo puerto serie que aparece en el administrador de dispositivos, donde se conecta el cable USB. CFW100 La figura abajo presenta como conectar una computadora al drive vía USB. SuperDrive G2 12.0.0 | 85 Comunicación Administrador de dispositivos de Windows indica el puerto serie conectado al drive. El nombre del equipo en el administrador de dispositivos no se puede leer a propósito. SuperDrive G2 12.0.0 | 86 Comunicación En SuperDrive G2, seleccione el puerto serie correcto en la ventana Ajuste de Comunicación como sigue. SuperDrive G2 12.0.0 | 87 Comunicación ¡ATENCIÓN! Desconectar el drive antes de hacer las conexiones. 1. Introduzca el conector mini B del cable USB en el conector USB del drive. 2. Introduzca el conector tipo A del cable USB en el puerto USB de la computadora. 3. Comprobar qué puerto serie está conectado a el administrador de dispositivos. 4. Certifíquese que en el Ajuste de Comunicación del SuperDrive G2 la conexión serial se encuentre seleccionada. 5. El puerto serie en la ventana de Ajuste de Comunicación debe ser el mismo puerto serie que aparece en el administrador de dispositivos, donde se conecta el cable USB. 6. Nunca cambiar valores en P308, P310 y P312 durante una conexión. La modificación de estos parámetros hace que instantáneamente pérdida de conexión entre el PC y drive. MW500 La figura abajo presenta como conectar una computadora al drive vía USB. ¡ATENCIÓN! Con la unidad apagada, asegúrese de que la posición 1 del interruptor DIP S10 está OFF, como sigue: SuperDrive G2 12.0.0 | 88 Comunicación SuperDrive G2 12.0.0 | 89 Comunicación Administrador de dispositivos de Windows indica el puerto serie conectado al drive. El nombre del equipo en el administrador de dispositivos no se puede leer a propósito. En SuperDrive G2, seleccione el puerto serie correcto en la ventana Ajuste de Comunicación como sigue. SuperDrive G2 12.0.0 | 90 Comunicación ¡ATENCIÓN! Desconectar el drive antes de hacer las conexiones. 1. Introduzca el conector mini B del cable USB en el conector USB del drive. 2. Introduzca el conector tipo A del cable USB en el puerto USB de la computadora. 3. Comprobar qué puerto serie está conectado a el administrador de dispositivos. 4. Certifíquese que en el Ajuste de Comunicación del SuperDrive G2 la conexión serial se encuentre seleccionada. 5. El puerto serie en la ventana de Ajuste de Comunicación debe ser el mismo puerto serie que aparece en el administrador de dispositivos, donde se conecta el cable USB. 6.4 Conectando el Drive (RS232) El Drive debe estar ubicado a una longitud menor que 10 m de la computadora. SSW-06 La figura abajo presenta como conectar una computadora al drive vía RS232 (punto a punto). SuperDrive G2 12.0.0 | 91 Comunicación ¡ATENCIÓN! Desconectar el drive antes de hacer las conexiones. 1. Abra la tapa frontal del drive. 2. Conecte el Cable Serie RS232 Computadora/Drive al conector serie X2. 3. Introduzca el conector DB9 en cualquiera de los puertos seriales COM de la computadora. Use un de los puertos seriales disponible, el conocimiento del numero de este puerto será necesario posteriormente en el Ajuste de Comunicación del SuperDrive G2 durante la operación. 4. Configure los parámetros de comunicación en el drive. Los parámetros necesarios están descriptos en la Parametrización del Drive. SSW-07 La figura abajo presenta como conectar una computadora al drive vía RS232 (punto a punto). ¡ATENCIÓN! Desconectar el drive antes de hacer las conexiones. 1. Retire la tapa para opcionales Plug-In. 2. Sustituya la tapa por el módulo opcional Plug-In. Certifíquese que el módulo esté conectado. 3. Introduzca el conector DB9 del Cable de conexión RS232 al módulo opcional (conector XC41) y apreté los tornillos para fijar el conector. 4. Introduzca el conector DB9 en cualquiera de los puertos seriales COM de la computadora. Use un de los puertos seriales disponible, el conocimiento del numero de este puerto será SuperDrive G2 12.0.0 | 92 Comunicación necesario posteriormente en el Ajuste de Comunicación del SuperDrive G2 durante la operación 5. Configure los parámetros de comunicación en el drive. Los parámetros necesarios están descriptos en Parametrización del Drive. SSW-08 ¡ATENCIÓN! Desconectar el drive antes de hacer las conexiones. 1. Retire la tapa para opcionales Plug-In. 2. Sustituya la tapa por el módulo opcional Plug-In. Certifíquese que el módulo esté conectado. 3. Introduzca el conector DB9 del Cable de conexión RS232 al módulo opcional (conector XC41) y apreté los tornillos para fijar el conector. 4. Introduzca el conector DB9 en cualquiera de los puertos seriales COM de la computadora. Use un de los puertos seriales disponible, el conocimiento del numero de este puerto será necesario posteriormente en el Ajuste de Comunicación del SuperDrive G2 durante la operación 5. Configure los parámetros de comunicación en el drive. Los parámetros necesarios están descriptos en Parametrización del Drive. MW500 ¡ATENCIÓN! Desconectar el drive antes de hacer las conexiones. 1. Certifíquese que el módulo opcional RS232 Serial Interface Module está presente y correctamente conectado en el drive. 2. Introduzca el conector DB9 del RS232 Connection Cable al conector DB9 del módulo opcional RS232 Serial Interface Module. 3. Introduzca el otro conector DB9 del cabo en cualquiera de los puertos seriales COM de la computadora. Use un de los puertos seriales disponible, el conocimiento del numero de este puerto será necesario posteriormente en el Ajuste de Comunicación del SuperDrive G2 durante la operación. 4. Configure los parámetros de comunicación en el drive. Los parámetros necesarios están descriptos en Parametrización del Drive. CFW-09 PM ¡ATENCIÓN! Desconectar el drive antes de hacer las conexiones. 1. Quite la IHM del convertidor. 2. Instale el Módulo RS-232 Serie Interface en el lugar de la IHM. 3. Introduzca el Cable Serie RS232 Computadora/Drive al conector serie XC7. 4. Introduzca el conector DB9 en cualquiera de los puertos seriales COM de la computadora. Use un de los puertos seriales disponible, el conocimiento del numero de este puerto será necesario posteriormente en el Ajuste de Comunicación del SuperDrive G2 durante la operación. 5. Configure los parámetros de comunicación en el drive. Los parámetros necesarios están descriptos en Parametrización del Drive. SuperDrive G2 12.0.0 | 93 Comunicación 6.5 Conectando el Drive (RS485) El drive debe estar ubicado a una longitud menor que 1000 m de la computadora. CFW700 / CFW701 La figura abajo presenta como conectar una computadora al drive vía RS485 (punto a punto). SuperDrive G2 12.0.0 | 94 Comunicación SuperDrive G2 12.0.0 | 95 Comunicación Administrador de dispositivos de Windows indica el puerto serie conectado al convertidor USB RS485. El nombre del equipo en el administrador de dispositivos no se puede leer a propósito. En SuperDrive G2, seleccione el puerto serie correcto en la ventana Ajuste de Comunicación como sigue. SuperDrive G2 12.0.0 | 96 Comunicación ¡ATENCIÓN! Desconectar el drive antes de hacer las conexiones. 1. Introduzca el conector tipo B del cable USB en el conector USB del convertidor USB RS485. 2. Introduzca el conector tipo A del cable USB en el puerto USB de la computadora. 3. Comprobar qué puerto serie está conectado a el administrador de dispositivos. 4. Certifíquese que en el Ajuste de Comunicación del SuperDrive G2 la conexión serial se encuentre seleccionada. 5. El puerto serie en la ventana de Ajuste de Comunicación debe ser el mismo puerto serie que aparece en el administrador de dispositivos, donde se conecta el cable USB. CFW500 / CFW501 La figura abajo presenta como conectar una computadora al drive vía RS485 (punto a punto). SuperDrive G2 12.0.0 | 97 Comunicación SuperDrive G2 12.0.0 | 98 Comunicación Administrador de dispositivos de Windows indica el puerto serie conectado al convertidor USB RS485. El nombre del equipo en el administrador de dispositivos no se puede leer a propósito. En SuperDrive G2, seleccione el puerto serie correcto en la ventana Ajuste de Comunicación como sigue. SuperDrive G2 12.0.0 | 99 Comunicación ¡ATENCIÓN! Desconectar el drive antes de hacer las conexiones. 1. Introduzca el conector tipo B del cable USB en el conector USB del convertidor USB RS485. 2. Introduzca el conector tipo A del cable USB en el puerto USB de la computadora. 3. Comprobar qué puerto serie está conectado a el administrador de dispositivos. 4. Certifíquese que en el Ajuste de Comunicación del SuperDrive G2 la conexión serial se encuentre seleccionada. 5. El puerto serie en la ventana de Ajuste de Comunicación debe ser el mismo puerto serie que aparece en el administrador de dispositivos, donde se conecta el cable USB. CFW100 La figura abajo presenta como conectar un notebook al drive vía RS485 (punto a punto). SuperDrive G2 12.0.0 | 100 Comunicación Administrador de dispositivos de Windows indica el puerto serie conectado al convertidor USB RS485. El nombre del equipo en el administrador de dispositivos no se puede leer a propósito. SuperDrive G2 12.0.0 | 101 Comunicación En SuperDrive G2, seleccione el puerto serie correcto en la ventana Ajuste de Comunicación como sigue. SuperDrive G2 12.0.0 | 102 Comunicación ¡ATENCIÓN! Desconectar el drive antes de hacer las conexiones. 1. Introduzca el conector tipo B del cable USB en el conector USB del convertidor USB RS485. 2. Introduzca el conector tipo A del cable USB en el puerto USB de la computadora. 3. Comprobar qué puerto serie está conectado a el administrador de dispositivos. 4. Certifíquese que en el Ajuste de Comunicación del SuperDrive G2 la conexión serial se encuentre seleccionada. 5. El puerto serie en la ventana de Ajuste de Comunicación debe ser el mismo puerto serie que aparece en el administrador de dispositivos, donde se conecta el cable USB. MW500 La figura abajo presenta como conectar una computadora al drive vía RS485 (punto a punto). SuperDrive G2 12.0.0 | 103 Comunicación SuperDrive G2 12.0.0 | 104 Comunicación Administrador de dispositivos de Windows indica el puerto serie conectado al convertidor USB RS485. El nombre del equipo en el administrador de dispositivos no se puede leer a propósito. En SuperDrive G2, seleccione el puerto serie correcto en la ventana Ajuste de Comunicación como sigue. SuperDrive G2 12.0.0 | 105 Comunicación ¡ATENCIÓN! Desconectar el drive antes de hacer las conexiones. 1. Introduzca el conector tipo B del cable USB en el conector USB del convertidor USB RS485. 2. Introduzca el conector tipo A del cable USB en el puerto USB de la computadora. 3. Comprobar qué puerto serie está conectado a el administrador de dispositivos. 4. Certifíquese que en el Ajuste de Comunicación del SuperDrive G2 la conexión serial se encuentre seleccionada. 5. El puerto serie en la ventana de Ajuste de Comunicación debe ser el mismo puerto serie que aparece en el administrador de dispositivos, donde se conecta el cable USB. ECW500 La figura abajo presenta como conectar una computadora al drive vía RS485 (punto a punto). SuperDrive G2 12.0.0 | 106 Comunicación SuperDrive G2 12.0.0 | 107 Comunicación Administrador de dispositivos de Windows indica el puerto serie conectado al convertidor USB RS485. El nombre del equipo en el administrador de dispositivos no se puede leer a propósito. En SuperDrive G2, seleccione el puerto serie correcto en la ventana Ajuste de Comunicación como sigue. SuperDrive G2 12.0.0 | 108 Comunicación ¡ATENCIÓN! Desconectar el drive antes de hacer las conexiones. 1. Introduzca el conector tipo B del cable USB en el conector USB del convertidor USB RS485. 2. Introduzca el conector tipo A del cable USB en el puerto USB de la computadora. 3. Comprobar qué puerto serie está conectado a el administrador de dispositivos. 4. Certifíquese que en el Ajuste de Comunicación del SuperDrive G2 la conexión serial se encuentre seleccionada. 5. El puerto serie en la ventana de Ajuste de Comunicación debe ser el mismo puerto serie que aparece en el administrador de dispositivos, donde se conecta el cable USB. 6.6 Conectando el Drive (Bluetooth) Bluetooth es una forma de tecnología sin cable para intercambio de datos entre dispositivos a cortas distancias. El drive debe estar localizado a una distancia menor que 1m, 10m o 100m de la computadora, dependiendo de la clase de la tecnología Bluetooth disponible en su computadora. Clase Clase 1 Clase 2 Clase 3 Alcance Hasta 100m (330 pies) Hasta 10m (33 pies) Hasta 1m (3 pies) CFW100 La figura de abajo muestra cómo conectar una computadora al drive, vía Bluetooth. SuperDrive G2 12.0.0 | 109 Comunicación 1) Drive con accesorio CFW100-CBLT. Asegúrese de que el drive posee el módulo de comunicación Bluetooth denominado CFW100CBLT. Asegúrese de que el drive posee los parámetros P310, P311 y P312 ajustados con los valores estándar de fábrica. Si la computadora no tiene tecnología Bluetooth, utilice un adaptador USB Bluetooth. ¡NOTA! Una vez habilitado el Bluetooth en la computadora, no remueva o sustituya el adaptador USB Bluetooth durante su uso. Para el correcto funcionamiento del convertidor CFW100 con el módulo CFW100-CBLT, los parámetros P310, P311 y P312 deben estar ajustados con los valores estándar de fábrica. Durante la comunicación, los valores de los parámetros P308, P310, P311 y P312 no deben ser cambiados. De lo contrario hay pérdida de comunicación entre la unidad y SuperDrive G2 12.0.0 . 2) Asegúrese de que el módulo de comunicación Bluetooth del drive esté con el LED rojo encendido (ACTIVE). Eso indica que está pronto para aceptar una conexión. SuperDrive G2 12.0.0 | 110 Comunicación 3) Asegúrese de que el adaptador USB Bluetooth, en la computadora, esté conectado y operante. El logotipo Bluetooth aparece en la barra de tareas de Windows. 4) Seleccione el tipo de conexión (Bluetooth) en la ventana Ajuste de Comunicación. SuperDrive G2 12.0.0 | 111 Comunicación 5) Haga clic en Buscar Equipo. SuperDrive G2 12.0.0 | 112 Comunicación 6) Aguarde la localización del drive. Este proceso demora algunos minutos, dependiendo de la tecnología Bluetooth. SuperDrive G2 12.0.0 | 113 Comunicación Si no ocurre ningún error hasta esta etapa, pase al ítem 7. 6.1) En Windows 8 o 8.1, algunos pasos adicionales deben llevarse a cabo en el primer uso: 6.1.1) Después de hacer clic Buscar Equipo(1), haga clic en la caja(2) para registrar la unidad: SuperDrive G2 12.0.0 | 114 Comunicación 6.1.2) Haga clic en Parear: SuperDrive G2 12.0.0 | 115 Comunicación 6.1.3) Si aparece un código, simplemente haga clic en Sí: SuperDrive G2 12.0.0 | 116 Comunicación 6.1.4) El drive está emparejado. Cierre la ventana de configuración de Bluetooth: SuperDrive G2 12.0.0 | 117 Comunicación 6.1.5) Si no había ningún problema hasta este paso, vaya al paso 7. De lo contrario, repita el procedimiento desde el paso 5. Errores En caso de que ocurra algún problema durante esa etapa, verifique los ítems a seguir: Si la Tecnología Bluetooth de su computadora presenta problemas en la identificación, será desplegado un mensaje. Haga clic en OK y repita el procedimiento a partir del paso 2. Ejemplo de falla al detectar tecnología Bluetooth: Si la tecnología Bluetooth es removida o desactivada en su computadora, durante el proceso de búsqueda, será desplegado un mensaje. Ejemplo de falla al detectar tecnología Bluetooth: SuperDrive G2 12.0.0 | 118 Comunicación Para solucionar el problema: Reconecte el adaptador Bluetooth en la computadora, en caso de que esté desconectado; Haga clic en OK conforme es presentado en la imagen de arriba; Repita el proceso de identificación a partir del paso 2. 7) Aguarde el mensaje informando que el sistema encontró drives. SuperDrive G2 12.0.0 | 119 Comunicación 8) La tecnología Bluetooth exige vinculación antes de permitir el uso de sus servicios. Vincular dispositivos es establecer una conexión entre dos dispositivos bluetooth (en este caso entre la computadora y el drive). a) Cuando sea encontrado solamente un drive, el sistema realizará la vinculación automáticamente. SuperDrive G2 12.0.0 | 120 Comunicación b) Cuando sea encontrado más de un drive, haga clic en la caja de selección y seleccione el drive. El código presentado en esta caja de selección es el contenido de P770 del CFW100. SuperDrive G2 12.0.0 | 121 Comunicación A continuación, haga clic en Parear para efectuar la vinculación. ¡NOTA! Utilice siempre un código único (contenido de P770) para cada drive. ¡NOTA! No se saltee esa etapa, ya que el sistema no alertará en caso de que haya algún problema en la comunicación. SuperDrive G2 12.0.0 | 122 Comunicación 9) Este proceso demora algunos minutos, dependiendo de la tecnología Bluetooth. SuperDrive G2 12.0.0 | 123 Comunicación 10) Aguarde hasta aparecer el mensaje de que el drive fue vinculado exitosamente. SuperDrive G2 12.0.0 | 124 Comunicación Haga clic en OK para cerrar la ventana. El drive está pronto para uso. El LED verde (STATUS), del drive, está encendido. Si no ocurrió ningún error hasta esta etapa, pase al ítem 11. Errores En caso de que el drive esté fuera del alcance durante la vinculación, el LED STATUS del drive no se encenderá y será desplegado un mensaje. Ejemplo de falla al vincular el drive: SuperDrive G2 12.0.0 | 125 Comunicación Para solucionar el problema: Verifique si hay obstáculos entre el drive y la computadora; Verifique si la distancia entre el drive y la computadora es muy larga; Verifique si hay otra computadora con Bluetooth habilitado que esté compitiendo en la conexión por el mismo drive; Repita el procedimiento a partir del paso 5. 11) El drive está conectado correctamente. Los LEDs ACTIVE y STATUS están encendidos: SuperDrive G2 12.0.0 | 126 Comunicación ¡NOTA! En caso de que el LED STATUS del drive no se haya encendido: Verifique si hay obstáculos entre el drive y la computadora; Verifique si la distancia es muy larga entre el drive y la computadora; Verifique se hay otra computadora con Bluetooth habilitado, que esté compitiendo en la conexión por el mismo drive. 12) Proceda a la identificación del drive. Por mayores detalles vea Identificar Drive. Observaciones Generales Dependiendo de la tecnología Bluetooth disponible en la computadora, puede ser necesario confirmar la vinculación durante la localización de los drives. Esto ocurre, generalmente, en la primera conexión con el drive, a través del Bluetooth. En este caso, solamente confirme en caso de que sea presentado algún código de vinculación, seleccionando Sí y luego haga clic en Avanzar. En caso de que sea solicitado algún código de vinculación, informe "1234" y haga clic en Avanzar. SuperDrive G2 12.0.0 | 127 Comunicación 6.7 Cable RS232 CABLE SERIE RS232 COMPUTADORA/DRIVE Drive: CFW-09 PM, SSW-06 La figura abajo presenta los detalles del cable para la conexión vía RS232 (punto a punto). Solamente los terminales 2, 3 y 5 del conector DB9 hembra son usados. Longitud máxima del cable: 10 metros. CABLE PARA CONEXIÓN RS232 Drive: SSW-07, SSW-08 En la ilustración abajo se presenta los detalles del cable para la conexión vía RS232 (punto-apunto). Solamente los pines 2, 3 y 5 del conector DB9 hembra serán utilizados. Largo máximo de los cables: 10 metros. 6.8 Cable USB CABLE USB Drive: CFW-11, SCA06, SSW7000, CTW900 La figura abajo presenta los detalles del cable para la conexión vía USB (punto a punto). SuperDrive G2 12.0.0 | 128 Comunicación La figura abajo presenta los conectores. A = Conector Tipo A B = Conector Tipo B Longitud máxima del cable: 3 metros. Utilice siempre cable de interconexión USB blindado, "standard host/device shielded USB cable". Cables sin blindaje pueden provocar errores de comunicación. La conexión USB es aislada galvánicamente de la red eléctrica de alimentación y de otras tensiones elevadas internas al Drive. La conexión USB, sin embargo, no es aislada de la tierra de protección (PE). Usar Notebook aislado para la conexión vía USB o computadora con conexión a la misma tierra de protección (PE) del Drive. Sugerencias de Compra Fabricante: Samtec, Inc: http://www.samtec.com/ Si usted desear comprar un cable USB directamente de la Samtec, por gentileza vea abajo. Descripción Cable USB blindado de alta velocidad Revisión 2.0, 1 m, Samtec Cable USB blindado de alta velocidad Revisión 2.0, 2 m, Samtec Cable USB blindado de alta velocidad Revisión 2.0, 3 m, Samtec Ítem USBC-AM-MB-B-B-S-1 USBC-AM-MB-B-B-S-2 USBC-AM-MB-B-B-S-3 En el momento de la elaboración de este manual, la especificación presenta arriba era encontrada en la siguiente dirección web: http://www.samtec.com/ftppub/cpdf/USBC-AM-BMB-B-S-X-MKT.pdf CABLE USB (mini-B) SuperDrive G2 12.0.0 | 129 Comunicación Drive: CFW100, CFW700, CFW701 La figura abajo presenta los detalles del cable para la conexión vía USB (punto a punto). La figura abajo presenta los conectores. A = Conector Tipo A B = Conector Tipo mini-B Longitud máxima del cable: 3 metros. Utilice siempre cable de interconexión USB blindado, "standard host/device shielded USB cable". Cables sin blindaje pueden provocar errores de comunicación. La conexión USB es aislada galvánicamente de la red eléctrica de alimentación y de otras tensiones elevadas internas al Drive. La conexión USB, sin embargo, no es aislada de la tierra de protección (PE). Usar Notebook aislado para la conexión vía USB o computadora con conexión a la misma tierra de protección (PE) del Drive. Sugerencias de Compra Fabricante: Samtec, Inc: http://www.samtec.com/ Si usted desear comprar un cable USB directamente de la Samtec, por gentileza vea abajo. Descripción Cable USB blindado de alta velocidad Revisión Ítem USBC-AM-BM-B-B-S-1 SuperDrive G2 12.0.0 | 130 Comunicación 2.0, 1 m, Samtec Cable USB blindado de alta velocidad Revisión 2.0, 2 m, Samtec Cable USB blindado de alta velocidad Revisión 2.0, 3 m, Samtec USBC-AM-BM-B-B-S-2 USBC-AM-BM-B-B-S-3 En el momento de la elaboración de este manual, la especificación presenta arriba era encontrada en la siguiente dirección web: http://www.samtec.com/ftppub/cpdf/USBC-AM-MBB-B-S-X-X-MKT.pdf 6.9 Conversor USB Serie El conversor USB/SERIE es la mejor solución para quien desea conectar equipamientos seriales (RS232) en puertos USB, eso es, para conectar la salida USB de la computadora a un equipamiento serie RS-232. Es una solución de bajo costo para solucionar la necesidad de instalar nuevos puertos seriales en la computadora que poseen todos las interfaces ocupadas o en equipamientos (notebooks) que no poseen puertos RS232. El conversor USB/SERIE permite la conexión "Plug & Play" con su computadora, dejando libre el puerto serie existente. La siguiente figura presenta un ejemplo de este conversor. SUGERENCIAS DE COMPRA Fabricante: Comm5 Tecnologia Producto: Conversor de USB para 1 saída serial RS232 Modelo: 1S-USB - conversor USB para 1 serial Sitio Web: http://www.comm5.com.br/1S-USB--CONVERSOR-USB-PARA-1-SERIAL Para mayores informaciones acerca de la instalación, consulte el manual del usuario. Fabricante: Tripp Lite SuperDrive G2 12.0.0 | 131 Comunicación Producto: USB High Speed Serial Adapter Modelo: USA-19HS Web Site: http://www.tripplite.com/en/products/model.cfm?txtSeriesID=849&txtModelID=3914 Para mayores informaciones acerca de la instalación, consulte el manual del usuario. 6.10 Conversor USB Bluetooth Drive: CFW100. La siguiente imagen muestra un conversor Bluetooth USB (dongle) que debe conectarse al puerto USB de la computadora. Hay varios modelos con diferentes características. 6.11 Antes de Intentar Establecer la Comunicación Antes de intentar establecer la comunicación certifíquese que lo siguiente ha sido hecho: Cable de comunicación conectado al Drive; Cable de comunicación conectado a la Computadora; Drive se encuentra energizado; Parámetros de comunicación del drive corresponden a los configurados en el SuperDrive G2. 6.12 Excepción Durante el Monitoreo ARRANCADOR SUAVE SSW-06 V1.3X SuperDrive G2 12.0.0 | 132 Comunicación P014 a P017 = 13107 => eso significa que no hay ninguno error. SSW-07 y SSW-08 P219 define el modo de programación de los siguientes parámetros: P101, P102, P104, P110, P202, P206, P401, P520, P521, P611, P613, P617, P620 y P640; En el Modo (Trimpot y Dip Switch), la programación de los parámetros mencionados anteriormente es hecha a través de los Trimpots y Dip Switch. Los parámetros funcionan como parámetros de lectura, solo presentan los valores programados a través de Trimpots y Dip Switch. Los valores programados a través de comunicación serie RS232 no son utilizados; En el Modo IHM, la programación de los parámetros mencionados anteriormente es hecha a través de comunicación serie RS232 o IHM. Los valores ajustados en los Trimpots y Dip Switch no son utilizados. SuperDrive G2 12.0.0 | 133 Bibliografía 7 Bibliografía JFreeChart jSSC 7.1 JFreeChart Este software incorpora JFreeChart, © 2005-2012 Object Refinery Limited. La dirección web de JFreeChart es: http://www.jfree.org/jfreechart/. Para leer GNU Lesser General Public Licence, Versión 3, acceder http://www.gnu.org/licenses/ lgpl.html. Para obtener el código fuente completo del JFreeChart, con referencia a la versión de la biblioteca que es usada en este software, por favor contacte con el fabricante (consulte SuperDrive G2 12.0.0). 7.2 jSSC Este software incorpora jSSC, © 2010-2012 Sokolov Alexey. La dirección web de jSSC es: http://code.google.com/p/java-simple-serial-connector/. Para leer GNU Lesser General Public Licence, Versión 3, acceder http://www.gnu.org/licenses/ lgpl.html. Para obtener el código fuente completo del jSSC, con referencia a la versión de la biblioteca que es usada en este software, por favor contacte con el fabricante (consulte SuperDrive G2 12.0.0). SuperDrive G2 12.0.0 | 134 Índice Exportar Arquivo de Trend Índice -GGuardar 36 Guardar Como -AAbrir 35 Acerca 70 Ajuste de Comunicación 42 Antes de Instalar 16 Antes de Intentar Establecer la Comunicación Aviso de Copyright 14 Aviso de Seguridad 14 Ayuda 69 Herramientas 132 66 -IIdentificar Drive 41 Importar 37 Imprimir 39 Informacions del Proyecto 39 Instalando 23 Instrucciones de Instalación 16 134 6 -J- -CCable RS232 128 Cable USB 128 Cerrar 35 Communication 74 Conectando Drive Bluetooth 109 Conectando el Drive (RS232) 91 Conectando el Drive (RS485) 94 Conectando el Drive (USB - Virtual COM Port) Conectando el Drive (USB) 77 Contenido 69 Conversor USB Bluetooth 132 Conversor USB Serie 131 -DDrive 40 Driver USB 33 Drives Soportados 36 -H- -BBibliografía Bienvenido 60 JFreeChart 134 jSSC 134 -LLeer Parámetros del Drive 49 -M79 Manual del Usuario - PDF 15 Menús 34 Monitorear Parámetros 50 Monitorear Referencia de Velocidad Monitorear Status 52 Monitorear usando IHM 51 54 -N17 -EEditar Archivo de Parámetros 47 Empezando 6 Escribir Parámetros para el Drive 50 Excepción durante el Monitoreo 132 Exportar 38 Exportar Arquivo de Parâmetros 48 Exportar Arquivo de Trace 65 Novedades 6 Nuevo 35 Nuevo Archivo de Parámetros 46 -OOpciones 66 -PParametrización del Drive 74 SuperDrive G2 12.0.0 | 135 Índice Principales Características Proyecto 34 6 -QQuitando 29 Quitar Archivo de Parámetros Quitar Archivo de Trace 65 Quitar Archivo de Trend 60 48 -RRemover 37 Requisitos Mínimos 16 -SSalir 40 Sistema de Seguridad 44 Sistema de Seguridad (Sesión) SuperDrive G2 12.0.0 5 46 -TTrace Trend 62 55 SuperDrive G2 12.0.0 | 136