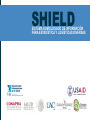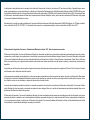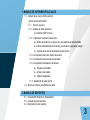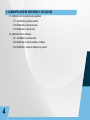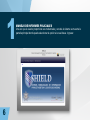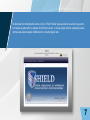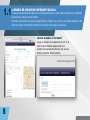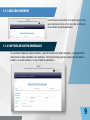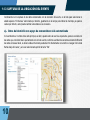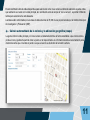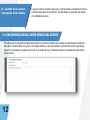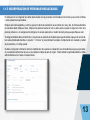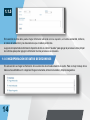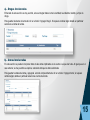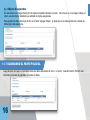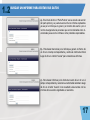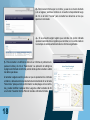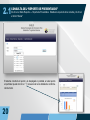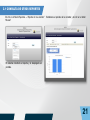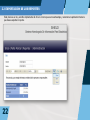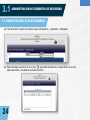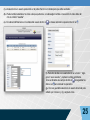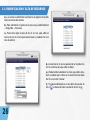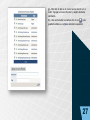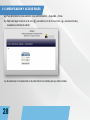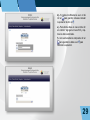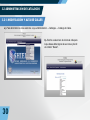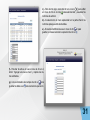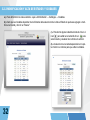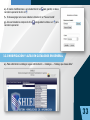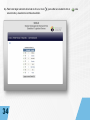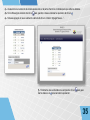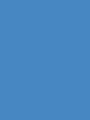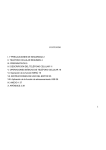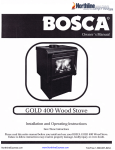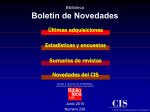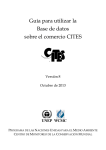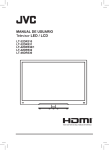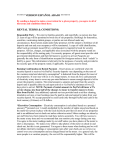Download Manual SHIELD SSPM_20130610_FINAL
Transcript
SHIELD SISTEMA HOMOLOGADO DE INFORMACIÓN PARA ESTADÍSTICA Y LOGÍSTICAS DIVERSAS Observatorio de seguridad y convivencia ciudadanas del Municipio de Juárez, Chih., Mex 2013 MANUAL DEL USUARIO Ver. 1.1 SHIELD SISTEMA HOMOLOGADO DE INFORMACIÓN PARA ESTADÍSTICA Y LOGÍSTICAS DIVERSAS La elaboración de esta publicación se dio como parte de la Iniciativa de Prevención de la Violencia y las Lesiones (VIP) en el marco de Salud y Seguridad Humana, desarrollado e implementado por un grupo de instituciones, cordinado por la Organización Panamericana de la Salud/Organización Mundial de la Salud (OPS/OMS) Oficina de la Frontera México-Estados Unidos con el Consejo Nacional para la Prevención de Accidentes (CONAPRA) de la Secretaría de Salud de México (SSA), la Secretaría de Salud de Chihuahua, la Universidad Autónoma de Ciudad Juárez, dependencias del Gobierno Municipal de Juárez y otras instancias involucradas en el Observatorio de Seguridad y Convivencia Ciudadanas del Municipio de Juárez. Esta publicación fue posible con el apoyo brindado por la Agencia de los Estados Unidos para el Desarrollo Internacional (USAID) Misión México y la OPS según lo establecido en el Subsidio No. AID 523 G10 000001. El contenido de este documento no necesariamente refleja los criterios o las políticas de USAID o de la OPS. © Observatorio de Seguridad y Convivencia Ciudadanas del Municipio de Juárez, 2013. Todos los derechos reservados. El Observatorio de Seguridad y Convivencia Ciudadanas del Municipio de Juárez dará consideración muy favorable a las solicitudes de autorización para reproducir o traducir, íntegramente o en parte, alguna de sus publicaciones. Las solicitudes y las peticiones de información deberán dirigirse al Secretario Técnico del Observatorio de Seguridad y Convivencia Ciudadanas del Municipio de Juárez, Universidad Autónoma de Ciudad Juárez / Instituto de Ciencias Sociales y Administración, Ciudad Juárez, Chihuahua, México, que tendrá sumo gusto en proporcionar la información más reciente sobre cambios introducidos en la obra, planes de reedición, y reimpresiones y traducciones ya disponibles. Las publicaciones de Observatorio están acogidas a la protección prevista por las disposiciones sobre reproducción de originales del Protocolo 2 de la Convención Universal sobre Derecho de Autor. Reservados todos los derechos. Las denominaciones empleadas en esta publicación y la forma en que aparecen presentados los datos que contiene no implican, por parte de la Secretaría del Observatorio de Seguridad y Convivencias Ciudadanas del Municipio de Juárez o de las instancias que colaboran con el mismo, juicio alguno sobre la condición jurídica de países, territorios, ciudades o zonas, o de sus autoridades, ni respecto del trazado de sus fronteras o límites. La mención de determinadas sociedades mercantiles o de nombres comerciales de ciertos productos no implica que el Observatorio de Seguridad y Convivencias Ciudadanas del Municipio de Juárez los apruebe o recomiende con preferencia a otros análogos. Salvo error u omisión, las denominaciones de productos patentados llevan en las publicaciones del Observatorio letra inicial mayúscula. El Observatorio de Seguridad y Convivencia Ciudadanas del Municipio de Juárez ha adoptado todas las precauciones razonables para verificar la información que figura en la presente publicación, no obstante lo cual, el material publicado se distribuye sin garantía de ningún tipo, ni explícita ni implícita. El lector es responsable de la interpretación y el uso que haga de ese material, y en ningún caso el Observatorio de Seguridad y Convivencias Ciudadanas del Municipio de Juárez o la Universidad Autónoma de Ciudad Juárez podrán ser s responsables de daño alguno causado por su utilización. CONTENIDO 2 1. Manejo de Informes policiales 1.1.- Llenado de un nuevo informe policial ¿Cómo acceder al formato? 1.1.1.- Sección superior 1.1.2.- Captura de datos generales a).- Solicitar CURP en linea 1.1.3.- Captura de la ubicación del evento a).- Datos del domicilio con apoyo de nomenclatura vial automatizada b).- Cálculo automatizado de la colonia y la ubicación geográfica (mapa) c).- Llenado de la sección descripción de los hechos 1.1.4.- Incorporación del parte médico del evento 1.1.5.- Incorporación de personas involucradas 1.1.6.- Incorporación de datos de decomisos a).- Drogas involucradas b).- Armas involucradas c).- Objetos asegurados 1.1.7.- Guardando el parte policial 1.2.- Buscar un informe para Editar sus datos 2. Manejo de Reportes 2.1.- Consulta del “Reporte de Presentados” 2.2.- Consulta de otros reportes 2.3.- Exportación de los reportes 3 3. Administración de Seguridad y Catálogos 3.1.- Administración de elementos de seguridad 3.1.1.- Modificación y alta de usuarios 3.1.2. Modificación y alta de recursos 3.1.3. Modificación y alta de roles 3.2.- Administración de catálogos 3.2.1.- Modificación y alta de calles 3.2.2. Modificación y alta de estados y ciudades 3.2.3. Modificación y altas en catálogos en general 4 1 POLICIALES MANEJO DE INFORMES 1 MANEJO DE INFORMES POLICIALES Una vez que el usuario proporciona sus credenciales y accede al sistema se muestra la pantalla principal donde puede seleccionar la opción a la cual desee ingresar. 6 Se debe dar clic directamente sobre el menú “Parte Policial” para acceder a la sección que permite manejar la generación y captura de informes nuevos o buscar algún informe capturado previamente para realizar alguna modificación o consultar algún dato. 7 1.1 Llenado de un nuevo informe policial Ya sea para la captura de los datos de un informe policial nuevo o para editar los datos de uno capturado previamente se utiliza el mismo formato. El formato está dividido en secciones para facilitar su manejo. Las secciones son: Datos Generales, Ubicación del Evento, Parte Médico del Evento, Personas Involucradas y Decomisos. ¿Cómo acceder al formato? Luego de acceder a la aplicación dé clic en el menú “Informe Policial” para acceder a la sección de busqueda de informes una vez ahí, dé clic en el botón “Nuevo Informe”. 8 1.1.1 Sección superior La sección que se encuentra, en la parte superior, no requiere llenarse de inicio, el folio del parte, la fecha y la hora se llenan de manera automática. 1.1.2 Captura de datos generales Es aquí donde empieza la captura realmente a partir de la sección de “Datos Generales”, en esta sección de deben llenar los datos solicitados como apellidos y nombre del oficial que genera el parte, tipo de evento reportado, si se realizó operativo y en qué consistió su participacón. 9 1.1.3 Captura de la ubicación del evento Continuando con la captura de los datos relacionados con la ubicación del evento, en la lista para seleccionar el estado aparece “Chihuahua” selccionado por defecto, igualmente en el campo para indicar el municipio ya aparece Juárez por defecto, usted puede cambiar estos datos si es necesario. a).- Datos del domicilio con apoyo de nomenclatura vial automatizada Al ir escribiendo el nombre de la calle principal, es decir, aquella sobre la cual vive el paciente, aparece una lista con las calles que coinciden total o parcialmente con el texto escrito, conforme escriba más caracteres la lista irá filtrando las calles en base al texto, si ubica la calle entre la lista puede dar clic directamente con el ratón o navegar con la tecla flecha abajo del cursor y una vez seleccionada oprimir la tecla “Tab”. 10 El sistema filtrará la lista de calles disponibles para seleccionar como cruce cercano enlistando solamente aquellas calles que realmente se cruzan con la calle principal, al ir escribiendo sobre el campo de “cruce cercano” se podrán ir filtrando la lista para seleccionar la calle deseada. Las listas están conformadas por una base de datos de más de 78,000 cruces proporcionados por el Instituto Municipal de Investigacion y Planeación (IMIP). a).- Cálculo automatizado de la colonia y la ubicación geográfica (mapa) Luego de indicar la calle principal y el cruce cercano el sistema determina de forma automática a que colonia corresponde el cruce, igualmente permite ubicar el punto en el mapa incluido en el formato haciendo un acercamiento para mostrar las calles que circundan el punto si es que el evento se da dentro de la mancha urbana. 11 b).- Llenado de la sección descripción de los hechos Luego de indicar la ubicación del evento, el oficial realiza la narrativa del hecho en el campo “Descripción de los Hechos”. En esta campo se puede dar una descripción detallada del evento. 1.1.4 Incorporación del parte médico del evento En esta sección se integraran los datos relacionados con cuestiones médicas que hubiesen ocurrido durante el desarrollo del evento. Se debe indicar si se generó un dictamen médico y la fecha del dictamen; para introducir la fecha puede apoyarse con el calendario que aparece al dar clic en el cuadro de texto. Finalmente incorpore los detalles del parte médico de los hechos. 12 1.1.5 Incorporación de Personas Involucradas En esta sección se integrarán los datos relacionados con las personas involucradas en los hechos ya sea como víctimas o como presuntos responsables. Empiece por indicar apellidos y nombre, siga con la fecha de nacimiento, si se indican día, mes y año, de forma automática se calcula la edad, inidique el sexo, indique si la persona cuenta con uno o varios alias, su país de origen así como si la persona pertenece o no a alguna etnia indígena, de ser asi aparecerá un cuadro de texto para que especifique a cuál. Se integran también datos del domicilio, si la persona es residente de Ciudad Juárez puede utilizar el apoyo de nomenclatura vial automatizada descrita en el punto 1.1.3 inciso “a” para introducir las calles. Complemente con el estado y ciudad de procedencia y el código postal. Se debe incoroporar información sobre la clasificación de la persona, la situación, las circunstancias en que es presentado, su estatus residencial en el país, si es extranjero indique el país de origen. Puede indicar los probables delitos o faltas administrativas en el campo correspondiente. 13 1.1.5 En la sección de otros datos puede integrar información adicional como la ocupación, el nivel de escolaridad, teléfonos, el motivo de la detención y las observaciones que considere pertinentes. Luego de incorporar toda la información disponible dé clic en el botón “Guardar” para agregar la persona a la lista y limpiar los controles para poder agregar la información de más personas si es necesario. 1.1.6 Incorporación de Datos de Decomisos En esta sección se integra la información de los elementos decomisados durante el evento. Para un mejor manejo de los datos se ha subdividido en 3 categorías: Drogas involucradas, Armas Involucradas y Objetos Asegurados. 14 a).- Drogas Involucradas El llenado de esta sección es muy sencillo, solo se integran datos como la cantidad, la unidad de medida y el tipo de droga. Para guardar los datos del arma dé clic en el botón “Agregar Droga”. Si requiere cambiar algún detalle en particular seleccione el arma de la lista. b).- Armas Involucradas En esta sección se pueden incorporar datos de las armas implicadas en el evento si es que las hubo. Al igual que en el caso anterior, es muy sencilla su captura, solamente indique los datos solicitados. Para guardar los datos del arma y agregarla a la lista corrposndiente de clic en el boton “Agregar Arma”, si requiere cambiar algún detalle en particular seleccione el arma de la lista. 15 c).- Objetos Asegurados En esta sección se integra información de objetos incautados durante el evento. Tal como se ve en la imagen indique el objeto, una descripción detallada y la cantidad de objetos asegurados. Para guardar los datos del objeto dé clic en el botón “Agregar Objeto”. Al igual que en los casos anteriores si desea modificar algún dato seleccione. 1.1.7 Guardando el Parte Policial Luego de que se hayan incorporando todos los datos disponibles dé clic en el botón “Guardar Informe Policial” esto terminará el proceso de guardado en la base de datos. 16 1.2 Buscar Un Informe Para Editar Sus Datos a).- En el menú dé clic en “Parte Policial”, así se accede a la sección del parte policial y se puede buscar entre los informes capturados ya sea por el oficial que lo generó, por la fecha del evento o por el nombre de alguna de las personas que son mencionadas como involucradas ya sea como víctimas o como probables responsables. b).- Para buscar denuncias por el oficial que generó el informe dé un clic en el campo correspondiente y escriba el nombre del oficial luego dé clic en el botón “buscar” para consultar sus informes. c).- Para buscar informes por la fecha del evento dé un clic en el campo correspondiente y seleccione una fecha del calendario luego dé clic en el botón “buscar” como resultado verá una lista con los informes de los eventos registrados en esa fecha. 17 d).- Para buscar informes por un nombre, ya sea de un menor afectado o de un agresor, escriba el nombre en el cuadro correspondiente luego dé clic en el botón “buscar” para consultar las denuncias en las que aparece mencionado. e).- Si se encuentra algún registro que coincida con opción indicada aparecerá una lista de los registros que coinciden, si no escribe nada en los campos el sistema enlistará todos los informes registrados. f).- Para consultar o modificar los datos de un informe en particular ubíquela en la lista y dé clic en “Seleccionar”. La aplicación lo redirigirá a la página del formato del informe policial donde podrá consultar o editar los datos que desee. Al acceder a alguna sección puede ser que le aparezcan los controles en blanco, debe seleccionar el elemento de la lista dando clic en el texto “Seleccione” para que toda su información se despliegue en los controles y pueda modificar cualquier dato. Luego de editar los datos dé clic en el botón “Guardar Informe Policial” ubicado al final del formato. 18 2 REPORTES MANEJO DE 2.1 Consulta del “Reporte de Presentados” Dé clic en el Menú Reportes → Reporte de Presentados. Establezca el periodo de la consulta y dé clic en el botón “Buscar” El sistema construirá el reporte y lo desplegará en pantalla, en este reporte en particular puede dar clic en “+” para acceder a los detalles de conformación del total. 20 2.1 Consulta de Otros Reportes Dé clic en el Menú Reportes → Reporte de “su elección” “Buscar” Establezca el periodo de la consulta y dé clic en el botón El sistema construirá el reporte y lo desplegará en pantalla. 21 2.3 Exportación de los reportes Este proceso es muy sencillo simplemente dé clic en el icono que se muestra abajo y seleccione la aplicación hacia la que desea exportar el reporte. 22 3 Administración de Seguridad y Catálogos 3.1 Administración de elementos de seguridad 3.1.1 Modificación y Alta de Usuarios a).- Para administrar el registro de usuarios vaya a Administración → Seguridad → Empleados. b).- Para borrar algún usuario dé clic en el icono , para editar los datos de un usuario dé clic en el icono para seleccionarlo y visualizar los controles de edición. 24 c).- Al seleccionar un usuario aparecerán en la parte inferior los controles para que edite sus datos. d).- Puede también establecer los roles a los que pertenece, si realiza algún cambio en la sección de roles debe dar clic en el botón “Guardar”. e).- Si realiza modificaciones en los datos del usuario dé clic en , si desea cancelar la operación de clic en . f).- Para dar de alta a un usuario dé clic en el botón “Agregar un nuevo usuario” y capture los datos solicitados. Una vez llenados los campos dé clic en para guardar los datos o en para cancelar la operación. g).- Una vez guardado seleccione el usuario de la lista para editarlo (ver incisos c y d) y asignarle roles. 25 3.1.2 Modificación y Alta de Recursos a).- Los recursos a administrar se refieren a las páginas de las diferentes secciones del sistema. b).- Para administrar el registro de recursos vaya a Administración → Seguridad → Recursos. c).- Para borrar algún recurso dé clic en el icono, para editar un recurso de clic en el icono para seleccionarlo y visualizar los controles de edición. d).- Al seleccionar un recurso aparecerán en la parte inferior los controles para que edite los datos. e).- Puede también establecer los roles que podrán accederlo, si realiza algún cambio en la sección de roles debe dar clic en el botón “Grabar”. f).- Si realiza modificaciones en los datos del usuario de clic en , si desea cancelar la operación de clic en . 26 g).- Para dar de alta a un nuevo recurso dé clic en el botón “Agregar un nuevo Recurso” y capture los datos solicitados. h).- Una vez llenados los campos dé clic en para guardar los datos o en para cancelar la operación. 27 3.1.3 Modificación y Alta de Roles a).- Para administrar los roles existentes vaya a Administración → Seguridad → Roles. b).- Para borrar algún rol dé clic en el icono visualizar los controles de edición. , para editar un rol dé clic en el icono para seleccionarlo y c).- Al seleccionar un rol aparecerán en la parte inferior los controles para que edite los datos. 28 d).- Si realiza modificaciones a un rol dé clic en para guardar, si desea cancelar la operación de clic en . e).- Para dar de alta a un nuevo rol de clic en el botón “Agregar un nuevo Rol” y captura los datos solicitados. f).- Una vez llenados los campos de clic en para guardar los datos o en para cancelar la operación. 29 3.2 Administración de Catálogos 3.2.1. Modificación y Alta de Calles a).- Para administrar los roles existentes vaya a Administración → Catálogos → Catalogo de Calles. b).- Escriba o seleccione de la lista la calle para la que desea editar alguno de sus cruces y dé clic en el botón “Buscar”. 30 c).- Para borrar algún cruce dé clic en el icono , para editar un cruce de clic en el icono para seleccionarlo y visualizar los controles de edición. d).- Al seleccionar un cruce aparecerán en la parte inferior los controles para que edite los detalles. e).- Si realiza modificaciones a un cruce dé clic en para guardar, si desea cancelar la operación de clic en . f).- Para dar de alta a un nuevo cruce de clic en el botón “Agregar una nuevo cruce” y capture los datos solicitados. g).- Una vez llenados los campos de clic en para guardar los datos o en para cancelar la operación. 31 3.2.2 Modificación y Alta de Estados y Ciudades a).- Para administrar los roles existentes vaya a Administración → Catálogos → Ciudades. b).- Dado que las Ciudades dependen de los Estados debe seleccionar de la lista el Estado al que desea agregar o modificar una Ciudad y dar clic en “Buscar”. c).- Para borrar alguna ciudad de la lista de clic en el icono , para editar una ciudad dé clic en para seleccionarla y visualizar los controles de edición. d).- Al seleccionar una ciudad aparecerán en la parte inferior los controles para que edite los detalles. 32 e).- Si realiza modificaciones a una ciudad dé clic en cancelar la operación de clic en . para guardar, si desea f).- Si desea agregar una nueva ciudad a la lista dé clic en “Nueva Ciudad”. g).- Una vez llenados los campos dé clic en cancelar la operación. para guardar los datos o en para 3.2.3 Modificación y Altas en Catálogos en General a).- Para administrar los catálogos vaya a Administración → Catálogos → “Catalogo que desea editar”. 33 b).- Para borrar algún elemento de la lista de clic en el icono seleccionarlo y visualizar los controles de edición. 34 , para editar una ciudad de clic en para c).- Al seleccionar un elemento de la lista aparecerán en la parte inferior los controles para que edite los detalles. d).- Si modifica algún elemento dé clic en para guardar, si desea cancelar la operación dé clic en . e).- Si desea agregar un nuevo elemento a la lista dé clic en el botón “Agregar Nuevo…”. f).- Finalmente una vez llenados los campos dé clic en dar los datos o en para cancelar la operación. para guar- 35