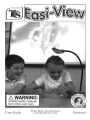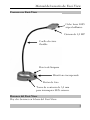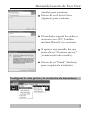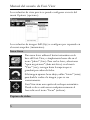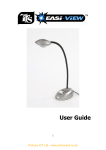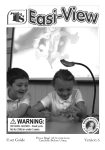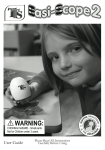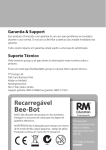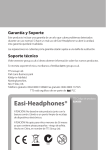Download Untitled
Transcript
Manual del usuario de Easi-View Conserve estas instrucciones para usarlas en el futuro No deje que Easi-View entre en contacto con el agua o con otros líquidos Si se produce una descarga electroestática, el Easi-View puede funcionar mal. En este caso, apague y encienda para reiniciar La garantía se anula si se abre por cualquier motivo. La garantía no cubre cualquier pérdida de datos de la unidad ni cualquier pérdida de información resultante Soporte y garantía Este producto tiene un año de garantía para los problemas que resulten de su uso normal. No tratar de forma adecuada el EasiView™ o abrir la unidad invalidará esta garantía. Todas las reparaciones que se realicen fuera del periodo de garantía estarán sujetas a cargo por reposición. Visite www.tts-group.co.uk para obtener la información más reciente sobre los productos. Escriba un correo electrónico a [email protected] para ponerse en contacto con el servicio de asistencia técnica. TTS Group Ltd Teléfono gratuito: 0800 318686 Park Lane Business Park Fax gratuito: 0800 137525 Kirkby-in-Ashfield Nottinghamshire, UK NG17 9GU 2 Manual del usuario de Easi-View Conozca su Easi-View Ocho luces LED súper brillantes Cámara de 3,0 MP Cuello de cisne flexible Botón de lámpara Micrófono incorporado Botón de foto Toma de corriente de 3,5 mm para interruptor SEN externo Botones del Easi-View Hay dos botones en la base del Easi-View: 3 Manual del usuario de Easi-View Presione el botón Instantánea para sacar una nueva foto. Presione el botón Luz para encender los LED. Si se presiona el botón de forma repetida la luz LED cada vez es más brillante. Además del botón de la cámara, Easi-View cuenta con una toma de corriente de 3,5 mm, de manera que se pueden utilizar interruptores externos para sacar fotos. Conectar a PC Enchufe el Easi-View a una toma de USB disponible. La primera vez que conecte el Easi-View a un PC, se instalarán los drivers y es posible que se requiera que se reinicie el PC en función del sistema operativo. El PC reconocerá el dispositivo como un dispositivo de vídeo de USB y aparecerá como un dispositivo de vídeo en la sección escáneres y cámaras en "My Computer" (mi PC). Para que Easi-View funcione de forma fiable, los ordenadores con cámaras web internas deben desconectarlas. Instalar Easi-View (solo PC) El siguiente procedimiento es para Windows XP (compatible con Vista). Conecte el Easi-View a un puerto USB en el PC. Introduzca el CD en el PC y el programa de ajuste se ejecutará automáticamente. Si no se ejecuta automáticamente, hacer doble clic en el icono "setup.exe". Hacer clic en el botón Install 4 Manual del usuario de Easi-View (instalar) para continuar. Hacer clic en el botón Next (siguiente) para continuar. El instalador copiará los archivos necesarios en el PC. También instalará DirectX si es necesario. Si aparece esta pantalla, hay que hacer clic en "Continue anyway" (continuar de todos modos). Hacer clic en "Finish" (finalizar) para completar la instalación. Configurar la vista previa y la resolución de instantánea 5 Manual del usuario de Easi-View La resolución de vista previa se puede configurar a través del menú Options (opciones). La resolución de imagen Still (fija) se configura por separado en el menú snapshot (instantánea). Sacar fotos Para sacar fotos utilizar el botón instantánea en la base del Easi-View, o simplemente hacer clic en el icono "photo" (foto). Para ver las fotos, seleccionar "open my pictures" (abrir mis fotos) en el menú "View" (ver) y navegar hasta la carpeta que se guardará por orden de fecha. Si la imagen aparece boca abajo, utilice "rotate" (rotar) para darle la vuelta a la imagen y que se vea correctamente. Easi-View tiene una opción de enfoque automático. Puede volver a enfocar en cualquier momento al hacer clic en el icono "focus" (enfocar). Captura de vídeo 6 Manual del usuario de Easi-View Para capturar un vídeo, hacer clic en el icono "video" (video). El icono se volverá rojo y pedirá una confirmación. Para dejar de grabar, volver a hacer clic en el icono otra vez. En el menú "capture" (captura), hay una opción para ajustar el tiempo de captura máximo para evitar que se creen archivos demasiado grandes Utilizar Easi-View como cámara web El Easi-View tiene un micrófono incorporado y se puede utilizar como cámara web con aplicaciones tan populares como Messenger. Especificaciones técnicas Resolución real de 3,0 Megapíxeles Enfoque automático (10 cm mínimo) Ocho luces LED súper brillantes Resolución de problemas El Easi-View está diseñado para que funcione de forma fiable y previsible en condiciones normales. Sin embargo, puede que surjan problemas. Compruebe los siguientes puntos antes de ponerse en contacto con el servicio de asistencia técnica. Problema El enfoque automático no funciona Solución El PC tiene una cámara web interna. Es necesario desconectar la cámara web para que Easi-View funcione correctamente. Problema Imagen demasiado oscura Solución Presione el botón Luz o utilice una fuente externa de luz. 7