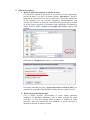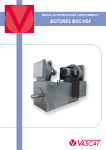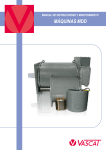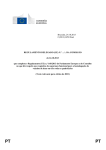Download Manejo y Optimización de PDFs
Transcript
CONOCIMIENTOS BÁSICOS DE ADOBE ACROBAT PARA EL VISADO DIGITAL 1. Aplicación informática. Para tener todas las posibilidades que se comentan más abajo es necesario tener instalado el programa Adobe Acrobat Profesional. La versión más reciente es la 9, pero desde la versión 7 se puede operar. Incluso para la mayor parte de las operaciones es válida la versión 5. Habrá seguramente, en lo que se explica más abajo, algunas pequeñas diferencias en el diseño de las ventanas de las versiones 7, 8 y 9, pero la operativa no se modifica sustancialmente. Las imágenes corresponden al Adobe Acrobat Profesional, versión 8. Con el programa Adobe Reader, que se instala de forma gratuita, no se obtienen las prestaciones que ofrece el Adobe Acrobat Profesional, aunque cada nueva versión añade más cosas. Este programa está pensado más para poder ver los archivos pdf, tiene posibilidades de visualización del documento, pero pocas posibilidades en cuanto a la edición y/o creación de archivos. Si se tienen instalados los dos programas, para abrir por defecto los archivos pdf con el Adobe Acrobat Profesional, tenemos que abrir cualquier carpeta y desde el menú, elegir Herramientas>>Opciones de carpeta. Se nos abrirá la siguiente ventana: Aquí comprobaremos con qué programa se abren por defecto los archivos pdf. Si queremos cambiarlo, no tenemos más que presionar el botón Cambiar y se abre la ventana siguiente: 1 Elegimos el programa de la lista y aceptamos. Así hemos fijado el programa que abrirá, por defecto, a partir de ahora los archivos pdf. 2. Crear archivos pdf. Se pueden crear archivos pdf de varios modos. Concretamente: • Desde una página Web • A partir de un archivo abierto desde su aplicación. • A partir de un documento de papel (mediante un scaner) • Utilizando la impresora PDF, desde otra aplicación. Habitualmente para generar documentos pdf para el visado, el procedimiento más sencillo será la utilización de la impresora PDF. Desde el comando “imprimir” de la aplicación que estemos manejando (en la imagen de abajo, “Word 2003”), hay que elegir la impresora PDF, que tendremos instalada previamente en el ordenador. Algunos programas, al instalarlos, incluyen una impresora PDF. El Adobe Acrobat, evidentemente, también lo hace. En las características de esa impresora PDF, se puede elegir colores, tamaños de papel, resolución, etc. 2 El resultado de esta impresión es un archivo pdf. 3. Unir varios archivos en un archivo pdf. Se pueden unir varios archivos desde el Adobe Acrobat, sean pdf o de otros formatos como Word, Excel, etc., para hacer uno mayor que los incluya. Menú: Archivo>>Crear pdf>>De varios archivos O también: Archivo>>Combinar archivos 3 4. Características de los archivos pdf para el visado digital: a. Resolución mínima. Al imprimir en PDF se puede elegir la resolución del archivo para que ocupe lo menos posible. Habrá que hacer algunas pruebas, sobre todo con los archivos gráficos, para establecer la resolución adecuada a cada caso, pero para una visualización en pantalla vale la configuración de esta ventana: Para una impresión posterior en papel, en archivos de texto, con una resolución de 150 puntos por pulgada es suficiente. Para gráficos, dependiendo del tipo de dibujo, puede ser suficiente una de 300 puntos por pulgada. b. Tamaño de los archivos. Es importante respetar el tamaño máximo de los archivos que se envían a visar. Se ha establecido un máximo de 10 Mb por archivo. Cuando se sube un archivo al servidor del Colegio, se está utilizando la velocidad de subida de la conexión de Internet que es menor que la de bajada, salvo que se haya contratado una conexión simétrica. Por defecto las compañías suministradoras de estas conexiones publican con letras grandes la velocidad de bajada. La de subida va con letra muy pequeña o se omite. Generalmente, las velocidades de subida, que es el parámetro clave para subir los proyectos, suelen ser la décima parte de las de bajada. Tampoco conviene hacer muchos archivos muy pequeños por esta razón: se tarda menos en subir un archivo de tamaño medio que 20 archivos de tamaño pequeño. Así que cuanto más se aproxime a 10 mb el tamaño de los archivos el proceso será más rápido. También es posible reducir el tamaño del archivo desde el propio Adobe Acrobat. Menú: Documento>>reducir el tamaño del archivo. 4 5. Utilizar marcadores. a. Desde la aplicación original de edición de texto. Con objeto de ordenar el contenido de los archivos es muy conveniente generar un índice, o lo que es lo mismo, utilizar “Marcadores”. Desde el programa de tratamiento de texto se puede hacer, insertando marcadores en los capítulos que nos parezcan oportunos, denominándolos, por ejemplo, de acuerdo con la lista de contenidos del proyecto que se circuló en su día. Luego, al pasar ese documento a pdf, utilizando el comando de Adobe Acrobat Menú: Archivo>>Crear pdf>>De archivo, aparece esta ventana: Pinchando en Configuración, aparece esta otra ventana: Si tenemos marcada la opción: Agregar marcadores al archivo PDF, nos respetará los marcadores que hayamos establecido en el editor de texto. b. Desde el propio documento pdf. Con el Adobe Acrobat, posicionando el cursor donde queramos establecer un marcador, pinchamos con el botón derecho del ratón (Ctrl+B) y se abre una ventana donde ponemos el nombre de dicho marcador. Para una información más detallada se puede consultar el manual del usuario de Adobe Acrobat. 5 6. Formularios. Con el Adobe Acrobat es posible crear formularios, mediante la inserción de campos en un documento. También se puede crear esos formularios utilizando un archivo de otra aplicación que ya los tiene creados, por ejemplo, Word. En el manual de Adobe Acrobat se puede obtener una información más detallada sobre este tema. Todos los impresos colegiales están hechos como formularios, para poder ser rellenados directamente en el ordenador e imprimirlos o guardarlos luego como un archivo pdf. Para guardar estos impresos colegiales ya rellenos se necesita el Adobe Acrobat, puesto que son archivos protegidos. Con el Adobe Reader no se pueden guardar los impresos colegiales rellenos: sólo se pueden imprimir. 7. Firma digital. a. Firmar digitalmente el documento. Cuando se suben al servidor colegial los archivos pdf para proceder al visado, se solicita una firma digital. Esa firma queda oculta y sirve para comprobar en el Colegio la identidad de la persona que ha firmado, lo mismo que se hace con la firma gráfica en un visado que no es telémático. Pero luego, al recoger el proyecto visado e imprimirlo en papel, aparte de la firma digital de quien ha visado el proyecto, que aparecerá impresa en la primera página de todos los documentos, debe tener también la firma gráfica del autor. Para eso, o bien insertamos una firma escaneada en los documentos (antes de enviara visar), o firmamos las copias de papel a posteriori con nuestra rúbrica. b. Reconocer una firma digital como válida en el equipo en que se edita el pdf. Cuando se descarga el proyecto visado, en la primera página de todos los documentos aparece la firma digital de la persona que ha visado el proyecto. Puede aparecer con el mensaje: Validez desconocida. Si imprimimos el documento en papel, nos aparecerá también ese mensaje tan poco presentable para los clientes y en la Administración. Para solucionarlo debemos decirle al Adobe Acrobat que reconozca esa firma como válida. Para eso, pinchando sobre la firma, nos aparece esta ventana (en este caso, la firma es válida, pero como guía del proceso sirve): Pinchando en Propiedades de la firma: 6 Pinchando en Mostrar certificado: Pinchando en Confianza: 7 Ahora hay que pinchar en Agregar entidades de confianza (en este caso está en gris porque ya está la firma validada en el ordenador donde se trabaja este documento), después Aceptar, y tenemos la firma validada. Este proceso hay que repetirlo con las diferentes firmas que queramos validar. Este es el aspecto final: 8 8. Seguridad. a. ¿Qué seguridad aplico a mis proyectos? Para enviar a visar un proyecto se debe enviar sin seguridad, porque en el proceso de visado hay que incorporar el sello de visado y la firma digital del visador. b. ¿Se pueden modificar los proyectos tras el visado? Cuando se visa un proyecto, el archivo también queda sin modificar la seguridad que traía, pero si se modifica un solo bit del archivo, automáticamente aparece un mensaje en la firma digital que declara que el documento ha sido modificado tras dicha firma. c. ¿Cómo protejo los proyectos visados? Ciertamente es muy difícil asegurar la integridad de los proyectos. Incluso en formato pdf se pueden saltar las protecciones con relativa facilidad: en Internet, buscando en Google, por ejemplo, “desproteger pdf”, aparecen más de 20.000 entradas con programitas que hacen esa labor. Pero estamos en el mismo caso de la fotocopia de un plano sin autorización. Aparte de incluir la advertencia que se circuló en su día referente a la protección de los datos en los proyectos, no nos queda, desgraciadamente, más opción que la denuncia si llegamos a tener conocimiento de un mal uso de nuestros proyectos. 9