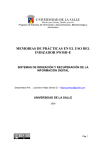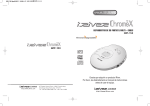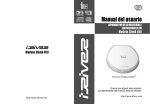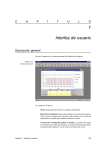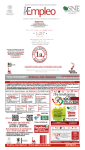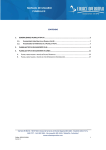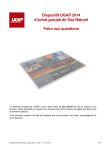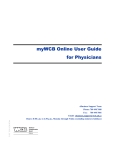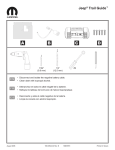Download Descargar este tomo como PDF
Transcript
SERVICIO DE REUNIONES VIRTUALES Manual del usuario UNIVERSIDAD DEL NORTE UNIVERSIDAD DEL NORTE DIRECCIÓN DE TECNOLOGÍA INFORMÁTICA Y DE COMUNICACIONES MANUAL DE USUARIO SERVICIO REUNIONES VIRTUALES Elaborado por: Ing. Rubén Escorcia Revisado por: Ing. Emma Galiano BARRANQUILLA, MARZO DE 2011 SERVICIO DE REUNIONES VIRTUALES Manual del usuario UNIVERSIDAD DEL NORTE Tabla de contenido 1. Qué es el servicio de Reuniones Virtuales: ........................................................................... 3 2. A quién va dirigido este manual: ........................................................................................... 3 3. Contenido de este documento:............................................................................................. 3 4. Roles de los participantes en las reuniones .......................................................................... 3 5. Cómo crear una Reunión Virtual: .......................................................................................... 4 6. Cómo enviar invitaciones a los participantes........................................................................ 7 7. Reunión de prueba: ............................................................................................................... 8 8. Cómo acceder a una reunión programada: ........................................................................ 10 8.1. Ver detalles (opcional): ............................................................................................... 11 8.2. Asistir a la reunión:...................................................................................................... 12 9. Herramientas de las reuniones virtuales: ........................................................................... 13 9.1. Barra de menú y barra de herramientas: .................................................................... 13 9.2. Ventana de participantes y del video de la reunión: .................................................. 19 9.3. Páginas web y sondeo: ................................................................................................ 20 9.4. Conversación en grupo: .............................................................................................. 20 9.5. Pestañas del área principal: ........................................................................................ 21 9.6. Área principal: ............................................................................................................. 21 10. Finalizar una reunión:...................................................................................................... 21 11. Evaluación del servicio: ................................................................................................... 22 12. Preguntas frecuentes ...................................................................................................... 22 SERVICIO DE REUNIONES VIRTUALES Manual del usuario UNIVERSIDAD DEL NORTE 1. Qué es el servicio de Reuniones Virtuales: El servicio de reuniones virtuales ofrecido por la Dirección de Tecnología Informática y de Comunicaciones permite a los usuarios realizar reuniones con cualquier persona o grupo de personas en el mundo utilizando la web. Las reuniones pueden contar con múltiples participantes, contener audio, video, archivos de diferentes tipos y compartir una aplicación activa o todo el escritorio de cualquier participante. 2. A quién va dirigido este manual: A todos los docentes de planta y funcionarios administrativos que requieran utilizar el servicio de Reuniones Virtuales para realizar reuniones y actividades colaborativas con otras instituciones o personas en cualquier parte del mundo. 3. Contenido de este documento: En este manual se presenta en detalle cada una de las funcionalidades del servicio de Reuniones Virtuales, la forma como opera y las preguntas frecuentes sobre los mismos. 4. Roles de los participantes en las reuniones En el servicio de Reuniones Virtuales se pueden identificar 3 roles diferentes: • Solicitante: Es la persona que crea la reunión diligenciando el formulario en el sitio web del servicio; esta persona no necesariamente asistirá a la reunión. Para acceder al servicio el solicitante debe contar con un usuario y clave del portal. El solicitante es quien recibirá confirmación de creación de la reunión, junto con el enlace para acceder, el cual deberá hacer llegar al moderador y a los demás participantes. • Convocante o Moderador: Es la persona responsable del desarrollo de la reunión, y de regular la intervención de los participantes a la misma. Puede ser el mismo solicitante, si es este quien está diligenciando el formulario. El convocante debe contar con un usuario y clave del portal, y debe utilizar estos datos para iniciar sesión en el sistema de Reuniones Virtuales antes de ingresar a la reunión, para ser identificado como moderador de la misma. • Participante(s): Son las personas que asistirán a la reunión y que son invitados por el moderador; los participantes no necesariamente tienen identificación del portal, ya que pueden ser personas externas a la Universidad; al momento de ingresar a la reunión, los participantes se identificarán digitando el nombre que quieren que aparezca en la lista de asistentes. 3 SERVICIO DE REUNIONES VIRTUALES Manual del usuario UNIVERSIDAD DEL NORTE 5. Cómo crear una Reunión Virtual: Cuando un usuario requiere utilizar el servicio, debe crear una reunión en el sistema de Reuniones Virtuales siguiendo los siguientes pasos: 1. Ingrese al portal con su usuario y clave, y en la pestaña “Enlaces”, sección “Tecnología” haga clic en Servicio de Reuniones Virtuales. 2. En el lado izquierdo de la página, inicie sesión con su usuario y clave del portal (confirme que el sistema reconoce su nombre en “Se ha conectado como…”). 3. En el lado derecho de la página, haga clic en el botón “Planificar una reunión” 4. En el formulario “Nueva reunión”, llene los datos en las diferentes pestañas (para mayor información, puede hacer clic en el botón de ayuda en la esquina superior derecha del formulario ( ) 5. Haga clic en la pestaña Fundamentos: Digite el nombre de la reunión y una descripción de la misma Indique la fecha, hora de inicio y duración de la reunión; puede indicar que la reunión inicia inmediatamente marcando la casilla “Iniciar ahora”; opcionalmente puede configurar varias repeticiones de la reunión haciendo clic en el botón “Repetir” Seleccione los servicios de Audio y Video que utilizará en la reunión (si no selecciona los servicios que utilizará, no estarán disponibles durante la reunión). (Opcional) Defina una contraseña para la reunión; esta contraseña deberá ser entregada a todos los participantes 4 SERVICIO DE REUNIONES VIRTUALES Manual del usuario UNIVERSIDAD DEL NORTE 6. Pase a la pestaña Personas y llene los datos: Cambie el Moderador en caso que sea una persona diferente a la que está diligenciando el formulario La reunión debe quedar “Abierta” cuando 1 o varios de los participantes no tienen cuenta del portal en Uninorte (p.e. personas de otras empresas o instituciones). Puede también configurar la reunión para que sólo puedan ingresar ciertas personas (todos deben contar con usuario y clave del portal en Uninorte) Desactive esta casilla no desea que los demás participantes presenten contenido (presentaciones, archivos, etc.) Nota: Al realizar cambio de moderador o agregar personas a una reunión restringida, se establece una conexión con el servidor de identificaciones, la cual requiere que se habiliten componentes de Java que pueden ser identificados por el sistema como riesgo de seguridad. Si aparece una ventana como la siguiente debe hacer clic en NO, para que no se impida la ejecución del componente. 5 SERVICIO DE REUNIONES VIRTUALES Manual del usuario UNIVERSIDAD DEL NORTE Al buscar a una persona en el directorio, se recomienda que en la casilla de búsqueda digite la identificación o alias del usuario, para asegurar que seleccione a la persona correcta. 7. Pase a la pestaña Diapositivas y llene los datos: En caso que requiera agregar archivos y/o presentaciones para que estén disponibles durante la reunión, puede hacer clic en “Agregar diapositivas” y agregar los archivos que necesite. Los tipos de archivos soportados los puede consultar en la ventana que aparece al hacer clic en este botón. NOTA: Si no agrega archivos en esta ventana, también tiene la opción de hacerlo durante la reunión. 6 SERVICIO DE REUNIONES VIRTUALES Manual del usuario UNIVERSIDAD DEL NORTE 8. Pase a la pestaña Opciones y llene los datos: Puede permitir o impedir que los participantes de las reuniones participen en conversaciones en grupo durante la reunión Esta casilla se utiliza para evitar que la reunión sea visible en la lista de reuniones planificadas; sin embargo, la lista de reuniones planificadas no está disponible para los usuarios del servicio, por lo que no es necesario utilizar esta opción. Una vez llenados todos los datos necesarios en las 4 pestañas del formulario de nueva reunión, haga clic en el botón Guardar. 6. Cómo enviar invitaciones a los participantes Una vez creada la reunión, el solicitante recibirá una página con el resumen de esta, el cual contiene el enlace para acceder a la reunión, bajo el título “Vínculo a la reunión electrónica”. El solicitante debe hacer llegar al moderador (en caso que no sea el mismo solicitante) y a los participantes este enlace a través de un mensaje e-mail, para que puedan ingresar a la reunión en la fecha y horario programados. 7 SERVICIO DE REUNIONES VIRTUALES Manual del usuario UNIVERSIDAD DEL NORTE 7. Reunión de prueba: Antes de asistir a una reunión virtual por primera vez, es recomendable verificar que el equipo que se utilizará para acceder esté preparado para que no se presenten problemas; esto se hacer por medio de una “Reunión de prueba” IMPORTANTE: Los navegadores recomendados para ingresar a las reuniones virtuales son Internet Explorer, Mozilla Firefox y Safari. Para asistir a una reunión de prueba siga los siguientes pasos: 1. Ingrese al portal con su usuario y clave, y en la pestaña “Enlaces”, sección “Tecnología” haga clic en Servicio de Reuniones Virtuales. 2. Haga clic en el enlace “Reunión de prueba” en la parte derecha de la página. 3. Revise las instrucciones que se detallan en la página que se muestra y haga clic en “Probar mi navegador” para ingresar a la prueba; se mostrará una ventana como la siguiente. IMPORTANTE: Al acceder a las reuniones virtuales se requiere la ejecución de componentes Java; si aparece una alerta de seguridad como la siguiente: 8 SERVICIO DE REUNIONES VIRTUALES Manual del usuario UNIVERSIDAD DEL NORTE Seleccione la casilla “Confiar siempre en el contenido de este editor”, y haga clic en “Ejecutar” Si adicionalmente aparece otra alerta de seguridad como la siguiente: Haga clic en “No”, ya que al hacer clic en “Si” se impide la ejecución de los componentes requeridos para que la reunión virtual funcione correctamente. 4. Estando en la reunión de prueba, confirme que el audio y video se encuentren bien configurados: 4.1. Haga clic en la pestaña “Video” y confirme que aparezca el video que está transmitiendo desde su cámara web 4.2. Hable por el micrófono y verifique si escucha su voz correctamente; en caso que no sea así, revise las opciones de ajuste del audio, haciendo clic en el icono ajustando los niveles de audio de entrada y salida: ,y También puede verificar las preferencias del audio, haciendo clic en el icono y seleccionando “preferencias de audio”; en la ventana que aparece ajuste la sensibilidad del micrófono y confirme que en lugar de “Voz no detectada” aparezca “Voz detectada”. 9 SERVICIO DE REUNIONES VIRTUALES Manual del usuario UNIVERSIDAD DEL NORTE 8. Cómo acceder a una reunión programada: El día y horario programado la reunión se activará en el sistema, y el moderador y demás participantes podrán ingresar a la misma; para ello todos deben hacer clic en el enlace para acceder a la reunión (mostrado en la página resumen de la reunión), o copiar el enlace en la barra de direcciones de una ventana del navegador Al ingresar al enlace, se mostrará información de la reunión similar a la siguiente: 10 SERVICIO DE REUNIONES VIRTUALES Manual del usuario UNIVERSIDAD DEL NORTE Desde aquí podrá asistir a la reunión o ver más detalles sobre la misma. IMPORTANTE: En la barra izquierda de esta página encontrará casillas para digitar “Nombre de usuario” y “Contraseña”; que se utilizan cuando el asistente a la reunión cuenta con un usuario y clave del portal de la Universidad. Es necesario que el Moderador de la reunión ingrese su usuario y clave en este punto, para que al ingresar a la reunión, el sistema lo reconozca como moderador de la misma. 8.1. Ver detalles (opcional): Si desea ver más detalles, haga clic en el botón “Ver detalles de la reunión”; se le pedirá la contraseña de la misma y posteriormente se mostrará información de la reunión similar a la siguiente imagen: 11 SERVICIO DE REUNIONES VIRTUALES Manual del usuario 8.2. UNIVERSIDAD DEL NORTE Asistir a la reunión: Para asistir a la reunión, haga clic en el botón “Asistir a la reunión”; esto abrirá una segunda ventana/pestaña del navegador; esto abrirá el ambiente de reuniones virtuales como el que se visualiza en la reunión de prueba (vea Reunión de prueba: arriba en este documento). Dependiendo del tipo de usuario, se abrirá una ventana donde se solicitarán datos según el tipo de asistente así: • Usuario autenticado (moderador): Ingresa directamente a la reunión. • Usuario no autenticado (participantes): Se solicita un nombre descriptivo con el cual desee que los demás participantes lo identifiquen durante la reunión; adicionalmente, en caso de requerirse se solicita la contraseña de la reunión, la cual debe ser proporcionada por el convocante / moderador. 12 SERVICIO DE REUNIONES VIRTUALES Manual del usuario UNIVERSIDAD DEL NORTE 9. Herramientas de las reuniones virtuales: Una vez dentro de una reunión virtual verá una ventana similar a la siguiente: 1 5 2 3 6 4 A continuación se explican cada una de las partes de la ventana, y cómo utilizarlas durante una reunión (las herramientas pueden estar activas o inactivas, dependiendo de si inició sesión como moderador de la reunión o como participante, y si el moderador ha permitido ciertas acciones durante la reunión): 9.1. Barra de menú y barra de herramientas: Menú “Archivo”: • Mostrar información de la reunión: Permite visualizar detalles de la reunión. También se puede acceder a esta a través del botón “Información de reunión” en la barra de herramientas. • Guardar conversaciones de grupo: Almacenar el chat de la reunión en formato TXT en el equipo local para posterior consulta. 13 SERVICIO DE REUNIONES VIRTUALES Manual del usuario UNIVERSIDAD DEL NORTE • Guardar anotaciones: Guarda las diapositivas cargadas y la pizarra con las anotaciones realizadas durante la reunión; se guardan en formato RTF (que puede ser consultado con MS Word) o en formato SWB (que pueden ser cargados en futuras reuniones para presentarlos nuevamente). • Preferencias: Permite cambiar las preferencias de la reunión, como la configuración de audio, video. • Abandonar la reunión: Para salir de la reunión, pero esta seguirá activa • Finalizar la reunión: Para finalizar la reunión de manera definitiva; si hay otras personas en la reunión serán desconectadas automáticamente; la reunión queda marcada como “finalizada” en el servidor. Menú “Edición”: • Editar información de la reunión: Muestra una ventana adicional que permite cambiar la hora de finalización de la reunión. Menú “Ver”: • Ajustar a la pantalla | tamaño original | maximizar | diseño predeterminado: Permite ajustar el tamaño de la ventana de la reunión. La opción “Maximizar” también se puede acceder a través de la barra de herramientas, haciendo clic en el icono de la pantalla en el extremo derecho de la barra. • Lista de participantes: Permite filtrar la lista de participantes según varios criterios (Mostrar todos los participantes, Mostrar presentadores, Mostrar los oradores más recientes, Mostrar por mano levantada, Mostrar por orden de entrada) • Pestañas de la barra lateral: Permite alternar entre las diferentes pestañas que muestran información de la reunión (Participantes, Video, Páginas Web, Sondeo) • Video: Cambia la forma en que se presenta el video de la reunión (Ventana de video flotante, Mi video, Orador actual) • Mensajes de inicio: Presenta los mensajes que se presentan al iniciar a la reunión (útil si se desea revisar si se presentaron mensajes de error). • Registro de estado de la sala de reuniones: Muestra el estado de los diferentes elementos que permiten la realización de la reunión virtual (útil para revisar si existe algún problema). • Tiempo de reunión transcurrido | Tiempo de reunión faltante: Permite cambiar la forma como se presenta el tiempo de la reunión, que aparece en el lado derecho de la barra de estado. 14 SERVICIO DE REUNIONES VIRTUALES Manual del usuario UNIVERSIDAD DEL NORTE Menú “Acciones”: • Iniciar presentación: Permite que el participante presente contenido en la reunión, si el moderador lo permite; puede ser compartir la pantalla, una aplicación o una presentación. Esta opción también es accesible desde la barra de herramientas, haciendo clic en el botón a la izquierda, que alterna entre “Iniciar presentación” y “Detener presentación” • Configurar permisos: Permite al moderador cambiar los permisos que tienen los participantes de la reunión, para definir quienes tienen o no permiso de presentar contenido. • Cambiar moderador de la reunión: El moderador de una reunión puede delegar esta tarea en cualquiera de los demás participantes de la misma a través de esta opción (sólo se muestran los participantes actuales); una vez se hace el cambio de moderador, el moderador anterior pierde los permisos y sólo el nuevo moderador podrá realizar las actividades especiales de la reunión. • Invitar a una reunión: Esta funcionalidad no está implementada. • Levantar mano | bajar manos | bajar las manos seleccionadas: Los asistentes a una reunión pueden utilizar esta funcionalidad para pedir la palabra; el moderador puede bajar todas las manos alzadas o las que seleccione. • Eliminar la reunión: Sólo el administrador del servicio puede eliminar las reuniones. • Nueva conversación: Un participante puede iniciar una conversación (chat) privada con otro participante, de manera que el diálogo no sea visto por los demás participantes. Se debe seleccionar la persona de la lista de participantes y luego hacer clic en esta opción. • Nueva sesión específica | Enviar archivo: Estas funcionalidades no están implementadas. • Configurar disponibilidad: Permite a los participantes configurar la forma en que aparece el estado de disponibilidad que ven los demás asistentes a la reunión. Menú “Herramientas”: • Cambiar a la página de bienvenida | Cambiar a diapositivas | Cambiar a compartir | Cambiar a pizarra: Con estas opciones el participante puede cambiar de vista en el área principal de la reunión; esto lo puede hacer también haciendo clic en la pestaña correspondiente. • Agregar diapositivas: Permite a los participantes agregar diapositivas para ser visualizadas en la reunión (sólo los usuarios que cuenten con una cuenta del portal de la Universidad pueden agregar archivos). 15 SERVICIO DE REUNIONES VIRTUALES Manual del usuario UNIVERSIDAD DEL NORTE El archivo puede ser de cualquiera de los siguientes formatos: Tipos de archivos Extensiones Adobe Acrobat, Versiones 2.1, 3.0 - 7.0 PDF AMI y AMI Professional, versiones hasta la 3.1 SAM Bitmap BMP TIFF CCITT Group 3 & 4, versiones hasta la 6 TIF Formato de intercambio de gráficos CompuServe GIF Metaarchivo gráfico para equipos CGM Lenguaje de marcado de hipertexto (HTML) HTM, HTML Archivo JPEG JPEG, JPG, JPE Lotus 1-2-3 3.0, 4.0, 5.0, 6.x, R9 WK*, 123 Lotus 1-2-3 97 y 98, R9 123 Lotus 1-2-3 para Macintosh Lotus Freelance Graphics para Windows, versiones hasta la 9.6 PRE, PRZ Lotus PIC PIC Lotus WordPro 96/97, R9, sólo texto LWP Microsoft Excel para Windows, versiones 2.2 a 2007 XLS,XLSX Microsoft PowerPoint para Windows, versiones 3.0 a 2007 PPT,PPTX Microsoft Word para Macintosh, 3.0, 4.0, 98, 2001 Microsoft Word para Windows, versiones hasta 2007 DOC,DOCX OpenOffice Impress, versiones 1.1, 2.0 (sólo texto) SDD, SXI OpenOffice Writer, versiones 1.1, 2.0 (sólo texto) SXW OpenOffice Calc, versiones 1.1, 2.0 (sólo texto) SDC, SXC Paintbrush/DCX (PCX de varias páginas) PCX Gráficos Bitmap PICT y PICT2 PCT Gráficos portátiles de red PNG Texto de formularios revisables RFT Formato de texto enriquecido RTF Archivo de Captura de impresión de Sametime FST Archivo de pizarra de Sametime SWB StarOffice Calc, versiones 5.2, 6.x, 7.x y 8.0 (sólo texto) ODS StarOffice Impress, 5.2, 6.x, 7.x y 8.0 (sólo texto) ODP StarOffice Writer, versiones 5.2, 6.x, 7.x y 8.0 (sólo texto) ODT Formato de archivo de imagen intercalada TIFF, TIF, EPS Archivo de texto TXT, BAT, INI Metaarchivo gráfico de Windows WMF WordPerfect para Windows, versiones hasta 12.0 WPD WordPerfect para Macintosh, versiones 1.02 a 3.0 WordPerfect Graphics, versiones 2.0, 7 y 10 WPG, WPG2 • Pantalla compartida: Los asistentes a las reuniones virtuales pueden compartir con los demás participantes una aplicación, un área del escritorio o todo el escritorio, permitiendo o no que los demás puedan controlar su pantalla. Una vez compartida la pantalla se habilitan otras opciones: 16 SERVICIO DE REUNIONES VIRTUALES Manual del usuario UNIVERSIDAD DEL NORTE o Cambiar a: Puede cambiar lo que se está mostrando, y utilizar otra de las opciones disponibles. o Permitir que otras personas controlen mi pantalla: Para que cualquiera de los demás participantes controlen su pantalla. Al hacer clic nuevamente sobre esta, se desactiva la funcionalidad de compartir la pantalla Nota: Una vez se permite el control de la pantalla compartida, el participante que desee controlarla debe hacer clic en el botón “Obtener control”. o Dejar de compartir: Para cancelar la pantalla compartida y que los demás participantes ya no puedan ver ni controlar su pantalla. o Reclamar control: Si la pantalla está siendo controlada por otra persona, el usuario que está compartiéndola puede suspender el control haciendo clic en este botón; los usuarios seguirán viendo la pantalla, pero no podrán controlarla. Estas opciones también están disponibles en el área principal de la reunión, seleccionando la pestaña “Pantalla compartida”. Adicionalmente, mientras esta compartiendo la pantalla aparece una barra de herramientas flotante con las opciones para controlar la pantalla compartida; la barra es como se muestra en la siguiente imagen: • Sondeo: El moderador puede crear una encuesta para enviarla a todos los participantes de la reunión, en la cual puede configurar diferentes tipos de pregunta (Respuesta única, Opciones múltiples, Respuesta corta, Verdadero/falso, Si/No); cada participante diligencia la encuesta y luego el moderador puede visualizar los resultados, e incluso compartirlos con los demás. • Páginas web: El moderador puede enviar a los demás participantes una dirección URL; el sistema abrirá automáticamente una ventana de navegador en el equipo del cliente y abrirá la página, ocultando la URL de la misma. Utilizando la opción “Cerrar Enviar página” el moderador puede cerrar automáticamente la página en los equipos de los usuarios que la tienen abierta. • Audio: El participante puede configurar el audio de entrada y salida de su equipo para ajustarlo a sus necesidades. 17 SERVICIO DE REUNIONES VIRTUALES Manual del usuario UNIVERSIDAD DEL NORTE Adicionalmente, el Moderador puede cambiar entre diferentes estilos de uso de micrófono durante la reunión, dependiendo de las necesidades puntuales en cada caso: o Micrófono automático: Esta es el modo por defecto; el audio de cada participante se activa cuando se detecta sonido, y la ventana del video cambia al participante que esté hablando en ese momento (orador actual); se debe tener cuidado en ambientes ruidosos, ya que el ruido de algún participante puede interrumpir la intervención de otro que esté explicando un tema, y los demás participantes no podrán escucharlo. o Solicitar micrófono: En este modo el participante que desee hablar hace clic en el icono de micrófono; el micrófono se activa a la primera persona que lo solicitó, y los demás quedan en espera, según el orden de solicitud del micrófono. Cuando el participante que tiene el micrófono termine su intervención, debe liberar el micrófono haciendo clic en el menú “Herramientas\Audio\Liberar micrófono”, para que pase a la siguiente persona en espera. El moderador de la reunión puede pasar el micrófono a la siguiente persona, si es necesario. Por ejemplo, el moderador puede pasar el micrófono si un participante ha acabado de hablar pero tiene problemas para liberar el micrófono; para ello, debe hacer clic en el menú “Herramientas\Audio\Liberar micrófono”. o Pulsar para hablar: En este modo, cada participante debe mantener presionado el icono del micrófono mientras habla; una vez lo suelte, el micrófono se silenciará. También puede hacer clic en el botón “Bloquear pulsar para hablar” para que se mantenga activo mientras habla. En el momento que otro participante presione este botón, el micrófono se silenciará del participante anterior. • Video: El participante puede optar por detener el video del orador para dejar de visualizar a los demás participantes, o detener el video propio para dejar de transmitir video. 18 SERVICIO DE REUNIONES VIRTUALES Manual del usuario 9.2. UNIVERSIDAD DEL NORTE Ventana de participantes y del video de la reunión: En esta sección se listan los participantes que han ingresado a la reunión; los que no hayan iniciado sesión con un usuario y clave del portal de la Universidad, aparecerán con el nombre que cada uno digitó al momento de ingresar a la reunión para identificarse, seguido del identificador “/Guest”, indicando que es un participante externo. Puede filtrar la lista por diferentes criterios y el orador actual se muestra con el ícono . El icono indica que el usuario está transmitiendo audio/video. Si lo desea, puede sostener una conversación (chat) “privada” con cualquiera de los participantes, haciendo doble clic sobre el nombre de la persona con quien desea conversar. Puede cambiar el estado que se presenta a los demás participantes (Estoy disponible, Estoy ausente, No molestar). Puede ajustar las propiedades de audio, y el moderador puede cambiar el tipo de utilización de micrófono. En la pestaña “Video” se muestra el video del orador actual, o el video que está enviando el participante; esta ventana puede configurarse como “flotante” haciendo clic en el icono . Si ninguno de los participantes tiene una cámara web conectada, se mostrará un icono como el indicado en la imagen. En ciertas circunstancias, el participante puede pausar el video para mejorar la calidad del audio de la reunión. En esta pestaña también tiene los controles de sonido y de micrófono para ajustar estos parámetros durante la reunión. 19 SERVICIO DE REUNIONES VIRTUALES Manual del usuario 9.3. UNIVERSIDAD DEL NORTE Páginas web y sondeo: Esta sección permite al moderador enviar una página web a los demás participantes, la cual abre automáticamente una nueva ventana de navegador del lado del usuario, donde se muestra la página requerida. Se pueden agregar diferentes URLs para ser enviados en el momento indicado durante la reunión. En la pestaña “Sondeo”, el moderador puede crear encuestas con diferentes tipos de preguntas y enviarlas a los participantes para que estos la diligencien. El moderador podrá visualizar los resultados obtenidos y si lo desea podrá compartirlos con todos los participantes de la reunión. 9.4. Conversación en grupo: En esta sección los participantes pueden sostener una conversación (chat), que será vista por todos los asistentes a la reunión. 20 SERVICIO DE REUNIONES VIRTUALES Manual del usuario 9.5. UNIVERSIDAD DEL NORTE Pestañas del área principal: Estas pestañas permiten al usuario cambiar entre los diferentes contenidos que se están publicando en la reunión, así como compartir la pantalla e interactuar en la pizarra con los demás participantes. 9.6. Área principal: El área principal de la reunión es el espacio donde se muestra todo el contenido que está siendo publicado, o que está siendo publicado por los participantes de la reunión. La imagen cambia dependiendo de la pestaña que se seleccione 10.Finalizar una reunión: Una vez finalizada la reunión, los participantes pueden hacer clic en el menú “Archivo\Abandonar la reunión” o simplemente cerrar la ventana del navegador; sin embargo, la reunión seguirá activa en el servidor hasta que se cumpla la hora de finalización establecida al momento de crearla. El Moderador podrá finalizar anticipadamente la reunión, para que esta no siga activa en el servidor; esto lo hace haciendo clic en el menú “Archivo\Finalizar la reunión” (si todavía hay otros participantes en la reunión, serán desconectados automáticamente). También se podrá finalizar la reunión desde la página de detalles de la reunión, ingresando a través del enlace enviado inicialmente para acceder a la reunión. Si usted escribió su usuario y clave del portal para ingresar al sistema, no olvide cerrar sesión. 21 SERVICIO DE REUNIONES VIRTUALES Manual del usuario UNIVERSIDAD DEL NORTE 11.Evaluación del servicio: Después de finalizada la reunión, el Administrador del sistema enviará vía e-mail al moderador un enlace para que pueda evaluar el servicio recibido. Es importante que esta encuesta sea diligenciada para poder así obtener retroalimentación de los usuarios y mantener el servicio en un proceso de mejora continua. 12.Preguntas frecuentes Las preguntas frecuentes relacionadas con el servicio son las siguientes: • ¿Cómo comparto mi pantalla? • ¿Cómo paso el control de mi pantalla compartida a otro participante? • ¿Por qué elegiría un método de pantalla compartida frente a otro? • ¿Cómo me convierto en presentador? • ¿Qué ven los demás cuando yo presento? • ¿Cómo sé que mi pantalla compartida funciona? • ¿Debo detener la presentación? • ¿Dónde encuentro archivos que he subido? • ¿Dónde está el URL de la reunión que yo envío a los participantes? • ¿Cómo maximizo la pantalla y luego vuelvo al tamaño normal? • ¿Cómo ajusto la pantalla compartida a la pantalla de la sala de reuniones? • ¿Cómo agrego diapositivas y las muestro? • ¿Se guarda la asistencia? Las respuestas a cada pregunta pueden ser accedidas a través de la ayuda del sistema; en la página principal del servicio haga clic en el enlace “Ayuda para las Reuniones Virtuales”. 22 SERVICIO DE REUNIONES VIRTUALES Manual del usuario UNIVERSIDAD DEL NORTE Para consultar otro manual, haga clic en la flecha "atrás" de su navegador. 23
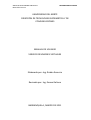
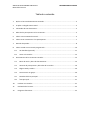
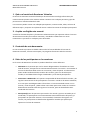
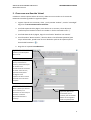
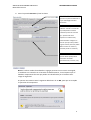
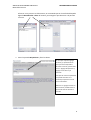
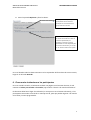
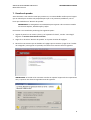
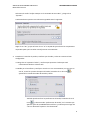
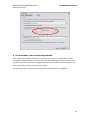
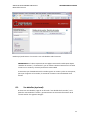
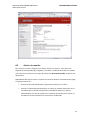
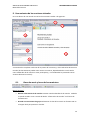
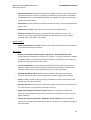
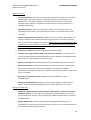
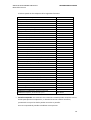
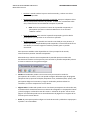
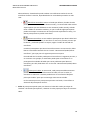
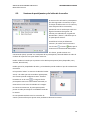
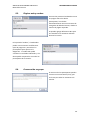
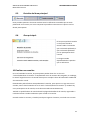
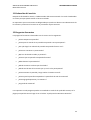
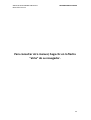
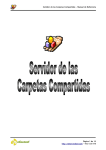

![[Borrador n.º 5, 16may2013]](http://vs1.manualzilla.com/store/data/006271013_1-d28049a1220c5e5212fd97ab36748258-150x150.png)