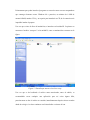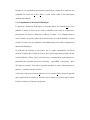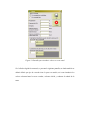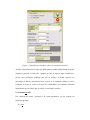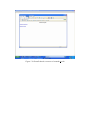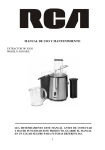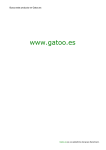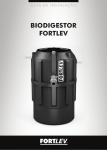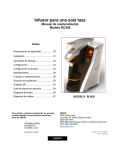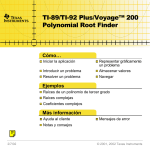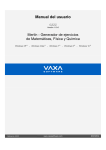Download CAPÍTULO V MANUAL DEL USUARIO DEL PAQUETE
Transcript
CAPÍTULO V MANUAL DEL USUARIO DEL PAQUETE INTERACTIVO DE SIMULACIÓN HIDROLÓGICA DE FUNCIONAMIENTO DE UNA PRESA DE ALMACENAMIENTO 5.1 Introducción El paquete interactivo de Simulación Hidrológica de funcionamiento de una presa de almacenamiento, funciona básicamente por la generación de volúmenes basándose en datos ya existentes. En este caso, el paquete interactivo que se presenta es sencillo, aunque no está de sobra presentar un manual del usuario, el cual ayudará al usuario, para que se le facilite el uso y así obtener resultados lo más apegados a la realidad posible. A continuación se muestra una lista de pantallas que se tienen de acuerdo al orden de aparición: Pantalla de presentación. Pantalla de menú principal y ventana de trabajo. Pantalla para introducir los elementos necesarios para el cálculo de Simulación Hidrológica. Caja de diálogo presentando el resultado del porcentaje de déficit de la presa. Caja de diálogo presentando el resultado del porcentaje de derrames de la presa. Texto en la ventana de trabajo, en cual aparecen todos los resultados obtenidos. 5.2 Instalación del Paquete Para que el paquete pueda funcionar, es necesario instalarlo en una computadora, de esta manera se podrá utilizar las veces que se desee. A continuación se dan a conocer los pasos para lograr una instalación exitosa. Primeramente para poder instalar el programa es necesario contar con una computadora que contenga elementos como: Windows 98 o posterior, un mínimo de 8 MB de memoria RAM, monitor VGA, y un espacio para introducir un CD, de lo contrario sería imposible instalar el paquete. Una vez que se tiene el disco de instalación, se introduce en la unidad D. Lo primero es encontrar el archivo “setup.exe” en la unidad D, como a continuación se muestra en la figura. Figura 5.1 Pantalla que muestra el archivo setup Una vez que se ha localizado el archivo antes mencionado, antes de abrirlo, es recomendable cerrar cualquier otra aplicación para así evitar alguna falla, posteriormente se abre el archivo en cuestión, inmediatamente después sale un recuadro donde da a elegir si se desea continuar con la instalación o retirarse de ésta. . Figura 5.2 Pantalla inicial de instalación Al darle la opción de OK aparece la pantalla de instalación, en donde se da a elegir si se desea cambiar de directorio donde quedará guardado el paquete o salir de la instalación. Si no se desea cambiar de directorio, se presiona el botón que tiene como imagen una computadora. Figura 5.3 Segunda pantalla de instalación Después de haber presionado el botón con el dibujo, la computadora empieza a realizar la instalación, revisando primeramente el espacio en el disco. Una vez finalizada la instalación, aparece una caja de diálogo como se muestra en le figura siguiente, la cual indica que el programa se ha instalado exitosamente, de lo contrario, se debe de revisar los pasos para la instalación o bien el fallo que detecte la computadora. Inmediatamente después aparece un cuadro de diálogo donde dice que la instalación se completo exitosamente. 5.3 Ejecución del programa Al empezar a ejecutar el programa, aparecerá una pantalla de presentación, donde se da el nombre de la Universidad, del paquete y del creador de éste y el asesor de la tesis que se presenta. . Figura 5.4 Pantalla de presentación del paquete Después de ver la pantalla de presentación, aparecerá una ventana de un menú con tres comandos, las cuales son Archivo, Datos y Ayuda, de las cuales se dará información detallada más adelante. 5.3.1 Cumplimiento de Simulación Hidrológica La opción de Simulación Hidrológica se encuentra dentro del comando Datos. Esta pantalla se deberá de llenar con los valores solicitados, tales como la evaporación y precipitación, los cuales se deberán de establecer en metros. Los volúmenes hasta la cresta vertedora, el inicial y umbral de la obra de toma, así como la demanda se darán en Mm3, los valores de estos parámetros son fundamentales para realizar el algoritmo de Simulación Hidrológica. El polinomio de Lagrange es una técnica que se emplea, interpolando o haciendo coincidir los puntos que constituyen la curva que se quiera representar por medio de una ecuación (Burden y Faires, 1985), a través de este se encontraron los coeficientes de los polinomios que conforman las curvas elevaciones – capacidades y elevaciones – áreas de la presa en cuestión. Estos valores los puede introducir el usuario directamente en el paquete o mediante una hoja de Excel. A la hora de seleccionar la opción Simulación en el comando Datos, aparece la pantalla que a continuación de muestra, la cual tiene cajas en blanco con el fin de que el usuario las llene con datos ya existentes o propuestos. . Figura 5.5 Pantalla para introducir datos sobre los años Si el tipo de cálculo es anual, se muestra la siguiente donde se debe definir, el tipo de presa, es decir, si es de compuertas controladas o con vertedor libre, si se selecciona el tipo de compuertas controladas, el volumen inicial será diferente al volumen hasta las cresta vertedora, si es de vertedor libre son iguales. En el primer caso debe introducirse el nivel de conservación que tiene la presa o bien que se propone para este concepto. Figura 5.6 Pantalla para introducir valores en caso anual Si el cálculo elegido fue mensual, se presenta la siguiente pantalla, en donde también se deberá definir que tipo de vertedor tiene la presa en estudio, así como introducir los valores volumen hasta la cresta vertedor, volumen inicial y volumen al umbral de la toma. . Figura 5.7 Pantalla para introducir valores en simulación mensual Al haber introducido todos los datos que piden ambas pantallas (dependiendo el tipo del cálculo),se presiona el botón OK . Después de que el paquete logra contabilizar y separar estos parámetros despliega una caja de diálogo, en donde aparecen los porcentajes de déficit y derrames que tuvo la presa, en la ventana de trabajo se ven los resultados de éstos así como la del nivel de confiabilidad, los resultados obtenidos dependen del tipo de cálculo que se realizó, ya sea anual o mensual. 5.4 Comando Archivo Este comando del menú siguientes opciones: Abrir principal es de suma importancia, ya que contiene las Salvar Salir Para poder utilizar la opción Abrir, permite al usuario ver los análisis ejecutados y que han sido previamente guardado. La opción de Salvar permite al usuario guardar los resultados obtenidos. Los archivos pertenecientes a este paquete serán guardados con la extensión nombre.dsc. Por último la opción de Salir permite al usuario salirse del paquete únicamente si no ha solicitado ningún tipo de análisis, de los contrario el paquete tiene que arrojar los resultados para poder salir del paquete. Figura 5.8 Pantalla donde se muestra el comando Archivo 5.5 Comando Datos En este comando la única opción a elegir es la de Simulación, a continuación se muestra una pantalla donde se ilustra: Figura 5.9 Pantalla donde se muestra el comando Datos 5.6 Comando Ayuda El último comando se que puede observar en el menú principal es el de Ayuda, en ella se podrá observar: Un pequeño resumen de los temas abordados en el paquete. Las ecuaciones que se utilizaron para la creación del paquete Una guía del manual de usuario, para poder utilizar el programa exitosamente. En seguida se muestra ilustrado lo anterior: Figura 5.10 Pantalla donde se muestra el comando Ayuda