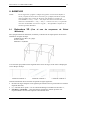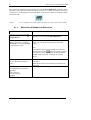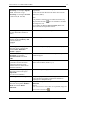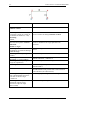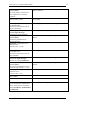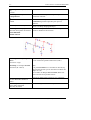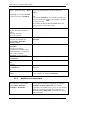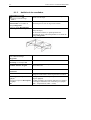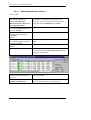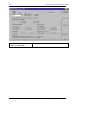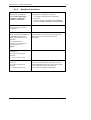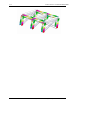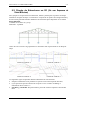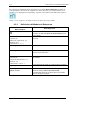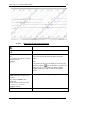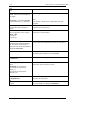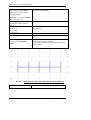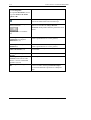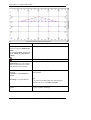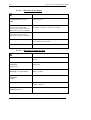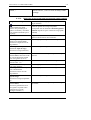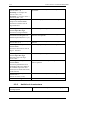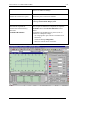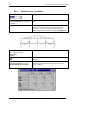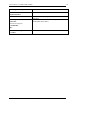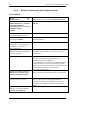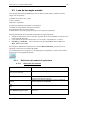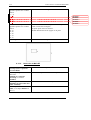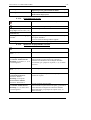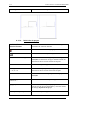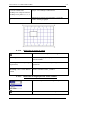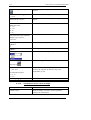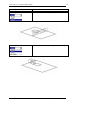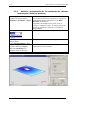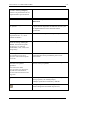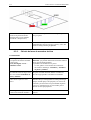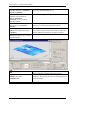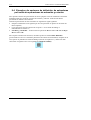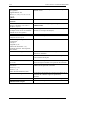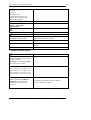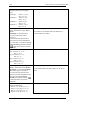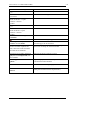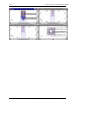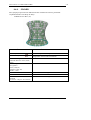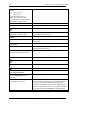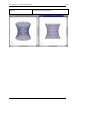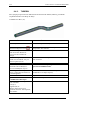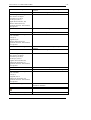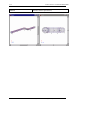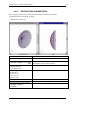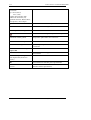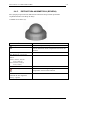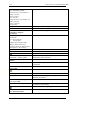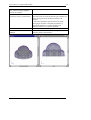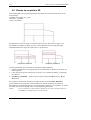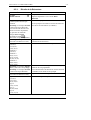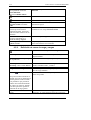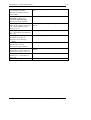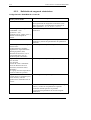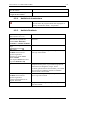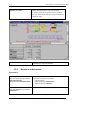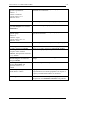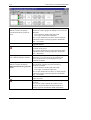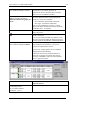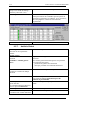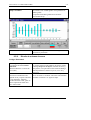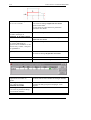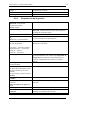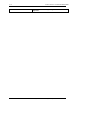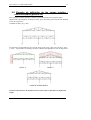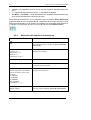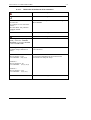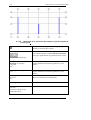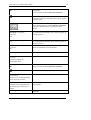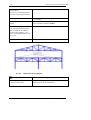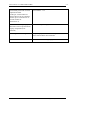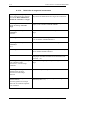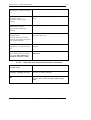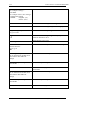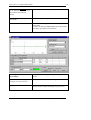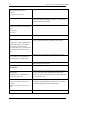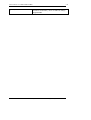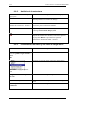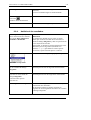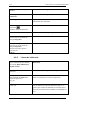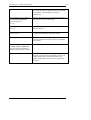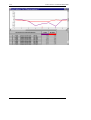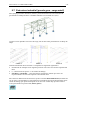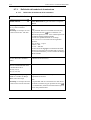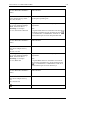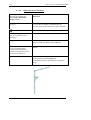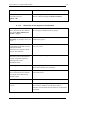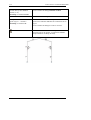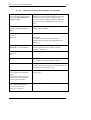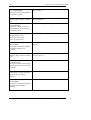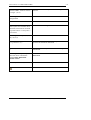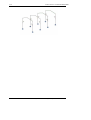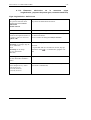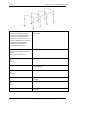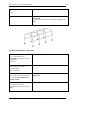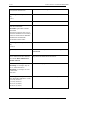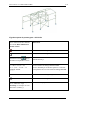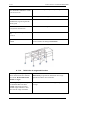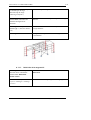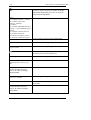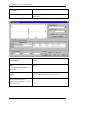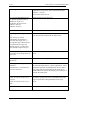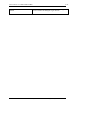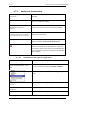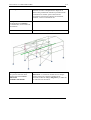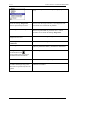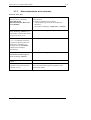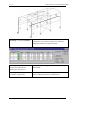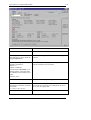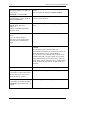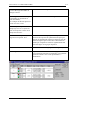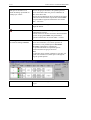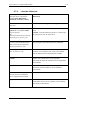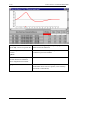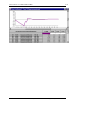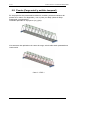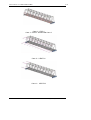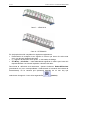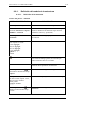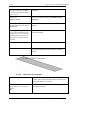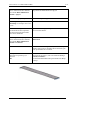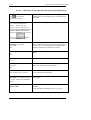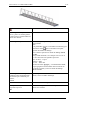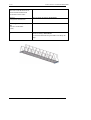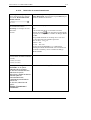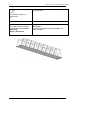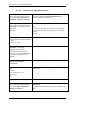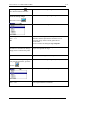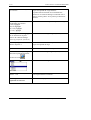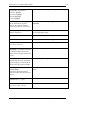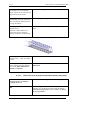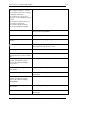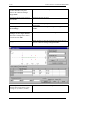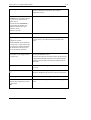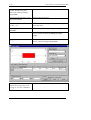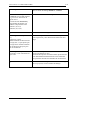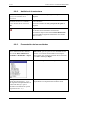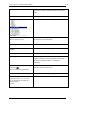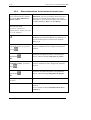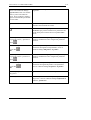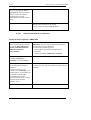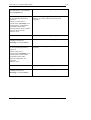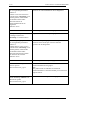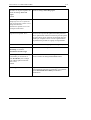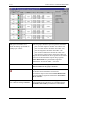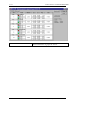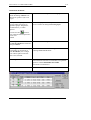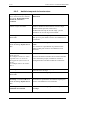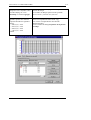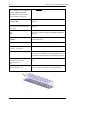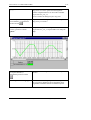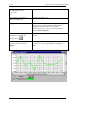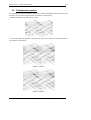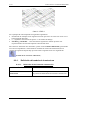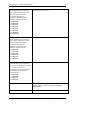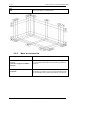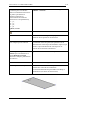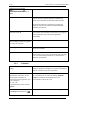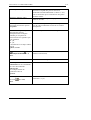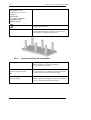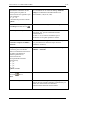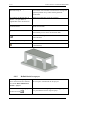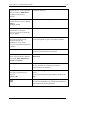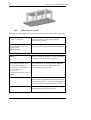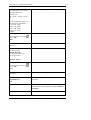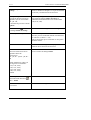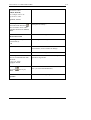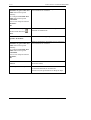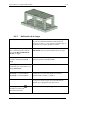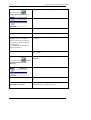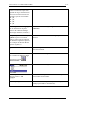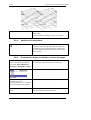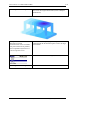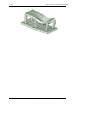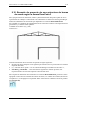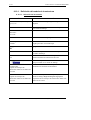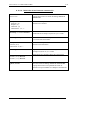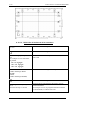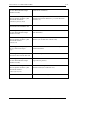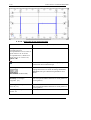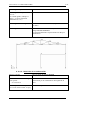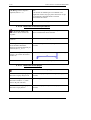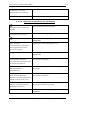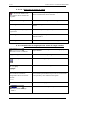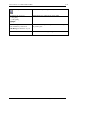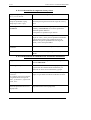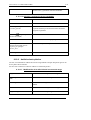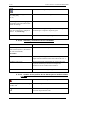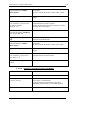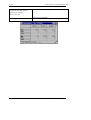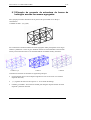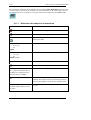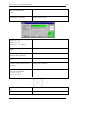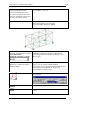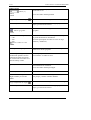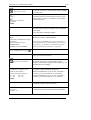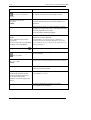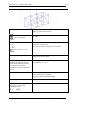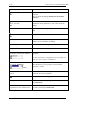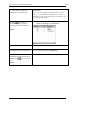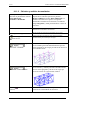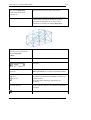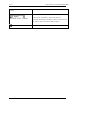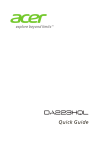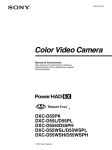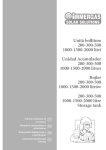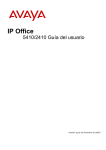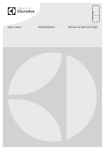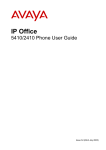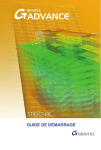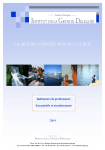Download Robot_Millennium_19_0_manual_spa_examples
Transcript
ROBOT Millenium.19.0- MANUAL DEL USUARIO 9-1 9. EJEMPLOS NOTA: 9.1 En los siguientes ejemplos se adoptó la siguiente convención de definir el inicio y la fin de la barra de la estructura: por ejemplo,la notación (0,0,6) (8,0,6) significa que el inicio de la barra está ubicado en el nudo con coordenadas x = 0.0, y = 0.0, z = 6.0, la fin de la barra está ubicado en el nudo con coordenadas x = 8.0, y = 0.0 y z = 6.0. En este caso, el separador entre las coordenadas sucesivas es vírgula ‘,’. El separador se define en el sistema operativo Windows. Estructura 3D (Con el uso de esquemas de Robot Millenium) Este ejemplo muestra la definición, el análisis y el diseño de un simple pórtico 3D de acero ilustrado en la figura de abajo. Unidades de los datos: (ft) y (kip). Norma : LRFD Materiales : Españoles A la estructura proyectada se han asignado cuatro casos de carga, tres de ellos se despliegan en los dibujos de abajo. CASO DE CARGA 2 CASO DE CARGA 3 CASO DE CARGA 4 Durante la definición de la estructura se aplican las reglas siguientes: • El hecho de elegir cualquier icono significa que el dicho icono es presionado con el botón izquierdo del ratón, • (x) - selección de la opción ' x' en la ventana del diálogo o introducción del valor 'x', • Clic.B.Izq. y Clic.B.Der. – estas abreviaturas significan lo mismo que hacer clic respectivamente con el botón izquierdo o derecho del ratón Web:www.robot97.com e-mail:[email protected] techsupport :[email protected] ROBOT Millenium 19.0- MANUAL DEL USUARIO 9-2 Para empezar la definición de la estructura en el sistema Robot Millenium, presione el icono apropiado o seleccione el comando de la barra de tareas). La ventana de la viñeta (descrita en el capítulo 2.1) se desplegará en la pantalla. Debe seleccionarse el último icono de la primera fila (Pórtico 3D). NOTA: en este ejemplo se ha usado el banco de datos de perfiles americanos (AISC). 9.1.1. Definición del Modelo de Estructura OPERACIÓN EFECTUADA DESCRIPCIÓN Modelo/Barras Selecciona el esquema Barras de la lista de esquemas disponibles en el programa Robot Millenium Clic.B.Izq. en el campo Tipo de Barra y seleccione ‘Columna’ Clic.B.Izq. en el campo Sección y seleccione W 14x211 Selecciona las propiedades de la barra. Se usa una sección del banco de datos americano (AISC) Nota: Si el perfil W 14x211 no es accesible en la lista, hay que se encuentra a la altura que presionar el botón del campo Sección y, en el cuadro de diálogo Nueva sección, añade este perfil a la lista de los perfiles activos. Clic.B.Izq. en el campo Inicio (el color del fondo cambia en verde) En los campos Inicio y Fin, entre las coordenadas de los puntos siguientes: (0;0;0) (0;0;10) (20;0;0) (20;0;10) Agregar Web:www.robot97.com Inicia la definición de las barras de la estructura (columnas). Definición de barras en la estructura (columnas de la estructura). Define dos columnas del pórtico. e-mail:[email protected] techsupport :[email protected] ROBOT Millenium.19.0- MANUAL DEL USUARIO En el cuadro de diálogo Barra, Clic.B.Izq. en el campo Tipo de barra, seleccione ‘Viga’ Clic.B.Izq. en el campo Sección y seleccione (W 12x190) 9-3 Inicio de la definición de una viga y selección de sus propiedades. Se usa una sección del banco de datos de la sección americano (AISC). Nota: Si el perfil W 12x190 no es accesible en la lista, hay que se encuentra a la altura que presionar la tecla del campo Sección. En el cuadro de diálogo Nueva sección, añade este perfil a la lista de los perfiles activos. Clic.B.Izq. en el campo Inicio (el color del fondo cambia en verde) Inicio de la definición de las vigas en la estructura. Entre los siguientes puntos en los campos de edición Inicio y Fin. (0;0;10) (20;0;10) Agregar Define una viga. Clic.B.Izq. en el campo para la selección de los esquemas del sistema Robot Millenium Modelo / Apoyos En el cuadro de diálogo Apoyo, Clic.B.Izq. en el campo Selección actual en la ficha Nudo. Pase al visor gráfico. Apretando el botón del ratón izquierdo seleccione con la ventana todos los nudos de las columnas inferiores En el cuadro de diálogo Apoyo seleccione el icono de apoyo empotrado (el icono será resaltado) Clic.B.Izq. en el botón Aplicar Selecciona el esquema que permite definir un apoyo. Selecciona los nudos de la estructura para los que se definirán apoyos. En el campo Selección actual serán introducidos los nudos seleccionados (nudos 1 y 3). Selecciona el tipo de apoyo. Clic.B.Izq. en el campo para la selección del esquema Modelo / Inicio del sistema Robot Millenium El tipo de apoyo seleccionado se asignará a los nudos de la estructura escogida; la estructura definida se despliega en el dibujo de abajo. Selección del esquema Inicio del sistema Robot Millenium NOTA: Si la estructura no está visible en la pantalla, haga clic en el icono Vista inicial Web:www.robot97.com e-mail:[email protected] . techsupport :[email protected] ROBOT Millenium 19.0- MANUAL DEL USUARIO 9-4 CTRL+A Selecciona todas las barras. Edición / Transformar / Simetría vertical Efectúa la simetría vertical de las barras seleccionadas. En modo gráfico, localice el eje de simetría vertical en el lugar de la columna de derecha (x = 20), Clic.B.Izq., Cerrar, Clic.B.Izq. en la ventana para la selección del esquema de Robot Millenium Modelo / Cargas Clic.B.Izq. en el botón Nuevo localizado en el cuadro de diálogo Casos de carga Clic.B.Izq. en el campo Tipo (Viento) Clic.B.Izq. en el botón Nuevo Clic.B.Izq. en el botón Nuevo Clic.B.Izq. en el campo Tipo (carga de explotación) Clic.B.Izq. en el botón Nuevo Realiza la simetría vertical de las barras seleccionadas. Cierra el cuadro de diálogo Simetría vertical. Clic.B.Izq. en el segundo campo en la columna Caso, seleccione de la lista el caso de carga: 2 VIENTO1 Clic.B.Izq. en el campo en la columna de Tipo de carga, Seleccione el tipo de carga (fuerza nodal) Web:www.robot97.com Selecciona el esquema de Robot Millenium que permite la definición de cargas aplicadas a la estructura. Define una carga muerta con un nombre PERM1 normal. Selecciona el tipo de viento de caso de carga. Define dos casos de carga del viento con los nombres estándar VIENTO1 y VIENTO 2 Selecciona el tipo de caso de carga viva. Define una carga de explotación con un nombre estándar EXPL1. La carga por peso propio será aplicada automáticamente en la primera fila a todas las barras de la estructura (en la dirección Z). Define cargas para el segundo caso de carga. Selección del tipo de carga. e-mail:[email protected] techsupport :[email protected] ROBOT Millenium.19.0- MANUAL DEL USUARIO 9-5 Clic.B.Izq. en el campo en la columna Lista. En modo gráfico, seleccione el nudo superior de la columna izquierda Clic.B.Izq. en el campo "FX =" Entre el valor: (50.0) Selecciona los nudos a los que una carga de fuerza nodal se aplicará. Clic.B.Izq. en el tercer campo en la columna Caso, Seleccione de la lista el caso de carga 3 VIENTO2 Clic.B.Izq. en el campo en la columna Tipo de carga. Seleccione la carga uniforme Clic.B.Izq. en el campo en la columna Lista, Seleccione gráficamente la columna derecha Clic.B.Izq. en el campo en la columna "PX =" Entre el valor: (-10.0) Define cargas para el tercer caso de carga. Clic.B.Izq. en el cuarto campo en la columna Caso, Seleccione de la lista el caso de carga 4 EXPL1 Clic.B.Izq. en el campo en la columna de Tipo de carga, Seleccione la carga (uniforme) Clic.B.Izq. en el campo en la columna Lista, Seleccione gráficamente los dos tramos de viga (barras n.° 3 y 5) Clic.B.Izq. en el campo de la columna “PZ =“ Entre el valor: (-2.0) Clic.B.Izq. en el la ventana gráfica Vista CTRL + A Define cargas para el cuarto caso de carga. Selecciona la dirección y el valor de la carga con fuerza nodal. Mientras el espectador gráfico con el modelo de la estructura es activo, seleccione en el menú el comando Edición / Transformar / Translación Web:www.robot97.com Selecciona el tipo de carga (carga uniforme). Selecciona las barras a las que la carga uniforme se aplicará. Selecciona la dirección y el valor de la carga uniforme. Selecciona el tipo de carga (sobrecarga uniforme). Selecciona las barras a las que la carga uniforme se aplicará. Selecciona la dirección y el valor de la carga uniforme. Selecciona todas las barras de la estructura. Abre el cuadro de diálogo Translación e-mail:[email protected] techsupport :[email protected] ROBOT Millenium 19.0- MANUAL DEL USUARIO 9-6 Clic.B.Izq. en el campo (dX, dY, dZ), (0;24;0) Clic.B.Izq. en el campo Número de Repeticiones (1) Ejecutar Cerrar Define el vector de translación. Clic.B.Izq. en el campo Tipo de Barra Seleccione “Viga”. Selecciona las propiedades de la barra. Se usa el banco de perfiles americanos (AISC). Clic.B.Izq. en el campo Sección Seleccione (W 14x211) Nota: Si el perfil W 14x211 no es accesible en la lista, hay que presionar la tecla que se encuentra a la altura del campo Sección En el cuadro de diálogo Nueva sección, añade este perfil a la lista de los perfiles activos. Clic.B.Izq. en el campo Inicio (el color del fondo cambia en verde) En los campos Inicio y Fin entre en los puntos siguientes (40,0,10) (40,24,10) Inicio de la definición de las barras en la estructura. Define el número de repeticiones para la operación de translación realizada. Traslada la columna y cierra el cuadro de diálogo Translación (procede al próximo paso para ver cambios). Selecciona la visualización de la estructura isométrica Ver / Proyección / 3d xyz (observe el dibujo desplegado abajo). Selecciona el esquema de Robot Millenium que Clic.B.Izq. en el campo para la selección del esquema del sistema permite la definición de las barras. Robot Millenium Módelo / Barras Web:www.robot97.com Define una viga entre los nudos 6 y 12 de la estructura. e-mail:[email protected] techsupport :[email protected] ROBOT Millenium.19.0- MANUAL DEL USUARIO Clic.B.Izq. en el campo Tipo de barra y seleccione el tipo : Barra Clic.B.Izq. en el campo Sección y seleccione el tipo L 4x4x0,25 Clic.B.Izq. en el campo Inicio (el color del fondo cambia en verde) (40;0;10) (40;24;0) (40;24;10) (40;0;0) Clic.B.Izq. en la ventana para la selección de esquemas del sistema Robot Millenium Módelo / Inicio Clic.B.Izq. en el visor Vista de la estructura; Seleccione tres barras recientemente definidas (viga y arriostramientos) – mientras la tecla CTRL se aprieta, Clic.B.Izq. en las tres barras. Edición / Transformar / Translación Clic.B.Izq. en el campo (dX, dY, dZ), (-20;0;0) Clic.B.Izq. en el campo Número de repeticiones (2) Ejecutar Cerrar 9.1.2. 9-7 Selección de las características de la barra Se usa la sección del banco de datos americano (AISC). Nota: Si el perfil L 4x4x0,25 no es accesible en la lista, hay que presionar la tecla que se encuentra a la altura del campo Sección. En el cuadro de diálogo Nueva sección, añade este perfil a la lista de los perfiles activos. Definición de arriostramientos. Selecciona el esquema inicial del sistema Robot Millenium Abre el cuadro de diálogo Translación. Define el vector de translación. Define el número de repeticiones de la operación de translación. Translación de las barras seleccionadas Cierre el cuadro de diálogo Translación. Análisis de la estructura Clic.B.Izq. en la ventana para la selección de los esquemas del sistema Robot Millenium Resultados / Resultados Web:www.robot97.com Inicia los cálculos para la estructura definida. Una vez que los cálculos se completan, el esquema Resultados del Robot Millenium estará abierto. La pantalla será dividida en tres partes: un visualizador gráfico que contiene al modelo de la estructura, el cuadro de diálogo Diagramas y una tabla con valores de las reacciones. e-mail:[email protected] techsupport :[email protected] ROBOT Millenium 19.0- MANUAL DEL USUARIO 9-8 9.1.3. Análisis de los resultados Seleccione el caso de carga 4: EXPL1 Seleccione la pestaña Deformación en el cuadro de diálogo Diagramas. Active la opción Deformación. Clic.B.Izq. en el botón Aplicar Selección de la presentación de los resultados para el cuarto caso de carga. Selección de la presentación de la deformación de la estructura para el caso de carga seleccionado. Presentación de la deformación de la estructura (vea el dibujo de abajo). De una manera similar, se puede presentar los diagramas de otros valores disponibles en el cuadro de diálogo Diagramas. Desactive la opción Deformación en el cuadro de diálogo Diagramas La columna FZ entera está resaltada. En la tabla Reacciones, Clic.B.Izq. en el campo FZ Modifica el aspecto de la presentación del resultado Formato / Alinear / Centrar para la fuerza Fz. Formato / Fuente / Negrita Clic.B.Der. en la tabla Reacciones Columnas. Clic.B.Izq. en la etiqueta Apoyos, Seleccione la opción Descripción de Apoyo. OK Web:www.robot97.com Llama al menú contextual. Selecciona la opción Columnas para abrir el cuadro de diálogo de selección de valores a presentar en la tabla. (El desplazamiento a la izquierda para alcanzar la etiqueta Apoyos). La tabla presentará una columna adicional con códigos de los apoyos definidos en la estructura (por ejemplo, ffffff - empotramiento, ffflll – rótula). e-mail:[email protected] techsupport :[email protected] ROBOT Millenium.19.0- MANUAL DEL USUARIO 9.1.4. 9-9 Dimensionamiento en Acero Norma: LRFD Clic.B.Izq. en el campo de selección de esquemas del sistema Robot Millenium Dimensionamiento / Barras de Acero/Aluminio (dim.) Clic.B.Izq. sobre el botón Lista en la línea Verificación piezas de la ventana Cálculos Entre en 1 al 10 en el campo localizado encima del botón Precedente. Cerrar. Clic.B.Izq. en el botón Selección de Casos de Carga en el cuadro de diálogo Cálculos Clic.B.Izq. en el botón Todo Cerrar Clic.B.Izq. en el botón Calcular Inicia el diseño de piezas de acero. La pantalla será dividida en tres partes: un visor gráfico que contiene el modelo de la estructura, las ventanas de diálogo Definiciones y Cálculos. Clic.B.Izq. en la fila que contiene resultados simplificados para la barra N.° 4 Clic.B.Izq. en la pestaña Resultados simplificados Abre el cuadro de diálogo RESULTADOS para la pieza seleccionada. Web:www.robot97.com Abre el cuadro de diálogo Selección de barras. Selecciona las piezas para la verificación. Abre el cuadro de diálogo Selección de casos de carga. Selecciona todos los casos de carga. Inicia la verificación de las piezas seleccionadas; El cuadro de diálogo Verificación de las barras será desplegado en la pantalla. Despliega los resultados del diseño para la barra N° 4 (vea la ventana del diálogo presentada abajo). e-mail:[email protected] techsupport :[email protected] ROBOT Millenium 19.0- MANUAL DEL USUARIO 9-10 Cerrar las ventanas Verificación de Barras y Resultados Web:www.robot97.com e-mail:[email protected] techsupport :[email protected] ROBOT Millenium.19.0- MANUAL DEL USUARIO 9.1.5. 9-11 Análisis de tensiones Clic.B.Izq. en el campo de selección de esquemas del sistema Robot Millennium Resultados/ Análisis de tensiones – Estructura Inicio del análisis de tensiones en la estructura. La pantalla será dividida en tres partes: • visor gráfico conteniendo el model de la estructura, • cuadro de diálogo Tensiones en la estructura • tabla de resultados Tensiones en la estructura. En la barra de selección, seleccione el caso de carga 2: VIENTO1 Selección del segundo caso de carga En la pestaña Diágramas del cuadro de diálogo Tensiones en la estructura seleccione la opción Max disponible en la zona Mises En la pestaña Mapas – Deformación, seleccione la opción Deformación Aplicar Inicio de los cálculos y presentación de los valores de las tensiones en las barras de la estructura (la tabla muestra los valores de las tensiones apropiadas). Pase a la ventana con la vista de la estructura. En el menú, seleccione el comando : Ver / Proyección / 3d xyz Selección de la vista axonométrica de la estructura. Pase a la tabla Tensiones en la estructura En el menú, seleccione el comando Ver / Zoom dinámico 3D Selección de la vista 3D que permite mostrar la structura con las formas de los perfiles y con los mapas detallados de tensiones sobre estos perfiles (la estructura definida con las tensiones seleccionadas está representada abajo). Web:www.robot97.com e-mail:[email protected] techsupport :[email protected] ROBOT Millenium 19.0- MANUAL DEL USUARIO 9-12 Web:www.robot97.com e-mail:[email protected] techsupport :[email protected] ROBOT Millenium.19.0- MANUAL DEL USUARIO 9-13 9.2. Diseño de Estructuras en 2D (Sin usar Esquemas de Robot Millenium) Este ejemplo se usa para mostrar la definición, análisis y diseño para un pórtico 2D simple ilustrado en la figura de abajo. La estructura se compone de un pórtico de hormigón armado y de una celosía generada usando la biblioteca de estructuras típicas disponible en el sistema Robot Millenium. Unidades de los datos: (ft) y (kip). Materiales : españoles Cuatro de cinco casos de carga aplicados a la estructura están representados en el dibujo de abajo. CASO DE CARGA 2 CASO DE CARGA 3 CASO DE CARGA 4 CASO DE CARGA 5 Las siguientes reglas se aplicarán durante la definición de una estructura: • cualquier símbolo del icono pertinente se aprieta con el botón izquierdo del ratón, • (x) las posiciones para la selección de la opción 'x' en la ventana del diálogo o introducción de los valores ´x´ • Clic.B.Izq. y Clic.B.Der. Respectivamente, presionar el botón izquierdo o derecho del ratón. Web:www.robot97.com e-mail:[email protected] techsupport :[email protected] ROBOT Millenium 19.0- MANUAL DEL USUARIO 9-14 Para empezar la definición de una estructura en el sistema Robot Millenium (presionar el icono apropiado o selecciona el comando en la barra de tareas). La ventana descrita en el capítulo 2.1 se desplegará en la pantalla y el primer icono (Pórtico 2D) debe seleccionarse. NOTA: en este ejemplo se ha usado el banco de datos americano (AISC). 9.2.1. Definición del Modelo de Estructura OPERACIONES REALIZADAS En la etiqueta X: Posición: (0) Número de repeticiones: (4) Distancia: (18) Numeración: (1, 2, 3...) Clic.B.Izq. en el botón Insertar DESCRIPCIÓN Inicio de la definición de las líneas de construcción. El cuadro de diálogo Líneas de construcción aparece en la pantalla. Define los parámetros de las líneas de construcción verticales. Se han definido las líneas de construcción verticales. Clic.B.Izq. en la etiqueta Z Definición de los parámetros de las líneas de construcción horizontales. En la etiqueta Z: Posición: (0) Número de Repeticiones: (3) Distancia: (9) Numeración: (A, B, C...) Clic.B.Izq. en el botón Insertar Define parámetros de las líneas de construcción horizontales. Clic.B.Izq. en los botones: Aplicar, Cerrar Web:www.robot97.com Se han definido las líneas de construcción horizontales. Crea las líneas de construcción definidas y cierra el cuadro de diálogo Líneas de construcción. Se desplegarán líneas de construcción en la pantalla, como en la figura siguiente. e-mail:[email protected] techsupport :[email protected] ROBOT Millenium.19.0- MANUAL DEL USUARIO 9.2.1.1. 9-15 Definición de barras de estructura Abre el cuadro de diálogo Sección. Abre el cuadro de diálogo Nueva Sección. Seleccione la familia de perfiles en I En el campo de selección, elija la sección W 8x10 Agregar Clic.B.Izq. en el campo Tipo de perfil, seleccione la opción viga (h. arm.). En el campo Nombre entre B R18x24 En les campos siguientes, entre h = (24) en., b = (18) en. Agregar, Cerrar Cerrar Web:www.robot97.com Define una nueva sección. Se usa una sección del banco de datos americano (AISC). Nota: Si el perfil W 8x10 no es accesible en la lista, hay que que se encuentra a la altura del presionar el botón campo Sección y, en el cuadro de diálogo Nueva sección, añade este perfil a la lista de los perfiles activos. Define la sección de la viga de hormigón armado. Cierra el cuadro de diálogo Sección. e-mail:[email protected] techsupport :[email protected] ROBOT Millenium 19.0- MANUAL DEL USUARIO 9-16 Abre el cuadro de diálogo Barra. Clic.B.Izq. en el campo Tipo de barra, seleccione la Columna de hormigón Selecciona propiedades de la barra. Clic.B.Izq. en el campo Sección y selecciona el tipo: (C R18x18) Nota: Si la sección C R18x18 no es disponible, hay que agregarla. Inicio de la definición de las barras de la estructura (columnas de la estructura). Clic.B.Izq. en el campo Inicio (el color del fondo cambia en verde) Entre las coordenadas de los puntos siguientes en los campos Inicio y Fin. (0;0) (0;9) (0;9) (0;18) Define las dos primeras barras localizadas en la estructura en el eje número 1. Clic.B.Der. en el punto cualquiera del cuadro de diálogo con la vista de la estructura y seleccione del menú contextual el comando Seleccionar Abre le menú contextual y pasa a la selección. El cursor del ratón aparecerá en forma de “una mano”. CTRL+A Selecciona todas las barras. Recuerda activar primero la ventana Vista. Edición / Transformar / Translación Abre el cuadro de diálogo Translación. Clic.B.Izq. en el campo (dX, dZ), (18;0) Clic.B.Izq. en los campos: Incremento de numeración – nudos (1) Incremento de numeración – elementos (1) Define el vector de translación y el incremento de numeración para los nudos y barras. Clic.B.Izq. en el campo Número de Repeticiones (4) Ejecutar, Cerrar Define el número de repeticiones para ejecutar la operación de translación. Web:www.robot97.com Efectúa la translación de las columnas; Cierro del cuadro de diálogo Translación. e-mail:[email protected] techsupport :[email protected] ROBOT Millenium.19.0- MANUAL DEL USUARIO Clic.B.Izq. en el campo Tipo de Barra en el cuadro de diálogo Barras, seleccione la Viga de hormigón armado Clic.B.Izq. en el campo Sección, seleccione (B18x24) Clic.B.Izq. en el campo Inicio (el color del fondo cambia en verde) (0,9) (18,9) (18,9) (36,9) (36,9) (54,9) (54,9) (72,9) Cerrar Ver/Atributos Seleccione la etiquetas Perfiles – Active la casilla Esquemas Aplicar 9.2.1.2. 9-17 Inicia la definición de vigas en la estructura y selecciona sus propiedades. Inicia la definición de las barras de la estructura. Define la viga R/C localizada en la línea de construcción B. Cierra el cuadro de diálogo Barra. Abre el cuadro de diálogo Visualizar atributos. La opción permite presentar las formas de las secciones para las barras definidas. En la pantalla parecerán las barras presentadas en la figura de abajo. Definición de estructura importada desde la biblioteca Ver/Atributos Web:www.robot97.com Abre el cuadro de diálogo Visualizar atributos e-mail:[email protected] techsupport :[email protected] ROBOT Millenium 19.0- MANUAL DEL USUARIO 9-18 En la pestaña Sección desactive la casilla Esquema En la pestaña Estructura, active la opción Números de nudos Aplicar, OK Abre el cuadro de diálogo Estructuras Tipo Inicio de la definición de una estructura tipo. Clic.B.Izq. (doble clic-pulse el botón) en el icono Selecciona una celosía triangular de tipo 1. Aparece en el cuadro de diálogo Insertar estructura donde pueden definirse parámetros de la celosía. (el primer icono en la última fila) Clic.B.Izq. en el campo Longitud L en la etiqueta Dimensiones (72) Define la longitud de la celosía (también puede definirse gráficamente en el visor gráfico). Clic.B.Izq. en el campo la Altitud H (9) Clic.B.Izq. en el campo Número de Paneles (12) Define la altura de la celosía (también puede definirse gráficamente en el visor gráfico). Define el número de paneles en los que la celosía será dividida. Clic.B.Izq. en la etiqueta Insertar Clic.B.Izq. en campo Punto de inserción, seleccione el nudo número 3 con las coordenadas siguientes (0;0;18) Clic.B.Izq. en botón Aplicar OK. Web:www.robot97.com Define el punto de inserción de la estructura. Localiza la estructura definida en el lugar apropiado y cierra el cuadro de diálogo Estructura Tipo. La estructura definida se presenta en el dibujo de abajo. e-mail:[email protected] techsupport :[email protected] ROBOT Millenium.19.0- MANUAL DEL USUARIO 9-19 Abre el cuadro de diálogo Atributos. Ver/Atributos En la etiqueta Estructura, desactive la opción Números de nudos En la etiqueta Otras, desactive la opción Líneas de construcción Aplicar, OK Clic.B.Izq. en el campo Línea/barras, pase a la ventana gráfica y seleccione con ventana todas las barras de la celosía. Abre el cuadro de diálogo Sección. Selección de las barras de la celosía. En el menú, seleccione el comando: Estructura / Características / Barras Selección de perfil que será aplicado a las barras seleccionadas. Clic.B.Izq. en el perfil W8x10 Nota: Si el perfil no está disponible, hay que agregarlo haciendo clic en el icono Nueva sección. Clic.B.Izq. en la tecla Aplicar, Cerrar Aplica el perfil W8x10 a todas las barras de la celosía y cierra el cuadro de diálogo. Web:www.robot97.com e-mail:[email protected] techsupport :[email protected] ROBOT Millenium 19.0- MANUAL DEL USUARIO 9-20 9.2.1.3. Definición de los apoyos Abre el cuadro de diálogo Apoyos. Clic.B.Izq. en el campo Selección actual en la ficha Nudo. Selecciona los nudos de la estructura en los que se definirán apoyos. Cambie al visor gráfico apretando el botón izquierdo del ratón; seleccione con ventana todos los nudos inferiores de las columnas En el cuadro de diálogo Apoyos, seleccione el icono de apoyo empotrado (el apoyo se resaltará) Selecciona los nudos: 1 A13CA3 Se añadirán al campo de la Selección Actual. Clic.B.Izq. en el botón Aplicar El tipo de apoyo seleccionado se asignará a los nudos de la estructura seleccionada. Cerrar Cierra el cuadro de diálogo Apoyo. 9.2.1.4. Selecciona el tipo de apoyo. Definición de casos de carga Abre el cuadro de diálogo Casos de carga. Clic.B.Izq. en el botón Nuevo Define una carga muerta con un nombre PERM1 normal. Clic.B.Izq. en el campo Naturaleza (Explotación) Selecciona la naturaleza de carga (carga de explotación). Clic.B.Izq. en el botón Nuevo Clic.B.Izq. en el botón Nuevo Define dos casos de cargas vivas con los nombres EXPL1 y EXPL2. Clic.B.Izq. en el campo Naturaleza (Viento) Selecciona la naturaleza de caso de carga: viento. Clic.B.Izq. en el botón Nuevo Define un caso de carga normal de viento con un nombre VIENTO1. Clic.B.Izq. en el campo Naturaleza (Nieve) Selecciona el caso de carga de naturaleza: nieve. Web:www.robot97.com e-mail:[email protected] techsupport :[email protected] ROBOT Millenium.19.0- MANUAL DEL USUARIO Clic.B.Izq. en el botón Nuevo Cerrar, 9.2.1.5. 9-21 Define un caso de carga de nieve con un nombre estándar NIEVE1 y cierra el cuadro de diálogo Casos de Carga. Definición de las cargas para los casos de cargas creados Cargas/Tabla – cargas , Ponga la tabla en la parte inferior de la pantalla que se ajusta a su anchura y al modelo de la estructura definido que se despliega. Clic.B.Izq. en el segundo campo en la columna Caso. Seleccione el segundo caso de carga EXPL1 Clic.B.Izq. en el campo en la columna de Tipo de carga, Seleccione la carga (uniforme). Clic.B.Izq. en el campo en la columna Lista, seleccione todas las vigas de hormigón armado en el visor gráfico (11A14) Clic.B.Izq. en el campo "PZ =" Entre el valor: (-5) Selecciona la dirección y señal de la carga uniforme. Clic.B.Izq. en el tercer campo en la columna Caso. Seleccione el tercer caso de carga EXPL2 Clic.B.Izq. en la columna de Tipo de carga, Seleccione la carga (trapezoidal 2p) Clic.B.Izq. en el campo en la columna Lista, Seleccione gráficamente en el visor gráfico el primer tramo izquierdo de la viga de hormigón armado (11) Web:www.robot97.com Abre una tabla para cargas que actúan en casos de cargas definidas. Disminuye el tamaño de la tabla para que la definición gráfica de la carga sea posible. (Usted puede usar el comando Ventana/Organizar ventanas después de que la ventana de carga quede reducida) Carga muerta (dirección “-Z") automáticamente aplica a todas las barras de la estructura. Define cargas para el segundo caso de carga. Selecciona el tipo de carga. Selecciona las barras a las que se aplicará la carga uniforme. Selecciona la dirección y señal de la carga uniforme. Define cargas para el tercer caso de carga. Define cargas para el tercer caso de carga. Selecciona el tipo de carga. Selecciona las barras a las que se aplicará la carga trapezoidal. e-mail:[email protected] techsupport :[email protected] ROBOT Millenium 19.0- MANUAL DEL USUARIO 9-22 Clic.B.Izq. en el campo "PZ1 =" Selecciona la dirección y señal de la carga trapezoidal Entre el valor: (-4) Clic.B.Izq. en el campo X2 Entre el valor (1.0) Clic.B.Izq. en el campo "PZ2 =" Entra el el valor: (-6) Define las cargas para el cuarto caso de carga. Clic.B.Izq. en el próximo campo en la columna Caso, Seleccione el cuarto caso de carga VIENTO1 Clic.B.Izq. en el campo en la columna Tipo de Carga, Seleccione la carga uniforme Clic.B.Izq. en el campo LISTA, Seleccione en modo gráfico la columna izquierda (barras 1 y 2) Selecciona el tipo de carga. Selección de las barras a las cuales la carga uniforme será aplicada. Clic.B.Izq. en el campo PX y entra el valor (1.0) Clic.B.Izq. en el campo en la columna Caso, Seleccione de la lista el caso de carga 5 : NIEVE1 Selecciona la dirección y el valor de la carga uniforme Define cargas para el quinto caso de carga. Clic.B.Izq. en el campo en la columna Tipo de Carga, seleccione el tipo de carga fuerza nodal. Clic.B.Izq. en el campo en la columna Lista, Seleccione gráficamente en el espectador gráfico los nudos en los cordones superiores de la celosía (sin los nudos del borde) (nudos 24A34) Clic.B.Izq. en el campo en la columna "FZ =" Entre en el valor: (-0.25) Cierre la tabla Cargas Selecciona el tipo de carga. 9.2.2. Selecciona los nudos a los que la carga de fuerza nodal se aplicará. Selecciona la dirección y el valor de carga. Análisis de la estructura Herramientas / Preferencias para el proyecto Web:www.robot97.com Abre el cuadro de diálogo Preferencias del proyecto e-mail:[email protected] techsupport :[email protected] ROBOT Millenium.19.0- MANUAL DEL USUARIO 9-23 Análisis de la estructura Selección de la opción Análisis de la estructura en el árbol en el cuadro de diálogo. Método de solución de los sistemas de ecuaciones: sparse Selección del método de solución de sistema de ecuaciones para la estructura definida. OK Acepta los parámetros establecidos y cierra el cuadro de diálogo Preferencias del proyecto Clic.B.Izq. en la campo de selección de esquemas de ventanas del sistema Robot y seleccione Resultados/Resultados Inicia los cálculos para la estructura definida. Una vez que los cálculos se completan, el esquema Resultados del sistema Robot Millenium estará abierto. La pantalla será dividida en tres partes (como se muestra en el dibujo de abajo): • un campo gráfico que contiene el modelo de la estructura, • cuadro de diálogo Diagramas • tabla con valores de las reacciones. Web:www.robot97.com e-mail:[email protected] techsupport :[email protected] ROBOT Millenium 19.0- MANUAL DEL USUARIO 9-24 9.2.3. Análisis de los resultados Clic.B.Izq. Tabla de Reacciones. Muestra los resultados para el segundo caso de carga. Seleccione 2: EXPL1 Encienda la opción Momento My Selecciona el momento de flexión para presentación de en la pestaña NTM en el cuadro My. de diálogo Despliega un diagrama del momento de flexión para Clic.B.Izq. en el botón Aplicar las barras de la estructura (vea el dibujo de abajo). De manera similar, los diagramas muestran otros valores disponibles del cuadro de diálogo Diagramas. Desactive la opción Momento My en el cuadro de diálogo Diagramas, Aplicar Clic.B.Izq. en la pestaña Extremos globales en la tabla Desplazamiento de los nudos Web:www.robot97.com Abre la tabla de desplazamientos de los nudos de la estructura. Muestra los desplazamientos máximos y mínimos calculados para los nudos de la estructura (véase el dibujo de abajo). e-mail:[email protected] techsupport :[email protected] ROBOT Millenium.19.0- MANUAL DEL USUARIO 9-25 Clic.B.Izq. en la etiqueta Valores Abre el menú contextual. Clic.B.Der. en la tabla Desplazamientos Columnas Abre el cuadro de diálogo de selección de las columnas en la tabla. Aparecen dos columnas adicionales que contienen las coordenadas de los nudos. Clic.B.Izq. en la etiqueta Generales, Seleccione la opción Coordenadas, OK Cierre la tabla Desplazamientos de Nudos Web:www.robot97.com e-mail:[email protected] techsupport :[email protected] ROBOT Millenium 19.0- MANUAL DEL USUARIO 9-26 9.2.4. Diseño de elementos de hormigón armado Norma EHE 98 Modelo / Inicio Análisis / Dimensionamiento – elementos de hormigón armado / Dimensionamiento – barras de hormigón armado / Calcular El esquema de estructura Inicio es selecciona entre los esquemas ofrecidos por el sistema Robot Millenium Se abre el cuadro de diálogo Cálculos según la norma EHE 98 En la zona Tipo de cálculos active la opción Dimensionamiento. Introduzca la lista de barras 1A14 Selección de piezas que serán sometidas al proceso de dimensionamiento en el campo Calcular Introduzca en la lista de los casos de carga ELU (1A5) aplicados a la estructura y usados en el dimensionamiento Para la opción Calcular vigas asuma los parámetros siguientes: vigas: en (5) puntos Selección de todos los casos de carga Clic.B.Izq. en el botón Calcular Se inician los cálculos del área teórica de refuerzo para las piezas seleccionadas de la estructura y los parámetros del cálculo adoptados. Una vez efectuados los cálculos, en pantalla aparecerá el editor del texto en el que se presentará para cada pieza, la información acerca de sus parámetros básicos y los resultados obtenidos en las secciones transversales seleccionadas. Muestra el cuadro de diálogo con las advertencias y errores de cálculo de la armadura teórica de las barras. Cerrar en el cuadro de diálogo Informe de los cálculos de las barras de hormigón armado Resultados / Armadura / Armadura teórica - barras Determinación de los puntos de los parámetros de cálculo del área teórica de refuerzo para las piezas seleccionados Abre la tabla con los Resultados de la armadura teórica en las barras, en la que aparecerán los resultados de cálculo de la armadura teórica en las secciones seleccionadas de las barras de hormigón armado. Cierre al editor del texto para los cálculos y el cuadro de diálogo Cálculos según EHE 98 Web:www.robot97.com e-mail:[email protected] techsupport :[email protected] ROBOT Millenium.19.0- MANUAL DEL USUARIO 9-27 9.3. Losa de hormigón armado Este ejemplo demostrará gradualmente cómo el usuario puede definir y analizar una losa simple con una apertura. Unidades de los datos: (m) y (kN). Norma : EHE 98 Materiales : Españoles Se generará y analizará una lámina con un agujero. La lámina se compondrá de elementos concretos. Se presentarán todos los pasos exigidos. Se definirán tres casos de carga (peso propio y dos cargas de explotación. Durante la definición de la estructura se aplicarán las reglas siguientes: • cualquier símbolo del icono es relevante, significa que el icono pertinente se aprieta con el botón izquierdo del ratón, • (x) las posiciones para la selección del 'x' en la opción o ingresando los 'x' valores, • Clic.B.Izq. y Clic.B.Der. – son las abreviaciones para Left Mouse button Clic ya el Right Mouse button Clic. Para iniciar la definición de estructura en el sistema Robot Millenium, presionar el icono apropiado o seleccione el comando apropiado. La ventana (descrita en el capítulo 2.1) se desplegará en la pantalla y el ) debe seleccionarse primer icono en la segunda fila (Placa). 9.3.1. Definición del modelo de estructura 9.3.1.1. Definición del contorno OPERACIÓN EFECTUADA DESCRIPCIÓN Ver / Cuadrícula / Definir el paso de la cuadrícula Abre el cuadro de diálogo Definición de la cuadrícula Dx = Dy =1.0 Define el paso de la cuadrícula en el cuadro de diálogo (igual para las dos direcciones) Acepta los parámetros definidos y cierra el cuadro de diálogo Paso de la cuadrícula Aplicar, Cerrar Abre el cuadro de diálogo Polilínea – contorno. Clic.B.Izq. en Polilínea en la zona Método de generación. Web:www.robot97.com Selecciona el modo polilínea para definir el contorno de la losa. e-mail:[email protected] techsupport :[email protected] ROBOT Millenium 19.0- MANUAL DEL USUARIO 9-28 Usando el ratón elija los siguientes puntos en la ventana gráfica: {-7, -5} {-7, 5} {7, 5} {7, -5} {-7, -5} Define un contorno rectangular Usando el ratón elija los siguientes puntos en la ventana gráfica: (-4; 2) (-4; 0) (-1; 0) (-1; 2) (-4; 2) Clic.B.Izq. en el botón Cerrar Define un contorno del rectángulo introducido por cuatro vértices del rectángulo. El quinto punto cierra el contorno. Modela dimensiones de un agujero en la placa. Eliminado: 6 Eliminado: -6 Eliminado: 4 Eliminado: -7 Eliminado: 4 9.3.1.2. Cierra el cuadro de diálogo Polilínea - Contorno. Definición de Malla EF Herramientas / Preferencias para el proyecto / Opciones para el mallado En el campo Tipo de malla seleccione: Definido por el usuario Clic.B.Izq. en el botón Modificar Clic.B.Izq. en Métodos admisibles de generación de la malla / Delaunay En el campo Generación de la malla, en el campo División 1 entre (7) Web:www.robot97.com Abre la ventana de las opciones de la malla. Selecciona el tipo de mallado definido por el usuario. Selecciona el método de Delaunay. Define el tamaño de la malla. e-mail:[email protected] techsupport :[email protected] ROBOT Millenium.19.0- MANUAL DEL USUARIO Acepta los cambios efectuados en el cuadro de diálogo Opciones para la generación de la malla. Acepta los cambios efectuados en el cuadro de diálogo Preferencias del proyecto. Clic.B.Izq. en el botón OK Clic.B.Izq. en el botón OK 9.3.1.3. 9-29 Propiedades de la losa Abre la ventana donde se definirá el espesor de la losa. Define un nuevo espesor del panel. En la pestaña Uniforme, en el campo Esp= entre el valor { 25 } En el campo Material seleccione (HORMIGON) Clic.B.Izq. en el botón Agregar y Cerrar Clic.B.Izq. en el botón Cerrar 9.3.1.4. Define el espesor de la losa. Selecciona HORMIGÓN. Agrega este nuevo espesor: ESP25 a la lista de los tipos de espesor definidos. Cierra el cuadro de diálogo Nuevo espesor. Cierra el cuadro de diálogo Espesor EF. Aplicación de propiedades a la losa Selecciona el icono Paneles para definir la losa. Clic.B.Izq. Tipo de contorno: Hueco Define el contorno del hueco. Clic.B.Izq. en la opción Modo de creación / Punto Interior: Clic.B.Izq. en el punto (-3, 1) en la ventana gráfica Crea un hueco en contorno para la abertura. Seleccionando un punto dentro de la abertura y pulsando el botón dentro del rectángulo definido previamente, por ejemplo en el punto (-3,1), se define un hueco. Clic.B.Izq. Tipo de contorno: Panel Define el panel alrededor de la abertura. Clic.B.Izq. Características/Espesor: Seleccione: ESP25 Clic.B.Izq. en la opción Características/Armado: Seleccione: Dirección X Clic.B.Izq. en la opción Modo de creación / Punto interior: Clic.B.Izq. a (0, 0) Vista sobre la ventana gráfica Selecciona el tipo de espesor ESP25 y el tipo del armado de la placa. Web:www.robot97.com Crea un contorno para el panel. Seleccionando un punto dentro del panel y pulsando el botón fuera del rectángulo de la abertura definida dentro del Panel, por ejemplo en el punto (0,0)., se define el Panel. e-mail:[email protected] techsupport :[email protected] ROBOT Millenium 19.0- MANUAL DEL USUARIO 9-30 Clic.B.Izq. botón Cerrar 9.3.1.5. Cierra el cuadro de diálogo Panel. Definición de apoyos Análisis / Modelo de cálculo/ Generar Generación del mallado de elementos finitos según los parámetros de mallado definidos Abertura del cuadro de diálogo Apoyos Definición de un nuevo tipo de apoyo Avanzado en la ficha Rígido Abertura del cuadro de diálogo Definición de apoyo avanzados de definición de apoyo definido usando las dimensiones de la sección transcersal del pilar Columna Selección del tipo de apoyo - columna Rectangular b = 25, h = 25 Definición del tipo de pilar (rectangular) y de las dimensiones de la sección transversal del pilar OK Cierre del cuadro de diálogo Definición de apoyo avanzado En el campo Nombre entrar Definición del nombre del tipo de apoyo definido Pilar25x25 Agregar y Cerrar Adición de un nuevo tipo de apoyo (pilar25x25) a la lista de tipos de apoyos disponibles y cierre del cuadro de diálogo Definición de apoyo ClicBIzq en la opción pilar25x25 Selección del tipo de apoyo Web:www.robot97.com e-mail:[email protected] techsupport :[email protected] ROBOT Millenium.19.0- MANUAL DEL USUARIO 9-31 ClicBIzq en la opción Selección actual en la ficha Nudo ClicBIzq en el campo de edición ClicBIzq en los puntos 1, 2, 3, 4 Selección de nudos en los que serán definidos los apoyos- vea el dibujo a continuación Aplicar, Cerrar Definición de apoyos en la estructura y cierre del cuadro de diálogo Apoyos 9.3.1.6. Definición de casos de carga Abre el cuadro de diálogo Casos de carga. Clic.B.Izq. sobre el botón Nuevo Define una carga por peso propio con el nombre estándar PERM1. Clic.B.Izq. sobre el campo Tipo (Explotación) Selecciona la naturaleza de carga: carga de explotación. Clic.B.Izq. sobre el botón Nuevo Define dos casos de carga de explotación con los Clic.B.Izq. sobre el botón Nuevo, nombres estándar EXPL1 y EXPL2. Cerrar 9.3.1.7. Definición de cargas para los casos creados Clic.B.Izq. en EXPL1 Selecciona el primero caso de carga de explotación. Abre la ventana de definición de cargas. Web:www.robot97.com e-mail:[email protected] techsupport :[email protected] ROBOT Millenium 19.0- MANUAL DEL USUARIO 9-32 Seleccione la pestaña Superficie Selecciona el tipo de carga uniforme sobre un contorno. Parámetros de la carga, Z, :(-0.5) Clic.B.Izq. Definición del contorno Define la intensidad de carga. Define un contorno del rectángulo en el que la carga se aplicará. Usando el ratón en la ventana Vista seleccionar (-7; 1.5) (-4; 1.5) (-4; 0) (-7; 0) Clic.B.Izq. en el botón Agregar en la parte inferior del cuadro de diálogo Carga uniforme (contorno) Clic.B.Izq. sobre el espacio Aplicar a: (1) Clic.B.Izq. sobre el botón Aplicar Clic.B.Izq. en EXPL2 Selecciona el panel al que será aplicada la carga. Seleccione la pestaña Superficie Selecciona Carga lineal 2p. Selección del caso de carga (Carga de explotación 2). Haga clic en Define la intensidad de carga (P1 y P2) en los dos extremos del segmento de línea de carga y sus coordenadas (A y B). Valores: P1, P2, Z: (-0.8, -0.8) Coordenadas del punto A: (1; -5) B: (1; 5) Clic.B.Izq. Agregar, Clic.B.Izq. Cerrar, 9.3.1.8. Cierra el cuadro de diálogo Cargas. Visualización de los casos de carga Ver/Proyección/3D xyz Ver/Atributos pestaña Cargas Web:www.robot97.com Selecciona la vista isométrica. Si los símbolos de las cargas no son visibles, en el cuadro de diálogo Visualizar atribuos podemos desactivar la visualización e-mail:[email protected] techsupport :[email protected] ROBOT Millenium.19.0- MANUAL DEL USUARIO 9-33 Selecciona la casilla Símbolos Clic.B.Izq. Símbolos Aplicar, OK Clic.B.Izq. en EXPL2 Selecciona el caso de carga (Carga de explotación 2) Clic.B.Izq. en EXPL1 Selecciona el caso de carga de explotación 1 Web:www.robot97.com e-mail:[email protected] techsupport :[email protected] ROBOT Millenium 19.0- MANUAL DEL USUARIO 9-34 9.3.2. Análisis y presentación de los resultados de cálculos (mapas para cortes por paneles) Inicia los cálculos para la estructura definida. Clic.B.Izq. sobre la selección de Una vez que los cálculos se completan, el esquema de esquemas del sistema Robot Resultados / Resultados - mapas Resultados/Resultados-mapas del sistema Robot Millenium estará abierto. La pantalla será dividida en dos partes (como se muestra en el dibujo de abajo): un campo gráfico que contiene el modelo de la estructura y el cuadro de diálogo Mapas. Selecciona el caso de carga de explotación 1. Clic.B.Izq. en EXPL1 Clic.B.Izq. en el cuadro de diálogo Mapas Activar Desplazamientos - u, w Vaya a la etiqueta Parámetros en el cuadro de diálogo Mapas y seleccione Del medio en el campo de selección de capas Aplicar Web:www.robot97.com Selección del desplazamiento a ser presentados Selecciona la superficie para la que se presentarán los desplazamientos seleccionados e-mail:[email protected] techsupport :[email protected] ROBOT Millenium.19.0- MANUAL DEL USUARIO 9-35 Vaya a la etiqueta Detallados en el cuadro de diálogo Mapas y desactivar la presentación de los desplazamientos para la lámina Aplicar Modelo / Geometria Selección del esquema inicial del sistema Robot Millennium Resultados / Diágramas - Cortes por paneles Abre el cuadro de diálogo Cortes por paneles en el que se puede definir diágramas de esfuerzos internos y de los dezplazamientos en los elementos finitos superficiales Clic.B.Izq. en la opción Desplazamientos - u,w en la pestaña Detallados Selección de los desplazamientos para la presentación En la pestaña Definición en el cuadro de diálogo Cortes par paneles, seleccione la opción paralel al eje Y, entre las coordenadas (1.00; -5.00) en el campo abajo Selección del modo de definición del plano del corte. Pase a la pestaña Parámetros. En la zona Selección de la superficie seleccione la opción del medio. Selección dela superficie ara la cual los desplazamientos serán presentados para el corte seleccionado. En la pestaña Diagramas, seleccione las opciones siguientes: Horizontal en la zona Descripción de los diagramas, Rayado en la zona Relleno, normal en la zona Posición del diagrama Selección del modo de presentación de los diágramas para los cortes por paneles. Aplicar Activa la presentación de los desplazamientos para los cortes por panel (vea el dibujo abajo). El dibujo representa la estructura y definida. Esta opción permite mostrar el diagrama (en el estado inicial el diagrama está situado bajo la losa). Web:www.robot97.com e-mail:[email protected] techsupport :[email protected] ROBOT Millenium 19.0- MANUAL DEL USUARIO 9-36 Pasar en la ficha Cortes y desactivar la presentación del diagrama para el corte definido (el símbolo √ desaparecerá) Desactivación de la presentación del diagrama para el corte por panel. Aplicar, Cerrar Desactivación de la presentación de los desplazamientos para el corte por el panel y cierre del cuadro de diálogo Cortes por paneles. 9.3.3. Cálculo del area de armadura teórica Norma EHE 98 El usuario va al esquema del Sistema Robot Millenium que permite determinar el área del refuerzo teórico para la lámina definida. La pantalla será dividida en tres partes: • el visor gráfico con el modelo de la estructura • dos cuadros de diálogo: Armadura y Armadura de placas y láminas. El cálculo del área del refuerzo teórica se llevará a Clic.B.Izq. en la opción ELU. En la lista de casos de carga, entre cabo para el estado del límite último con todos los 1A3 en la ventana Armadura de casos de carga aplicados a la lámina considerada. placas y láminas Activación de la opción La activación de esta opción significa que para los Reducción de esfuerzos sobre elementos de tipo losa apoyados de modo puntual (por pilares ejemplo, usando apoyos de tipo pilar), los valores de momentos y de tensiones en la proximidad de puntos de apoyo se reemplazan por el valor medio para el entorno de estos apoyos/pilares Clic.B.Izq. el campo de selección de esquemas de sistema de Robot y seleccionar: Losas (hormigón) / Losas – armadura teórica Clic.B.Izq. en el campo Método y seleccione el método analítico Web:www.robot97.com Selección del método analítico de calcular el área del refuerzo. e-mail:[email protected] techsupport :[email protected] ROBOT Millenium.19.0- MANUAL DEL USUARIO Clic.B.Izq. el botón Calcular en el cuadro de diálogo Armadura da placas y láminas Una vez que los cálculos se terminan, pase al cuadro de diálogo Armaduras, Clic.B.Izq. en Ay (-) para la armadura inferior Vaya a la etiqueta Escala y seleccione la opción Paleta completa Clic.B.Izq. presione el botón Aplicar en el cuadro de diálogo Armadura En la ventana Armadura, Desactivar la opción Ay (-) para la armadura inferior Vaya a la etiqueta Extremos Globales en la tabla Resultados EF 9-37 Empiezan los cálculos del área del refuerzo teórica para la losa definida (Panel No. 1) Selección de las magnitudes para la presentación. Selección de la paleta de colores que será utilizada durante la presentación de mapas del refuerzo. Presentación del área de refuerzo para el área seleccionado y la dirección seleccionada (el mapa del área del refuerzo se muestra en la figura de abajo) La presentación del mapa del armado se hace inactiva Se abre la tabla que presenta los resultados calculados para las áreas del armadura teórica para la losa Presentación de la tabla de los extremos globales en la superficie y los espacios del refuerzo obtenidos para el diseño de lámina: Cierre la tabla de resultados EF Web:www.robot97.com e-mail:[email protected] techsupport :[email protected] ROBOT Millenium 19.0- MANUAL DEL USUARIO 9-38 9.4. Ejemplos de opciones de definición de estructuras por medio de operaciones de extrusión y rotación Este capítulo contiene una presentación de varios ejemplos cortos de modelos de estructuras tridimensionales por medio de opciones de extrusión y rotación. Todas las estructuras presentadas se definen como cáscaras. Durante la presentación de estas estructuras se seguirán las reglas siguientes: • cualquier símbolo del icono significa que el icono pertinente se aprieta con el botón del ratón izquierdo, • (x) las posiciones para la selección de la opción ' x' en el cuadro de diálogo o introduciendo los valores 'x', • Clic.B.Izq. y Clic.B.Der. - las abreviaciones para Left Mouse button Clic and the Right Mouse button Clic. Para empezar a definir una estructura, uno debe ejecutar el sistema Robot Millenium (presionando el icono o los comandos pertinentes de la barra de herramientas). Después de un rato, aparece en pantalla una cuadro de diálogo (descrito en capítulo 2.1), donde uno debe seleccionar el segundo icono en la segunda fila (diseño de lámina). Web:www.robot97.com e-mail:[email protected] techsupport :[email protected] ROBOT Millenium.19.0- MANUAL DEL USUARIO 9.4.1. 9-39 SILO Este ejemplo proporciona una definición de un silo presentado esquemáticamente en el dibujo de abajo. Unidades de los datos: (m). DEFINICION DE LA ESTRUCTURA 1. GEOMETRIA DEL SILO OPERACIÓN REALIZADA DESCRIPCIÓN Ver / Proyección / XY Selección del plano de trabajo Ver /Cuadrícula /Definir el paso de Abre el cuadro de diálogo Paso de la cuadrícula la cuadrícula Dx = Dy =1.0 Definición del paso de cuadrícula en el cuadro de diálogo (igual en las dos direcciones) Acepta los parámetros definidos y cierra el cuadro de diálogo Definición del paso de cuadrícula Aplicar, Cerrar Abre la ventana Polilínea – contorno para definir los componentes sucesivos de un contorno Seleccione la opción Contorno en la parte de la ventana Método de generación Web:www.robot97.com e-mail:[email protected] techsupport :[email protected] ROBOT Millenium 19.0- MANUAL DEL USUARIO 9-40 Defina el siguiente cuadrado en el visor gráfico: longitud lateral: 2m, puntos: (-1,-1,0), (-1,1,0), (1,1,0), (1,-1,0) Aplicar Cierre la ventana Polilínea – contorno En el menú, Seleccione el comando Edición / Modificar estructura / Modificar objetos Clic.B.Izq. en el campo del Objeto y indique con el cursor el cuadrado definido en el visor gráfico. Presione el botón Extrusión Presione los Parámetros de modificación del objeto Defina los siguientes parámetros de la extrusión: II al eje Z Longitud: (5) m Número de divisiones = (5) Opciones inactivas: base superior, base inferior Presione el botón Aplicar Presione el botón Homotecía Presione el los Parámetros de la operación Defina los parámetros de la homotecia: Escala x=y = (3) Escala z = (1) Centro de la homotecía (0,0,0) Apriete el botón Aplicar Apriete el botón Extrusión Apriete Parámetros de modificación del objeto Web:www.robot97.com Definición del cuadrado que servirá de la base para modelar el silo Abre el cuadro de diálogo Objetos - operaciones / modificaciones Selección gráfica del cuadrado (el número del objeto definido en el campo del Objeto) Empieza la definición de la modificación del objeto Definición de los parámetros de la extrusión Parámetros de la extrusión Realiza la extrusión del cuadrado según los parámetros definidos. Comienza la definición de modificación del producto de la extrusión del objeto Definición de los parámetros de modificación para aplicar al objeto sometido a la operación de extrusión Los parámetros de la homotecía a ser realizados al producto de la operación extrusión La operación de homotecía se aplica al producto de la extrusión del cuadrado según los parámetros definidos Empieza de definición de modificación de objeto Definición de los parámetros de la extrusión e-mail:[email protected] techsupport :[email protected] ROBOT Millenium.19.0- MANUAL DEL USUARIO Define los parámetros de la extrusión: II al eje Z, Longitud: (10) m Número de Divisiones (10) Desactivar las opciones: Base inferior, Base superior. Apriete el botón Aplicar Cierre el cuadro de diálogo Objetos – Operación / modificaciones 9-41 Parámetros de la extrusión Efectúa la modificación de objeto Vista inicial Ver / Proyección /3D xyz Abre la ventana de definición del espesor Seleccione el espesor de panel Selección del espesor que se aplicará a los predefinido: ESP30_HOR componentes particulares del silo Escriba todos en el campo Paneles. Selección de todos los elementos del silo Aplica el espesor predefinido a todos los elementos del silo Presionar el botón Aplicar Cerrar la ventana Espesor EF 2. ESTRUCTURA DE APOYO Clic.B.Izq. en el campo Tipo de barra y seleccione el tipo: Viga de hormigón armado Clic.B.Izq. en el campo Sección y seleccione el tipo V50x70 Defina las cuatro barras siguientes: Viga 1: inicio (-3,-3,5), fin (3,-3,5) Viga 2: inicio (3,-3,5), fin (3,3,5) Viga 3: inicio (3,3,5), fin (-3,3,5) Viga 4: inicio (-3,3,5), fin (-3,-3,5) Abre el cuadro de diálogo Barra Selecciona las propiedades de la barra. Definición de vigas de hormigón armado. Clic.B.Izq. en el campo de Tipo de Selección de propiedades de la barra. barra y seleccione: Columna se ha usado la sección del banco de datos de Clic.B.Izq. en el campo de la secciones americanas (AISC). Sección y seleccione el tipo W14x211 Web:www.robot97.com e-mail:[email protected] techsupport :[email protected] ROBOT Millenium 19.0- MANUAL DEL USUARIO 9-42 Define las siguientes cuatro columnas de acero de longitud 10 m: Columna 1: inicio (-3,-3,5), fin (-3,-3,-5) Columna 2: inicio (3,-3,5), fin (3,-3,-5) Columna 3: inicio (3,3,5), fin (3,3,-5) Columna 4: inicio (-3,3,5), fin (-3,3,-5) Clic.B.Izq. en el campo Tipo de Barra y seleccione el tipo: Barra simple Clic.B.Izq. en el campo de la Sección y seleccione el tipo W14x211 (si la sección está ausente de la lista en las secciones disponibles, tiene que abrir el cuadro de diálogo Nueva sección apretando el botón y debe seleccionar la sección requerida) Defina las cuatro vigas siguientes: Viga 1: inicio (-3,-3,-1), Fin (3,-3,-1) Viga 2: inicio (3,-3,-1), Fin (3,3,-1) Viga 3: inicio (3,3,-1), Fin (-3,3,-1) Viga 4: inicio (-3,3,-1), Fin (-3,-3,-1) Clic.B.Izq. en el campo Tipo de barra y selecciona el tipo: Barra Clic.B.Izq. en el campo Sección y selecciona el tipo L 4x4x0.25 (si la sección está ausente en la lista de secciones disponibles, uno debe abrir la ventana Nueva sección presionando el botón y debe seleccionar la sección requerida) Defina los siguientes contravientamientos 1: inicio (-3,-3,5), fin (3,-3,-1) 2: inicio (3,-3,5), fin (-3,-3,-1) 3: inicio (3,-3,5), fin (3,3,-1) 4: inicio (3,3,5), fin (3,-3,-1) Web:www.robot97.com Definición de columnas de acero Selección de las propiedades de la barra. se ha usado la sección del banco de datos de la sección americana (AISC). Definición de las vigas de acero Selección de propiedades de la barra. La sección del banco de datos (AISC) es la que se aplica. Definición de contravientamiento e-mail:[email protected] techsupport :[email protected] ROBOT Millenium.19.0- MANUAL DEL USUARIO Cierre el cuadro de diálogo Barra Seleccione los contravientamientos 1y2 Edición / Transformar / Translación Vector de translación (0,6,0) Modo de edición = Copiar Arrastrar = inactivo Ejecutar Seleccione los contravientamientos 3y4 Vector de traslación (-6,0,0) Modo de edicón= Copiar Arrastrar = inactivo Ejecutar Cierre el cuadro de diálogo Traslación Clic.B.Izq. en el campo Selección Actual en la ficha Nudo Vaya al visor gráfico; mientras presione el botón izquierdo del ratón, seleccione todos los nudos del fondo en las columnas 9-43 Abre el cuadro de diálogo Translación Abre el cuadro de diálogo Apoyo Selección de nudos de la estructura donde se aplicarán apoyos de la estructura Usted debe ver números de nudos de apoyo que aparecen en el campo de selección actual Seleccione en el cuadro de diálogo Apoyo el icono Empotrado, esta será resaltada Clic.B.Izq. presione el botón Aplicar El tipo de apoyo seleccionado se aplicará a los nudos de la estructura seleccionados Cerrar Cierra el cuadro de diálogo Apoyos Analisis / Módelo de cálculo / Generar Creación del modelo de cálculo de la estructura (malla para elementos finitos superficiales) Web:www.robot97.com Selección de tipo de refuerzo (Apoyo) e-mail:[email protected] techsupport :[email protected] ROBOT Millenium 19.0- MANUAL DEL USUARIO 9-44 Web:www.robot97.com e-mail:[email protected] techsupport :[email protected] ROBOT Millenium.19.0- MANUAL DEL USUARIO 9.4.2. 9-45 COOLER Este ejemplo proporciona una definición de una estructura de cáscara, presentada esquemáticamente en el dibujo de abajo. Unidades de los datos: (m). OPERACIÓN REALIZADA DESCRIPCIÓN Ver / Proyección / XZ Selección de plano de trabajo Abre el cuadro de diálogo Arco para definir los componentes sucesivos de un contorno Estructura/Objetos/Arco Seleccione el siguiente método de definición del arco: inicio, final, centro Defina el siguiente arco en el visor gráfico: Inicio (-10,0,10) Extremo (-10,0,-10) Medio (-7,0,0) Cerrar CTRL + A En el menú, seleccione el comando Estructura / Objetos / Revolución Web:www.robot97.com Define un arco Cierra el cuadro de diálogo Arco Selecciona el arco definido Abre en el cuadro de diálogo Revolución e-mail:[email protected] techsupport :[email protected] ROBOT Millenium 19.0- MANUAL DEL USUARIO 9-46 Defina los parámetros de la rotación: Eje: inicio (0,0,0) fin (0,0,10) ángulo de rotación (360) Número de divisiones: (36) Opciones inactivas: base inferior, base superior, objeto nuevo Aplicar Cerrar Definicón de los parámetros de la revolución. Revolución del objeto definido Cierra el cuadro de diálogo Revolución Abre el cuadro de diálogo usado por definir espesor Seleccione el espesor de panel predefinido: ESP30_HOR Escriba todos en el campo Paneles. Presione el botón Aplicar Cierre el cuadro de diálogo Espesor EF Ver / Atributos Selección del espesor que se aplicará a los componentes de la estructura Selecciona todos los elementos de la estructura Aplica el espesor por defecto a todos los elementos de la estructura. Abre el cuadro de diálogo Atributos para visualizar los atributos seleccionados. Seleccione la opción Espesor en la etiqueta de elementos finitos Aplicar OK Cierra el cuadro de diálogo Visualizar atributos. Vista inicial Ver / Proyección / 3D xyz Abre el cuadro de diálogo Apoyos Selecciona la ficha Línea en la zona Selección actual. En la ventana Apoyo, seleccione el icono Empotrado (ésta se resaltará) Indique la línea del fondo (círculo) de la estructura: Cerrar Web:www.robot97.com Selecciona el tipo de apoyo NOTA: Para seleccionar el círculo hay que encontrar un lugar a lo largo de su circunferencia entonces él resaltará. Si usted tiene problemas en este lugar, deberá agregar etiquetas verificando los números y etiquetas de bordes en el cuadro de diálogo Atributos en la etiqueta EF. Cierra el cuadro de diálogo Apoyos e-mail:[email protected] techsupport :[email protected] ROBOT Millenium.19.0- MANUAL DEL USUARIO Análisis / Modelo de cálculo / Generar Web:www.robot97.com 9-47 Crea el modelo de cálculo de la estructura (malla de elementos finitos superficiales e-mail:[email protected] techsupport :[email protected] ROBOT Millenium 19.0- MANUAL DEL USUARIO 9-48 9.4.3. TUBERÍA Este ejemplo proporciona una definición de la estructura de lámina (tubería), presentada esquemáticamente en el dibujo de abajo. Unidad de los datos: (m). OPERACIÓN REALIZADA DESCRIPCIÓN Ver / Proyección / ZX Selección del plano de trabajo Estructura/Objetos/Círculo Abre el cuadro de diálogo Circulo para definir los componentes del contorno. Seleccione la opción Centro radio en la zona Método de generación de el cuadro de diálogo En la ventana gráfica, defina un círculo con el radio de 1 m y el centro al punto (0,0,0) Cierre la ventana Círculo En el menú, seleccione el comando Edición/Modificar estructura/Modificar objetos Clic.B.Izq. sobre el campo Objeto y seleccione el círculo en la ventana gráfica. Presione el botón Extrusión Apriete el botón Parámetros de la modificación del objeto Defina los parámetros siguientes de la extrusión: II al eje Y, longitud (20) m número de divisiones (20) Opciones inactivas: base superior, base inferior Web:www.robot97.com Definición de un círculo que formará una base para crear la tubería Abre lel cuadro de diálogo Objetos – Operaciones/Modificaciones Selecciona el círculo (el numero de objeto es introducido en el campo objetos) Empieza de la definición de modificaciones del objeto Definición de los parámetros de la extrusión Parámetros de la extrusión e-mail:[email protected] techsupport :[email protected] ROBOT Millenium.19.0- MANUAL DEL USUARIO Presionar el botón Aplicar Presione el botón Revolución Defina los parámetros siguientes para revolver el objeto: Inicio del eje (2,20,0) Fin del eje (2,20,1) ángulo de la rotación (-90) número de divisiones (5) Opciones inactivas: base inferior, base superior Aplicar Presione el botón Extrusión. Defina los parámetros siguientes de la extrusión: II al eje X, longitud (2) m número de divisiones (2) Opciones inactivas: base inferior, base superior Presione el del botón Aplicar Presione el botón Revolución Defina los siguientes parámetros para revolver el objeto: Inicio del eje (4,24,0) Fin del eje (4,24,1) Ángulo de la rotación (90) Número de divisiones (5) Opciones inactivas: base inferior, base superior Aplicar Apriete el botón Extrusión Defina los parámetros siguientes de la extrusión: II al eje Y, Longitud (10) m Número de divisiones (10) Opciones inactivas: base inferior, base superior Presione el botón Aplicar 9-49 Efectúa la extrusión del círculo según los parámetros definidos Abre el cuadro de diálogo Revolución Parámetros de la revolución Ejecuta la revolución del objeto Empieza a definir los parámetros de la extrusión Parámetros de la extrusión Realiza la extrusión del círculo según los parámetros definidos Abre el cuadro de diálogo Revolución Parámetros de la revolución Ejecuta la revolución del objeto Empieza de la definición de modificación del objeto Parámetros de la extrusión Ejecuta la extrusión del círculo conforme con los parámetros definidos Cerrar Vuelve a la vista inicial Ver / Proyección / 3D xyz Web:www.robot97.com e-mail:[email protected] techsupport :[email protected] ROBOT Millenium 19.0- MANUAL DEL USUARIO 9-50 Análisis / Modelo de Cálculo / Generar Web:www.robot97.com Crea el modelo de cálculo de la estructura (mallado de elementos finitos superficiales) e-mail:[email protected] techsupport :[email protected] ROBOT Millenium.19.0- MANUAL DEL USUARIO 9.4.4. 9-51 ESTRUCTURA EJESIMETRICA Este ejemplo proporciona una definición de estructura de lámina presentada esquemáticamente en el dibujo de abajo. Unidades de los datos: (m). OPERACIÓN REALIZADA Ver / Proyección / XZ DESCRIPCIÓN Selecciona el plano de trabajo Estructura / Objetos / Arco Abre el cuadro de diálogo Arco para definir les componentes sucesivos del contorno Seleccione el siguiente método de definición de arco: inicio, final, centro Defina el siguiente arco en el visor gráfico: Inicio (0,0,10) Final (0,0,-10) Centro (-5,0,0) Cerrar CTRL + A Seleccione del menú el comando Estructura / Objetos / Revolución Web:www.robot97.com Cierra el cuadro de diálogo Arco Selecciona el objeto del arco definido Abre en el cuadro de diálogo Revolución e-mail:[email protected] techsupport :[email protected] ROBOT Millenium 19.0- MANUAL DEL USUARIO 9-52 Define los parámetros de la revolución: Eje: inicio (0,0,0) Fin (-5,0,0) Ángulo de la rotación (180) Número de divisiones (18) Opciones inactivas: Base inferior, base superior, nuevo objeto Aplicar Ejecuta la revolución de los objetos. Cerrar Cierra el cuadro de diálogo Revolución Parámetros de la revolución Ver / Proyección / 3D xyz Seleccione el espesor del panel predefinido: ESP30_HOR Abre el cuadro de diálogo usada para definir espesor Selección del espesor que se aplicará a los componentes particulares de la estructura Escriba todos en el campo Panel Selecciona todos los elementos de la estructura Presione el botón Aplicar Aplica el espesor predefinido a todos los elementos de la estructura Cierre en el cuadro de diálogo Espesor EF Ver / Atributos Seleccione la opción Espesores en la etiqueta EF (Elementos Finitos) Aplicar OK Análisis / Modelo de Calculo / Generar Web:www.robot97.com Abre el cuadro de diálogo para visualizar los atributos seleccionados Cierra el cuadro de diálogo Atributos que permite seleccionados los atributos para la presentación Crea un modelo de cálculo de estructura (malla de elementos finitos superficiales) e-mail:[email protected] techsupport :[email protected] ROBOT Millenium.19.0- MANUAL DEL USUARIO 9.4.5. 9-53 ESTRUCTURA AXISIMETRICA (BÓVEDA) Este ejemplo proporciona una definición de estructura de tipo lámina presentada esquemáticamente en el dibujo de abajo. Unidades de los datos: (m). OPERACIÓN REALIZADA Ver / Proyección / XZ Seleccione la opción Línea en la zona Método de generación Defina dos líneas en el visor gráfico: Línea 1: inicio (-10,0,0) Fin (-10,0,10) línea 2: inicio (-15,0,0) Fin (-15,0,5) Cerrar Geometría / Objetos / Arco DESCRIPCIÓN Selecciona el plano de trabajo Abre el cuadro de diálogo Polilínea - Contorno Inicia la definición de los componentes sucesivos del contorno Define dos líneas Cierre la ventana -Polilínea - Contorno Abre el cuadro de diálogo Arco para definir componentes sucesivos del contorno Seleccione el método de definición de arco siguiente: centro y 2 puntos Web:www.robot97.com e-mail:[email protected] techsupport :[email protected] ROBOT Millenium 19.0- MANUAL DEL USUARIO 9-54 Defina los dos arcos siguientes en el espectador gráfico: Forme el arco 1 con el radio = 5 Centro (-10,0,5) Inicio (-15,0,5) Fin (-10,0,10) Forme el arco 2 con el radio = 10 Centro (0,0,10) Inicio (-10,0,10) Fin (0,0,20) Cerrar CTRL + A Seleccione el comando Estructura / Objetos / Revolución Defina los parámetros de la revolución: Eje: inicio (0,0,10) Fin (0,0,20) Ángulo de la rotación (360) número de divisiones (36) Opciones inactivas: Base inferior, base superior, nuevo objeto Aplicar Cerrar Seleccione el espesor del panel predefinido: ESP30_HOR Escriba todo en el campo Paneles. Presione el botón Aplicar Cierra el cuadro de diálogo Arco Selección de todos los objetos definidos Abre el cuadro de diálogo Revolución Parámetros de la revolución Efectúa la revolución del objeto Cierra el cuadro de diálogo Revolución Abre el cuadro de diálogo usada para definir espesor Selecciona el espesor que se aplicará a los componentes de la estructura. Selecciona todos los elementos de la estructura Aplica el espesor predefinido a todos los elementos de la estructura Cierre el cuadro de diálogo Espesor EF Vista inicial Ver / Proyección /3D xyz Ver / Atributos Seleccione la opción Espesores en la etiqueta EF Aplicar, OK Abre el cuadro de diálogo Atributos para observar la selección de atributos Cierra el cuadro de diálogo Atributos para visualizar los atributos seleccionados Abre el cuadro de diálogo Apoyos Seleccione la ficha Línea en la zona Selección actual Web:www.robot97.com e-mail:[email protected] techsupport :[email protected] ROBOT Millenium.19.0- MANUAL DEL USUARIO Seleccione el icono Empotrado en el cuadro de diálogo Apoyos. El icono se resaltará Apunte a la línea del fondo de la estructura (círculo) y selecciónela Cerrar Análisis / Modelo de cálculo / Generar Web:www.robot97.com 9-55 Selecciona el tipo de apoyo NOTA: Para seleccionar el círculo usted tiene que encontrar un lugar a lo largo de su circunferencia entonces él resaltará. Si usted tiene problemas para encontrar este lugar, debe agregar etiquetas verificando los números y etiquetas de bordes en el cuadro de diálogo de Elementos Finitos, en la opción desplegar Cierra el cuadro de diálogo Apoyos Crea el modelo de cálculo de estructura (mallado de elementos finitos superficiales) e-mail:[email protected] techsupport :[email protected] ROBOT Millenium 19.0- MANUAL DEL USUARIO 9-56 9.5. Diseño de un pórtico 2D El ejemplosiguiente es un ejemplo de análisis del diseño de una estructura de acero en 2D descrita abajo. Unidades de los datos: (m) y (kN). Materiales : españoles Norma : Eurocode 3 Se aplicarán tres casos de carga a la estructura (peso propio y dos casos de cargas vivas presentadas en el dibujo de abajo). Es más, (10) se aplicarán casos de carga generados automáticamente para cargas del vientos/nieve a la estructura. CASO DE CARGA 2 CASO DE CARGA 3 Durante la definición de la estructura se seguirán las reglas siguientes: • cualquier símbolo del icono significa que el icono pertinente se aprieta con el botón del ratón izquierdo, • (x) las posiciones para la selección de la opción 'x' en el cuadro de diálogo o ingresando los valores 'x', • Clic.B.Izq. y Clic.B.Der. - las abreviaciones para el botón Left Mouse Clic y Right Mouse Clic. Para empezar a definir una estructura, uno debe ejecutar el sistema Robot Millenium (presionando el icono pertinente o seleccionando el comando pertinente de la barra de herramientas). En la pantalla aparece el cuadro de diálogo (descrito en el capítulo 2.1), donde uno debe seleccionar el segundo icono en la primera fila (pórtico 2D). NOTA: En este ejemplo es usado el banco de datos de secciones europeas franceses (CATPRO) y el código francés de viento/nieve. Web:www.robot97.com e-mail:[email protected] techsupport :[email protected] ROBOT Millenium.19.0- MANUAL DEL USUARIO 9.5.1. 9-57 Diseño de la Estructura OPERACIÓN REALIZADA Modelo / Barras Clic.B.Izq. en el campo de tipo de Barra y selecciona el tipo Columna Clic.B.Izq. en el campo Sección y selecciona el tipo HEA 300 (sí la sección está ausente en la lista de secciones disponibles, hay que abrir el cuadro de diálogo Nueva sección apretando el botón y seleccionar la opción requerida). Clic.B.Izq. al campo Inicio (el fondo se resaltará en verde) Columna 1: (0;0) (0;5) (0;5) (0;10) (0;10) (0;15) Columna 2: (8;0) (8;5) Columna 3: (16;0) (16;5) (16;5) (16;10) (16;10) (16;15) Columna 4: (24;0) (24;5) (24;5) (24;8) Clic.B.Izq. en el campo Tipo de Barra y seleccione el tipo Viga. Clic.B.Izq. en el campo Sección y seleccione el tipo HEA300 Clic.B.Izq. en el campo Inicio (el fondo se resaltará en verde) Viga 1: (0;5) (8;5) (8;5) (16;5) (16;5) (24;5) Viga 2: (0;10) (16;10) Viga 3: (16;10) (24;8) Viga 4: (0;15) (16;15) Web:www.robot97.com DESCRIPCIÓN El esquema Barras debe seleccionarse de la lista de esquemas disponibles en el sistema Robot Millenium Definición de propiedades de la barra. En este ejemplo se ha usado la sección del banco de datos de la sección francesa (CATPRO). Empieza la definición de barras de la estructura (columnas de la estructura) Definición de las columnas en el pórtico Inicio de la definición de vigas de la estructura y definición de sus propiedades. La sección del banco de datos de la sección francesa (CATPRO) se ha usado en este ejemplo. Empieza la definición de vigas de la estructura Definición de vigas en el pórtico e-mail:[email protected] techsupport :[email protected] ROBOT Millenium 19.0- MANUAL DEL USUARIO 9-58 Clic.B.Izq. sobre la ventana correspondiente al sistema Robot Millenium. Seleccione Modelo /Inicio Selecciona el esquema inicial del sistema Robot Millenium Vista inicial Clic.B.Izq. en el campo Selección Actual en la ficha Nudo Pase a la ventana gráfica; mientras presiona el botón izquierdo del ratón, selecciona todos los nudos inferiores de las columnas Seleccione el icono que denota un apoyo empotrado en el cuadro de diálogo Apoyos Clic.B.Izq. sobre los botones Aplicar, Cerrar 9.5.2. Abre el cuadro de diálogo Apoyo Selecciona los nudos de la estructura a los cuales se aplicarán los apoyos Los nudos seleccionados (1, 5, 7 y 11) se introducirán en el campo Selección actual. Selección de tipo de apoyo El tipo de apoyo seleccionado se aplicará a los nudos seleccionados en la estructura Definición de casos de carga y cargas Abre el cuadro de diálogo Casos de carga Clic.B.Izq. sobre el botón Nuevo Clic.B.Izq. sobre el campo Tipo (de explotación) Clic.B.Izq. sobre el botón Nuevo Clic.B.Izq. sobre el botón Nuevo Cerrar Cargas / Tabla - Cargas Presione, para poner la tabla al fondo de la pantalla, para que se despliegue la ventana gráfica en todo el ancho de la pantalla lo que permita al modelo de la estructura definida ser visible. Se reduce el tamaño de la tabla para hacer posible la definición de la carga gráfica La primera celda en la columna CASO Web:www.robot97.com Define un caso con la naturaleza permanente y la etiqueta PERM1 Selecciona el caso de carga (carga de explotación) Define el botón de dos casos de carga vivas con nombres estándar EXPL1 y EXPL2 Cierra el cuadro de diálogo Casos de carga Abre la tabla para definir cargas que operan en los casos de carga definidos Reduce el tamaño de la tabla para que la definición gráfica sea posible Aplicación automática de la carga permanente (dirección" -Z") para todas las barras de la estructura e-mail:[email protected] techsupport :[email protected] ROBOT Millenium.19.0- MANUAL DEL USUARIO Clic.B.Izq. en la segunda celda de la columna del CASO, selección del segundo caso de carga: EXPL1 Continuando en la misma fila, Clic.B.Izq. la célula en la columna de Tipo de Carga, seleccione la carga uniforme, Clic.B.Izq. en la celda en la LISTA de la columna, seleccione en la ventana gráfica la viga 1 (barras 10 a 12) Clic.B.Izq. en a celda en el " pz =" la columna e introduzca el valor (-20) Clic.B.Izq. en la tercera celda en la columna del CASO, la selecciona el caso de carga 3 - EXPL2 Clic.B.Izq. en la celda en la columna Tipo de carga, seleccione la carga uniforme Clic.B.Izq. en la celda en la columna de la LISTA, seleccione gráficamente la viga 2 (barra 13) Clic.B.Izq. en la celda en la columna "pz =" e introduzca el valor (-14) Cierre la tabla Cargas Web:www.robot97.com 9-59 Definición de cargas que operan en el segundo caso de carga Selección de tipo de carga Selecciona las barras a las que la carga uniforme se aplicará Selecciona la dirección y el valor de la carga uniforme Define las cargas que operan en el tercer caso de carga Selecciona el tipo de carga Selecciona las barras a las que la carga uniforme se aplicará Selecciona la dirección y valor de la carga uniforme e-mail:[email protected] techsupport :[email protected] ROBOT Millenium 19.0- MANUAL DEL USUARIO 9-60 9.5.3. Definición de cargas de viento/nieve Código francés: NV65 Mod.99 + Carte 96 Cargas / Cargas Especiales / Viento y Nieve 2D/3D Presione el botón Auto Abre el cuadro de diálogo Viento / Nieve 2D/3D Generación automática del envolvente de la estructura para la generación de cargas del viento/nieve (en el campo Envolvente, se introducirán los números de nudos siguientes: 1, 2, 3, 4, 10, 9, 13, 12, 11) Definición de los parámetros básicos de las cargas de viento/nieve Defina los parámetros siguientes: Profundidad = (60) Separación = (10) Opciones activas: Viento, Nieve y Mostrar la nota después de calcular Abre el cuadro de diálogo adicional (cargas de Presione el botón Parámetros viento/nieve), donde uno puede definir los parámetros detallados Define los parámetros de carga de Define los parámetros para las cargas de viento/nieve vientos /nieve: Pestaña Parámetros globales: Departamento: Alpes Maritimes Altitud geográfica: (200) Altitud de la estructura: (15) m Posición del suelo: (0.8) m Flecha de tejado: automática. Etiqueta Viento: Define los parámetros para las cargas de viento/nieve Sitio: Normal Tipo: Normal Presión del viento: automática Efecto de dimensiones de la estructura (coeficiente delta) : automático En el grupo Acciones Específicas, desactivar todas las opciones. Define los parámetros para cargas de viento/nieve Etiqueta Nieve: Presión de nieve: automática para el caso normal y extremo Opción activa: Redistribución de la nieve Generar datos Web:www.robot97.com Presionando el botón se inicia la generación de cargas de nieve y viento con los parámetros aceptados. La nota del cálculo aparecerá en pantalla. Se presentará los parámetros de casos de carga de viento/nieve e-mail:[email protected] techsupport :[email protected] ROBOT Millenium.19.0- MANUAL DEL USUARIO 9-61 Cerrar al editor del texto con la nota del cálculo Cerrar el cuadro de diálogo Cargas de nieve/viento 9.5.4. Análisis de la estructura Se inician los cálculos de la estructura definida., en la barra de título del programa del Robot desplegará el mensaje: Resultados (FEM) – disponibles. 9.5.5. Análisis Detallado Seleccionar la Viga 1 en el visor gráfico (barra 10,11,12) Muestra el análisis de inicio de las barras en la Clic.B.Izq. en el campo de estructura. selección de esquemas del sistema Robot Millenium: Resultados / Análisis detallado Seleccione el segundo caso de carga En la ventana de Análisis detallado seleccione las opciones siguientes: Desactive la opción Abrir nueva ventana en la etiqueta NTM seleccione la opción Momentos My Aplicar Selecciona las magnitudes que estarán presentadas en la viga seleccionada En pantalla aparece una ventana gráfica adicional compuesta de dos partes: la presentación gráfica de información (los diagramas, cargas, barras secciones) para las barras seleccionadas y de la tabla que presenta los resultados numéricos obtenidos para las barras seleccionadas En el cuadro de diálogo Análisis Selección de las magnitudes para ser presentadas para la viga seleccionada detallado selecciona las opciones siguientes: Tensión máxima Smax en la etiqueta Tensiones Aplicar Agrega las nuevas magnitudes a presentar para la viga seleccionada Web:www.robot97.com e-mail:[email protected] techsupport :[email protected] ROBOT Millenium 19.0- MANUAL DEL USUARIO 9-62 Seleccione la etiqueta Extremos Activa la presentación en la tabla de los extremos globales obtenidos para la viga seleccionada. Globales en la tabla La ventana gráfica de la opción Análisis detallado de la viga seleccionada asume la forma mostrada en la figura de abajo. Cierra la ventana gráfica que presenta el análisis detallado de la viga seleccionada Terminar 9.5.6. Diseño de la Estructura Eurocode 3 Clic.B.Izq. en Robot Millenium selección del sistema por defecto: Dimensionamiento / Barras de acero/aluminio (dim) Diseña las piezas de la estructura de acero. La pantalla se divide en tres partes: • ventana gráfica, • cuadro de diálogo Definiciones • cuadro de diálogo Cálculos. Clic.B.Izq. en el botón Nuevo en la pestaña Grupos en la ventana Definiciones Inicia la definición de grupos de piezas Web:www.robot97.com e-mail:[email protected] techsupport :[email protected] ROBOT Millenium.19.0- MANUAL DEL USUARIO 9-63 Define el primer grupo con los siguientes parámetros: Número : 1 Nombre: Columnas Lista de piezas: 1A 9 Material: Acero Definición del contenido del primer grupo en todas las columnas de la estructura Guardar Guarda los parámetros del primer grupo de piezas Clic.B.Izq. en el botón Nuevo en la pestaña Grupos en la ventana Definiciones Definición del segundo grupo Define los parámetros del segundo grupo Número: 2 Nombres :Vigas Lista de piezas: 10 A 15 Material : Acero Guardar Define la consistencia del segundo grupo y todas las vigas de la estructura. Clic.B.Izq. en el botón Lista en el cuadro de diálogo Cálculos Clic.B.Izq. en el botón Todo (en el espacio sobre el botón Anterior, allí aparecerá la lista de 1 a 2), Cerrar Clic.B.Izq. el botón Selección de casos de carga en el cuadro de diálogo Cálculos Clic.B.Izq. en el espacio anterior al botón Precedente; allí aparecerá la lista 1 A 3, Cerrar Activar la opción: Optimizar Estado límite : Último Empieza la definición de la lista de los grupos de barras en el cuadro de diálogo Selección de grupos Selecciona el grupo de piezas para diseñar Clic.B.Izq. el botón Calcular Comienza el diseño de las piezas del grupo; Allí aparecen los resultados sorteados en la pantalla Web:www.robot97.com Guarda los parámetros de las piezas de segundo grupo Abre las Selección de casos de carga en el cuadro de diálogo Selecciona el primer caso que esta cerca del tercero El grupo diseñado definitivo usará los procedimientos de optimización (secciones apropiadas con respecto a su peso); el estado límite ultimo se verificará e-mail:[email protected] techsupport :[email protected] ROBOT Millenium 19.0- MANUAL DEL USUARIO 9-64 Cambia los perfiles usados en las piezas que pertenecen a ambos grupos de miembro a las secciones calculadas • Para columnas: de HEA300 a HEA240, • Para vigas: de HEA300 a HEA450. Una vez que cambian las secciones, la barra superior de Robot mostrará el mensaje siguiente: Resultados (EF) – no actuales. Cerrar Cierra el cuadro de diálogo Dimensionamiento de grupos de barras Vuelve a calcular la estructura con el cambio de secciones de las piezas. Una vez que cambian las secciones, la barra de título de Robot mostrará el mensaje siguiente: Resultados (EF) – disponibles. Re – diseño para la pieza seleccionada agrupada en la Clic.B.Izq. en el botón Calcular estructura (1,2) con las opciones de optimización en el cuadro de diálogo Cálculos activa; allí aparecerá la ventana gráfica con los resultados sorteados. Cambia los perfiles usados en las piezas y secciones Clic.B.Izq. el botón Cambiar que pertenecen a ambos grupos de miembro y todo en el cuadro de diálogo Dimensionamiento de grupos de secciones calculadas. piezas. • Para columnas: de HEA240 a HEA200, • Para vigas: sin cambios (HEA450). Una vez que cambian las secciones , la barra superior de Robot mostrará el mensaje siguiente: Resultados (EF) – no actuales Cierra el cuadro de diálogo Dimensionamiento de Cerrar grupos de piezas Re-cálcula la estructura con los cambios en las piezas y secciones. Una vez que se han realizado los cambios en las secciones, la barra de título de Robot mostrará el mensaje siguiente: Resultados (FEM) disponibles. Clic.B.Izq. el botón Cambiar todo en el cuadro de diálogo dimensionamiento de grupos de barras Web:www.robot97.com e-mail:[email protected] techsupport :[email protected] ROBOT Millenium.19.0- MANUAL DEL USUARIO Clic.B.Izq. en el botón Calcular en el cuadro de diálogo Cálculos Clic.B.Izq. el botón Cambiar todo en el cuadro de diálogo Dimensionamiento de grupos de piezas. Cerrar Clic.B.Izq. en el botón Calcular en el cuadro de diálogo Cálculos 9-65 Re – diseño para la pieza seleccionada agrupada en la estructura (1,2) con las opciones de optimización activa; allí aparecerá la ventana gráfica con los resultados sorteados. Cambia los perfiles usados en las piezas y secciones que pertenecen a ambos grupos de miembro y secciones calculadas. • Para columnas: de HEA200 a HEA180, • Para vigas: sin cambios (HEA450). Una vez que cambian las secciones , la barra superior de Robot mostrará el mensaje siguiente: Resultados (EF) – no actuales Cierra el cuadro de diálogo Dimensionamiento de grupos de piezas Re-cálcula la estructura con los cambios en las piezas y secciones. Una vez que se han realizado los cambios en las secciones, la barra de título de Robot mostrará el mensaje siguiente: Resultados (FEM) disponibles. Redimensiona los grupos para las piezas seleccionadas en la estructura (1,2) con las opciones de optimización activas. Aparecerá la ventana gráfica de los resultados simplificados mostrada abajo. Cuando las secciones no cambian durante el diseño de los grupos uno puede decir que las secciones calculadas son las secciones óptimas para los grupos de piezas. Cerrar Clic.B.Izq. en el campo Verificación piezas. En la ventana Cálculos introduzca: 1 A 15) Web:www.robot97.com Cierra el cuadro de diálogo Dimensionamiento de grupos de barras Selecciona las piezas para verificar e-mail:[email protected] techsupport :[email protected] ROBOT Millenium 19.0- MANUAL DEL USUARIO 9-66 Clic.B.Izq. el carga, caso, lista y campo en el cuadro de diálogo Cálculos y entra allí: (1A3) Clic.B.Izq. botón Calcular Selecciona todos los casos de carga Cerrar Cierra el cuadro de diálogo Verificación de las barras 9.5.7. Inicia la selección de las piezas de la estructura (esto se realiza para obtener los resultados para las piezas de estructura en particular; sin embargo, no es necesario); allí se desplegará la ventana de los resultados simplificados. Análisis Global Clic.B.Izq. el Robot Millenium selección de un esquema del sistema: Modelo / Inicio En el menú, seleccione el comando Resultados / Análisis global – Barra Clic.B.Der. mientras el cursor se localiza en el cuadro de diálogo adicional Selección del esquema inicial del Robot Millenium . Empieza el análisis global de todas las barras en la estructura. Una ventana gráfica adicional aparece en la pantalla. Se compone de dos partes: • presentación gráfica de información • tabla que presentan los resultados numéricos Un menú contextual aparece en la pantalla Selecciona las opciones en el menú contextual abierto en el cuadro de diálogo Parámetros para las ventanas de presentación En la etiqueta Tensiones, active la Selección de magnitudes para presentar en el análisis opción Normal . global. En la etiqueta Dimensionamiento, active la opción Solicitación La selección se acepta Clic.B.Izq. en el botón OK Un menú contextual aparece en pantalla Clic.B.Der. mientras el puntero se localiza en la ventana adicional Columnas Web:www.robot97.com e-mail:[email protected] techsupport :[email protected] ROBOT Millenium.19.0- MANUAL DEL USUARIO 9-67 Seleccione la opción Mostrar siempre los límites. Los valores de límite se presentan con líneas horizontales en la ventana gráfica correspondiente al análisis global. El esquema del análisis global asume la forma presentada de abajo. Cerrar Cierra la ventana gráfica donde el análisis global de la estructura es presentado. 9.5.8. Diseño de uniones de acero Código: Eurocode 3 Inicia el dimensionamiento de las uniones de acero. La ventana gráfica será dividida en dos partes: cuadro de diálogo Inspector de objetos (Uniones de acero) y zona gráfica; en la pate inferior del cuadro de diálogo están disponibles tres fichas: Esquema, Vista 3D y Estructura. Selección de la barra mencionada las barras para las Pase en la ficha Estructura. que la conexión se verificará. Las barras seleccionadas Seleccione la media barra del segundo nivel y la parte central de marcadas con flechas ver figura de abajo. la viga izquierda– mientras presiona el botón CTRL, pulse el botón izquierdo del ratón de la barra mencionada Clic.B.Izq. el campo de selección de esquemas de sistema Robot Millenium Dimensionamiento / Uniones de acero (dim) Web:www.robot97.com e-mail:[email protected] techsupport :[email protected] ROBOT Millenium 19.0- MANUAL DEL USUARIO 9-68 Uniones / Nueva unióm para las barras seleccionadas Definición de la unión entre las barras seleccionadas; en el cuadro de diálogo Definición de la unión aparecen unas fichas. En estas fichas se puede definir los parámetros específicos de la unión. Seleccione la opción Soldada en el cuadro de diálogo de Definición de la unión, Aplicar Pase en la ficha Otros Seleccion de un tipo de unión de acero. En los campos de edición entre los valores definiendo los espesores de las soldaduras: 6 mm para las alas y el alma, 3 mm para los rigidizadores Selección de la ficha en el cuadro de diálogo Definición de la unión Definición del espesor de las soldaduras Aplicar, Cerrar Validación de las modificaciones efectuadas u cierre del cuadro de diálogo Definición de la unión Unions / Calcular Abertura del cuadro de diálogo Cálculo de las uniones Selecciona los extremos izquierdos de los nudos de soporte Clic.B.Izq. sobre el botón Crear en el cuadro de diálogo Definición de la unión Clic.B.Izq. en el campo de Vista de la unión se presenta el dibujo de conexiones definidas Análisis / Calcular Selección de barras para las que la conexión se verificará (base de una columna de hormigón armado) Web:www.robot97.com Una conexión se define entre las barras seleccionadas. El cuadro de diálogo empieza a desplegar varias etiquetas. Los cambios del menú. Abre la ventana Cálculo de las uniones e-mail:[email protected] techsupport :[email protected] ROBOT Millenium.19.0- MANUAL DEL USUARIO Define los casos de carga considerados durante la verificación de la unión. Selección de todos los casos de carga. Verificación de la conexión es iniciada. Clic.B.Izq. lista de Casos de Carga Introduzca (1 A 3) Clic.B.Izq. botón Calcular 9.5.9. 9-69 Composición de Impresión Clic.B.Izq. Archivo Robot Millenium selección del esquema del sistema Modelo / Inicio Archivo / Componer impresión Clic.B.Izq. Edición Simplificada Desactive las opciones (símbolo ): Mediciones y Combinaciones Seleccione los datos siguientes de las listas disponibles: Reacciones – Extremos globales Desplazamientos - Envolvente Esfuerzos – Valores Tensiones - Envovente Clic.B.Izq. botón Guardar Clic.B.Izq. botón Nuevo en la pestaña Plantillas En el panel izquierdo, aparecerá una línea adicional donde se debe escribir el nombre de la nueva plantilla. Ej. Mi plantilla y aprieta el botón ENTER. Clic.B.Izq. en la pestaña Estándar Resaltar la opción en el Panel izquierdo: Dimensionamiento de grupos de piezas Clic.B.Izq. botón Abrir Clic.B.Izq. botón Vista preliminar Cerrar Web:www.robot97.com Selección del esquema inicial de Robot Millenium. Abriendo la ventana de Composición de la Impresión, se puede definir la forma de la impresión del diseño de estructura actual. Va a la edición de de impresión simplificada. Datos concernientes a las mediciones y combinaciones no serán incluidos en la copia impresa. Selección de datos presentados en los resultados de cálculos de la estructura. Presionando este botón, los resultados son enviados a la pestaña Plantillas en la ventana de Composición de la impresión, los elementos seleccionados para la impresión simplificada serán puestos en el Panel Derecho. Definición de una nueva plantilla de usuario. Guarda la plantilla del usuario. Pasa a la etiqueta Estándar. Selecciona los elementos para la composición de la Impresión. Pasa a la opción seleccionada en el panel derecho. Presenta la visualización previa de la impresión definida por el diseño de la estructura. Cierra la vista preliminar de la impresión. e-mail:[email protected] techsupport :[email protected] ROBOT Millenium 19.0- MANUAL DEL USUARIO 9-70 Cierra el cuadro de diálogo Composición de la impresión. Cerrar Web:www.robot97.com e-mail:[email protected] techsupport :[email protected] ROBOT Millenium.19.0- MANUAL DEL USUARIO 9-71 9.6. Ejemplo de definición de las cargas móviles – estructura plana (pórtico 2D) Este ejemplo presenta la definición, análisis y dimensionamiento de un pórtico plano simplemente representado en el dibujo de abajo, por la estructura para la cual ha sido definido el caso de carga móvil. Unidades de datos: (m) y (kN). La estructura será solicitada por tres casos de carga (peso propio y dos casos de carga - nieve y viento – representados en el dibujo de abajo). Además será aplicado un caso de carga móvil. CASO 2 CASO 3 CASO DE CARGA MÓVIL Durante la descripción de la definición de la estructura se aplicarán las siguientes reglas: Web:www.robot97.com e-mail:[email protected] techsupport :[email protected] ROBOT Millenium 19.0- MANUAL DEL USUARIO 9-72 • • • cualquier ícono significa hacer un clic con el botón izquierdo del ratón sobre este ícono, { x } significa la selección de la opción ‘x’ del cuadro de diálogo , Clic.B.Izq. y Clic.B.Der. – estas abreviaturas son utilizadas respectivamente por el clic en el botón izquierdo o derecho del ratón. Para empezar la definición de la estructura, abre el sistema Robot Millennium (haga clic sobre el ícono correspondiente o seleccione el comando del menú o de la barra de herramientas). En la ventana que aparece en la pantalla (está descrito en el capítulo 2.1) seleccione el primer ícono de la primera línea (Pórtico plano) . 9.6.1. Definición del modelo de la estructura ACCION EFECTUADA DESCRIPCION Inicio de la definición de las líneas de construcción. En la pantalla aparece el cuadro de diálogo Líneas de construcción En la pestaña X: Posición: {0} Repeticiones: {4} Distancia: {3} Numeración: A, B, C ... Definición de los parámetros de las líneas de construcción verticales. Clic.B.Izq. en el botón Insertar Las líneas verticales han sido definidas Clic.B.Izq. en la pestaña Z Inicio de la definición de los parámetros de las líneas de construcción horizontales. En la pestaña Z: Entra las siguientes coordenadas para las posiciones de las líneas sucesivas: {0}, Insertar {3}, Insertar {5}, Insertar {6.5}, Insertar Numeración: 1, 2, 3 ... Definición de los parámetros de las líneas de construcción horizontales. Clic.B.Izq. en los botones: Aplicar, Cerrar Creación de las líneas de construcción definidas y cierre del cuadro de diálogo Líneas de construcción Web:www.robot97.com e-mail:[email protected] techsupport :[email protected] ROBOT Millenium.19.0- MANUAL DEL USUARIO 9.6.1.1. 9-73 Definición de las barras de la estructura Abre el cuadro de diálogo Secciones Abre el cuadro de diálogo Nueva sección Seleccione la familia de las secciones en I. En el campo Sección seleccione perfiles: HEA 200, HEA 260 y IPE200 Agregar, Cerrar Define nueva sección y cierra el cuadro de diálogo Nueva sección Cerrar Cierra el cuadro de diálogo Sección Clic.B.Izq. en el campo Tipo de barra y seleccione: Columna Clic.B.Izq. en el campo Sección y seleccione HEA 260 Abre el cuadro de diálogo Barra Selección de las características de la barra Clic.B.Izq. en el campo Inicio (el fondo del campo cambiara en verde) Empieza a definir las barras en la estructura (columnas de la estructura) Columna 1 – entre los puntos A1-A3 de coordenadas: (0;0) (0;5) Definición de las barras de la estructura. La estructura realizada hasta este momento está presentada en el dibujo de abajo.. Columna 2 – entre los puntos E1-E3 de coordenadas: (12;0) (12;5) Columna 3 – entre los puntos C1-C2 de coordenadas: (6;0) (6;3) Cierra el cuadro de diálogo Barra Cerrar Web:www.robot97.com e-mail:[email protected] techsupport :[email protected] ROBOT Millenium 19.0- MANUAL DEL USUARIO 9-74 9.6.1.2. Definición de la estructura tipo (tejado y viga de soporte de puente grua) Abre el cuadro de diálogo Estructura tipo y empieza a definir la estructura tipo (tejado) Clic.B.Izq. (2 veces ) en el ícono Selección de la celosía triangular tipo 1. En la pantalla aparece la ventana Insertar estructura , en la que se puede definir los parámetros de la celosía . (1er ícono en la última fila ) En la pestaña Dimensiones Clic.B.Izq. en el campo Longitud L {12} Definición de la longitud de la celosía (es posible definirla también de una manera gráfica en el visor gráfico) Clic.B.Izq. en el campo Altitud H {1.5} Definición de la altitud de la celosía (es posible definirla también de una manera gráfica en el visor gráfico) Definición del número de los paneles en los que la celosía será dividida por las diagonales Clic.B.Izq. en el campo Número de paneles {8} Clic.B.Izq. en la pestaña Insertar Clic.B.Izq. en el campo Punto de inserción Seleccione el punto A3 de coordenadas (0,0,5) Web:www.robot97.com Definición del nudo inicial de la celosía e-mail:[email protected] techsupport :[email protected] ROBOT Millenium.19.0- MANUAL DEL USUARIO Clic.B.Izq. en el botón Aplicar, OK 9-75 Crea la celosía definida en la posición seleccionada de la estructura. Cierra el cuadro de diálogo Insertar estructura Vuelve a abrir e el cuadro de diálogo Estructura tipo y comienza a definir la estructura tipo (viga de soporte de puente grua) Clic.B.Izq. (2 veces) en el ícono Selección de la celosía rectangular tipo 3. En la pantalla aparece la ventana Insertar estructura, en la que se pueden definir los parámetros de la celosía. En la pestaña Dimensiones Clic.B.Izq. en el campo Longitud L {12} Definición de la longitud de la celosía (es posible definirla también de una manera gráfica en el campo gráfico) Clic.B.Izq. en el campo Altura H {1.0} Definición de la altura de la celosía (es posible definirla también de una manera gráfica en el campo gráfico) Definición del número de los campos en los que la celosía será dividida por las diagonales Clic.B.Izq. en el campo Número de paneles {8} Clic.B.Izq. en la pestaña Insertar Clic.B.Izq. en el campo Punto de inserción Seleccione el punto de coordenadas (0,0,2) Definición del nudo inicial de la celosía Clic.B.Izq. en el botón Aplicar, OK Crea la celosía definida en un lugar seleccionado. Cierra el cuadro de diálogo Insertar estructura Abre el cuadro de diálogo Perfiles Clic.B.Izq. en el campo Líneas/barras. Seleccione por ventana todas las barras de las dos celosías Selección de barras de los diagonales Clic.B.Izq. en el perfil IPE 200 Validación del reemplazamiento del material por el material por defecto Clic.B.Izq. en el botón Aplicar Selección del perfil que será aplicado a las barras seleccionadas Web:www.robot97.com Aplicar el perfil IPE 200 a todas las barras de las diagonales e-mail:[email protected] techsupport :[email protected] ROBOT Millenium 19.0- MANUAL DEL USUARIO 9-76 Clic.B.Izq. en el campo Líneas/barras. Seleccione el cordón superior de la celosía soporte del puente grua Selección de barras (barra n.°8) Clic.B.Izq. en el perfil HEA 200 Selección del perfil que será aplicado a las barras seleccionadas Aplicar el perfil HEA 200 a las barras de la celosía Cerrar el cuadro de diálogo Perfiles Clic.B.Izq. en el botón Aplicar, Cerrar Seleccione las columnas laterales de la celosía soporte del puente grua y también de la columna central (véase el dibujo) – las barras son resaltadas (barras 108, 112 y 116) Presione la tecla Eliminar 9.6.1.3. Eliminación de las barras seleccionadas. Definición de los apoyos Abre el cuadro de diálogo Apoyos Clic.B.Izq. en el campo Selección Selección de las barras de la estructura, en los que se definirán las barras de la estructura actual en la ficha Nudo Web:www.robot97.com e-mail:[email protected] techsupport :[email protected] ROBOT Millenium.19.0- MANUAL DEL USUARIO 9-77 Pase al campo gráfico manteniendo presionado el botón izquierdo del ratón. Resalte por ventana todos los nudos inferiores de las columnas (Puntos que se encuentran en el nivel de la línea de construcción 1) En el campo Selección actual se inscribirán los nudos seleccionados: 1 3 5 En el cuadro de diálogo Apoyos seleccione el ícono que denomina al apoyo empotrado (será resaltado) Selecciona el tipo de apoyo Clic.B.Izq. en el botón Aplicar El tipo de apoyo seleccionado será aplicado en los nudos seleccionados de la estructura Cerrar Cierra el cuadro de diálogo Apoyos Web:www.robot97.com e-mail:[email protected] techsupport :[email protected] ROBOT Millenium 19.0- MANUAL DEL USUARIO 9-78 9.6.1.4. Definición de cargas de la estructura Clic.B.Izq. en el campo que sirve para la selección de las ventanas del sistema Robot Millennium Modelo de estructura / Cargas Selección de la ventana del sistema Robot Millennium que permite la definición de las cargas de la estructura Clic.B.Izq. en el botón Nuevo del Definición de caso de carga de la naturaleza: peso propio y con el nombre estándar PERM1 cuadro de diálogo Casos de carga Clic.B.Izq. en el campo Naturaleza VIENTO Selección de la naturaleza VIENTO para el caso de carga Clic.B.Izq. en el botón Nuevo Definición de caso de carga de la naturaleza VIENTO y con el nombre estándarVIENTO1 Clic.B.Izq. en el campo Naturaleza Nieve Selección de la naturaleza del caso de carga: nieve Clic.B.Izq. en el botón Nuevo Definición de caso de carga de la naturaleza nieve y con el nombre estándar NIEVE1 Clic.B.Izq. en el segundo campo de la columna CASO, Seleccione 2. caso de carga VIENTO1 En la primera fila ha sido aplicado automáticamente el peso propio en todas las barras de la estructura (en la dirección „-Z”) Definición de cargas aplicadas para el segundo caso de carga Clic.B.Izq. en el campo de la columna Tipo de carga, Seleccione la sobrecarga uniforme Selección de tipo de carga Clic.B.Izq. en el campo de la columna LISTA, Selección gráfica en el campo gráfico de la columna izquierda de la estructura Selección de barra a la que será aplicada la carga uniforme (barra n.°1) Web:www.robot97.com e-mail:[email protected] techsupport :[email protected] ROBOT Millenium.19.0- MANUAL DEL USUARIO 9-79 Clic.B.Izq. en el campo de la columna "px=" y entre los valores 5.0 Selección de la dirección y los valores de carga Clic.B.Izq. en la tercera celda de la columna CASO, Selección 3. caso de carga NIEVE1 Definición de cargas aplicadas para el tercer caso de carga Clic.B.Izq. en el campo de la columna tipo de carga, selección de la sobrecarga uniforme Selección de tipo de carga Clic.B.Izq. en el campo de la columna LISTA, Selección gráfica en el campo gráfico de los cordones superiores de la celosía del tejado Selección de barras, a las que será aplicada la carga uniforme (barras 5 y 6) Clic.B.Izq. en el campo de la columna "pz=" y entre los valores -3.0 Selección de la dirección y los valores de la carga uniforme Clic.B.Izq. en el campo que sirve para la selección de las ventanas del sistema Robot Millennium Modelo de estructura / Inicio Selección de la ventana inicial del sistema Robot Millennium 9.6.1.5. Definición de la carga móvil aplicada a la estructura Herramientas / Preferencias para el proyecto Abre el cuadro de diálogo Preferencias del proyecto Clic.B.Izq. en la opción Catálogos / Catálogo de carros Selección de la opción en el árbol ubicado en la parte izquierda del cuadro de diálogo Si presiona el ícono Crear nueva base del usuario, el programa abre el cuadro de diálogo Nueva Carga móvil. Web:www.robot97.com e-mail:[email protected] techsupport :[email protected] ROBOT Millenium 19.0- MANUAL DEL USUARIO 9-80 Entre: Definición de la base del usuario En el campo Catálogo – USUARIO En el campo Nombre del catálogo - Catálogo del usuario Unidades : longitud - (m) Fuerza - (kN) Crear Cierra el cuadro de diálogo Nueva carga móvil OK Cierra el cuadro de diálogo Preferencias del proyecto Cargas / Cargas especiales / Cargas móviles Abre el cuadro de diálogo Cargas móviles Abre el cuadro de diálogo Carga móvil y empieza la definición del nuevo carro Clic.B.Izq. en el botón Nuevo Definición del nuevo carro En la ficha Simétrica entre el nombre del carro: Puente grua OK Nombra el nuevo carro y cierra el cuadro de diálogo Clic.B.Izq. en la primera línea que se encuentra en la tabla en la parte inferior del cuadro de diálogo Definición de las fuerzas aplicadas Selección de tipo de carga: Fuerza Selección de tipo de carga concentrada F = 30, X = -1.2, S = 0 Clic.B.Izq. en la siguiente línea que se encuentra en la tabla en la parte inferior del cuadro de diálogo Definición de valor y posición de la fuerza concentrada. Definición de las fuerzas aplicadas Selección de tipo de carga: Fuerza Selección de tipo de carga concentrada F = 30, X = 0.0, S = 0 Web:www.robot97.com Definición de valor y posición de la fuerza concentrada e-mail:[email protected] techsupport :[email protected] ROBOT Millenium.19.0- MANUAL DEL USUARIO Clic.B.Izq. en la siguiente línea que se encuentra en la tabla en la parte inferior del cuadro de diálogo 9-81 Definición de las fuerzas aplicadas Selección de tipo de carga: Fuerza Selección de tipo de carga concentrada F = 30, X = 1.4, S = 0 Definición de valor y posición de la fuerza concentrada. El cuadro de diálogo Cargas móviles está representado en el dibujo presentado a continuación Clic.B.Izq. en el botón Guardar en el catálogo Abre el cuadro de diálogo Catálogos de cargas móviles OK en el cuadro de diálogo Catálogos de cargas móviles Guarda el carro definido en el catálogo del usuario Agregar, Cerrar Añade el carro definido a la lista de los carros activos y también cierra el cuadro de diálogo Cargas móviles Web:www.robot97.com e-mail:[email protected] techsupport :[email protected] ROBOT Millenium 19.0- MANUAL DEL USUARIO 9-82 En el campo Nombre entre el nombre de la carga móvil (Caso 4): Carga por puente grua Definición del nombre de la carga móvil Clic.B.Izq. en el botón Definir Definición del camino (trayecto) del carro Puente grua; Se abre el cuadro de diálogo Polilínea - contorno con la opción Polilinia activada Defina en la ventana gráfica dos puntos que definan el camino del carro: Inicio (0;3) Fin (12;3) Definición del camino de carro Aplicar, Cerrar Cierra el cuadro de diálogo Polilínea - contorno Definición del paso de la modificación de la carga Clic.B.Izq. en el campo Paso móvil y de la dirección de aplicación de la carga {1} Se aplicará el valor predefinido en la dirección (0;0;-1) eso supone que la carga va actuar en la dirección del eje Z, y su dirección será contraria a la dirección del eje Z Clic.B.Izq. en la opción Selecciónar que se encuentra en el campo Plano de aplicación Selección de la superficie de aplicación de la carga {8} Selección del cordón superior de la celosía podsuwnicowej (barra n.°8) Abre el cuadro de diálogo Parámetros del camino Clic.B.Izq. en el botón Parámetros Clic.B.Izq. en el campo para los coeficientes: coeficiente LP y coeficiente LL y entre los valores 0.1 Definición de los coeficientes para la fuerza aplicada a lo largo del trayecto del desplazamiento del carro. Genera los valores que provienen del frenado del carro por los valores 0.1*F Activación de la opción: Limite de la posición del carro – principio Limite de la posición del carro – final Activación de estas opciones asegura que las fuerzas que definen la carga de puente grua no se encontrarán fuera del modelo de la estructura definida OK Cierra el cuadro de diálogo Parámetros del camino Web:www.robot97.com e-mail:[email protected] techsupport :[email protected] ROBOT Millenium.19.0- MANUAL DEL USUARIO Aplicar, Cerrar Web:www.robot97.com 9-83 Generación del caso de carga móvil conforme con los parámetros establecidos y cierra el cuadro de diálogo Cargas móviles e-mail:[email protected] techsupport :[email protected] ROBOT Millenium 19.0- MANUAL DEL USUARIO 9-84 9.6.2. Análisis de la estructura Herramientas / Preferencias para el proyecto Análisis de la estructura Abre el cuadro de diálogo Preferencias del proyecto Método de solucionar los sistemas de ecuaciones : iterativo Selección del método de resolución del sistema de ecuaciones para la estructura definida OK Acepta los parámetros establecidos y cierra el cuadro de diálogo Preferencias del proyecto Selección de la opción Análisis de la estructura en el árbol disponible en el cuadro de diálogo Empieza los cálculos para la estructura definida. Después de efectuar los cálculos, en la barra superior del programa Robot se presentará la siguiente información: Resultados MEF - actuales 9.6.3. Presentación del carro y del caso de carga móvil Ver/Atributos Abre el cuadro de diálogo Visualizar Atributos Presenta el carro definido en la estructura Pestaña Cargas Entre la opción Cargas móviles – carro OK Selección 4. Caso de carga (Carga por puente grua) Selección 4: Carga por puente grua Cargas/Seleccionar componente del caso Abre el cuadro de diálogo Componente del caso Selección : Componente actual 4 Selecciona el cuarto componente del caso de carga móvil Abre el cuadro de diálogo Animación Clic.B.Izq. en el botón Animación Web:www.robot97.com e-mail:[email protected] techsupport :[email protected] ROBOT Millenium.19.0- MANUAL DEL USUARIO 9-85 Empieza la animación de la carga móvil en la estructura; El carro se trasladará según el camino definido Clic.B.Izq. en el botón Iniciar Detener la animación (Clic.B.Izq. Detiene la animación del carro ) en el botón Ocultar la barra de animación. Cierra el cuadro de diálogo Componente del caso Cerrar 9.6.4. Análisis de los resultados Clic.B.Izq. en el campo que sirve para la selección de las ventanas del sistema Robot Millennium Resultados / Resultados Pasa a la ventana Resultados del sistema Robot Millennium. La ventana será dividida en tres zonas: el campo gráfico que contiene el modelo de la estructura, el cuadro de diálogo Diagramas y tabla con presentación de los valores de la reacción ATENCIÓN: en la tabla se presenta también los casos adicionales para la carga móvil (señalados con símbolos “+” y “-“) que define los valores para el envolvente, respectivamente superior e inferior. Selección 4. Caso de carga (Carga por puente grua) Selección : 4 Carga móvil Activación de la opción Momento My en el cuadro de diálogo Diagramas Selección de la presentación de momento flector en la estructura para el caso de carga móvil seleccionado Selección de la pestaña Deformación en el cuadro de diálogo Diagramas Activación de la opción Deformación Selección de la presentación de la deformación de la estructura para un caso de carga móvil seleccionado Clic.B.Izq. en el botón Aplicar Presentación del diagrama del momento flector y de la deformación de la estructura. De una manera similar se pueden presentar los diagramas de otras magnitudes accesibles en el cuadro de diálogo Diagramas Web:www.robot97.com e-mail:[email protected] techsupport :[email protected] ROBOT Millenium 19.0- MANUAL DEL USUARIO 9-86 Cargas/Seleccionar componente del caso Abre el cuadro de diálogo Componente del caso Clic.B.Izq. en el botón Animación Abre el cuadro de diálogo Animación Clic.B.Izq. en el botón Iniciar Empieza la animación del momento flector y de la deformación de la estructura Detener la animación (Clic.B.Izq. Detiene la animación en el botón ) Ocultar la barra de animación Cierra el cuadro de diálogo Componente del caso Cerrar Desactivación de la opción Momento My en el cuadro de diálogo Diagramas Selección de la pestaña Deformación en el cuadro de diálogo Diagramas Desactivación de la opción Deformación Aplicar 9.6.5. Líneas de influencia Clic.B.Izq. en el campo que sirve para la selección de las ventanas del sistema Robot Millennium Modelo / Inicio Pasa a la pantalla inicial del sistema Robot Millennium. Resultados / Avanzado / Línea de influencia Abre el cuadro de diálogo Línea de influencia En la pestaña NTM del cuadro de dialogo Líneas de influencia active dos opciones: My y Fz Selección de la presentación del momento flector y de la fuerza cortante para el caso de carga móvil Clic.B.Izq. en el campo Elemento y entre {8} Selección de la barra, para la que será presentada la línea de influencia; Posición del punto (igual a 0.5) significa que la línea de influencia será creada para el punto que se encuentra en la mitad de la longitud de la barra Web:www.robot97.com e-mail:[email protected] techsupport :[email protected] ROBOT Millenium.19.0- MANUAL DEL USUARIO 9-87 Aplicar Abre una ventana adicional, en el que serán presentadas las líneas de influencia de las magnitudes seleccionadas (véase el dibujo presentado a continuación) En la pestaña Nudo del cuadro de diálogo Línea de influencia active dos opciones: Ux y Uz Selección de la presentación de desplazamientos de los nudos para los caso de carga móvil Clic.B.Izq. en el campo Nudo y entre {2} Selección del nudo, para el que serán presentadas las líneas de influencia Activación de la opción Abre nueva ventana Los diagramas de la línea de influencia para el nudo n.°2 serán presentados en una nueva ventana Aplicar Abre una ventana adicional, en la que serán presentadas la líneas de influencia de las magnitudes seleccionadas Clic.B.Der. estando en el cuadro de diálogo Línea de influencia, en el que están presentadas las líneas de influencia para en nudo 2 Agregar coordenadas Abre el menú contextual Web:www.robot97.com Selección de esta opción causa que en la tabla que se encuentra por debajo de los diagramas de la línea de influencia aparecerán columnas adicionales que contiene coordenadas de los sucesivos puntos de la estructura e-mail:[email protected] techsupport :[email protected] ROBOT Millenium 19.0- MANUAL DEL USUARIO 9-88 Web:www.robot97.com e-mail:[email protected] techsupport :[email protected] ROBOT Millenium.19.0- MANUAL DEL USUARIO 9-89 9.7. Estructura industrial (puente grua - carga móvil) Este ejemplo presenta la definición, análisis y dimensionamiento de una estructura 3D presentada en el dibujo de abajo. Unidades aplicadas en el ejemplo (m) y (kN). Al pórtico se ha aplicado cinco casos de carga; tres de ellos están presentados en el dibujo de abajo. CASO 2 CASO 4 CASO 5 Durante la definición de la estructura se cumplirán los siguientes reglamentos: • Presentación de cualquier ícono significa presionar este ícono con el botón izquierdo del ratón • ( x ) Selección de la opción ‘x’ del cuadro de diálogo , • Clic.B.Izq. y Clic.B.Der. – estas abreviaturas significan lo mismo que: hacer clic respectivamente con el botón izquierdo o derecho del ratón. Para iniciar la definición de la estructura, ejecute el sistema Robot Millennium (haciendo clic con un ícono correspondiente o seleccionando el comando de la barra de herramientas) En el cuadro de diálogo, que aparecerá después de un rato en la ventana hay que seleccionar el ícono presentado en la primera fila (Pórtico plano). Web:www.robot97.com e-mail:[email protected] techsupport :[email protected] ROBOT Millenium 19.0- MANUAL DEL USUARIO 9-90 9.7.1. Definición del modelo de la estructura 9.7.1.1. Definición de las barras de la estructura OPERACIÓN EFECTUADA Modelo / Barras Clic.B.Izq. en el campo Tipo de barra y seleccione barra: Columna Clic.B.Izq. en el campo Sección y seleccione la barra : IPE 600 DESCRIPCIÓN De la lista de las ventanas accesibles del sistema Robot Millennium hay que seleccionar el esquema Barras Selección de características de la barra. Nota: Si el perfil IPE 600 no es accesible en la lista, hay que presionar la tecla que se encuentra a la altura de la opción Sección . En la ventana aparecerá el cuadro de diálogo Nueva sección. Al estar en la pestaña Estándar en el campo Selección de la sección seleccione las siguientes opciones: Base de datos – Catpro Familia – IPE Sección – IPE 600 Presione las teclas Agregar a continuación Cerrar entonces se agregará la sección IPE 600 a la lista de las secciones accesibles y cierra el cuadro de diálogo Nueva sección. Clic.B.Izq. en el campo Inicio (el color del fondo cambiará a verde) Empieza la definición de las barras en la estructura (columnas de la estructura). En los campos Inicio y Final entre las coordenadas del inicio y del final de la barra: (-8,0,0) (-8,0,7) (-8,0,7) (-8,0,14) Definición de la columna en la estructura. Clic.B.Izq. en el campo Tipo de Empieza la definición de la barra y selecciona las propiedades de la barra. barra en el cuadro de diálogo Barra, seleccione Viga Nota: Clic.B.Izq. en el campo Sección si el perfil IPE 240 no se encuentra en la lista de las y seleccione la sección: IPE 240 secciones accesibles, hay que presionar la tecla y, a continuación, actuar de la misma manera que en el caso del perfil IPE 600. Web:www.robot97.com e-mail:[email protected] techsupport :[email protected] ROBOT Millenium.19.0- MANUAL DEL USUARIO 9-91 Clic.B.Izq. en el campo Inicio (el color del fondo cambiará a verde) Empieza la definición de las coordenadas de la barra en la estructura . Entre las coordenadas de la viga en los campos Inicio y Final: (-8,0,10) (-6,0,10) Definición de la barra que forma la mensula de soporte para el puente grua. Clic.B.Izq. en el campo Tipo de barra en el cuadro de diálogo Barra, seleccione Barra Clic.B.Izq. en el campo Sección, seleccione UPN 240 Empieza la definición de la barra y la aplicación de propiedades. Clic.B.Izq. en el campo Inicio (el color del fondo cambiará a verde) Empieza la definición de las coordenadas de la barra en la estructura. Entre las coordenadas de la barra en los campos Inicio y Final: (-8,0,8) (-6,0,10) Clic.B.Izq. en el campo Tipo de barra en el cuadro de diálogo Barra, seleccione Barra Clic.B.Izq. en el campo Sección, HEA 240 Definición de la barra . . Nota: si el perfil UPN 240 no se encuentra en la lista de las secciones accesibles, hay que presionar la tecla y, a continuación, a continuación, actuar de la misma manera que en el caso del perfil IPE 600. Empieza la definición de la barra y la aplicación de propiedades. Nota: si el perfil HEA 240 no se encuentra en la lista de las secciones accesibles, hay que presionar la tecla y, a continuación, a continuación, actuar de la misma manera que en el caso descrito ya. Clic.B.Izq. en el campo Inicio (el color del fondo cambiará a verde) Empieza la definición de las coordenadas de la barra en la estructura. Entre las coordenadas de la barra en los campos Inicio y Fin: (-8,0,14) (0,0,16) Definición de la barra. Vuelve a la vista inicial de la estructura. Web:www.robot97.com e-mail:[email protected] techsupport :[email protected] ROBOT Millenium 19.0- MANUAL DEL USUARIO 9-92 9.7.1.2. Definición de los refuerzos Clic.B.Izq. en la zona de selección de esquemas del sistema Robot Millennium. Modelo / Inicio Selección del esquema inicial del sistema Robot Millennium. Estructura / Otros atributos / Refuerzos Abre el cuadro de diálogo Refuerzo. En este cuadro de diálogo se pueden definir los refuerzos de las uniones de las barras de la estructura. Abre el cuadro de diálogo Nuevo refuerzo. En el campo Longitud (L) entre el valor 0,15; guardar los otros parámetros. Definición de la longitud del refuerzo Agregar, Cerrar Definición de un nuevo refuerzo Cierro del cuadro de diálogo Nuevo refuerzo. Clic.B.Izq. en el campo Barras, pase en la pantalla gráfica y seleccione la última barra definida (el campo Barras tiene que mostrar el número 5) Selección de la barra a la cual el refuerzo será afectado. Aplicar, Cerrar Afectación del refuerzo a la barra seleccionada, Cierra el cuadro de diálogo Refuerzos. La estructura definida es presentada en el siguiente dubujo. Web:www.robot97.com e-mail:[email protected] techsupport :[email protected] ROBOT Millenium.19.0- MANUAL DEL USUARIO 9-93 Ver / Atributos Abre el cuadro de diálogo Visualizar atributos. En la pestaña Perfiles, desactive la opción Esquemas. Aplicar, OK Desactiva le presentación de los perfiles de las barras, cierra el cuadro de diálogo Visualizar atributos. 9.7.1.3. Definición de los apoyos en la estructura Clic.B.Izq. en el campo que sirve para la selección de las ventanas del sistema Robot Millennium. Modelo / Apoyos Selección de la ventana del sistema Robot Millennium que sirve para la definición de los apoyos . En el cuadro de diálogo Apoyo, Selecciónde las barras de la estructra , en las que se Clic.B.Izq. en el campo Selección definirán los apoyos. actual Pase a la ventana gráfica, manteniendo presionado el botón izquierdo del ratón Seleccione con ventana el nudo inferior de la columna El nudo seleccionado n.°1 será colocado en el campo Selección actual . En el cuadro de diálogo Apoyo seleccione el ícono que presenta el apoyo empotrado (quedará resaltado junto con la DESCRIPCIÓN) Selección de tipo de apoyo. Clic.B.Izq. en el botón Aplicar El tipo de apoyo seleccionado será aplicado a las barras seleccionadas de la estructura. Clic.B.Izq. en el campo que sirve para la selección de las ventanas del sistema Robot Millennium Modelo / Inicio Selección de conjunto de ventanas inicial del sistema Robot Millennium. CTRL+A Selección de todos los nudos y barras de la estructura. Edición/ Transformar/Simetría vertical Abre el cuadro de diálogo Simetría vertical que sirve para realizar la simetría vertical de los nudos o elementos seleccionados anteriormente en la estructura proyectada. Web:www.robot97.com e-mail:[email protected] techsupport :[email protected] ROBOT Millenium 19.0- MANUAL DEL USUARIO 9-94 Seleccione de manera gráfica la posición del eje de la simetría vertical (x = 0), Clic.B.Izq. en el botón Cerrar Ver / Atributos Realiza la simetría vertical de las barras seleccionadas. Cierra el cuadro de diálogo Simetría vertical. Abre el cuadro de diálogo Visualizar atributos. En la pestaña Estructura resalte la Activación de esta ventana hace que en la ventana opción Apoyos – Símbolos aparecen los símbolos definidos en la estructura de los apoyos. Clic.B.Izq. en el botón OK Cierra el cuadro de diálogo Visualizar atributos. Vuelve a la vista inicial de tal modo que toda la estructura cabe en la ventana. La estructura definida está presentada en el dibujo de abajo. Web:www.robot97.com e-mail:[email protected] techsupport :[email protected] ROBOT Millenium.19.0- MANUAL DEL USUARIO 9.7.1.4. 9-95 Definición de las cargas aplicadas a la estructura Clic.B.Izq. en el campo que sirve para la selección de las ventanas del sistema Robot Millennium Modelo / Cargas Empieza la definición de la carga aplicada a la estructura. La ventana será dividida en tres campos: ventana gráfica que contiene el modelo de la estructura, cuadro de diálogo Casos de carga y una tabla que contiene la DESCRIPCIÓN de casos de carga. Clic.B.Izq. en el botón Nuevo en el cuadro de diálogo Casos de carga Definición de la carga peso propio y aplicación de un nombre estándar PERM1. Clic.B.Izq. en el campo Naturaleza (VIENTO) Selección de caso de carga: VIENTO. ATENCIÓN: Si el número del caso de carga no cambia automáticamente, hay que entrat manualmente el número (2). Creación de dos casos de carga de la naturaleza VIENTO, aplicación de los nombres estándar: VIENTO1 y VIENTO2. Selección de tipo de caso de carga: nieve. Clic.B.Izq. en el botón Nuevo Clic.B.Izq. en el botón Nuevo Clic.B.Izq. en el campo Naturaleza (Nieve) Definición de caso de carga de la naturaleza: nieve, al que se aplicará el nombre estándar: NIEVE1. Clic.B.Izq. en el botón Nuevo En la primera fila de la tabla se ha aplicado automáticamente el peso propio en todas las barras de la estructura (en la dirección „-Z”). Clic.B.Izq. en el segundo campo de la columna Caso en la tabla Cargas, Seleccione el segundo Caso de carga VIENTO1 de la lista de casos de carga accesibles Definición de la naturaleza de la carga para el segundo caso de carga. Clic.B.Izq. en el segundo campo de la columna tipo de carga, Seleccione tipo de carga (sobrecarga uniforme) Selección de tipo de carga. Web:www.robot97.com e-mail:[email protected] techsupport :[email protected] ROBOT Millenium 19.0- MANUAL DEL USUARIO 9-96 Clic.B.Izq. en el segundo campo de la columna Lista, Seleccione de una manera gráfica la columna izquierda Selección de la columna a la que será aplicada la Carga uniforme. Clic.B.Izq. en el campo de la columna "px=", entre los valores: (2.0) Clic.B.Izq. en la tercera celda de la columna Caso , Seleccione el segundo caso de carga VIENTO1 de la lista casos de carga accesibles Selección de la dirección de aplicación y los valores de la carga uniforme. Clic.B.Izq. en el campo de la columna tipo de carga, Seleccione tipo de carga (sobrecarga uniforme) Selección de tipo de carga. Clic.B.Izq. en el campo de la columna Lista, Seleccione de una manera gráfica la columna derecha de la estructura Selección de barras, a los que será aplicada la Carga uniforme. Definición de carga para el segundo caso de carga. Selección de la dirección de aplicación y los valores de Clic.B.Izq. en el campo de la columna "px=", entre los valores: la carga uniforme. (1.5) Clic.B.Izq. en el cuarto campo de la columna Caso, seleccione el cuarto caso de carga NIEVE1 de la lista casos de carga accesibles Definición de carga para el tercer caso de carga. Clic.B.Izq. en el campo de la columna tipo de carga, seleccione tipo de carga (sobrecarga uniforme) Selección de caso de carga . Clic.B.Izq. en el campo de la columna Lista, Seleccione de una manera gráfica las barras de la armadura deltejado. Selección de las barras a los que será aplicada la carga. Web:www.robot97.com e-mail:[email protected] techsupport :[email protected] ROBOT Millenium.19.0- MANUAL DEL USUARIO Clic.B.Izq. en el campo de la columna "PZ=", entre los valores de cargas: (-0.75) 9-97 Selección de la dirección y del valor de la carga uniforme. Clic.B.Izq. en el cuadro de diálogo Vista CTRL + A Selección de todos los elementos de la estructura. Mientras esté abierta la ventana gráfica junto con el modelo de la estructura, seleccione en el menú la opción Edición / Transformar / Translación Abre el cuadro de diálogo Translación. Clic.B.Izq. en el campo (dX, dY, dZ),: (0,12,0) Definición del vector de translación. Clic.B.Izq. en el campo Número de repeticiones: (3) Definición del número de repeticiones para la operación de translación efectuada.. Ejecutar, Cerrar Traslada la estructura y cierra el cuadro de diálogo Translación. Clic.B.Izq. el campo sirve para la selección de las ventanas del sistema Robot Millennium Modelo / Inicio Selección de la ventana inicial del sistema Robot Millennium. Ver / Proyección / 3D xyz Selección de la vista 3D de la estructura. Vuelve a la vista inicial de la estructura. Web:www.robot97.com e-mail:[email protected] techsupport :[email protected] ROBOT Millenium 19.0- MANUAL DEL USUARIO 9-98 Web:www.robot97.com e-mail:[email protected] techsupport :[email protected] ROBOT Millenium.19.0- MANUAL DEL USUARIO 9-99 9.7.1.5. Elementos adicionales de la estructura (vigas longitudinales y soportes de puente-grua, contravientamientos) Vigas longitudinales - definiciones Clic.B.Izq. en el campo que sirve para la selección de las ventanas del sistema Robot Millennium Modelo / Barras Selección de la ventana del sistema Robot Millennium que permite la definición de las barras. Ver / Atributos Abre el cuadro de diálogo Visualizar atributos. En la pestaña Estructura, Desactiva la presentación de los números de nudos y de desactivar las opciones Números los números de barras. de nudos y Números de barras Cierra el cuadro de diálogo Visualizar atributos. Aplicar, OK En el cuadro de diálogo Barra Clic.B.Izq. en el campo Tipo de barra, seleccione: Barra Clic.B.Izq. En el campo Sección, seleccione: (IPE 200) Clic.B.Izq. en el campo Inicio (el color del fondo cambiará a verde) Selección de las propiedades de la barra. Atención: si el perfil IPE 200 no es accesible en la lista, hay que , y a continuación, agregarlo a la presionar la tecla lista. Empieza la definición de las barras de la estructura. Entre las siguientes coordenadas Definición de la barra transversal (véase el dibujo presentado a continuación) en los campos Inicio y Final: (8,0,14) (8,12,14) (8,12,14) (8,24,14) (8,24,14) (8,36,14) Web:www.robot97.com e-mail:[email protected] techsupport :[email protected] ROBOT Millenium 19.0- MANUAL DEL USUARIO 9-100 Pase a la ventana gráfica con la Selecciona las barras definidas últimamente de la barra vista de la estructura, haga clic longitudinal. con el botón derecho del ratón y así abrirá el menú contextual. Seleccione la opción Seleccionar (el menú contextual será cerrado); y resalte las barras definidas últimamente manteniendo presionada la tecla CTRL Sin salir del editor gráfico seleccione del menú el comando: Edición/ Transformar/Translación Abre el cuadro de diálogo Translación. Clic.B.Izq. en el campo (dX, dY, dZ), (0,0,-7) Definición del vector de translación. Ejecutar Translación de la estructura (los elementos trasladados serán resaltados). Clic.B.Izq. en el campo (dX, dY, dZ), (-16,0,0) Definición del nuevo vector de translación. Ejecutar Translación de los elementos seleccionados de la estructura. Definición del nuevo vector de translación Clic.B.Izq. en el campo (dX, dY, dZ), (0,0,7) Translación de los elementos seleccionados de la estructura. Ejecutar Web:www.robot97.com e-mail:[email protected] techsupport :[email protected] ROBOT Millenium.19.0- MANUAL DEL USUARIO 9-101 Clic.B.Izq. en el campo (dX, dY, dZ), (8,0,2) Definición del nuevo vector de translación. Ejecutar, Cerrar Traslada la estructura y cierra el cuadro de diálogo Translación. La estructura definida está presentada en el dibujo de abajo. Contraviantamientos – definición Clic.B.Izq. en el campo Tipo de barra, seleccione Barra Clic.B.Izq. en el campo Sección y seleccione: UPN 240 Selección de las propiedades de la barra. Clic.B.Izq. en el campo Inicio (el color cambiará en verde) (8,12,0) (8,24,7) (8,12,7) (8,24,0) Definición de contravientamientos. Clic.B.Izq. en el campo que sirve para la selección de las ventanas del sistema Robot Millennium Modelo / Inicio Selección de la ventana inicial del sistema Robot Millennium. Seleccione las barras definidas de los contravientamientos – manteniendo presionada la tecla CTRL Web:www.robot97.com e-mail:[email protected] techsupport :[email protected] ROBOT Millenium 19.0- MANUAL DEL USUARIO 9-102 Edición/ Transformar/Translación Abre el cuadro de diálogo Translación. Clic.B.Izq. en el campo (dX, dY, dZ), (0,0,7) Definición del vector de translación. Ejecutar Translación de las barras seleccionadas. Resalta las cuatro barras definidas últimamente. Pase a la ventana gráfica con la vista de la estructura. Clic.B.Der. para abrir el menú contextual. Seleccione la opción Seleccionar (el menú contextual será cerrado); resalte las cuatro barras definidas últimamente manteniendo presionada la tecla CTRL Clic.B.Izq. en el campo (dX, dY, dZ), (-16,0,0) Definición del vector de translación. Ejecutar, Cerrar Traslada las barras y cierra el cuadro de diálogo Translación. Clic.B.Izq. en el campo que sirve para la selección de las ventanas del sistema Robot Millennium Modelo / Barras Selección de la ventana del sistema Robot Millennium que permite la definición de las barras . En el cuadro de diálogo Barra Clic.B.Izq. en el campo Tipo de barra, seleccione Barra Clic.B.Izq. en el campo Sección y seleccione: UPN 240 Selección de las propiedades de la barra. Clic.B.Izq. en el campo Inicio (el color del fondo cambiará a verde) (8,12,14) (0,24,16) (0,12,16) (8,24,14) (-8,12,14) (0,24,16) (-8,24,14) (0,12,16) Definición de contravientamientos del tejado. Web:www.robot97.com e-mail:[email protected] techsupport :[email protected] ROBOT Millenium.19.0- MANUAL DEL USUARIO 9-103 Viga de soporte de puente-grua – definición Clic.B.Izq. en el campo que sirve para la selección de las ventanas del sistema Robot Millennium Modelo / Inicio Selección de la ventana inicial del sistema Robot Millennium. Abre el cuadro de diálogo Perfiles. Abre el cuadro de diálogo Nueva sección. Definición de la sección del usuario con un nombre estándar IASYM_1. Seleccione el ícono que se encuentra en la pestaña Usuario En el campo Dimensiones entre: b1 = 40, h = 55, b2 = 25, tw = 1.5, tf1 = 1.5, tf2 = 1.5 Agregar, Cerrar Define las dimensiones de la sección del usuario. Cierra el cuadro de diálogo Nueva sección. Sección definida por el usuario aparecerá en la lista de los perfiles activos en el cuadro de diálogo Sección. Cerrar Cierra el cuadro de diálogo Perfiles. Abre el cuadro de diálogo Barra. Clic.B.Izq. en el campo Tipo de barra, seleccione: Viga Clic.B.Izq. en el campo Sección seleccione: (IASYM_1) Web:www.robot97.com Selección de las propiedades de la barra. e-mail:[email protected] techsupport :[email protected] ROBOT Millenium 19.0- MANUAL DEL USUARIO 9-104 Clic.B.Izq. en el campo Inicio (el color del fondo cambiará a verde) (6,0,10) (6,36,10) Definición de la viga de soporte de puente grua. Cerrar Cierra el cuadro de diálogo Barra. Seleccione la barra definida últimamente (viga de soporte de puente grua) Edición/ Transformar/Translación Abre el cuadro de diálogo Translación. Clic.B.Izq. en el campo (dX, dY, dZ), (-12,0,0) Definición del vector de translación. Ejecutar, Cerrar Traslada la barra, Cierra el cuadro de diálogo Translación. 9.7.1.6. Definición de cargas adicionales Clic.B.Izq. en el campo que sirve para la selección de las ventanas del sistema Robot Millennium Modelo / Cargas. Selección de la ventana del sistema Robot Millennium que permite la definición de la carga aplicada al modelo de la estructura. Clic.B.Izq. en el quinto campo de la columna Caso en la tabla Cargas, seleccione el tercero Caso de carga VIENTO2 de la lista casos de carga accesibles Definición de la naturaleza de la carga del quinto caso de carga. Web:www.robot97.com e-mail:[email protected] techsupport :[email protected] ROBOT Millenium.19.0- MANUAL DEL USUARIO 9-105 Clic.B.Izq. en el quinto campo de la columna tipo de carga, seleccione tipo de carga (sobrecarga uniforme) Selección de tipo de carga. Clic.B.Izq. en el campo de la columna Lista, seleccione las columnas de ángulo de la estructura Selección de columnas a las que será aplicada la carga uniforme. Clic.B.Izq. en el campo de la columna "py=", entre los valores: (3.0) Selección de la dirección de actuación y de valores de la carga uniforme. Clic.B.Izq. en la ventana Vista La carga definida representada en el dibujo presentado a continuación. 9.7.1.7. Definición de la carga móvil Clic.B.Izq. en la ventana para la selección de las ventanas del sistema Robot Millennium Modelo / Inicio Pasa a la ventana inicial del sistema Robot Millennium. Herramientas / Preferencias del proyecto / Catálogos / Catálogo de carros Abre el cuadro de diálogo Preferencias del proyecto. Web:www.robot97.com e-mail:[email protected] techsupport :[email protected] ROBOT Millenium 19.0- MANUAL DEL USUARIO 9-106 El hecho de presionar Crear nueva base del usuario colocada en la parte superior del cuadro de diálogo Preferencias del proyecto, hace abrir el cuadro de diálogo Nueva carga móvil. Entre: En el campo Catálogo – Usuario En el campo Nombre del catálogo– Catálogo del usuario En el campo DESCRIPCIÓN Del catálogo – Carros definidos por el usuario En el campo Unidades internas del catálogo seleccione : (kN) como la Unidad de fuerza (m) como la Unidad de longitud Cierra el cuadro de diálogo Nueva carga móvil. Crear OK Cierra el cuadro de diálogo Preferencias del proyecto. Cargas / Cargas especiales / Cargas móviles Abre el cuadro de diálogo Cargas móviles. Abre el cuadro de diálogo Cargas móviles que sirve para definir el nuevo de la carga móvil. Clic.B.Izq. en el botón Nuevo Abre el cuadro de diálogo Nuevo carro. En la ficha simétrica entre el nombre del carro: Puente grua OK Definición del nombre del nuevo carro. Clic.B.Izq. en la primera línea de la tabla colocada en la parte inferior del cuadro de diálogo Cargas móviles Definición de las fuerzas activas. Selección de tipo de carga: Fuerza concentrada Selección de tipo de carga. F = 20; X = 0; S = 12 Definición de los valores y la aplicación de la fuerza concentrada. Definición de las fuerzas aplicadas. Clic.B.Izq. en la segunda línea de la tabla colocada en la parte inferior del cuadro de diálogo Carga móvil Web:www.robot97.com e-mail:[email protected] techsupport :[email protected] ROBOT Millenium.19.0- MANUAL DEL USUARIO 9-107 Selección de tipo de carga: Fuerza Selección de tipo de carga. concentrada F = 20; X = 1.5; S = 12 Definición de los valores y la aplicación de la fuerza concentrada. Clic.B.Izq. en el botón Guardar en el catálogo Abre el cuadro de diálogo Catálogos de cargas móviles. Seleccione el catálogo del usuario. A continuación Clic.B.Izq. en el botón OK Guarda el carro definido en la base de carros del usuario. Agregar Cerrar Añade el carro definido a la lista de los carros activos, cierra el cuadro de diálogo Cargas móviles. En el campo Nombre, entre el nombre de la carga móvil (Número caso de carga 5): Carga por puente grua Define el nombre de la carga móvil. Web:www.robot97.com e-mail:[email protected] techsupport :[email protected] ROBOT Millenium 19.0- MANUAL DEL USUARIO 9-108 Clic.B.Izq. en el botón Definir Empieza la definición del trayecto por el que se desplazará la carga móvil; abre el cuadro de diálogo Polilínea - contorno. Selecciona la opción Línea. En la pestaña Geometría defina dos puntos que determinen el camino por el que va a desplazarse la carga móvil: Punto P1 (0,0,10) Punto P2 (0,36,10) Definición del trayecto del carro. Aplicar, Cerrar Cierra el cuadro de diálogo Polilínea - contorno Clic.B.Izq. En el campo Paso: {1} Deje activos los valores predefinidos que definen la dirección de la carga (0,0,-1). Eso significa que la dirección de la actuación de la carga será paralela al eje Z y su dirección será contrario respecto al eje Z Definición del paso, con el que se desplazará el carro y de la dirección de actuación de la carga móvil. Clic.B.Izq. en la opción Automático en el campo Plano de aplicación Selección de la superficie de aplicación de la carga móvil. Clic.B.Izq. en el botón Parámetros Abre el cuadro de diálogo Coeficientes del camino. Clic.B.Izq. en el campo en las columnas: coeficiente LP y coeficiente LL Entre los valores 0.1 Definición de los coeficientes de escala para la fuerza horizontal de la derecha LP y de la izquierda LL. Estos coeficientes permiten la multiplicación de los valores de la carga (fuerza concentrada) de tal modo que se peuda modelar las fuerzas de cálculo provocados por el frenado del puente grua. Active las siguientes opciones: Límite de la posición del carro – principio Límite de la posición del carro – final Activación de estas opciones asegura que las fuerzas que definen la carga móvil no se encuentran fuera del trayecto que define el desplazamiento de la carga móvil. OK Cierra el cuadro de diálogo Coeficientes del camino. Web:www.robot97.com e-mail:[email protected] techsupport :[email protected] ROBOT Millenium.19.0- MANUAL DEL USUARIO 9-109 Añade el nuevo caso de carga Carga por puente grua Cierra el cuadro de diálogo Cargas móviles. Aplicar Cerrar Web:www.robot97.com e-mail:[email protected] techsupport :[email protected] ROBOT Millenium 19.0- MANUAL DEL USUARIO 9-110 9.7.2. Análisis de la estructura Herramientas / Preferencias para Abre el cuadro de diálogo Preferencias del el proyecto proyecto Análisis de la estructura Selección de la opción Análisis de la estructura en el árbol en el cuadro de diálogo Métodos de solucionar los sistemas de ecuaciones : Iterativo Selección del método iterativo de resolución de los sistemas de ecuaciones para la estructura definida Desactivar la opción Bloquear automáticamente los resultados de los cálculos de la estructura Desactiva el bloqueo de los resultados de los cálculos de la estructura. OK Acepta los parámetros predefinidos y cierra el cuadro de diálogo Preferencias del proyecto Empieza los cálculos de la estructura definida. Cuando los cálculos serán realizados en la barra de herramientas superior del sistema Robot Millennium será presentada la siguiente información: Resultados MEF: actuales. 9.7.2.1. Visualización del caso de carga móvil Ver / Atributos Abre el cuadro de diálogo Visualizar atributos. En la pestaña Cargas active la opción: Cargas móviles - carro OK Visualiza la carga móvil definida en la estructura. Cierra el cuadro de diálogo Visualizar atributos. Selección del quinto caso de carga (Carga por puente grua) Cargas / Seleccionar componente del caso Abre el cuadro de diálogo Componente del caso. Ponga la opción: Componente Selección del primer componente de la carga móvil. actual en 1 Clic.B.Izq. en la tecla Animación Abre el cuadro de diálogo Animación. Web:www.robot97.com e-mail:[email protected] techsupport :[email protected] ROBOT Millenium.19.0- MANUAL DEL USUARIO 9-111 Clic.B.Izq. en el botón Iniciar Empieza la animación y de la carga móvil aplicada a la estructura. El carro se desplazará a lo largo de un camino antes predefinido. Durante la presentación de la animación la ventana aparece una barra de herramientas que permite la detener la animación, rebobinar, volver a la animación etc. Detenga la animación presionando la tecla Detener. A continuación, cierre la barra de herramientas Detiene la animación. Cerrar Cierra el cuadro de diálogo Componente del caso. Clic.B.Izq. en la ventana que sirve para la selección de las ventanas del sistema Robot Millennium Resultados /Resultados Abre la ventana Resultados del sistema Robot Millennium. La ventana se dividirá en tres campos: ventana gráfica que contiene el modelo de la estructura, cuadro de diálogo Diagramas y la tabla con los valores de las reacciones. Web:www.robot97.com e-mail:[email protected] techsupport :[email protected] ROBOT Millenium 19.0- MANUAL DEL USUARIO 9-112 Selecciona el quinto caso de carga (Carga por puente grua). En la pestaña Deformación del cuadro de diálogo Diagramas active la opción Deformación Selección de deformación del modelo de la estructura (para un caso de carga concreto), cuyo diagrama será presentado en la ventana de la pantalla Clic.B.Izq. en el botón Aplicar Presentación de la deformación de la estructura. Existe también la posibilidad de presentar otros valores accesibles en el cuadro de diálogo Diagramas. Cargas / Seleccione el componente del caso Abre el cuadro de diálogo Componente del caso. Clic.B.Izq. en el botón Animación Clic.B.Izq. en el botón Iniciar Abre el cuadro de diálogo Animación. Detenga la animación ; presionando la tecla Cierre la barra que sirve para la presentación de la animación Detiene la presentación de la animación. Cerrar Cierra el cuadro de diálogo Componente del caso. Pase a la pestaña Deformación en el cuadro de diálogo Diagramas seleccione la opción Deformación Aplicar Activación de la presentación de la deformación del modelo de estructura. Web:www.robot97.com Prepara la animación de la magnitud seleccionada según los parámetros dados y comienza la animación. e-mail:[email protected] techsupport :[email protected] ROBOT Millenium.19.0- MANUAL DEL USUARIO 9.7.3. 9-113 Dimensionamiento de la estructura Norma de acero: EC3 Clic.B.Izq. en el campo de selección de las ventanas de Robot Millennium Dimensionamiento / Barras de acero/aluminio Empieza el dimensionamiento de elemento de acero en la estructura. La ventana se dividirá en tres campos: • ventana gráfica que contiene el modelo de la estructura • dos cuadros de diálogo : Definiciones y Cálculos. Clic.B.Izq. en el botón Lista del cuadro de diálogo Cálculos que se encuentra a la altura del campo Verificación de las piezas Abre el cuadro de diálogo Selección de barras. Entre los números de las barras: 1, 2, 6, 7 (Columnas), 68 (barra de soporte de puente grua) en el campo que se encuentra por encima de la tecla Precedente, Cerrar(véase el dibujo a continuación) Selección de barras, para la verificación. Clic.B.Izq. en el campo Seleccionar casos de carga del cuadro de diálogo Cálculos Abre el cuadro de diálogo Selección de casos. Clic.B.Izq. en el botón Todo, Cerrar En el campo Estado límite active la opción Ultimo y deseleccione la opción Servicio Selección de todos los casos de carga. Web:www.robot97.com Selección de esta opción hace que los cálculos de las barras serán efectuados según los parámetros del estado límite último. e-mail:[email protected] techsupport :[email protected] ROBOT Millenium 19.0- MANUAL DEL USUARIO 9-114 Clic.B.Izq. en el botón Calcular Empieza la verificación de las barras seleccionadas de la estructura; en la ventana aparecerá el cuadro de diálogo presentado en el dibujo de abajo. Clic.B.Izq. en el campo que contiene los resultados de cálculos para la barra n.°2 Abre el cuadro de diálogo Resultados para la barra seleccionada. Clic.B.Izq. en el campo Resultados simplificados Muestra los resultados de cálculo para la barra n.°2 (véase el dibujo presentado a continuación). Web:www.robot97.com e-mail:[email protected] techsupport :[email protected] ROBOT Millenium.19.0- MANUAL DEL USUARIO 9-115 OK Cierra el cuadro de diálogo Resultados Cerrar Cierra el cuadro de diálogo Verificación de barras. Clic.B.Izq. en el botón Nuevo en la pestaña Grupos en el cuadro de diálogo Definiciones Pasa a la pestaña que permite la definición del grupo de barras. Defina el primer grupo con los siguientes parámetros: Número: 1 Nombre: Columnas Lista de barras: Clic.B.Izq. en la ventana gráfica; seleccione todas las columnas presionando la tecla CTRL Material: Acero Definición del primer grupo de barras que contiene todas las columnas de la estructura. Guardar Guarda parámetros del primer grupo de barras. Pase a la ventana gráfica, a continuación seleccione del menú el comando Ver / Proyección / Zx 3d Ver / Atributos Selección de esta opción hará que la estructura será presentada como espacial pero realizada de tal modo que se verá en el plano ZX. Web:www.robot97.com Abre el cuadro de diálogo Visualizar atributos. e-mail:[email protected] techsupport :[email protected] ROBOT Millenium 19.0- MANUAL DEL USUARIO 9-116 En la pestaña Estructura eleccione la opción Los números de las barras Clic.B.Izq. en el botón OK Clic.B.Izq. en el botón Nuevo En la pestaña Grupos en el cuadro de diálogo Definiciones Activa la presentación de número de barras en la ventana. Cierra el cuadro de diálogo Visualizar atributos. Selección de esta opción permite la definición del sucesivo grupo de barras. Defina los parámetros del segundo grupo de barras: Número: 2 Nombre: Caballetes del tejado Material: Acero Definición de los parámetros del segundo grupo de barras. Clic.B.Izq. en la opción Lista de barras. Pase a la ventana gráfica y seleccione con la ventana todas las barras de los caballetes del tejado. Selección de las barras de la armadura del tejado Ver / Proyección / 3D xyz La vista 3D de la estructura. Atención: salvo las barras de los caballetes han sido seleccionadas otras barras de la estructura (barras de contravientamiento y barras longitudinales) Para que la selección contenga sólo las barras de la armadura del tejado, hay que resaltar en la ventana gráfica, manteniendo presionada la tecla CTRL, las barras que no forman elementos de los caballetes del tejado que hará que estas barras no aparecerán en la selección. Guardar Guarda los parámetros del segundo grupo de barras. Clic.B.Izq. en el botón Lista que se encuentra a la altura de la línea Dimensionamiento grupos en el cuadro de diálogo Cálculos Abre el cuadro de diálogo Selección de grupos. Clic.B.Izq. en el botón Todo (que Selección de grupos de barras que serán estudiadas. se encuentra por encima del botón Precedente), aparecerá la lista 1 2 Cerrar Web:www.robot97.com e-mail:[email protected] techsupport :[email protected] ROBOT Millenium.19.0- MANUAL DEL USUARIO 9-117 Clic.B.Izq. en el botón Selección de casos de carga del cuadro de diálogo Cálculos Abre el cuadro de diálogo Selección de casos.. Clic.B.Izq. en el botón Todo (que se encuentra por encima de la tecla Precedente), En el campo de edición aparecerá la lista 1A5 8 9, Cerrar Selección de todos los casos de carga. Active la opción: Optimizar en el campo Opciones de verificación junto con la opción: Ultimo en el campo Estado límite Presione el botón Opciones y luego active la opción: Peso Abre el cuadro de diálogo Opciones de optimización. Selección de la opción de optimización de peso que hará que la optimización tomará en cuenta el peso de perfil. Eso supone que la selección se hará entre los perfiles que cumplan los criterios reglamentarios del perfil más ligero en el grupo respectivo. OK Cierra el cuadro de diálogo Opciones de optimización. Clic.B.Izq. en el botón Calcular Empieza el dimensionamiento de los grupos seleccionados de barras de la estructura; en la pantalla aparece Resultados abreviados presentados a continuación Web:www.robot97.com e-mail:[email protected] techsupport :[email protected] ROBOT Millenium 19.0- MANUAL DEL USUARIO 9-118 Clic.B.Izq. en el botón Cambiar todo. que se encuentra en el cuadro de diálogo presentado en el dibujo por encima La modificación de los perfiles actuales de las barras para los dos grupos de barras a los perfiles (para las barras de IPE 600 a IPE 360, para los caballetes de HEA 240 a HEA 140). Después de la modificación de los perfiles de las barras en la barra de herramientas superior del sistema Robot será presentada la siguiente información: Resultados MEF – inactuales Cerrar Cierra el cuadro de diálogo Dimensionamiento de grupos de barras. Vuelve a calcular la estructura para los perfiles modificados de la barra. Cuando acaban los cálculos en la barra de herramientas superior del programa Robot será presentada la siguiente información: Resultados MEF - actuales Clic.B.Izq. en el botón Calcular del cuadro de diálogo Cálculos Vuelve a dimensionar los grupos seleccionados de barras de la estructura (1,2) con las opciones de optimización; en la pantalla aparece Resultados abreviados presentados a continuación. Los perfiles calculados son optímales para el dimensionamiento de grupos de barras Nota: Los cálculos de los perfiles optímales a veces hay que repetir unas cuantas veces, hasta que se obtenga un juego de perfiles óptimo. Cerrar Cierra el cuadro de diálogo Dimensionamiento de grupos. Web:www.robot97.com e-mail:[email protected] techsupport :[email protected] ROBOT Millenium.19.0- MANUAL DEL USUARIO 9.7.4. 9-119 Línea de influencia Clic.B.Izq. en la ventana para la selección de las ventanas del sistema Robot Millennium Modelo de estructura / Inicio Pasa a la ventana inicial del sistema Robot Millennium. Resultados / Avanzado / Línea de influencia Abre el cuadro de diálogo Líneas de influencia. En el cuadro de diálogo Líneas de influencia, en la pestaña NTM active la opción: My Seleccione de la lista de casos de carga Carga por puente grua Selección de momento flector My y caso de carga móvil. Atención: Línea de influencia puede ser creada nada más que para el caso de carga móvil. Clic.B.Izq. en el campo Elemento, seleccione de manera gráfica a la barra de soporte de puente grua (barra n.° 68) Selección de la barra de soporte de puente grua para la cual el programa presentará la línea de influencia Clic.B.Izq. en el campo Posición entre los valores 0.25 Selección de la coordenada relativa del punto que se encuentra en el elemento, para el que será creada la línea de influencia de la magnitud seleccionada. Active la opción Abrir nueva ventana Activación de esta ventana hace que aparece en la ventana una ventana nueva, en la que serán presentadas las líneas de influencia de las magnitudes seleccionadas. Aplicar Abre una nueva ventana, en la que el programa generará la línea de influencia de la magnitud seleccionada. Clic.B.Der. en la ventana que presenta la línea de influencia para la magnitud seleccionada Abre el menú contextual. Agregar coordenadas Muestra columnas adicionales que contienen coordenadas de los sucesivos puntos (véase el dibujo presentado a continuación). Web:www.robot97.com e-mail:[email protected] techsupport :[email protected] ROBOT Millenium 19.0- MANUAL DEL USUARIO 9-120 En la pestaña NTM seleccione la opción My, a active la opción: Fz Selección de la magnitud para la que el programa ha creado la línea de influencia. Active la opción: Abre nueva ventana Aplicar Abre nueva ventana en la que será presentada la línea de influencia para la fuerza FZ. Clic.B.Der. en la ventana que presenta la línea de influencia para la magnitud seleccionada Abre el menú contextual. Agregar coordenadas Muestra las columnas adicionales que contienen las coordenadas de los sucesivos puntos (véase el dibujo presentado a continuación) Web:www.robot97.com e-mail:[email protected] techsupport :[email protected] ROBOT Millenium.19.0- MANUAL DEL USUARIO Web:www.robot97.com e-mail:[email protected] 9-121 techsupport :[email protected] ROBOT Millenium 19.0- MANUAL DEL USUARIO 9-122 9.8. Puente (Carga móvil y análisis temporal) En el ejemplo ha sido presentada la definición, análisis y dimensionamiento del puente de un tramo con diagonales y con un paso por abajo (véase el dibujo presentado a continuación). Unidades aplicadas en el proyecto: (m) y (kN). A la estructura han aplicado ocho casos de carga; seis de ellos están presentados a continuación Caso 2 – EXPL1 Web:www.robot97.com e-mail:[email protected] techsupport :[email protected] ROBOT Millenium.19.0- MANUAL DEL USUARIO 9-123 Caso 3 – EXPL2 Caso 4 – EXPL3 simetría del Caso 3 Caso 5 – VIENTO1 Caso 6 – VIENTO2 Web:www.robot97.com e-mail:[email protected] techsupport :[email protected] ROBOT Millenium 19.0- MANUAL DEL USUARIO 9-124 Caso 7 – VEHICULO Caso 8 – PERSONAS En el ejemplo han sido cumplidos los siguientes reglamentos: Presentación de cualquier ícono significa lo mismo que hacer clic sobre este ícono con el botón izquierdo del ratón, ( x ) significa la selección de la opción ‘x’ del cuadro de diálogo, Clic.B.Izq. y Clic.B.Der. – estas abreviaturas significan lo mismo que: hacer clic respectivamente con el botón izquierdo o derecho del ratón. Para iniciar la definición de la estructura , ejecute el sistema Robot Millennium (presionando un ícono correspondiente o seleccionado el comando de la barra de herramientas). En la ventana que aparecerá después de un rato hay que seleccionar el segundo ícono de la segunda fila. Web:www.robot97.com e-mail:[email protected] (Lámina). techsupport :[email protected] ROBOT Millenium.19.0- MANUAL DEL USUARIO 9.8.1. 9-125 Definición del modelo de la estructura 9.8.1.1. Definición de la estructura Tablero del puente – definición OPERACION EFECTUADA DESCRIPCIÓN Ver / Proyección / Xy Muestra vista de la estructura en el plano XY Seleccione del menú el comando: Estructura / Objetos /Polilínea – contorno Abre el cuadro de diálogo Polilínea - contorno que permite la definición de diferentes tipos de líneas (polilíneas, contorno y, polilíneas) Clic.B.Izq. en el botón Geometría Abre el cuadro de diálogo que permite la definición del contorno. Entre las siguientes coordenadas Definición del contorno. en el espacio en verde: (0,0,0) Agregar, (30;0;0) Agregar, (30,6,0) Agregar, (0,6,0) Agregar, Aplicar Cerrar Vuelve a la vista inicial del modelo de la estructura en el cuadro de diálogo gráfico, de tal modo que toda la estructura cabe en la ventana. Estructura / Paneles Abre el cuadro de diálogo Panel, que permite la definición de los paneles en la estructura. Abre el cuadro de diálogo Nuevo espesor. Clic.B.Izq. en el botón colocado a la derecha del campo Espesor En la pestaña Uniforme entre una nueva valor espesor 20 cm, entre un nuevo nombre ESP20_HOR. Agregar / Cerrar . Define un nuevo panel y cierra el cuadro de diálogo. Clic.B.Izq. en el botón situado a la derecha del campo Armado Abre el cuadro de diálogo Parámetros de las armaduras. Web:www.robot97.com e-mail:[email protected] techsupport :[email protected] ROBOT Millenium 19.0- MANUAL DEL USUARIO 9-126 En la pestaña General, en la zona Dirección de la armadura principal, seleccione la opción Según el eje Y En el campo Nombre, entre Dirección_Y Agregar, Cerrar Selección de la dirección de las armaduras principales Clic.B.Izq. en el campo Armadura seleccione la opción Dirección Y Definición de tipo de armadura que será aplicada en el panel. Clic.B.Izq. en la opción Punto interior que se encuentra en el campo Crear a través; Pase a la ventana gráfica y seleccione el punto que se encuentra dentro del panel Aplicación de las características seleccionadas al panel seleccionado. Cerrar Cierra el cuadro de diálogo Panel. Ver / Proyección / 3D xyz Muestra la vista 3D de la estructura. La estructura definida está presentada en el dibujo de abajo 9.8.1.2. Afectación del nombre al nuevo tipo de armado, Cierro de el cuadro de diálogo Parámetros de las armaduras Definición de los apoyos Ver / Atributos Abre el cuadro de diálogo Visualizar atributos, que permite seleccionar los atributos de la estructura, que serán presentados en la ventana. En la pestaña EF desactive la opción Número y descripción paneles OK Activación del cuadro de diálogo Número y descripción del panel. Web:www.robot97.com e-mail:[email protected] techsupport :[email protected] ROBOT Millenium.19.0- MANUAL DEL USUARIO 9-127 Clic.B.Izq. en el campo que sirve para la selección de las ventanas del sistema Robot Millennium Modelo / Apoyos Selección de la ventana del sistema Robot Millennium que permite la definición de los apoyos. Seleccione el apoyo empotrado Selección de tipo de apoyo Clic.B.Izq. en la opción Línea, Clic.B.Izq. en el campo Selección actual Pase a la ventana gráfica; presionando el botón izquierdo del ratón seleccione dos bordes más cortos del tablero Aplicación de los apoyos empotrados en los dos bordes más cortos del tablero. Clic.B.Izq. en el campo que sirve para la selección de las ventanas del sistema Robot Millennium Modelo / Geometría Selección de la ventana inicial del sistema Robot Millennium. Ver / Atributos Abre el cuadro de diálogo Visualizar atributos, que permite seleccionar los atributos de la estructura, que serán presentados en la ventana. En la pestaña Estructura seleccione la opción Apoyos – símbolos. OK Muestra en la ventana los símbolos definidos en la estructura de los apoyos, cierra el cuadro de diálogo Visualizar atributos. La estructura definida ha sido presentada en el dibujo de abajo. Web:www.robot97.com e-mail:[email protected] techsupport :[email protected] ROBOT Millenium 19.0- MANUAL DEL USUARIO 9-128 9.8.1.3. Definición de las diagonales del puente (estructuras tipo) Seleccione el ícono Estructura tipo: de la barra de herramientas lateral Abre el cuadro de diálogo Estructura tipo que permite la definición de las estructuras tipo (o elementos de la estructura) En el campo Selección la de base Abre el cuadro de diálogo Celosía Trapezoidal tipo 3. de estructuras seleccione la opción – Estructuras tipo pórticos, celosías, barras (en el cuadro de diálogo Estructura tipo aparecerá Nuevo seleccione la estructura. Clic.B.Izq. (dos veces) en el ícono de la tercera fila) (último En la pestaña Dimensiones Clic.B.Izq. en el campo Longitud L1 {30} Definición de la longitud del cordón inferior de la celosía (es también posible hacerlo de manera gráfica, haciendo clic en la ventana gráfica en dos nudos que definen la longitud del cordón de la celosía) Clic.B.Izq. en el campo Longitud L2 {27} Definición de la longitud del cordón superior de la celosía. Clic.B.Izq. en el campo Altitud H {5} Definición de la altitud de la celosía. Clic.B.Izq. en el campo Número de paneles {10} Definición del número de los campos en los que la celosía será dividida por las diagonales. Active la opción No en la opción de la selección Viga continuo Los cordones inferior y superior de la celosía definida serán compuestos de segmentos. En la pestaña Insertar Clic.B.Izq. en el campo Punto de inserción; entre las coordenadas: (0,0,0) Definición de las coordenadas del punto de inserción de la celosía. Clic.B.Izq. en los botones: Aplicar y OK La inserción de la estructura definida en el punto indicado, Cierre del cuadro de diálogo Insertar estructura. Web:www.robot97.com e-mail:[email protected] techsupport :[email protected] ROBOT Millenium.19.0- MANUAL DEL USUARIO 9-129 Abre el cuadro de diálogo Perfiles. Clic.B.Izq. en el campo Líneas / Barras, pase a la ventana gráfica y seleccione por ventana todas las barras de la celosía Selección de barras de la celosía Clic.B.Izq. en el perfil HEA 300 Selección de perfil que será aplicado al las barras seleccionadas. Nota : Si el perfil HEA 300 no es accesible en la lista hay que que se encuentra en la parte presionar la tecla superior del cuadro de diálogo. En la ventana aparecerá el cuadro de diálogo Nueva sección. En la pestaña Estándar, en el campo Selección de la sección seleccione las siguientes opciones: Base de datos – Catpro Familia – HEA Sección – HEA 300 Presione la teclas Agregar y, a continuación Cerrar, lo que agregará la sección HEA 300 a la lista de las secciones accesible y cierra el cuadro de diálogo Nueva sección. Clic.B.Izq. en el botón Aplicar, Validación del reemplazamiento del material por el material por defecto, Cerrar Ver / Atributos Aplica el perfil HEA 300 a todas las barras de la celosía, cierra el cuadro de diálogo. En la pestaña Perfiles seleccione la opción Esquemas OK Activación de la presentación de los perfiles de las barras en la ventana. Web:www.robot97.com Abre el cuadro de diálogo Visualizar atributos. e-mail:[email protected] techsupport :[email protected] ROBOT Millenium 19.0- MANUAL DEL USUARIO 9-130 Pase a la ventana gráfica, seleccione todas las barras de la celosía entrada manteniendo presionada la tecla CTRL Edición/ Transformar/Translación Abre el cuadro de diálogo Translación. Clic.B.Izq. en el campo (dX, dY, dZ) Entre las coordenadas: (0,6,0) Definición del vector de translación. Ejecutar / Cerrar Translación barras, resalta barras trasladadas, cierra el cuadro de diálogo Translación. La estructura definida está presentada en el dibujo de abajo. Web:www.robot97.com e-mail:[email protected] techsupport :[email protected] ROBOT Millenium.19.0- MANUAL DEL USUARIO 9.8.1.4. 9-131 Definición de contravientamientos Clic.B.Izq. en el campo que sirve para la selección de las ventanas del sistema Robot Millennium Modelo / Barras En la lista de esquemas disponibles en el sistema Robot Millennium, selección del esquema Barras que permite la definición de barras. Clic.B.Izq. en el campo Tipo de barra seleccione: Barra Clic.B.Izq. en el campo Sección seleccione: IPE 100 Definición de las propiedades de la barra. Nota: Si la sección IPE 100 no es accesible en la lista que se encuentra a la derecha de presione el botón la opción Sección que abre el cuadro de diálogo Nueva sección. En la pestaña Estándar en el campo Selección de la sección seleccione las siguientes opciones: Base de datos – Kat_pro Familia – IPE Sección – IPE 100 Presione las teclas Agregar y, a a continuación, Cerrar para añadir la sección IPE 100 a la lista de las secciones accesibles y cerrar el cuadro de diálogo Nueva sección. Definición de contravientamientos. Clic.B.Izq. en el campo Inicio y Final (el color del fondo cambiará al verde) (1.5,0,5) (4.5,6,5) (1.5,6,5) (4.5,0,5) Pase a la ventana gráfica Clic.B.Der. en un punto cualquiera de la ventana. En el menú contextual activo seleccione la opción Seleccionar, resalta las barras definidas para los contravientamientos, manteniendo presionada la tecla CTRL. En el menú, seleccione la opción: Edición / Transformar / Translación Web:www.robot97.com Abre el cuadro de diálogo Translación. e-mail:[email protected] techsupport :[email protected] ROBOT Millenium 19.0- MANUAL DEL USUARIO 9-132 Clic.B.Izq. en el campo (dX, dY, dZ) (3,0,0), En el campo Número de repeticiones {8} Definición del vector de translación y de número de repeticiones. Ejecutar, Cerrar Translación de las barras de la estructura. Clic.B.Izq. en el campo que sirve para la selección de las ventanas del sistema Robot Millennium Modelo / Geometría Selección de la ventana inicial del sistema Robot Millennium, La estructura definida está presentada en el dibujo de abajo. Web:www.robot97.com e-mail:[email protected] techsupport :[email protected] ROBOT Millenium.19.0- MANUAL DEL USUARIO 9.8.1.5. 9-133 Definición de vigas transversales Clic.B.Izq. en el campo que sirve para la selección de las ventanas del sistema Robot Millennium Modelo de estructura / Barras Selección de la ventana Barras de la lista accesibles de ventanas del sistema Robot Millennium, que permite la definición de barras. Clic.B.Izq. en el campo Tipo de barra, seleccione la opción Barra Clic.B.Izq. en el campo Sección, seleccione: (IPE 300) Definición de propiedades de la barra. Nota: si la sección IPE 300 no es accesible en la lista hay que actuar de la misma manera que en el caso de la sección IPE 100. Definición de barras transversales. Clic.B.Izq. en el campo Inicio y Final (el color del fondo cambiará a verde) (1.5,0,5) (1.5,6,5) Pase a la ventana gráfica Clic.B.Der. en un punto cualquiera de la ventana En el menú contextual activo seleccione la opción Seleccionar y resalte la barra transversal definida. Seleccione del menú la opción: Edición / Transformar / Translación Abre el cuadro de diálogo Translación. Clic.B.Izq. en el campo (dX, dY, dZ): (3,0,0) en el campo Número de repeticiones {9} Definición del vector de translación y número de repeticiones. . Ejecutar, Cerrar Translación de la barra seleccionada. Clic.B.Izq. en el campo que sirve para la selección de las ventanas del sistema Robot Millennium Modelo / Geometría Selección de la ventana inicial del sistema Robot Millennium, La estructura definida está presentada en el dibujo de abajo. Web:www.robot97.com e-mail:[email protected] techsupport :[email protected] ROBOT Millenium 19.0- MANUAL DEL USUARIO 9-134 9.8.1.6. Definición de cargas Clic.B.Izq. en el campo que sirve para la selección de las ventanas del sistema Robot Millennium Modelo de estructura / Cargas Selección de la ventana del sistema Robot Millennium que permite la definición de la carga aplicada a la estructura. La ventana será dividida en tres campos: • ventana gráfica, • tabla Cargas • cuadro de diálogo Casos de carga. Clic.B.Izq. en el botón Nuevo en el cuadro de diálogo Casos de carga. Definición de caso de carga permanente (peso propio) con un nombre estándar PERM1. Clic.B.Izq. en la opción Naturaleza: Seleccione de explotación Selección del caso de carga - de explotación. Clic.B.Izq. en el botón Nuevo Clic.B.Izq. en el botón Nuevo Clic.B.Izq. en el botón Nuevo Definición de tres casos de carga de explotación con los nombres estándar: EXPL1, EXPL2 y EXPL3. Clic.B.Izq. en el campo que sirve para la selección de la naturaleza de la carga (Naturaleza): Seleccione VIENTO Selección del caso de carga – VIENTO. Clic.B.Izq. en el botón Nuevo Clic.B.Izq. en el botón Nuevo Definición de dos casos de carga viento con los nombres estándar: VIENTO1 y VIENTO2. Nota : El peso propio será aplicado automáticamente a la estructura a todos los elementos con la dirección “Z”. Web:www.robot97.com e-mail:[email protected] techsupport :[email protected] ROBOT Millenium.19.0- MANUAL DEL USUARIO 9-135 Clic.B.Izq. en el ícono del la barra de herramientas derecha Abre el cuadro de diálogo Carga. En la pestaña Superficie del cuadro de diálogo Carga Abre el cuadro de diálogo Carga uniforme. seleccione el ícono Selección del caso de carga: EXPL1. En el campo Valores Z entre el valor : –2.5 OK Definición de la carga uniforme aplicada a los elementos finitos superficiales conforme con la dirección del eje Z del sistema global de las coordenadas. Cierra el cuadro de diálogo Carga uniforme. En el campo Aplicar, que se encuentra en el cuadro de diálogo Carga, entre el número del panel: 1 Muestra la selección actual del panel de la estructura, al que será aplicada la carga. Aplicar Aplicación de la carga definida al panel seleccionado. En el cuadro de diálogo Cargas en la pestaña Superficie, presione Abre el cuadro de diálogo Carga uniforme (contorno) el botón Selección del caso de carga: EXPL2. En el campo Valores Z entre el valor : –2.0 Web:www.robot97.com Definición de los valores y de la dirección de actuación de la carga uniforme al contorno. e-mail:[email protected] techsupport :[email protected] ROBOT Millenium 19.0- MANUAL DEL USUARIO 9-136 Clic.B.Izq. en el botón Definición Abre la ventana que permite la definición del contorno, al que será aplicada la carga uniforme. del contorno Es posible hacerlo entrando las coordenadas del contorno en el cuadro de diálogo o indicando con el ratón la ventana gráfica de los puntos que definen el contorno. En el campo verde entre las coordenadas del contorno: (0,0,0); Agregar (30,0,0); Agregar (30,1.5,0); Agregar (0,1.5,0); Agregar Definición del contorno al que será aplicada la carga. Clic.B.Izq. en el botón Agregar que se encuentra en la parte inferior del cuadro de diálogo sobrecarga uniforme (contorno) Cierra el cuadro de diálogo Carga uniforme (contorno) En el campo Aplicar a entre el número del panel: 1 Muestra la selección actual del panel de la estructura, al que será aplicada la carga. Aplicar Aplicación de la carga definida al panel seleccionado. En el cuadro de diálogo Cargas seleccione la pestaña Superficie, Abre el cuadro de diálogo Carga uniforme (contorno) presione el ícono Selección del caso de carga: EXPL3. En el campo Valores Z , entre los valores : –2.0 Definición de los valores y de la dirección de actuación de la carga uniforme al contorno. Clic.B.Izq. en el botón Definición del contorno Abre la ventana que permite la definición del contorno. Web:www.robot97.com e-mail:[email protected] techsupport :[email protected] ROBOT Millenium.19.0- MANUAL DEL USUARIO 9-137 En el campo verde entre las coordenadas del contorno : (0,4.5,0); Agregar (30,4.5,0); Agregar (30,6,0); Agregar (0,6,0); Agregar Definición del contorno al que será aplicada la carga. Clic.B.Izq. en el botón Agregar que se encuentra en la parte inferior del cuadro de diálogo sobrecarga uniforme (contorno) Cierra el cuadro de diálogo Carga uniforme (contorno) En el campo Aplicar a entre el número del panel: 1 Muestra la selección actual del panel de la estructura al que será aplicada la carga. Aplicar Aplicación de la carga definida al panel seleccionado. Cerrar Cierra el cuadro de diálogo Carga. Seleccione del menú Ver / Proyección / Zx Muestra la vista de la estructura en el plano ZX Pase a la tabla de cargas. Clic.B.Izq. en el quinto campo de la columna Caso, seleccione el quinto caso de carga VIENTO1 de la lista Definición de carga para el quinto caso de carga. Clic.B.Izq. en el campo de la columna tipo de carga, seleccione tipo de carga (fuerza nodal) de la lista de casos de carga accesibles Selección de tipo de carga. Clic.B.Izq. en el campo de la columna Lista, Seleccione de manera gráfica, todos los nudos más cercanos a la celosía Selección de los nudos a los que será aplicada la fuerza nodal. Clic.B.Izq. en el campo de la columna "FY=" , (1.25) Selección de la dirección y del valor de la fuerza nodal. Seleccione del menú Ver / Proyección / 3D xyz Muestra la vista 3D de la estructura. Web:www.robot97.com e-mail:[email protected] techsupport :[email protected] ROBOT Millenium 19.0- MANUAL DEL USUARIO 9-138 Clic.B.Izq. en el sexto campo de Definición de carga para el sexto caso de carga. la columna Caso en la tabla de cargas, seleccione el sexto caso de carga VIENTO2 de la lista Clic.B.Izq. en el campo de la columna tipo de carga, seleccione (fuerza nodal) de la lista de casos de carga accesibles Selección de tipo de carga. Clic.B.Izq. en el campo de la columna Lista, seleccione cuatro nudos de la celosía, tal como lo indica el dibujo presentado a continuación Selección de los nudos a los que será aplicada la fuerza nodal. Clic.B.Izq. en el campo de la columna "FX=" , entre los valores : (0.60) Selección de la dirección y del valor de la fuerza nodal. Clic.B.Izq. en el campo que sirve para la selección de las ventanas del sistema Robot Millennium Modelo / Geometría Selección de la ventana inicial del sistema Robot Millennium. 9.8.1.7. Definición de la carga móvil aplicada al tablero del puente Herramientas / Preferencias para el proyecto / Catálogos / Catálogo de carros Abre el cuadro de diálogo Preferencias del proyecto. El hecho de presionar Crea nueva base del usuario colocada en la parte superior del cuadro de diálogo Preferencias del proyecto, abrirá el cuadro de diálogo Nueva carga móvil. Web:www.robot97.com e-mail:[email protected] techsupport :[email protected] ROBOT Millenium.19.0- MANUAL DEL USUARIO 9-139 Entre: En el campo Catálogo - Usuario En el campo Nombre del catálogo – Catálogo del usuario En el campo Descripción del catálogo – Carros definidos por el usuario En el campo Unidades interiores del catálogo seleccione : (kN) como Unidad de fuerza (m) como Unidad de longitud Crear Crea una nueva base de carros, cierra el cuadro de diálogo Nueva carga móvil. OK Cierra el cuadro de diálogo Preferencias del proyecto. Cargas / Cargas especiales / Móviles Abre el cuadro de diálogo Cargas móviles. Abre el cuadro de diálogo Cargas móviles que sirve para la definición de un nuevo carro. Clic.B.Izq. en el botón Nuevo Definición de un nuevo carro. En la ficha Simétrica entre el nombre del carro: Carro1 (Coche) OK Clic.B.Izq. en la primera línea en la tabla colocada en la parte inferior del cuadro de diálogo Carga móvil Definición del nombre de nuevo carro. Seleccione tipo de carga: Fuerza concentrada Selección de tipo de carga. F = 60, X = 0.0, S = 1.75 Define los valores y la aplicación de la fuerza concentrada. Definición de las fuerzas aplicadas. Clic.B.Izq. en la segunda línea en la tabla colocada en la parte inferior del cuadro de diálogo Carga móvil Definición de las fuerzas aplicadas. Seleccione tipo de carga: Fuerza concentrada Definición tipo de carga. F = 30, X = 3.5, S = 1.75 Define los valores y la aplicación de la fuerza concentrada. Web:www.robot97.com e-mail:[email protected] techsupport :[email protected] ROBOT Millenium 19.0- MANUAL DEL USUARIO 9-140 Clic.B.Izq. en la tercera línea de la tabla colocada en la parte inferior del cuadro de diálogo Carga móvil Definición de las fuerzas aplicadas. Seleccione tipo de carga: Fuerza concentrada Selección de tipo de carga. F = 60, X = 5.0, S = 1.75 Define los valores y la aplicación de la fuerza concentrada. Abre el cuadro de diálogo Catálogos de cargas móviles. Clic.B.Izq. en el botón Guardar en el catálogo En el cuadro de diálogo Catálogos de las cargas móviles seleccione Catálogo del Usuario, Presione la tecla OK Guarda el carro definido en el catálogo Del usuario. Agregar , Cerrar Añade del nuevo carro da la lista de los carros activos, cierra el cuadro de diálogo Cargas móviles. En el campo Nombre, entre el nombre de la carga móvil (Caso de carga n.°7) Carro 1 (Coche) Definición del nombre de la carga móvil. Web:www.robot97.com e-mail:[email protected] techsupport :[email protected] ROBOT Millenium.19.0- MANUAL DEL USUARIO 9-141 Clic.B.Izq. en el botón Definir Abre el cuadro de diálogo Polilínea - contorno, que permite la definición del camino por el que se desplazará el carro. En el cuadro de diálogo Polilínea - contorno en la pestaña Método de generación seleccione la opción Línea. Presione la tecla Geometría y luego define dos puntos que definan el camino del carro: Punto P1 (0,3,0) Punto P2 (30,3,0) Definición del camino de la carga móvil. Aplicar , Cerrar Cierra el cuadro de diálogo Polilínea - contorno. Clic.B.Izq. En el campo Paso {1} Aplique los valores predeterminados de la dirección de carga (0,0,-1) que supone que la carga móvil actuará conforme con la dirección del eje Z pero con la orientación contraria. Definición del paso de la modificación de posición de la carga móvil y de la dirección de actuación de la carga. Clic.B.Izq. en la opción Automático en el campo Plano de aplicación Selección de la superficie de redistribución de las fuerzas que definen el carro. Selección de la opción Automático hará que las fuerzas se dispondrán automáticamente en los elementos más próximos seleccionados de todos los elementos de la estructura Aplicar Creación de caso de carga móvil con el nombre Pasaje del coche. Abre el cuadro de diálogo Cargas móviles que permite la definición de un nuevo caso de carga móvil. Clic.B.Izq. en el botón Nuevo Definición de una nueva carga móvil . En la ficha Simétricas entre el nombre de la carga móvil: Carro 2 (Personas) OK Definición del nombre para el nuevo caso de carga móvil. Web:www.robot97.com e-mail:[email protected] techsupport :[email protected] ROBOT Millenium 19.0- MANUAL DEL USUARIO 9-142 Clic.B.Izq. en la primera línea en la tabla colocada en la parte inferior del cuadro de diálogo Carga móvil Definición de las fuerzas aplicadas. Seleccione el tipo de carga: carga superficial uniforme Selección de tipo de carga. P = 2,0; X = 0.0 S = 0.0; DX = 4.0; DY = 1.5 Definición de los valores y distribución de la carga móvil superficial. Clic.B.Izq. en el botón Guardar en la base OK en el cuadro de diálogo Abre el cuadro de diálogo Catálogo de cargas móviles. Guarda el carro definido en la base del usuario. Cierra el cuadro de diálogo Catálogo de cargas móviles. Agregar, Cerrar Añade el carro definido da la lista de los carros activos, cierra el cuadro de diálogo Carga móvil. En el campo Nombre entre el nombre de la carga móvil (Caso de carga n.° 8) Carro 2 (Montón) Definición del nombre de la carga móvil. Web:www.robot97.com e-mail:[email protected] techsupport :[email protected] ROBOT Millenium.19.0- MANUAL DEL USUARIO 9-143 Clic.B.Izq. en el botón Definir Empieza la definición del camino de la carga móvil, Abre el cuadro de diálogo Polilínea - contorno. En el cuadro de diálogo Polilínea - contorno en la pestaña Método de generación seleccione la opción Línea. Presione la tecla Geometría y luego define dos puntos que definen el trayecto del carro: Punto P1 (0,1.5,0) Punto P2 (30,1.5,0) Definición del camino de la carga móvil. Aplicar , Cerrar Cierra el cuadro de diálogo Polilínea - contorno . Clic.B.Izq. En el campo Paso {1} Aplicar los valores predeterminados de dirección de la carga (0,0,-1) que supone que la carga móvil actuará conforme con la dirección del eje Z pero con la orientación Definición del paso de la modificación de la posición de la carga móvil y de la dirección de actuación de la carga. Clic.B.Izq. en la opción Automático en la zona Plano de aplicación Selección de la superficie de redistribución de las fuerzas que definen el carro. Selección de la opción Automático hará que las fuerzas serán distribuidas automáticamente en los elementos más próximos de todos los elementos de la estructura Aplicar , Cerrar Creación de caso de carga móvil con el nombre Carga móvil superficial, cierra el cuadro de diálogo. Web:www.robot97.com e-mail:[email protected] techsupport :[email protected] ROBOT Millenium 19.0- MANUAL DEL USUARIO 9-144 9.8.2. Análisis de la estructura Herramientas / Preferencias para el proyecto/ Análisis de la estructura Desactivar la opción Bloquear automáticamente los resultados de los cálculos de la estructura OK Abre el cuadro de diálogo Preferencias para el proyecto Desactiva el bloqueo de los resultados de los cálculos de la estructura. Cierro de el cuadro de diálogo Preferencias para el proyecto. Empieza los cálculos de la estructura definida. Cuando los cálculos serán realizados en la barra de herramientas superior del sistema Robot Millennium será presentada la siguiente información: Resultados MEF: actuales. 9.8.3. Presentación de los resultados Clic.B.Izq. en el campo que sirve para la selección de las ventanas del sistema Robot Millennium Resultados / Resultados - mapas Selección de la ventana del sistema Robot Millennium, que sirve para ver los resultados de los cálculos. La ventana será dividida en dos campos: editor gráfico que contiene el modelo de la estructura y el cuadro de diálogo Mapas. Selección del segundo caso de carga EXPL1. En la pestaña Detallados active la opción Desplazamientos- u,w z que significa el desplazamiento en la dirección del eje z que se encuentra a la altura de la opción Desplazamientos- u,w Web:www.robot97.com Activación de la visualización del desplazamiento perpendicular a la superficie del elemento finito. e-mail:[email protected] techsupport :[email protected] ROBOT Millenium.19.0- MANUAL DEL USUARIO 9-145 Active la opción Mapas Los resultados obtenidos para los elementos superficiales finitos serán presentados en forma de mapas. Clic.B.Izq. en el botón Aplicar Presentación de las translaciones de la estructura. Selección del séptimo caso de carga Carro 1 (Coche). En la pestaña Deformaciones active la opción Activar Selección de esta opción hace que se visualice la deformación para la estructura. Clic.B.Izq. en el botón Aplicar Presentación de las translaciones de la estructura. Cargas / Seleccionar componente del caso Abre el cuadro de diálogo Componente del caso. Clic.B.Izq. en el botón Animación Abre el cuadro de diálogo Animación. Clic.B.Izq. en el botón Iniciar Después de presionar el botón Start el programa prepara la animación de la magnitud seleccionada a base de los parámetros dados y comienza la animación. Detener la animación (Clic.B.Izq. en el botón ), Cierre la barra de herramientas Detiene la animación del carro. Cerrar Cierra el cuadro de diálogo Componente del caso. Seleccione la opción: Desplazamientos- u,w y activo que se encuentran el cuadro de diálogo Mapas Aplicar Web:www.robot97.com e-mail:[email protected] techsupport :[email protected] ROBOT Millenium 19.0- MANUAL DEL USUARIO 9-146 9.8.4. Dimensionamiento de las barras de la estructura Clic.B.Izq. en el campo que sirve para la selección de las ventanas del sistema Robot Millennium Modelo / Barras Selección de la ventana del sistema Robot Millennium, que sirve para definir de las barras en la estructura. La ventana será dividida en tres campos: editor gráfico que contiene el modelo de la estructura, el cuadro de diálogo: Barra y la tabla Barras. Pase a la ventana gráfica, Abre el cuadro de diálogo Tipo de barra. seleccione del menú : Estructura / Parámetros reglamentarios / Tipo de barra de acero / de aluminio Abre el cuadro de diálogo Definición de la barra parámetros que permite modificar los parámetros de tipo u de la barra para la norma de acero española NBE-EA-95. En el campo Coeficiente de longitud de pandeo mi y presione Abre el cuadro de diálogo Diágramas de pandeo, que permite la modificación de la longitud de pandeo de las barras. el botón Seleccione el último ícono en la segunda fila OK En el campo Coeficiente de longitud de pandeo presione el Aplicación del esquema de pandeo seleccionado y del coeficiente de longitud de pandeo correspondiente, cierra el cuadro de diálogo Diágramas de pandeo. Abre el cuadro de diálogo Diágramas de pandeo, que permite la modificación de la longitud de pandeo de las barras. botón Seleccione el último ícono en la segunda fila OK Aplicación del esquema de pandeo seleccionado y del coeficiente de longitud de pandeo correspondiente, cierra el cuadro de diálogo Diágramas de pandeo. En el campo Tipo de barra entre: Aplicación del nombre para un nuevo tipo de barra. Cordones Guardar, Cerrar Web:www.robot97.com Guarda los parámetros actuales para el tipo de barra Cordones , Cierra el cuadro de diálogo Definición de la barra – parámetros. e-mail:[email protected] techsupport :[email protected] ROBOT Millenium.19.0- MANUAL DEL USUARIO 9-147 Clic.B.Izq. en la opción Lineas / Barras en el cuadro de diálogo Tipo de barra, Pase a la ventana gráfica y seleccione todas las barras de los cordones: inferior y superior manteniendo presionada la tecla CTRL Selección de barras que crean los cordones de las diagonales. Aplicar Aplicación del tipo actual de la barra (Cordones) a los elementos seleccionados la celosía. Abre el cuadro de diálogo Definición de la barra parámetros que permite modificar los parámetros del tipo de barra para la norma de acero española NBEEA-95. En el campo Coeficiente de longitud de pandeo y presione el Abre el cuadro de diálogo Diágramas de pandeo que permite la modificación de la longitud de pandeo de las barras. botón Seleccione la primera tecla en la tercera fila OK En el campo Coeficiente de longitud de pandeo z presione el Aplica el esquema de pandeo seleccionado y el coeficiente de longitud correspondiente, cierra el cuadro de diálogo Diágramas de pandeo . Abre el cuadro de diálogo Esquemas de pandeo, que permite la modificación de la longitud de pandeo de las barras. botón Seleccione la primera tecla en la tercera fila OK Aplicación del esquema de pandeo seleccionado y del coeficiente de longitud de pandeo correspondiente, cierra el cuadro de diálogo Esquemas de pandeo . En el campo Tipo de barra entre: Diagonales Aplicación del nombre a un nuevo tipo de barra. Guardar, Cerrar Guarda los parámetros actuales para el tipo de la barra Diagonales, cierra el cuadro de diálogo Definición de la barra – parámetros. Web:www.robot97.com e-mail:[email protected] techsupport :[email protected] ROBOT Millenium 19.0- MANUAL DEL USUARIO 9-148 Clic.B.Izq. en la opción Líneas / Barras en el cuadro de diálogo Tipo de barra, Pase a la ventana gráfica y seleccione todas las diagonales de la celosía manteniendo presionada la tecla CTRL Selección de barras que crean los diagonales Aplicar, Cerrar Aplica el tipo actual de la barra (Diagonales) a los elementos seleccionados en la celosía. Cierra el cuadro de diálogo Tipo de barra. 9.8.4.1. Dimensionamiento de la estructura Norma de acero española : NBE EA-95 Clic.B.Izq. en el campo que sirve para la selección de las ventanas del sistema Robot Millennium Modelo / Dimensionamiento / Dimensionamiento de acero/aluminio Selección de la ventana del sistema Robot Millennium, que sirve para el dimensionamiento de las estructuras de acero (aluminio). La ventana será dividida en patres: • editor gráfico que contiene el modelo de la estructura • cuadros de diálogo: Definiciones yCálculos. En la pestaña Grupos del cuadro de diálogo Definiciones Clic.B.Izq. en el botón Nuevo Empieza la definición del primer grupo de barras. Defina el primer grupo de barras con los siguientes parámetros: Número: 1 Nombre: Cordón superior Lista de barras: Clic.B.Izq. en la ventana gráfica con el modelo de la estructura; manteniendo presionada la tecla CTRL seleccione barras de los cordones superiores de las celosías Material: Acero Definición del primer grupo de barras compuestos de los elementos que crean los cordones superiores de las diagonales. Guardar Guarda parámetros del primer grupo de barras. Web:www.robot97.com e-mail:[email protected] techsupport :[email protected] ROBOT Millenium.19.0- MANUAL DEL USUARIO Clic.B.Izq. en el botón Nuevo En la pestaña Grupos del cuadro de diálogo Definiciones 9-149 Empieza la definición del segundo grupo de barras. Defina el segundo grupo de barras Definición del segundo grupo de barras compuesto de con los siguientes parámetros: las barras que crean cordones inferiores de los Número: 2 diagonales. Nombre: Cordón inferior Lista de barras: Clic.B.Izq. en la ventana gráfica ; manteniendo presionada la tecla CTRL seleccione barras de los cordones inferiores de las celosías Material: Acero Guardar Guarda los parámetros del segundo grupo de barras. En la pestaña Grupos del cuadro de diálogo Definiciones Clic.B.Izq. en el botón Nuevo Empieza la definición del tercer grupo de barras. Defina el tercer grupo de barras con los siguientes parámetros: Número: 3 Nombre: Diagonales Lista de barras: Clic.B.Izq. en la ventana gráfica; manteniendo presionada la tecla CTRL seleccione Diagonales los diagonales. Material: Acero Definición del tercer grupo de barras compuestos de diagonales. Guardar Guarda parámetros del tercer grupo de barras. En la pestaña Grupos del cuadro de diálogo Definiciones Clic.B.Izq. en el botón Nuevo Empieza la definición del cuarto grupo de barras. Web:www.robot97.com e-mail:[email protected] techsupport :[email protected] ROBOT Millenium 19.0- MANUAL DEL USUARIO 9-150 Defina el cuarto grupo de barras con los siguientes parámetros: Número: 4 Nombre: Contravientamientos Lista de barras: Clic.B.Izq. en la ventana gráfica; manteniendo presionada la tecla CTRL seleccione barras de contravientamiento de los diagonales Material: Acero Definición del cuarto grupo de barras compuesto de las barras de contravientamiento de las diagonales. Guardar Guarda los parámetros del cuarto grupo de barras. En la pestaña Grupos del cuadro de diálogo Definiciones Clic.B.Izq. en el botón Nuevo Empieza la definición del quinto grupo de barras. Defina el quinto grupo de barras con los siguientes parámetros: Número: 5 Nombre: Barras transversales Lista de barras: Clic.B.Izq. en la ventana gráfica; manteniendo presionada la tecla CTRL seleccione barras transversales que unen las dos celosías Material: Acero Definición del quinto grupo de barras compuestas de las barras transversales que unen los cordones superiores de las diagonales. Guardar Guarda los parámetros el quinto grupo de barras. En el cuadro de diálogo Cálculos active la opción Dimensionamiento grupos Activación de esta ventana hace efectuar el dimensionamiento de los grupos. Nota: Para poder iniciar los cálculos en el modo de dimensionamiento es necesario definir por lo menos un grupo de barras. Clic.B.Izq. en el botón Lista del cuadro de diálogo Cálculos a la altura de la opción Dimensionamiento grupos Abre el cuadro de diálogo Selección grupos. Web:www.robot97.com e-mail:[email protected] techsupport :[email protected] ROBOT Millenium.19.0- MANUAL DEL USUARIO Presione el botón Todo que se encuentra en la parte superior del cuadro de diálogo Selección grupos Cerrar 9-151 Selección de todos los grupos de barras. Cierra el cuadro de diálogo Selección grupos. Active la opción: Optimizar en el campo Opciones de verificación junto con la opción: Ultimo en el campo Estado límite Desactivar la opción Servicio en el campo Estado límite Presione el botón Opciones y luego active la opción: Peso Abre el cuadro de diálogo Opciones de optimización. Selección de la opción de optimización del peso hará que la optimización tomará en cuenta el peso del perfil, eso quiere decir que la selección se efectuará entre los perfiles que cumplen con los criterios reglamentarios del perfil menos pesado en el grupo correspondiente. OK Cierra el cuadro de diálogo Opciones de optimización. En el cuadro de diálogo Cálculos Clic.B.Izq. en el botón Seleccionar casos de carga Abre el cuadro de diálogo Selección de casos.. Clic.B.Izq. en el botón Todo (que Selección de todos los casos de carga, Cierra el cuadro de diálogo Selección de casos.. se encuentra por encima de la tecla Precedente), En el campo de la edición aparecerá la lista 1A8 13A16, Cerrar Clic.B.Izq. en el botón Calcular Web:www.robot97.com Empieza el dimensionamiento de los grupos seleccionados de barras de la estructura; en la pantalla aparece Resultados abreviados presentados a continuación e-mail:[email protected] techsupport :[email protected] ROBOT Millenium 19.0- MANUAL DEL USUARIO 9-152 Clic.B.Izq. en el botón Cambiar todo que se encuentra en el cuadro de diálogo presentado en el dibujo por encima Modificación de los perfiles actuales de las barras para todos los grupos de barras para los perfiles calculados: • para el cordón superior de HEA 300 a HEA 140, • para el cordón inferior de HEA 300 a HEA 100, • para los diagonales de HEA 300 a HEA 140 • para contravientamientos de IPE 100 a IPE 300 • para las barras transversales de IPE 300 a IPE 270 Después de la modificación de los perfiles de las barras en la barra de herramientas superior del programa Robot Millennium será presentada la siguiente información: Resultados MEF – inactuales Cerrar Cierra el cuadro de diálogo Resultados abreviados Dimensionamiento de grupos de barras. Empieza los cálculos de la estructura definida. Cuando los cálculos serán realizados en la barra de herramientas superior del sistema Robot Millennium será presentada la siguiente información: Resultados MEF: actuales. Clic.B.Izq. en el botón Calcular en el cuadro de diálogo Cálculos Web:www.robot97.com Empieza el dimensionamiento de los grupos de barras seleccionadas de la estructura; en la pantalla aparece Resultados abreviados presentados a continuación e-mail:[email protected] techsupport :[email protected] ROBOT Millenium.19.0- MANUAL DEL USUARIO Clic.B.Izq. en el botón Cambiar todo que se encuentra en el cuadro de diálogo presentado en el dibujo por encima Cerrar 9-153 Modificación de los perfiles actuales de las barras para todos los grupos de barras para los perfiles calculados: • para el cordón superior – sin modificaciones, • para el cordón inferior – sin modificaciones, • para los diagonales de HEA 140 a HEA 120 • para contravientamientos– sin modificaciones, • para las barras transversales – sin modificaciones Después de la modificación de los perfiles de las barras en la barra de herramientas superior del programa Robot Millennium será presentada la siguiente información: Resultados MEF – inactuales Cerrar el cuadro de diálogo Resultados abreviados Dimensionamiento de grupos de barras. Empieza los cálculos de la estructura definida. Cuando los cálculos serán realizados en la barra de herramientas superior del sistema Robot Millennium será presentada la siguiente información: Resultados MEF: actuales. Clic.B.Izq. en el botón Calcular Web:www.robot97.com Empieza el dimensionamiento de los grupos seleccionados de barras; en la pantalla aparece Resultados abreviados presentados a continuación e-mail:[email protected] techsupport :[email protected] ROBOT Millenium 19.0- MANUAL DEL USUARIO 9-154 Cerrar el cuadro de diálogo Resultados abreviados Dimensionamiento de grupos de barras. Cerrar Web:www.robot97.com e-mail:[email protected] techsupport :[email protected] ROBOT Millenium.19.0- MANUAL DEL USUARIO 9-155 Verificación de barras Clic.B.Izq. en el botón Lista del cuadro de diálogo Cálculos a la altura de la opción Verificación grupos Abre el cuadro de diálogo Selección de grupos. En la pestaña Grupo, presionando la tecla CTRL seleccione los siguientes grupos: Diagonales, Cordón inferior y Cordón superior. Selección de grupos de barras para verificar. Cierra el cuadro de diálogo Selección grupos. entonces Presione el botón en el campo de edición aparecerá la lista 1A3 Cerrar Clic.B.Izq. en el botón Selección de casos de cálculo del cuadro de diálogo Cálculos Abre el cuadro de diálogo Selección de casos.. Clic.B.Izq. en el botón Todo (que Selección de todos los casos de carga, cierra el cuadro de diálogo Selección de casos.. se encuentra por encima de la tecla Precedente), En el campo de la edición aparecerá la lista 1A8 13A16, Cerrar Clic.B.Izq. en el botón Calcular Empieza el dimensionamiento de los grupos seleccionados de barras de la estructura; en la pantalla aparece la ventana Resultados abreviados presentados a continuación: Cerrar Web:www.robot97.com e-mail:[email protected] techsupport :[email protected] ROBOT Millenium 19.0- MANUAL DEL USUARIO 9-156 9.8.5. Análisis temporal de la estructura Clic.B.Izq. en el campo que sirve para la selección de las ventanas del sistema Robot Millennium Modelo de estructura / Geometría Selección de la ventana inicial del sistema Robot Millennium. Seleccione del menú el comando: Análisis / Tipos de análisis Abre el cuadro de diálogo Opciones de cálculo, que permite la definición de los nuevos casos de carga (análisis modal, espectral, sísmica etc.), Modificaciones de tipo de caso de carga y de los parámetros de caso de carga seleccionada. Clic.B.Izq. en el botón Definir nuevo caso Abre el cuadro de diálogo Definición de un nuevo caso que sirve para definir el nuevo caso dinámico en la estructura. Clic.B.Izq. en el botón OK en el cuadro de diálogo Definir nuevo caso Abre el cuadro de diálogo Parámetros del análisis modal. Esta ventana sirve para definir los parámetros del análisis modal para el nuevo caso dinámico en la estructura. En la zona Método seleccionar la opción Lanczos En el campo Parámetros active la opción Tener en cuenta la amortiguación (de acuerdo con PS 92), En el campo Número de modos: entre 3 Selección del método del análisis de la estructura. Clic.B.Izq. en el botón OK Añade un nuevo caso de carga (tipo Análisis Modal) a la lista de casos de carga. Abre el cuadro de diálogo Definir nuevo caso. Clic.B.Izq. en el botón Definir nuevo caso Selección del número máximo de los modos buscados de las vibraciones propias, tomando en cuenta el amortiguamiento en análisis modal de la estructura. Seleccione la opción Temporal Clic.B.Izq. en el botón OK en el cuadro de diálogo Definir nuevo caso Abre el cuadro de diálogo Análisis temporal, que sirve para definir los parámetros del análisis temporal para el nuevo caso dinámico en la estructura. Clic.B.Izq. en el botón Definición de la función Abre el cuadro de diálogo Definición de la función del tiempo. Web:www.robot97.com e-mail:[email protected] techsupport :[email protected] ROBOT Millenium.19.0- MANUAL DEL USUARIO 9-157 En la pestaña Función en el campo Funciones definidas entre el nombre Ráfaga de viento Clic.B.Izq. en el botón Agregar Aplicación del nombre Ráfaga de viento para le función del tiempo. En el cuadro de diálogo aparecerán dos pestañas nuevas: Puntos y Adición de la funcción. En la pestaña Puntos defina los siguientes puntos de la función temporal entrando los siguientes valores: T = 0.00; F(T) = 0.00 T = 0.01; F(T) = 5.00 T = 0.02; F(T) = 0.00 T = 1.00; F(T) = 0.00 Cerrar Definición funkcji temporal se hará entrando los valores correspondientes del instante T [s] y los valores correspondientes de la función adimensional F(T). Cierra el cuadro de diálogo Definición de la función del tiempo. Web:www.robot97.com e-mail:[email protected] techsupport :[email protected] ROBOT Millenium 19.0- MANUAL DEL USUARIO 9-158 En el campo Análisis temporal que se encuentra en el cuadro de diálogo Análisis temporal, seleccione de la lista casos de carga accesibles VIENTO1 Define el número seleccionado de los casos. Clic.B.Izq. en el botón Agregar, OK Atribuye el caso estático aprovechado en el análisis temporal. Herramientas / Preferencias para el proyecto/ Análisis dela estructura Seleccionar la opción Algoritmo DSC OK Abre el cuadro de diálogo Preferencias para el proyecto Selección del algoritmo DSC para los cálculos. Cierro de el cuadro de diálogo Preferencias para el proyecto Clic.B.Izq. en el botón Calcular Empieza los cálculos de la estructura para los casos de carga definidos. Cerrar Cierra el cuadro de diálogo Opciones de cálculo. Resultados / Avanzado / Análisis Abre el cuadro de diálogo Análisis temporal. temporal - diagramas Clic.B.Izq. en el botón Agregar Abre el cuadro de diálogo Definición del diagrama que sirve para la definición de los diagramas de las magnitudes calculadas durante del análisis temporal. En la pestaña Nudos seleccione las siguientes opciones: Desplazamientos, UX En el campo Punto entre el número del nudo (12) Web:www.robot97.com Selección de los desplazamientos con la dirección UX. Selección del nudo n.°12 (consulte el dibujo de abajo), para que se efectúen los desplazamientos. e-mail:[email protected] techsupport :[email protected] ROBOT Millenium.19.0- MANUAL DEL USUARIO 9-159 Agregar, Cerrar En el cuadro de diálogo Análisis temporal, en el panel Diagramas accesibles aparecerá una magnitud definida. Desplazamientos con un nombre estándar Desplazamiento_UX_12, Cierra el cuadro de diálogo Definir diagrama. Resalte Desplazamiento_UX_12 (será resaltado), a continuación Desplazamiento del diagrama seleccionado al panel Diagramas presentados. presione la tecla Active la opción Abre nueva ventana y presione el botón Aplicar En la pantalla aparecerá el diagrama Desplazamiento_UX_12 representado en el dibujo de abajo. Resalte el desplazamiento UX (en el panel derecho) a continuación presione la tecla Eliminación de del diagrama seleccionado del panel derecho. Clic.B.Izq. en el botón Agregar Abre el cuadro de diálogo Definición del diagrama que sirve para la definición de los diagramas de las magnitudes calculadas durante el análisis temporal. Web:www.robot97.com e-mail:[email protected] techsupport :[email protected] ROBOT Millenium 19.0- MANUAL DEL USUARIO 9-160 En la pestaña Nudos seleccione las siguientes opciones: Aceleración, UX Selección de la aceleración en la dirección UX. En el campo Punto entre el número del nudo (12) Selección del nudo n.°12. Agregar, Cerrar En el cuadro de diálogo Análisis temporal, en el panel Diagramas accesibles aparecerá una magnitud definida Desplazamientos con un nombre estándarAceleración_AX_12, cierra el cuadro de diálogo Definir diagrama. Resalte Aceleración_AX_12 (Será Resaltada) a continuación Desplazamiento del diagrama seleccionado al panel derecho. presione la tecla Active la opción Abre nueva ventana y presione el botón Aplicar Web:www.robot97.com En la pantalla aparecerá el diagrama Aceleración_AX_12 representado en el dibujo de abajo. e-mail:[email protected] techsupport :[email protected] ROBOT Millenium.19.0- MANUAL DEL USUARIO 9-161 9.9. Fundamento macizo En el ejemplo ha sido presentadas la definición y el análisis del fundamento macizo para una máquina, cuyo esquema está presentado en el dibujo a continuación. Unidades utilizadas en el proyecto (m) y (kN). A la estructura han sido aplicados cuatro casos de carga, de los cuales tres están presentados en el dibujo a continuación. Caso 2 – EXPL1 Caso 3 – EXPL2 Web:www.robot97.com e-mail:[email protected] techsupport :[email protected] ROBOT Millenium 19.0- MANUAL DEL USUARIO 9-162 Caso 4 – EXPL3 En el ejemplo han sido cumplidos los siguientes reglamentos: • Presentación de cualquier ícono significa lo mismo que hacer clic sobre este ícono con el botón izquierdo del ratón, • ( x ) significa la selección de la opción ‘x’ del cuadro de diálogo. • Clic.B.Izq. y Clic.B.Der. – estas abreviaturas significan lo mismo que hacer clic respectivamente con el botón izquierdo o derecho del ratón. Para iniciar la definición de la estructura, ejecute el sistema Robot Millennium (presionando un ícono correspondiente o seleccionado el comando de la barra de herramientas) En la ventana que aparecerá después hay que seleccionar el segundo ícono en la segunda fila. (Estudio de la estructura volumétrica ). 9.9.1. Definición del modelo de la estructura 9.9.1.1. Definición de las líneas de construcción OPERACIÓN EFECTUADA Estructura / Líneas de construcción Web:www.robot97.com DESCRIPCIÓN Abre el cuadro de diálogo Líneas de construcción, que permite la definición de las líneas de construcción. e-mail:[email protected] techsupport :[email protected] ROBOT Millenium.19.0- MANUAL DEL USUARIO 9-163 En la pestaña X seleccione la opción Definir que se encuentra en el campo Numeración, entre x1 en el campo de edición A continuación entre las siguientes coordenadas que definen la posición del eje: (0.0) Insertar, (1.0) Insertar, (1.5) Insertar, (5.0) Insertar, (5.5) Insertar, (9.0) Insertar, (9.5) Insertar, (10.5) Insertar Define el modo de numeración de las líneas de construcción (x1, x2, x3…). En la pestaña Y seleccione la opción Definir que se encuentra en el campo Numeración , entre y1 en el campo de edición A continuación entre las siguientes coordenadas que definen la posición del eje : (0.0) Insertar, (0.5) Insertar, (1.0) Insertar, (4.5) Insertar, (5.0) Insertar, (5.5) Insertar Define el modo de numeración del eje (y1, y2, y3…). En la pestaña Z seleccione la Define el modo de numeración del eje (z1, z2, z3…). opción Definir que se encuentra en el campo Numeración, entre z1 en el campo de edición a continuación entre las siguientes coordenadas que definen la posición del eje: (0.0) Insertar, (0.5) Insertar, (3.5) Insertar, (4.0) Insertar Aplicar, Cerrar Muestra los ejes definidos de la estructura en la ventana. Cierra el cuadro de diálogo Líneas de construcción. Ver / Proyección / 3D xyz Muestra la vista 3D de la estructura. Web:www.robot97.com e-mail:[email protected] techsupport :[email protected] ROBOT Millenium 19.0- MANUAL DEL USUARIO 9-164 Vuelve a la vista inicial de la estructura (véase el dibujo presentado a continuación) 9.9.2. Base de cimentación Ver / Proyección / Xy Muestra la estructura en el plano XY. En el menú, seleccione el comando Estructura /Objetos /Polilínea contorno Abre el cuadro de diálogo Polilínea - contorno que sirve para definir diferentes tipos de líneas (polilíneas, contorno) Clic.B.Izq. en el botón Geometría Abre una parte del cuadro de diálogo, en la que se encuentran los campos que sirven para la definición de las coordenadas de los puntos que definen el contorno. Web:www.robot97.com e-mail:[email protected] techsupport :[email protected] ROBOT Millenium.19.0- MANUAL DEL USUARIO Coloque el puntero en el campo de edición, pase a la edición gráfica a continuación seleccione los puntos que definen el contorno (puntos de la intersección de las líneas de construcción correspondientes); x1 – y1, x8 – y1, x8 – y6, x1 – y6 Aplicar, Cerrar 9-165 Define el contorno, cierra el cuadro de diálogo Polilínea - contorno . Vuelve a la vista inicial de la estructura. Estructura / Paneles Abre el cuadro de diálogo Panel que permite la definición de los paneles en la estructura. Active la opción faceta, colocada en el campo Tipo de contorno Selección de esta opción causa que el objeto creado será definida como una pared (sin aplicación de las características como el tipo de armadura o espesor) que permite el aprovechamiento de este objeto en la creación de la estructura volumétrica. Clic.B.Izq. en la opción Punto interior que se encuentra en el campo Modo de creación, seleccione cualquier punto dentro del contorno Aplicación de las características al panel seleccionado. Cerrar Cierra el cuadro de diálogo Panel. Ver / Proyección / 3D xyz Selección de este comando causa que en la ventana muestra de la vista 3D de la estructura. La estructura definida está presentada en el dibujo a continuación (sin líneas de construcción) Web:www.robot97.com e-mail:[email protected] techsupport :[email protected] ROBOT Millenium 19.0- MANUAL DEL USUARIO 9-166 Selección de la barra n.°1, cuyo color cambia en rojo. En el campo de edición entre 1, Enter Estructura / Objetos / Extrusión Abre el cuadro de diálogo Extrusión, que permite la creación de unos simples elementos volumétricos gracias a los elementos 2d definidos anteriormente. creación de elementos volumétricos simples por medio de extrusión de elementos bidimensionales definidos previamente. Active la opción ll al eje, seleccione el eje Z Selección de esta opción causa que el elemento seleccionado será sometido a la extrusión a lo largo de la línea paralela al eje Z del sistema global de coordenadas. En el campo de edición entre el número 0.5 que define la longitud del vectir de extrusión. Define longitud del vector de extrusión. En el campo Divisiones entre 1 Define número de divisiones durante la extrusión del objeto seleccionado. Aplicar, Cerrar Efectúa la extrusión del objeto bidimensional seleccionado por un vector de extrusión dado a lo largo de un eje seleccionado paralelo al eje Z del sistema global de coordenadas. 9.9.3. Columnas Ver / Trabajo en 3D / Plano de trabajo Abre el cuadro de diálogo Plano de trabajo, que permite la definición del plano en el que se efectuará la creación o modificación de la estructura. Pase a la ventana gráfica a continuación seleccione de una manera gráfica el punto de intersección de las siguientes ejes de la estructura .: x1 – y1 – z2, a continuación presione el botón Aplicar Muestra el plano global de trabajo. Las coordenadas en el cuadro de diálogo Plano de trabajo se modifican automáticamente a las seleccionadas (0.00; 0.00; 0.50). Cerrar el cuadro de diálogo Plano de trabajo haciendo clic en Cierra el cuadro de diálogo Plano de trabajo. Web:www.robot97.com e-mail:[email protected] techsupport :[email protected] ROBOT Millenium.19.0- MANUAL DEL USUARIO Ver / Proyección / Xy 9-167 Gracias a de esta opción muestra la vista de la estructura en el plano XY para el valor de la coordenada Z entrada últimament (es decir Z = 0.5). Sólo los elementos que se encuentran en este plano quedarán visibles. Abre el cuadro de diálogo Cubo que permite la definición de cubo. Estructura / Objetos / Cubo En el campo Método de generación seleccione la opción Dos puntos Selección de esta opción hará que el rectángulo de la base del cubo será definido a través de los vértices contrapuestos. Crea un cubo y cierra el cuadro de diálogo . Pase a la edición gráfica y seleccione dos vértices contrapuestos del rectángulo definidos por los puntos de intersección de los siguientes ejes de la estructura: x2 – y2, x3 – y3, a continuación en el campo Altura Entre 3, Aplicar, Cerrar Selección de un elemento de la estructura n.°2 (el cubo definido recientemente). En el campo de edición entre 2, Enter Edición/ Transformar/Translación Abre el cuadro de diálogo Translación. En el campo Vector de translación entre las coordenadas del vector de translación: (4.0; 0.0; 0.0), En el campo Número de repeticiones entre 2, Ejecutar Traslada el cubo seleccionado. En el campo de edición al lado Selección de los cubos definidos recientemente (elementos 2, 3 y 4). del ícono Enter entre 2A4, Web:www.robot97.com e-mail:[email protected] techsupport :[email protected] ROBOT Millenium 19.0- MANUAL DEL USUARIO 9-168 En el campo Vector de translación, entre las coordenadas del vector de translación: (0.0; 4.0; 0.0), En el campo Número de repeticiones entre 1, Ejecutar, Cerrar Traslada los cubos seleccionados. Selección de esta opción hace resaltar las líneas invisibles de la estructura. Ver / Proyección / 3D xyz 9.9.4. Muestra en la ventana de la vista 3D de la estructura. La estructura definida (sin líneas de construcción) es representada en el dibujo a continuación. La parte superior del fundamento Ver / Atributos Abre el cuadro de diálogo Visualizar atributos que permite resaltar en la ventana los atributos seleccionados de la estructura . En la pestaña Líneas ocultas seleccione la opción Nada OK Cuando la opción está activada (la presentación OPEN GL está inactiva) no se efectúan ningunas operaciones de sombreado ni de ocultar las líneas ocultas. Ver / Trabajo en 3D / Plano global de trabajo Abre el cuadro de diálogo Plano de trabajo, que permite la definición del plano en el que se efectuará la creación y la modificación de la estructura. Web:www.robot97.com e-mail:[email protected] techsupport :[email protected] ROBOT Millenium.19.0- MANUAL DEL USUARIO 9-169 Pase a la ventana gráfica a continuación seleccione de una manera gráfica el punto de intersección de los siguientes ejes de la estructura : x2 – y2 – z4, a continuación presione el botón Aplicar Muestra el plano global de trabajo. Las coordenadas en el cuadro de diálogo Plano de trabajo se modificarán automáticamente a las seleccionadas (1.00; 0.50; 4.00). Cerrar el cuadro de diálogo Plano de trabajo haciendo clic en Cierra el cuadro de diálogo Plano de trabajo. Ver / Proyección / Xy Gracias a esta opción muestra la vista de la estructura en el plano XY, para la coordenada entrada recientemente Z (es decir z = 4.0). Sólo los elementos que se encuentran en este plano quedaran visibles. Seleccione del menú Estructura /Objetos /Polilínea contorno Abre el cuadro de diálogo Polilínea - contorno que sirve para definir los diferentes tipos de líneas (polilíneas, contorno) Coloque el puntero en el campo de edición, pase a la edición gráfica a continuación seleccione los puntos que definen el contorno (puntos de la intersección de las correspondientes líneas de construcción); x2 – y2, x7 – y2, x7 – y5, x2 – y5, Aplicar, Cerrar Define del contorno y cierra del cuadro de diálogo Polilínea – contorno. En el campo de edición al lado Selección del contorno definido recientemente. del ícono Enter entre 8, Geometría / Objetos / Extrusión Web:www.robot97.com Abre el cuadro de diálogo Extrusión, que permite la creación de unos simples elementos volumétricos por medio de la extrusión de los elementos bidimensionales definidos anteriormente. e-mail:[email protected] techsupport :[email protected] ROBOT Millenium 19.0- MANUAL DEL USUARIO 9-170 Active la opción ll al eje, seleccione el eje Z Selección de esta opción causa que el objeto seleccionado será sometido a la extrusión a lo largo del segmento paralelo al eje Z del sistema global de coordenadas. En el campo de edición entre el número - 0.5 que define la longitud del vector de extrusión Define la longitud del vector de extrusión. En el campo Número de divisiones entre 1 Define el número de divisiones durante la extrusión del objeto seleccionado. Aplicar, Cerrar Efectúa la extrusión del objeto bidimensional seleccionado por un vector de extrusión dado. Selección de esta opción hace resaltar las líneas ocultas de la estructura. Ver / Proyección / 3D xyz Muestra la vista 3D de la estructura. Muestra la vista de la estructura inicial (véase el dibujo a continuación) 9.9.5. Definición de los apoyos Clic.B.Izq. en el campo que sirve para la selección de las ventanas del sistema Robot Millennium Modelo / Apoyos Selección de la ventana del sistema Robot Millennium que sirve para la definición de los apoyos. En el cuadro de diálogo Apoyo Abre el cuadro de diálogo Definición del apoyo que sirve para definir el nuevo tipo de apoyo. presione el ícono Web:www.robot97.com e-mail:[email protected] techsupport :[email protected] ROBOT Millenium.19.0- MANUAL DEL USUARIO 9-171 En la pestaña Elástico decongelar la dirección UZ, en el campo KZ entre los valores: 70000 kN/m Congelar las direcciones restantes. Definición del coeficiente de elasticidad del apoyo en la dirección del eje Z. En el campo Nombre entre el nombre del nuevo apoyo: Apoyo elástico Agregar, Cerrar Pone el nombre al tipo de apoyo. Seleccione la ficha Superficie que se encuentra en el campo Selección actual en el cuadro de diálogo Apoyos Selecciona la superficie de la estructura volumétrica. Pase a la ventana gráfica y seleccione la superficie que constituye la base del fundamento– en el campo Selección actual debería aparecer 1_REF(1) Selección de la superficie de la base de fundamento, a la que será aplicado el apoyo nuevamente definido. . Clic.B.Izq. en el botón Aplicar El tipo de apoyo seleccionado será aplicado a la superficie seleccionada de la estructura. Clic.B.Izq. en el campo que sirve para la selección de las ventanas del sistema Robot Millennium Modelo / Geometría Selección de la ventana inicial del sistema Robot Millennium. Ver / Atributos Abre el cuadro de diálogo Visualizar atributos que permite presentar en la ventana los atributos seleccionados de la estructura . En la pestaña Estructura seleccione la opción Apoyos – Símbolos Aplicar, OK En la ventana serán presentados los símbolos de apoyos. La estructura definida está presentada en el dibujo de abajo. UŜycie opcji widok dynamiczny pozwala na obrót I przesunięcie konstrukcji, aby moŜna było przedstawić dolną, podporową część konstrukcji Web:www.robot97.com e-mail:[email protected] techsupport :[email protected] ROBOT Millenium 19.0- MANUAL DEL USUARIO 9-172 9.9.6. Generación de la malla Para el mejor ajustamiento de la malla de elementos finitos se definen nudos adicionales. Ver / Cuadrícula / Definir el paso de la cuadrícula Abre el cuadro de diálogo Paso de la cuadrícula que sirve para modificar el paso de la cuadrícula mostrada en la pantalla. En la zona Paso de la cuadrícula definir el paso Dx y Dy igual a 0.25 Aplicar, Cerrar Modificación del paso de la cuadrícula. Cierro del cuadro de diálogo Paso de la cuadrícula Ver / Trabajo en 3D / Plano de Abre el cuadro de diálogo Plano de trabajo, que trabajo permite la definición del plano en el que se efectuará la creación y modificación de la estructura. Pase a la ventana gráfica a continuación seleccione de una manera gráfica el punto de intersección de los siguientes ejes de la estructura : x1 – y1 – z1, a continuación presione el botón Aplicar Muestra el plano global de trabajo. Las coordenadas en el cuadro de diálogo Plano de trabajo se modificarán automáticamente a las seleccionadas (0.00; 0.00; 0.00). Ver / Proyección / Xy Gracias a esta opción muestra la estructura en el plano XY para la coordenada entrada recientemente los valores Z (es decir. z = 0.0). Sólo los elementos que se encuentran en este plano quedarán visibles. Estructura / Nudos Abre el cuadro de diálogo Nudos que permite la definición de los nudos de la estructura. Web:www.robot97.com e-mail:[email protected] techsupport :[email protected] ROBOT Millenium.19.0- MANUAL DEL USUARIO Define nudos adicionales en los puntos de intersección de las siguientes líneas de construcción: x2 – y2, x2 – y3, x3 – y3, x3 – y2, Define tembién los nudos con las suigientes coordenadas: (1.25; 0.50; 0.00), (1.00; 0.75; 0.00), (1.25; 1.00; 0.00), (1.50; 0.75; 0.00) Cerrar En el campo de edición 9-173 Define los nudos, cierra el cuadro de diálogo Nudos. Selección de todos los nudos de la estructura. colocado al lado del ícono entre : todo Enter Edición / Transformar / translación Abre el cuadro de diálogo Translación. En el campo Vector de translación entre: (4.00, 0,.00, 0.00) En el campo Número de repeticiones entre: 2 Ejecutar, Cerrar En el campo de edición Selección de todos los nudos de la estructura. colocado al lado del ícono entre : todo Enter Edición/ Transformar/Simetría horizontal Abre el cuadro de diálogo Simetría horizontal. Clic.B.Izq. en el campo Posición del eje 2.75 Definición de la posición del eje de la simetría horizontal. Ejecutar, Cerrar Realiza la simetría horizontal de los nudos seleccionados, cierra el cuadro de diálogo Simetría horizontal. Ver / Proyección / 3D xyz Muestra de la vista 3D de la estructura. Web:www.robot97.com e-mail:[email protected] techsupport :[email protected] ROBOT Millenium 19.0- MANUAL DEL USUARIO 9-174 Ver / Trabajo en 3D / Plano de Abre el cuadro de diálogo Plano de trabajo, que trabajo permite la definición del plano en el que se efectuará la creación y modificación de la estructura. En la pantalla gráfica seleccione el punto de intersección de los siguientes ejes de la estructura : x2 – y2 – z4, a continuación presione el botón Aplicar Muestra el plano global de trabajo. Las coordenadas en el cuadro de diálogo Plano de trabajo se modificarán automáticamente a las seleccionadas (1.00; 0.50; 4.00). Presione el botón del cuadro de diálogo Plano de trabajo Cierra el cuadro de diálogo Plano de trabajo. Ver / Proyección / Xy Gracias a esta opción muestra la estructura en el plano XY para la coordenada entrada recientemente los valores Z (es decir z = 4.0). Sólo los elementos que se encuentran en este plano quedarán visibles. Estructura / Nudos Abre el cuadro de diálogo Nudos que permite la definición de los nudos de la estructura. Define nudos adicionales en los puntos de intersección de las siguientes líneas de construcción: x2 – y3, x3 – y3, x3 – y2, x2 – y2, Define los nudos. Cierra el cuadro de diálogo Nudos. Define tembién los nudos con las suigientes coordenadas: (1.25; 1.00; 4.00), (1.50; 0.75; 4.00), (1.25; 0.50; 4.00), (1.00; 0.75; 4.00), Cerrar En el campo de edición Selección nudos de la estructura. colocado al lado del ícono entre : 49A56 Edición / Transformar / Translación Web:www.robot97.com Abre el cuadro de diálogo Translación. e-mail:[email protected] techsupport :[email protected] ROBOT Millenium.19.0- MANUAL DEL USUARIO 9-175 En el campo Vector de translación, entre: (4.00, 0,.00, 0.00) En el campo Número de repeticiones, entre: 2 Ejecutar, Cerrar En el campo de edición colocado al lado del ícono entre el número de los nudos definidos últimamente: 49A72, Enter Selección de los nudos que se encuentran en el actual plano de trabajo. Edición/ Transformar / simetría horizontal Abre el cuadro de diálogo Simetría horizontal. Clic.B.Izq. en el campo Posición del eje 2.75 Definición posición del eje de la simetría horizontal. Efectuar, Cerrar Realiza la simetría horizontal de los nudos seleccionados, cierra el cuadro de diálogo. Estructura / Nudos Abre el cuadro de diálogo Nudos. En el campo Coordenadas entre las coordenadas del nudo adicional: (7.25; 2.75; 4.00) Agregar, Cerrar Definición del nudo adicional n.° 97, al que será aplicada la carga nodal. En el campo de edición al lado Selección de los elementos volumétricos n.°1 y 8 (base y el vértice del fundamento). del ícono Enter entre 1 y 8, Análisis / Modelo de cálculo / Opciones Web:www.robot97.com Abre el cuadro de diálogo Opciones de mallado. e-mail:[email protected] techsupport :[email protected] ROBOT Millenium 19.0- MANUAL DEL USUARIO 9-176 En el campo Métodos admisibles de generación de la malla seleccione la opción Delaunay. En el campo Generación de la malla seleccione la opción Automática. Entre 5 en el campo de edición División 1. OK Define los parámetros de mallado para los elementos seleccionados de la estructura. Entre 2A7 en el campo de Selección de elementos volumétricos que crean las columnas del fundamento. edición al lado del ícono Enter Análisis / Modelo de cálculo / Opciones de mallado Abre el cuadro de diálogo Opciones de mallado. En el campo Métodos admisibles de generación de la malla seleccione la opción Delaunay. En el campo Generación de la malla seleccione la opción Automática. Entre 2 en el campo de edición División 1, OK Define los parámetros de mallado para los elementos seleccionados de la estructura. Análisis / Modelo de cálculo / Generar Generación del modelo de cálculo de la estructura (elementos finitos) Ver / Proyección / 3D xyz Muestra la vista 3D de la estructura. La estructura definida (sin las líneas de construcción) está presentada en el dibujo de abajo. Web:www.robot97.com e-mail:[email protected] techsupport :[email protected] ROBOT Millenium.19.0- MANUAL DEL USUARIO 9.9.7. 9-177 Definición de la carga Ver / Proyección / Xy Gracias a esta opción muestra la estructura en el plano XY para la coordenada entrada recientemente los valores Z (es decir z = 4.0). Sólo los elementos que se encuentran en este plano quedarán visibles. Clic.B.Izq. en el campo que sirve para la selección de las ventanas del sistema Robot Millennium Modelo / Cargas Selección del esquema de ventanas del sistema Robot Millennium que sirve para la definición de la carga. Clic.B.Izq. en el botón Nuevo en el cuadro de diálogo Casos de carga Definición de caso de carga peso propio, al que se aplicará el nombre estándar PERM1. Selección de la naturaleza de la carga. Clic.B.Izq. en la opción de explotación que se encuentra en el campo Naturaleza Clic.B.Izq. en el botón Nuevo Clic.B.Izq. en el botón Nuevo Clic.B.Izq. en el botón Nuevo Definición de tres casos de carga de la naturaleza de explotación, a los que serán dados los nombres estándar EXPL1, EXPL 2 y EXPL 3. Atención: La carga con el peso propio será automáticamente aplicado por el programa en la dirección Z. Clic.B.Izq. en el ícono encuentra en la barra de herramientas derecha Web:www.robot97.com que se Abre el cuadro de diálogo Carga. e-mail:[email protected] techsupport :[email protected] ROBOT Millenium 19.0- MANUAL DEL USUARIO 9-178 En la pestaña Superficie Abre el cuadro de diálogo Carga uniforme. seleccione el ícono (Carga superficial uniforme ) Selección del segundo caso de carga (EXPL1). En el campo Valores Z entre - 20 Definición de la carga uniforme aplicada a la superficie EF. Aplicar Cierra el cuadro de diálogo Carga uniforme. Coloque el puntero en el campo Aplicar a, pase a la ventana gráfica y seleccione el contorno que define la superficie superior del fundamento. En el campo de edición debería aparecer 8_REF(1) Muestra la selección actual del contorno para la carga superficial. Agregar Añade la carga superficial definida al contorno seleccionado. En la pestaña Superficie Abre el cuadro de diálogo Carga uniforme (contorno) Seleccione el ícono (Carga superficial uniforme en el contorno) Seleccionar el tercer caso de carga (EXPL2). En el campo Valor Z entre - 40 Definición de la carga uniforme aplicada a la superficie EF. Clic.B.Izq. en el botón Definición del contorno Abre el cuadro de diálogo que permite la definición del contorno al que será aplicada la carga. Web:www.robot97.com e-mail:[email protected] techsupport :[email protected] ROBOT Millenium.19.0- MANUAL DEL USUARIO 9-179 Pase a la ventana gráfica y luego defina el contorno, al que será aplicada la carga, mostrando los puntos de la intersección de los siguientes ejes de la estructura: x2 – y2, x5 – y2, x5 – y5, x2 – y5 Definición del contorno. Clic.B.Izq. en el botón Agregar que se encuentra en la parte inferior del cuadro de diálogo sobrecarga uniforme (contorno) Cierra el cuadro de diálogo Carga uniforme (contorno) Coloque el puntero en el campo Aplicar a, pase a la ventana gráfica y seleccione el contorno que define la superficie superior. En el campo de edición debería aparecer 8_REF(1) Muestra la selección actual de la carga superficial del contorno. Aplicar Aplica la carga seleccionada al contorno definido al panel seleccionado. Abre el cuadro de diálogo Fuerza nodal. En el cuadro de diálogo Carga Seleccione el ícono (Fuerza nodal) Selecciona el caso de carga EXPL3. En el campo de edición Valor Z entre los valores – 20 Agregar Definición de la carga de fuerza concentrada aplicada en los nudos seleccionados. En el campo Aplicar a entre 97 Selección del nudo al que será aplicada la carga (véase el dibujo presentado a continuación). Web:www.robot97.com e-mail:[email protected] techsupport :[email protected] ROBOT Millenium 19.0- MANUAL DEL USUARIO 9-180 Aplicación de la carga de fuerza concentrada al nudo seleccionado, Cierro del cuadro de diálogo Fuerza concentrada. Aplicar, Cerrar 9.9.8. Análisis de la estructura Empieza los cálculos de la estructura definida. Cuando los cálculos serán realizados en la barra de herramientas superior del sistema Robot Millennium será presentada la siguiente información: Resultados MEF: actuales. 9.9.9. Presentación de los resultados en forma de mapas Clic.B.Izq. en el campo que sirve Selección de la ventana del sistema Robot Millennium que sirve para la presentación de los resultados. para la selección de las ventanas del sistema Robot Millennium Resultados / Resultados - mapas Selección del cuarto caso de carga (4:EXPL3). En la pestaña Detallados seleccione la opción Desplazamientos totales colocada en la parte inferior de la pestaña Selección de la magnitud para visualizar. Active la opción mapas (sí no es activa) Los resultados para los elementos finitos volumétricos serán presentados en forma de mapas. Web:www.robot97.com e-mail:[email protected] techsupport :[email protected] ROBOT Millenium.19.0- MANUAL DEL USUARIO 9-181 Clic.B.Izq. en el botón Aplicar Presentación del desplazamiento total de la estructura para el caso de carga seleccionado (véase el dibujo a continuación) En la pestaña Detallados seleccione la opción Deslazamientos totales colocada en la parte inferior de la pestaña, pase a la pestaña Deformaciones y active la opción activo Activación de esta opción y permite la presentación de la deformación de la estructura para el caso de carga seleccionado. Selección del tercer caso de carga (3:EXPL2). Clic.B.Izq. en el botón Aplicar Web:www.robot97.com Presentación de la deformación de la estructura. e-mail:[email protected] techsupport :[email protected] ROBOT Millenium 19.0- MANUAL DEL USUARIO 9-182 Web:www.robot97.com e-mail:[email protected] techsupport :[email protected] ROBOT Millenium.19.0- MANUAL DEL USUARIO 9-183 9.10. Exemplo de proyecto de una estructura de barras de acero según la norma EuroCode 3 Este ejemplo muestra la definición, análisis y dimensionamiento del pórtico plano de acero representado en el dibujo a continuación. En la definición se utiliza una celosía generada por medio de la biblioteca de estructuras tipo disponible en el sistema Robot Millennium. En el modelo se consideran las estipulaciones de la norma EC3 relativas a las imperfecciones geométricas y el análisis elasto-plástico. Unidades de los datos: (m) y (kN). Norma: EC3 Durante la definición de la estructura se aplican las reglas siguientes: • El hecho de elegir cualquier icono significa que el dicho icono es presionado con el botón izquierdo del ratón, • (x) - selección de la opción ' x' en la ventana del diálogo o introducción del valor 'x', • Clic.B.Izq. y Clic.B.Der. – estas abreviaturas significan lo mismo que hacer clic respectivamente con el botón izquierdo o derecho del ratón Para empezar la definición de la estructura en el sistema Robot Millenium, presione el icono apropiado o selecciona el comando de la barra de tareas). La ventana de la viñeta (descrita en el capítulo 2.1) se desplegará en la pantalla. Debe seleccionarse el último icono de la primera fila (Pórtico 2D). Web:www.robot97.com e-mail:[email protected] techsupport :[email protected] ROBOT Millenium 19.0- MANUAL DEL USUARIO 9-184 9.10.1. Definición del modelo de la estructura 9.10.1.1. Selección de las normas OPERACIÓN EFECTUADA DESCRIPCIÓN Herramientas / Preferencias para el proyecto Abre el cuadro de diálogo Preferencias para el proyecto Materiales Selecciona la opción Materiales en el árbol presentado en el cuadro de diálogo Selección de la base de materiales Eurocode En la lista Materiales, seleccione : Eurocode Modificar Abre el cuadro de diálogo Definición del material En el campo Nombre entre : ACERO La definición del material con este nombre será exigida para abrir la estructura tipo Agregar OK Agrega el meterial ACERO a la base de datos. Normas Selecciona la opción Normas en el árbol presentado en el cuadro de diálogo Selección de la norma EuroCode 3 para el dimensionamiento de estructruras de acero Acero / aluminio: EC3 Ponderaciones: EUROCODE Aceptar los mensajes de advertencia relativos al cambio de la norma OK Aceptar los mensajes de advertencia relativos al cambio de la norma Web:www.robot97.com Seleccion la opción Normas – Solicitaciones en el árbol presentado en el cuadro de diálogo Selección de la norma EuroCode para las combinaciones normativas automáticas Validación de los parámetros adoptados y cierre del cuadro de diálogo Preferencias para el proyecto Aceptación de los mensajes de advertencia relativos al cambio de la norma. e-mail:[email protected] techsupport :[email protected] ROBOT Millenium.19.0- MANUAL DEL USUARIO 9-185 9.10.1.2. Definición de las líneas de construcción Estructura / Líneas de construcción Inicio de la definición de las líneas de construcción. El programa muestra el cuadro de diálogo Líneas de construcción En la pestaña X: Posición: {0} Repetir: {2} Distancia: {6} Numeración: 1, 2, 3 ... Definición de los parámetros de las líneas de construcción verticales Clic.B.Izq. en el botón Insertar Las líneas de construcción verticales son definidas y transferidas en el campo Conjunto de ejes creadas Clic.B.Izq. en la pestaña Z Inicio de la definición de los parámetros de las líneas de construcción horizontales En la pestaña Z: Posición: {0.0} Numeración: A, B, C ... Definición de los parámetros de las líneas de construcción horizontales Clic.B.Izq. en el botón Insertar La primera línea horizontal es creada y transferida en el campo Conjunto de ejes creadas posición: {3.6}, Insertar posición: {6.0}, Insertar posición: {7.2}, Insertar Definición de las siguientes líneas de construcción. Clic.B.Izq. en los botones: Aplicar, Cerrar Generación de las líneas de construcción definidas y cierre del cuadro de diálogo Líneas de construcción. El programa muestra en la pantalla las líneas de construcción representadas en el dibujo a continuación. Web:www.robot97.com e-mail:[email protected] techsupport :[email protected] ROBOT Millenium 19.0- MANUAL DEL USUARIO 9-186 9.10.1.3. Definición de las barras de la estructura Estructura / Características / Sección Abre el cuadro de diálogo Sección Abre el cuadro de diálogo Nueva sección Selección del grupo de perfiles en I, En el campo Sección seleccione los parfiles IPE 240, Agregar HEA 300, Agregar HEA 240, Agregar Definición de la sección de perfiles IPE 240, HEA 240 y HEA 300 Cerrar (cuadro de diálogo Nueva sección) Cerrar (cuadro de diálogo Sección) Cierra el cuadro de diálogo Sección y Nueva sección Abre el cuadro de diálogo Barra Clic.B.Izq. en el campo Tipo de barra Selección del tipo: Columna Web:www.robot97.com Selección de las características de la barra para el dimensionamiento. En el campo Sección, el programa muestra la última sección definida, es a decir HEA 240. e-mail:[email protected] techsupport :[email protected] ROBOT Millenium.19.0- MANUAL DEL USUARIO 9-187 Clic.B.Izq. en el campo Inicio (el color del fondo del campo cambia en verde) Inicio de la definición de las barras en la estructura (pilares de la estructura) Seleccione en modo gráfico o entre los puntos del inicio y del extremo de dos barras : (0;0) (0;6) y(12;0) (12;6) Definición de los pilares situados en las líneas de construcción con los números 1 y 3 (en el intervalo vertical A-C) Clic.B.Izq. en el campo Sección Seleccione la sección HEA 300 Selecciona la sección HEA 300 como la sección actual Clic.B.Izq. en el campo Inicio (el color del fondo del campo cambia en verde) Inicio de la definición de las barras en la estructura (el pilar del medio) Seleccione en modo gráfico o entre los puntos del inicio y del extremo de la barra : (6;0) (6;3.6) Definición del pilar situado en la línea de construcción número 2 (en el intervalo vertical A-B) Clic.B.Izq. en el campo Tipo de barra y seleccione el tipo: Viga Selección de las características de la barra para el dimensionamiento. Clic.B.Izq. en el campo Sección Seleccione de la sección IPE 240 Selecciona el perfil IPE 240 como la sección actual Clic.B.Izq. en el campo Inicio (el color del fondo del campo cambia en verde) Inicio de la definición de las barras en la estructura (viga entre los pilares) Seleccione en modo gráfico o entre los puntos del inicio y del extremo de la barra : (6.0;3.6) (12.0;3.6) Definición de la viga situada en la línea de construcción B (en el intervalo 2-3) Cerrar Cierra el cuadro de diálogo Barra Web:www.robot97.com e-mail:[email protected] techsupport :[email protected] ROBOT Millenium 19.0- MANUAL DEL USUARIO 9-188 9.10.1.4. Definición de una estructura tipo Ver / Atributos Abre el cuadro de diálogo Visualizar atributros En la pestaña Perfiles, desactive la opción Esquemas En la pestaña Estructura, active la opción Números de los nudos En la pestaña Otros, desactive la opción Líneas de construcción, Aplicar, OK Abre el cuadro de diálogo Estructuras tipo y empieza la definición de una estructura tipo (el 1er icono en la última fila) Selección de la celosía triangular de tipo 1. El programa meustra el cuadro de diálogo Insertar la estructura en la que se definen los parámetros de la celosía. En la pestaña Dimensiones Clic.B.Izq. en el campo Longitud L {12} Definición de la longitud de la celosía (este valor puede también definirse en modo gráfico en el visor gráfico) Clic.B.Izq. en el campo Altura H {1.2} Definición del valor de la celosía (este valor puede también definirse en modo gráfico en el visor gráfico) Clic.B.Izq. (2 veces) en el icono Clic.B.Izq. en la opción: Rótulas: No Web:www.robot97.com e-mail:[email protected] techsupport :[email protected] ROBOT Millenium.19.0- MANUAL DEL USUARIO 9-189 Clic.B.Izq. en la pestaña Insertar Clic.B.Izq. en el campo Punto de insertar En el modo gráfico, indique el nudo n.° 2 con las siguientes cordenadas (0, 0, 6) Definición del nudo inicial de la celosía Clic.B.Izq. en el botón Aplicar Validación de los datos definidos (es posible verificar los datos) Clic.B.Izq. en el botón OK Generación de la celosía definida y cierre del cuadro de diálogo Insertar estructura. La estructura definida es representada en el dibujo a continuación. 9.10.1.5. Definición de un nudo auxiliar Edición / Dividir Abre el cuadro de diálogo División En la zona División Clic.B.Izq. en la opción : • en la distancia Selección del modo de definición del nudo de división determinado por la coordenada en la longitud de la barra En el campo Distancia a partir del extremo entre el valor 3.6 [m] Definición del punto de inserción del nudo auxiliar Web:www.robot97.com e-mail:[email protected] techsupport :[email protected] ROBOT Millenium 19.0- MANUAL DEL USUARIO 9-190 Pase en el visor gráfico y indique (Clic.B.Izq.) la base del pilar izquierdo (barra n.° 1) Selección de la barra a dividir. Nota: Si la división es definida por la coordenada en la longitud de la barra, hay que poner atención en el que la coordenada es definida desde el extremo seleccionado de la barra. Cerrar Cierra el cuadro de diálogo División 9.10.1.6. Definición de refuerzos para barras en la barra de estado en la parte inferior de la ventana del programa Restitución del conjunto de parámetros por defecto para la visualización de los atributos Estructura / Otros atributos / Refuerzos Abre el cuadro de diálogo Refuerzos Clic.B.Izq. en el campo con la liste de atributos definidos, selecionar el atributo definido por defecto Refuerzo_ 0.1x1 Selección del tipo de refuerzo (el tipo de refuerzo es marcado) Pase en el visor gráfico; indique el inicio y el extremo de la barra (número 4) Definición de refuerzos en los dos extremos de la viga Cerrar Cierra el cuadro de diálogo Refuerzo 9.10.1.7. Definición de los apoyos Abre el cuadro de diálogo Apoyos En el cuadro de diálogo Apoyos seleccione el apoyo Empotrado Selección del apoyo emportado completo (el apoyo es marcado) Pase en el visor gráfico; seleccione el nudo n.° 1 (nudo inferior del pilar extremo) Aplica el apoyo seleccionado en el nudo 1. En el cuadro de diálogo Apoyos seleccione el apoy Rótula Selección del apoyo de tipo rótula (el apoyo es marcado) Web:www.robot97.com e-mail:[email protected] techsupport :[email protected] ROBOT Millenium.19.0- MANUAL DEL USUARIO 9-191 Pase en el visor gráfico; indique los nudos nr 3 y 5 (nudos inferiores de los otros pilares) Aplica el apoyo seleccionado en los nudos 3 y 5. Cerrar Cierra el cuadro de diálogo Apoyos 9.10.1.8. Definición de imperfecciones geométricas en la barra de estado en la parte inferior de la ventana del programa Estructura / Otros atributos / Imperfecciones geométricas En el campo Nombre, entre Lugar_de_obras, desactive la opción Automática, active la opción Del usuario, entre el valor 5 [cm] Agregar, Cerrar Restitución del conjunto de parámetros por defecto para la visualización de los atributos Abre el cuadro de diálogo Imperfeciones geométricas Abre el cuadro de diálogo Definición de la imperfección Definición de los parámetros de un nuevo tipo de imperfección con una flecha igual a 5 cm. Cierra el cuadro de diálogo Definición de la imperfección Selección del tipo de imperfección (el tipo Clic.B.Izq. en el campo con la seleccionado es marcado) lista de atributos definidos, seleccione el tipo de imperfección por defecto (Automática) Pase en el visor gráfico; seleccione la barra n° 1 (pilar izquierdo) Definición de la imperfección automática según EC3 para el pilar Selección del tipo de imperfección (el tipo Clic.B.Izq. en el campo con la seleccionado es marcado) lista de atributos definidos, seleccione el tipo de imperfección definido como Lugar de obras Pase en el visor gráfico; indique la correa inferior de la celosía (barra número 5) Aplicación de la imperfección definida por el usuario para la correa inferior de la celosía Cerrar Cierra el cuadro de diálogo Imperfecciones geométricas Web:www.robot97.com e-mail:[email protected] techsupport :[email protected] ROBOT Millenium 19.0- MANUAL DEL USUARIO 9-192 9.10.1.9. Definición de casos de carga en la barra de estado en la parte inferior de la ventana del programa Restitución del conjunto de parámetros por defecto para la visualización de los atributos Cargas / Casos de carga Abre el cuadro de diálogo Casos de carga Clic.B.Izq. en el botón Nuevo Define una carga muerta con un nombre PERM1 normal. Clic.B.Izq. en el campo Tipo, Explotación Seleccione el tipo de carga de explotación Clic.B.Izq. en el botón Nuevo Define una carga de explotación con un nombre estándar EXPL1. Clic.B.Izq. en el botón Cerrar Cierra el cuadro de diálogo Casos de carga 9.10.1.10.Definición de cargas para los casos de carga creados seleccione el caso 1: PERM1 Selección del caso de carga número 1 – carga por peso propio PERM1. Cargas / Cargas Abre el cuadro de diálogo Carga. Seleccione la pestaña Barra Selección de la Carga uniforme. Valores : pZ: {-3} [kN] Agregar Definición del valor de la carga uniforme en la barra Clic.B.Izq. en el campo Aplicar a entre la liste de las barras componentes de la envolvente exterior : 1267 Definición de la carga uniforme en las barras seleccionadas para modelar el peso de los cerramientos de las paredes y de la cubertura del tejado. Aplicar Definición de la carga para la lista de barras Selección del caso de carga de explotación EXPL1. seleccione el caso de carga : 2: EXPL1 Web:www.robot97.com e-mail:[email protected] techsupport :[email protected] ROBOT Millenium.19.0- MANUAL DEL USUARIO 9-193 Seleccione la pestaña Nudo Selección del tipo de carga Fuerza nodal Parámetros de la carga : X: {10} [kN] Z: {-100} [kN], Agregar Definición de los valores de la carga nodal. Pase al visor gráfico con la vista de la estructura y seleccione (Clic.B.Izq.) los nudos n° 6 y 18 Definición de la carga nodal para modelar una carga por puente-grua. Cerrar Cierra el cuadro de diálogo Cargas. Web:www.robot97.com e-mail:[email protected] techsupport :[email protected] ROBOT Millenium 19.0- MANUAL DEL USUARIO 9-194 9.10.1.11.Generación de cargas de viento y nieve Cargas / Cargas especiales / Nieve y Viento 2D/3D Abre el cuadro de diálogo Nieve y viento 2D/3D Clic.B.Izq. en el botón Auto campo Profundidad: 30 [m], campo Seperación: 6 [m] Generación automátiva de la envolvente exterior de la estructura para la generación de las cargas de viento y nieve Clic.B.Izq. en el botón Parámetros Abertura del cuadro de diálogo suplementario (Cargas de nieve y viento 2D/3D) en el cual los parámetros detallados pueden definirse. Se adoptarán los parámetros por defecto. Generar datos Un clic en este botón iniciará la generación de las cargas de viento y nieve para los parámetros definidos. El programa mostrara en la pantalla las notas de cálculo en las que los parámetros de las cargas de viento y nieve serán presentados. Cerrar el editor de texto con notas de cálculo Aparecen nuevos casos de carga (viento y nieve). Cerrar Cierra el cuadro de diálogo Cargas de nieve y viento 2D/3D 9.10.1.12.Generación de combinaciones normativas automáticas Cargas / Ponderaciones Abre el cuadro de diálogo Ponderaciones según la norma EUROCODE. Clic.B.Izq. en la pestaña Casos La ventana muestra la lista de casos que participan en la generación de combinaciones automáticas y la afectación de estos casos a naturalezas y grupos. Clic.B.Izq. en la pestaña Relaciones, En el campo Naturaleza consulte la organización de los tipos de casos : permanentes, explotación, viento, nieve La ventana muestra las relaciones entre los casos y los grupos, lo que define el modo de combinar los casos. En la parte inferior de la ventana activar la opción Ponderaciones simplificadas Reduce el número de combinaciones creadas (descuida las ponderaciones menos peligrosas). Web:www.robot97.com e-mail:[email protected] techsupport :[email protected] ROBOT Millenium.19.0- MANUAL DEL USUARIO 9-195 Cierra el cuadro de diálogo de definición de ponderaciones y guarda las relaciones definidas. Cerrar 9.10.1.13.Cálculos y verificación de los resultados Análisis / Calcular Inicio de los cálculos. Resultados / Tensiones Abertura de la tabla de tensiones en las barras. Clic.B.Izq. en la pestaña Extremos globales Cálculos de las tensiones máximas en las barras. Se puede constatar que la estructura tiene una fuerte margen de seguredad. Clic.B.Izq. (ángulo superior derecho de la tabla) Cierre de la tabla. Archivo / Guardar Abertura del cuadro de diálogo para guardar el archivo. En el campo Nombre escriba el nombre seleccionado para el proyecto, por ejemplo. Pórtico_EC3 RTD - formato por defecto para los archivos. Clic.B.Izq. en el botón Guardar Guarda el archivo. 9.10.2. Análisis elasto-plástico De más, será efectuado el análisis del caso de carga debido al choque del puente-grua en un de los pilares de la etructura. En este caso se tomará en cuenta el análisis en el dominio pástico. 9.10.2.1. Modificación de la definición de los casos de carga Cargas / Casos Abre el cuadro de diálogo Casos de carga Clic.B.Izq. en el botón Eliminar todo Elimina todos los casos de carga Clic.B.Izq. en el botón Nuevo Define un caso de carga con un nombre estándar PERM1. Cerrar Cierra el cuadro de diálogo Casos de carga Cargas / Cargas Abre el cuadro de diálogo Carga. Web:www.robot97.com e-mail:[email protected] techsupport :[email protected] ROBOT Millenium 19.0- MANUAL DEL USUARIO 9-196 Selección de la carga Fuerza nodal Parámetros de la carga, X: {120} [kN] Z: {0} Definición del valor de la carga nodal. Clic.B.Izq. en el botón Agregar disponible en la parte inferior del cuadro de diálogo Pase en el visor gráfico con la vista de la estructura e indique el nudo n° 18 (Clic.B.Izq.) Definición de la carga nodal para modelar la carga accidental por el impacto de puente grúa. Cerrar Cierra el cuadro de diálogo Cargas. 9.10.2.2. Cálculos y verificación de los resultados Análisis / Calcular Inicio de los cálculos Colocar el puntero del ratón en el pilar extremo (barra 1) de manera que este sea marcado, Clic.B.Der. Abre el menu contextual para la vista de la estructura. Propiedades del objeto Llama la opción Propiedades de la barra que le proporciona las informaciones acerca de la barra n° 1. Pestaña Verificación Dimensionamiento simplificado de la barra de acero. Se puede constatar que la barra no cumple las condiciones de la verificación normativa. Cerrar Cierra el cuadro de diálogo Propiedades de la barra. 9.10.2.3. Cambio de los perfiles de las barras para el análisis elastoplástico Abre el cuadro de diálogo Sección En la lista de perfiles, Clic.B.Izq. en HEA 240 Selección del perfil actual Abre el cuadro de diálogo Nueva sección con la selección del perfil HEA 240 Web:www.robot97.com e-mail:[email protected] techsupport :[email protected] ROBOT Millenium.19.0- MANUAL DEL USUARIO 9-197 Clic.B.Izq. en la casilla a la izquierda del botón Análisis elasto-plástico Activación del análisis elasto-plástico para la sección selecionada. Un nuevo nombre de perfil es creado: HEA 240EP Agregar, Cerrar Definición de los perfiles y cierre del cuadro de diálogo. Pase al visor gráfico con la vista de la estructura y seleccione los dos pilares extremos (barras nr 1, 2) Cambio de las secciones para las barras seleccionadas (reemplazamiento por HEA 240EP ) Validar el mensaje de advertencia relativo al cambio del estado de los resultados. En el cuadro de diálogo Sección, en la lista de perfiles, Clic.B.Izq. en la sección IPE 240 Selección del perfil actual Abre el cuadro de diálogo Nueva sección con la selección del perfil IPE 240 Clic.B.Izq. en la casilla a la izquierda del botón Análisis elasto-plástico Activación del análisis elasto-plástico para la sección selecionada. Un nuevo nombre de perfil es creado: IPE 240EP Agregar, Cerrar Definición de los perfiles y cierre del cuadro de diálogo. Pase al visor gráfico con la vista de la estructura y seleccione la viga (barra n.° 4) Cambio de las secciones para las barras seleccionadas (reemplazamiento por IPE 240EP). En el cuadro de diálogo Sección Cerrar Cierra el cuadro de diálogo Sección 9.10.2.4. Cálculos y verificación de los resultados Análisis / Calcular Inicio de los cálculos. Resultados / Desplazamientos Abertura de la tabla de dsplazamientos de los nudos. Clic.B.Izq. en la pestaña Extremos globales Cálculo de los dezplazamientos máximos de los nudos (vea la figura a continuación). Se puede constatar que la estructura guarda la estabilidad aunque trabaja en el dominio plástico. Archivo / Guardar como Abertura del cuador de diálogo para guardar archivos. Web:www.robot97.com e-mail:[email protected] techsupport :[email protected] ROBOT Millenium 19.0- MANUAL DEL USUARIO 9-198 En el campo Nombre escriba el nombre seleccionado para el proyecto, por ejemplo: Pórtico_EC3_EP RTD - formato por defecto para los archivos. Clic.B.Izq. en el botón Guardar El proyecto es guardado. Web:www.robot97.com e-mail:[email protected] techsupport :[email protected] ROBOT Millenium.19.0- MANUAL DEL USUARIO 9-199 9.11. Ejemplo de proyecto de estructura de barras de hormigón armado con masas agregadas Este ejemplo presenta la definición de un pórtico 3D representado en el dibujo a continuación. Unidades de datos : (m) y (kN). En la estructura se definen también las masas agregadas. Ellas participarán en las cargas estáticas y dinámicas. Como carga se definirán fuerzas de inercia debidas al movimiento lineal y al movimiento rotativo. Se efectuará también el análisis modal y armónico. CASOS 1 y 2 CASO 3 CASO 4 Al definir la estructura se uilizaran los siguientes principios: • la presentación de un icono cualquiera significa un clic en este icono con el botón izquierdo del ratón, • { x } significa la selección de la opción ‘x’ en el cuadro de diálogo, • ClicBIzq y ClicBDer - abreviaciones usadas para designar respectivamente el botón izquierdo y derecho del ratón. Web:www.robot97.com e-mail:[email protected] techsupport :[email protected] ROBOT Millenium 19.0- MANUAL DEL USUARIO 9-200 Para empezar la definición de la estructura, abre el sistema Robot Millennium (haga clic en el icono apropiado o seleccione el comando en la barra de tárefas). En la ventana que se abre en la pantalla (descrita en el capítulo 2.1) hay que seleccionar el segundo icono (Pórtico 3D) . 9.11.1. Definición del modelo de la estructura OPERACIÓN EFECTUADA DESCRIPCIÓN Abre el cuadro de diálogo Secciones Abre el cuadro de diálogo Nueva sección Ficha Usuario, tipo de sección Definición de una nueva sección redonda con dimensiones dadas Nombre: C 100x5 d = 10.0 (cm) t = 0.5 Añadir Definición de la sección del tubo 100x5 (mm) Nombre: C 75x3 d = 7.5 (cm) t = 0.3 Añadir, Cerrar Definición de la sección del tubo 75x3 (mm) Cerrar Cierre del cuadro de diálogo Secciones Abre el cuadro de diálogo Barra ClicBIzq en el campo Tipo de barra y selección del tipo: Barra ClicBIzq en el campo Sección y selección del tipo C 100x5 Arrastrar ClicBIzq en el campo inicio (el fondo del campo cambia el color en verde) Web:www.robot97.com Selección de las características de la barra Activación de la opción Arrastrar permitiendo la definición de las barras sucesivas de manera que la fin de la barra precedente es el inicio de la siguiente barra. Inicio de la definición de barras en la estructura (pilares en la estructura) e-mail:[email protected] techsupport :[email protected] ROBOT Millenium.19.0- MANUAL DEL USUARIO 9-201 Indicar en la vista graficznym el punto con coordenadas: (0,0,0) Definición del inicio de la barra Pulsar en el teclado un botón cualquiera con el número Muestra del cuadro de diálogo Punto para la definición numérica de las barras Botón {Backspace}, {}, {3} Botón {}, {3} Botón {}, {3} Botón {}, {3}, {Enter} Definición de barra en forma de cuadrado Cerrar en el cuadro de diálogo Punto Cierre del cuadro de diálogo Punto ClicBIzq en el campo Sección y selección del tipo O 75x3 Selección de las características de la barra Desactivación de la opción Arrastrar Arrastrar ClicBIzq en el campo inicio (el fondo del campo cambia el color en verde) Inicio de la definición de barras en la estructura (pilares en la estructura) Indicar en la vista graficznym el punto con coordenadas: (0, 0, 0) – (3, 0, 3) (0, 0, 3) – (3, 0, 0) Definición de dos barras diagonales del cuadrado Cerrar Cierre del cuadro de diálogo Barra Ver / Proyección / 3D xyz Selección de la vista axonométrica de la estructura Web:www.robot97.com e-mail:[email protected] techsupport :[email protected] ROBOT Millenium 19.0- MANUAL DEL USUARIO 9-202 Abre el cuadro de diálogo Secciones ClicBIzq en el nombre C 100x5 en la lista de secciones, Cerrar Selección de la sección C 100x5 como sección por defecto y Cierre del cuadro de diálogo Secciones CTRL + A Selección de todas las barras de la estructura (es tambión posible seleccionarlas con ventana) Edición / Transformar / Translación Abre el cuadro de diálogo Translación ClicBIzq en el campo (dX, dY, Definición del vector de translación dZ) y entrada de la coordenada (0, 2.5, 0) ClicBIzq en el campo Número de repeticiones {3} Arrastrar Definición del número de repeticiones de la operación de copiar efectuadas Activación de la opción Arrastrar permitiendo la definición de las barras entre los nudos copiados. Las barras definidas automáticamente poseen las características seleccionadas actualmente como características por defecto. Ejecutar, Cerrar Realización de la translación de la estructura y cierre del cuadro de diálogo Translación Hacer clic en la pantalla gráfica fuera de la estructura Desactivación de la selección actual de barras y de nudos. Ver / Proyección / Xy Selección la vista 2D de la estructura en el plano XY para Z=0.0 Abre el cuadro de diálogo Apoyos En el cuadro de diálogo Apoyos seleccionar el icono representando el apoyo articulado - Rótula (el símbolo se resalta) Selección del tipo de apoyo ClicBIzq en el campo Selección actual (la opción Punto/nudo está activa ) Selección de los nudos de la estructura en los que se definirán los apoyos de la estructura Web:www.robot97.com e-mail:[email protected] techsupport :[email protected] ROBOT Millenium.19.0- MANUAL DEL USUARIO 9-203 Pasar en la pantalla gráfica; Teniendo pulsado en botón izquierdo del ratón seleccionar por ventana los nudos de la barra superior y (pulsando la tecla Ctrl) los nudos de la barra inferior En el campo Selección actual se entrará la de los nudos seleccionados: 1 4 13 16 Aplicar, Cerrar El tipo de apoyo seleccionado será asignado a los nudos seleccionados de la estructura. Cierre del cuadro de diálogo Apoyos. ClicBIzq en el campo de selección de pantallas del sistema Robot Millennium Modelo de estructura / Cargas Selección de la pantalla del sistema Robot Millennium facilitando la definición de cargas solicitando la estructura (presencia del cuadro de diálogo y de la tabla Cargas) ClicBIzq en el botón Nuevo ubicado en el cuadro de diálogo Casos de cargas Definición del caso de carga con la naturaleza: peso priopio y con el nombre estándar PERM1. En el primer caso se agrega automáticamente el peso priopio para la estructura entera, lo que está representado en la tabla Cargas. Presentación del cuadro de diálogo de selección de vista espacial. Selección de la vista plana de la estructura. Selección del plano de proyección XY (al inicio, para Z=0.0) Web:www.robot97.com e-mail:[email protected] techsupport :[email protected] ROBOT Millenium 19.0- MANUAL DEL USUARIO 9-204 entrar {3} Selección del plano de proyección XY con la coordenada Z=3.0 {Enter} Cerrar Cierre del cuadro de diálogo Vista. Carga / Definición de cargas Muestra del cuadro de diálogo de definición de cargas Ficha Peso y masa Paso en la ficha de definición de cargas por peso propio y por fuerzas de inercia. Masas agregadas – nodales Muestra del cuadro de diálogo de definición de masas agregadas. Entrar los Valores del peso (kG): X = 100 Y = 100 Z = 100 Aplicar a todos los casos Añadir Definición de masas nodales con el peso 100 kG para los grados de libertad en translación. Las masas participarán en todos los casos de carga (estáticos y dinámicos). ClicBIzq en el campo Aplicar a Selección de los nudos de la estructura en los que se definirán las masas agregadas Pasar en la pantalla gráfica; Manteniendo pulsado el botón izquierdo del ratón seleccionar por ventan todos los nudos en el plano de trabajo visible En el campo Aplicar a se entrara la lista de los nudos seleccionados: 2A14P4 3A15P4 Aplicar, Cerrar Las masas definidas serán asignadas a los nudos seleccionados de la estructura. Cierre del cuadro de diálogo Cargas. Ver / Proyección / 3D xyz Selección de la vista axonométrica de la estructura En el cuadro de diálogo Casos de cargas ClicBIzq en el botón Nuevo Definición del nuevo caso de carga con la naturaleza: peso priopio y nombre estándar: PERM2 Carga / Definición de cargas Muestra del cuadro de diálogo de definición de cargas Ficha Peso y masa Paso en la ficha de definición de cargas por peso propio y por fuerzas de inercia Web:www.robot97.com e-mail:[email protected] techsupport :[email protected] ROBOT Millenium.19.0- MANUAL DEL USUARIO 9-205 Muestra del cuadro de diálogo de definición de cargas por fuerzas de inercia en el movimiento lineal, debidas a la aceleración. Definición de cargas por fuerzas de inercia en el movimiento lineal con la aceleración terrestre g para masas nodales, es a decir se considera el peso propio de masas agregades. Fuerzas de inercia relativo x g Entrar a: Z = -1 Aplicar a las masas agregadas Añadir Aplicar, Cerrar La carga asignada a las masas agregadas no exige la selección ya que actúa para todas las masas asignadas al caso dado. Cierre del cuadro de diálogo Cargas. En el cuadro de diálogo Casos de carga seleccionar la naturaleza de carga: explotación entrar el nombre de caso: TRANSPORTE ClicBIzq en el botón Nuevo Definición del nuevo caso de carga con la naturaleza: explotación, nombre: TRANSPORTE En este caso, la finalidad de la carga es modelar el funcionamiento de la acción de las fuerzas de inercia en el pórtico y en las masas en movimiento rotativo debido al balanzamiento durante el transporte. Carga / Definición de cargas Muestra del cuadro de diálogo de definición de cargas Ficha Peso y masa Paso en la ficha de definición de cargas por peso propio y por fuerzas de inercia Muestra del cuadro de diálogo de definición de cargas por fuerzas de inercia en el movimiento rotativo debidas a la aceleración angular (fuerza tangente) y a la velocidad (fuerza centrifuga). Fuerzas en movimiento rotativo Entrar las coordenadas del centro de rotación C: (0.0, 0.0, -5.0) Entrar las Velocidades y aceleración angular (Rad/..): vX = 0,5 aX = 0,2 vY = 0,2 aY = 0,1 Añadir Definición de cargas por fuerzas de inercia en el movimiento rotativo alrededor del punto C. Rotación alreddedor del eje X con una velocidad v= 0,5 (rad/s) y con una aceleración a= 0,2 (rad/s2). Rotación alreddedor del eje Y con una velocidad v= 0,2 (rad/s) y con una aceleración a= 0,1 (rad/s2). ClicBIzq en el campo Aplicar a Selección de los elementos de la estructura en los que se definirán los apoyos de la estructura Pasar en la pantalla gráfica y i hacer clic; { CTRL + A } Selección de la estructura entera. En el campo Aplicar a se entrara la lista de todas las barras seleccionadas. Web:www.robot97.com e-mail:[email protected] techsupport :[email protected] ROBOT Millenium 19.0- MANUAL DEL USUARIO 9-206 Definición de la cargas Aplicar Fuerzas en movimiento rotativo Muestra del cuadro de diálogo de definición de cargas por fuerzas de inercia en el movimiento rotativo. Aplicar a las masas agregadas Añadir Para los parámetros actuales de la carga se selecciona la opción de definición para las masas nodales en la estructura. Aplicar, Cerrar Definición de la carga. La carga asignada a las masas agregadas no exige la selección ya que actúa para todas las masas asignadas al caso dado. Cierre del cuadro de diálogo Cargas. En el cuadro de diálogo Casos de cargas para la naturaleza de la cargas: explotación entrar el nombre de caso: ROTOR ClicBIzq en el botón Nuevo Definición del nuevo caso de carga con la naturaleza: explotación, nombre: ROTOR La finalidad de este caso de carga es modelar el funcionemiento de la máquina ubicada en el pórtico para considerar su peso y la fuerza de vibración en el análisis harmónico. Carga / Definición de cargas Muestra del cuadro de diálogo de definición de cargas Ficha Nudo Muestra del cuadro de diálogo de definición de carga por fuerza nodal. Fuerza nodal Entrar: FZ = -0,5 (kN) Añadir Definición de la fuerza nodal. Esta carga será utilizada en el análisis armónico como carga debida a las vibraciones impuestas. ClicBIzq en el campo Aplicar a Selección de los nudos estructura en los que se definirán las fuerzas nodales Pasar en la pantalla gráfica; Manteniendo pulsado el botón izquierdo del ratón seleccionar por ventana cuatro nudos centrales en el plano superior del pórtico En el campo Aplicar a se entrara la lista de los nudos seleccionados: 6 7 10 11 Aplicar Las fuerzas definidas se aplicarán a los nudos seleccionados en la estructura. Web:www.robot97.com e-mail:[email protected] techsupport :[email protected] ROBOT Millenium.19.0- MANUAL DEL USUARIO Ficha Peso y masa 9-207 Paso en la ficha de definición de cargas por peso propio y por fuerzas de inercia Muestra del cuadro de diálogo de definición de masas agregadas Masas agregadas – nodales Entrar los Valores del peso (kG): X=0 Y=0 Z = 200 Aplicar a todos los casos Añadir Definición de masas nodales con el peso 200 kG para la dirección de libertad Z. Las masas se definen sólo para el caso actual. ClicBIzq en el campo Aplicar a Selección de los nudos de la estructura en los que se definirán las masas nodales Pasar en la pantalla gráfica; Manteniendo pulsado el botón izquierdo del ratón seleccionar por ventana cuatro nudos centrales en el plano superior del pórtico En el campo Aplicar a se entrara la lista de los nudos seleccionados: 6 7 10 11 Aplicar, Cerrar Las masas definidas serán asignadas a los nudos seleccionados de la estructura; Cierre del cuadro de diálogo Cargas. Análisis / Tipos de análisis Abre el cuadro de diálogo Opciones de cálculo En el cuadro de diálogo, en la lista de casos, seleccionar (ClicBIzq) el caso: Selección del caso activo Web:www.robot97.com e-mail:[email protected] techsupport :[email protected] ROBOT Millenium 19.0- MANUAL DEL USUARIO 9-208 Cambiar el tipo de análisis Abre el cuadro de diálogo Cambiar el tipo de análisis OK Cambo del tipo de análisis del caso 4 en análisis armónico. Abre el cuadro de diálogo Parámetros del análisis armónico. Frecuencia entrar: 20 (Hz) OK Definición de los parámetros del análisis armónico. Validación de los parámetros y cierre del cuadro de diálogo. Definir nuevo caso Abre el cuadro de diálogo Definición de un nuevo caso Análisis armónico Selección del análisis modal Modal OK OK Validación de los parámetros por defecto del análisis modal y cierre del cuadro de diálogo Cerrar Cierre del cuadro de diálogo Opciones de cálculo Cargas / Tabla - masas Abre la tabla de masas agregadas ClicBIzq en la primera columna para definir la masa FZ=200(kG) Cambio del caso al que están asignadas las masas agregadas. Las masas pueden ser asignadas a un caso simple o a todos los casos estáticos o dinámicos. Cambiar en la lista seleccionando la posición: dinámicos Selección de la asignación de la masa a todos los casos dinómicos, en el ejemplo, son los análisis: armónico y modal. {Enter} ClicBIzq en la ficha de la tabla Valores en la tabla de masas Paso en la ficha Valores, comprobación de la definición de masas agregadas. Cierre de la tabla Masas agregadas. Cargas / Combinaciones Abre el cuadro de diálogo Definición / Modificación de combinación OK en la ventana de definición de parámetros de la combinación Validación de los parámetros de la combinación. Abre el cuadro de diálogo Combinación. Web:www.robot97.com e-mail:[email protected] techsupport :[email protected] ROBOT Millenium.19.0- MANUAL DEL USUARIO Seleccionar el caso 1 en la Lista de casos, entrar el valor del coeficiente en el campo auto 9-209 Definición de casos y de los coeficientes de la combinación. Nota: Si en el el campo el coeficiente sique siendo “auto”, el coeficiente de combinación se tomará automáticamente según la norma seleccionada en las preferencias del proyecto. Definición de la combinación de casos 1+2+3, como en el dibujo a continuación ClicBIzq para el caso seleccionado, luego repetir la selección para el caso número 2 y 3. Aplicar Nueva Definición de una combinación nueva. OK en la ventana de definición de parámetros de la combinación Validación de los parámetros de la combinación. Abre el cuadro de diálogo Combinación. Seleccionar los casos y trasladarlos en la definición de la Definición de la combinación de casos 1+2+4 combinación 2y4 Aplicar para los casos 1, Web:www.robot97.com e-mail:[email protected] techsupport :[email protected] ROBOT Millenium 19.0- MANUAL DEL USUARIO 9-210 9.11.2. Cálculos y análisis de resultados ClicBIzq en el campo de selección de pantallas del sistema Robot Millennium Resultados / Resultados Inicio de los cálculos para la estructura definida. Después de los cálculos aparecerá la pantalla RESULTADOS del sistema Robot Millennium. La pantalla se dividirá en tres partes: zona gráfica conteniendo el modelo de la estructura, el cuadro de diálogo Diagramas y tabla presentando los valores de reacciones. ClicBDer, Atributos Abre el cuadro de diálogo de selección de parámetros de visibilidad de los atributos de la estructura ClicBIzq, ficha Cargas Paso en la ficha de opciones de presentación de las cargas Fuerzas generadas automáticamente OK Desactivación de la presentación de las fuerzas generadas automáticamente para ciertos tipos de cargas En la barra de selección superior Selección del caso de carga actual, están visibles las fuerzas nodales generadas automáticamente para las masas agregadas en las cargas por fuerzas de inercia en el movimiento lineal. seleccionar 2: PERM2 En la barra de selección superior seleccionar 3: TRANSPORT ClicBIzq (inferior) en la barra de estado Web:www.robot97.com Selección del caso de carga actual, están visibles las fuerzas lineales y nodales generadas automáticamente para las masas agregadas y barras en las cargas por fuerzas de inercia en el movimiento rotativo. Restablecimiento del conjunto de parámetros por defecto de la visiibilidad de la estructura e-mail:[email protected] techsupport :[email protected] ROBOT Millenium.19.0- MANUAL DEL USUARIO 9-211 selección de la ficha Deformación Selección de la presentación de la deformación de la en la ventana Diagramas estructura para el caso de carga seleccionado desactivación de la opció Deformación Presentación de la deformaciónde la estructura (dibujo a continuación); De manera semejante se puede representar los diagramas de los otros valores disponibles en el cuadro de diálogo Diagramas ClicBIzq en el botón Aplicar Desactivación de la opción Deformación en el cuadro de diálogo Diagramas, Aplicar Resultados / Tensiones Abre la tabla de resultados Tensiones En la barra de selección superior Selección de la combinación 6 y 7 como el caso actual en la tabla entrar 6 y 7 {Enter} ClicBDer en la tabla Columnas Muestra deel cuadro de diálogo Selección de los valores para barras en el menú contextual de la tabla Desactivar las tensiones: axiales de flexión OK Desactivación de las columna de la tabla presentando los resultados de las tensiones debidas a los axiles y a la flexión simple. Cierre del cuadro de diálogo de definición de parámetros. Paso en la ficha de presentación de valores máximos y mínimos para los valores y las selecciones efectuadas en la tabla En la tabla, ClicBIzq en la ficha Extremos globales en la tabla de tensiones Web:www.robot97.com Cierre de la tabla Tensiones e-mail:[email protected] techsupport :[email protected] ROBOT Millenium 19.0- MANUAL DEL USUARIO 9-212 Resultados / Avanzados / Modos propios Abre la tabla de resultados Resultados dinámicos En la barra de selección superior Selección del caso de análisis modal seleccionar el caso 5: Modal Come puede constatarlo , la frecuencia de la excitación harmónica (20 Hz) no causa resonancia con los valores de frecuencia de modos propios. en la tabla de tensiones Web:www.robot97.com Cierre de la tabla Resultados dinámicos. e-mail:[email protected] techsupport :[email protected]