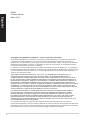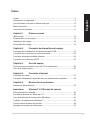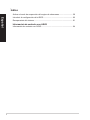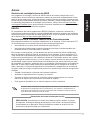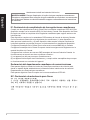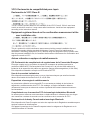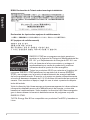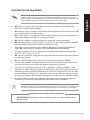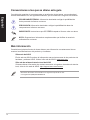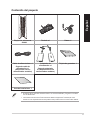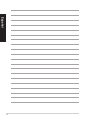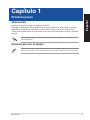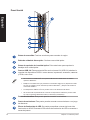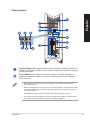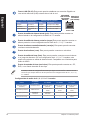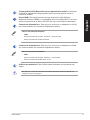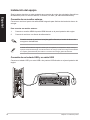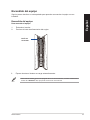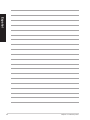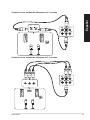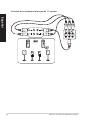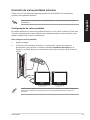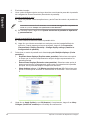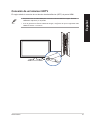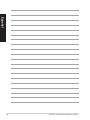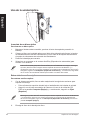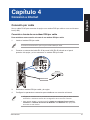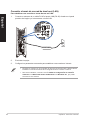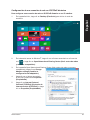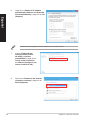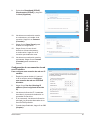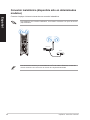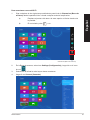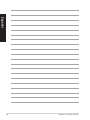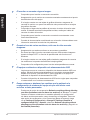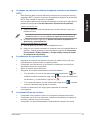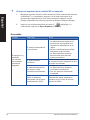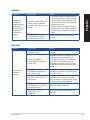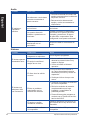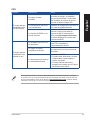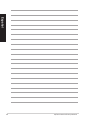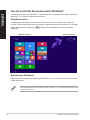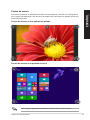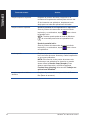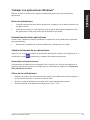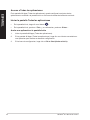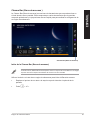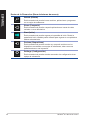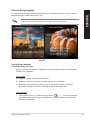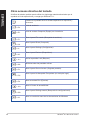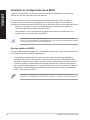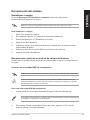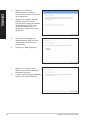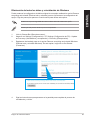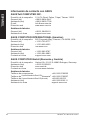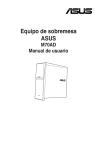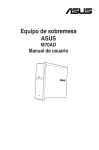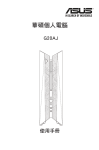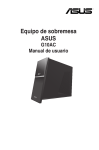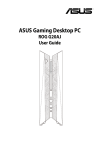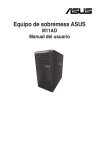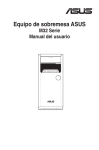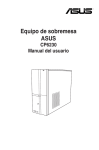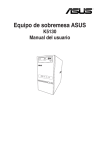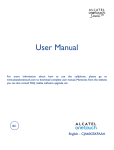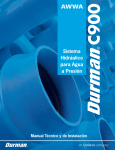Download Equipo de sobremesa - produktinfo.conrad.com
Transcript
Equipo de sobremesa G20AJ Manual de usuario Español S9351 Primera edición Mayo 2014 Copyright © 2014 ASUSTeK Computer Inc. Todos los derechos reservados. Se prohíbe la reproducción, transmisión, transcripción, almacenamiento en un sistema de recuperación o traducción a cualquier idioma de este manual, íntegra o parcialmente, incluidos los productos y el software que en él se describen, de ninguna forma ni a través de ningún medio, a excepción de que tales actividades sean llevadas a cabo por el comprador con fines de conservación, sin autorización expresa por escrito de ASUSTeK Computer Inc. (“ASUS”). La garantía y los servicios de reparación vinculados al producto no serán de aplicación si: (1) el producto ha sido reparado, modificado o alterado, a excepción de que tal reparación, modificación o alteración haya sido autorizada por escrito por ASUS; o (2) no sea posible determinar el número de serie del producto o aquél no se encuentre presente. ASUS PROPORCIONA ESTE MANUAL “TAL CUAL”, SIN GARANTÍAS DE NINGÚN TIPO, NI EXPRESAS NI IMPLÍCITAS, INCLUIDAS, ENTRE OTRAS, LAS GARANTÍAS IMPLÍCITAS O CONDICIONES DE COMERCIABILIDAD O AJUSTE A UNA FINALIDAD EN PARTICULAR. NI ASUS, NI SUS DIRECTORES, RESPONSABLES, EMPLEADOS O AGENTES SERÁN RESPONSABLES DE NINGÚN DAÑO INDIRECTO, ESPECIAL, ACCIDENTAL O CONSECUENTE (INCLUIDOS AQUÉLLOS DERIVADOS DE PÉRDIDAS DE BENEFICIOS, PÉRDIDAS DE OPORTUNIDADES COMERCIALES, IMPOSIBILIDAD DE USAR EL EQUIPO, PÉRDIDAS DE DATOS, INTERRUPCIONES DE LA ACTIVIDAD COMERCIAL Y OTROS PERJUICIOS DE CARÁCTER SIMILAR), AÚN CUANDO ASUS HAYA SIDO ADVERTIDA DE LA POSIBILIDAD DE QUE TALES DAÑOS TENGAN LUGAR COMO RESULTADO DE ALGÚN DEFECTO O ERROR EN ESTE MANUAL O EN EL PRODUCTO. LAS ESPECIFICACIONES Y LA INFORMACIÓN QUE CONTIENE ESTE MANUAL SE PONEN A DISPOSICIÓN DEL PROPIETARIO CON FINES EXCLUSIVAMENTE INFORMATIVOS; AMBAS SE ENCUENTRAN SUJETAS A CAMBIOS EN CUALQUIER MOMENTO SIN AVISO PREVIO Y NO DEBEN CONSIDERARSE UN COMPROMISO EMPRENDIDO POR ASUS. ASUS NO ASUME RESPONSABILIDAD U OBLIGACIÓN ALGUNA EN RELACIÓN CON AQUELLOS ERRORES O IMPRECISIONES QUE ESTE MANUAL PUDIERA CONTENER, INCLUIDOS LOS PRODUCTOS Y EL SOFTWARE QUE EN ÉL SE DESCRIBEN. Los nombres de productos y empresas que aparecen en este manual podrían ser o no marcas comerciales registradas o estar vinculados a derechos de autor en posesión de sus respectivas empresas propietarias; su uso se lleva a cabo exclusivamente con fines de identificación y explicación y en beneficio del propietario del producto, sin intención alguna de infringir los derechos indicados. 2 Índice Avisos ........................................................................................................... 5 Español Información de seguridad............................................................................... 9 Convenciones a las que se atiene esta guía................................................ 10 Más información........................................................................................... 10 Contenido del paquete................................................................................. 11 Capítulo 1 Primeros pasos ¡Bienvenido!.................................................................................................. 13 Familiarícese con el equipo.......................................................................... 13 Instalación del equipo................................................................................... 18 Encendido del equipo................................................................................... 19 Capítulo 2 Conexión de dispositivos al equipo Conexión de un dispositivo de almacenamiento USB.................................. 21 Conexión de un micrófono y unos auriculares............................................. 22 Conexión de varias pantallas externas......................................................... 25 Conexión de un televisor HDTV................................................................... 27 Capítulo 3 Uso del equipo Postura correcta durante el uso del PC de sobremesa................................ 29 Uso de la unidad óptica................................................................................ 30 Capítulo 4 Conexión a Internet Conexión por cable....................................................................................... 31 Conexión inalámbrica (disponible sólo en determinados modelos)............. 36 Capítulo 5 Resolución de problemas Resolución de problemas............................................................................. 39 Apéndices Windows® 8.1 Manual del usuario Primera puesta en marcha........................................................................... 49 Pantalla de bloqueo de Windows® 8.1.......................................................... 49 Uso de la interfaz de usuario estilo Windows®............................................. 50 Trabajar con aplicaciones Windows®............................................................ 53 Otros accesos directos del teclado............................................................... 58 Apagado del equipo de sobremesa.............................................................. 59 3 Índice Activar el modo de suspensión del equipo de sobremesa........................... 59 Español Introducir la configuración de la BIOS.......................................................... 60 Recuperación del sistema............................................................................ 61 Información de contacto con ASUS Información de contacto con ASUS.............................................................. 64 4 Avisos Servicios de reciclaje/retorno de ASUS Español Los programas de reciclaje y retorno de ASUS emanan de nuestro compromiso con el cumplimiento de las normas más estrictas en materia de protección medioambiental. Como parte de dicho compromiso, proporcionamos a nuestros clientes los medios necesarios para reciclar de forma responsable nuestros productos, baterías y demás componentes, así como los materiales empleados en el embalaje de los mismos. Visite el sitio web http://csr.asus. com/english/Takeback.htm si desea obtener información detallada acerca de los servicios de reciclaje disponibles en las diferentes regiones. REACH En cumplimiento del marco reglamentario REACH (Registro, evaluación, autorización y restricción de productos químicos), hemos publicado las sustancias químicas que contienen nuestros productos a través del sitio web ASUS REACH, al que es posible acceder a través de la dirección http://csr.asus.com/english/REACH.htm. Declaración de la Comisión Federal de las Comunicaciones Este dispositivo satisface los requisitos establecidos en el Apartado 15 de la normativa FCC. Su funcionamiento se encuentra sujeto a las dos condiciones siguientes: • este dispositivo no puede causar interferencias perjudiciales; y • este dispositivo debe aceptar cualquier interferencia recibida, incluidas aquéllas que pudieran causar un funcionamiento no deseado. Este equipo ha sido probado y se ha determinado que no excede los límites establecidos para un dispositivo digital de Clase B, de acuerdo con el Apartado 15 de la normativa FCC. Tales límites han sido diseñados para proporcionar un nivel de protección razonable contra interferencias perjudiciales en una instalación residencial. Este equipo genera, usa y puede irradiar energía de radiofrecuencia y, si no se instala y usa de acuerdo con las instrucciones del fabricante, podría causar interferencias perjudiciales para las comunicaciones por radio. No es posible, no obstante, garantizar que no se produzcan interferencias en una instalación particular. Si este equipo causa interferencias perjudiciales para la recepción de ondas de radio o televisión, lo cual puede determinarse encendiéndolo y apagándolo, se recomienda al usuario tratar de corregir la interferencia poniendo en práctica una o más de las siguientes medidas: • Cambiar la orientación o ubicación de la antena receptora. • Aumentar la separación entre el equipo y el receptor. • Conectar el equipo a una toma de suministro eléctrico perteneciente a un circuito diferente de aquél al que se encuentra conectado el receptor. • Pedir ayuda al distribuidor o a un técnico experto en radio o televisión. El monitor debe conectarse a la tarjeta gráfica empleando un cable blindado con objeto de garantizar el cumplimiento de la normativa FCC. Los cambios o modificaciones no autorizados expresamente por la parte responsable del cumplimiento podrían anular la autorización del usuario para usar el equipo. Advertencia acerca de la batería de ion-litio PRECAUCIÓN: La sustitución incorrecta de la batería podría constituir un peligro de explosión. Sustituya la batería únicamente por otra similar o de tipo equivalente recomendado por el fabricante. Elimine las baterías usadas de acuerdo con las instrucciones proporcionadas por el fabricante. 5 Avertissement relatif aux batteries Lithium-Ion Español MISE EN GARDE: Danger d’explosion si la pile n’est pas remplacée correctement. Remplacer uniquement avec une pile de type semblable ou équivalent, recommandée par le fabricant. Mettez au rebut les batteries usagées conformément aux instructions du fabricant. IC: Declaración de cumplimiento de las regulaciones canadienses Cumple con las especificaciones de la Clase B de la normativa canadiense ICES-003. Este dispositivo cumple con la normativa RSS 210 de Industry Canada. Este dispositivo de Clase B cumple con todos los requisitos de la Regulación canadiense para equipos emisores de interferencias. Este dispositivo cumple con los estándares RSS exentos de licencia de Industry Canada. Su funcionamiento está sujeto a las siguientes dos condiciones: (1) este dispositivo no debe provocar interferencias, y (2) este dispositivo debe aceptar cualquier interferencia, incluyendo aquellas que puedan provocar un funcionamiento no deseado del dispositivo. Cut appareil numérique de la Classe B est conforme à la norme NMB-003 du Canada. Cet appareil numérique de la Classe B respecte toutes les exigences du Règlement sur le matériel brouilleur du Canada. Cet appareil est conforme aux normes CNR exemptes de licence d’Industrie Canada. Le fonctionnement est soumis aux deux conditions suivantes : (1) cet appareil ne doit pas provoquer d’interférences et (2) cet appareil doit accepter toute interférence, y compris celles susceptibles de provoquer un fonctionnement non souhaité de l’appareil. Declaración del departamento canadiense de comunicaciones Este aparato digital no excede los límites de Clase B para emisiones de ruido de radio desde un aparato digital establecidos en la Normativa sobre interferencias de radio del Departamento de comunicaciones canadiense. Este aparato digital de Clase B cumple con la norma canadiense ICES-003. KC: Declaración de advertencia para Corea 6 VCCI: Declaración de compatibilidad para Japón Español Declaración de VCCI Clase B This is a Class B product based on the standard of the VCCI Council. If this is used near a radio or television receiver, it may cause radio interference. Install and use equipment according to the instruction manual. Equipment registered based on the confirmation measurement at the user installation site. This is a product for which interference was measured at the present installation site and confirmed to comply with the standard of Voluntary Control Council for Interference by Information Technology Equipment (VCCI). Before using the equipment at any location other than the present installation site, the member shall measure interference for confirmation and register the result to VCCI. Avisos referentes a equipos de radiofrecuencia CE: Declaración de cumplimiento de regulaciones de la Comunidad Europea El equipo cumple con los requisitos de exposición a campos de radiofrecuencia de la normativa 1999/519/CE, Recomendación del Consejo de 1 de julio de 1999 relativa a la limitación de la exposición del público en general a campos electromagnéticos (0-300 GHz). Este dispositivo inalámbrico cumple con la Directiva R&TTE. Uso de la conexión inalámbrica Este dispositivo está restringido para su uso en interiores siempre que esté funcionando dentro de la banda de frecuencia de 5,15 a 5,25 GHz. Exposición a la energía de radiofrecuencia La potencia de salida de la tecnología Wi-Fi se encuentra por debajo de los límites de exposición a radiofrecuencia de la FCC. Sin embargo, el equipo inalámbrico debería utilizarse de forma que se reduzca al mínimo el potencial de contacto humano durante su funcionamiento. Cumplimiento con la normativa FCC de tecnología inalámbrica Bluetooth La antena que se utiliza con este transmisor no debe ubicarse ni utilizarse junto con ningún otro transmisor o antena de acuerdo con las condiciones de la concesión de FCC. Declaración de Industry Canada sobre tecnología Bluetooth Este dispositivo de Clase B cumple con todos los requisitos de la Regulación canadiense para equipos emisores de interferencias. Cet appareil numérique de la Classe B respecte toutes les exigences du Règlement sur le matériel brouilleur du Canada. 7 BSMI: Declaración de Taiwán sobre tecnología inalámbrica Español Declaración de Japón sobre equipos de radiofrecuencia KC (equipos de radiofrecuencia) ENERGY STAR es un programa conjunto puesto en marcha por la Agencia de Protección Medioambiental de EE. UU. y el Departamento de Energía de EE. UU. con el fin de fomentar el ahorro económico y proteger el medioambiente por medio de productos y prácticas eficientes desde el punto de vista energético. Todos los productos ASUS que ostentan el logotipo del programa ENERGY STAR satisfacen los requisitos de la norma ENERGY STAR y se entregan con la función de administración de energía habilitada de forma predeterminada. El monitor y el equipo se ajustan automáticamente al modo de descanso después de 10 y 30 minutos de inactividad por parte de usuario. Para reactivar el equipo, haga clic con el ratón o presione cualquier tecla del teclado. Visite la dirección http://www.energy.gov/powermanagement si desea obtener información detallada acerca de la administración de energía y cómo ésta beneficia al medioambiente. Visite también la dirección http://www.energystar. gov si desea obtener información detallada acerca del programa conjunto ENERGY STAR. *NOTA: Energy Star NO es compatible con productos FreeDOS y basados en Linux 8 Información de seguridad • NO coloque el equipo sobre una superficie irregular o inestable. Solicite asistencia técnica si la carcasa resulta dañada. • NO instale el equipo en entornos sometidos a niveles elevados de suciedad o polvo. NO use el equipo durante una fuga de gas. • NO coloque objetos ni los deje caer sobre la parte superior del equipo de sobremesa; no introduzca materiales extraños en el interior del mismo. • NO someta el equipo a campos magnéticos o eléctricos de gran intensidad. • NO exponga el equipo a líquidos, lluvia o humedad, ni lo use cerca de ninguno de tales elementos. NO use el módem durante tormentas eléctricas. • Advertencia de seguridad acerca de la batería: NO elimine la batería arrojándola al fuego. NO cortocircuite los contactos de la batería. NO desmonte la batería. • Use este producto en entornos sometidos a una temperatura ambiente comprendida entre 0 ˚C (32 ˚F) y 40 ˚C (104 ˚F). • NO cubra los orificios de ventilación del equipo de sobremesa para evitar que el sistema se caliente en exceso. • NO use cables de alimentación, accesorios o periféricos de otro tipo dañados. • A fin de evitar posibles descargas eléctricas, desconecte el cable de alimentación de la toma de suministro eléctrico antes de cambiar la posición del sistema. • Consulte con un profesional antes de usar un adaptador o cable prolongador. Tales dispositivos podrían impedir el correcto funcionamiento del circuito de conexión a tierra. • Asegúrese de que la fuente de alimentación se encuentre configurada al nivel de voltaje correspondiente a su región. Si no está seguro del nivel de voltaje que entrega la toma de suministro eléctrico que está usando, póngase en contacto con la compañía eléctrica. • No intente reparar la fuente de alimentación personalmente si se avería. Póngase en contacto con un técnico de mantenimiento autorizado o con su distribuidor. Español Desconecte el cable de alimentación AC y todos los periféricos conectados antes de limpiar el equipo. Limpie el equipo de sobremesa empleando una esponja de celulosa limpia o una gamuza humedecida en una solución de detergente suave y algunas gotas de agua templada; elimine después la humedad restante con un paño seco. Piezas móviles peligrosas. El equipo de sobremesa debe apagarse completamente antes de realizar cualquier tarea de mantenimiento o reparación en el producto. La sustitución de los componentes de ventilación debe realizarla únicamente personal técnico cualificado. Advertencia sobre piezas móviles peligrosas ADVERTENCIA: Mantenga los dedos y demás partes del cuerpo alejados de las piezas móviles. 9 Convenciones a las que se atiene esta guía Con objeto de garantizar la correcta puesta en práctica de ciertas tareas, se recomienda al usuario familiarizarse con los siguientes símbolos, que encontrará a lo largo de este manual. Español PELIGRO/ADVERTENCIA: Información destinada a mitigar la posibilidad de lesión personal al efectuar una tarea. PRECAUCIÓN: Información destinada a mitigar la posibilidad de dañar los componentes al efectuar una tarea. IMPORTANTE: Instrucciones que SE DEBEN respetar al llevar a cabo una tarea. NOTA: Sugerencias e información complementaria que facilitan al usuario la realización de una tarea. Más información Consulte las siguientes fuentes si desea obtener más información o mantenerse al día en cuanto a las actualizaciones del producto y el software. Sitios web de ASUS El sitio web de ASUS contiene la información más reciente acerca de los productos de hardware y software ASUS. Visite el sitio web de ASUS: www.asus.com. Sitio web de asistencia técnica local de ASUS Si desea obtener información de contacto acerca de su ingeniero de asistencia técnica local, visite el sitio web de ASUS: http://support.asus.com/contact. El manual del usuario está ubicado en la siguiente carpeta de su PC: C:\Program Files(X86)\ASUS\eManual 10 Español Contenido del paquete Equipo de sobremesa G20AJ Teclado x1 Ratón x1 Cable de alimentación x 1 Segundo cable de alimentación x 1 (disponible sólo en determinados modelos) Adaptador de alimentación x1 Segundo adaptador x1 (disponible sólo en determinados modelos) Tarjeta de garantía x 1 Installation Guide Guía de instalación x 1 • Si alguno de los artículos anteriores falta o se encuentra dañado, póngase en contacto con su distribuidor. • Las ilustraciones de los artículos anteriores deben interpretarse únicamente como referencia. Las especificaciones del producto real podrían variar en función del modelo. 11 Español 12 Capítulo 1 Español Primeros pasos ¡Bienvenido! Gracias por adquirir un equipo de sobremesa ASUS. El equipo de sobremesa ASUS desarrolla un elevado rendimiento, proporciona la máxima fiabilidad sin compromisos y permite al usuario disfrutar como centro de un útil entorno. Todas estas características se concentran en el interior de una atractiva, futurista y elegante carcasa. Lea la Tarjeta de garantía de ASUS antes de comenzar a instalar su nuevo equipo de sobremesa ASUS. Familiarícese con el equipo Las ilustraciones que aparecen a continuación deben emplearse sólo como referencia. Los puertos y su ubicación, así como el color del chasis, podrían variar en función del modelo. ASUS G20AJ 13 Panel frontal Español Botón de encendido. Presione este botón para encender el equipo. Bahía de unidad de disco óptico. Contiene una unidad óptica. Botón de expulsión de la unidad óptica. Pulse este botón para expulsar la bandeja de la unidad óptica. Puertos USB 3.0. Estos puertos de Bus serie universal 3.0 (USB 3.0) admiten la conexión de dispositivos USB 3.0 como ratones, impresoras, escáneres, cámaras y PDAs, entre otros. • NO conecte un teclado/ratón a un puerto USB 3.0 sin instalar antes un sistema operativo Windows®. • Debido a las limitaciones que presenta el controlador USB 3.0, los dispositivos USB 3.0 sólo se pueden usar en sistemas operativos Windows® y después de instalar el controlador USB 3.0. • Los dispositivos USB 3.0 sólo se pueden usar como almacenes de datos. • Se recomienda encarecidamente conectar los dispositivos USB 3.0 a puertos USB 3.0; ello les permitirá desarrollar toda su velocidad y rendimiento. Puerto de micrófono. Este puerto permite conectar un micrófono. Puerto de auriculares. Este puerto permite conectar unos auriculares o un juego de altavoces. Efecto de iluminación de LED. Se puede personalizar a través del control de iluminación en ASUS Command. Este efecto de iluminación de LED se muestra a través del patrón. 14 Capítulo 1: Primeros pasos Español Panel posterior Puertos USB 2.0. Estos puertos de Bus serie universal 2.0 (USB 2.0) admiten la conexión de dispositivos USB 2.0 como ratones, impresoras, escáneres, cámaras y PDAs, entre otros. Puertos USB 3.0. Estos puertos de Bus serie universal 3.0 (USB 3.0) admiten la conexión de dispositivos USB 3.0 como ratones, impresoras, escáneres, cámaras y PDAs, entre otros. • NO conecte un teclado/ratón a un puerto USB 3.0 sin instalar antes un sistema operativo Windows®. • Debido a las limitaciones que presenta el controlador USB 3.0, los dispositivos USB 3.0 sólo se pueden usar en sistemas operativos Windows® y después de instalar el controlador USB 3.0. • Los dispositivos USB 3.0 sólo se pueden usar como almacenes de datos. • Se recomienda encarecidamente conectar los dispositivos USB 3.0 a puertos USB 3.0; ello les permitirá desarrollar toda su velocidad y rendimiento. ASUS G20AJ 15 Puerto LAN (RJ-45). Este puerto permite establecer una conexión Gigabit con una red de área local (LAN) a través de un hub de red. Español Indicador LED de actividad/enlace INDICADOR LED ACT/LINK INDICADOR (ACTIVIDAD/ LED SPEED ENLACE) (VELOCIDAD) Indicador LED de velocidad Estado Descripción Estado Descripción Apagado Sin enlace Apagado Conexión de 10 Mbps NARANJA Con enlace NARANJA Conexión de 100 Mbps INTERMITENTE Transmisión de datos VERDE Conexión de 1 Gbps Puerto LAN Puerto de salida de altavoz lateral (gris). Este puerto permite conectar un altavoz lateral en la configuración de audio de 7.1 canales. Puerto de salida de altavoz posterior (negro) Este puerto permite conectar un altavoz posterior en las configuraciones de audio de 4.1, 5.1 y 7.1 canales. Puerto de altavoz central/subwoofer (naranja). Este puerto permite conectar un altavoz central/subwoofer. Puerto de micrófono (rosa). Este puerto permite conectar un micrófono. Puerto de salida de línea (lima). Este puerto permite conectar unos auriculares o un juego de altavoces. En una configuración de 4.1, 5.1 u 7.1 canales, este puerto se convierte en salida de altavoz frontal. Compatible con el Asistente para audio de ASUS. Puerto de entrada de línea (azul claro). Este puerto permite conectar un, CD, DVD, o una fuente de audio de otro tipo. Consulte la tabla de configuración de audio que figura a continuación si desea conocer la función que cumple cada uno de los puertos en las configuraciones de 2.1, 4.1, 5.1 y 7.1 canales. Configuración de audio de 2.1, 4.1, 5.1 u 7.1 canales Puerto Auriculares 2.1 canales 4.1 canales 5.1 canales 7.1 canales Azul claro (Panel posterior) Entrada de línea Salida de altavoz posterior Salida de altavoz posterior Salida de altavoz posterior Lime (Panel posterior) Salida de línea Salida de altavoz frontal Salida de altavoz frontal Salida de altavoz frontal Rosa (Panel posterior) Entrada de micrófono Entrada de micrófono Graves/Central Graves/Central – – – Salida de altavoz lateral Lime (Panel frontal) 16 Capítulo 1: Primeros pasos Tarjeta gráfica ASUS (disponible solo en determinados model). Los puertos de salida de pantalla de la tarjeta gráfica ASUS (opcional) podrían variar en función del modelo. Español Puerto HDMI. Este puerto permite conectar dispositivos High-Definition Multimedia Interface (HDMI) y es compatible con la tecnología HDCP, por lo que admite la reproducción de discos HD DVD, Blu-ray y otros soportes protegidos. Conector de alimentación 1. Este puerto se conecta a un adaptador de 180 W (en ciertos modelos son necesarios adaptadores duales). Valores nominales del adaptador: 180W Valores nominales de entrada: 100-240V ~ 50-60Hz 2.34A Valores nominales de salida:19V 9.23A Conector de alimentación 2. Este puerto se conecta a un adaptador de 230W (en ciertos modelos son necesarios adaptadores duales). Valores nominales del adaptador: • 230W Valores nominales de entrada: 100-240V ~ 3.2A 50-60Hz Valores nominales de salida: 19.5V 11.8A Orificios de ventilación. Estos orificios están destinados a la ventilación del equipo. NO obstruya ni cubra los orificios de ventilación del chasis. Garantice siempre una ventilación correcta del equipo. ASUS G20AJ 17 Instalación del equipo Siga los pasos descritos en este apartado para conectar al equipo los principales dispositivos de hardware (como un monitor externo, un teclado, un ratón y el cable de alimentación). Español Conexión de un monitor externo Conecte su monitor al puerto de salida HDMI integrado para disfrutar del modo de ahorro de energía. Para conectar un monitor externo: 1. Conecte un monitor HDMI al puerto HDMI situado en el panel posterior del equipo. 2. Conecte el monitor a una fuente de alimentación. Cuando conecte el monitor a la tarjeta gráfica discreta, el modo de ahorro de energía se deshabilitará. Cuando esté realizando algunas tareas que no requieran un rendimiento VGA, como por ejemplo tareas de descarga, el modo de ahorro de energía cortará la energía suministrada a la tarjeta gráfica discreta para reducir el consumo de energía global del sistema. Conexión de un teclado USB y un ratón USB Conecte un teclado USB y un ratón USB a los puertos USB situados en el panel posterior del equipo. ` 18 Capítulo 1: Primeros pasos Encendido del equipo Siga los pasos descritos en este apartado para aprender a encender el equipo una vez instalado. Español Encendido del equipo Para encender el equipo: 1. Encienda el monitor. 2. Presione el botón de alimentación del equipo. Botón de encendido 3. Espere mientras el sistema se carga automáticamente. Para obtener detalles acerca del apagado de su PC de sobremesa, consulte el Manual del usuario de Windows® 8.1, que puede encontrar en este manual. ASUS G20AJ 19 Español 20 Capítulo 1: Primeros pasos Capítulo 2 Español Conexión de dispositivos al equipo Conexión de un dispositivo de almacenamiento USB Este equipo de sobremesa cuenta con puertos USB 2.0/1.1 y USB 3.0 27tanto en el panel frontal como en el posterior. Los puertos USB permiten conectar dispositivos USB como, por ejemplo, dispositivos de almacenamiento. Para conectar un dispositivo de almacenamiento USB: • Inserte el dispositivo de almacenamiento USB en el equipo. Panel frontal Panel posterior Para obtener detalles, consulte la sección Quitar un dispositivo de almacenamiento USB en el Manual del usuario de Windows® 8.1, que puede encontrar en este manual. ASUS G20AJ 21 Conexión de un micrófono y unos auriculares Español Este equipo de sobremesa cuenta con puertos de micrófono y auriculares tanto en el panel frontal como en el posterior. Los puertos de E/S de audio situados en el panel posterior permiten conectar sistemas de altavoces estéreo de 2.1, 4.1, 5.1 y 7.1 canales. Conexión de unos auriculares y un micrófono Conexión de un sistema de altavoces de 2.1 canales ENTRADAS DE AUDIO 22 Capítulo 2: Conexión de dispositivos al equipo Español Conexión de un sistema de altavoces de 4.1 canales ENTRADAS DE ENTRADAS DE AUDIO AUDIO Posterior Frontal Conexión de un sistema de altavoces de 5.1 canales ENTRADAS DE ENTRADAS DE ENTRADAS DE AUDIO AUDIO AUDIO Posterior ASUS G20AJ Frontal Altavoz central/ subwoofer 23 Conexión de un sistema de altavoces de 7.1 canales Español Posterior ENTRADAS DE AUDIO ENTRADAS DE AUDIO Lateral 24 Frontal Altavoz central/ subwoofer Capítulo 2: Conexión de dispositivos al equipo Conexión de varias pantallas externas Puede que el PC de sobremesa disponga de puertos VGA, HDMI o DVI; úselos para conectar varias pantallas externas. Español Cuando conecte el monitor a la tarjeta gráfica discreta, el modo de ahorro de energía se deshabilitará. Configuración de varias pantallas Es posible establecer los modos de pantalla durante el uso de varios monitores. Puede usar el monitor complementario como duplicado de la pantalla principal o como extensión (para ampliar el espacio del escritorio de Windows). Para configurar varias pantallas: 1. Apague el equipo. 2. Conecte los dos monitores al equipo y, a continuación, conecte los cables de alimentación a los monitores. Consulte el apartado Instalación del equipo en el Capítulo 1 si desea obtener más información acerca de la conexión de un monitor al equipo. Algunas tarjetas gráficas sólo presentan información a través de la pantalla configurada como principal durante la etapa POST. La función de pantalla dual sólo funciona en Windows. ASUS G20AJ 25 Encienda el equipo. 4. Lleve a cabo cualquiera de las acciones descritas a continuación para abrir la pantalla de configuración Screen Resolution (Resolución de pantalla): Desde la pantalla de inicio Español 3. a) Vaya a la pantalla Todas las aplicaciones y ancle Panel de control a la pantalla de inicio. Para obtener información más detallada, consulte Anclar una aplicación a la pantalla de inicio del apartado Trabajar con aplicaciones estilo Windows®. b) En Panel de control, haga clic en Ajustar resolución de pantalla en Apariencia y personalización. Desde la pantalla Modo de escritorio a) Inicie el Modo de escritorio desde la pantalla inicio. b) Haga clic con el botón secundario en cualquier punto de la pantalla Modo de escritorio. Cuando aparezca el menú emergente, haga clic en Personalize (Personalizar)> Display (Pantalla) > Change display settings (Cambiar la configuración de pantalla). 26 5. Seleccione un modo de pantalla en la lista desplegable Multiple displays: (Varias pantallas:). •Duplicate these displays (Duplicar estas pantallas): Seleccione esta opción si desea que el monitor complementario refleje la imagen representada en la pantalla principal. •Extend these displays (Extender estas pantallas): Seleccione esta opción si desea que el monitor complementario actúe como una extensión de la pantalla principal. Ello le permitirá ampliar el espacio del escritorio. •Show desktop only on 1 / 2 (Mostrar escritorio sólo en 1/2): Seleccione esta opción si desea que el escritorio se muestre sólo en el monitor 1 o en el monitor 2. 6. Haga clic en Apply (Aplicar) o en OK (Aceptar). A continuación, haga clic en Keep Changes (Conservar cambios) en el mensaje de confirmación. Capítulo 2: Conexión de dispositivos al equipo Conexión de un televisor HDTV El equipo admite la conexión de un televisor de alta definición (HDTV) al puerto HDMI. Español • Es preciso usar un cable HDMI para conectar un televisor HDTV al equipo. El cable HDMI debe adquirirse por separado. • A fin de garantizar la máxima calidad de imagen, asegúrese de que la longitud del cable HDMI sea inferior a 15 metros. ASUS G20AJ 27 Español 28 Capítulo 2: Conexión de dispositivos al equipo Capítulo 3 Español Uso del equipo Postura correcta durante el uso del PC de sobremesa Es aconsejable adoptar la postura correcta durante el uso del PC de sobremesa con objeto de evitar la sobrecarga de muñecas, manos y otros músculos y articulaciones. Este apartado contiene sugerencias que le permitirán evitar la incomodidad física y las posibles lesiones que podría sufrir durante el uso y disfrute del PC de sobremesa. La parte superior de la pantalla level debe to thequedar top of a la delEye monitor the monitor screen altura de los ojos Reposapiés Foot rest Ángulos de 90º 90˚ angles Para mantener la postura correcta: • Coloque la silla de tal modo que los codos queden a la altura del teclado o ligeramente por encima; ello le permitirá escribir con más comodidad. • Ajuste la altura de la silla de tal modo que las rodillas queden a una altura ligeramente superior a la de las caderas para que la parte posterior de los muslos permanezca relajada. Si es necesario, use un reposapiés para elevar la altura de las rodillas. • Ajuste el respaldo de la silla de modo que la base de la columna quede apoyada firmemente e inclinada ligeramente hacia atrás. • Siéntese derecho con las rodillas, los codos y las caderas formando un ángulo aproximado de 90° al trabajar con el PC. • Coloque el monitor frente a usted y ajuste la parte superior de la pantalla del monitor a la altura de los ojos, de tal modo que mire ligeramente hacia abajo al contemplar la imagen representada en la pantalla. • Mantenga el ratón cerca del teclado y, si es preciso, use un reposamuñecas para reducir la presión soportada por las muñecas al escribir. • Use el PC de sobremesa en una zona bien iluminada; manténgalo alejado de fuentes de resplandor, como ventanas o lugares expuestos a la incidencia directa de la luz solar. • Lleve a cabo breves descansos periódicos durante el uso del PC de sobremesa. ASUS G20AJ 29 Uso de la unidad óptica Español Inserción de un disco óptico Para insertar un disco óptico: 1. Mientras el sistema está encendido, presione el botón de expulsión para abrir la bandeja. 2. Coloque el disco en la unidad óptica con el lado de la etiqueta hacia fuera si el equipo de sobremesa está colocado verticalmente y con el lado de la etiqueta hacia arriba si el equipo de sobremesa está colocado horizontalmente. 3. Presione la bandeja para cerrarla. 4. Seleccione un programa en la ventana AutoPlay (Reproducción automática) para acceder a los archivos. Si la función AutoPlay (Reproducción automática) NO está habilitada en el equipo, mantenga el puntero del ratón sobre la esquina inferior izquierda del escritorio de Windows® y, a continuación, haga clic con el botón secundario en la miniatura de la pantalla Inicio. En el menú emergente, haga clic en File Explorer (Explorador de archivos) y, a continuación, haga doble clic en el icono de la unidad de CD/DVD para acceder a los datos de la misma. Extracción de un disco óptico Para extraer un disco óptico: 1. Con el sistema encendido, lleve a cabo cualquiera de las siguientes acciones para expulsar la bandeja: • Pulse el botón de expulsión situado bajo el embellecedor de la bahía de unidad. • Haga clic con el botón secundario del ratón en el icono de la unidad de CD/ DVD en la pantalla Computer (Equipo) y, a continuación, haga clic en Eject (Expulsar). Mantenga el puntero del ratón sobre la esquina inferior izquierda del escritorio de Windows® y, a continuación, haga clic con el botón secundario en la miniatura de la pantalla Inicio. En el menú emergente, haga clic en File Explorer (Explorador de archivos) para abrir la pantalla Computer (Equipo). 2. 30 Extraiga el disco de la bandeja de disco. Capítulo 3: Uso del equipo Capítulo 4 Español Conexión a Internet Conexión por cable Use un cable RJ-45 para conectar el equipo a un módem DSL/por cable o a una red de área local (LAN). Conexión a través de un módem DSL/por cable Para establecer una conexión a través de un módem DSL/por cable: 1. Instale el módem DSL/por cable. Consulte la documentación que incluye el módem DSL/por cable. 2. Conecte un extremo del cable RJ-45 al puerto LAN (RJ-45) situado en el panel posterior del equipo y el otro extremo a un módem DSL/por cable. Modem Cable cable RJ-45 RJ-45 3. Encienda el módem DSL/por cable y el equipo. 4. Configure los parámetros necesarios para establecer una conexión a Internet. • Póngase en contacto con su proveedor de servicios de Internet (ISP) si desea obtener información o asistencia acerca de la configuración de la conexión a Internet. • Para obtener detalles, consulte la sección Definir la configuración de conexión a Internet en el Manual del usuario de Windows® 7 o Windows® 8.1, que puede encontrar en este manual. ASUS G20AJ 31 Conexión a través de una red de área local (LAN) Para establecer una conexión a través de una red LAN: Español 1. Conecte un extremo de un cable RJ-45 al puerto LAN (RJ-45) situado en el panel posterior del equipo y el otro extremo a la red LAN. Cable RJ-45 RJ-45 cable LAN 2. Encienda el equipo. 3. Configure los parámetros necesarios para establecer una conexión a Internet. • Póngase en contacto con su proveedor de servicios de Internet (ISP) si desea obtener información o asistencia acerca de la configuración de la conexión a Internet. • Para obtener detalles, consulte la sección Definir la configuración de conexión a Internet en el Manual del usuario de Windows® 7 o Windows® 8.1, que puede encontrar en este manual. 32 Capítulo4 : Conexión a Internet Configuración de una conexión de red con IP/PPPoE dinámica Para configurar una conexión de red con IP/PPPoE dinámica o con IP estática: En la pantalla Inicio, haga clic en Desktop (Escritorio) para iniciar el modo de escritorio. 2. En la barra de tareas de Windows®, haga clic con el botón secundario en el icono de Español 1. red y haga clic en Open Network and Sharing Center (Abrir centro de redes y recursos compartidos). 3. En la pantalla Open Network and Sharing Center (Abrir centro de redes y recursos compartidos), haga clic en Change Adapter settings (Cambiar la configuración del adaptador). 4. Haga clic con el botón secundario en su LAN y seleccione Properties (Propiedades). 5. Haga clic en Internet Protocol Version 4(TCP/IPv4) (Protocolo de Internet versión 4(TCP/IPv4)) y haga clic en Properties (Propiedades). ASUS G20AJ 33 6. Español Haga clic en Obtain an IP address automatically (Obtener una dirección IP automáticamente) y haga clic en OK (Aceptar). Realice los pasos siguientes si está utilizando una conexión PPPoE. 7. Vuelva al Network and Sharing Center (Centro de redes y recursos compartidos) y haga clic en Set up a new connection or network (Configurar una nueva conexión o red). 8.Seleccione Connect to the Internet (Conectar a Internet) y haga clic en Next (Siguiente). 34 Capítulo4 : Conexión a Internet Español 9.Seleccione Broadband (PPPoE) (Banda ancha (PPPoE)) y haga clic en Next (Siguiente). 10. Introduzca su nombre de usuario, su contraseña y el nombre de la conexión. Haga clic en Connect (Conectar). 11. Haga clic en Close (Cerrar) para finalizar la configuración. 12. Haga clic en el icono de red situado en la barra de tareas y, a continuación, haga clic en la conexión que acaba de crear. 13. Introduzca su nombre de usuario y contraseña. Haga clic en Connect (Conectar) para conectarse a Internet. Configuración de una conexión de red con IP estática Para configurar una conexión de red con IP estática: 1. Repita los pasos desde el 1 hasta el 4 de la sección anterior Configurar una conexión de red con IP/PPPoE dinámica. 2 Haga clic en Use the following IP address (Usar la siguiente dirección IP). 3. Introduzca la dirección IP, la máscara de subred y la puerta de enlace de su proveedor de servicios. 4. Si es necesario, introduzca la dirección principal y la dirección alternativa de su servidor DNS preferido. 5. Cuando haya finalizado, haga clic en OK (Aceptar). ASUS G20AJ 35 Conexión inalámbrica (disponible sólo en determinados modelos) Español Conecte el equipo a Internet a través de una conexión inalámbrica. Para establecer una conexión inalámbrica, es necesario conectarse a un punto de acceso (PA) inalámbrico. Wireless AP Modem Para aumentar el alcance y la sensibilidad de la señal de radio inalámbrica, conecte las antenas externas a los conectores de antena de la tarjeta ASUS WLAN. 36 Capítulo4 : Conexión a Internet Para conectarse a una red Wi-Fi: Siga cualquiera de los siguientes procedimientos para iniciar la Charms bar (Barra de accesos) desde la pantalla Inicio o desde cualquier modo de la aplicación: a)Desplace el puntero del ratón a la zona superior o inferior derecha de la pantalla. b) En su teclado, pulse Español 1. + <c>. Charms bar (Barra de accesos) 2. En la Barra de accesos, seleccione Settings (Configuración) y haga clic en el icono de red . 3. Seleccione de la lista la red a la que desea conectarse. 4. Haga clic en Connect (Conectar). ASUS G20AJ 37 Español 38 Capítulo4 : Conexión a Internet Capítulo 5 Español Resolución de problemas Resolución de problemas Este capítulo describe problemas comunes a los que el usuario podría enfrentarse durante el uso del equipo y aporta posibles soluciones para los mismos. ? ? ? ? El equipo no se puede encender; el indicador LED de encendido situado en el panel frontal no se ilumina. • Compruebe que el equipo se encuentre conectado correctamente. • Compruebe que la toma de suministro eléctrico funcione. • Compruebe que la fuente de alimentación se encuentre encendida. Consulte el apartado Encendido/apagado del equipo en el Capítulo 1 si desea obtener más información. El equipo se bloquea. • Lleve a cabo los pasos descritos a continuación para cerrar los programas que no respondan: 1.Pulse las teclas <Alt> + <Ctrl> + <Borrar> en el teclado y haga clic en Task Manager (Administrador de tareas). 2.En la ficha Processes (Procesos) del Task Manager (Administrador de tareas), seleccione el programa que no responda y, a continuación, haga clic en End Task (Finalizar tarea). • Si el teclado no responde, mantenga pulsado el botón de encendido situado en la parte superior del chasis hasta que el equipo se apague. Pulse de nuevo el botón de encendido a continuación para encender el equipo. No puedo conectarme a una red inalámbrica empleando la tarjeta WLAN ASUS (disponible sólo en determinados modelos). • Asegúrese de haber introducido la clave de seguridad de red correcta para la red inalámbrica a la que desee conectarse. • Conecte las antenas externas (opcional) a los conectores de antena de la tarjeta WLAN de ASUS y coloque dichas antenas en la parte superior del chasis del equipo para obtener el mejor rendimiento inalámbrico. Las teclas de dirección del teclado numérico no funcionan. ASUS G20AJ Compruebe si el indicador LED Number Lock (Bloq Num) está apagado. Si el indicador LED Number Lock (Bloq Num) está encendido, las teclas del teclado numérico sólo permitirán introducir números. Pulse la tecla Number Lock (Bloq Num) para apagar el indicador LED si desea usar las teclas de dirección del teclado numérico. 39 ? Español ? ? ? El monitor no muestra ninguna imagen. • Compruebe que el monitor se encuentre encendido. • Asegúrese de que el monitor se encuentre conectado correctamente al puerto de salida de vídeo del equipo. • Si el equipo cuenta con una tarjeta de gráficos discretos, asegúrese de conectar el monitor a un puerto de salida de vídeo perteneciente a la tarjeta de gráficos discretos. • Compruebe si alguna de las patillas del conector de vídeo del monitor está torcida. Si detecta la existencia de patillas torcidas, sustituya el cable del conector de vídeo del monitor. • Compruebe que el monitor se encuentre conectado correctamente a una fuente de alimentación. • Consulte la documentación suministrada con el monitor si desea obtener más información acerca de la resolución de problemas. Durante el uso de varios monitores, sólo uno de ellos muestra imágenes. • Asegúrese de que ambos monitores se encuentren encendidos. • Es normal que sólo el monitor conectado al puerto VGA muestre imágenes durante la etapa POST. La función de pantalla dual sólo funciona con Windows. • Si el equipo cuenta con una tarjeta gráfica instalada, asegúrese de conectar los monitores a los puertos de salida de la tarjeta gráfica. • Compruebe si la configuración para el uso de varias pantallas es correcta. El equipo no detecta un dispositivo de almacenamiento USB. • La primera vez que se conecta un dispositivo de almacenamiento USB a un equipo, Windows instala automáticamente el controlador correspondiente. Espere unos minutos y acceda a Mi PC para comprobar si el equipo ha detectado el dispositivo de almacenamiento USB. • Conecte el dispositivo de almacenamiento USB a otro equipo para comprobar si está averiado o no funciona correctamente. Deseo restaurar o deshacer los cambios que he aplicado a la configuración de sistema del equipo sin que ello afecte a mis archivos o datos personales. 40 Puede usar la opción de recuperación Refresh everything without affecting your files (Actualizar todo sin alterar los archivos) de Windows® 8.1 para restaurar el sistema o deshacer los cambios aplicados a la configuración sin alterar archivos personales, como documentos o fotografías. Para usar esta opción de recuperación, en la Charms bar (Barra de accesos), haga clic en Settings (Configuración) > Change PC Settings (Cambiar la configuración del PC) > General, seleccione Refresh everything without affecting your files (Actualizar todo sin alterar los archivos) y haga clic en Get Started (Comenzar). Capítulo 5:Resolución de problemas La imagen no presenta la relación de aspecto correcta en un televisor HDTV. • Este efecto se debe al uso de diferentes resoluciones por parte del monitor y el televisor HDTV. Ajuste la resolución de pantalla del equipo a la del televisor HDTV. Para cambiar la resolución de pantalla: Lleve a cabo cualquiera de las acciones descritas a continuación para abrir la pantalla de configuración Screen Resolution (Resolución de pantalla): Español ? Desde la pantalla de inicio a)Vaya a la pantalla Todas las aplicaciones y ancle Panel de control a la pantalla de inicio. Para obtener información más detallada, consulte Anclar una aplicación a la pantalla de inicio del apartado Trabajar con aplicaciones estilo Windows®. b) En Panel de control, haga clic en Ajustar resolución de pantalla en Apariencia y personalización. Desde la pantalla Modo de escritorio a) Inicie el Modo de escritorio desde la pantalla de inicio. b) Haga clic con el botón secundario en cualquier punto de la pantalla Modo de escritorio. Cuando aparezca el menú emergente, haga clic en Personalize (Personalizar)> Display (Pantalla) > Change display settings (Cambiar la configuración de pantalla). ? Los altavoces no reproducen sonido. • • • • Asegúrese de conectar los altavoces al puerto de salida de línea (de color lima) situado en el panel frontal o el panel posterior. Compruebe que los altavoces se encuentren conectados a una fuente de alimentación eléctrica y encendidos. Ajuste el volumen de los altavoces. Asegúrese de no haber desactivado el sonido del sistema. •Si lo ha hecho, el icono de volumen presentará este aspecto: . • • ? Para habilitar el sonido del sistema, haga clic en en el área de notificación de Windows y, a continuación, haga clic en . Si el sonido del sistema no está desactivado, haga clic en el control deslizante para ajustar el volumen. y arrastre Conecte los altavoces a otro equipo para comprobar si funcionan correctamente. La unidad DVD no lee un disco. • Compruebe si ha colocado el disco con la etiqueta orientada hacia arriba. • Compruebe que el disco se encuentre centrado en la bandeja, en especial si su forma o tamaño son poco frecuentes. • Compruebe si el disco está arañado o deteriorado de cualquier otro modo. ASUS G20AJ 41 ? El botón de expulsión de la unidad DVD no responde. Español 1. Mantenga el puntero del ratón sobre la esquina inferior izquierda del escritorio de Windows® y, a continuación, haga clic con el botón secundario en la miniatura de la pantalla Inicio. En el menú emergente, haga clic en File Explorer (Explorador de archivos) para abrir la pantalla Computer (Equipo). 2. Haga clic con el botón secundario del ratón en continuación, haga clic en Eject (Expulsar) en el menú. y, a Encendido Problema El equipo no se enciende. (El indicador de encendido permanece apagado). Posible causa Acción El voltaje de alimentación no es correcto. • C oloque el conmutador de voltaje de alimentación del equipo en la posición que corresponda a los requisitos de alimentación de su región. • Ajuste la configuración de voltaje. Asegúrese de que el cable de alimentación se encuentre desconectado de la toma de suministro eléctrico. El equipo no está encendido. El cable de alimentación del equipo no está conectado correctamente. Existe un problema relacionado con la fuente de alimentación (PSU). 42 Pulse el botón de encendido situado en el panel frontal y asegúrese de que el equipo se enciende. • Asegúrese de que el cable de alimentación se encuentre conectado correctamente. • Use otro cable de alimentación compatible. Para solicitar ayuda, póngase en contacto con el Centro de servicio técnico de ASUS. Capítulo 5:Resolución de problemas Problema La pantalla no muestra ninguna imagen (permanece en color negro) después de encender el equipo. Posible causa Acción El cable de transmisión de señal no está conectado al puerto VGA correcto del equipo. • C onecte el cable de transmisión de señal al puerto de pantalla correcto (aquél de tipo VGA integrado en la placa o perteneciente a la tarjeta de gráficos discretos). • Si está usando una tarjeta VGA de gráficos discretos, conecte el cable de transmisión de señal a su puerto VGA. Existe un problema relacionado con el cable de transmisión de señal. Intente conectar el equipo a otro monitor. Posible causa Acción El cable de red LAN no está conectado. Conecte el cable de red LAN al equipo. Español Pantalla Red LAN Problema Existe un problema relacionado con el cable de red LAN. No se puede acceder a Internet. El equipo no está conectado correctamente a un router o hub. La configuración de red no es correcta. Existe un problema relacionado con el uso del software antivirus. Existe un problema relacionado con el controlador. ASUS G20AJ Asegúrese de que el indicador LED LAN se encuentre encendido. Si no es así, pruebe con otro cable de red LAN. Si el problema persiste, póngase en contacto con un centro de asistencia técnica autorizado por ASUS. Asegúrese de que el equipo se encuentre conectado correctamente a un router o hub. Póngase en contacto con su proveedor de servicios de Internet (ISP) y solicite la configuración de red LAN correcta que deba aplicar. Cierre el software antivirus. Vuelva a instalar el controlador de red LAN. 43 Audio Problema Español El equipo no reproduce sonidos. Posible causa Acción Los altavoces o auriculares no están conectados al puerto correcto. • C onsulte el manual del usuario del equipo para determinar la ubicación del puerto correcto. • Desconecte los altavoces del equipo y vuelva a conectarlos a continuación. Los altavoces o auriculares no funcionan. Pruebe con otros altavoces o auriculares. Los puertos de audio frontales o posteriores no funcionan. Pruebe a conectar los altavoces o auriculares a los puertos de audio frontales y posteriores. Si alguno de ellos falla, compruebe si está configurado como puerto multicanal. Existe un problema relacionado con el controlador. Vuelva a instalar el controlador de audio. Sistema Problema El sistema parece demasiado lento. El sistema se bloquea o falla con frecuencia. 44 Posible causa Acción Existen demasiados programas en ejecución. Cierre algunos programas. El equipo ha sufrido el ataque de un virus. • U se un software antivirus para detectar la presencia de virus y reparar el equipo. • Vuelva a instalar el sistema operativo. El disco duro ha sufrido un error. • Envíe el disco duro dañado a un Centro de asistencia técnica autorizado por ASUS y solicite su reparación. • Sustituya el disco duro por otro nuevo. Existe un problema relacionado con los módulos de memoria. • S ustituya los módulos de memoria por otros compatibles. • Retire los módulos de memoria complementarios que haya instalado y compruebe si el problema persiste. • Para solicitar ayuda, póngase en contacto con el Centro de servicio técnico de ASUS. El equipo no recibe ventilación suficiente. Instale el equipo en una zona en la que disfrute de un flujo de aire más favorable. Se ha instalado software no compatible. Vuelva a instalar el SO y el software compatible. Capítulo 5:Resolución de problemas Problema El equipo genera demasiado ruido tras encenderlo. Posible causa Acción El equipo se está iniciando. Se trata de un efecto normal; al encender el equipo, el ventilador gira a toda velocidad. La velocidad del ventilador se reduce de nuevo cuando el equipo carga el SO. La configuración del BIOS se ha modificado. La versión del BIOS no es la más reciente. El ventilador de la CPU se ha sustituido. El equipo genera demasiado ruido durante el uso. Español CPU Restaure la configuración del BIOS a sus valores predeterminados. Actualice el BIOS a la versión más reciente. Visite el sitio web de soporte de ASUS a través de la dirección http://support.asus.com si desea descargar la versión más reciente del BIOS. Asegúrese de usar un ventilador para CPU compatible o recomendado por ASUS. El equipo no recibe ventilación suficiente. Instale el equipo en una zona en la que disfrute de un flujo de aire más favorable. La temperatura del sistema es demasiado elevada. • A ctualice el BIOS. • Si sabe cómo desmontar y montar la placa base, intente limpiar el interior del chasis. • Si desea solicitar asistencia, póngase en contacto con el Centro de asistencia de ASUS. Si el problema persiste, consulte la tarjeta de garantía del PC de sobremesa y póngase en contacto con un Centro de asistencia técnica autorizado por ASUS. Visite el sitio web de soporte de ASUS a través de la dirección http://support.asus.com/ si desea obtener información acerca de los centros de asistencia técnica. ASUS G20AJ 45 Español 46 Capítulo 5:Resolución de problemas Equipo de sobremesa ASUS Windows® 8.1 Manual de usuario S8607 Primera edición Agosto 2013 Copyright © ASUSTeK Computer Inc. Todos los derechos reservados. ESPAÑOL 48 Windows® 8.1 Manual de usuario Primera puesta en marcha ESPAÑOL Cuando inicie su ordenador por primera vez, aparecerán una serie de pantallas para guiarle en la configuración de los ajustes básicos de su sistema operativo Windows® 8.1. Para poner en marcha su equipo de sobremesa por primera vez: 1. Pulse el botón de encendido de su equipo de sobremesa. Espere unos minutos hasta que aparezca la pantalla de configuración. 2. En la pantalla de configuración, seleccione el idioma que desee utilizar en su equipo de sobremesa. Cuando aparezca otra configuración, seleccione el país o la región, el idioma de las aplicaciones, la configuración del teclado, la zona horaria y, a continuación, toque Next (Siguiente). 3. Lea atentamente los términos de la licencia y, a continuación, toque I Accept (Acepto). 4. Siga las instrucciones en pantalla para configurar los siguientes elementos básicos: 5. • Conexión • Personalización • Configuraciones • Su cuenta Después de configurar los elementos básicos, aparecerá el tutorial de Windows® 8.1. Véalo para obtener más información acerca de las funcionalidades de Windows®8.1. Pantalla de bloqueo de Windows® 8.1 Cuando su equipo de sobremesa acceda al sistema operativo, es posible que aparezca la pantalla de bloqueo de Windows® 8.1. Para continuar, pulse sobre la pantalla de bloqueo o pulse cualquier tecla en el teclado de su equipo de sobremesa. Equipo de sobremesa ASUS 49 Uso de la interfaz de usuario estilo Windows® ESPAÑOL La interfaz de usuario (IU) Windows® es la presentación en pantalla tipo mosaico utilizada en Windows® 8.1. Incluye las siguientes funciones: Pantalla de inicio La pantalla de Inicio aparece una vez que ha iniciado sesión con éxito en su cuenta de usuario. Permite organizar todos los programas y aplicaciones que necesita en un solo lugar. Puede pulsar la tecla de Windows aplicación. Mosaicos activos para acceder la pantalla Inicio desde cualquier Cuenta de usuario Aplicaciones Windows® Estas aplicaciones están ancladas a la pantalla Inicio con un formato mosaico para acceder a ellas fácilmente. Para algunas aplicaciones, tendrá que iniciar sesión en su cuenta Microsoft antes de que se inicien totalmente. 50 Windows® 8.1 Manual de usuario Puntos de acceso ESPAÑOL Los puntos de acceso en pantalla le permiten iniciar programas y acceder a la configuración de su equipo de sobremesa. Las funciones de estos puntos de acceso se pueden activar por medio del panel táctil. Puntos de acceso en una aplicación iniciada Puntos de acceso en la pantalla de Inicio Visite la página siguiente para consultar las funciones de los puntos de acceso. Equipo de sobremesa ASUS 51 ESPAÑOL Punto de acceso Esquina superior izquierda Acción Desplace el puntero del ratón y haga clic en la miniatura de la aplicación reciente para volver a ella. Si inició más de una aplicación, desplácese hacia abajo para ver todas las aplicaciones iniciadas. Esquina inferior izquierda Desde la pantalla de una aplicación en ejecución: Sitúe el puntero del ratón sobre la esquina inferior izquierda y, a continuación, toque para volver a la pantalla Inicio. NOTA: También puede pulsar la tecla de Windows de su teclado para volver a la pantalla Inicio. Desde la pantalla Inicio: Sitúe el puntero del ratón sobre la esquina inferior izquierda y, a continuación, toque para volver a esa aplicación. 52 Lado superior Desplace el puntero del ratón hasta que cambie a un icono en forma de mano. Arrastre y suelte la aplicación en una nueva ubicación. NOTA: Esta función de los puntos de acceso solo funciona en una aplicación en ejecución o cuando desea utilizar la función Snap (Acoplar). Para obtener más información, consulte el apartado Función Snap (Acoplar) de la sección Trabajar con aplicaciones Windows®. esquina superior e inferior derecha Desplace el puntero del ratón para iniciar la Charms Bar (Barra de accesos). Windows® 8.1 Manual de usuario Trabajar con aplicaciones Windows® ESPAÑOL Utilice el teclado o el ratón de su equipo de sobremesa para iniciar y personalizar las aplicaciones. Inicio de aplicaciones • Coloque el puntero del ratón sobre la aplicación y haga clic con el botón izquierdo una vez para iniciarla. • Pulse tab dos veces y a continuación use las teclas de flecha para desplazarse entre las aplicaciones. Pulse intro para iniciar la aplicación que desea. Personalización de las aplicaciones Puede mover, cambiar el tamaño o desanclar una aplicación de la pantalla Inicio siguiendo este procedimiento. • Para mover una aplicación, arrastre la aplicación y colóquela en otro lugar. Cambio del tamaño de las aplicaciones Haga clic con el botón secundario en la aplicación para activar su barra de configuración y, a continuación, pulse y seleccione un tamaño de mosaico de aplicación. Desanclaje de las aplicaciones Para desanclar una aplicación de la pantalla Inicio, haga clic con el botón secundario en la aplicación para activar su barra de configuración y, a continuación, haga clic en Unpin from Start (Desanclar de Inicio). Cierre de las aplicaciones • Desplace el puntero del ratón hacia la parte superior de la aplicación iniciada y espere a que el puntero cambie a un icono en forma de mano. • Arrastre y suelte la aplicación en la parte inferior de la pantalla para cerrarla. • Desde la pantalla de la aplicación iniciada, pulse <Alt> + <F4>. Equipo de sobremesa ASUS 53 Acceso a Todas las aplicaciones ESPAÑOL En la pantalla All Apps (Todas las aplicaciones), puede configurar los ajustes de las aplicaciones o anclarlas a la pantalla Inicio o a la barra de tareas del modo de escritorio. Iniciar la pantalla Todas las aplicaciones • En la pantalla Inicio, haga clic en el botón • En la pantalla Inicio, presione <Tab>, y, a continuación, presione <Enter> . . Anclar una aplicación a la pantalla Inicio 54 1. Iniciar la pantalla All Apps (Todas las aplicaciones). 2. En la pantalla All Apps (Todas las aplicaciones), haga clic con el botón secundario en una aplicación para mostrar su barra de configuración. 3. En la barra de configuración, haga clic en Pin to Start (Anclar a Inicio). Windows® 8.1 Manual de usuario Charms Bar (Barra de accesos ) ESPAÑOL La Charms Bar (Barra de accesos) es una barra de herramientas que se puede activar en el lado derecho de su pantalla. Está compuesta por varias herramientas que le permiten compartir aplicaciones y le proporcionan acceso rápido para personalizar la configuración de su equipo de sobremesa. Charms Bar (Barra de accesos) Inicio de la Charms Bar (Barra de accesos) Cuando se inicia, la Barra de accesos aparece como un conjunto de iconos blancos. La imagen superior muestra el aspecto de la Barra de accesos una vez activada. Utilice el teclado o el ratón de su equipo de sobremesa para iniciar la Barra de accesos. • Desplace el puntero de su ratón a la esquina superior derecha o izquierda de la pantalla. • Pulse + <C>. Equipo de sobremesa ASUS 55 ESPAÑOL Dentro de la Charms bar (Barra de botones de acceso) Search (Buscar) Esta herramienta le permite buscar archivos, aplicaciones o programas en su equipo de sobremesa. Share (Compartir) Esta herramienta le permite compartir aplicaciones a través de redes sociales o correo electrónico. Start (Inicio) Esta herramienta le permite regresar a la pantalla de Inicio. Desde la pantalla de Inicio, también puede utilizarla para regresar a una aplicación abierta recientemente. Devices (Dispositivos) Esta herramienta le permite acceder a y compartir archivos con los dispositivos conectados a su equipo de sobremesa, tales como una pantalla externa o una impresora. Settings (Configuración) Esta herramienta le permite acceder a acceder a la configuración de su equipo de sobremesa. 56 Windows® 8.1 Manual de usuario Función Snap (Acoplar) ESPAÑOL La función Snap (Acoplar) muestra dos aplicaciones situadas una junto a la otra, lo que le permite trabajar o cambiar entre una y otra. Antes de utilizar la función Snap (Acoplar), asegúrese de que la resolución de pantalla de su equipo de sobremesa esté configurada en 1366 x 768 píxeles o superior. Snap bar Uso de Snap (Acoplar) Para utilizar Snap (Acoplar): 1. Utilice el teclado o el ratón de su equipo de sobremesa para activar la función Snap (Acoplar) en la pantalla. Con el ratón a) Haga clic en una aplicación para iniciarla. b) Desplace el puntero del ratón a la parte superior de su pantalla. c) Una vez que el puntero muestre el icono de una mano, arrastre y suelte la aplicación a la parte derecha o izquierda del panel de visualización. Con el teclado • Inicie una aplicación y, a continuación, presione + < . > + la tecla izquierda o derecha para colocar la primera aplicación en el lado izquierdo o derecho del panel de visualización. Equipo de sobremesa ASUS 57 Otros accesos directos del teclado ESPAÑOL Al utilizar el teclado, también puede utilizar los siguientes métodos abreviados que le ayudarán a iniciar aplicaciones y navegar por Windows® 8.1. Cambia de la pantalla Inicio a la última aplicación en ejecución y viceversa. + <D> + <E> + <F> + <H> + <I> + <K> + <L> + <M> + <P> + <Q> + <R> + <U> + <W> + <X> 58 Inicia el escritorio. Inicia la ventana Computer (Equipo) en el escritorio. Abre el panel File search (Búsqueda de archivos). Abre el panel Share (Compartir). Abre el panel Settings (Configuración). Abre el panel Devices (Dispositivos). Activa la pantalla Lock (Bloqueo). Minimiza todas las pantallas activas. Abre el panel Second screen (Segunda pantalla). Abre el panel de búsqueda Everywhere (en cualquier lugar). Abre la ventana Run (Ejecutar). Abre el Centro de accesibilidad. Abre el panel Settings search (Búsqueda de configuraciones). Abre un cuadro de menú de las herramientas de Windows Windows® 8.1 Manual de usuario + <-> + <Enter> Inicia el ampliador y acerca la pantalla. ESPAÑOL + <+> Aleja la pantalla. Abre la configuración del narrador. Apagado del equipo de sobremesa Para apagar su equipo de sobremesa, siga cualquiera de los siguientes procedimientos: • Para apagar el equipo de forma normal, haga clic en Settings (Configuración) > Power (Alimentación) > Shut down (Apagar) en la Barra de accesos. • En la pantalla de inicio de sesión, haga clic en Power (Alimentación) > Shutdown (Apagar) . • Si su equipo de sobremesa deja de responder, mantenga pulsado el botón de alimentación durante al menos cuatro (4) segundos, hasta que se apague el equipo. Activar el modo de suspensión del equipo de sobremesa Para activar el modo de suspensión en el equipo de sobremesa, pulse el botón Power (Alimentación) una vez. Equipo de sobremesa ASUS 59 Introducir la configuración de la BIOS ESPAÑOL La BIOS (Sistema básico de entrada y salida) almacena la configuración hardware del sistema que se necesita para el inicio del sistema. En circunstancias normales, la configuración predeterminada de la BIOS se aplica a la mayoría de las condiciones para garantizar un rendimiento óptimo. No modifique la configuración predeterminada de la BIOS a menos que se dé alguno de los siguientes casos: • Aparece un mensaje de error en la pantalla durante el arranque del sistema y le solicita que ejecute la configuración de la BIOS. • Ha instalado un nuevo componente de sistema que requiere la actualización o la modificación de la configuración de la BIOS. Una configuración inapropiada de la BIOS puede provocar inestabilidad o errores al arrancar. Le recomendamos encarecidamente que solo cambie la configuración de la BIOS con la ayuda de personal de servicio cualificado. Acceso rápido a la BIOS El tiempo de arranque de Windows® 8.1 es bastante reducido, por lo que hemos desarrollado tres formas de acceder a la BIOS rápidamente: • Pulse el botón de alimentación durante el menos cuatro segundos para apagar su equipo de sobremesa, a continuación, vuelva a pulsar el botón de alimentación para encender el equipo y pulse <Supr> durante la prueba automática de encendido (POST). • Cuando su equipo de sobremesa esté apagado, desconecte el cable de alimentación del conector de alimentación de su equipo de sobremesa. Vuelva a conectar el cable de alimentación y pulse el botón de alimentación para encender su equipo de sobremesa. Pulse <Supr> durante la POST. La POST (Prueba automática de encendido) consiste en una serie de pruebas de diagnóstico controladas por software que se ejecutan al encender el equipo de sobremesa. 60 Windows® 8.1 Manual de usuario Recuperación del sistema ESPAÑOL Restablecer el equipo La opción Reset your PC (Restablecer su equipo) restaura la configuración predeterminada de fábrica de su equipo. Realice una copia de seguridad de todos sus datos antes de utilizar esta opción. Para restablecer su equipo: 1. Pulse <F9> durante el arranque. 2. En la pantalla, haga clic en Troubleshoot (Solucionar problemas). 3. Seleccione Reset your PC (Restablecer su equipo). 4. Haga clic en Next (Siguiente). 5. Seleccione Only the drive where the Windows is installed (Solo la unidad en la que está instalado Windows). 6. Seleccione Just remove my files (Eliminar únicamente mis archivos). 7. Haga clic en Reset (Restablecer). Recuperación a partir de un archivo de imagen del sistema Puede crear una unidad USB de recuperación y utilizarla para recuperar la configuración de su equipo. Creación de una unidad USB de recuperación El dispositivo de almacenamiento USB debe tener al menos 16GB de espacio disponible. Todos los archivos de su dispositivo de almacenamiento USB se eliminarán de forma permanente durante el proceso. Antes de continuar, asegúrese de realizar una copia de seguridad de todos sus datos importantes. Para crear una unidad USB de recuperación: 1. Inicie el Panel de control desde la pantalla All Apps (Todas las aplicaciones). Para obtener más información, consulte Iniciar la pantalla All Apps (Todas las aplicaciones) en Trabajar con aplicaciones estilo Windows®. 2. En la opción Sistema y seguridad del Panel de control, haga clic en Find and fix problems (Buscar y corregir problemas). Equipo de sobremesa ASUS 61 ESPAÑOL 62 3. Haga clic en Recovery (Recuperación) > Create a recovery drive (Crear una unidad de recuperación). 4. Haga clic en Copy the recovery partition from the PC to the recovery drive (Copiar la partición de recuperación del PC en la unidad de recuperación) y, a continuación, haga clic en Next (Siguiente). 5. Seleccione el dispositivo de almacenamiento USB en el que desea copiar los archivos de recuperación. 6. Haga clic en Next (Siguiente). 7. Haga clic en Create (Crear). Espere un momento mientras se completa el proceso. 8. Cuando el proceso haya finalizado, haga clic en Finish (Finalizar). Windows® 8.1 Manual de usuario Eliminación de todos los datos y reinstalación de Windows ESPAÑOL Puede restaurar la configuración de fábrica original de su equipo mediante la opción Remove everything and reinstall (Eliminar todo y reinstalar) que se encuentra en la configuración del equipo. Siga los pasos que aparecen a continuación para utilizar esta opción. Realice una copia de seguridad de todos sus datos antes de utilizar esta opción. Puede que este proceso tarde un poco en completarse. 1. Inicie la Charms Bar (Barra de accesos). 2. Haga clic en Settings (Configuración) > PC Settings (Configuración de PC) > Update and recovery (Actualización y recuperación) > Recovery (Recuperación). 3. Desplácese hacia abajo para ver la opción Remove everything and reinstall Windows (Eliminar todo y reinstalar Windows). En esta opción, haga clic en Get Started (Comenzar). 4. Siga las instrucciones que aparezcan en la pantalla para completar el proceso de reinstalación y reinicio. Equipo de sobremesa ASUS 63 Información de contacto con ASUS Información de contacto con ASUS ESPAÑOL ASUSTeK COMPUTER INC. Domicilio de la compañía General (tel) Asistencia (fax) E-mail Dirección web Asistencia técnica General (tel) Asistencia en línea 15 Li-Te Road, Peitou, Taipei, Taiwan 11259 +886-2-2894-3447 +886-2-2890-7798 [email protected] www.asus.com.tw +86-21-38429911 support.asus.com ASUS COMPUTER INTERNATIONAL (América) Domicilio de la compañía General (tel) Asistencia (fax) Dirección web Asistencia técnica General (tel) Asistencia (fax) Contacto en línea 800 Corporate Way, Fremont, CA 94539, USA +1-510-739-3777 +1-510-608-4555 usa.asus.com +1-812-282-2787 +1-812-284-0883 support.asus.com ASUS COMPUTER GmbH (Alemania y Austria) Domicilio de la compañía Asistencia (fax) Dirección web Contacto en línea Harkort Str. 21-23, D-40880 Ratingen, Germany +49-2102-959931 asus.com/de eu-rma.asus.de/sales Asistencia técnica Teléfono de componentes +49-2102-5789555 Teléfono de System/Notebook/Eee/LCD(Alemania)+49-2102-5789557 Teléfono de System/Notebook/Eee/LCD(Austria)+43-820-240513 Asistencia (fax) +49-2102-9599-11 Asistencia en línea support.asus.com 64 Windows® 8.1 Manual de usuario