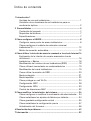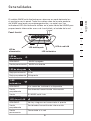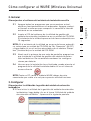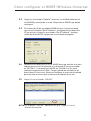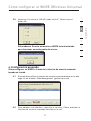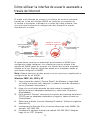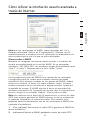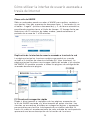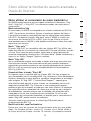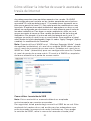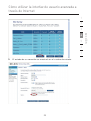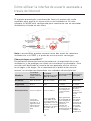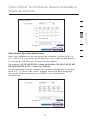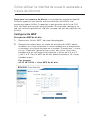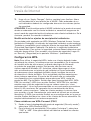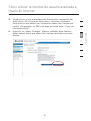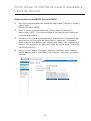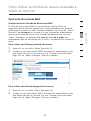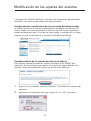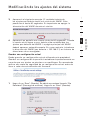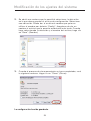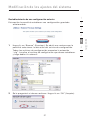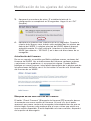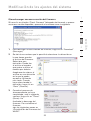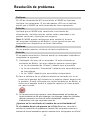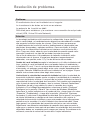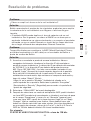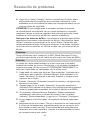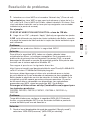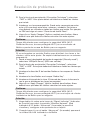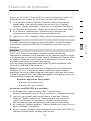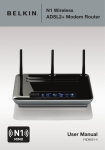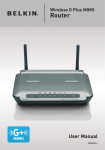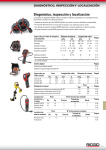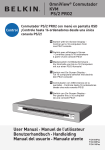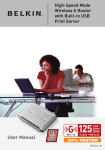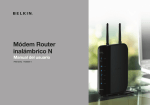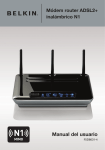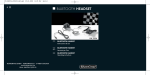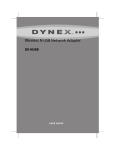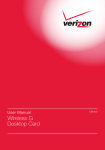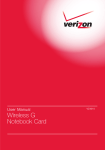Download inalámbrico G universal/ Punto de acceso
Transcript
Módulo de extensión inalámbrico G universal/ Punto de acceso Belkin Ltd. Express Business Park, Shipton Way Rushden, NN10 6GL, Reino Unido +44 (0) 1933 35 2000 +44 (0) 1933 31 2000 fax Belkin GmbH Hanebergstrasse 2 80637 Munich, Alemania +49 (0) 89 143405 0 +49 (0) 89 143405 100 fax Belkin B.V. Boeing Avenue 333 1119 PH Schiphol-Rijk, Países Bajos +31 (0) 20 654 7300 +31 (0) 20 654 7349 fax Belkin SAS 130 rue de Silly 92100Boulogne-Billancourt, Francia +33 (0) 1 41 03 14 40 +33 (0) 1 41 31 01 72 fax Asistencia técnica de Belkin Europa: 00 800 223 55 460 © 2005 Belkin Corporation. Todos los derechos reservados. Todos los nombres comerciales son marcas registradas de los respectivos fabricantes enumerados. Mac, Apple y AirPort son marcas registradas de Apple Computer, Inc., registradas en los EE.UU. y en otros países. El logotipo “Wi-Fi” es una marca registrada de la asociación “Wi-Fi Alliance”. P74992ea Módulo de extensión inalámbrico G universal/ Punto de acceso Aumente su cobertura inalámbrica Manual del usuario ����� ������� F5D7132 Índice de contenido 1 Introducción 1 Ventajas de una red inalámbrica .................................................... 1 Ubicación de su hardware de red inalámbrico para un rendimiento óptimo ........................................................................ 2 2 Generalidades .................................................................................. 5 Contenido del paquete .................................................................. 7 Requisitos del sistema ................................................................... 7 Especificaciones.............................................................................. 7 3 Cómo configurar el WURE ................................................................. 8 Configurar como punto de aceso inalámbrico............................... 8 Cómo configurar el módulo de extensión universal inalámbrico G ................................................................................ 12 Botón de conexión automática..................................................... 12 4 Cómo utilizar la interfaz de usuario avanzado a través de Internet 14 Explicación de la interfaz de usuario avanzada a través de Internet ..................................................................................... 16 Inalámbrico > Básico .................................................................... 18 Modificación del nombre de red inalámbrica (SSID) .................. 18 Cómo utilizarel conmutador en modoinalámbrico ...................... 19 Modificación del canal inalámbrico .............................................. 19 Como utilizar la emisión de SSID ................................................. 20 Modo protegido ........................................................................... 21 Modo repetidor ............................................................................. 22 Cómo protegar su red Wi-Fi® ...................................................... 24 Configuración WEP ..................................................................... 28 Configuración WPA ..................................................................... 30 Control de direcciones MAC ....................................................... 32 5 Cómo modificar la instalación del sistema .................................... 34 Cómo configurar o modificar la contraseña del administrador . 34 Cómo restablecer los ajustes de fábrica por defecto .................. 34 Cómo guardarla configuración actual ......................................... 35 Cómo restablecer la configuración previa .................................. 37 Actualización del firmware ............................................................ 38 6 Resolución de problemas ................................................................ 42 7 Información ..................................................................................... 52 Introducción 1 • Compartir una conexión de Internet de alta velocidad con todos los ordenadores de su hogar 6 • Compartir recursos, como archivos y discos duros, entre todos los ordenadores conectados en su hogar 7 • Compartir una única impresora con toda la familia • Compartir documentos, música, vídeo e imágenes digitales • Almacenar, recuperar y copiar archivos de un ordenador a otro • Participar en juegos online, consultar su correo electrónico y chatear de forma simultánea Ventajas de una red inalámbrica • Movilidad: ya no necesitará una “sala de ordenadores” dedicada; ahora podrá trabajar en cualquier parte dentro de su alcance inalámbrico con un ordenador de sobremesa o portátil conectado en red • Instalación sencilla: el asistente de instalación sencilla de Belkin facilita la instalación • Flexibilidad: instale y acceda a impresoras, ordenadores y otros dispositivos de red desde cualquier punto de su hogar • Fácil ampliación: la extensa gama de productos de interconexión en red de Belkin le permite ampliar su red para incluir dispositivos adicionales como impresoras y videoconsolas de juegos • Sin necesidad de cableado: podrá ahorrarse los gastos y las complicaciones de colocar cableado Ethernet por todo su hogar u oficina • Aceptación general en el sector: seleccione entre una amplia gama de productos de interconexión en red compatibles 1 2 3 4 5 sección Gracias por su adquisición del módulo de extensión inalámbrico G universal de Belkin (WURE) y sea bienvenido al mundo de las redes inalámbricas. Ahora puede sacar partido de esta nueva tecnología de alta velocidad y conseguir la libertad necesaria para conectarse en su oficina o en su hogar sin utilizar cables. Este producto funciona como un módulo de extensión del alcance inalámbrico y del punto de acceso. La fácil instalación y configuración le permitirá la creación de una red inalámbrica en pocos minutos. Asegúrese de leer atentamente todo este manual del usuario y preste especial atención a la sección “Colocación de su hardware de red inalámbrica para un rendimiento óptimo” de la siguiente página. Simplemente siguiendo nuestras instrucciones de instalación, podrá utilizar la red doméstica de Belkin para: Introducción Colocación de su hardware de red inalámbrico para un óptimo rendimiento Modo de punto de acceso: Su conexión inalámbrica será más fuerte cuanto más cerca esté su ordenador del WURE (Wireless Universal Repeater, Repetidor Universal Inalámbrico) El ámbito típico de funcionamiento en interiores para su dispositivo inalámbrico es de entre 30 y 60 m. De la misma forma, su conexión y rendimiento inalámbricos se verán algo mermados a medida que aumente la distancia entre su ordenador y el WURE. Es posible que usted lo aprecie o no. Si se aleja aún más de su WURE, es posible que descienda su velocidad de conexión. La calidad de la señal puede estar afectada por obstáculos así como también por otros factores como superficies metálicas, dispositivos eléctricos y paredes. Modo de repetidor universal: Ya listo para usar, el WURE se conectará de manera automática al PA/ enrutador de red inalámbrica que disfrute de la señal más fuerte. Se aconseja iniciar la conexión cerca del punto de acceso/ enrutador inalámbrico que quiera que esté conectado al WURE. De esta forma puede evitarse una conexión a la red inalámbrica equivocada. Una vez que se ha establecido la conexión a la red correcta, el WURE puede colocarse en una posición de mitad de camino entre el enrutador/punto de acceso y los ordenadores inalámbricos. Si le preocupa el rendimiento de su red con respecto a los factores de obstrucción o alcance, trate de mover el ordenador a una posición entre 1,5 y 3 m del enrutador inalámbrico (o punto de acceso) a fin de verificar si el problema es la distancia. Si persisten las dificultades incluso en un ámbito cercano, póngase en contacto con el servicio de asistencia técnica de Belkin. Nota: Si bien algunos de los factores sugeridos a continuación pueden afectar al rendimiento de la red, no impedirán el funcionamiento de su red inalámbrica. Si está preocupado porque su red no está funcionando con la máxima efectividad, la siguiente lista de comprobación puede serle útil. 1. Colocación del enrutador inalámbrico (o punto de acceso) Coloque su enrutador inalámbrico (o punto de acceso), el punto central de conexión de su red, lo más cerca posible del centro de sus dispositivos de interconexión en red inalámbricos. Para lograr la mejor cobertura de red inalámbrica para sus “clientes inalámbricos” (es decir, ordenadores equipados con tarjetas de red inalámbrica para notebooks, tarjetas de red inalámbrica para ordenador de sobremesa y adaptadores inalámbricos USB de Belkin): • Asegúrese de que las antenas de red de su enrutador inalámbrico (o punto de acceso) estén situadas de forma paralela entre sí y orientadas verticalmente (apuntando hacia el techo). Si su enrutador inalámbrico (o punto de acceso) está colocado en posición vertical, oriente las antenas hacia arriba en la máxima medida posible. • En las casas de varias plantas, coloque el enrutador inalámbrico (o punto de acceso) en el piso más cercano al centro de la casa. Esto 2 Introducción 2. Evitar obstáculos e interferencias Evite colocar su enrutador inalámbrico (o punto de acceso) cerca de dispositivos que puedan emitir “ruido” de radioemisión, como hornos microondas. Los objetos densos que pueden impedir la comunicación inalámbrica incluyen: • Refrigeradores • Lavadoras y/o secadoras • Armarios de metal • Acuarios de gran tamaño • Ventanas con tinte de base metálica contra radiaciones ultravioletas Si su señal inalámbrica parece debilitarse en algunos puntos, asegúrese de que este tipo de objetos no esté bloqueando la ruta de la señal (entre sus ordenadores y el enrutador inalámbrico o punto de acceso). 3. • • • • Colocación del telefóno inalámbrico Si el rendimiento de su red inalámbrica sigue afectado después de tener en cuenta los aspectos mencionados anteriormente, y usted tiene un teléfono inalámbrico: Pruebe a alejar los teléfonos inalámbricos de enrutadores inalámbricos (o puntos de acceso) y de sus ordenadores con equipamiento inalámbrico. Desconecte y extraiga la batería de todos los teléfonos inalámbricos que operen dentro de la banda de 2.4GHz (consulte la información del fabricante). Si se solventa el problema de esta forma, su teléfono probablemente esté causando interferencias. Si su teléfono permite la selección de canales, modifique el canal del teléfono para situarlo en el canal más alejado de su red inalámbrica. Por ejemplo, sitúe el teléfono en el canal 1 y su enrutador inalámbrico (o punto de acceso) en el canal 11. Consulte el manual del usuario de su teléfono para obtener instrucciones detalladas. En caso necesario, considere la posibilidad de cambiar su teléfono inalámbrico por uno de 900MHz ó 5GHz. 4. Seleccionar el canal “más tranquilo” para su red inalámbrica En lugares en los que los hogares y las oficinas están cercanos, como por ejemplo, edificios de apartamentos o complejos de oficinas, es posible que existan redes inalámbricas en los alrededores que puedan entrar en conflicto con la suya. Emplee la capacidad de inspección de la ubicación de la utilidad de LAN inalámbrica de su adaptador inalámbrico para localizar otras redes inalámbricas 3 1 2 3 4 5 6 7 sección • puede implicar la colocación de su enrutador inalámbrico (o punto de acceso) en una de las plantas superiores. Intente no colocar el enrutador inalámbrico (o punto de acceso) cerca de un teléfono inalámbrico de 2.4GHz. Introducción disponibles (véase el manual del adaptador inalámbrico), y coloque su enrutador inalámbrico (o punto de acceso) y ordenadores en un canal lo más alejado posible del resto de redes. Pruebe con más de uno de los canales disponibles con el fin de descubrir la conexión más nítida y de evitar las interferencias de teléfonos inalámbricos cercanos o de otros dispositivos inalámbricos. Para los productos de interconexión en red inalámbrica de Belkin, utilice la información detallada de inspección de la ubicación y de canales inalámbricos incluida en su guía del usuario Estas directrices deberán permitirle abarcar la zona más extensa posible con su enrutador inalámbrico (o punto de acceso). 5. Conexiones seguras, VPN y AOL Las conexiones seguras requieren normalmente un nombre de usuario y una contraseña y se utilizan cuando la seguridad es importante. Las conexiones seguras incluyen: • Conexiones de red virtual privada (VPN), utilizadas con frecuencia para conectar a distancia con una red de oficina • El programa “Bring Your Own Access” (trae tu propio acceso) de America Online (AOL), que le permite emplear AOL a través de la banda ancha proporcionada por otro servicio por cable o DSL • La mayoría de las páginas-web de servicios bancarios online • Muchas páginas-web comerciales requieren un nombre de usuario y una contraseña para acceder a su cuenta Las conexiones seguras pueden verse interrumpidas por una configuración de gestión de la alimentación del ordenador que le haga pasar “al modo de suspensión”. La solución más sencilla para evitarlo es simplemente conectarse de nuevo ejecutando otra vez el software de VPN o AOL, o accediendo de nuevo a la página-web segura. Una segunda alternativa consiste en modificar las configuraciones de gestión de la alimentación de su ordenador, de forma que no pase al modo de suspensión; no obstante, esto puede no ser apropiadopara ordenadores portátiles. Para modificar los ajustes de gestión de la alimentación en Windows, consulte las opciones de alimentación en el panel de control. Si continúa teniendo dificultades con conexiones seguras, VPNs y AOL, revise los anteriores pasos para asegurarse de haber tratado estos temas. Para más información acerca de nuestros productos de interconexión en red, visite nuestra página-weben www.belkin.com/networking o póngase en contacto con el servicio de asistencia técnica de Belkin: EE.UU: 877-736-5771 310-898-1100 ext. 2263 Europa: 00 800 223 55 460 Australia: 1800 235 546 Nueva Zelanda: 0800 235 546 Singapur: 800 616 1790 4 Generalidades Panel frontal ����� ��������� �������� 1 2 3 4 ��� ����������������������������������� 5 LED de alimentación LED de red LAN LED de búsqueda LED inalámbrico LED de alimentación APAGADO WURE apagado Verde permanente WURE encendido ��� ����� ������� ����� ����� ������������ LED de búsqueda Rojo permanente Error Rojo parpadeante Búsqueda LED inalámbrico APAGADO Sin conexión inalámbrica disponible Verde parpadeante Recibiendo/transmitiendo información Verde permanente El WURE está listo LED de red LAN APAGADO No hay ninguna red conectada al puerto Verde parpadeante Recibiendo/transmitiendo información Verde permanente Conectado a la red 5 6 7 sección El módulo WURE está diseñado para colocarse en modo horizontal en el escritorio o en la pared. Todos los cables salen de la parte posterior del WURE para lograr una mejororganización y un mejor uso. Los indicadores LED son fácilmente visibles en la parte frontal del WURE para proporcionarle información acerca de la actividad y el estado de la red. Generalidades ��� ����� ������� Toma Ethernet RJ45 ����� ����� ������������ Botón de reinicio Antena Botón de conexión automática Toma de alimentación Panel posterior Toma de alimentación Conecte a esta toma la fuente de alimentación de 4.5V CC adjunta. Toma Ethernet RJ45 Conecte un cable Ethernet a esta toma y conéctelo a un puerto abierto RJ45 10Base-T o 100Base-T de un conmutador, hub o enrutador. Botón de conexión automática El botón “Auto Connect” (conexión automática) se conectará de forma automática e instalará su módulo WURE en una red inalámbrica. Es tan simple como pulsar un botón. Botón de reinicio El botón de reinicio se utilizará en el caso improbable de que el WURE fallase. Al reiniciar el WURE se restablece el funcionamiento normal mientras se mantienen los “ajustes” programados. También puede restablecer los ajustes por defecto de fábrica utilizando el botón de reinicio. Utilice esta opción si, por ejemplo, ha olvidado su contraseña. a. Reinicio del WURE Pulse y suelte el botón de reinicio. Las luces del WURE se iluminarán momentáneamente. La luz de “Encendido/Listo” comenzará a parpadear. Cuando la luz de “Encendido/Listo” obtenga de nuevo un color permanente, el reinicio se habrá completado. b. Restablecimiento de los ajustes por defecto de fábrica Pulse y mantenga pulsado el botón de “Reinicio” durante diez segundos y suéltelo después. Las luces del WURE se iluminarán momentáneamente. La luz de “Encendido/Listo” comenzará a parpadear. Cuando la luz de “Encendido/Listo” obtenga de nuevo un color permanente, el reinicio se habrá completado. Antena giratoria de dos polos Una antena omnidireccional de dos polos se ubica en la parte trasera del módulo WURE. Las antenas pueden girar 180 grados. La antena deberá estar orientada en posición vertical para un mejor rendimiento. 6 Generalidades Contenido del paquete Módulo de extensión universal inalámbrico G de Belkin Antena extraíble Fuente de alimentación Manual del usuario Guía de instalación rápida Cable Ethernet CD-ROM con el software de asistencia de instalación sencilla Requisitos del sistema • • • • Al menos un ordenador con un adaptador Ethernet inalámbrico compatible con 802.11g o con 802.11b instalado Protocolo de interconexión en red TCP/IP instalado en todos los ordenadores Cable de interconexión en red CAT5 (o mejor) Microsoft ® Internet Explorer 4.0 o versiones posteriores, o Netscape ® 4.0 o versiones posteriores Especificaciones Inalámbrico: Espectro extendido de secuencia directa de radiotecnología (DSSS, Direct Sequence Spread Spectrum) • IEEE 802.3, IEEE 802.3u 10/100Base-Tx, auto-negociación, auto-MDIX 802.11g: • Estándar de red IEEE compatible con 802.11b (Wi-Fi) y IEEE 802.11g • OFDM (multiplexado por división de frecuencia ortogonal); 802.11b: CCK o clave de código complementario(11Mbps, 5.5Mbps), DQPSK (2Mbps), DBPSK (1Mbps) • Frecuencias de funcionamiento: 2.412-2.497GHz • Canales operativos 802.11g: 13 para América del Norte, 13 para Europa (ETSI), 14 para Japón 802.11b: 11 para América del Norte, 14 para Japón, 13 para Europa (ETSI) Seguridad: • Encriptación WEP (64 y 128 bits) abierta, autenticación compartida • WPA-PSK (TKIP, AES) • WPA2-PSK (AES) Gestión: mediante navegador Número máximo de usuarios: 32 (WLAN) Puertos: 1 puerto RJ45 de 110/100Base-Tx (LAN) LEDs: 1 toma de alimentación 1 botón de reinicio 1 botón de conexión automática Alimentación, búsqueda, red LAN, inalámbrico 7 1 2 3 4 5 6 7 sección • • • • • • • Cómo configurar el WURE (Wireless Universal �������������������� � � � � ������� � � ���� ���� Módulo de extensión inalámbrico G universal Tarjeta inalámbrica G para notebook �������� ��������������� Enrutador cableado Tarjeta inalámbrica G para ordenador de sobremesa Cómo configurar un punto de aceso inalámbrico 1. Conectar Cómo conectarse como punto de acceso inalámbrico El WURE puede agregar ordenadores de equipamiento inalámbrico a su red por cable. El punto de acceso actúa como un puente entre su red por cable existente y sus ordenadores de equipamiento inalámbrico. Asegúrese de realizar los siguientes pasos con toda atención. 1.1 Seleccione un lugar adecuado para su módulo WURE. 1.2 Conecte un cable CAT5 entre el WURE y el puerto LAN de su enrutador, el conmutador Ethernet o el concentrador o hub. 1.3 Conecte la fuente de alimentación al WURE insertando el enchufe redondo CC en la toma CC del WURE. Enchufe la fuente de alimentación en la pared. Compruebe que el LED de encendido y el LED de red LAN se encuentren iluminados. Si ambos LEDs se encuentran iluminados, el WURE está conectado correctamente. 8 Cómo configurar el WURE (Wireless Universal 2. Instalar 1 2.1 2 Cómo ejecutar el software del asistente de instalación sencilla Inserte el CD del software de la utilidad de gestión del módulo de extensión inalámbrico en su unidad de CD-ROM. El asistente de la utilidad aparecerá de forma automática en 15 segundos. NOTA: Si el asistente de la utilidad no arranca de forma automáti- ca, seleccione su unidad de CD-ROM de “My Computer” (Mi PC) y haga doble clic en el archivo ejecutable con el nombre “Setup. exe” (Instalación) en la unidad del CD-ROM. 2.3 Ahorá verá la primera de una serie de pantallas progresivas que instalarán la utilidad de gestión del módulo de extensión inalámbrico. Se recomienda mantener las configuraciones por defecto. 2.4 Una vez que la instalación haya finalizado, puede ejecutar el programa de la utilidad haciendo doble clic en el icono de acceso directo. NOTA:Tanto su PC como el módulo WURE deben de estar conectados por cable a la red para que esta utilidad funcione. 3. Configurar Cómo ejecutar la utilidad de la gestión del módulo de extensión inalámbrico 3.1 Para iniciar la utilidad de la gestión del módulo de extensión inalámbrico, haga doble clic en el icono “Utilidad del módulo de extensión de Belkin”. Aparecerá la siguiente pantalla. Módulo de extensión inalámbrico 9 3 4 5 6 7 sección 2.2 Apague todos los programas que se encuentren actualmente en funcionamiento en su ordenador. Apague cualquier firewall o software para compartir la conexión a Internet existente en su ordenador. Cómo configurar el WURE (Wireless Universal 3.2 Haga clic en el botón “Refresh” (reiniciar). La utilidad detectará el/ los WURE(s) conectados a la red. Seleccione el WURE que desee configurar. 3.3 Si la dirección IP de su módulo WURE está en la misma subred que su red, el botón “Set IP Address” (configuración de dirección IP) se activará. Haga clic en el botón “Set IP Address” (configuración de dirección IP). Aparecerá una ventana emergente. 3.4 Determine una dirección IP en su WURE para que esté en la misma subred que su red. Por ejemplo, si la dirección IP de su enrutador es 192.168.1.1, establezca su WURE en 192.168.1.xx (xx sería cualquier número entre 2-254). Tenga cuidado de no duplicar las direcciones IP de su red. Entonces configure la máscara de subred para que sea la misma que la máscara de subred de su red. 3.5 Haga clic en el botón “UR/AP”. Módulo de extensión inalámbrico NOTA: Si el botón “UR/AP” aparecer en gris, haga clic en el botón de reinicio. 10 Cómo configurar el WURE (Wireless Universal 3.6 Aparecerá la ventana “UR/AP mode switch”. Seleccione el botón AP. 1 2 4 5 Enhorabuena. En este momento su WURE estará instalado para funcionar en modo punto de acceso. 6 7 4. Configuración avanzada Cómo configurar su WURE a través de la interfaz de usuario avanzado basada en la web. 4.1 Si usted desea utilizar la interfaz de usuario avanzado basada en la web, haga clic en el botón “Web Management” (gestión de la red). Módulo de extensión inalámbrico 4.2 Para obtener más detalles, consulte la sección “Cómo entender la interfaz del usuario avanzado basada en la red” 11 sección 3 Cómo configurar el WURE (Wireless Universal Cómo configurar el módulo de extensión universal inalámbrico G Botón de conexión automática La conexión automática es un método rápido y sencillo para instalar de forma automática su WURE a la red inalámbrica. Está diseñada para evitar a los usuarios establecer el SSID y el canal correctos. Es tan simple como pulsar un botón. Nota: La conexión automática funcionará sólo si el enrutador (o punto de acceso) inalámbrico tiene desactivada la seguridad. 1. Conectar Cómo conectar el WURE 1.1 Ubicar y colocar el WURE al lado del enrutador para el que desea ampliar el área de cobertura. 1.2 Conecte el suministro de alimentación al módulo WURE. Enchufe la fuente de alimentación en la pared. 1.3 Compruebe que el LED de encendido y el LED de red LAN se encuentren iluminados. El LED de búsqueda debería parpadear (rojo). 2. Configurar Cómo configurar la instalación con un toque de botón (one-touch) 2.1 Mantenga pulsado el botón “Auto Connect” (conexión automática) durante 10 segundos. 12 Cómo configurar el WURE (Wireless Universal 1 2 2.2 2.3 2.4 Suelte el botón “Auto Connect”(conexión automática); el módulo WURE se asociará de manera automática al enrutador (o punto de acceso) inalámbrico con la señal más fuerte. En la mayoría de los casos, éste será el enrutador que está ubicado más cerca del WURE. Una vez que el WURE se ha asociado al enrutador (o al punto de acceso), la luz de “Búsqueda” (roja) ya no estará encendida. En ese momento la configuración de su módulo WURE estará completa. El SSID de su WURE se conectará de manera automática al SSID del enrutador (o punto de acceso) inalámbrico al que está asociado. 3. Reubicación Cómo reubicar el módulo WURE en un área con una señal débil o en punto muerto 3.1 Reubicación del WURE entre el enrutador inalámbrico y la nueva área de cobertura. 32. Vuelva a conectar la alimentación al módulo WURE y se volverá a asociar de manera automática al último enrutador (o punto de acceso) al que esté conectado con éxito. Nota: La conexión automática funcionará sólo si el enrutador (o punto de acceso) inalámbrico tiene desactivada la seguridad. 13 4 5 6 7 sección 3 Cómo utilizar la interfaz de usuario avanzado a través de Internet El modo más cómodo de acceso a la interfaz de usuario avanzado basada en la red del módulo WURE es mediante la conexión de la unidad al enrutador inalámbrico a través del cable adjunto. Una vez que haya finalizado la configuración del dispositivo, puede desconectar el cable. Módulo de extensión inalámbrico G universal Tarjeta inalámbrica G para ordenador de sobremesa �������� Tarjeta inalámbrica G para notebook ��������������� Enrutador inalámbrico G Si usted desea conectar un ordenador directamente al WURE para configurarlo, debe configurar a su cliente para que se acople a los ajustes del WURE antes de acceder a la interfaz del usuario avanzado basada en la red. Siga los siguientes pasos en el ordenador desde el que desee configurar su WURE. Nota: Deberá deshacer dichos pasos una vez que haya completado la configuración de su WURE.. Windows 98SE, Me, 2000 y XP 1. Vaya al panel de control (“Control Panel”) de Windows y haga doble clic sobre el icono de red (“Network”) o sobre el icono de conexiones de red (“Network Connections”). 2. Haga clic con el botón derecho del ratón sobre la conexión de área local para su adaptador inalámbrico y seleccione “Properties” (Propiedades). 3. En la pestaña “General” seleccione los ajustes de protocolo de Internet ��������������� ��������TCP/IP para su adaptador inalámbrico y haga clic sobre el botón de “Propiedades”. 4. Seleccione el botón “Use the following IP address” (Utilizar la siguiente dirección IP). 5. Introduzca una dirección IP en la misma subred que la de WURE. Por ejemplo: 192.168.2.200. 6. Introduzca la siguiente máscara de subred: 255.255.255.0. Después haga clic en “OK” (Aceptar). 14 Cómo utilizar la interfaz de usuario avanzada a través de Internet 1 2 3 5 Nota:Una vez configurado su WURE, repita los pasos del 1 al 3. Después seleccione “Obtain an IP automatically” (Obtener una IP automáticamente) o introduzca una IP válida para su ordenador en la misma subred que la red a la que se está conectando. Cómo acceder al WURE Mediante su navegador de Internet, podrá acceder a la interfaz de usuario avanzado basada en la red del WURE. En su navegador, introduzca “192.168.2.254” (no introduzca ningún otro elemento como “http://” o “www”). Después pulse la tecla “Enter” (Intro). Verá la página principal del WURE en la ventana de su navegador. La página principal es visible para cualquier usuario que desee consultarla. Para efectuar cambios en los ajustes del WURE, deberá entrar en el sistema. Al hacer clic sobre el botón “Login” (Acceso) o sobre cualquiera de los vínculos de la página principal, aparecerá la pantalla de acceso. El WURE efectúa el envío sin necesidad de introducir contraseña. En la pantalla de acceso, deje la contraseña en blanco y haga clic en el botón “Submit” (Enviar) para acceder. Nota: Un conflicto con la dirección IP puede ocurrir si utiliza un cable CAT5 para intentar gestionar el WURE mientras ya se ha establecido la conexión inalámbrica al mismo enrutador. Para resolver este problema necesita desconectar una de las conexiones al WURE (con cableado o inalámbrica). 1. (Con cableado) Desconecte el cable CAT5; gestione el WURE de forma inalámbrica. 2. (Inalámbrico) Reinicie el WURE; gestiónelo a través del cable CAT5. 15 6 7 sección 4 Cómo utilizar la interfaz de usuario avanzada a través de Internet Cómo salir del WURE Sólo un ordenador puede acceder al WURE para realizar cambios a sus ajustes. Hay dos maneras de desconectarse: 1, haciendo clic en el botón “Logout” (salida o desconexión); y 2, de forma automática, permitiendo preseleccionar el límite de tiempo . El tiempo límite por defecto es de 10 minutos; de todos modos, puede establecer el periodo de acceso de 1 a 99 minutos. Explicación de la interfaz de usuario avanzada a través de la red La página principal es la primera página que podrá ver cuando acceda a la interfaz de usuario avanzado (UI, User Interface). La página principal le ofrece una imagen rápida del estado y los ajustes del WURE. Es posible acceder a todas las páginas de configuración avanzada desde esta página. (2) (3) (4) (5) (6) (1) (7) (1) Vínculos de navegación rápida Puede ir directamente a cualquiera de las páginas avanzadas de la UI del WURE haciendo clic directamente en estos vínculos. Los vínculos se encuentran divididos en categorías lógicas y agrupados por pestañas para facilitar la búsqueda de un ajuste concreto. Al hacer clic sobre el encabezamiento de color morado de cada pestaña aparecerá una breve descripción de la función de la misma. 16 Cómo utilizar la interfaz de usuario avanzada a través de Internet 1 (2) Botón de inicio El botón de inicio se encuentra disponible en todas las páginas de la UI. Al pulsar este botón, regresará a la página principal o de inicio. (3) Botón de ayuda (4) Botón de “Login”/”Logout” (Acceder/Salir) Este botón le permite acceder y salir del WURE pulsando un solo botón. Cuando ha accedido al WURE, este botón mostrará la palabra “Logout” (Salir). Al acceder al WURE se encontrará con una página de acceso separada donde debe introducir la contraseña. Una vez allí, podrá efectuar cambios en los ajustes. Cuando haya terminado de realizar los cambios, podrá salir haciendo clic sobre el botón de “Logout” (Salir). Para obtener más información acerca del acceso al WURE, consulte la sección “Logging into the WURE” (Acceso al módulo WURE). (5) Información sobre la versión Muestra la versión del firmware, la versión del código de arranque, la versión del hardware y el número de serie del WURE. (6) Ajustes LAN Le muestra los ajustes de la “Local Area Network” (LAN, Red de área local) del WURE. Es posible efectuar cambios en los ajustes haciendo clic en cualquiera de los vínculos (“IP Address” [dirección IP], “Subnet Mask” [Máscara de subred]) o haciendo clic en el vínculo de navegación rápida “LAN” de la parte izquierda de la pantalla. (7) Características Muestra el estado de los ajustes inalámbricos del WURE. Es posible efectuar cambios en los ajustes haciendo clic en cualquiera de los vínculos o haciendo clic en los vínculos de “Quick Navigation” (Navegación rápida) de la parte izquierda de la pantalla. Mediante su navegador de Internet, podrá acceder a la interfaz de usuario avanzado basada en la red del WURE. En su navegador, introduzca “192.168.2.254” (no introduzca ningún otro elemento como “http://” o “www”). Después pulse la tecla “Enter” (Intro). 17 3 4 5 6 7 sección El botón de ayuda le proporciona el acceso a las páginas de ayuda del WURE. La opción de ayuda se encuentra disponible asimismo en muchas páginas haciendo clic en la opción “more info” (más información) situada junto a determinadas secciones de cada página. 2 Cómo utilizar la interfaz de usuario avanzada a través de Internet Inalámbrico > Básico La pestaña “Wireless > básico” (Inalámbrico > básico) le permite realizar cambios en los ajustes de red inalámbrica. Desde esta página puede realizar cambios en los ajustes inalámbricos. Modificación del nombre de red inalámbrica (SSID) Para identificar su red inalámbrica, se emplea un nombre conocido como SSID (Service Set Identifier, Identificador del conjunto de servicios). El SSID por defecto del WURE es “belkin54g”. Puede cambiar este nombre por el que desee o puede dejarlo sin modificar. Si existen otras redes inalámbricas operando en su área, deberá asegurarse de que que su SSID sea exclusivo (no coincida con el de otra red inalámbrica en la zona). Para modificar el SSID, introduzca en el campo SSID (1) el SSID que desee y haga clic en “Apply Changes” (Aplicar cambios) (2). La modificación es inmediata. Si modifica el SSID, es posible que sus ordenadores de equipamiento inalámbrico deban ser configurados de nuevo con su nuevo nombre de red. Consulte la documentación de su adaptador de red inalámbrica para obtener información acerca de cómo realizar esta modificación. 18 Cómo utilizar la interfaz de usuario avanzada a través de Internet Cómo utilizar el conmutador de modo inalámbrico Su WURE puede funcionar en tres modos inalámbricos diferentes: “54gAuto”,“54g-Only” y “54g-LRS”. Los diferentes modos son explicados a continuación. Modo automático 54g Modo “”54g-only””” El modo “54g-Only” es compatible sólo con clientes 802.11g. Utilice este modo únicamente si no cuenta con clientes 802.11b que necesiten acceder a la red. Para conmutar entre modos, seleccione el modo deseado del recuadro desplegable situado junto a “Wireless Mode” (Modo inalámbrico) y haga clic en “Apply Changes” (Aplicar cambios). Modo “54g-LRS” No se recomienda emplear este modo a menos que tenga una razón muy concreta para hacerlo. Este modo sólo existe para resolver problemas específicos que pueden producirse con algunos adaptadores de clientes 802.11b y NO es necesario para la interoperabilidad de los estándares 802.11g y 802.11b. Cuando utilizar el modo “54g-LRS” En algunos casos, es posible que los clientes 802.11b más antiguos no sean compatibles con la tecnología 802.11g inalámbrica. Estos adaptadores tienden a presentar un peor diseño o a emplear controladores o tecnología más antiguos. El “54g-LRS” (“”Limited Rate Support””, soporte para velocidad limitada) permite a estos clientes ser compatibles con la más moderna tecnología 802.11g. Conmutar a este modo puede resolver problemas que en ocasiones se producen con estos clientes. Si sospecha que está utilizando un adaptador de cliente que encaja en esta categoría de adaptadores, consulte primero con el vendedor del adaptador para comprobar si existe una actualización del controlador. Si no hay una actualización del controlador disponible, es posible que la conmutación al modo “54g-LRS” pueda resolver su problema. Tenga en cuenta que conmutar al modo 54g-LRS puede reducir el rendimiento de 802.11g. Modificación del canal inalámbrico Existe una serie de canales de funcionamiento entre los que puede elegir. En Estados Unidos, existen 11 canales. En el Reino Unido y la mayor parte de Europa, existen 13 canales. Un pequeño número 19 2 3 4 5 6 7 sección En este modo, el WURE es compatible con clientes inalámbricos 802.11b y 802.11g de forma simultánea. Este es el modo por defecto de fábrica y garantiza la completa compatibilidad con los dispositivos compatibles con Wi-Fi. Establezca el modo “54g-Auto” para el WURE si cuenta con una mezcla de clientes 802.11b y 802.11g en su red. Este es el ajuste recomendado para su WURE y sólo debería modificarse si tiene una razón específica para hacerlo. 1 Cómo utilizar la interfaz de usuario avanzada a través de Internet de países presentan otros requisitos respecto a los canales. Su WURE está configurado para funcionar en los canales apropiados para el país en que reside. El canal por defecto es el 11 (a menos que se encuentre en un país que no permita el canal 11). Este canal puede ser modificado en caso necesario. Si existen otras redes inalámbricas operando en su área, su red deberá ser configurada para funcionar en un canal diferente que el resto de las redes inalámbricas. Para lograr un mejor rendimiento, utilice un canal que se encuentre al menos a cinco canales de distancia del de la otra red inalámbrica. Por ejemplo, si la otra red está funcionando en el canal 11, configure su red en el canal 6 o en un canal inferior. Para modificar el canal, selecciónelo de la lista desplegable. Haga clic sobre “Apply Changes” (Aplicar cambios). La modificación es inmediata. Nota: Cuando utilice el WURE en el “Wireless Repeater Mode” (modo de repetidor inalámbrico), el canal de su módulo WURE debe coincidir con el canal de su punto de acceso matriz. Establezca el canal de su WURE en “Auto” (automático) para una configuración sencilla. Cambie el canal de punto de acceso matriz. El canal o el WURE se acoplarán de forma automática al punto de acceso matriz. Como utilizar la emisión de SSID Nota: Esta característica avanzada deberá ser empleada exclusivamente por usuarios avanzados. Por seguridad, usted puede elegir no emitir el SSID de su red. Esto mantendrá el nombre de su red oculto para los ordenadores que están buscando la presencia de redes inalámbricas. Para apagar la emisión del SSID, retire la marca del recuadro situado junto 20 Cómo utilizar la interfaz de usuario avanzada a través de Internet a “Broadcast SSID” (Emitir SSID) y después haga clic en “Apply Changes” (Aplicar cambios). La modificación es inmediata. Ahora será preciso configurar cada ordenador para conectar con su SSID específico; ya no se aceptará la opción “ANY” (Cualquiera) para el SSID. Consulte la documentación de su adaptador de red inalámbrica para obtener información acerca de cómo realizar esta modificación. Como parte de la especificación 802.11g, el modo protegido garantizará el funcionamiento correcto de los clientes 802.11g y de los puntos de acceso cuando exista un tráfico 802.11b intenso en el entorno de actividad. Cuando el modo protegido está encendido (“ON”), el 802.11g buscará otra red inalámbrica antes de transmitir los datos. Este método de “espera” es útil cuando existe un tráfico intenso, pero provoca retrasos innecesarios cuando no existe este tráfico. Si se encuentra en un entorno en el que no existe ningún otro tráfico de red inalámbrica (o es reducido), se consigue un mejor rendimiento cuando el modo protegido se encuentra apagado (“OFF”). Si está trabajando en un entorno de tráfico 802.11b INTENSO o con interferencias, el mejor rendimiento se conseguirá con el modo protegido encendido (“ON”). 21 2 3 4 5 6 7 sección Modo protegido 1 Cómo utilizar la interfaz de usuario avanzada a través de Internet Modo repetidor El modo repetidor permite que el WURE se conecte directamente a un enrutador inalámbrico (o punto de acceso). Usted puede utilizar este modo para ampliar el radio de su red inalámbrica o para añadir amplitud a su red sin necesidad del empleo de cables. El WURE es compatible con la mayoría de los puntos de acceso o enrutadores inalámbricos 802.11b ó 802.11g. 1. Para activar el modo repetidor, seleccione el botón “Wireless Repeater Mode” (modo repetidor inalámbrico). 2. Haga clic en el botón “Site Survey” (inspección de la ubicación). La página de inspección de la ubicación le permitirá visualizar una lista de redes inalámbricas disponibles en su área. Bajo la columna “Select Network” (seleccione red), podrá elegir la red inalámbrica a la que desee conectarse. Una vez que haya seleccionado la red inalámbrica deseada, haga clic en el botón “Connect” (conectar). 22 Cómo utilizar la interfaz de usuario avanzada a través de Internet 1 2 3 5 6 7 3. El estado de su conexión se mostrará en el cuadro de estado. 23 sección 4 Cómo utilizar la interfaz de usuario avanzada a través de Internet El ejemplo presentado a continuación ilustra el empleo del modo repetidor para ampliar el alcance de su red inalámbrica. En este ejemplo, el WURE está configurado para conectarse con un enrutador inalámbrico situado en otra zona. Módulo de extensión inalámbrico G universal Tarjeta inalámbrica G para ordenador de sobremesa �������� Tarjeta inalámbrica G para notebook ��������������� Enrutador inalámbrico G Nota: Los portátiles pueden moverse entre dos áreas de cobertura inalámbricas si el SSID y el punto de acceso matriz convergen. Cómo proteger su red Wi-Fi(r) Presentamos diferentes formas de potenciar la seguridad de su red inalámbrica y de proteger sus datos de intrusiones no deseadas. Esta sección está destinada al usuario de una pequeña oficina, oficina en el hogar y del hogar. En el momento de la publicación de este manual, se encuentran disponibles tres métodos de encriptación. Nombre �������� Privacidad equivalente a la del cable de 64 bits Privacidad protegido Con acceso equivalente a la del Acceso Wi-Fi-TKIP protegido cable de 128 bits ��������������� Acrónimo WEP de 64 bits WEP de 128 bits WPA-TKIP WPA2-AES Seguridad Buena Mejor La mejor La mejor Características Claves estáticas Claves estáticas Encriptación de clave dinámica y autenticación mutua Encriptación de clave dinámica y autenticación mutua Claves de encriptación basadas en el algoritmo RC4 (normalmente claves de 40 bits) Mayor seguridad que la WEP de 64 bits empleando una longitud de clave de 104 bits, más 24 bits adicionales de datos generados por el sistema TKIP (protocolo de integridad de clave temporal) adicional para permitir la rotación de las claves y el fortalecimiento de la encriptación AES (Advanced Encryption Standard, estándar de encriptación avanzada) no provoca ninguna pérdida de rendimiento 24 Cómo utilizar la interfaz de usuario avanzada a través de Internet WEP (Wired Equivalent Privacy, Privacidad equivalente a la del cable) La WEP (Wired Equivalent Privacy, privacidad equivalente a la del cable) es un protocolo común que añade seguridad a todos los productos inalámbricos compatibles con Wi-Fi. La WEP ha sido diseñada para aportar a las redes inalámbricas un nivel de protección de la privacidad equivalente al de una red por cable. La WEP de 64 bits se introdujo en un principio con encriptación de 64 bits, que incluye una longitud de clave de 40 bits más 24 bits adicionales de datos generados por el sistema (64 bits en total). Algunos fabricantes de hardware llaman encriptación de 40 bits a la encriptación de 64 bits. Poco después de que se introdujese esta tecnología, los investigadores descubrieron que la encriptación de 64 bits era demasiado fácil de decodificar. WEP de 128 bits Como resultado de una debilidad potencial en la seguridad WEP de 64 bits, se creó un método más seguro de encriptación de 128 bits. La encriptación de 128 bits incluye una longitud de clave de 104 bits, más 24 bits adicionales de datos generados por el sistema (128 bits en total). Algunos fabricantes de hardware llaman encriptación de 104 bits a la encriptación de 128 bits. La mayoría de equipos inalámbricos actualmente en el mercado son compatibles con la encriptación WEP tanto de 64 bits como de 128 bits, pero es posible que usted disponga de equipos más antiguos que sólo sean compatibles con la encriptación WEP de 64 bits. Todos los productos inalámbricos de Belkin son válidos para la WEP de 64 bits y de 128 bits. Claves de encriptación Después de seleccionar ya sea el modo de encriptación WEP de 64 bits o de 128 bits, es esencial generar una clave de encriptación. Si la clave de encriptación no es igual para el conjunto de la red inalámbrica, sus dispositivos de interconexión en red inalámbrica no podrán comunicarse entre sí dentro de su red y usted no podrá comunicarse con éxito dentro de la misma. Puede introducir su clave hexadecimal de forma manual, o introducir una frase de paso en el campo “Passphrase” (frase de paso) y hacer clic en “Generate” (generar) para crear una clave. Una clave hexadecimal es una mezcla de números y letras de la A a la F y del 0 al 9. Para la WEP de 64 bits deberá introducir 10 claveshexadecimales. Para la WEP de 128 bits, deberá introducir 26 claves hexadecimales. Por ejemplo: AF 0F 4B C3 D4 = clave WEP de 64 bits C3 03 0F AF 0F 4B B2 C3 D4 4B C3 D4 E7 = clave WEP de 128 bits 25 2 3 4 5 6 7 sección WEP de 64 bits 1 Cómo utilizar la interfaz de usuario avanzada a través de Internet La frase de paso WEP NO es lo mismo que la clave WEP. El WURE utiliza esta frase de paso para generar las claves WEP. Diferentes fabricantes de hardware puede tener diferentes métodos de generación de claves. WPA (acceso protegido Wi-Fi) El WPA (Wi-Fi Protected Access, Acceso Wi-Fi protegido) es un nuevo estándar Wi-Fi que mejora las propiedades de seguridad de la WEP. Para utilizar la seguridad WPA, los controladores y el software de su equipo inalámbrico deben actualizarse para que sean compatibles con el WPA. Estas actualizaciones estarán disponibles en la páginaweb de su proveedor inalámbrico. Existen dos tipos de seguridad WPA: WPA-PSK (sin servidor) y WPA (con servidor Radius). El WPA-PSK (sin servidor) emplea lo que se conoce como “clave precompartida” como clave de red. Una clave de red es una contraseña que contiene entre ocho y 63 caracteres. Se compone de una combinación de letras, números o caracteres. Todos los clientes utilizan la misma clave de red para acceder a la red. Normalmente, éste es el modo que se utilizará en un entorno doméstico. El WPA (con servidor Radius) es un sistema en el que un servidor Radius distribuye la clave de red a los clientes de forma automática. Está vinculado habitualmente a un entorno empresarial. Para obtener una lista de los productos inalámbricos de Belkin que son compatibles con WPA, visite nuestra página-web www.belkin.com/ networking. Compartir las mismas claves de red La mayoría de productos Wi-Fi se suministran con la seguridad desconectada. Por esta razón, una vez que haya puesto en funcionamiento su red, deberá activar las opciones de seguridad WEP o WPA y asegurarse de que todos sus dispositivos de red inalámbrica compartan la misma clave de red. 26 Cómo utilizar la interfaz de usuario avanzada a través de Internet 1 2 3 5 6 Cómo utilizar una clave hexadecimal Una clave hexadecimal es una mezcla de números y letras de la A a la F y del 0 al 9. Las claves de 64 bits son cinco cifras de dos dígitos. Las claves de 128 bits son 13 cifras de dos dígitos. Por ejemplo: AF 0F 4B C3 D4 = clave de 64 bits; C3 03 0F AF 0F 4B B2 C3 D4 4B C3 D4 E7 = clave de 128 bits En las siguientes casillas, invente su clave escribiendo dos caracteres entre A–F y 0–9 en cada casilla. Emplee esta clave para programar los ajustes de encriptación de su WURE y sus ordenadores inalámbricos. 27 7 sección 4 Cómo utilizar la interfaz de usuario avanzada a través de Internet Nota para los usuarios de Mac(r): Los productos originales Apple® AirPort ® soportan únicamente una encriptación de 64 bits. Los productos Apple AirPort 2 soportan la encriptación de 64 o de 128 bits. Verifique qué versión está utilizando. Si no puede configurar su red con una encriptación de 128 bits, pruebe con una encriptación de 64 bits. Configuración WEP Encriptación WEP de 64 bits 1. Seleccione “64-bit WEP” del menú desplegable. 2. Después de seleccionar su modo de encriptación WEP, podrá introducir su clave tecleando la clave hexadecimal manualmente, o introducir una frase de paso en el campo “Passphrase” y hacer clic en “Generate” (generar) para crear una clave. Una clave hexadecimal es una mezcla de números y letras de la A a la F y del 0 al 9. Para la WEP de 64 bits deberá introducir 10 claves hexadecimales. Por ejemplo: AF 0F 4B C3 D4 = clave WEP de 64 bits 28 Cómo utilizar la interfaz de usuario avanzada a través de Internet 3. Haga clic en “Apply Changes” (Aplicar cambios) para finalizar. Ahora está establecida la encriptación en el WURE. Cada ordenador de su red inalámbrica deberá ser configurado ahora con los mismos ajustes de seguridad. Encriptación WEP de 128 bits Nota para los usuarios de Mac: La opción “Passphrase” no funcionará con Apple AirPort. Para configurar la encriptación para su ordenador Mac, establezca la misma utilizando el método manual descrito en la siguiente sección. 1. Seleccione “128-bit WEP” del menú desplegable. 2. Después de seleccionar su modo de encriptación WEP, podrá introducir su clave tecleando la clave hexadecimal manualmente, o introducir una frase de paso en el campo “Passphrase” y hacer clic en “Generate” (generar) para crear una clave. Una clave hexadecimal es una mezcla de números y letras de la A a la F y del 0 al 9. Para la WEP de 128 bits deberá introducir 26 claves hexadecimales. Por ejemplo: C3 03 0F AF 0F 4B B2 C3 D4 4B C3 D4 E7 = clave WEP de 128 bits 29 2 3 4 5 6 7 sección ATENCIÓN: Si está configurando el WURE inalámbrico (o punto de acceso) desde un ordenador con un cliente inalámbrico, necesitará asegurarse de que el modo de seguridad esté activado para este cliente inalámbrico. De lo contrario, perderá su conexión inalámbrica. 1 Cómo utilizar la interfaz de usuario avanzada a través de Internet 3. Haga clic en “Apply Changes” (Aplicar cambios) para finalizar. Ahora está establecida la encriptación en el WURE. Cada ordenador de su red inalámbrica deberá ser configurado ahora con los mismos ajustes de seguridad. ATENCIÓN: Si está configurando el WURE inalámbrico (o punto de acceso) desde un ordenador con un cliente inalámbrico, necesitará asegurarse de que el modo de seguridad esté activado para este cliente inalámbrico. De lo contrario, perderá su conexión inalámbrica. Modificación de los ajustes de encriptación inalámbrica Su enrutador está equipado con WPA (Wireless Protected Access, Acceso Inalámbrico Protegido), el estándar de seguridad inalámbrica más moderno. También es compatible con el estándar anterior de seguridad llamado WEP (Privacidad Equivalente Cableada). Por defecto, la seguridad inalámbrica está desactivada. Para activar la seguridad, primero deberá determinar qué estándar desea utilizar. Para acceder a los ajustes de seguridad, haga clic en “Security” (Seguridad) en la pestaña “Wireless “ (Inalámbrico). Configuración WPA Nota: Para utilizar la seguridad WPA, todos sus clientes deberán haber actualizado los drivers y el software que son compatibles. En el momento de la publicación de este manual, se puede descargar de Microsoft un parche de seguridad gratuito. Este parche sólo funciona con el sistema operativo Windows XP. Asimismo, deberá descargar el driver más actualizado para su tarjeta de red inalámbrica G para ordenador de sobremesa o para notebook de Belkin desde la página de servicio de atención al cliente de Belkin. En la actualidad no existe soporte para otros sistemas operativos. El parche de Microsoft sólo es compatible con dispositivos con controladores preparados para WPA, como los productos 802.11g de Belkin. Existen dos tipos de seguridad WPA: WPAPSK (sin servidor) y WPA (con servidor Radius). WPA-PSK (sin servidor) emplea como clave de seguridad lo que se conoce como una “clave precompartida”. Una clave precompartida es una contraseña que contiene entre 8 y 63 caracteres. Se compone de una combinación de letras, números y otros caracteres. Todos los clientes emplean la misma clave para acceder a la red. Normalmente, este modo se utilizará en un entorno doméstico. El WPA (con servidor Radius) es una configuración en la que un servidor Radius distribuye las claves a los clientes de forma automática. Se emplea habitualmente en un entorno empresarial. Cómo establecer una WPA-Personal (PSK) 1. Desde el menú desplegable del modo de seguridad (“Security mode”), 2. seleccione “WPA-Personal (PSK)”. Para la técnica de encriptación (“Encryption Technique”), seleccione “TKIP” o “AES”. Este ajuste deberá ser idéntico en todos los clientes que instale. 30 Cómo utilizar la interfaz de usuario avanzada a través de Internet 3. 4. Introduzca su clave precompartida. Puede estar compuesta por entre ocho y 63 caracteres entre letras, números y símbolos. Esta misma clave deberá ser utilizada en todos los clientes que instale. Por ejemplo, su PSK será algo así como esto: “Clave de red familia Pérez”. 2 3 4 5 6 7 31 sección Haga clic en “Apply Changes” (Aplicar cambios) para finalizar. Ahora deberá hacer que todos los clientes coincidan con estos ajustes. 1 Cómo utilizar la interfaz de usuario avanzada a través de Internet Cómo establecer una WPA2-Personal (AES) 1. Del menú desplegable del modo de seguridad (“Security mode”), seleccione “ WPA2-Personal (AES)”. 2. Para la técnica de encriptación (“Encryption Technique”), seleccione “AES”. Este ajuste deberá ser idéntico en todos los clientes que instale. 3. Introduzca su clave precompartida. Puede estar compuesta por entre ocho y 63 caracteres entre letras, números y símbolos. Esta misma clave deberá ser utilizada en todos los clientes que instale. Por ejemplo, su AES será algo así como esto: “Clave de red familia Pérez”. 4. Haga clic en “Apply Changes” (Aplicar cambios) para finalizar. Ahora deberá hacer que todos los clientes coincidan con estos ajustes. 32 Cómo utilizar la interfaz de usuario avanzada a través de Internet 1 Control de direcciones MAC Configuración del filtrado de direcciones MAC Para activar una lista de permisión de acceso 1. Haga clic en la casilla “Allow”(permitir) (1) . 2. Introduzca las direcciones MAC de todos los ordenadores a los que desee permitir el acceso a la red. Cuando haya concluido, haga clic en “Apply Changes” (Aplicar cambios). Para activar una lista de denegación de acceso 1. Haga clic en la casilla “Deny”(denegar) (2) . 2. Introduzca las direcciones MAC de todos los ordenadores a los que desee permitir el acceso a la red. Cuando haya concluido, haga clic en “Apply Changes” (Aplicar cambios). 33 2 3 4 5 6 7 sección El filtro de direcciones MAC es una potente característica de seguridad que le permite especificar a qué ordenadores se permite o deniega el acceso a la red. Cuando establezca una lista de “Allow” (Permitir), se denegará el acceso a la red a todos los ordenadores que no se encuentren en la lista. Cuando establezca una lista de “Deny” (Denegar), se denegará el acceso a la red a todos los ordenadores que se encuentren en la lista y se permitirá el acceso al resto. Modificación de los ajustes del sistema La página de “System Settings” (Ajustes del sistema) es donde podrá introducir una nueva contraseña de administrador. Establecimiento o modificación de la contraseña del administrador El WURE efectúa el envío sin necesidad de introducir contraseña. Si desea añadir una contraseña para disfrutar de una mayor seguridad, puede establecerla aquí. Escriba su contraseña y guárdela en un lugar seguro, ya que la necesitará si accede al WURE en el futuro. Restablecimiento de los ajustes por defecto de fábrica Esta opción restaura todos los ajustes de fábirca del WURE (por defecto). Se recomienda que realice una copia de seguridad de sus ajustes antes de restablecer todos los ajustes por defecto. 1. Haga clic en el botón “Restore Defaults” (Restablecer ajustes por defecto). 2. Aparecerá el siguiente mensaje. Haga clic en “OK” (Aceptar). 34 Modificación de los ajustes del sistema 3. Aparecerá el siguiente mensaje. El restablecimiento de los ajustes por defecto implica el reinicio del WURE. Esto puede llevar hasta 60 segundos. Es importante no apagar la alimentación del WURE durante el reinicio. 1 2 3 4 Aparecerá en pantalla una cuenta atrás de 60 segundos. Cuando la cuenta atrás llegue a cero, habrán sido restablecidos los ajustes por defecto del WURE. La página principal del WURE deberá aparecer automáticamente. En caso contrario, introduzca la dirección del WURE (por defecto = 192.168.2.1) en la barra de direcciones de su navegador. Guardar una configuración actual Puede guardar su configuración actual utilizando esta propiedad. Guardar su configuración le permitirá restablecerla posteriormente en caso de que sus ajustes se pierdan o se modifiquen. Se recomienda realizar una copia de seguridad de su configuración actual antes de llevar a cabo una actualización del firmware. 1. Haga clic en “Save” (Guardar). Se abrirá una ventana llamada “File Download” (Descarga de archivos). Haga clic en “Save” (Guardar). 35 5 6 7 sección 4. Modificación de los ajustes del sistema 2. Se abrirá una ventana que le permitirá seleccionar la ubicación en la que desea guardar el archivo de configuración. Seleccione una ubicación. Puede dar al archivo el nombre que quiera o utilizar el nombre por defecto “Config”. Asegúrese de dar un nombre al archivo que le permita encontrarlo más tarde. Cuando haya seleccionado la ubicación y el nombre del archivo, haga clic en “Save” (Guardar). 3. Cuando el proceso de almacenamiento se haya completado, verá la siguiente ventana. Haga clic en ”Close” (Cerrar). La configuración ha sido guardada. 36 Modificación de los ajustes del sistema Restablecimiento de una configuración anterior Esta opción le permitirá restablecer una configuración guardada anteriormente. 1 2 3 4 1. 2. Haga clic en “Browse” (Examinar). Se abrirá una ventana que le permitirá seleccionar la ubicación del archivo de configuración. Todos los archivos de configuración presentan la extensión “.cfg”. Localice el archivo de configuración que desea restablecer y haga doble clic sobre él. Se le preguntará si desea continuar. Haga clic en “OK” (Aceptar). 37 6 7 sección 5 Modificación de los ajustes del sistema 3. Aparecerá una ventana de aviso. El restablecimiento de la configuración se completará en 30 segundos. Haga clic en “OK” (Aceptar). 4. Aparecerá en pantalla una cuenta atrás de 30 segundos. Cuando la cuenta atrás llegue a cero, habrán sido restablecidos los ajustes por defecto del WURE. La página principal del WURE deberá aparecer automáticamente. En caso contrario, introduzca la dirección del WURE (por defecto = 192.168.2.1) en la barra de direcciones de su navegador. Actualización del firmware De vez en cuando, es posible que Belkin publique nuevas versiones del firmware del WURE. Las actualizaciones del firmware contienen mejoras y soluciones a los problemas, si es que existe alguno. Cuando Belkin publique un nuevo firmware, usted podrá descargarlo de la página-web de actualizaciones de Belkin con el fin de instalar la versión más actualizada del firmware de su WURE. (1) Búsqueda de una nueva versión del firmware El botón “Check Firmware” (Búsqueda de firmware) (1) le permite buscar al momento una nueva versión de firmware. Al hacer clic en el botón, aparecerá una nueva ventana de navegador informándole bien de que no existe ningún firmware más moderno que el suyo, o bien que existe una nueva versión disponible. Si está disponible una nueva versión, dispondrá de la opción de descargarla. 38 Modificación de los ajustes del sistema Cómo descargar una nueva versión del firmware Si hace clic en el botón “Check Firmware” (búsqueda de firmware) y aparece una nueva versión disponible, aparecerá una ventana como la siguiente. 1 2 3 4 1. Para descargar la nueva versión del firmware, haga clic en “Download” (Descargar). 2. Se abrirá una ventana que le permitirá seleccionar la ubicación en la que desea guardar el archivo del firmware. Seleccione una ubicación. Puede dar al archivo el nombre que quiera o utilizar el nombre por defecto. Asegúrese de colocar el archivo en una ubicación en la que lo pueda encontrar fácilmente más tarde. Cuando haya seleccionado la ubicación, haga clic en “Save” (Guardar). 3. Cuando el proceso de almacenamiento se haya completado, verá la siguiente ventana. Haga clic en ”Close” (Cerrar). Ha finalizado la descarga del firmware. Para actualizar el firmware, siga los siguientes pasos en “Actualización del firmware del WURE”. 39 6 7 sección 5 Modificación de los ajustes del sistema Actualización del firmware del WURE 1. En la ventana “Firmware Update” (Actualización del firmware), haga clic en “Browse” (Examinar) Se abrirá una ventana que le permitirá seleccionar la ubicación del archivo de actualización del firmware. Todos los archivos de firmware presentan la extensión “.bin”. 2. Navegue hasta llegar al archivo de firmware descargado. Seleccione el archivo haciendo doble clic en el nombre del mismo. 3. El recuadro “Update Firmware” (Actualizar firmware) mostrará ahora la ubicación y el nombre del archivo de firmware que acaba de seleccionar. Haga clic en “Update” (Actualizar). 40 Modificación de los ajustes del sistema 4. Se le preguntará si está seguro de que desea continuar. Haga clic en “OK” (Aceptar). 1 2 3 4 Verá un nuevo mensaje. Este mensaje le indica que es posible que el WURE no responda durante un minuto, tiempo en el que se carga el firmware y se reinicia el WURE. Haga clic en “OK” (Aceptar). 5 6 7 Aparecerá en pantalla una cuenta atrás de 30 segundos. Cuando la cuenta atrás llegue a cero, la actualización del firmware del WURE se habrá completado. La página principal del WURE deberá aparecer automáticamente. En caso contrario, introduzca la dirección del WURE (por defecto = 192.168.2.254) en la barra de direcciones de su navegador. 41 sección 5. Resolución de problemas Problema: El LED de alimentación NO se enciende; el WURE no funciona. Verifique las conexiones. Si los indicadores LED no se iluminan, puede que el WURE no esté conectado de forma apropiada. Solución: Verifique que el WURE está conectado a una fuente de alimentación. Verifique que los cables estén conectados a los puertos correctos y que estos son seguros. Nota: El WURE puede configurarse para ampliar el alcance del enrutador inalámbrico de Belkin y no se garantiza que sea compatible con dispositivos de otros fabricantes. Problema: No me puedo conectar a Internet de forma inalámbrica. Solución: Si no puede conectarse a Internet desde un ordenador inalámbrico, compruebe lo siguiente: 1. Contemple las luces de su enrutador. Si está utilizando un enrutador de Belkin, las luces deberán aparecer como sigue: • La luz de alimentación (“Power”) deberá estar encendida. • La luz de conexión (“Connected”) deberá estar encendida pero no intermitente. • La luz “WAN” deberá estar encendida o intermitente. 2. Abra el software de su utilidad inalámbrica haciendo clic en el icono de la bandeja del sistema en la esquina inferior derecha de la pantalla. Si está utilizando una tarjeta inalámbrica de Belkin, el icono de la bandeja tendrá el siguiente aspecto (el icono puede ser rojo o verde): 3. La ventana exacta que aparece variará dependiendo del modelo de tarjeta inalámbrica del que disponga; sin embargo, todas las utilidades deberán presentar una lista de redes disponibles; aquellas redes inalámbricas a las que se puede conectar. ¿Aparece en los resultados el nombre de su red inalámbrica? Sí, el nombre de mi red aparece en la lista.Entonces, consulte la sección de resolución de problemas llamada “No me puedo conectar a Internet de forma inalámbrica pero el nombre de mi red aparece en la lista”. 42 Resolución de problemas No, el nombre de mi red no aparece en la lista. Entonces, consulte 1 Problema: 2 la sección de resolución de problemas llamada “No me puedo conectar a Internet de forma inalámbrica y el nombre de mi red no aparece en la lista”. No me puedo conectar a Internet de forma inalámbrica pero el nombre de mi red aparece en la lista. Solución: Si el nombre de su red aparece en la lista “Available Networks” (Redes Disponibles), siga los siguientes pasos para realizar la conexión inalámbrica: 1. Haga clic en el nombre correcto de la red en la lista de “Available 4 5 2. Si la red tiene activada la seguridad (encriptación), deberá introducir la 6 3. En pocos segundos, el icono de la bandeja del sistema, en la esquina 7 clave de red. inferior izquierda de su pantalla, deberá ponerse de color verde indicando la correcta conexión con la red. Problema: No me puedo conectar a Internet de forma inalámbrica y el nombre de mi red no aparece en la lista. Solución: Si el nombre correcto de la red no aparece en la lista “Available Networks” (Redes Disponibles) en la utilidad inalámbrica, intente realizar los siguientes pasos para la resolución del problema: 1. Desplace temporalmente el ordenador, si es posible, a una distancia de 1,5 a 3 metros del enrutador. Cierre la utilidad inalámbrica y vuelva a abrirla. Si ahora aparece el nombre correcto de la red en la lista “Available Networks” (Redes Disponibles), es posible que tenga un problema de alcance o de interferencia. Consulte las sugerencias enumeradas en la sección del presente manual denominada “Colocación de su hardware de red inalámbrica para un rendimiento óptimo” en este manual del usuario. 2. Empleando un ordenador que esté conectado al enrutador a través de un cable de red (al contrario que de forma inalámbrica), asegúrese de que esté activado “Broadcast SSID” (emitir SSID). Esta configuración se encuentra en la página de configuración inalámbrica titulada “Channel and SSID” (Canal y SSID). Si aún no puede acceder a Internet después de completar estos pasos, póngase en contacto con el servicio de asistencia técnica de Belkin. 43 sección Networks” (redes disponibles). 3 Resolución de problemas Problema: El rendimiento de mi red inalámbrica es irregular. La transferencia de datos es lenta en ocasiones. La potencia de la señal es débil. Dificultad para establecer y/o mantener una conexión de red privada virtual (VPN, Virtual Private Network). Solución: La tecnología inalámbrica está basada en la radioemisión, lo que significa que la conectividad y el rendimiento entre dispositivos descenderán a medida que aumente la distancia entre los mismos. Otros factores que provocan un debilitamiento de la señal (el metal es habitualmente el responsable) son obstáculos tipo paredes y aparatos metálicos. Como resultado, el alcance habitual de sus dispositivos inalámbricos en interiores se situará entre 30 y 60 m. Tenga en cuenta, además, que la velocidad de conexión puede verse mermada cuando más se aleje del enrutador (o punto de acceso). Con el fin de determinar si los problemas de conexión inalámbrica están relacionados con el alcance, le sugerimos desplazar temporalmente el ordenador, a ser posible, entre 1,5 y 3 m de distancia del enrutador. Cambio del canal inalámbrico:según la interferencia y el tráfico inalámbrico del área, cambiar el canal inalámbrico de su red puede mejorar el rendimiento y la fiabilidad. El canal 11 es el canal pre-determinado con el que se suministra el enrutador; sin embargo, puede elegir entre varios canales dependiendo de su región. Consulte “Modificación del canal inalámbrico” en la página 19 para obtener instrucciones sobre cómo elegir otros canales. Limitación de la velocidad de transmisión inalámbrica: limitar la velocidad de transmisión inalámbrica puede ayudar a mejorar la estabilidad de la conexión y el alcance inalámbrico máximo. La mayoría de las tarjetas inalámbricas tiene la capacidad de limitar la velocidad de transmisión. Para cambiar esta propiedad, vaya al panel de control de Windows, abra la ventana “Network Connections” (Conexiones de red) y haga doble clic sobre la conexión de su tarjeta inalámbrica. En el diálogo de propiedades, seleccione el botón “Configure” (Configurar) en la pestaña “General” (los usuarios de Windows 98 deberán seleccionar la tarjeta inalámbrica en el cuadro de lista y luego hacer clic sobre “Properties” [Propiedades]), y luego elija la pestaña “Advanced” (Opciones Avanzadas) y seleccione la propiedad de velocidad. Por lo general, las tarjetas de cliente inalámbrico se configuran de forma automática para ajustar la velocidad de transmisión inalámbrica, pero esto puede causar interrupciones periódicas en la conexión si la señal inalámbrica es demasiado débil. Como regla general, las velocidades de transmisión más lentas son más estables. Experimente con diferentes velocidades de conexión hasta que encuente la mejor para su entorno, tome nota de que todas las velocidades de transmisión disponibles deben ser aceptables para navegar por Internet. Para obtener más asistencia, consulte el manual del usuario de su tarjeta inalámbrica. 44 Resolución de problemas 1 Problema: ¿Cómo se amplía el alcance de la red inalámbrica? Solución: Belkin recomienda el empleo de los siguientes productos para ampliar la cobertura de la red inalámbrica en hogares u oficinas de gran tamaño: 3 4 5 Problema: 6 Tengo dificultades para configurar la WEP (Wired Equivalent Privacy, privacidad equivalente a la del cable) en un enrutador de Belkin o punto de acceso de Belkin. 7 Solución: 1. Acceda a su enrutador o punto de acceso inalámbrico. Abra su navegador de Internet e introduzca la dirección IP del enrutador o punto de acceso inalámbrico. (La dirección IP por defecto del enrutador es 192.168.2.1 y la dirección IP por defecto del punto de acceso 802.11g es 192.168.2.254 ). Acceda a su enrutador haciendo clic en el botón “Login” (Acceso) de la parte superior derecha de la pantalla. Se le solicitará la introducción de la contraseña. Si nunca antes ha establecido una contraseña, deje en blanco el campo de contraseña y haga clic sobre “Submit” (Enviar). Haga clic en la pestaña “Wireless” (Inalámbrico) situada en la parte izquierda de su pantalla. Seleccione la pestaña “Encryption” (Encriptación) o “Security” (Seguridad) para acceder a la pantalla de ajustes de seguridad. 2. Seleccione “128-bit WEP” del menú desplegable. 3. Después de seleccionar su modo de encriptación WEP, podrá introducir su clave WEP hexadecimal manualmente, o introducir una frase de paso en el campo “Passphrase” y hacer clic en “Generate” (generar) para crear una clave WEP a partir de la frase de paso. Haga clic en “Apply Changes” (Aplicar cambios) para finalizar. Ahora deberá hacer que todos sus clientes coincidan con estos ajustes. Una clave hexadecimal es una mezcla de números y letras de la A a la F y del 0 al 9. Para la WEP de 128 bits deberá introducir 26 claves hexadecimales. Por ejemplo: C3 03 0F AF 4B B2 C3 D4 4B C3 D4 E7 E4 = clave de 128 bits 45 sección • El módulo WURE puede duplicar el área de cobertura de su red inalámbrica. Por lo general, se coloca el WURE en un área que su enrutador inalámbrico no cubre actualmente y se conecta al enrutador utilizando ya sea un cable Ethernet o a través de las líneas eléctricas de su hogar utilizando dos adaptadores Ethernet Powerline. 2 Resolución de problemas 4. Haga clic en “Apply Changes” (Aplicar cambios) para finalizar. Ahora está establecida la encriptación en el enrutador inalámbrico. Cada ordenador de su red inalámbrica deberá ser configurado ahora con los mismos ajustes de seguridad. ATENCIÓN: Si está configurando el enrutador inalámbrico (o punto de acceso) desde un ordenador con un cliente inalámbrico, necesitará asegurarse de que el modo de seguridad esté activado para este cliente inalámbrico. De lo contrario, perderá su conexión inalámbrica. Nota para los usuarios de Mac: Los productos originales Apple AirPort soportan exclusivamente la encriptación de 64 bits. Los productos Apple AirPort 2 soportan la encriptación de 64 o de 128 bits. Compruebe qué versión del producto Apple AirPort está utilizando. Si no puede configurar su red con una encriptación de 128 bits, pruebe con una encriptación de 64 bits. Problema: Tengo dificultades para configurar la WEP (Wired Equivalent Privacy, privacidad equivalente a la del cable) en una tarjeta de cliente de Belkin. Solución: La tarjeta de cliente deberá emplear la misma clave que el enrutador inalámbrico o punto de acceso. Por ejemplo, si su enrutador inalámbrico o punto de acceso utilizan la clave 00112233445566778899AABBCC, la tarjeta de cliente debe ser configurada con la misma clave. 1. Haga doble clic sobre este icono de “Signal Indicator” (Indicador de la señal) para abrir la pantalla “Wireless Network” (Red inalámbrica). El botón “Advanced” (Avanzado) le permitirá visualizar y configurar más opciones de su tarjeta. 2. El botón “Advanced” (Avanzado) le permitirá visualizar y configurar más opciones de su tarjeta. 3. Cuando haga clic en el botón “Advanced” (Avanzado) aparecerá la utilidad de LAN inalámbrica de Belkin. Esta utilidad le permitirá gestionar todas las propiedades avanzadas de la tarjeta inalámbrica de Belkin. 4. En la pestaña “Wireless Network Properties” (Redes inalámbricas: propiedades), seleccione un nombre de red de la lista “Available networks” (Redes disponibles) y haga clic en “Configure” (Configurar). 5. En la categoría “Data Encryption” (Encriptación de datos), seleccione “WEP”. 6. Asegúrese de que el recuadro “The key is provided for me automatically” (La clave se me proporciona automáticamente) que se encuentra en la parte inferior no esté marcado. Si está utilizando este ordenador para conectarse a una red corporativa, consulte a su administrador de red si es necesario marcar esta casilla. 46 Resolución de problemas 7. Introduzca su clave WEP en el recuadro “Network key” (Clave de red). Importante:Una clave WEP es una mezcla de números y letras de la A a 1 Por ejemplo: 3 la F y del 0 al 9. Para la WEP de 128 bits, deberá introducir 26 claves. Esta clave red deberá coincidir con la clave que haya asignado a su enrutador inalámbrico (o punto de acceso). C3 03 0F AF 4B B2 C3 D4 4B C3 D4 E7 E4 = clave de 128 bits 2 8. Haga clic en “OK” y después “Apply” (Aplicar) para guardas los ajustes. Si NO está utilizando una tarjeta de cliente inalámbrica de Belkin, consulte 4 Problema: 6 el manual del usuario del fabricante de la tarjeta de cliente inalámbrica que esté utilizando. Solución: Para utilizar la seguridad WPA, todos sus clientes deberán haber actualizado los drivers y el software compatibles. En el momento de la publicación de esta sección de Preguntas Frecuentes (FAQ), se puede descargar de Microsoft un parche de seguridad gratuito. Este parche sólo funciona con el sistema operativo Windows XP. Descargue el parche en la siguiente dirección: http://www.microsoft.com/downloads/details.aspx?FamilyID=009d8425ce2b-47a4-abec-274845dc9e91&displaylang=en Asimismo, deberá descargar el driver más actualizado para su tarjeta de red inalámbrica G para ordenador de sobremesa o para notebook de Belkin desde la página de servicio de atención al cliente de Belkin. En la actualidad no existe soporte para otros sistemas operativos. El parche de Microsoft sólo es compatible con dispositivos con controladores preparados para WPA, como los productos 802.11g de Belkin. Descargue el último driver en http://web.belkin.com/support para los siguientes productos: F5D7000, F5D7001, F5D7010, F5D7011, F5D7230-4, F5D7231-4 y F5D7130 Problema: Tengo dificultades para configurar la seguridad WPA (Wi-Fi Protected Access, acceso protegido Wi-Fi) en un enrutador de Belkin o punto de acceso de Belkin para una red doméstica. Solución: 1. Desde el menú desplegable del modo de seguridad (“Security mode”), seleccione “WPA-PSK (no server)” (WPA-PSK [sin servidor]). 47 7 sección ¿Soportan los productos Belkin la seguridad WPA? 5 Resolución de problemas 2. Para la técnica de encriptación (“Encryption Technique”), seleccione “TKIP” o “AES”. Este ajuste deberá ser idéntico en todos los clientes que instale. 3. Introduzca su clave precompartida. Puede estar compuesta por entre ocho y 63 caracteres entre letras, números y símbolos. Esta misma clave deberá ser utilizada en todos los clientes que instale. Por ejemplo, su PSK será algo así como: “Clave de red familia Pérez”. 4. Haga clic en “Apply Changes” (Aplicar cambios) para finalizar. Ahora deberá hacer que todos los clientes coincidan con estos ajustes. Problema: Tengo dificultades para configurar la seguridad WPA (Wi-Fi Protected Access, acceso protegido Wi-Fi) en un enrutador de Belkin o punto de acceso de Belkin para un negocio. Solución: Si su red emplea un servidor Radius para distribuir las claves a los clientes, utilice este ajuste. Se emplea habitualmente en un entorno empresarial. 1. Desde el menú desplegable del modo de seguridad (“Security mode”), seleccione “WPA(with server)” (WPA con servidor). 2. Para la técnica de encriptación (“Encryption Technique”), seleccione “TKIP” o “AES”. Este ajuste deberá ser idéntico en todos los clientes que instale. 3. Introduzca la dirección IP del servidor Radius en los campos de “Radius Server”. 4. Introduzca la clave Radius en el campo “Radius Key”. 5. Introduzca el intervalo de la clave. El intervalo de clave es la frecuencia con la que se distribuyen las claves (en paquetes). 6. Haga clic en “Apply Changes” (Aplicar cambios) para finalizar. Ahora deberá hacer que todos los clientes coincidan con estos ajustes. Problema: Tengo dificultades para configurar la seguridad WPA (Wi-Fi Protected Access, acceso protegido Wi-Fi) en una tarjeta de cliente inalámbrico de Belkin para un negocio. Solución: 1. Haga doble clic sobre este icono de “Signal Indicator” (Indicador de la señal) para abrir la pantalla “Wireless Network” (Red inalámbrica). El botón “Advanced” (Avanzado) le permitirá visualizar y configurar más opciones de su tarjeta. 2. Cuando haga clic en el botón “Advanced” (Avanzado) aparecerá la utilidad de LAN inalámbrica de Belkin 48 Resolución de problemas Aparecerá la utilidad. Esta utilidad le permitirá gestionar todas las propiedades avanzadas de la tarjeta inalámbrica de Belkin. 1 3. En la pestaña “Wireless Network Properties” (Redes inalámbricas: 2 4. En “Network Authentication” (Autenticación de red), seleccione “WPA”. 5. En la pestaña “Authentication” (Autenticación), seleccione las 3 propiedades), seleccione un nombre de red de la lista “Available networks” (Redes disponibles) y haga clic en “Configure” (Configurar). configuraciones indicadas por su administrador de red. 6. Haga clic en “OK” y después “Apply” (Aplicar) para guardas los ajustes. Problema: Solución: Si NO está utilizando una tarjeta inalámbrica para ordenador de sobremesa o notebook ni está equipado con un software con WPA, tendrá a su disposición un archivo Microsoft llamado “Windows XP Support Patch for Wireless Protected Access” (parche de Windows XP para un acceso protegido inalámbrico) que podrá descargarse: www.microsoft.com/downloads/details.aspx?FamilyID=009d8425-ce2b47a4-abcc-2748dc9e91diplaylang=en Nota: El archivo que Microsoft pone a su disposición sólo funciona con Windows XP. En la actualidad no existe soporte para otros sistemas operativos. Asimismo, deberá asegurarse de que el fabricante de la tarjeta inalámbrica soporte WPA y de haber descargado e instalado el driver más actualizado de su página de asistencia. Sistemas operativos soportados: • Windows XP Professional • Windows XP Home Edition Activación de WPA-PSK (sin servidor): 1. En Windows XP, haga clic sobre “Start > Control Panel > Network Connections” (Inicio > Panel de Control > Conexiones de Red). 2. Haga clic con el botón derecho del ratón en la pestaña “Wireless Networks” (Redes inalámbricas). Compruebe que esté marcada la casilla “Use Windows to configure my wireless network settings” (Utilizar Windows para configurar mis ajustes de red inalámbrica). 3. En la pestaña “Wireless Networks” (Redes inalámbricas), haga clic en el botón “Configure” (configurar). 4. Si es un usuario de hogar u oficina pequeña, seleccione “WPA-PSK” en “Network Authentication” (Autenticación de red). 49 5 6 7 sección NO estoy utilizando una tarjeta de cliente de Belkin y tengo dificultades para instalar la seguridad WPA (Wi-Fi Protected Access) para una red doméstica. 4 Resolución de problemas Nota:Seleccione WPA (con servidor Radius) si está utilizando este ordenador para conectarse a una red corporativa que soporte un servidor de autenticación como el servidor Radius. Consulte a su administrador de red para obtener más información. 5. Para la encriptación de datos (“Data Encryption”), seleccione “TKIP” o “AES”. Este ajuste deberá ser idéntico al del enrutador inalámbrico o punto de acceso que haya configurado. 6. Introduzca su clave de encriptación en el recuadro “Network key” (Clave de red). Importante: Introduzca su clave precompartida. Puede estar compuesta por entre ocho y 63 caracteres entre letras, números y símbolos. Esta misma clave deberá ser utilizada en todos los clientes que instale. 7. Haga clic en “OK” para aplicar los ajustes. ¿Cuál es la diferencia entre 802.11b, 802.11g, 802.11a y 802.11n? Actualmente existen cuatro niveles de estándares de interconexión en red inalámbrica, que transmiten datos a velocidades máximas muy diferentes. Todos se basan en la designación 802.11(x), llamada así por el IEEE, el consejo responsable de certificar los estándares de interconexión en red. El estándar de interconexión en red más común, el 802.11b, transmite información a 11Mbps; mientras que 802.11a y 802.11g operan a 54Mbps y G Plus MIMO y Pre-N funcionan a 108 Mbps, que utiliza la tecnología MIMO (Multiple Input Multiple Output, Entradas y salidas múltiples) del 802.11n para mejorar las redes 802.11g. Véase la siguiente tabla para obtener información más detallada. 50 Resolución de problemas Cobertura* Compatibilidad Ventajas 54 Mbps Belkin Pre-N 802.11a 54 Mbps Un 600% más rápida que el estándar 802.11g* Los dispositivos domésticos más comunes tales como los teléfonos inalámbricos y los hornos microondas pueden interferir con la banda 2.4GHz sin licencia Los dispositivos Los dispositivos domésticos más domésticos más comunes tales comunes tales como los teléfonos como los teléfonos 5GHz - banda sin inalámbricos y los inalámbricos y los aglomeración hornos microondas hornos microondas pueden interferir pueden interferir con con la banda la banda 2.4GHz sin 2.4GHz sin licencia licencia Compatible con 802.11g Compatible con 802.11b Incompatible con Compatible con 802.11b 802.11g ó 802.11g ó 802.11b Depende de las interferencias: habitualmente 30-60 m en interiores Depende de las interferencias: habitualmente 30-60 m en interiores Menos interferencias: normalmente el alcance es de 15 a 30 m en interiores. Cobertura hasta un 800% más amplia que el estándar 802.11g* Menor interferencia: ideal para aplicaciones multimedia Tecnología punta: mejor cobertura y transmisión Gran aceptación Larga existencia: para el uso tecnología heredada compartido de Internet *La distancia y la velocidad de conexión variará según el entorno de red. Asistencia técnica Para obtener información sobre asistencia técnica diríjase a: http://www.belkin.com/networking o www.belkin.com a través del área de asistencia técnica. Si desea ponerse en contacto con el servicio de asistencia técnica por teléfono, llame al: EE.UU: Europa: 877-736-5771 ó 310-898-1100 ext. 2263 00 800 223 55 460 Australia: 1800 235 546 Nueva Zelanda: 0800 235 546 Singapur: 800 616 1790 51 2 3 4 5 6 7 sección Frecuencia Velocidad 11 Mbps 1 802.11g 802.11b Tecnología inalámbrica Tabla de comparación inalámbrica Información Declaración de la FCC (Comisión de comunicaciones de EEUU) DECLARACIÓN DE CONFORMIDAD CON LAS NORMATIVAS DE LA FCC SOBRE COMPATIBILIDAD ELECTROMAGNÉTICA Nosotros, Belkin Corporation, con sede en 501 West Walnut Street, Compton, CA 90220 (EEUU), declaramos bajo nuestra sola responsabilidad que el producto F5D7132 al que hace referencia la presente declaración cumple con la sección 15 de las normativas de la FCC. Su utilización está sujeta a las siguientes dos condiciones: (1) este dispositivo no debe provocar interferencias nocivas y (2) este dispositivo debe aceptar cualquier interferencia recibida, incluidas las interferencias que puedan provocar un funcionamiento no deseado. Advertencia: Exposición a las radiaciones de radiofrecuencia. La energía de salida emitida por este dispositivo se encuentra muy por debajo de los límites de exposición a radiofrecuencias. En todo caso, el dispositivo será empleado de tal forma que se minimice la posibilidad de contacto humano durante el funcionamiento normal. Cuando se conecta una antena externa al dispositivo, dicha antena deberá ser colocada de tal manera que se minimice la posibilidad de contacto humano durante el funcionamiento normal. Con el fin de evitar la posibilidad de superar los límites de exposición a radiofrecuencias establecidos por la FCC, la proximidad del ser humano a la antena no deberá ser inferior a los 20 cm durante el funcionamiento normal. Declaración sobre interferencias de la Federal Communications Commission (FCC, Comisión de comunicaciones de EEUU) Las pruebas realizadas con este equipo dan como resultado el cumplimiento con los límites establecidos para un dispositivo digital de la clase B, de acuerdo a la sección 15 de las normativas de la FCC. Los límites se establecen con el fin de proporcionar una protección razonable contra interferencias nocivas en zonas residenciales. Este equipo genera, emplea y puede irradiar energía de radiofrecuencia. Si este equipo provoca interferencias nocivas en la recepción de radio y televisión, las cuales se pueden determinar encendiendo y apagando seguidamente el dispositivo, el mismo usuario puede intentar corregir dichas interferencias tomando una o más de las siguientes medidas: 52 Información •Reorientar o colocar en otro lugar la antena de recepción. •Aumentar la distancia entre el equipo y el receptor. • Conectar el equipo a la toma de un circuito distinto de aquel al que está conectado el receptor. • Solicitar la ayuda del vendedor o de un técnico experto en radio / televisión. Modificaciones La FCC exige que el usuario sea notificado de que cualquier cambio o modificación del presente dispositivo que no sea aprobado expresamente por Belkin Corporation podría invalidar el derecho del usuario para utilizar este equipo. Canadá - Industria de Canadá (IC) Este dispositivo digital de la Clase B cumple la norma canadiense NMB-003. Europa - Declaración de la Unión Europea Los productos de radioemisión con la indicación CE 0682 ó CE cumplen con la Directiva R&TTE (1995/5/CE) de la Comisión de la Comunidad Europea. El cumplimiento de esta directiva implica la conformidad con las siguientes Normas Europeas (entre paréntesis se encuentran las normativas internacionales equivalentes). • EN 60950 (IEC60950) – Seguridad de los productos • EN 300 328 Requisitos técnicos para equipos de radioemisión • ETS 300 826 Requisitos generales de la EMC para equipos de radioemisión. Para determinar el tipo de transmisor, compruebe la etiqueta identificativa de su producto Belkin. Los productos con la indicación CE cumplen con la directiva EMC (89/336/ CEE) y la Directiva de Bajo Voltaje (72/23/CEE) establecidas por la Comisión de la Comunidad Europea. El cumplimiento de estas directivas implica la conformidad con las siguientes Normas Europeas (entre paréntesis se encuentran las normativas internacionales equivalentes). • EN 55022 (CISPR 22) – Interferencias electromagnéticas • EN 55024 (IEC61000-4-2,3,4,5,6,8,11) – Inmunidad electromagnética • EN 61000-3-2 (IEC610000-3-2) – Movimiento armónico de la línea eléctrica • EN 61000-3-3 (IEC610000) – Fluctuaciones de la línea eléctrica • EN 60950 (IEC60950) – Seguridad de los productos Los productos que contienen el radiotransmisor llevan la etiqueta CE 0682 o CE y es posible que lleven asimismo el logotipo CE. 53 2 3 4 5 6 7 sección La radioemisión inalámbrica de este dispositivo cumple con las especificaciones RSS 139 & RSS 210 de la Industria de Canadá. Este aparato digital de la Clase B cumple con la norma canadiense ICES-003. 1 Información Garantía limitada para toda la vida para los productos de Belkin Corporation Belkin Corporation proporciona para el presente producto una garantía para toda la vida de reparación gratuita, por lo que respecta a mano de obra y materiales. En el caso de presentarse un fallo, Belkin decidirá entre la reparación del mismo o la sustitución del producto, en ambos casos sin costes, siempre que se devuelva durante el periodo de garantía y con los gastos de transporte abonados al vendedor autorizado de Belkin en el que se adquirió. Es posible que se solicite una prueba de compra. Esta garantía perderá su validez en el caso de que el producto haya sido dañado de forma accidental, por abuso o utilización errónea del mismo; si el producto ha sido modificado sin la autorización por escrito de Belkin; o si alguno de los números de serie de Belkin ha sido eliminado o deteriorado. LA GARANTÍA Y RESTITUCIONES LEGALES ESTABLECIDAS EXPRESAMENTE EN EL PRESENTE ACUERDO SUSTITUYEN A TODAS LAS DEMÁS, ORALES O ESCRITAS, EXPRESAS O IMPLÍCITAS. BELKIN RECHAZA DE MANERA EXPLÍCITA TODAS LAS DEMÁS GARANTÍAS IMPLÍCITAS, INCLUYENDO, SIN LIMITACIÓN, LAS GARANTÍAS DE COMERCIABILIDAD Y DE IDONEIDAD PARA UN FIN ESPECÍFICO. Ningún distribuidor, agente o empleado de Belkin está autorizado a realizar ningún tipo de modificación, extensión o alteración de la presente garantía. BELKIN NO SE HARÁ EN NINGÚN CASO RESPONSABLE POR LOS DAÑOS IMPREVISTOS O RESULTANTES DE UN INCUMPLIMIENTO DE LA GARANTÍA, O BAJO NINGUNA OTRA CONDICIÓN LEGAL, INCLUYENDO, PERO NO EXCLUSIVAMENTE, LOS BENEFICIOS PERDIDOS, PERIODOS DE INACTIVIDAD, BUENA VOLUNTAD, DAÑOS DURANTE LA REPROGRAMACIÓN O REPRODUCCIÓN DE CUALQUIERA DE LOS PROGRAMAS O DATOS ALMACENADOS EN O EMPLEADOS CON LOS PRODUCTOS BELKIN. Algunas jurisdicciones no permiten la exclusión o limitación de los daños imprevistos o consecuentes ni las exclusiones de las garantías implícitas, por lo que cabe la posibilidad de que las anteriores limitaciones o exclusiones no le afecten. Esta garantía le proporciona derechos legales específicos y usted puede beneficiarse asimismo de otros derechos legales específicos que varían entre las distintas jurisdicciones. 54