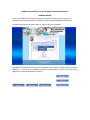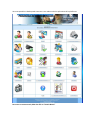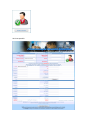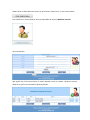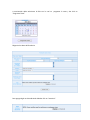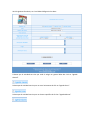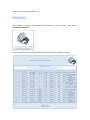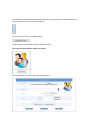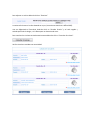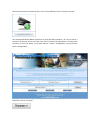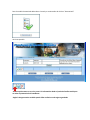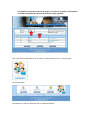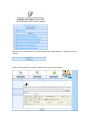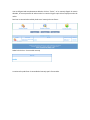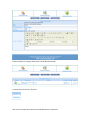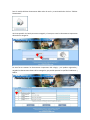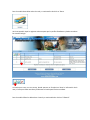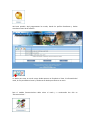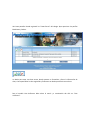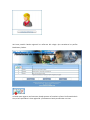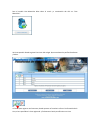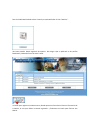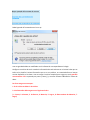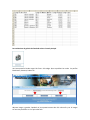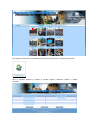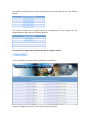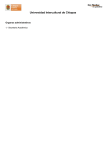Download MANUAL DEL USUARIO DE LA PLATAFORMA DE GESTION
Transcript
MANUAL DEL USUARIO DE LA PLATAFORMA DE GESTION EDUCATIVA (ADMINISTRADOR) Ingrese a la Plataforma de Gestión Educativa con el dominio asignado a su colegio con la extensión portalcolegioscolombia.com ejemplo: nombrecolegio.portalcolegioscolombia.com A continuación ingrese su código (usuario) y clave y haga click en aceptar. La plataforma consta de unos botones de navegación. Para regresar a la página anterior presione “Regresar”, o para salir de la plataforma presione “Salida Segura”, así como para imprimir la pagina que se esta viendo presione “Imprimir”. Vera esta pantalla en donde puede comenzar a usar cada una de las aplicaciones de la plataforma. Para crear un nuevo usuario, debe dar click en “Usuario Nuevo” Verá esta pantalla: Deberá llenar los datos del nuevo usuario en el formulario y dar click en “Crear Usuario Nuevo”. Para modificar un usuario desde el menú principal debe dar click en “Modificar usuarios” Verá esta pantalla: Aquí podrá usar el filtro para buscar el usuario deseado. Llene los campos y busque el usuario, donde le arrojara como resultado la siguiente pantalla: Use “Eliminar” para eliminar el usuario o “Editar” para modificar los datos Al editar un usuario verá la siguiente pantalla: Deberá dar click en “Guardar cambios y Continuar” Para asignar tareas debe volver al menú y dar click en Verá esta pantalla: Podrá consultar las tareas publicadas por todos los profesores filtrando la consulta por curso, profesor o fecha de publicación de la tarea. Debe escoger una de las opciones de búsqueda, y hacer click en “Buscar”. Verá esta pantalla En esta pantalla podrá observar las tareas programadas por los profesores y podrá programar tareas para los estudiantes a nombre de los profesores registrados. A continuación debe seleccionar la fecha en la cual va “Programar Tarea” programar la tarea y dar click en Diligencie los datos del formulario. Para agregar algún archivo adicional debe dar click en “examinar”. Busque el archivo deseado en su pc y una vez elegido, de click en “agregar tarea”. Use versiones de Office inferiores a la versión 2007 Una vez realizado ese procedimiento su tarea quedará programada para ser vista por todos los alumnos. Para programar otra tarea, debe nuevamente dar click en “Programar Tarea” Para eliminar la tarea debe dar click en: Una vez eliminada, verá la página en blanco de nuevo y podrá reemplazar o programar una tarea nueva. Para programar actividades debe ir al menú principal y a continuación dar click en “Actividades” Verá esta pantalla. En esta pantalla podrá observar las actividades programadas por los profesores y podrá programar actividades para los estudiantes. A continuación debe seleccionar una fecha y dar click en “Programar Actividad”. Verá el siguiente formulario, en el cual deberá diligenciar los datos: Si desea que la actividad sea vista por todo el colegio en general debe dar click en “Agenda General”. Si desea que la actividad sea vista por un curso únicamente de click en “Agenda Curso”. Si desea que la actividad sea vista por un alumno específico de click en “Agenda Alumno”. Una vez diligenciado el formulario, debe dar click en “Agregar Actividad”, para que esta sea publicada. Una vez publicada, ésta podrá ser vista por los alumnos. Si desea agregar otra actividad debe nuevamente dar click en “Programar Actividad”. Si desea eliminar la actividad de click en: Para consultar la solicitud de documentos debe volver al menú principal y dar click en “Certificados Solicitados”. Verá esta pantalla con el listado de los documentos solicitados por alumnos y/o padres. Para eliminar los documentos deseados debe dar click en el cuadro blanco de la parte izquierda y a continuación dar click en la X de la parte superior. A continuación dar click en “Actualizar Datos”. Los documentos seleccionados serán eliminados de la lista. Para crear Circulares debe dar click en “Circulares” Verá esta pantalla, con el formulario que debe diligenciar: Para adjuntar un archivo debe dar click en “Examinar” A continuación buscar el archivo deseado en su pc (Use versiones anteriores a Office 2007). Una vez diligenciado el formulario, debe dar click en “Guardar Circular” y así será cargada y enviada para todo el colegio, o si lo desea para un determinado curso. Para consultar las circulares enviadas anteriormente debe dar click en “Consultar Circulares”. Verá las circulares enviadas con anterioridad Para hacer la promoción de alumnos de un curso a otro, debe dar click en “Promover alumnos” Vera esta pantalla donde deberá seleccionar el curso que desea promover y el curso al cual va a promover los alumnos de este curso (Por favor leer con atención las indicaciones o los pasos para promover el curso que desee). Ya sea para eliminar a todos ó escogiéndolos y para promover todos ó escogiéndolos. Debe hacer click en “promover” Para el modulo Prematricula debe volver al menú y a continuación dar click en “Prematricula” Verá esta pantalla. -En esta opción vamos a crear los pasos ó la información donde el padre de familia tendrá para ver sobre la prematricula del estudiante. -Según la imagen anterior también puede Editar o eliminar cada registro guardado. - Para publicar la prematricula de tal forma que se le active a los padres, seleccionamos las fechas correspondientes de la prematricula del colegio y guardar. Para crear comunicados debe volver al menú y a continuación dar click en “Comunicados” Verá esta pantalla. Para redactar un mensaje, debe dar click en “Redactar Mensaje”. Verá esta pantalla. A continuación deberá elegir de la lista al usuario que desea enviar el mensaje, dando click en: Puede filtrar su búsqueda en el siguiente formulario Elija al usuario deseado de la lista: Debe oprimir el cuadro blanco en la parte izquierda del usuario deseado y despues dar click en escoger: Volverá a la pantalla de crear mensaje y deberá llenar los espacios restantes. Una vez diligenciado completamente debe dar click en “Enviar”, así su mensaje llegará al usuario deseado, al correo personal de cada uno de los usuarios llegara copia del mensaje que acaba de recibir. Para leer un comunicado recibido, debe ver el mensaje de esta forma: Deberá dar click en el asunto del mensaje A continuación podrá leer el contenido del mensaje que le fue enviado: Si desea eliminar el mensaje, debe volver a la bandeja de entrada A continuación dar click en “Eliminar”. Para ver los mensajes que usted ha enviado debe volver a la pantalla Y dar click en “Bandeja de Salida”. A continuación verá el mensaje enviado: Si desea eliminarlo, debe dar click en “Eliminar” Para el modulo Publicar Documentos debe volver al menú y a continuación dar click en “Publicar Documentos” Verá esta pantalla. Un botón para crear categoría y el otro para crear los documentos importantes dentro de las categorías. De esta forma creamos los documentos importantes del colegio, y así quedan registrados y cargados los documentos dentro de las categorías, que podrán apreciar los perfiles Estudiantes y Padres. Para el modulo Rutas debe volver al menú y a continuación dar click en “Rutas. Verá esta pantalla. Aquí se registran cada ruta para que los perfiles Estudiantes y Padres consulten las rutas del colegio. Un botón para crear una ruta nueva, donde aparece un formulario a llenar la información de la ruta y el otro para Editar una Ruta y finalmente un botón para Eliminar una Ruta. Para el modulo Cafetería debe volver al menú y a continuación dar click en “Cafetería”. Verá esta pantalla. Aquí programamos los menús, donde los perfiles Estudiantes y Padres consulten el menú de la cafetería. Un botón para crear un menú nuevo, donde aparece un formulario a llenar la información del menú, el otro para Editar el menú y finalmente un botón para Eliminar un menú. Para el modulo Extracurriculares debe volver al menú y a continuación dar click en “Extracurriculares “. Verá esta pantalla. Donde registrará las “clases Extras” del colegio. Que apreciaran los perfiles Estudiantes y Padres. Un botón para crear una clase nueva, donde aparece un formulario a llenar la información de clase, el otro para Editar la clase registrada y finalmente un botón para Eliminar una clase. Para el modulo Lista Uniformes debe volver al menú y a continuación dar click en “Lista Uniformes“. Verá esta pantalla. Donde registrará los uniformes del colegio. Que consultaran los perfiles Estudiantes y Padres. Un botón para registrar una lista nueva, donde aparece un formulario a llenar la información de la Lista, el otro para Editar la Lista registrada y finalmente un botón para Eliminar una Lista. Para el modulo Lista Materiales debe volver al menú y a continuación dar click en “Lista Materiales“. Verá esta pantalla. Donde registrará las Listas del colegio. Que consultaran los perfiles Estudiantes y Padres. Un botón para registrar una lista nueva, donde aparece un formulario a llenar la información de la Lista, el otro para Editar la Lista registrada y finalmente un botón para Eliminar una Lista. Para el modulo Noticias debe volver al menú y a continuación dar click en “Noticias “. Verá esta pantalla. Donde registrará las Noticias del colegio. Que se publicará en los perfiles Estudiantes y Padres de forma de aviso ó señal. Un botón para registrar una Noticia nueva, donde aparece un formulario a llenar la información de la Noticia, el otro para Editar la Noticia registrada y finalmente un botón para Eliminar una Noticia. Para cargar archivos debe volver al menú principal En la parte inferior encontrará las opciones para cargar datos. Para descargar el archivo en el cual va a realizar la carga de datos, debe dar click en alguna de las dos (2) opciones, que aparecen; un formato .xls con nombres de columnas y un formato .csv sin nombres de columnas Deberá guardar el formato de excel en su pc Una vez guardado debe ser modificado con la información correspondiente al colegio. Configure su archivo de excel creando la información de cada columna en el mismo órden que se indica en la plantilla. Si existe información que no se va a publicar, se recomienda llenar el campo con No disponible o Sin datos. Una vez tenga el archivo completo para cargar en excel guardelo con extensión .CSV o separado por punto y coma (;) y con este formato CÁRGUELO a la base de datos. Por favor tenga en cuenta que: 1. En el archivo no deben ir los títulos. 2. La información debe cargarse en el siguiente órden. ( 1. Cursos, 2. Alumnos, 3. Profesores, 4. Materias, 5. Logros, 6. Observaciones de Materias, 7. Pagos) A continuación debe ser subido el archivo modificado. Para subir el archivo, deberá dar click en “Examinar”, a continuación debe buscar el archivo en su pc. Para adicionar datos al archivo inicial dar click en “Adicionar Datos” Para sobrescribir el archivo anterior eliminando todos los registros cargados previamente. Click en “Sobrescribir Datos” NOTA: Cada carga de datos BORRA todos los datos cargados anteriormente. Su archivo será Enviado y Cargado. Esta operación debe hacerla para cargar cada una de las plantillas. Para realizar el cargue de las materias tenga en cuenta el siguiente ejemplo donde se puede observar como codificar cada materia en su determinada área. Para administrar la galerías de foto debe volver al menú principal Verá esta pantalla. Donde cargará las fotos del colegio. Que se publicará en todos los perfiles Estudiantes, docentes, Padres etc. Adjuntar imagen y guardar. Quedará así para posteriormente dar click sobre ella y ver la imagen en una vista preliminar. o si lo quiere borrarla. Para exportar información a excel desde el menú principal haga click en “Exportar Información” Verá la siguiente pantalla en donde se pueden exportar diferentes listados o realizar consultas. Para exportar cualquiera de los archivos que aparecen en el listado haga click en el que necesite exportar. Para realizar consultas de los ingresos totales de la plataforma o de los ingresos que han actualizado datos, haga click en la consulta requerida. Para consultar los ingresos de los usuarios dar click en “Ingresos Totales” Verá un listado de los usuarios que han ingresado en la plataforma Conocerá el código del usuario, así como la fecha y hora del ingreso. Para consultar los usuarios que actualizan su información personal debe volver al menú principal y dar click en la parte inferior en “Ingresos Actualizaron”. Verá un listado de los usuarios que actualizaron sus datos Conocerá el código del usuario, así como la fecha y hora de la actualización. Para realizar la consulta de estos manuales haga click en “Ayuda” Una vez haya finalizado el uso de la Plataforma de Gestión Educativa deberá salir mediante el icono de “Salida segura” representado de la siguiente manera: