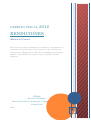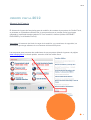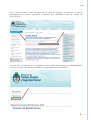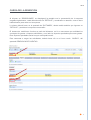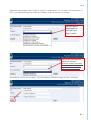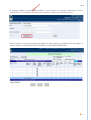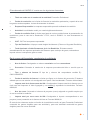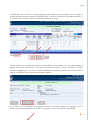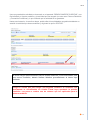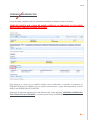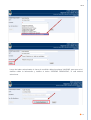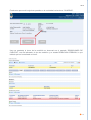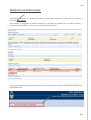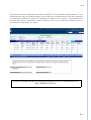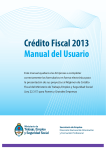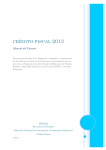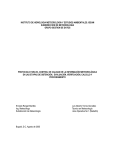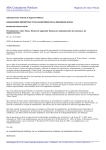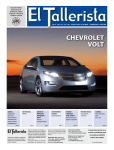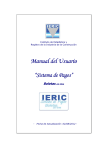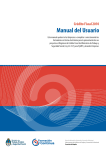Download Manual del Usuario para RENDICIONES 2012
Transcript
CRÉDITO FISCAL 2012 RENDICIONES Manual del Usuario Este manual ayudará a las Empresas a completar correctamente los formularios electrónicos para la presentación de las rendiciones de sus proyectos al Régimen de Crédito Fiscal del Ministerio de Trabajo, Empleo y Seguridad Social (Ley 22.317) para PyMES y Grandes Empresas. MTEySS Secretaría de Empleo Dirección Nacional de Orientación y Formación Profesional Crédito Fiscal [2012] 2012 CRÉDITO FISCAL 2012 Manual del Usuario El sistema de ingreso de formularios para la rendición de cuentas de proyectos de Crédito Fiscal, se sustenta en la plataforma SharePoint, la que permite que se puedan enviar los mismos utilizando el explorador desde cualquier PC con conexión a Internet (Utilizar INTERNET EXPLORER y no el Mozilla FireFox). Importante: Al momento de iniciar la carga de la rendición, por cuestiones de seguridad, se recomienda que tenga abierta solo una ventana del Internet Explorer. Las empresas para presentar las rendiciones de sus proyectos deberán ingresar a la página www.trabajo.gob.ar en donde podrán acceder al link de crédito fiscal. 2 2012 Con el mismo usuario y clave utilizados para la carga del proyecto, se accederá al sitio de presentación de proyectos ingresando al siguiente link: “INGRESO PARA LA CARGA DE PROYECTOS”. Al entrar allí se encontrará con la pantalla de inicio, donde deberá ingresar a “RENDICIONES” para tener acceso a los formularios (ANEXO V) para presentar las rendiciones. 3 2012 CARGA DE LA RENDICION Al cliquear en “RENDICIONES” se desplegará la pantalla con la presentación de la empresa cargada originalmente, usted deberá entrar en “DETALLE” y sombrearlo en amarillo, como lo hace habitualmente para entrar en la empresa. Lo mismo deberá hacer en el apartado de “DICTAMEN”, donde tendrá también que ingresar en “DETALLE” y sombrear la empresa con amarillo. El sistema de rendiciones funciona a partir del dictamen, en él se encuentran por actividad los conceptos de gastos e importes solicitados y a su lado los importes aprobados para esos gastos. Esos importes aprobados serán los que usted podrá rendir. Para comenzar a cargar las actividades, deberá hacer clic en el icono verde apartado RENDICION DE CUENTAS. “NUEVO”, del 4 2012 Aparecerá una pantalla como la que se expone a continuación, con el nombre de la empresa, su CUIT y un desplegable para que elija la actividad y el tipo de rendición a efectuar. Elija del menú desplegable la actividad que desea rendir. Elija el tipo de rendición que desea efectuar. Si desea realizar una única rendición, deberá elegir “PRIMERA RENDICIÓN”. Efectuada la elección de Actividad y Tipo de Rendición deberá presionar el botón “VALIDAR”. 5 2012 El sistema validará los datos seleccionados, si los mismos son correctos aparecerá el botón “SIGUIENTE”, el cual deberá presionar para continuar e ingresar a la planilla: Anexo V Ahora usted ya se encuentra dentro del ANEXO V para efectuar la rendición de la actividad, en nuestro ejemplo: FORMACIÓN PROFESIONAL de la PRIMERA RENDICIÓN. 6 2012 El encabezado del ANEXO V cuenta con los siguientes elementos: 1. Título en verde con el nombre de la actividad: Formación Profesional. Fecha de resolución: es la fecha de firma de la resolución aprobatoria y a partir de la cual los gastos serán aceptados. La trae directamente el sistema. 2. 3. Empresa Responsable: la empresa responsable que está realizando la rendición 4. Actividad: la actividad a rendir, por usted elegida anteriormente Fecha de rendición final: la fecha tope hasta la cual se podrá efectuar la presentación de rendiciones, para el caso de la Resolución 177/12, será el 30/09/13. Lo trae directamente el sistema. 5. 6. CUIT: CUIT de la empresa responsable. 7. Tipo de Rendición: el tipo por usted elegido inicialmente. (Primera o Segunda Rendición) Total Aprobado o Saldo Remanente de la 1ra Rendición: El sistema traerá automáticamente los importes aprobados del Dictamen para cada tipo de gasto, colocando su importe sobre el concepto de gasto a rendir. 8. En el cuerpo del formulario completarán lo solicitado: a. Nro de Orden: Consignarán un número correlativo en forma ascendente. b. Proveedor: Colocarán el nombre de la empresa proveedora del bien o servicio que se rinde. Tipo y número de factura: El tipo de y número del comprobante rendido Ej.: C0001-00000152 c. Fecha de emisión de factura: La fecha que figura en la factura del proveedor. El sistema validará que no sea anterior a la consignada en el punto 2 del encabezado. Formato: dd/mm/aaaa. d. Importe total de la factura neto de IVA: Consignarán el importe total de la factura que se rinde neto del impuesto al Valor Agregado y con coma (,) separando los decimales. Formato: 99999,99 e. Nro. de curso: Colocarán el número de proyecto (curso) asignado en gestión empleo por el cual se solicita la rendición. f. Importe total por curso neto de IVA: Consignarán el importe correspondiente a ese proyecto (curso) contenido en la factura del ítem e. Formato 99999,99. g. El resto de las columnas varían en función de la actividad a rendir, así para Formación Profesional contendrá los gastos elegibles para esa actividad y para otra actividad contendrá los gastos elegibles para esa nueva actividad. 7 2012 En el recuadro blanco deberán colocar el importe que se rinde para cada gasto incluido en la factura y correspondiente al curso consignado, es decir que los gastos serán cargados por curso, y no por factura como años anteriores. El formato será 99999,99. Sobre el nombre de cada gasto tienen el monto autorizado para el mismo, según lo explicado en el punto 8. Algunas consideraciones sobre el contenido de las facturas a rendir. 1. Las facturas no deben estar enmendadas en sus datos y sus fotocopias deben ser legibles y completas en su contenido. 2. Deben estar emitidas a nombre de la empresa. Deben ser de los proveedores originales de los bienes y/o servicios rendidos, solo se aceptará que las instituciones de capacitación facturen materiales didácticos cuando estas lo provean y puedan justificarlos. 3. Las facturas por honorarios de capacitación deben incluir en su concepto obligatoriamente las horas de capacitación y el curso facturado, y cuando facturen material didáctico el tipo de material y la cantidad entregada. Caso contrario la factura no será aceptada. 4. A los fines del reconocimiento de los gastos en material didáctico, se entiende por tales a los elementos entregados gratuitamente a los participantes de los cursos a efectos de fijar y acompañar el aprendizaje, pudiendo ser materiales impresos y/o digitales, diseñados tomando en cuenta fundamentos pedagógicos y comunicacionales. También serán aceptado elementos de escritura entregados gratuitamente a los participantes como cuadernos y biromes. 5. Los gastos rendidos en concepto de insumos y ropa de trabajo, serán reconocidos únicamente si son facturados a la empresa responsable por los proveedores de dichos bienes. Por insumos se entiende a aquellos elementos vinculados y consumidos directamente con la capacitación brindada (ej. Electrodos en un curso de soldadura, Harina en un curso de pastelería, etc.). Ropa de trabajo incluye los elementos de seguridad necesarios y obligatorios para llevar a cabo/ejecutar las operaciones que incluye la capacitación. 6. 8 2012 Prosiguiendo con el Anexo V, cuando necesite más renglones para proseguir con la carga de facturas deberá presionar el botón “AGREGAR FILA” (como se muestra en la pantalla siguiente), y el sistema le ira ofreciendo filas de a una para completar la carga. Cuando finalice con la carga de facturas correspondiente a la actividad en la que está trabajando deberá seleccionar “CALCULAR”, para que se muestren los totales, y luego “VALIDAR”. Si todos los datos cargados son correctos, el sistema habilitará la siguiente pantalla en la cual se deberá cliquear “GUARDAR” para guardar la actividad cargada. Si los datos no son validados en la pantalla anterior el sistema mostrara un mensaje con los errores, usted deberá presionar “VOLVER”, corregirlos y volver a VALIDAR y GUARDAR. 9 2012 Una vez guardada la actividad se observará en el apartado “RENDICIONES DE CUENTAS”, una fila indicando: el tipo de rendición y la actividad que ha cargado (en este caso: Primera Rendición y Formación Profesional), lo que indicará que la actividad se ha guardado. Hasta esta instancia, si usted los desea, podrá editar la/s actividad/es cargada/s detallando en amarillo la actividad que desea modificar y eligiendo la opción “EDITAR”. Si desea cargar más actividades para la misma rendición, o más actividades para una nueva rendición, deberá realizar idéntico procedimiento al hasta aquí indicado. Tenga en cuenta que para cargar una segunda rendición es necesario que previamente la Coordinación de Crédito Fiscal haya aprobado la primera rendición. Los pasos a realizar son los mismos que los explicados para la primera rendición. 10 2012 CERRAR UNA RENDICIÓN Luego de haber cargado todas las actividades deseadas se deberá cerrar la rendición. TENER EN CUENTA QUE LUEGO DE HABER CERRADO LA RENDICION, NO DE PODRÁ MODIFICAR NI CARGAR NINGUNA ACTIVIDAD. Para efectuar el cierre de la rendición deberá tener sombreado en amarillo la empresa en PRESENTACIÓN y DICTAMEN, como se explicó anteriormente, y luego deberá presionar el botón NUEVO de RENDICIÓN DE CUENTAS. Aparecerá la siguiente pantalla en la cual deberá elegir como actividad “CERRAR LA RENDICION CON TODAS SUS ACTIVIDADES” y posteriormente elegir la RENDICION que desea cerrar. 11 2012 Luego de haber seleccionado el cierre de rendición deberá presionar VALIDAR, para que asi el sistema valide la información y habilite el botón “CERRAR RENDICIÓN”, el cual deberá seleccionar. 12 2012 Finalmente aparecerá la siguiente pantalla en la cual deberá seleccionar “GUARDAR”. Una vez guardado el cierre de la rendición se observará en el apartado “RENDICIONES DE CUENTAS”, una fila indicando: el tipo de rendición y su estado RENDICION CERRADA, lo que indicará que se ha realizado el cierre. 13 2012 IMPRESIÓN DE RENDICIONES Únicamente después de cerrada la rendición usted podrá efectuar la impresión. La misma se realizará por actividad. Para realizar la impresión se deberá sombrear en amarillo la actividad que se desea imprimir, y luego seleccionar “Editar”, como lo muestra la siguiente imagen: Luego observará la siguiente pantalla, en la cual tendrá que seleccionar “GENERAR IMPRESIÓN DE RENDICION” 14 2012 Finalmente se abrirá una pantalla mostrando el ANEXO V de la actividad correspondiente, el cual deberá imprimir para que posteriormente sea suscripto por el Representante Legal de la empresa y el Contador Certificante a efectos de identificar la rendición con su informe, y presentarlo en la Gerencia de Empleo y Capacitación Laboral (GECAL), junto con la certificación contable y con los comprobantes originales y sus copias. ANTE CUALQUIER DUDA COMUNICARSE CON LA COORDINACION DE CREDITO FISCAL. 15