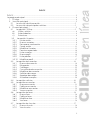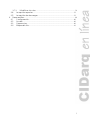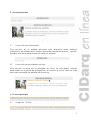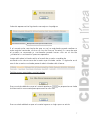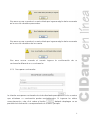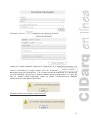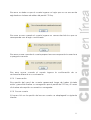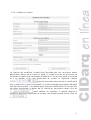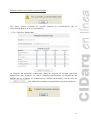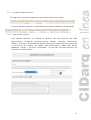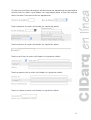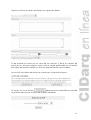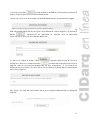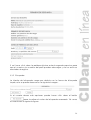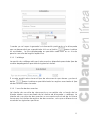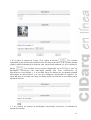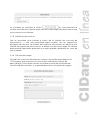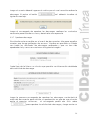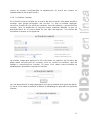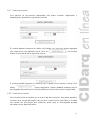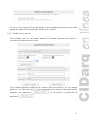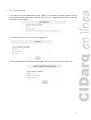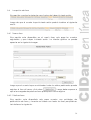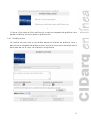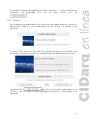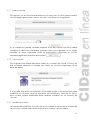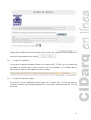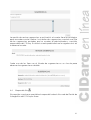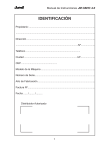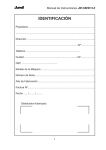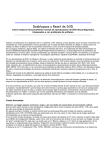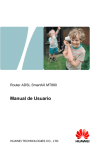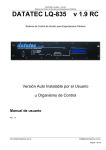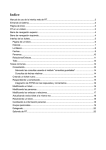Download MANUAL DEL USUARIO
Transcript
Desarrollado por Daniel Casique Cáceres ([email protected]) ÍNDICE ÍNDICE La pagina principal 1. El Logo 2. Sección principal 2.1 La sección de información: 2.2 La sección de principales noticias: 3. El menú principal 3.1 La opción CIDArq: a) Visión y misión: b) Antecedentes: c) Estructura: 3.2 La opción Usuarios: 3.2.1 Iniciar sesión: 3.2.2 Nuevos usuarios: 3.2.3 Recuperar contraseña 3.2.4 Cerrar sesión 3.2.5 Modificar Usuarios 3.2.6 Permisos especiales 3.2.7 Listar usuarios 3.2.8 Nuevo perfil 3.2.9 Listar perfiles 3.2.10 Modificar perfil 3.3 La opción documentos 3.3.1 Nuevo documento 3.3.2 Búsqueda 3.3.3 Catálogo 3.3.4 Consulta de documentos 3.3.5 Modificar documento 3.3.6 Solicitar descarga. 3.3.7 Aprobar descarga 3.3.8 Actualizar campos 3.4 La opción noticias 3.5 La opción encuestas 3.5.1 Nueva encuesta 3.5.2 Publicar encuesta 3.5.3 Modificar encuestas 3.5.4 Ver encuestas 3.6 La opción de foros 3.6.1 Nuevo foro 3.6.2 Publicar foros 3.6.3 Modificar foro 3.6.4 Ver foros 3.7 La opción de vínculos 3.7.1 Nuevo vínculo 3.7.2 Ver vínculos 3.7.3 Modificar vínculos 3.8 La opción reportes 3.9 La opción de descargas 4. Barra auxiliar 4.1 Configuración 4.2 Ayuda 4.3 Sugerencias 4.4 Mapa del sitio La pagina principal Barra auxiliar Logo Menú Principal Sección principal Pie de página 1. El Logo El logo del CIDArq es el vínculo que permite a sus usuarios regresar a la página de inicio del portal de auto – gestión en línea CIDArq. 2. Sección principal 2.1 La sección de información: Esta sección en la página principal esta dispuesta para publicar información de utilidad a los usuarios generales del portal de auto – gestión. Ejemplo: el enlace para el registro a nuevos usuarios. 2.2 La sección de principales noticias: Esta sección muestra en la pantalla de inicio las principales noticias publicadas en el portal de autogestión, al colocar el cursor sobre el titulo de la noticia podrá ver detalles de la misma. 3. El menú principal 3.1 La opción CIDArq: Al situar el cursor sobre la palabra CIDArq del menú principal se desplegará las opciones de este menú, ellas son: a) Visión y misión: Este vínculo permite al usuario visualizar la información correspondiente a la visión y misión del CIDArq. b) Antecedentes: Este vínculo permite al usuario visualizar la información correspondiente a los antecedentes del CIDArq. c) Estructura: Este vínculo permite al usuario visualizar la información correspondiente a la estructura organizativa del CIDArq. 3.2 La opción Usuarios: Antes de iniciar sesión, esta opción muestra las siguientes opciones: 3.2.1 Iniciar sesión: Al hacer clic sobre esta opción se desplegará en pantalla la interfaz que permite al usuario el inicio de sesión en el portal de auto gestión del CIDArq. En esta interfaz usuario deberá ingresar su login y contraseña con las que se para registro en el portal de autogestión y hacer click en el botón iniciar la sesión, ud puede verificar que la sesión se ha iniciado correctamente porque se desplegará en pantalla un mensaje dándole la bienvenida, tal y como se muestra: Además aparecerá el siguiente mensaje en la página: Mensaje del usuario que ha iniciado sesión Si el usuario esta conciente de que no se ha registrado puede realizar su auto registro haciendo click en el vínculo Nuevos Usuarios. En caso de que el usuario no recuerde su contraseña puede hacer click en el vínculo ¿olvidaste tu contraseña? para recuperarla. Luego de haber iniciado sesión el menú de usuarios cambia de acuerdo a los de acceso del usuario que iniciado sesión. El siguiente es el menú de usuarios mostrado para el administrador del sistema: Posible errores asociados a esta interfaz: Error ocurrido debido a que el usuario presiono la información necesaria para procesar la solicitud sin proporcionar toda Error ocurrido debido a que el usuario ingreso un login que no existe. Error ocurrido debido a que el usuario no ingreso la contraseña correctamente por diversas causas, si el caso es que el usuario olvido su contraseña puede hacer click en el vínculo ¿olvidaste tu contraseña? para recuperarla. 3.2.2 Nuevos usuarios: La interfaz de registrar usuarios esta formada por dos secciones la sección de datos personales y la sección de datos de la cuenta. Los campos identificados (*) no son obligatorios de ingresar. Al hacer el click en el botón se procesa la información. Si la información se ha procesado exitosamente ud deberá ver en pantalla el siguiente mensaje: Posibles errores asociados a esta interfaz: Este error ocurre cuando el usuario olvido por ingresar algún dato necesario en la sección de datos personales. Este error ocurre cuando el usuario olvido por ingresar algún dato necesario en la sección de datos de la cuenta. Este error ocurre cuando el usuario ingresa la confirmación de su contraseña diferente a su contraseña. 3.2.3 Recuperar contraseña La interfaz recuperar contraseña ha sido diseñada para permitir a los usuarios que olvidaron su contraseña poder reestablecerla. Al ingresar los datos correctamente y dar click sobre el botón deberá desplegar se en pantalla la información correspondiente al usuario. Ejemplo: Al hacer click en aparece la siguiente interfaz: Luego el usuario deberá ingresar la respuesta a su pregunta secreta y su nueva contraseña y luego hacer click en el botón para procesar la información. Si el usuario olvido la respuesta a su pregunta secreta deberá contactar al administrador para recuperarla. En caso de que el usuario halla ingresado todos los datos correctamente, deberá observar este mensaje en pantalla: Posibles errores asociados a esta interfaz: Este error se debe a que el usuario ingreso un login que no se encuentra registrado en la base de datos del portal CIDArq. Este error ocurre cuando el usuario ingresa un correo electrónico que no corresponde con el login suministrado. Este error ocurre cuando el usuario proporciona una respuesta incorrecta a su pregunta secreta. Este error ocurre cuando el usuario ingresa la confirmación de su contraseña diferente a su contraseña. 3.2.4 Cerrar sesión Esta opción del menú de usuarios aparecerá luego de haber iniciado sesión y permitirá finalizar su navegación por el portal del CIDArq. Al hacer click sobre esta opción se cerrará su navegador. 3.2.5 Buscar usuario Al hacer click en la opción de buscar usuarios se desplegará la siguiente interfaz: El usuario deberá suministrar el nombre o apellido o inclusive ambos para iniciar la búsqueda en la base de datos al hacer click en el botón . Luego se desplegará en pantalla los resultados de la búsqueda. En caso de no encontrar resultados ud. observará la siguiente pantalla: En caso de existir resultados ud. observará un listado con todos los usuarios que corresponden a la búsqueda iniciada. Cada uno de los nombres y apellidos de los usuarios en el listado es vínculo a la interfaz de modificar usuario. Esto ocurre siempre que el usuario tenga permisos de acceso. 3.2.5 Modificar Usuarios La interfaz de modificar usuario esta formada por tres secciones datos personales, datos de la cuenta y perfil. En cada una de las secciones se muestran los datos que se pueden modificar. En la sección perfil se muestra el o los perfiles a los que pertenece el usuario, el siguiente campo permite el usuario seleccionar un perfil de la lista y asignar el usuario a este perfil. El usuario hereda lo privilegios del perfil del que forma parte. Si se realiza algún tipo de modificación en las sección de datos personales o datos de la cuenta es necesario hacer click en para realizar los cambios. Si desea asignar o modificar permisos especiales al usuario consultado puede hacer click en . Posibles errores asociados a esta interfaz: Este error ocurre cuando el usuario ingresa la confirmación de su contraseña diferente a su contraseña. 3.2.6 Permisos especiales La interfaz de permisos especiales permite asignar al usuario permisos específicos por módulo, es decir, permite personalizar el ambiente de trabajo de los usuarios. Al chequear las casillas necesarias y hacer click en ud. debería visualizar una pantalla como la siguiente: 3.2.7 Listar usuarios Al hacer click en esta opción del menú usuarios se desplegara en pantalla una lista con todos los usuarios registrados en la base de datos. El nombre del usuario es un vínculo a la interfaz de modificar usuario. A la izquierda del nombre de los usuarios aparecerá una casilla, en caso de que ud. desee eliminar ese usuario de la base de datos solo debe activar la casilla y presionar el botón . 3.2.8 Nuevo perfil Al hacer click en esta opción del menú usuarios se desplegará en pantalla la siguiente interfaz Luego de haber ingresado el nombre del nuevo perfil y asignados los permisos de acceso, ud puede registrar el nuevo perfil haciendo click en el botón y deberá ver en pantalla el siguiente mensaje: Posibles errores asociados a esta interfaz: Este error ocurre cuando el usuario ingresa un nombre de perfil ya registrado en la base de datos. 3.2.9 Listar perfiles Al hacer click en esta opción del menú usuarios se desplegara en la pantalla un listado con todos los perfiles existentes en la base de datos. A la izquierda del perfil aparecerá una casilla que debe activarse en caso que se desea modificar o eliminar el perfil. El nombre del perfil es un vínculo para ver el listado de usuarios pertenecientes a ese perfil. 3.2.10 Modificar perfil Este interfaz se puede acceder al activar la casilla al lado izquierdo del nombre del perfil en el listado perfiles y haciendo click en el botón , luego se desplegará la siguiente interfaz: En esta interfaz ud podrá realizar modificaciones de los permisos y/o privilegios de un determinado perfil. Para el nombre del perfil no se puede modificar. 3.3 La opción documentos Esta opción muestra el siguiente menú antes de iniciar sesión. El menú de documentos visualizado por el administrador es el siguiente: 3.3.1 Nuevo documento Esta opción permite al usuario el registro de documentos del tipo documentos, imágenes presentaciones, planos, artículos, ponencias, videos y noticias. La interfaz de registro de nuevos documentos consta de 4 secciones las cuales son datos del documento, datos del autor, palabras claves y archivos asociados. La sección de documentos se muestra a continuación: Al seleccionar el tipo de registro dinámicamente aparecerá en pantalla la solicitud de los datos que deben ser registrador para el tipo de registro seleccionado. Para documentos aparecerá: Para imágenes le serán solicitados los siguientes datos: Para los planos le serán solicitados los siguientes datos: Para los artículos le serán solicitados los siguientes datos: Para las ponencias le serán solicitados los siguientes datos: Para los videos le serán solicitados los siguientes datos: Para las noticias le serán solicitados los siguientes datos: Es de resaltar el hecho en el caso de las noticias si tiene el campo de publicar en primera página, esta noticia saldrá publicada en el portal principal del portal cuando sus fechas de publicación sean válidas. La sección de datos del autor se muestra en la siguiente figura: Al hacer clic en el botón aparecerá una pantalla en donde se puede seleccionar el autor de la base de datos: Al selección el autor de desea y pulsar el botón ajuntando esta autor a su registro de documento. ud. estará Al hacer click en el botón aparecerá dinámicamente las celdas para ingresar los datos del nuevo autor. Se puede observar en la siguiente imagen: La sección de palabras claves se puede observar en la siguiente figura: Se puede ingresar palabras claves nuevas con solo ingresarla al campo, si es mas de una palabra clave sepárelas con una como “,”, la palabras claves puede estar conformado por una o mas palabras claves. Si la palabra clave ya se encuentra registrada en la base de datos con sólo pulsar el botón interfaz: le aparecerá en pantalla la siguiente Al pulsar el botón se adjuntará la palabra clave seleccionada al nuevo registro que se encuentra realizando. La sección archivos asociados se puede apreciar en la siguiente imagen: En ella ud podrá adjuntar los archivos que desea al nuevo registro. Al pulsar el botón aparecerá en pantalla la interfaz que le permitirá seleccionar el archivo que desea adjuntar: Al dar click sobre el botón de podrá seleccionar el archivo existente y dar click sobre el botón estará adjuntando el archivo el registro que se encuentra realizando en ese momento. Si el usuario no desea el archivo que con solo hacer click sobre él lo estar desincorporando del nuevo registro. Por último, al final del formulario de nuevo registro aparecerá la siguiente interfaz: En la cual ud podrá observa las normativas para el registro y/o hacer click en el botón para efectuar el registro. Luego de hacer el registro aparecerá en pantalla la interfaz que le permitirá definir que usuarios tendrán acceso a la información que recién acaba de registrar: Al seleccionar el perfil y pulsar el botón estará dando permiso para que todos los usuarios pertenecientes a ese perfil puedan descargar los archivos asociados a este registro. Si sólo desea dar este tipo de privilegios a un usuario especifico deberá ingresar su nombre pulsar el botón y luego seleccionarlo de la lista de resultados haciendo click sobre su nombre para concederle los privilegios. Si ud. hace click sobre la palabra eliminar estará negando permisos para que el usuario o los usuarios del perfil puedan descargar y ver los archivos asociados al registro. 3.3.2 Búsqueda La interfaz de búsqueda carga por defecto en la forma de búsqueda simple, esto se puede observar en la siguiente imagen: Su el usuario desea más opciones puede hacer click sobre el botón para visualizar el motor de búsqueda avanzado. Tal como se muestra en la siguiente figura: Cuando ya se hayan ingresado la información pertinente a la búsqueda que se desea efectuar se podrá dar click en el botón para visualizar los resultados. La lista desplegada en pantalla cada ítem es un vínculo para la consulta del registro específico. 3.3.3 Catálogo La opción de catálogo del menú documentos disponible para todo tipo de usuario desplegará en pantalla la siguiente interfaz: El usuario podrá seleccionar el tipo de documento que desee y pulsar el botón para visualizar en pantalla todos los registros asociados al tipo de documento seleccionado. 3.3.4 Consulta de documentos La interfaz de consulta de documento es accesible solo a través de los listados dados como resultado de la interfaz de búsqueda y catálogo. La interfaz de consulta de documentos se encuentra estructura de la misma forma que la interfaz de registro de documentos, solo que a diferencia se muestran las siguientes opciones: el usuario Si el usuario lo desea al hacer click sobre el botón ingresará a la interfaz de modificación de documentos o si el usuario desea suprimir definitivamente el registro solo necesitará realizar un click sobres el botón . Si el usuario se encuentra registrado en el CIDArq y con los privilegios suficientes de descarga podrá dar una calificación al documento consultado, y si el usuario tiene los permisos necesarios podrá descargar el documento y/o ver las imágenes asociadas al registro. En caso de que el usuario no haya iniciado sesión la interfaz se mostrará de la siguiente forma: Y si el usuario no posee lo privilegios necesarios entonces visualizará la siguiente interfaz: el cual permitirá al Se mostrará en pantalla el botón usuario acceder a la interfaz para solicitar la descarga del documento que se encuentra consultando. 3.3.5 Modificar documento Solo es accesible esta interfaz a través de la interfaz de consulta de documentos y solo esta permitida para usuarios con los respectivos privilegios de acceso. La interfaz de modificar documento es idéntica a la interfaz de registro de documento, a diferencia que esta carga los valores previamente registrados para que el usuario pueda cambiarlos en caso de que lo desee. 3.3.6 Solicitar descarga. Esta opción se activa sólo para los usuarios que están registrados en el CIDArq pero que no tienen acceso al documento por causas de permisología. Esta interfaz solo es accesible a través de la interfaz de consulta de documentos, y se puede apreciar en la siguiente imagen: Luego el usuario deberá ingresar el motivo por el cual necesita realizar la descarga. Al pulsar el botón siguiente mensaje: ud. deberá visualizar el Luego el encargado de aprobar las descargas realizara los contactos necesarios para estudiar su caso y devolverle una respuesta. 3.3.7 Aprobar descarga Esta interfaz esta accesible en el menú de documentos sólo para aquellos usuarios que tenga privilegios de acceso. Visualiza en pantalla un listado con todas las solicitudes de descargas realizadas y que no han sido aprobadas tal y como se muestra en la siguiente imagen: Cada ítem de la lista es un vínculo que permite ver información detallada de la solicitud de descarga. Luego la persona encargada de aprobar las descargas contactará al autor del documento para solicitar su aprobación en que de que el autor emita el permiso, entonces, el encargado podrá dar click sobre para aprobar la solicitud de descarga y luego enviar un correo al usurario notificándole la aprobación (el envió de correos es independiente de la aplicación) 3.3.8 Actualizar campos Esta interfaz esta accesible en el menú de documentos sólo para aquellos usuarios que tenga privilegios de acceso. En ella se podrá agregar, consultar, modificar y/o eliminar materias, tipo de trabajo y características visuales. Solo se explicara el proceso para materias debido a que el procedimiento es el mismo para los tres tipo de registros. La interfaz de actualizar campos es la siguiente: La interfaz carga por defecto la lista de todos los registros de la base de datos para consulta de los usuarios, esto en cuanto a materias, tipo de trabajo y características visuales. Al hacer click sobre nueva materia se despliega en pantalla la siguiente interfaz: La cual permitirá al usuario agregar una nueva materia a la base de datos. Al hacer click sobre modificar materia se despliega en pantalla la siguiente interfaz: Al seleccionar una materia dar click en se eliminará automáticamente la materia seleccionada. En caso de que se de click sobre se activará la siguiente interfaz: La cual permitirá al usuario modificar el nombre de la materia y guardar los cambios al hacer click sobre 3.4 . La opción noticias Esta opción esta disponible en el menú para todo tipo de usuario y permite visualizar en pantalla un listado con todas las noticias registradas en el CIDArq y con fechas de publicación válidas. Solo se muestra de la noticia la imagen, el título y el resumen. Cada ítem del listado es un vínculo que permite al usuario visualizar toda la información almacenada para esa noticia. 3.5 La opción encuestas Esta opción muestra le siguiente menú antes de haber iniciado sesión: Luego de que el usuario haya iniciado sesión podrá visualizar el siguiente menú: 3.5.1 Nueva encuesta Esta opción se encuentra disponible sólo para usuarios registrados y despliega en pantalla la siguiente interfaz: El usuario deberá ingresar los datos solicitados, en caso de querer agregar una respuesta solo deberá hacer click en ahora se mostrará de la siguiente forma: y la interfaz El usuario podrá ingresar un máximo de 10 para su encuesta y hacer click sobre para registrarla. Luego deberá esperar que el encargado de publicar encuestas publique la encuesta recién registrada. 3.5.2 Publicar encuesta Esta interfaz esta accesible en el menú de documentos sólo para aquellos usuarios que tenga privilegios de acceso. Imprimirá en pantalla un listado con todas las encuestas por publicar, para que el encargada pueda revisarlas antes de publicarlas. Al hacer click sobre el titulo del portal el encargado de publicar encuesta podrá acceder a la interfaz de modificar encuestas. 3.5.3 Modificar encuestas Esta interfaz solo es accesible desde la interfaz publicar encuestas y contiene la siguiente estructura: Esta interfaz permite modificar los valores de la encuesta y en el campo publicar si se selecciona “si” la encuesta entra de vigencia de publicación después de presionar presionar . La encuesta se eliminara al . 3.5.4 Ver encuestas Esta opción esta disponible para todos los usuarios en ella podrá ver las encuestas publicadas en el portal del CIDArq, y participar en ellas votando viendo los resultados. La interfaz de votar en una es la siguiente: La interfaz para visualizar los resultados de una encuesta es la siguiente: 3.6 La opción de foros Esta opción muestra le siguiente menú antes de haber iniciado sesión: Luego de que el usuario haya iniciado sesión podrá visualizar el siguiente menú: 3.6.1 Nuevo foro Esta opción esta disponible en el menú foros solo para los usuarios registrados y que hayan iniciado sesión. La interfaz gráfica se puede apreciar en la siguiente imagen Luego que el usuario haya suministrados todos los datos pertinentes puede registrar el foro al hacer click sobre , luego debe esperar a que el encargado de publicar foros publique el nuevo registro. 3.6.2 Publicar foros Esta opción esta disponible solo para usuarios con privilegios de publicación de foros, y muestra un listado con todos los foros por publicar. La interfaz es la siguiente: Al hacer click sobre el titulo del foro el usuario encargado de publicar foros podrá modificar el mismo para su publicación. 3.6.3 Modificar foro La interfaz de foro sólo es accesible desde la interfaz de publicar foros y permite al encargado de publicaciones revisar el foro antes de publicarlo o eliminarlo de ser el caso. La interfaz es la siguiente: El cambiar el campo de publicar foro por lo opción “si” el foro ya estará en condición de publicado una vez se halla hecho click en . 3.6.4 Ver foros Esta interfaz esta disponible en el menú de foros para todos los usuarios y permite ver todos los foros publicados en el CIDArq. La interfaz es la siguiente: Al hacer click sobre el titulo del foro podrá acceder a la interfaz que muestra un listado con todos los comentarios publicados para dicho foro. La opción de permite a los usuarios registrados en el CIDArq y con la sesión iniciada agregar comentarios. Esta interfaz es la siguiente: Luego que el usuario halla suministrado el comentario y pulsado el botón , solo faltará que el encargado de publicar los comentarios revise el comentario y lo publique. La opción permite al usuario encargado de revisar los comentarios entrar a la interfaz de revisar comentario para publicarlos o eliminarlos según sea el caso, esta interfaz es la siguiente: Luego de acceder a la interfaz de publicar comentarios, si el usuario tiene los suficientes privilegios podrá publicar o eliminar el comentario que crea conveniente. 3.7 La opción de vínculos Esta opción muestra le siguiente menú antes de haber iniciado sesión: Luego de que el usuario haya iniciado sesión podrá visualizar el siguiente menú: 3.7.1 Nuevo vínculo Esta opción se encuentra disponible en el menú de vínculos para usuarios con privilegios para crear nuevos vínculos. La interfaz es la siguiente: En el campo en donde se debe ingresar el url del nuevo vínculo se debe introducir la dirección completa, ejemplo http://www.google.co.ve, luego cuando se haya ingresado toda la información necesaria el vínculo quedará registrado al presionar el botón . 3.7.2 Ver vínculos Esta interfaz esta disponible para todos los usuarios del Portal CIDArq, en ella se podrá observar un listado con todos los vínculos registrados en la base de datos. Si el usuario que esta consultando ha iniciado sesión y tiene permisos para modificar los vínculos vera las opciones de modificar y eliminar, es decir, este usuario estará habilitado para realizar cambios en la interfaz de vínculos. 3.7.3 Modificar vínculos La interfaz de modificar vínculos sólo es accesible a través de la interfaz de ver vínculos y sólo es permitido el acceso a usuarios con privilegios. Luego de modificar la información del vínculo los cambios harán efecto al momento de presionar el botón 3.8 . La opción reportes Esta menú es permitido para todos los usuarios del CIDArq y en el se permite acceder un listado de los documento más consultados y un listado de los documento mejor calificados por los usuarios. 3.9 La opción de descargas Esta opción esta habilitado para todos los usuarios del CIDArq en ella los usuarios pueden descarga programas y manuales ofrecidos por el CIDArq en línea. 4. Barra auxiliar La barra auxiliar esta conformada por las siguientes botones 4.1 Configuración Esta opción solo esta habilitado para los usuarios con privilegios de modificar la tabla de configuración del CIDArq. La interfaz realizar modificaciones en cuanto al número de vínculos y número de ítems que se muestran en los listados. Unas de las opciones más importantes de la interfaz es la configuración de los sitios en los que se almacenara la información del CIDArq. Estos registros corresponden a las siguientes variables a) Carpeta de archivos temporales: en esta carpeta se almacenará los archivos asociados a los documentos y/o noticias a publicar en el portal hasta que el usuario confirme que desea guardar el registro. b) Carpeta para los documentos registrados: en esta carpeta se almacenará definitivamente los archivos asociados a los documentos y/o noticias publicadas en el portal. c) Carpeta para los logos de los vínculos registrados. d) Carpeta para las imágenes de los foros registrados. e) Carpeta para los currículos de los autores. Si el usuario desea cambiar algunas de estas variables debe estar seguro de que los sitios indicados en el servidor son accesibles por el portal del CIDArq en línea. El administrador del sistema es recomendable que sea el único usuario del sistema que pueda modificar estos registros. Es importante determinar el tamaño máximo de los archivos a registrar antes modificar este registro en la interfaz de configuración, debe tenerse cuidado con el tamaño máximo permitido por el servidor web para adjuntar archivos porque el registro de la tabla de configuración no debe exceder este tamaño. 4.2 Ayuda Este icono permite a los usuarios ver el documento de indicación de cómo utilizar el sistema. 4.3 Sugerencias La interfaz de sugerencias esta disponible para todos los usuarios y les permite enviar sugerencias al administrador del sistema. La opción de revisar sugerencias se activará si el usuario tiene los privilegios para acceder a esta interfaz. La interfaz de sugerencias muestra una lista de las sugerencias enviadas por los usuarios al administrador y comisión responsable del CIDArq. En ella el usuario podrá eliminar la sugerencia si así lo desea el usuario. Cada uno de los ítems en el listado de sugerencias es un vínculo para observar la sugerencia en detalle. 4.4 Mapa del sitio Esta opción muestra en pantalla el mapa del todo el sitio web del Portal de Autogestión del CIDArq en línea.