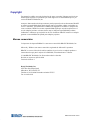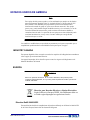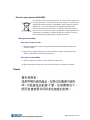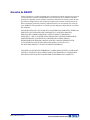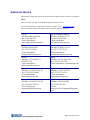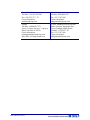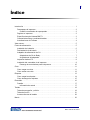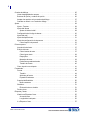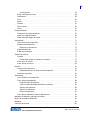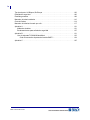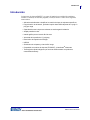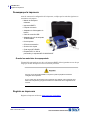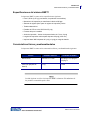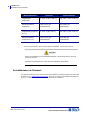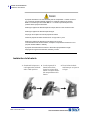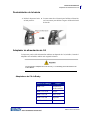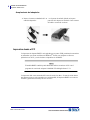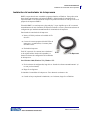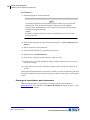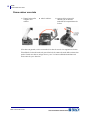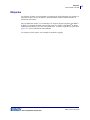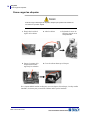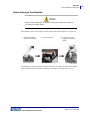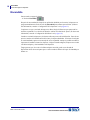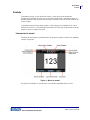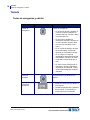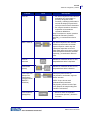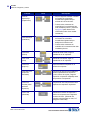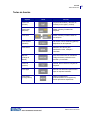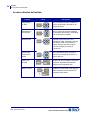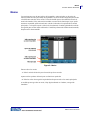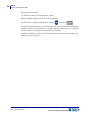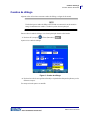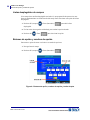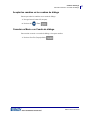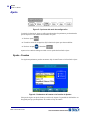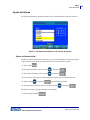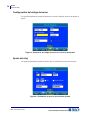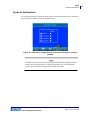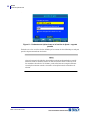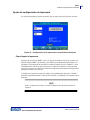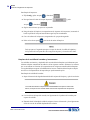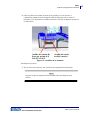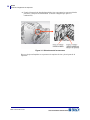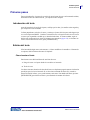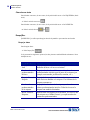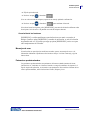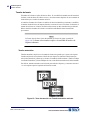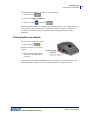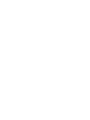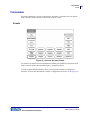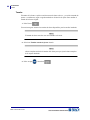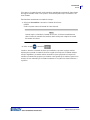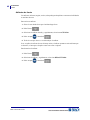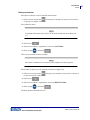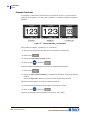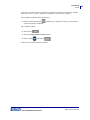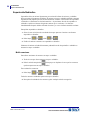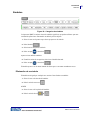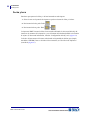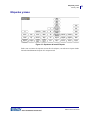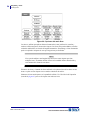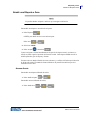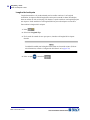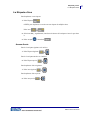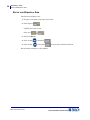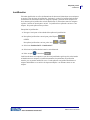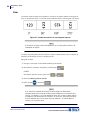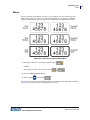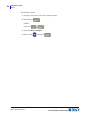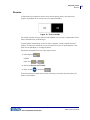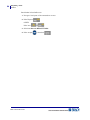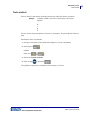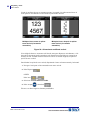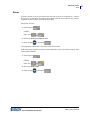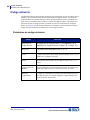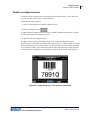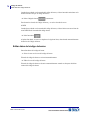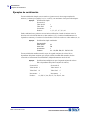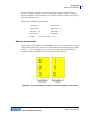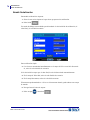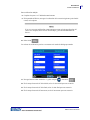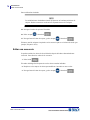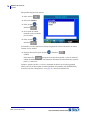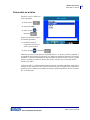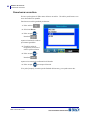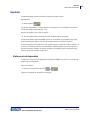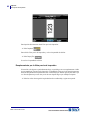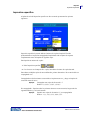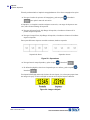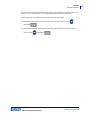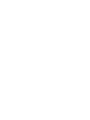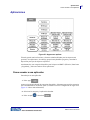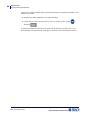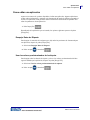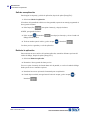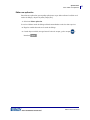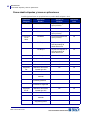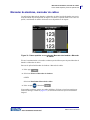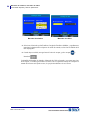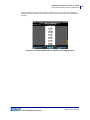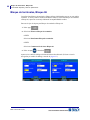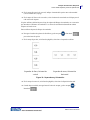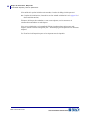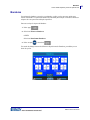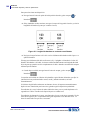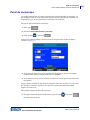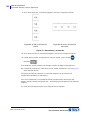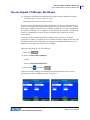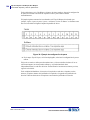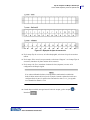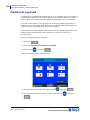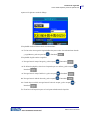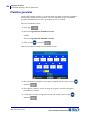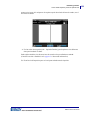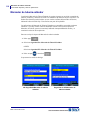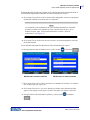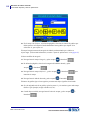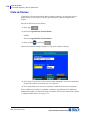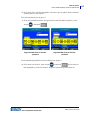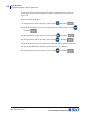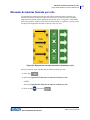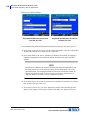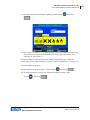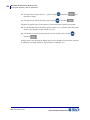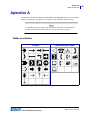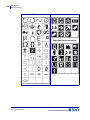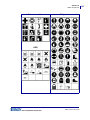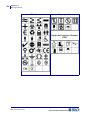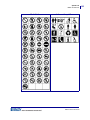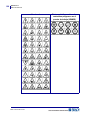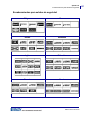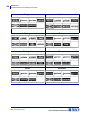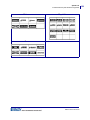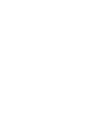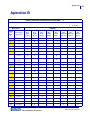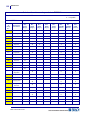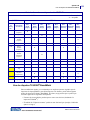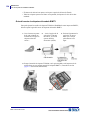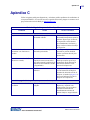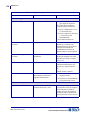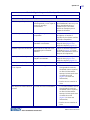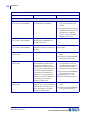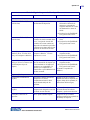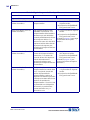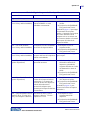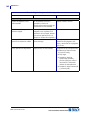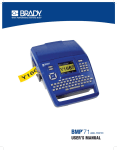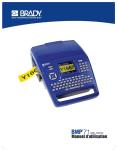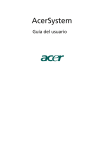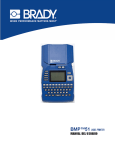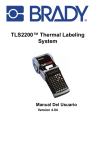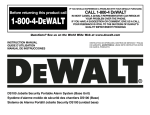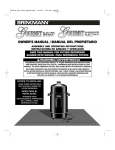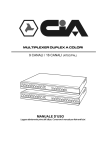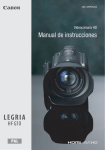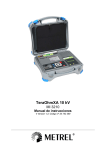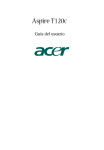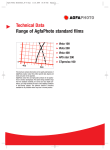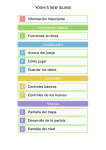Download BMP71 User Guide-Sp.book - Mega Control y Suministros
Transcript
Copyright Este manual se publica con todos los derechos de autor reservados. Ninguna porción de este manual puede copiarse ni reproducirse por medio alguno sin el consentimiento previo por escrito de BRADY Worldwide, Inc. Aunque se han tomado todas las precauciones para la preparación de este documento, BRADY no asume responsabilidad alguna hacia ninguna parte por pérdidas o daños ocasionados por errores o omisiones, por afirmaciones resultantes de negligencia, accidentes o cualquier otra causa. Asimismo, BRADY no asume responsabilidad alguna que surja de la aplicación o el uso de cualquier producto o sistema descrito aquí, ni ninguna responsabilidad por daños incidentales o indirectos que surjan del uso de este documento. BRADY renuncia a cualquier garantía o comerciabilidad de aptitud para cualquier propósito. Marcas comerciales La impresora de etiquetas BMPTM71 es una marca comercial de BRADY Worldwide, Inc. Microsoft y Windows son marcas comerciales registradas de Microsoft Corporation. BRADY se reserva el derecho de realizar cambios sin previo aviso a cualquier producto o sistema descrito aquí para la mejora de la fiabilidad, el funcionamiento o el diseño. © 2009 BRADY Worldwide, Inc. Reservados todos los derechos Revisión A, impresa en julio de 2009 Versión de software 2 Brady Worldwide, Inc. 6555 West Good Hope Road Milwaukee, WI 53223 EE.UU. Teléfono: 414-358-6600 Llamadas nacionales EE.UU. Fax: 414-438-6958 BMP71 Manual del usuario ESTADOS UNIDOS DE AMÉRICA Note Este equipo ha sido puesto a prueba y se ha confirmado que cumple con los límites para un instrumento digital de Clase A, siguiendo la Parte 15 de las reglas de FCC. Estos límites se han diseñado para proporcionar protección razonable contra interferencias cuando el equipo se opere en un entorno comercial. Este equipo genera, usa y puede irradiar energía de radiofrecuencia y, si no se instala y se usa de acuerdo al manual de instrucciones, puede ocasionar interferencias dañinas a comunicaciones de radio. La operación de este equipo en un área residencial puede ocasionar interferencias, en cuyo caso, el usuario tendrá que corregir dichas interferencias por su cuenta. Los cambios o modificaciones no aprobados expresamente por la parte responsable por su cumplimiento podrían anular la autoridad del usuario para operar el equipo. INDUSTRY CANADA Este aparato digital de Clase A cumple con todos los requisitos de la Regulaciones canadienses sobre equipo que ocasionan interferencias. Cet appareil numerique de la classe B respecte toutes les exigences du Reglement sur le Materiel Brouilleur du Canada EUROPA WARNING Este es un producto de Clase A. En un entorno doméstico, este producto puede ocasionar radiointerferencias, en cuyo caso, puede requerirse del usuario que tome las medidas adecuadas. Directiva para Desechos Eléctricos y Equipo Electrónico Según la Directiva Europea WEEE, este instrumento debe ser reciclado según dispongan las regulaciones locales. Directiva RoHS 2002/95/EC Esta notificacián clarifica el cumplimiento del producto de Brady con la Directiva 2002/95/EC de la Unión Europea, Restricción de Sustancias Peligrosas BMP71 Manual del usuario Directiva sobre baterías 2006/66/EC Este producto contiene una batería de lítio. El cubo de basura tachado con una equis que aparece a la izquierda se usa para indicar la 'recolección por separado' de todas las baterías y acumuladores según la Directiva europea 2006/66/EC. Los usuarios de baterías no deberán desecharlas como desechos municipales no clasificados. La directiva determina las pautas para el retorno y reciclaje de baterías y acumuladores usados que deban ser recolectados por separado y reciclados al final de su vida útil. Por favor, deseche la batería según dispongan la regulaciones locales. Aviso para el reciclaje Para quitar la batería de litio: 1. Desarme la impresora y localice la batería de célula de litio ubicada en el tablero del circuito principal. 2. Para quitarla, empuje hacia abajo la orejeta central del retenedor, retire la batería del tablero y deséchela de acuerdo a las regulaciones. Para quitar la batería NiMH: 1. Voltee la impresora y localice el cierre deslizante de liberación. 2. Retire la batería de la impresora y deséchela de acuerdo a las regulaciones locales. Taiwan BMP71 Manual del usuario Garantía de BRADY Nuestros productos se venden asumiendo que el comprador los pondrá a prueba en su uso real y determinará por sí mismo su adaptabilidad a los usos para los que se diseñaron. BRADY garantiza al comprador que sus productos están libres de defectos de material y mano de obra, pero limita su obligación bajo esta garantía al reemplazo del producto mostrado después de haber considerado que dichos productos estaban defectuosos en el momento de la venta por parte de BRADY. Esta garantía no se extiende a persona alguna que haya obtenido el producto del comprador. ESTA GARANTÍA ESTÁ EN LUGAR DE CUALQUIER OTRA GARANTÍA, EXPRESA O IMPLÍCITA, INCLUIDA PERO SIN LIMITARSE A CUALQUIER GARANTÍA IMPLÍCITA DE COMERCIABILIDAD O APTITUD PARA UN PROPÓSITO ESPECÍFICO, Y DE CUALQUIER OTRA OBLIGACIÓN O RESPONSABILIDAD DE PARTE DE BRADY. BAJO NINGUNA CIRCUNSTANCIA SERÁ? BRADY RESPONSABLE DE PÉRDIDAS, DAÑOS, GASTOS O DAÑOS INDIRECTOS DE CUALQUIER TIPO QUE SURJAN RELACIONADOS CON EL USO O LA INCAPACIDAD PARA EL USO DE LOS PRODUCTOS BRADY. LEA BIEN LOS SIGUIENTES TÉRMINOS Y CONDICIONES DE ESTE ACUERDO DE LICENCIA. SI NO ESTÁ DE ACUERDO CON ESTOS TÉRMINOS Y CONDICIONES, DEVUELVA ESTE PAQUETE PARA RECIBIR UN REEMBOLOSO COMPLETO. BMP71 Manual del usuario Asistencia técnica Elija uno de los siguientes contacto de asistencia de sistemas provistos por Brady Corporation: EE.UU. Lunes a Viernes 7:00 AM - 6:30 PM Hora Región Central de EE.UU. Servicio disponible las 24 horas del día, 7 días a la semana. Vaya a www.bradyid.com y seleccione Support>Brady Knowledge Center en la parte izquierda del panel. EE.UU. Teléfono: (800) 643-8766 Fax: (414) 358-6767 Correo electrónico: [email protected] Suecia/Noruega/Finlandia Teléfono: 46 85 90 057 33 Fax: 46 85 90 818 68 Correo electrónico: [email protected] Bélgica / Luxemburgo Teléfono: 0903/99 438 Fax: +32 52 457 800 Correo electrónico: [email protected] México Teléfono: 01 800 112 7239 Fax: 52 55 5527 55 86 Correo electrónico: [email protected] Francia Teléfono: +33 169.296 717 o 800 917 161 Correo electrónico: [email protected] Brasil Teléfono: (55 11) 4166 1540 Fax: (55 11) 5166-1501 Correo electrónico: [email protected] Italia Teléfono: +39 02 96 28 60 14 Fax: +39 02 96 70 08 62 Correo electrónico: [email protected] España Teléfono: +33 437 245 234 Fax: +33 472 74 45 54 Correo electrónico: [email protected] Alemania / Austria / Suiza Teléfono: +49 6103 75 98 451 Fax: +49 6103 7598 670 Correo electrónico: [email protected] Latinoamérica y Caribe Teléfono: (414) 438-6868 Fax: (414) 438-6870 Correo electrónico:Tech_Support@bradycorp. com BMP71 Manual del usuario Reino Unido/Irlanda Teléfono: +44 1295 228 205 Fax: +44 1295 27 17 55 Correo electrónico: [email protected] Países Bajos Teléfono: 0900/0400 439 Fax: +32 52 457 800 Correo electrónico: [email protected] Canadá Teléfono: 1-8880262-7576 Lunes a Viernes 8:00 a.m. - 4:00 p.m. Hora Costa Este de EE.UU. Correo electrónico: [email protected] Sitio Web: ww.bradycanada.com Á?frica, Dinamarca, Israel, Oriente Medio, Turquía, Europa del Este, Grecia, Portugal, Malta, Rusia Teléfono: +32 52 457 397 Fax: +32 52 457 800 Correo electrónico: [email protected] BMP71 Manual del usuario i Índice Introducción . . . . . . . . . . . . . . . . . . . . . . . . . . . . . . . . . . . . . . . . . . . . . . . . . . . . . . . . . . . . 1 Desempaque la impresora . . . . . . . . . . . . . . . . . . . . . . . . . . . . . . . . . . . . . . . . . . . . . . 2 Guarde los materiales de empaquetado. . . . . . . . . . . . . . . . . . . . . . . . . . . . . . . . . 2 Registre su impresora. . . . . . . . . . . . . . . . . . . . . . . . . . . . . . . . . . . . . . . . . . . . . . . . . . 2 Especificaciones del sistema BMP71 . . . . . . . . . . . . . . . . . . . . . . . . . . . . . . . . . . . . . . 3 Características físicas y medioambientales . . . . . . . . . . . . . . . . . . . . . . . . . . . . . . . . . 3 Actualizaciones de Firmware . . . . . . . . . . . . . . . . . . . . . . . . . . . . . . . . . . . . . . . . . . . . 4 Vista externa . . . . . . . . . . . . . . . . . . . . . . . . . . . . . . . . . . . . . . . . . . . . . . . . . . . . . . . . . . . . 5 Fuente de alimentación. . . . . . . . . . . . . . . . . . . . . . . . . . . . . . . . . . . . . . . . . . . . . . . . . . . . 5 Instalación de la batería . . . . . . . . . . . . . . . . . . . . . . . . . . . . . . . . . . . . . . . . . . . . . . . . 6 Desinstalación de la batería . . . . . . . . . . . . . . . . . . . . . . . . . . . . . . . . . . . . . . . . . . . . . 7 Adaptador de alimentación de CA . . . . . . . . . . . . . . . . . . . . . . . . . . . . . . . . . . . . . . . . 7 Adaptadores de CA de Brady: . . . . . . . . . . . . . . . . . . . . . . . . . . . . . . . . . . . . . . . . 7 Acoplamiento del adaptador . . . . . . . . . . . . . . . . . . . . . . . . . . . . . . . . . . . . . . . . . . 8 Impresión desde el PC . . . . . . . . . . . . . . . . . . . . . . . . . . . . . . . . . . . . . . . . . . . . . . . . . 8 Instalación del controlador de la impresora . . . . . . . . . . . . . . . . . . . . . . . . . . . . . . . . . 9 Descarga de controladores para la impresora . . . . . . . . . . . . . . . . . . . . . . . . . . . 10 Cinta . . . . . . . . . . . . . . . . . . . . . . . . . . . . . . . . . . . . . . . . . . . . . . . . . . . . . . . . . . . . . . . . . .11 Cómo cargar una cinta . . . . . . . . . . . . . . . . . . . . . . . . . . . . . . . . . . . . . . . . . . . . . . . . .11 Cómo extraer una cinta . . . . . . . . . . . . . . . . . . . . . . . . . . . . . . . . . . . . . . . . . . . . . . . 12 Etiquetas . . . . . . . . . . . . . . . . . . . . . . . . . . . . . . . . . . . . . . . . . . . . . . . . . . . . . . . . . . . . . . 13 Cómo cargar las etiquetas . . . . . . . . . . . . . . . . . . . . . . . . . . . . . . . . . . . . . . . . . . . . . 14 Cómo descargar las etiquetas . . . . . . . . . . . . . . . . . . . . . . . . . . . . . . . . . . . . . . . . . . 15 Encendido . . . . . . . . . . . . . . . . . . . . . . . . . . . . . . . . . . . . . . . . . . . . . . . . . . . . . . . . . . . . . 16 Pantalla . . . . . . . . . . . . . . . . . . . . . . . . . . . . . . . . . . . . . . . . . . . . . . . . . . . . . . . . . . . . 17 Información de estado . . . . . . . . . . . . . . . . . . . . . . . . . . . . . . . . . . . . . . . . . . . . . 17 Teclado . . . . . . . . . . . . . . . . . . . . . . . . . . . . . . . . . . . . . . . . . . . . . . . . . . . . . . . . . . . . . . . 18 Teclas de navegación y edición . . . . . . . . . . . . . . . . . . . . . . . . . . . . . . . . . . . . . . . . . 18 Teclas de función . . . . . . . . . . . . . . . . . . . . . . . . . . . . . . . . . . . . . . . . . . . . . . . . . . . . 21 Accesos directos del teclado . . . . . . . . . . . . . . . . . . . . . . . . . . . . . . . . . . . . . . . . . . . 22 Menús . . . . . . . . . . . . . . . . . . . . . . . . . . . . . . . . . . . . . . . . . . . . . . . . . . . . . . . . . . . . . . . . 23 BMP71 Manual del usuariol ii Cuadros de diálogo. . . . . . . . . . . . . . . . . . . . . . . . . . . . . . . . . . . . . . . . . . . . . . . . . . . . . . Listas desplegables de campos . . . . . . . . . . . . . . . . . . . . . . . . . . . . . . . . . . . . . . . . . Botones de opción y cuadros de opción. . . . . . . . . . . . . . . . . . . . . . . . . . . . . . . . . . . Aceptar los cambios en los cuadros de diálogo . . . . . . . . . . . . . . . . . . . . . . . . . . . . . Cancelar un Menú o un Cuadro de diálogo . . . . . . . . . . . . . . . . . . . . . . . . . . . . . . . . Ajuste . . . . . . . . . . . . . . . . . . . . . . . . . . . . . . . . . . . . . . . . . . . . . . . . . . . . . . . . . . . . . . . . Ajuste - Fuentes . . . . . . . . . . . . . . . . . . . . . . . . . . . . . . . . . . . . . . . . . . . . . . . . . . . . . Ajuste del idioma . . . . . . . . . . . . . . . . . . . . . . . . . . . . . . . . . . . . . . . . . . . . . . . . . . . . Ajuste de idioma inicial . . . . . . . . . . . . . . . . . . . . . . . . . . . . . . . . . . . . . . . . . . . . . Configuración del código de barras . . . . . . . . . . . . . . . . . . . . . . . . . . . . . . . . . . . . . . Ajuste del reloj . . . . . . . . . . . . . . . . . . . . . . . . . . . . . . . . . . . . . . . . . . . . . . . . . . . . . . Ajuste de Aplicaciones . . . . . . . . . . . . . . . . . . . . . . . . . . . . . . . . . . . . . . . . . . . . . . . . Ajuste de configuración de impresora . . . . . . . . . . . . . . . . . . . . . . . . . . . . . . . . . . . . Cómo limpiar la impresora . . . . . . . . . . . . . . . . . . . . . . . . . . . . . . . . . . . . . . . . . . Primeros pasos . . . . . . . . . . . . . . . . . . . . . . . . . . . . . . . . . . . . . . . . . . . . . . . . . . . . . . . . . Introducción del texto . . . . . . . . . . . . . . . . . . . . . . . . . . . . . . . . . . . . . . . . . . . . . . . . . Edición del texto . . . . . . . . . . . . . . . . . . . . . . . . . . . . . . . . . . . . . . . . . . . . . . . . . . . . . Cómo insertar el texto. . . . . . . . . . . . . . . . . . . . . . . . . . . . . . . . . . . . . . . . . . . . . . Cómo borrar texto . . . . . . . . . . . . . . . . . . . . . . . . . . . . . . . . . . . . . . . . . . . . . . . . . Despej/Esc . . . . . . . . . . . . . . . . . . . . . . . . . . . . . . . . . . . . . . . . . . . . . . . . . . . . . . Mensajes de error . . . . . . . . . . . . . . . . . . . . . . . . . . . . . . . . . . . . . . . . . . . . . . . . . Parámetros predeterminados . . . . . . . . . . . . . . . . . . . . . . . . . . . . . . . . . . . . . . . . Tamaño de fuente. . . . . . . . . . . . . . . . . . . . . . . . . . . . . . . . . . . . . . . . . . . . . . . . . Cómo imprimir una etiqueta . . . . . . . . . . . . . . . . . . . . . . . . . . . . . . . . . . . . . . . . . . . . Formateado. . . . . . . . . . . . . . . . . . . . . . . . . . . . . . . . . . . . . . . . . . . . . . . . . . . . . . . . . . . . Fuente. . . . . . . . . . . . . . . . . . . . . . . . . . . . . . . . . . . . . . . . . . . . . . . . . . . . . . . . . . . . . Tamaño. . . . . . . . . . . . . . . . . . . . . . . . . . . . . . . . . . . . . . . . . . . . . . . . . . . . . . . . . Atributos de fuente . . . . . . . . . . . . . . . . . . . . . . . . . . . . . . . . . . . . . . . . . . . . . . . . Expandir/Condensar . . . . . . . . . . . . . . . . . . . . . . . . . . . . . . . . . . . . . . . . . . . . . . . Superíncide/Subíndice . . . . . . . . . . . . . . . . . . . . . . . . . . . . . . . . . . . . . . . . . . . . . . . . Multi-caracteres . . . . . . . . . . . . . . . . . . . . . . . . . . . . . . . . . . . . . . . . . . . . . . . . . . Símbolos. . . . . . . . . . . . . . . . . . . . . . . . . . . . . . . . . . . . . . . . . . . . . . . . . . . . . . . . . . . Eliminación de un símbolo . . . . . . . . . . . . . . . . . . . . . . . . . . . . . . . . . . . . . . . . . . Fecha y hora. . . . . . . . . . . . . . . . . . . . . . . . . . . . . . . . . . . . . . . . . . . . . . . . . . . . . . . . Etiquetas y áreas . . . . . . . . . . . . . . . . . . . . . . . . . . . . . . . . . . . . . . . . . . . . . . . . . . . . . . . Añadir una Etiqueta o Área. . . . . . . . . . . . . . . . . . . . . . . . . . . . . . . . . . . . . . . . . . . . . Acceso directo . . . . . . . . . . . . . . . . . . . . . . . . . . . . . . . . . . . . . . . . . . . . . . . . . . . Longitud de la etiqueta . . . . . . . . . . . . . . . . . . . . . . . . . . . . . . . . . . . . . . . . . . . . . Ir a Etiqueta o Área. . . . . . . . . . . . . . . . . . . . . . . . . . . . . . . . . . . . . . . . . . . . . . . . . . . BMP71 Manual del usuario 25 26 26 27 27 28 28 29 29 30 30 31 33 33 37 37 37 37 38 38 39 39 40 41 43 43 44 46 48 50 50 51 51 52 53 55 55 56 57 iii Acceso directo . . . . . . . . . . . . . . . . . . . . . . . . . . . . . . . . . . . . . . . . . . . . . . . . . . . 57 Borrar una Etiqueta o Área . . . . . . . . . . . . . . . . . . . . . . . . . . . . . . . . . . . . . . . . . . . . . 58 Justificación . . . . . . . . . . . . . . . . . . . . . . . . . . . . . . . . . . . . . . . . . . . . . . . . . . . . . . . . 59 Girar . . . . . . . . . . . . . . . . . . . . . . . . . . . . . . . . . . . . . . . . . . . . . . . . . . . . . . . . . . . . . . 60 Marco . . . . . . . . . . . . . . . . . . . . . . . . . . . . . . . . . . . . . . . . . . . . . . . . . . . . . . . . . . . . . 61 Reverso . . . . . . . . . . . . . . . . . . . . . . . . . . . . . . . . . . . . . . . . . . . . . . . . . . . . . . . . . . . 63 Texto vertical. . . . . . . . . . . . . . . . . . . . . . . . . . . . . . . . . . . . . . . . . . . . . . . . . . . . . . . . 65 Zoom. . . . . . . . . . . . . . . . . . . . . . . . . . . . . . . . . . . . . . . . . . . . . . . . . . . . . . . . . . . . . . 67 Código de barras . . . . . . . . . . . . . . . . . . . . . . . . . . . . . . . . . . . . . . . . . . . . . . . . . . . . . . . 68 Parámetros de código de barras . . . . . . . . . . . . . . . . . . . . . . . . . . . . . . . . . . . . . . . . 68 Añadir un código de barras. . . . . . . . . . . . . . . . . . . . . . . . . . . . . . . . . . . . . . . . . . . . . 69 Editar datos del código de barras . . . . . . . . . . . . . . . . . . . . . . . . . . . . . . . . . . . . . . . . 70 Serialización . . . . . . . . . . . . . . . . . . . . . . . . . . . . . . . . . . . . . . . . . . . . . . . . . . . . . . . . . . . 71 Cómo funciona la serialización . . . . . . . . . . . . . . . . . . . . . . . . . . . . . . . . . . . . . . . . . . 71 Ejemplos de serialización . . . . . . . . . . . . . . . . . . . . . . . . . . . . . . . . . . . . . . . . . . . . . . 72 Números en secuencias . . . . . . . . . . . . . . . . . . . . . . . . . . . . . . . . . . . . . . . . . . . . 73 Añadir Serialización . . . . . . . . . . . . . . . . . . . . . . . . . . . . . . . . . . . . . . . . . . . . . . . . . . 74 Editar una secuencia . . . . . . . . . . . . . . . . . . . . . . . . . . . . . . . . . . . . . . . . . . . . . . . . . 76 Gestión de archivos . . . . . . . . . . . . . . . . . . . . . . . . . . . . . . . . . . . . . . . . . . . . . . . . . . . . . 77 Guardar. . . . . . . . . . . . . . . . . . . . . . . . . . . . . . . . . . . . . . . . . . . . . . . . . . . . . . . . . . . . 77 Pautas para otorgar un nombre a un archivo . . . . . . . . . . . . . . . . . . . . . . . . . . . . 77 Cómo abrir un archivo . . . . . . . . . . . . . . . . . . . . . . . . . . . . . . . . . . . . . . . . . . . . . . . . 79 Cómo borrar un archivo . . . . . . . . . . . . . . . . . . . . . . . . . . . . . . . . . . . . . . . . . . . . . . . 80 Imprimir . . . . . . . . . . . . . . . . . . . . . . . . . . . . . . . . . . . . . . . . . . . . . . . . . . . . . . . . . . . . . . . 81 Vista previa de impresión . . . . . . . . . . . . . . . . . . . . . . . . . . . . . . . . . . . . . . . . . . . . . . 81 Desplazamiento por la Vista previa de impresión. . . . . . . . . . . . . . . . . . . . . . . . . 82 Impresión específica. . . . . . . . . . . . . . . . . . . . . . . . . . . . . . . . . . . . . . . . . . . . . . . . . . 83 Aplicaciones . . . . . . . . . . . . . . . . . . . . . . . . . . . . . . . . . . . . . . . . . . . . . . . . . . . . . . . . . . . 87 Cómo acceder a una aplicación . . . . . . . . . . . . . . . . . . . . . . . . . . . . . . . . . . . . . . . . . 87 Cómo editar una aplicación . . . . . . . . . . . . . . . . . . . . . . . . . . . . . . . . . . . . . . . . . . . . 89 Despejar Datos de Etiqueta . . . . . . . . . . . . . . . . . . . . . . . . . . . . . . . . . . . . . . . . . 89 Usar los valores predeterminados de la etiqueta.. . . . . . . . . . . . . . . . . . . . . . . . . 89 Salir de una aplicación . . . . . . . . . . . . . . . . . . . . . . . . . . . . . . . . . . . . . . . . . . . . . 90 Reiniciar la aplicación . . . . . . . . . . . . . . . . . . . . . . . . . . . . . . . . . . . . . . . . . . . . . . 90 Editar una aplicación. . . . . . . . . . . . . . . . . . . . . . . . . . . . . . . . . . . . . . . . . . . . . . . 91 Cómo añadir etiquetas y áreas en aplicaciones . . . . . . . . . . . . . . . . . . . . . . . . . . . . . 92 Marcador de alambres, marcador de cables . . . . . . . . . . . . . . . . . . . . . . . . . . . . . . . . . . 93 Bloque de terminales, Bloque 66 . . . . . . . . . . . . . . . . . . . . . . . . . . . . . . . . . . . . . . . . . . . 96 Banderas. . . . . . . . . . . . . . . . . . . . . . . . . . . . . . . . . . . . . . . . . . . . . . . . . . . . . . . . . . . . . . 99 Panel de conexiones. . . . . . . . . . . . . . . . . . . . . . . . . . . . . . . . . . . . . . . . . . . . . . . . . . . . 101 BMP71 Manual del usuariol iv Tipo de etiqueta 110-Bloque, Bix Bloque . . . . . . . . . . . . . . . . . . . . . . . . . . . . . . . . . . . . 103 Plantillas de seguridad . . . . . . . . . . . . . . . . . . . . . . . . . . . . . . . . . . . . . . . . . . . . . . . . . . 106 Plantillas generales. . . . . . . . . . . . . . . . . . . . . . . . . . . . . . . . . . . . . . . . . . . . . . . . . . . . . 108 Marcador de tubería estándar. . . . . . . . . . . . . . . . . . . . . . . . . . . . . . . . . . . . . . . . . . . . . .110 Cinta de flechas . . . . . . . . . . . . . . . . . . . . . . . . . . . . . . . . . . . . . . . . . . . . . . . . . . . . . . . .114 Marcador de tuberías formado por rollo . . . . . . . . . . . . . . . . . . . . . . . . . . . . . . . . . . . . . .117 Apéndice A . . . . . . . . . . . . . . . . . . . . . . . . . . . . . . . . . . . . . . . . . . . . . . . . . . . . . . . . . . . 121 Mallas de símbolos . . . . . . . . . . . . . . . . . . . . . . . . . . . . . . . . . . . . . . . . . . . . . . . . . . 121 Encabezamientos para señales de seguridad . . . . . . . . . . . . . . . . . . . . . . . . . . . . . 127 Apéndice B . . . . . . . . . . . . . . . . . . . . . . . . . . . . . . . . . . . . . . . . . . . . . . . . . . . . . . . . . . . 131 Uso de etiquetas TLS2000®/HandiMark . . . . . . . . . . . . . . . . . . . . . . . . . . . . . . . . . 133 Guía del carrete de etiquetas del modelo BMP71 . . . . . . . . . . . . . . . . . . . . . . . 134 Apéndice C . . . . . . . . . . . . . . . . . . . . . . . . . . . . . . . . . . . . . . . . . . . . . . . . . . . . . . . . . . . 135 BMP71 Manual del usuario Introducción Introducción La impresora de etiquetas BMP™71 es capaz de imprimir una variedad de suministros cortados o continuos, de hasta dos pulgadas (51 mm) de ancho. Cuenta con las siguientes características: • Aplicaciones dedicadas a simplificar la creación de tipos de etiquetas específicos • Larga duración de la batería, pudiendo imprimir hasta 3900 etiquetas de 1 pulg x 2 pulg por carga • Capacidad de usar la impresora mientras se está cargando la batería • Amplia pantalla en color • Interfaz gráfica para el usuario fácil de usar • Velocidad de impresión de 1,5 pulg/seg • Resolución de impresión de 300 pps • USB 2.0 • Suministros de etiquetas y cinta de fácil carga • Compatible con medios de etiquetas TLS2200™ y Handimark® existentes • Tecnología de célula inteligente que funciona eficientemente con productos consumibles de Brady BMP71 Manual del usuario 1 2 Introducción Registre su impresora Desempaque la impresora Antes de comenzar la configuración de la impresora, verifique que los artículos siguientes se encuentran en el paquete: • Maletín de transporte resistente • Impresora BMP71 • Paquete de batería • Adaptador de CA/cargador de batería • Cable de conexión USB • Adaptador de rollo de etiquetas TLS/HandiMark • Kit de limpieza • CD de documentación • Guía de inicio rápido • Cinta negra M71-R6000 • Etiquetas M71-31-423 de punzonado y/o etiquetas M71C-2000-580-WT Guarde los materiales de empaquetado El material de empacado que envuelve a la impresora BMP71 deberá guardarse en caso de que tenga que enviarse la impresora o los accesorios al proveedor. No envíe nunca la impresora BMP71 sin primero quitar el paquete de la batería recargable de la impresora. Si va a enviar tanto la impresora como el paquete de la batería, retire el paquete de la batería de la impresora y ponga los artículos en el material de envío original antes de enviarlo. Registre su impresora Registre su impresora en línea en www.bradycorp.com/register. BMP71 Manual del usuario Introducción Características físicas y medioambientales Especificaciones del sistema BMP71 La impresora BMP71 cuenta con las especificaciones siguientes: • Peso 5,45 lbs (2,47 kg) (con batería, sin productos consumibles) • Mecanismo de impresión por transferencia térmica 300 ppp • Sistema de registro óptico para un registro de impresión preciso • Teclado elastomérico • Pantalla de LCD en color QVGA de 3,5 pulg • Fuentes de tipo a la medida • Ancho de impresión - Ancho de etiqueta máximo de 51 mm, 2 pulg • Longitud de impresión máxima para etiquetas: 40 pulg (1016 mm) • Imprime hasta 3900 etiquetas de 2 pulg x 1 pulg por carga de batería Características físicas y medioambientales La impresora BMP71 cuenta con las características físicas y medioambientales siguientes: Físicas Unidades métricas Unidades de EE.UU. Dimensiones 330 x 241 x 117 mm 13,0 pulg L x 9,5 pulg A x 4,6 pulg H. Peso (con paquete de batería) 2,5 kg 5,5 lbs La tabla siguiente se refiere a la impresora BMP71 solamente. El rendimiento de los productos consumibles puede variar. BMP71 Manual del usuario 3 4 Introducción Actualizaciones de Firmware Medioambientales Operación Almacenamiento Temperatura* (Impresora) 5° a 49° C (40° a 120° F) -30° a 60° C (-24° a 140° F) Humedad relativa Iimpresora) 10% a 90 % (sin condensación) 10% a 90% (sin condensación Temperatura (Adaptador de CA) 0° a 30° C (30° a 86° F) -20° a 85° C (-68° a 185° F) Humedad relativa (Adaptador de CA) 10% a 90 % (sin condensación) 5% a 90% (sin condensación *No se recomienda la exposición de la impresora BMP71 a la luz directa del sol. Evite el uso del sistema en la proximidades del agua, a la luz directa del sol o cerca de una fuente de calor. No trate de usar baterías que no sean las recomendadas en este manual. Actualizaciones de Firmware Las futuras actualizaciones de firmware del modelo BMP71 pueden descargarse del sitio Web de Brady. Vaya a www.bradyid.com/bmp71, haga clic en Support>Downloads (Descargas de apoyo) y, a continuación, seleccione BMP71 de la lista de productos. BMP71 Manual del usuario Vista externa Actualizaciones de Firmware Vista externa Fuente de alimentación La impresora BMP71 recibe alimentación mediante un paquete de batería de níquel metal hidruro (NiMH) o con un adaptador de CA (incluido). No exponga las baterías a temperaturas superiores a 60° C (140° F). No trate de desmontar ni manipular el paquete de batería. No trate de abrir, dañar o reemplazar los componentes del paquete de batería. El paquete de batería solo debe usarse en la impresora BMP71 y en el cargador rápido de baterías BMP71-QC. No trate de cargar su batería en ningún otro dispositivos que no sea la impresora BMP71 o el cargador rápido de baterías BMP71-QC. No permita que ningún metal u otro material conductor toque los terminales de la batería. BMP71 Manual del usuario 5 6 Fuente de alimentación Instalación de la batería El paquete de batería no ha sido diseñado para ser transportable. Cuando no esté en uso, el paquete de batería deberá guardarse en el maletín resistente del modelo BMP71, el maletín ligero del modelo BMP71 o un maletín equivalente para evitar posibles daños al paquete de batería. Mantenga el paquete de batería alejado de chispas, llamas u otras fuentes de calor. Mantenga el paquete de batería alejado del agua. No ponga nunca objetos encima del paquete de batería. Guarde el paquete de batería únicamente en un lugar fresco y seco. Mantenga el paquete de batería fuera del alcance de los niños. Cuando finalice la vida útil de la batería, reemplace la vieja batería únicamente con el paquete de batería BMP71 de Brady. El paquete de batería deberá reciclarse o desecharse apropiadamente según dispongan las regulaciones federales, estatales y locales. Instalación de la batería 1. Sosteniendo la impresora con la agarradera, inclínela sobre el lado posterior. BMP71 Manual del usuario 2. Con la etiqueta de la batería hacia afuera, inserte las orejetas de la batería en la parte inferior del compartimiento de la batería. 3. Pivote la batería hacia atrás hasta que se ajuste en su lugar. Fuente de alimentación Adaptador de alimentación de CA Desinstalación de la batería 1. Incline la impresora hacia su lado posterior. 2. Con una mano sobre la batería para facilitar su liberación, use la otra mano para deslizar el seguro de liberación hacia la derecha. Adaptador de alimentación de CA La impresora puede recibir alimentación mediante un adaptador de CA (incluido). Cuando el adaptador está enchufado, también está cargando la batería. Use solamente el adaptador de CA de 18 VCC y 3.3 A de Brady para la alimentación del modelo BMP71. Adaptadores de CA de Brady: Número de catálogo Región BMP71-AC Norteamérica, Pacífico asiático BMP71-AC-EUR Europa BMP71-AC-UK Reino Unido BMP71-AC-AR Argentina BMP71-AC-BR Brasil BMP71 Manual del usuario 7 8 Fuente de alimentación Impresión desde el PC Acoplamiento del adaptador 1. Inserte el extremo redondeado del 2. ...en el puerto de enchufe ubicado en la parte cable del adaptador... posterior de la impresora. Enchufe el otro extremo del cable a un toma de corriente. Impresión desde el PC La impresora de etiquetas BMP71 está equipada con un puerto USB, permitiendo conectarla a un ordenador que cuente con Microsoft Windows®. Puede crear etiquetas en diversas aplicaciones en el PC y enviar los datos a imprimirse en la BMP71. El modelo BMP71 también puede almacenar archivos creados en el PC con el programa de creación de etiquetas LabelMark™ Labeling Software V.5.1. La impresora debe estar conectada al PC antes de enviar los datos. Si trata de enviar datos a una impresora que no está conectada o no está encendida, la impresora BMP71 no reconoce los datos y aparecerá un mensaje de error en el PC. BMP71 Manual del usuario Fuente de alimentación Instalación del controlador de la impresora Instalación del controlador de la impresora BMP71 acepta datos de una variedad de programas basados en Windows. Para poder enviar datos desde estos programas a la impresora BMP71, deberá instalar el controlador de la impresora BMP71. El controlador de la impresora pueden encontrarse en CD que viene en el paquete de la impresora BMP71. El modelo BMP71 es una impresora “plug-and-play”, lo que significa que su PC reconocerá automáticamente el nuevo hardware (la impresora) cuando se conecte y lanzará un asistente de configuración que instalará automáticamente el controlador de la impresora. Para instalar el controlador de la impresora: 1. Inserte el CD del producto en la unidad de CD de su PC. 2. Conecte el extremo pequeño del cable USB a la impresora y, a continuación, el extremo plano del cable a la PC. 3. Encienda la impresora. En la PC, aparecerá “Se encontró nuevo hardware” en la esquina inferior derecha de la pantalla y se lanzará el asistente de configuración del controlador de la impresora. Para Windows 2000, Windows XP y Windows NT: 1. En el Asistente de configuración, haga clic en “Instalar el software automáticamente” (si no está ya seleccionado). 2. Haga clic en Siguiente. Se instalará el controlador de la impresora. Esto demorará un minuto o dos. 3. Cuando se haya completado la instalación, en el Asistente, haga clic en Finalizar. BMP71 Manual del usuario 9 10 Fuente de alimentación Instalación del controlador de la impresora Para Windows 7: 1. Ventana emergente de Autorreproducción. La ventana emergente de Autoreproducción aparece cuando se pone un CD en la unidad de CD. Si se encuentra actualmente ejecutando el CD de la BMP71, extraiga el CD e, inmediatamente, vuelva a insertar el CD para nuevamente mostrar la ventana de Autorreproducción. O BIEN En Windows Explorer, haga clic derecho en la unidad de CD y seleccione Abrir Autorreproducción. 2. Desde ventana emergente de Autorreproducción, haga clic en “Abrir carpeta para ver archivos”. 3. Abra la carpeta de Autorreproducción. 4. Abra la carpeta Print Driver (Controlador de impresión) 5. Haga doble clic en PrinterInstall.exe. 6. En la ventana “Control de cuenta de usuario”, haga clic en Sí. 7. Cuando aparece el mensaje Apagado de energía, apague la impresora (si no lo está ya), y haga clic en Aceptar. 8. Cuando aparezca el mensaje Encendido de energía, reinicie la impresora y haga clic en Aceptar. Su PC instalará automáticamente el controlador. Cuando se complete la instalación, aparecerá un mensaje de burbuja en la parte inferior derecha que indicará “Su dispositivo está listo para usarse”. Descarga de controladores para la impresora También puede descargar los controladores de impresión del sitio Web de Brady en www.bradyid.com. En el sitio Web, elija Support>Downloads (Descargas de apoyo), y siga las instrucciones en pantalla. BMP71 Manual del usuario Cinta Cómo cargar una cinta Cinta Use únicamente cintas exclusivas para su uso en la BMP71. La cinta puede cargarse con la máquina encendida o apagada. Cómo cargar una cinta 1. Empuje hacia arriba el seguro de la cubierta. 2. Abra la cubierta. 3. Con la etiqueta del cartucho hacia arriba, agarre las orejetas del cartucho y póngalas directamente sobre el cabezal de impresión, presionando ligeramente para que ajusten en su lugar. Cierre la cubierta hasta que se bloquee. Gire el carrete superior de la cinta hacia abajo, según sea necesario, para eliminar cualquier posible holgura. El color de la cinta aparece en el color del texto introducido en la pantalla de edición. La cantidad de cinta restante en el cartucho se registra en el medidor ubicado en la parte inferior derecha de la barra de estado. La impresora BMP71 mostrará un mensaje si no hay ninguna cinta instalada. No es imprescindible instalar una cinta para crear una etiqueta. Sin embargo, si no hay ninguna cinta instalada, el sistema pasa por omisión al último cartucho de cinta utilizado. BMP71 Manual del usuario 11 12 Cinta Cómo extraer una cinta Cómo extraer una cinta 1. Empuje hacia arriba el seguro de la cubierta. 2. Abra la cubierta. 3. Agarran do las orejetas del cartucho, jale el cartucho sacándolo del compartimiento de la cinta. Si la cinta está gastada, recicle en cartucho de la cinta de acuerdo a las regulaciones locales. El medidor de la cinta ubicado en la parte inferior de la ventana de estado indica cuánta cinta queda. Guarde esta cinta en un lugar fresco y seco. La cinta no utilizada durará hasta seis meses antes de que se deteriore. BMP71 Manual del usuario Etiquetas Cómo extraer una cinta Etiquetas Las etiquetas de Brady vienen equipadas con tecnología de célula inteligente que permite a la impresora reconocer el tipo de etiqueta y automáticamente establecer muchos detalles de formateado de la misma. Para un rendimiento óptimo, se recomienda que se empleen etiquetas originales para BMP71 de Brady. Las etiquetas diseñadas para las impresoras TLS 2200™ y Handimark® de Brady también pueden utilizarse, pero con ciertas limitaciones. (Consulte el apéndice B, a partir de la página 121, si desea información más detallada) Las etiquetas pueden cargarse con la máquina encendida o apagada. BMP71 Manual del usuario 13 14 Etiquetas Cómo cargar las etiquetas Cómo cargar las etiquetas Antes de cargar o descargar las etiquetas, verifique que la palanca del cortador se encuentra en la posición bajada. 1. Empuje hacia arriba el seguro de la cubierta. 4. Inserte el extremo de la 2. Abra la cubierta. 3. Sujetando el carrete de etiquetas, póngalo en su compartimiento. 5. Cierre la cubierta hasta que se bloquee. etiqueta hasta la línea negra bajo los rebordes. No es imprescindible instalar medios para crear una etiqueta. Sin embargo, si no hay medios instalados, el sistema pasa por omisión al último medio que fue instalado. BMP71 Manual del usuario Etiquetas Cómo descargar las etiquetas Cómo descargar las etiquetas Antes de cargar o descargar las etiquetas, verifique que la palanca del cortador se encuentra en la posición bajada. Para cambiar la parte de la etiqueta, retire la etiqueta activa de la impresora y cargue otra. 1. Jale hacia arriba el seguro de la cubierta. 2. Abra la cubierta. 3. Coja el carrete de etiquetas y jale hacia arriba. El medidor de la etiqueta ubicado en la parte inferior de la ventana de estado indica cuánta cinta de etiquetas queda. Guarde las etiquetas no utilizadas en un lugar fresco y seco. BMP71 Manual del usuario 15 16 Encendido Cómo descargar las etiquetas Encendido Para encender o apagar el sistema: 1. Presione Encendido . Después de una cantidad de tiempo de no utilización definida por el usuario, la impresora se apaga automáticamente. Pulse la tecla de [Encendido] nuevamente para reiniciar. (Si desea más información, consulte “Configuración de la impresora” en la página 33). La primera vez que se enciende la impresora, deberá elegir el idioma en que aparecerán los artículos en pantalla. La selección de idioma se realiza en la función de Ajuste. (Si desea más información, consulte “Configuración del idioma” en la página 29). Cuando se enciende la impresora, el sistema realiza un proceso de inicialización. Parte de este proceso consiste en la identificación de la cinta y la etiqueta instaladas. Si la cinta o la etiqueta no están instaladas, aparecerá un mensaje de error en pantalla. Aunque es posible encender la impresora sin instalar la cinta o las etiquetas, si elige no instalar ninguna, la impresora revertirá a la última etiqueta y cinta instaladas en la impresora. Tenga presente que, al revertir a la última etiqueta conocida, puede verse afectada la disposición de las nuevas etiquetas que se estén creando si difieren de la que fue instalada por última vez. BMP71 Manual del usuario Encendido Pantalla Pantalla La pantalla le permite ver los atributos de fuentes y otras funciones de formateado directamente en pantalla, al tiempo que se encuentra introduciendo y editando los datos. La pantalla cambia de color según sea necesario hacer coincidir el color de la cinta instalada con el de la etiqueta. La pantalla mostrará solo una etiqueta cada vez. Para etiquetas con múltiples áreas, solo se mostrará un área a la vez. Hay disponible una función de Zoom para vistas alternativas de las etiquetas, según se considere necesario. Información de estado Una barra de estado aparece permanentemente en las partes superior e inferior de la pantalla y contiene lo siguiente: Figura 1 • Barra de estado El color de los medidores se tornará azul a rojo cuando la capacidad alcance el 10%. BMP71 Manual del usuario 17 18 Teclado Teclas de navegación y edición Teclado Teclas de navegación y edición Función Teclas de navegación Tecla Descripción Teclas de navegación: • En una línea de texto, desplace el cursor a izquierda o derecha un carácter cada vez, o arriba y abajo una línea cada vez. • En los menús, desplace la selección a izquierda o derecha en un menú primario; arriba o abajo por un menú secundario o submenú. • En un cuadro de diálogo, navegue hacia arriba/abajo o izquierda/ derecha por los distintos campos. En un campo con una lista desplegable, después de presionar OK (Aceptar), se mueve el cursor hacia arriba o hacia abajo por la lista. • En Print Preview (Vista previa de impresión), navega a izquierda o derecha por una etiqueta, o hacia arriba o hacia abajo por múltiples etiquetas. Tecla OK (Aceptar) Tecla Enter (Introducir) Acepta artículos y atributos de los menús. • Añade una nueva línea en blanco a una etiqueta. • También acepta artículos y atributos de los menús. (Funciona de la misma forma que la tecla OK). BMP71 Manual del usuario Teclado Teclas de navegación y edición Función Tecla Alt Tecla Descripción • Se usa en conjunción con la función alternativa (que se muestra en amarillo) de algunas teclas. Presione y mantenga presionada la tecla Alt al tiempo que presiona la tecla que tiene la función alternativa. • Se usa para acceder a caracteres especiales en las teclas de caracteres alfabéticos. Nota: Para letras con acento, presione Alt+Special Character (Carácter especial), y a continuación teclee la letra. Shift + Tecla Alt Se usa en conjunción con una letra alfabética para acceder al carácter especial superior cuando hay dos caracteres especiales en la tecla. Nota: Para letras con acento, presione Shift+Alt+Special Character (Carácter especial), y a continuación teclee la letra. Tecla de retroceso Elimina los caracteres de uno en uno, desplazándose hacia la izquierda. Tecla Delete (Borrar) Elimina los caracteres de uno en uno, desplazándose hacia la derecha. Tecla Caps Lock (Bloqueo de mayúsculas) (excepto modelo QWERTY Americas) Actúa para poner el texto en mayúsculas o minúsculas, según se desee introducir. Tecla Clear/Esc (Despej/Esc) NOTA: Ya que el texto está predeterminado para letras mayúsculas, presione la tecla Caps Lock (Bloqueo de mayúsculas) para cambiar a minúsculas. • Borra los datos de la pantalla. • Cancela las opciones y funciones del menú. BMP71 Manual del usuario 19 20 Teclado Teclas de navegación y edición Función Tecla de Superscript (Superíndice) Tecla Descripción • Pone el siguiente carácter a teclear en formato de superíndice, mostrándose ligeramente por encima de la línea de texto. • Coloca varios caracteres en superíndice si los caracteres han sido resaltados primero. (Consulte la página 47para obtener más información sobre cómo resaltar caracteres). Tecla Subscript (Subíndice) • Pone el siguiente carácter a teclear en formato de subríndice, mostrándose ligeramente por debajo de la línea de texto. • Coloca varios caracteres en subíndice si los caracteres han sido resaltados primero. Tecla Date (Fecha) Inserta la fecha actual, según lo establecido en la impresora. Tecla Time (Hora) Inserta la hora actual, según lo establecido en la impresora. Tecla Print (Imprimir) Imprime todas las etiquetas en un archivo de etiquetas. Tecla Adv Print (Impresión Avanzada) Proporciona opciones para establecer diversos parámetros de impresión (como número de copias, rango de impresión e impresión reflejada) antes de proceder a la impresión. Tecla Print Preview (Vista previa de impresión) Proporciona una vista previa de cómo aparecerá la etiqueta al imprimirse. Tecla Feed (Alimentar) Alimenta los medios de impresión a través de la impresora a la siguiente muesca del forro. (Alimenta una etiqueta completa para su corte; 0.5 pulg para continuada). BMP71 Manual del usuario Teclado Teclas de función Teclas de función Opción Tecla Función Tecla Font (Fuente) Proporciona tamaños y atributos de fuentes (como negrita y cursiva). Tecla Label (Etiqueta) Añade, elimina y formatea las etiquetas. Tecla Area Añade, elimina y formatea áreas en una etiqueta. Tecla Symbol (Símbolo) Da acceso a varios símbolos (gráficos) disponibles en la impresora. Tecla Serial Establece los valores para serialización única, múltiple o vinculada. Barcode (Código de barras) Pone una tira de texto en formato de Código de barras, oscilando entre activado y no activado. Tecla File (Archivo) Guarda, abre o borrar un conjunto de etiquetas. Tecla Apps Accede a las diferentes aplicaciones/ tipos de etiqueta instalados. Tecla Setup (Configuración) Define los parámetros predeterminados de la impresora y activa aplicaciones específicas. BMP71 Manual del usuario 21 22 Teclado Accesos directos del teclado Accesos directos del teclado Función Tecla Descripción Desplazarse a un área En una etiqueta de áreas múltiples, se mueve a izquierda o derecha en las diferentes áreas. Desplazarse a una etiqueta En un archivo de etiquetas múltiples, se desplaza hacia arriba y hacia abajo por las diferentes etiquetas. Resaltar texto Resalta (selecciona) texto en la pantalla de editar, izquierda o derecha, un carácter cada vez, permitiendo añadir atributos de fuente (negrita, cursiva, subrayado) al texto ya introducido. Aumento del tamaño de la fuente En la pantalla de editar, aumenta o disminuye el tamaño de la fuente, un punto cada vez. Añadir una etiqueta Añada una nueva etiqueta a una tira de etiquetas, insertando directamente después de la etiqueta actual. Añadir un área Añade una nueva área a una etiqueta. Esto solamente puede realizarse en etiquetas continuadas. BMP71 Manual del usuario Menús Accesos directos del teclado Menús Los menús aparecen en la parte inferior de la pantalla y están activados por las teclas de función (la fila de teclas justo debajo de la pantalla). Use las teclas de navegación para acceder a los diferentes artículos de los menús. Un borde amarillo aparece alrededor del artículo de menú seleccionado. Si hay más menús asociados con una tecla de función que lo que puede mostrarse en pantalla, aparecerá una barra vertical a la derecha o la izquierda de los menús principales, o en la parte superior e inferior de los submenús. Continúe pulsando las teclas de navegación para acceder menús adicionales. Cuando haya alcanzado el último menú mostrado, desaparecerá la barra amarilla. Figura 2 • Menús Para acceder a los menús: 1. Pulse la tecla de la función para el menú al que desee acceder. Aparecerán las opciones del menú para esa función en particular. 2. Pulse las teclas de navegación izquierda/derecha para acceder a los menús principales. A medida que navega sobre un menú, si hay algún submenú en el mismo, emergerá de inmediato. BMP71 Manual del usuario 23 24 Menús Accesos directos del teclado Para acceder a un submenú: 3. Presione las teclas de navegación arriba y abajo. Un borde amarillo resalta el artículo de menú seleccionado. 4. Para activar el submenú resaltado, pulse Aceptar o Introducir . Una opción de menú permanece en efecto hasta que se activa una opción del menú diferente. Cuando se accede a los menús de nuevo, se resalta el artículo actual en uso y su texto aparece en verde cuando se navega por las otras opciones en el submenú. Las diversas funciones y menús se tratan en más detalle en la sección de Formateado de este manual, a partir de la página 43. BMP71 Manual del usuario Cuadros de diálogo Accesos directos del teclado Cuadros de diálogo Algunas teclas de funciones muestran cuadros de diálogo, en lugar de sub-menús. Usted sabrá que un cuadro de diálogo está asociado con un menú si un sub-menú no emerge inmediatamente cuando se resalta la opción de menú principal. Para acceder al cuadro de diálogo, con el menú principal deseado seleccionado: 1. Presione OK (Aceptar) o Enter (Introducir) . Aparecerá un cuadro de diálogo. Figura 3 • Cuadro de diálogo 2. Presione las teclas de navegación arriba/abajo e izquierda/derecha para desplazarse por los diferentes campos. Un campo activado aparece en amarillo. BMP71 Manual del usuario 25 26 Cuadros de diálogo Botones de opción y cuadros de opción Listas desplegables de campos Si un campo tiene una lista desplegable asociada a él, una pequeña flecha aparecerá en una barra de desplazamiento en el lado derecho del campo. Para seleccionar una opción de la lista desplegable: 1. Presione OK (Aceptar) o Enter (Introducir) para abrir la lista desplegable. 2. Use las teclas de navegación arriba/abajo para resaltar la opción deseada. 3. Presione OK o Enter para seleccionar la opción. Botones de opción y cuadros de opción Para marcar o quitar la marca a un botón o un cuadro de opciones: 1. Navegue hasta el campo. 2. Presione OK (Aceptar) o Enter (Introducir) . Figura 4 • Botones de opción, cuadros de opción y botón Aceptar BMP71 Manual del usuario Cuadros de diálogo Cancelar un Menú o un Cuadro de diálogo Aceptar los cambios en los cuadros de diálogo Para aceptar todos los cambios en un cuadro de diálogo: 1. Navegue hasta el botón OK (Aceptar). 2. Presione OK o Enter . Cancelar un Menú o un Cuadro de diálogo Para cancelar un menú o un cuadro de diálogo, sin aceptar cambios: 1. Presione Clear/Esc (Despejar/Salir) . BMP71 Manual del usuario 27 28 Ajuste Ajuste - Fuentes Ajuste Figura 5 • Opciones del menú de configuración La tecla de la función de Ajuste se utiliza para determinar los parámetros predeterminados para la impresora. Para cambiar las funciones de Ajuste: 1. Presione Ajuste . 2. Usando las teclas de navegación, elija la función de ajuste que desea modificar. 3. Presione Aceptar o Introducir . Aparecerá un cuadro de diálogo asociado con esa particular función de Ajuste. Ajuste - Fuentes Los siguientes parámetros pueden encontrarse bajo el menú Fuente en la función de Ajuste. Figura 6 • Parámetros de fuentes en la función de Ajustes Solo puede elegirse un tipo de fuente por archivo de etiqueta. La pantalla de edición debe ser despejada para que puedan aplicarse los cambios al tipo de cambio. BMP71 Manual del usuario Ajuste Ajuste del idioma Ajuste del idioma Los siguientes parámetros pueden encontrarse bajo el menú Idioma en la función de Ajuste. Figura 7 • Parámetros de idiomas en la función de Ajustes Ajuste de idioma inicial Cuando se enciende la impresora por primera vez, vaya inmediatamente a la función de Ajuste y elija el idioma en que desea que aparezcan todos los menús, funciones y datos. 1. Pulse Ajuste . 2. Navegue hasta Idioma y pulse Aceptar o Introducir . 3. En el campo de Idioma, pulse Aceptar o Introducir . 4. Use las teclas de navegación arriba/abajo para resaltar la opción de idioma deseada. 5. Pulse Aceptar o Introducir para seleccionar la opción. 6. Navegue hasta el botón de Aceptar y presione Aceptar o Introducir . Para quitar los menús principales de Ajuste de la pantalla: 7. Presione Despejar/Salir . BMP71 Manual del usuario 29 30 Ajuste Ajuste del reloj Configuración del código de barras Los siguientes parámetros pueden encontrarse bajo el menú Código de barras en la función de Ajuste. Figura 8 • Parámetros de código de barras en la función de Ajustes Ajuste del reloj Los siguientes parámetros pueden encontrarse bajo el menú Reloj en la función de Ajuste. Figura 9 • Parámetros de reloj en la función de Ajustes BMP71 Manual del usuario Ajuste Ajuste de Aplicaciones Ajuste de Aplicaciones Los siguientes parámetros pueden encontrarse bajo el menú de Aplicaciones en la función de Ajuste. (Hay dos pantallas en el ajuste de aplicaciones). Figura 10 • Parámetros de Aplicaciones en la función de Ajuste - primera pantalla Las aplicaciones marcadas se muestran como menús principales cuando se pulsa la tecla de función de aplicaciones. La aplicación marcada como ‘Predeterminada’ será el primer artículo de menú principal mostrado (izquierda). BMP71 Manual del usuario 31 32 Ajuste Ajuste de Aplicaciones . Figura 11 • Parámetros de Aplicaciones en la función de Ajuste - segunda pantalla Estándares de color se refiere al color definido por las normas de color definidas por cada país para las etiquetas marcadoras de tuberías. Ajustar la categoría de símbolos de marcadores tuberías predeterminada es una útil manera de tener los símbolos usados con más frecuencia a mano a la hora de crear los marcadores de tuberías. No obstante, puede seleccionar una categoría diferente en cualquier momento cuando se encuentre en las aplicaciones de marcadores de tuberías. BMP71 Manual del usuario Ajuste Ajuste de configuración de impresora Ajuste de configuración de impresora Los siguientes parámetros pueden encontrarse bajo el menú Config en la función de Ajuste. Figura 12 • Configuración de la impresora en los parámetros de Ajuste Cómo limpiar la impresora El paquete de la impresora BMP71 viene con un juego de limpieza. Este juego contiene una tarjeta de limpieza BMP71 presaturada y desechable que ha sido diseñada para limpiar con seguridad y efectividad toda la suciedad, los residuos de tinta de la cinta, el adhesivo y otros contaminantes del cabezal de impresión térmico, el rodillo de la platina y la trayectoria del papel. Este juego incluye también un bastoncito de algodón presaturado para la limpieza de la cuchilla del cortador y los sensores. La limpieza de la impresora mejorará la calidad y la legibilidad de la impresión. También aumenta la capacidad de salida, la vida útil de la máquina, y la fiabilidad y el rendimiento de la impresora. Retire el cartucho de la cinta y el carrete de etiquetas antes de iniciar la rutina de limpieza. BMP71 Manual del usuario 33 34 Ajuste Ajuste de configuración de impresora Para limpiar la impresora: 1. Elija Config y pulse Aceptar o Introducir . 2. Navegue hasta el botón de Limpiar Impresora Aceptar o Introducir y pulse . 3. Siga las instrucciones que aparecen en pantalla. 4. Ponga la tarjeta de limpieza en compartimento de etiquetas de la impresora, insertando el borde izquierdo de la tarjeta hasta la línea negra bajo las acanaladuras. 5. Cierre la cubierta de la impresora, asegurandose de que queda asegurada. 6. Pulse en la tecla Aceptar para iniciar la rutina de limpieza. Deje que pasen 15 segundos para que se sequen el cabezal, el rodillo de la platina y la trayectoria de la etiqueta antes de recargar las etiquetas y el cartucho de la cinta. Limpieza de la cuchilla del cortador y los sensores Las cuchillas estacionaria y desplazable del cortador deberán limpiarse periódicamente para eliminar cualquier acumulación de adhesivo de las etiquetas cortadas. Asimismo, los sensores que se encuentran en el interior del compartimento de la impresora también deben limpiarse con regularidad para asegurar la fiabilidad de las lecturas. También deberá limpiar cualquier otra área en el compartimento de impresión que pueda acumular polvo. Para limpiar la cuchilla del cortador: 1. Saque el bastoncito de algodón humedecido del conjunto de limpieza y quite el envoltorio. La cuchilla del cortador se limpia desde el EXTERIOR de la impresora. Para evitar daños, no limpie nunca la cuchilla desde el interior del compartimento de impresión. 2. Con la cubierta de impresión cerrada, tire ligeramente de la palanca del cortador para exponer la cuchilla. 3. Entrando desde la bandeja de salida de etiquetas, inserte el bastoncito y frote ligeramente el filo de corte de la cuchilla desplazable del cortador. BMP71 Manual del usuario Ajuste Ajuste de configuración de impresora 4. Libere la palanca del cortador de forma que la cuchilla ya no esté expuesta. A continuación, entrando desde la bandeja de salida de etiquetas de nuevo, inserte el bastoncito y frote ligeramente la cuchilla estacionaria. (Consulte el diagrama que aparece a continuación). Figura 13 • Cuchillas de la cortadora Para limpiar los sensores: 1. Tire del cierre de la cubierta y abra la cubierta del compartimento de impresión. Asegúrese de que las etiquetas han sido retiradas antes de la limpieza de los sensores. BMP71 Manual del usuario 35 36 Ajuste Ajuste de configuración de impresora 2. Usando el bastoncito de algodón humedecido, frote suavemente los sensores ubicados justo antes y debajo de las acanaladuras. (Consulte el diagrama que aparece a continuación). Figura 14 • Ubicaciones de los sensores Deje que las piezas limpiadas se sequen antes de remplazar la cinta y las etiquetas de la impresora. BMP71 Manual del usuario Primeros pasos Edición del texto Primeros pasos Esta sección describe el proceso de creación de una etiqueta de texto con formateado mínimo, utilizando técnicas de edición básicas, y de impresión de la etiqueta. Introducción del texto Antes de introducir el texto de la etiqueta, verifique que la cinta y los medios están cargados y que la impresora está encendida. La línea parpadeante vertical es el cursor y constituye el punto de inicio para cada etiqueta que cree con la impresora BMP71. Comience a introducir texto en la posición del cursor. El cursor se mueve por la pantalla a medida que va introduciendo datos. La fuente estándar, según se define en la configuración de Ajuste de la impresora (consulte la página 28), se encuentra en efecto. Si desea otra línea de texto, pulse [INTRODUCIR]. Edición del texto Si ha introducido algún texto erróneamente, o si desea modificar el contenido o el formato de su etiqueta, edite la información antes de imprimir. Cómo insertar el texto Para insertar texto adicional dentro de una línea de texto: 1. Ponga el cursor en el punto donde el texto debe ser insertado. 2. Teclee el texto. Los datos existentes situados a la derecha del cursor se desplazan progresivamente a la derecha para dejar espacio al texto insertado. Si se selecciona un tamaño de fuente fijo, cuando se alcanza el final de la línea, ya no puede insertarse más texto. Para añadir más datos, presione [INTRODUCIR] para iniciar otra línea o para disminuir el tamaño de la fuente. BMP71 Manual del usuario 37 38 Primeros pasos Edición del texto Cómo borrar texto Para eliminar caracteres, de uno en uno, de la posición del cursor A LA IZQUIERDA (hacia atrás): 1. Pulse la tecla de retroceso . Para eliminar caracteres, de uno en uno, de la posición del cursor A LA DERECHA: 2. Pulse la tecla de borrar . Despej/Esc [DESPEJ/ESC] se utiliza para despejar datos de la pantalla o para cancelar una función. Despejar datos Para despejar datos: 1. Pulse Despej/Esc . Se le presentan las siguientes opciones (las dos primeras están habilitadas solamente si tiene múltiples áreas): Despejar Opción Definición Despejar Datos de Área Despeja los datos solamente en un área, pero no elimina los formatos del área o el área en sí misma. Usar los valores predeterminados del área. Despeja todos los datos del área y vuelve a los valores predeterminados iniciales para la parte de la etiqueta (por ejemplo, auto tamaño, justificación, rotación, etc.) Despejar Datos de Etiqueta Despeja los datos solamente de una etiqueta, pero retiene todas las áreas añadidas a la etiqueta. Los formatos de la etiqueta permanecen. Usar los valores predeterminados de la etiqueta. Despeja todos los datos de la etiqueta y vuelve a los valores predeterminados iniciales. Todas las áreas en la etiqueta son también eliminadas. Borrar Todas las Etiquetas Elimina todas las etiquetas en la memoria. Se vuelve a una sola etiqueta en el Modo General, y se aplican todos los parámetros predeterminados. BMP71 Manual del usuario Primeros pasos Edición del texto 2. Elija la opción deseada. 3. Presione Aceptar o Introducir . Si se van a borrar todas las etiquetas, aparecerá un mensaje pidiendo confirmación. 4. Presione Aceptar o Introducir para confirmar el borrado. Si no desea borrar las etiquetas, pulse [DESPEJ/ESC] para cancelar la función de Borrar todas las etiquetas. Se le devuelve a la pantalla con todas las etiquetas intactas. Cancelación de las funciones [DESPEJ/ESC] se utiliza también para cancelar funciones, un menú o un cuadro de diálogo. Cuando se pulsa [DESPEJ/ESC] en medio de una función, se sale de la función una pantalla cada vez. Es posible que tenga que pulsar [DESPEJ/ESC] varias veces para salir completamente de la función. Mensajes de error Si una función no opera bajo las condiciones actuales, aparece un mensaje de error o de información indicando el problema u ofreciendo un consejo. Lea bien el mensaje y siga las instrucciones. Parámetros predeterminados Los parámetros predeterminados son parámetros de formato estándar (tamaño de fuente, justificación, etc.) incluidos en el sistema. Cuando se recarga el suministro de etiquetas o el tipo de etiqueta de aplicación, se retornará a estos parámetros. Para cambiar el formato de los valores predeterminados, utilice las funciones Fuente, Etiqueta y Área. BMP71 Manual del usuario 39 40 Primeros pasos Edición del texto Tamaño de fuente El tamaño de la fuente se aplica de línea en línea. Si se modifica el tamaño antes de introducir los datos, todos los datos en la línea en curso y las subsecuentes adquieren el nuevo tamaño de fuente hasta que se cambie el tamaño de nuevo. Al cambiar el tamaño de la fuente en cambios de datos introducidos previamente se modifica el tamaño de toda la línea, sin importar donde se encuentre el cursor en la línea. No obstante, el tamaño de la fuente no variará en las líneas subsecuentes de datos introducidos previamente. Deberá cambiar el tamaño de la fuente en cada línea individual de datos introducidos previamente. La Fuente (tipo de letra) viene determinado en el menú de Ajuste (consulte la página 28). La fuente seleccionada se aplica a la totalidad del archivo de etiqueta solamente. Tamaño automático Tamaño automático empieza con el tamaño de fuente más grande que se ajuste a la etiqueta. Cuando una línea de texto alcanza el borde de una etiqueta se ajusta hacia abajo hasta que usted pulse [Introducir] o hasta que se alcance el tamaño de fuente mínimo. Cuando se trabaja con tamaño automático y líneas múltiples de texto, todas la líneas mantienen el mismo tamaño. Por defecto, tamaño automático está activado para todas las etiquetas y se muestra como una ‘A’ en la esquina superior izquierda de la barra de estado. Figura 15 • Texto introducido con Tamaño automático activado BMP71 Manual del usuario Primeros pasos Cómo imprimir una etiqueta Encienda tamaño automático (si todavía no está encendido): 1. Presione Fuente . 2. Seleccione Tamaño>Automático. 3. Presione Aceptar o Introducir . Tamaño automático permanece encendido para la totalidad del área o de la etiqueta hasta que no se seleccione otro tamaño de fuente. No obstante, después de apagarse, cualquier texto introducido por medio de tamaño automático retiene el tamaño generado por tamaño automático. Cómo imprimir una etiqueta Para imprimir un archivo de etiqueta: 1. Pulse Imprimir . Después de imprimir, para cortar la etiqueta: 2. Tire de la palanca del cortador hacia arriba, alzándola todo lo que pueda. La impresión desde la impresora BMP71 ocurre en el trasfondo, lo que significa que usted puede continuar para editar o crear nuevas etiquetas mientras se imprime el archivo. BMP71 Manual del usuario 41 Formateado Fuente Formateado El término formateado se refiere a la disposición, estructura y la apariencia de una etiqueta. Puede encontrar diversas funciones bajo Fuente, Etiqueta y Área. Fuente Figura 16 • Opciones del menú Fuente Los formatos de carácter/línea son denominados atributos que modifican la apariencia de las fuentes, como el tamaño, la intensidad (negrita) y el ángulo (cursiva). La fuente predeterminada utilizada es Arial, pero ésta puede cambiarse al configurar la impresora. (Si desea más información, consulte “Configuración de fuentes” en la página 28) BMP71 Manual del usuario 43 44 Formateado Fuente Tamaño El tamaño de la fuente se aplica a una línea entera de datos cada vez, y se mide en tamaño de puntos o en milímetros, según venga determinado en la función de Ajuste. Para cambiar el tamaño de la fuente elegida: 1. Pulse Fuente . Un menú emergente muestra los tamaños de fuente disponibles para los medios instalados. El tamaño de fuente actual en uso está resaltado en el menú. 2. Seleccione Tamaño>tamaño de fuente deseado. Altura completa maximiza el tamaño de la fuente para que ajuste la altura completa de la etiqueta instalada. 3. Pulse Aceptar BMP71 Manual del usuario o Introducir . Formateado Fuente Si no aparece el tamaño deseado, puede introducir manualmente un tamaño de fuente dentro del rango de tamaños válido. Esta opción se encuentra disponible bajo “Personalizar” del menú Tamaño. Para introducir manualmente un tamaño de siempre: 1. Seleccione Personalizar e introduzca el tamaño de la fuente. O BIEN Escriba el primer número del tamaño de fuente deseado. Cuando empiece a introducir el tamaño de la fuente, el sistema automáticamente salta al cuadro de entrada de Personalizar, donde usted puede completar la entrada del tamaño de la fuente. 2. Pulse Aceptar o Introducir . Cuando se introduce un tamaño de fuente personalizado, se presenta un rango máximo/ mínimo para acomodar el tamaño de la fuente cargada en la impresora. El tamaño mínimo refleja la legibilidad y el tamaño máximo acomoda un ajuste apropiado en la etiqueta. Si introduce un tamaño más pequeño que el mínimo o más grande que el máximo, aparecerá un mensaje de error indicando que el tamaño introducido no se ajusta a los límites inferiores o superiores. BMP71 Manual del usuario 45 46 Formateado Fuente Atributos de fuente Los atributos de fuente (negrita, cursiva, subrayado) pueden aplicarse a caracteres individuales en una línea de texto. Para activar un atributo: 1. Sitúe el cursor donde desee que el atributo haga efecto. 2. Pulse Fuente . 3. Seleccione el atributo deseado y, seguidamente, seleccione ACTIVADO. 4. Pulse Aceptar o Introducir . 5. Teclee el texto que desee se vea afectado por el atributo. Se se va aplicar el atributo al texto al tiempo teclea, el atributo permanece activado hasta que se desactive, o hasta que se desplace a una nueva área o etiqueta. Para desactivar el atributo: 1. Pulse Fuente . 2. Seleccione el atributo y, seguidamente, seleccione DESACTIVADO. 3. Pulse Aceptar BMP71 Manual del usuario o Introducir . Formateado Fuente Datos preexistentes Para aplicar un atributo a texto introducido anteriormente: 1. Pulse la tecla de mayúsculas al tiempo que se desplaza el cursor por los caracteres en que desea se aplique el atributo. Esto resaltará los datos. El resaltado funciona de línea en línea. No se puede resaltar más de una línea cada vez. 2. Pulse Fuente . 3. Seleccione el atributo y, seguidamente, seleccione ACTIVADO. 4. Pulse Aceptar o Introducir . Todo el texto resaltado mostrará el atributo. Para quitar el resaltado de los caracteres, pulse cualquier tecla de navegación. Para eliminar un atributo que fue aplicado previamente al algún texto: 1. Pulse la tecla de mayúsculas al tiempo que se desplaza el cursor por los caracteres a los que desea quitar el atributo. 2. Pulse Fuente . 3. Seleccione el atributo y, seguidamente, seleccione DESACTIVADO. 1. Pulse Aceptar o Introducir . El atributo quedará eliminado del texto. BMP71 Manual del usuario 47 48 Formateado Fuente Expandir/Condensar La expansión y condensación de datos afecta a la anchura de carácter y el espaciado entre caracteres en una palabra. Los datos puede expandirse o condensarse según los porcentajes definidos. Figura 17 • Texto expandido y condensado Para expandir o condensar, a medida que se va tecleando: 1. Sitúe el cursor donde desee que haga efecto la expansión o condensación. 2. Pulse Fuente . 3. Seleccione Exp/Cond>porcentaje deseado. 4. Pulse Aceptar o Introducir . Se puede introducir manualmente un porcentaje de expansión/condensación. 1. Pulse Fuente . 2. Seleccione Exp/Cond>Personalizar y, seguidamente, introduzca el porcentaje deseado. O BIEN Seleccione Exp/Cond e introduzca el primer número del porcentaje deseado Esto lanza automáticamente el cuadro de entrada Personalizar. 3. Finalice la entrada del númro del porcentaje en el cuadro de entrada. 4. Pulse Aceptar o Introducir . La opción personalizar cuenta con números enteros entre 50% y 200%. BMP71 Manual del usuario Formateado Fuente Al tiempo que teclea los datos, el atributo de expansión o condensación permanece activado hasta que se vuelve a 100%, o hasta que se desplaza a una nueva área o etiqueta. Para expandir o condensar datos preexistentes: 1. Pulse la tecla de mayúsculas al tiempo que se desplaza el cursor por los caracteres que desea expandir o condensar. Esto resaltará los datos. 2. Pulse Fuente . 3. Seleccione Exp/Cond>porcentaje deseado. 4. Pulse Aceptar o Introducir . Todo el texto resaltado mostrará el atributo. BMP71 Manual del usuario 49 50 Formateado Superíncide/Subíndice Superíncide/Subíndice Superíndice ubica un carácter ligeramente por encima de la línea de escritura, y subíndice ubica un carácter ligeramente por debajo. El carácter con super o subíndice también se muestra ligeramente más pequeño que el de la línea normal de escritura. Las funciones de superíndice o subíndice se encuentran en el teclado numérico. Al presionarse la tecla de superíndice o subíndice se aplica ese formato al siguiente carácter que va a teclearse. Se desactiva inmediatamente después de haber tecleado el carácter y se vueve a la línea normal de escritura. Para aplicar superíndice o subíndice: 1. Sitúe el cursor en la línea de texto donde desea que aparezca el carácter con formato superíndice o subíndice. 2. Pulse Super o Sub . 3. Escriba el carácter a mostrarse en superíndice o subíndice. Solamente el carácter tecleado directamente pulsando la tecla de superíndice o subíndice se mostrará en super o subíndice. Multi-caracteres Para ubicar un número de caracteres en super o subíndice: 1. Teclee el texto que desea aparezca en super o subíndice. 2. Pulse la tecla de mayúsculas al tiempo que se desplaza el cursor por los caracteres que desea aparezcan en super o subíndice. Esto resaltará los caracteres. 3. Pulse Super o Sub . Todos los caracteres resaltados aparecerán super o subíndice. 4. Para quitar el resaltado de los caracteres, pulse cualquier tecla de navegación. BMP71 Manual del usuario Formateado Símbolos Símbolos Figura 18 • Categorías de símbolos La impresora BMP71 contiene cientos de símbolos (gráficos) que pueden utilizarse para una variedad de aplicaciones. Para añadir un símbolo para la etiqueta: 1. Sitúe el cursor en el punto en que desea que aparezca el símbolo. 2. Pulse Símbolo . 3. Seleccione la categoría de símbolo. 4. Pulse Aceptar o Introducir . Aparecerá una malla de símbolos. 5. Usando las teclas de navegación, seleccione el símbolo deseado. 6. Pulse Aceptar o Introducir . El símbolo aparece con el mismo tamaño de fuente que se encuentra actualmente en uso. Eliminación de un símbolo El símbolo actúa igual que cualquier otro carácter. Para eliminar un símbolo: 1. Sitúe el cursor a la derecha del símbolo. 2. Pulse la tecla de retroceso . O BIEN 3. Sitúe el cursor a la izquierda del símbolo. 4. Pulse la tecla de borrar . BMP71 Manual del usuario 51 52 Formateado Fecha y hora Fecha y hora Para hacer que aparezca la fecha y/o la hora insertada en cada etiqueta: 1. Sitúe el cursor en el punto de la etiqueta en que desee insertar la fecha y/o la hora. 2. Para insertar la fecha, pulse Fecha 3. Para insertar la hora, pulse Hora . . La impresora BMP71 inserta la fecha u hora actuales utilizando el valor actual del reloj del sistema en el momento de la impresión, y con el formato de fecha/hora definido en la función de Ajuste. (Si desea más información, consulte “Configuración del reloj” en la página 30). La fecha o la hora muestra el formato seleccionado en la pantalla de edición (por ejemplo, mm/dd/aa o HH:MM). Para ver la fecha o la hora actuales, use Vista Previa de Impresión (consulte la página 81). BMP71 Manual del usuario Etiquetas y áreas Fecha y hora Etiquetas y áreas Figura 19 • Opciones del menú Etiqueta Puede crear un número de etiquetas en un archivo de etiqueta, con cada nueva etiqueta siendo insertada inmediatamente después de la etiqueta actual. BMP71 Manual del usuario 53 54 Etiquetas y áreas Fecha y hora Figura 20 • Opciones del menú Área Las áreas se utilizan para aplicar distintos formateados (como justificación, rotación y cuadros) a diferentes partes de una única etiqueta. Las áreas solo pueden añadirse a medios continuos establecidos en el modo de longitud automático. Sin embargo, el área formateada puede ser aplicada a etiquetas de corte que tengan áreas pre-definidas. No se puede establecer una longitud fija de un área en una etiqueta que tiene múltiples áreas. El tamaño del área se basa en la cantidad de datos introducidos y en el tamaño de la fuente de esos datos. El número de áreas y el tamaño de fuente utilizado en la primera línea de los datos en esas áreas se repiten en una etiqueta nueva cuando se añade una al archivo. Solamente el área actual aparece en la pantalla de edición. Use Vista Previa de Impresión (consulte la página 81) para ver la etiqueta con todas sus áreas. BMP71 Manual del usuario Etiquetas y áreas Añadir una Etiqueta o Área Añadir una Etiqueta o Área No pueden añadirse etiquetas a archivos que contengan serialización. Para añadir una etiqueta a un archivo de etiquetas: 1. Pulse Etiqueta . O BIEN, para añadir un área a una única etiqueta: Pulse Área . 2. Seleccione Añadir. 3. Pulse Aceptar o Introducir . La nueva etiqueta se inserta inmediatamente después de la etiqueta actual y su número se refleja en el lado superior izquierdo de la barra de estado. Cada etiqueta añadida será de la misma aplicación, tipo de etiqueta y formato. Una nueva área se añade al final de las áreas existentes y se refleja en el lado superior derecho de la barra de estado. El tamaño de fuente utilizado en la primera línea del área previa se traslada a la nueva área. Acceso directo Para añadir una etiqueta utilizando las teclas: 1. Pulse Añadir etiqueta . Para añadir un área utilizando las teclas: 1. Pulse Añadir área . BMP71 Manual del usuario 55 56 Etiquetas y áreas Añadir una Etiqueta o Área Longitud de la etiqueta Longitud automática es el predeterminado para los medios continuos. Con Longitud Automática, la etiqueta tendrá la longitud necesaria para acomodar los datos introducidos, hasta un máximo de 102 cm (40 pulg). No obstante, se puede establecer una longitud fija para una etiqueta. Puede establecerse una longitud diferente para cada etiqueta en un archivo. Para cambiar la longitud de la etiqueta: 1. Pulse . 2. Seleccione Longitud>Fija. 3. En el cuadro de entrada de texto que aparece, introduzca la longitud de la etiqueta deseada. La unidad de medida para la longitud se determina en el menú de Ajuste. (Si desea más información, consulte “Configuración del idioma” en la página 29). 4. Pulse Aceptar BMP71 Manual del usuario o Introducir . Etiquetas y áreas Ir a Etiqueta o Área Ir a Etiqueta o Área Para desplazarse a otra etiqueta: 1. Pulse Etiqueta . O BIEN, para desplazarse a otra área en una etiqueta de múltiples áreas: Pulse Área . 2. Seleccione IrA y, seguidamente, introduzca el número de la etiqueta o área a la que desea ir. 3. Pulse Aceptar o Introducir . Acceso directo Para ir a la etiqueta siguiente en el archivo: 1. Pulse Etiqueta siguiente . Para ir a la etiqueta anterior en el archivo: 2. Pulse Etiqueta previa . Para desplazarse al área siguiente: 1. Pulse Área siguiente . Para desplazarse al área previa: 2. Pulse Área previa . BMP71 Manual del usuario 57 58 Etiquetas y áreas Borrar una Etiqueta o Área Borrar una Etiqueta o Área Para borrar una etiqueta o área: 1. Navegue a la etiqueta o al área que desee borrar. 2. Pulse Etiqueta . O BIEN, para borrar un área: Pulse Área . 3. Seleccione Borrar. 4. Pulse Aceptar 5. Pulse Aceptar o Introducir o Introducir Borrar elimina la etiqueta o el área mismas. BMP71 Manual del usuario . de nuevo para confirmar el borrado. Etiquetas y áreas Justificación Justificación El término justificación se refiere al alineamiento de datos entre limitaciones en una etiqueta o en un área. Hay dos tipos de justificación: horizontal y vertical. La justificación horizontal (Justificación H.) alinea datos entre los márgenes izquierdo y derecho de una etiqueta o un área, mientras que la justificación vertical (Justificación V.) alinea datos entre los márgenes superior e inferior de una etiqueta o un área. La justificación es aplicada a un área o a una etiqueta. No puede aplicarse línea por línea. Para aplicar la justificación: 1. Navegue a la etiqueta o al área donde debe aplicarse la justificación. 2. Para aplicar justificación a una etiqueta, pulse Etiqueta . O BIEN Para aplicar justificación a un área, pulse Área . 3. Seleccione Justificación H. o Justificación V.. 4. Seleccione la justificación horizontal o vertical deseada. 5. Pulse Aceptar o Introducir . Cada línea de datos en la etiqueta o en un área está justificada según la opción seleccionada. Al añadir una nueva etiqueta, la justificación mantiene los parámetros de justificación actuales, pero se pueden cambiar de nuevo. Puede aplicarse una justificación diferente a etiquetas individuales en un archivo de etiquetas múltiples o en diferentes áreas en una etiqueta. BMP71 Manual del usuario 59 60 Etiquetas y áreas Girar Girar La rotación voltea los datos en una etiqueta o en un área, en sentido contrario a las agujas de reloj, en incrementos de 90°. La rotación afecta a todos los datos en una etiqueta o en un área. Figura 21 • Grados de rotación en una etiqueta impresa Si la rotación se aplica a áreas individualmente, no se puede aplicar rotación a la totalidad de la etiqueta. Los datos no pueden girarse de línea en línea. Cuando se añade una nueva área o etiqueta, la rotación es la misma que el área o la etiqueta previos. Para girar los datos: 1. Navegue a la etiqueta o al área donde tendrá lugar la rotación. 2. Para aplicar la rotación a una etiqueta, pulse Etiqueta . O BIEN Para aplicar rotación a un área, pulse Área . 3. Seleccione Rotar>grado de rotación. 4. Pulse Aceptar o Introducir . Si se selecciona el tamaño de la fuente, los datos girados de dimensionan automáticamente para acomodar la altura proporcionalmente con la anchura de la etiqueta. No obstante, si se usa un tamaño de fuente fijo, los datos rotados podrían no adaptarse a las dimensiones de la etiqueta. Si esto ocurre, aparecerá un mensaje de error indicando que el texto rotado no puede adaptarse. La función Rotar se cancela y no se rotan los datos. BMP71 Manual del usuario Etiquetas y áreas Marco Marco Un marco (borde) puede añadirse a un área o a una etiqueta, pero no a una línea de texto. Puede tener un marco, o no marco, en etiquetas individuales en un archivo de múltiples etiquetas. También puede poner un marco a una etiqueta que contenga marcos de áreas. Figura 22 • Opciones de marcos disponibles 1. Para aplicar un marco a una etiqueta, pulse Etiqueta .| O BIEN Para agregar un marco a un área, pulse Área . 2. Seleccione Marco>tipo de marco. 3. Pulse Aceptar o Introducir . Los marcos no aparecen en la pantalla de edición. Use Vista Previa de Impresión (consulte la página 81) para ver los marcos de la etiqueta o de las áreas. BMP71 Manual del usuario 61 62 Etiquetas y áreas Marco Para eliminar el marco: 1. Navegue a la etiqueta o al área que contenga el marco. 2. Pulse Etiqueta . O BIEN Pulse Área . 3. Seleccione Marco>Ninguno. 4. Pulse Aceptar BMP71 Manual del usuario o Introducir . Etiquetas y áreas Reverso Reverso La función Reverso cambia los colores de los datos de primer plano y de fondo en una etiqueta, dependiendo de la cinta de color y los medios instalados. Figura 23 • Texto revertido Por ejemplo, las letras en negro sobre un fondo amarillo, si se revierten, se imprimirían con las letras en amarillo sobre un fondo negro. Se puede aplicar formateado de reverso en áreas o etiquetas. Cuando se añade otra área o etiqueta, el estado de la función de reverso se traspaso. El reverso no puede aplicarse a una línea de texto individual o a un código de barras. Para aplicar formateado de reverso a una etiqueta o área: 1. Pulse Etiqueta . O BIEN Pulse Área . 2. Seleccione Reverso>ACTIVADO. 3. Pulse Aceptar o Introducir . El sistema formatea los datos borde a borde de forma que los colores de primer plano y de fondo se intercambian. BMP71 Manual del usuario 63 64 Etiquetas y áreas Reverso Para eliminar la función Reverso: 1. Navegue a la etiqueta o al área mostrada en reverso. 2. Pulse Etiqueta . O BIEN Pulse Área . 3. Seleccione Reverso>DESACTIVADO. 4. Pulse Aceptar BMP71 Manual del usuario o Introducir . Etiquetas y áreas Texto vertical Texto vertical En texto Vertical, cada carácter desciende una línea por debajo del carácter precedente. Ejemplo: La palabra “WIRE” como texto vertical aparece de la forma siguiente: W I R E El texto vertical solo puede aplicarse a un área o a una etiqueta. No puede aplicarse línea por línea. Para disponer texto verticalmente: 1. Navegue a la etiqueta o al área donde debe disponerse el texto verticalmente. 2. Pulse Etiqueta . O BIEN Pulse Área . 3. Seleccione Vertical>Activado. 4. Pulse Aceptar o Introducir . La(s) palabra(s) aparecerá(s) verticalmente en la etiqueta o en el área. BMP71 Manual del usuario 65 66 Etiquetas y áreas Texto vertical Si más de una línea de texto se encuentra presente, la segunda y las subsecuentes líneas de texto aparecen verticalmente a la derecha de la primera línea de texto. Múltiples líneas, después de aplicar texto Vertical (con tamaño automático) Múltiples líneas, antes de aplicar texto Vertical (con tamaño automático) Figura 24 • Alineamiento multilineal vertical Si un código de barras se encuentra en la línea de texto para disponerse verticalmente, o si la altura de la etiqueta no puede acomodarse en la disposición vertical del texto, aparecerá un mensaje de error. El Editor entonces muestra el texto en su formato original, sin aplicar la opción de texto vertical. Para eliminar la opción de texto vertical, disponiendo el texto en formato normal y horizontal: 1. Navegue a la etiqueta o al área mostrada como texto vertical. 2. Pulse Etiqueta . O BIEN Pulse Área . 3. Seleccione Vertical>DESACTIVADO. 4. Pulse Aceptar o Introducir . El texto se re-alinea según los formatos predefinidos. BMP71 Manual del usuario Etiquetas y áreas Zoom Zoom Se puede "enfocar de cerca" para obtener una vista más precisa de su etiqueta/área, o "enfocar de lejos" para ver más de la etiqueta/área en un tamaño reducido. Para ajustar la vista, enfoque ampliando o reduciendo a los porcentajes disponibles. Para ajustar el Zoom: 1. Pulse Etiqueta . O BIEN Pulse Área . 2. Seleccione Zoom>porcentaje de zoom. 3. Pulse Aceptar o Introducir . La etiqueta/área se aproxima o aleja al porcentaje seleccionado. Auto zoom proporciona la vista óptima de una etiqueta/área. Para volver al porcentaje de Auto zoom (predeterminado): 1. Pulse Etiqueta . O BIEN Pulse Área . 2. Seleccione Zoom>Auto. 3. Pulse Aceptar o Introducir . BMP71 Manual del usuario 67 68 Código de barras Parámetros de código de barras Código de barras Los datos del código de barras pueden mostrarse en la misma línea que los otros datos (texto o símbolos). No es necesario tener un área separada para el código de barras. Los datos del código de barras en la misma línea que el texto no sobreescribirán el texto ya incluido en la línea, sino que serán dispuestos a su lado. La altura del código de barras se determina en la función de Ajuste de código de barras. (Consulte la sección “Configuración de código de barras” en la página 30 si desea más información.) Cualquier texto en la misma línea que el código de barras se alineará en la línea base con el código de barras. Parámetros de código de barras Campo Para usar Simbología de código de barras La impresora de etiquetas BMP71 es compatible con la simbología de código de barras Código 128 y Código 139. Proporción Las proporciones disponibles son 2:1 y 3:1. Altura La altura de las barras en un código de barras pueden variar, con un mínimo de 0,1 pulgada (2,54 mm). Ancho El ancho de la barra estrecha de un código de barras es de 1, 2 o 3 puntos. Legible para el ojo humano El texto legible para el ojo humano puede ubicarse por encima o por debajo del código de barras, o puede hacer que no se muestre. Dígito de comprobación Un dígito de comprobación se utiliza para la detección de errores en un código de barras. La función de dígito de comprobación puede tenerse activada o desactivada. BMP71 Manual del usuario Código de barras Añadir un código de barras Añadir un código de barras La tecla de código de barras actúa como oscilación entre código de barras y texto. Pulse una vez para activarlo y pulse de nuevo para desactivarlo. Para añadir un código de barras: 1. Sitúe el cursor donde desee añadir el código de barras. 2. Presione Código de barras . El código de barras muestra caracteres de inicio y parada siguiendo los parámetros de código de barras determinados en la función de Ajuste. 3. Teclee los datos del código de barras: El código de barras aparece en pantalla al tiempo que se están introduciendo los datos. Asimismo, aparece un cuadro de entrada de datos que permite ver y editar los datos del código de barras al tiempo que los va introduciendo. Los datos que aparecen en este cuadro de entrada no se imprimen. Si desea que se impriman los datos reales que representa el código de barras, active la opción de Legible para el ojo humano en la función de Ajuste del código de barras. Figura 25 • Código de barras y línea de texto combinados BMP71 Manual del usuario 69 70 Código de barras Editar datos del código de barras Cuando haya acabado con la entrada del código de barras, si desea introducir más datos en la misma línea de texto que el código de barras: 4. Pulse Código de barras nuevamente. Esto desactiva el modo de Código de barras y se vuelve al modo de texto. O BIEN Cuando haya acabado con la entrada del código de barras, si desea iniciar una nueva línea de texto DEBAJO de la entrada del código barras: 5. Pulse Introducir . Al pulsar Introducir, el cursor se desplaza a la siguiente línea, desactivando automáticamente la función de Código de barras. Editar datos del código de barras Para editar datos del código de barras: 1. Sitúe el cursor en el texto del código de barras. El modo de código de barras se activará automáticamente. 2. Editar el texto del código de barras El modo de código de barras se desactiva automáticamente cuando se sobrepasa el último carácter del código de barras. BMP71 Manual del usuario Serialización Cómo funciona la serialización Serialización La serialización (o secuencia) añade automáticamente una serie de números o letras secuenciales a las etiquetas impresas. La función Serial dispone consecutivamente el siguiente número o letra en la secuencia definida en las etiquetas individuales. El número de etiquetas creado viene definido por los valores de la secuencia que usted introduce, y aparece en la barra de estado. Se pueden ver las etiquetas serializadas antes de imprimirlas mediante la función de Vista Previa de Impresión. (Consulte la sección “Vista previa de impresión” en la página 81 si desea más información.) La serialización puede combinarse con otros en una etiqueta. Cualesquiera datos que aparezcan en una etiqueta que incluya serialización se repetirán en cada etiqueta junto con los datos seriales. Cómo funciona la serialización La serialización es alfanumérica, con números del 0 al 9 y letras de la A a la Z. La serialización puede ser simple o vinculada, con un máximo de dos secuencias por etiqueta. Se pueden incorporar datos serializados en un código de barras. La serialización consiste en un valor de inicio, un valor final y un incremento. El valor inicial es el número, la letra o la combinación de números y letras que inician la secuencia de serialización. El valor final es el punto de terminación de la secuencia. El incremento es el valor que se añade al número anterior en la secuencia para producir el siguiente número secuencial. (No puede haber un incremento de valor 0). Por ejemplo, un valor inicial de uno y un valor final de 25, y un incremento de 4 produciría la secuencia 1, 5, 9, 13, 17, 21, 25. BMP71 Manual del usuario 71 72 Serialización Ejemplos de serialización Ejemplos de serialización En una serialización simple, una secuencia se ejecuta a través de un rango completo de números y/o letras (por ejemplo, 0 a 9, o A a la Z), con un número o letra para cada etiqueta. Ejemplo: Serialización simple: Secuencia #1 Valor inicial: 1 Valor final: 10 Incremento: 1 Produce: 1, 2, 3, 4, 5, 6, 7, 8, 9, 10 Puede combinar letras y números en una única serialización. Cuando el carácter más a la derecha en el valor inicial alcanza su valor máximo (9, Z), el carácter inmediatamente a la izquierda se aumenta y el carácter a la derecha hace el ciclo de vuelta a su valor mínimo (0, A) Ejemplo: Serialización simple combinada: Secuencia #1 Valor inicial: Valor final: Incremento: Produce: A1 D4 1 A1…A9, B0.. B9, C0.. C9, D0...D4 En una serialización multisecuencial, en que el segundo conjunto de valores NO es dependiente del primer conjunto (por ejemplo, casilla vinculada NO marcada), las dos secuencias se incrementan secuencialmente, independientemente una de la otra. Ejemplo: Serializaciones múltiples (en que el segundo conjunto de valores NO es dependiente del primer conjunto de valores): Secuencia #1 Secuencia #2 Valor inicial: 1 Valor inicial: A Valor final: Valor final: 10 Incremento: 1 Produce: BMP71 Manual del usuario C Incremento: 1 1A, 2B, 3C, 4A, 5B, 6C, 7A, 8B, 9C, 10A Serialización Ejemplos de serialización En una serialización “vinculada” con multi-secuencia (por ejemplo, Cuadro vinculado marcado), el segundo conjunto de valores es dependiente del primer conjunto. La segunda secuencia mantiene su valor inicial hasta que se completa la primera secuencia, después de lo cuál, pasa al siguiente valor. Serialización vinculada de manera múltiple: Secuencia #1 Secuencia #2 Valor inicial: 1 Valor inicial: A Valor final: 10 Valor final: Incremento: 1 Incremento: 1 Produce: C 1A..10A, 1B..10B, 1C..10C Números en secuencias Los números de un solo dígitos son “almohadillados” con ceros (0), que usted puede mostrar si lo desea. Para mostrar ceros, teclee un cero antes los números de un solo dígito (por ejemplo, 01, 02, 03…). Si no se introduce el cero, se convierte en un 0 virtual actuando como un marcador de lugar, permitiendo un mejor alineamiento de números/letras. Figura 26 • Ceros mostrados en contraste con ceros virtuales en secuencias BMP71 Manual del usuario 73 74 Serialización Añadir Serialización Añadir Serialización Para añadir serialización a etiquetas: 1. Sitúe el cursor en la etiqueta en la que desea que aparezca la serialización. 2. Pulse Serial . Un cuadro de diálogo muestra dónde puede introducir el valor inicial de la serialización, el valor final y el valor del incremento. Para serialización simple: 3. Con el cursor mostrándose inmediatamente en el campo de Valor inicial de la Secuencia #1, teclee el valor inicial de la secuencia. Si el valor inicial es mayor que el valor final, la serie irá decreciendo automáticamente. 4. En el campo de Valor final, teclee el valor final de la secuencia. 5. En el campo Incremento, teclear el valor del incremento: El incremento predeterminado es 1. Si ese es el incremento deseado, puede saltarse este campo de entrada. 6. Navegue hasta el botón de Aceptar. 7. Pulse Aceptar BMP71 Manual del usuario o Introducir . Serialización Añadir Serialización Para serialización múltiple: 8. Complete los pasos 1 al 7 indicados anteriormente. 9. En la pantalla de Edición, navegue a la ubicación de la secuencia siguiente (posición del cursor) en la etiqueta. Si se va a crear una serialización compuesta para mostrar en la misma ubicación del cursor en la etiqueta, sáltese el Paso 10 más abajo y proceda inmediatamente al Paso 11. 10. Pulse Serial . Los valores de serialización previos se muestran en el cuadro de diálogo presentado. 11. Navegue hasta el botón Anadir Sec 2 y pulse Aceptar o Introducir . 12. En el campo Secuencia #2 Valor inicial, teclee el valor inicial para esa secuencia. 13. En el campo Secuencia #2 Valor final, teclee el valor final para esa secuencia. 14. En el campo Secuencia #2 Incremento, teclee el incremento para esa secuencia. BMP71 Manual del usuario 75 76 Serialización Editar una secuencia Para serialización vinculada: Las serializaciones vinculadas no tienen que aparecer en la misma posición en la etiqueta. Pueden encontrarse en ubicaciones separadas dentro de la etiqueta. 15. Navegue al cuadro de opciones Vinculado. 16. Pulse Aceptar o Introducir . 17. Navegue hasta el botón de Aceptar y pulse Aceptar o Introducir . El número total de etiquetas a imprimirse en la secuencia aparece en la barra de estado (por ejemplo, Etiqueta # de ##). Editar una secuencia Se pueden cambiar los valores de la serialización después de haberse determinado una secuencia. Para editar los valores de la secuencia: 1. Pulse Serial . El cuadro de diálogo Serial aparecerá con los valores actuales indicados. 2. Desplácese a los campos de valores para modificar e introducir en nuevo valor. 3. Navegue hasta el botón de Aceptar y pulse Aceptar BMP71 Manual del usuario o Introducir . Gestión de archivos Guardar Gestión de archivos Figura 27 • Opciones del menú Archivo Una única etiqueta o un número de etiquetas pueden guardarse como un archivo para abrirse o reutilizarse en una fecha posterior. Las siguientes son pautas para la creación de un archivo de etiqueta: • Las etiquetas que usan medios continuos y medios de corte no pueden combinarse en un mismo archivo de etiquetas. Todas las etiquetas en un archivo de etiquetas deberán usar el mismo número de parte de etiqueta. • Las etiquetas serializadas no pueden combinarse en un archivo con otras etiquetas no serializadas. Guardar Un archivo guardado se mantiene en la impresora, incluso cuando se desconecta la alimentación. El archivo guardado retiene los datos de la etiqueta, los atributos de los datos y los parámetros de alineamiento. Este archivo está disponible para su reutilización cuando sea necesario. Pautas para otorgar un nombre a un archivo Para crear un archivo en la impresora BMP71, el archivo debe recibir un nombre. Los nombres pueden tener hasta 20 caracteres que pueden ser letras, números y espacios. Al crear archivos, recuerde esta regla: No puede haber dos archivos con el mismo nombre. Si lo hace, el archivo más reciente sobreescribirá al archivo anterior con ese mismo nombre. Un solo carácter de diferencia en el nombre creará un archivo diferente y no sobreescribirá un archivo existente. BMP71 Manual del usuario 77 78 Gestión de archivos Guardar Para guardar etiquetas como archivo: 1. Pulse Archivo . 2. Seleccione Guardar. 3. Pulse Aceptar o Introducir . 4. En el cuadro de entrada mostrado, teclee un nombre para el archivo. 5. Pulse Aceptar o Introducir . Si el nombre ya existe, aparecerá un mensaje preguntando si desea sobreescribir el archivo existente con ese nombre. 6. Presione sobreescribir, pulse Aceptar o Introducir . O BIEN Pulse Despej/Esc para quitar el mensaje de la pantalla y volver al cuadro de entrada de nombre de archivo. Para introducir un nombre de archivo diferente, repita los pasos 4 y 5 anteriores. Cuando se guarda el archivo, se vuelve a la pantalla de edición con el archivo guardado todavía a la vista. Si desea quitar el archivo guardado de la pantalla, pulse [DESPEJ/ESC]. (Consulte la sección “Despejar/Esc” en la page 38 si desea más información). BMP71 Manual del usuario Gestión de archivos Cómo abrir un archivo Cómo abrir un archivo Para abrir (volver a utilizar) un archivo guardado: 1. Pulse Archivo . 2. Seleccione Abrir. 3. Pulse Aceptar o Introducir . Aparecerá una lista de archivos previamente guardados. 4. Usando las teclas de navegación, seleccione el archivo que desea abrir. 5. Pulse Aceptar o Introducir . Solamente un archivo puede aparecer en pantalla cada vez. Al abrirse un archivo guardado, si la pantalla de edición contiene otros datos, se le pedirá que guarde los datos antes de despejar la pantalla. Si usted decide guardar los datos mostrados, la función Guardar se invoca y podrá otorgar a los datos un nombre de archivo antes de que el archivo que se ha pedido abrir se muestre en el Editor. Al abrir un archivo, si los datos almacenados no caben en los medios instalados, aparecerá un mensaje de error. Aunque no tiene que usar el número de parte de etiqueta exacto utilizado al guardar el archivo, deberá usar un número de parte que pueda acomodar los datos en el archivo que se está abriendo. BMP71 Manual del usuario 79 80 Gestión de archivos Cómo borrar un archivo Cómo borrar un archivo No tiene que despejarse el Editor antes de borrar un archivo. Un archivo puede borrarse con otros datos todavía en pantalla. Para borrar un archivo guardado previamente: 1. Pulse Archivo . 2. Seleccione Borrar. 3. Pulse Aceptar o Introducir . Aparecerá una lista de archivos previamente guardados. 4. Usando las teclas de navegación, seleccione el archivo que desea borrar. 5. Pulse Aceptar o Introducir . Aparecerá un mensaje de confirmación del borrado. 6. Pulse Aceptar para aceptar el borrado. Si se pulsa [Aceptar], el archivo queda eliminado del sistema y ya no puede usarse más. BMP71 Manual del usuario Imprimir Vista previa de impresión Imprimir La función Imprimir realiza la función de imprimir el archivo actual. Para imprimir: 1. Pulse Imprimir . Los datos se imprimirán y el estado de la tarea de impresión se verá reflejado en la barra de estado (por ejemplo, Imprimiendo 1 a 10). Después de imprimir, para cortar la etiqueta: 2. Tire de la palanca del cortador hacia arriba, alzándola todo lo que pueda. La impresión desde la impresora BMP71 ocurre en el trasfondo, lo que significa que usted puede continuar para editar o crear nuevas etiquetas mientras se imprime el archivo. Si se interrumpe la tarea de impresión, por ejemplo cuando se acaban los medios o la cinta, o si se abre por descuido la cubierta, el sistema detiene automáticamente la tarea de impresión y muestra un mensaje. Mientras el mensaje permanece en pantalla, siga las instrucciones que aparecen para poder reanudar la impresión. Vista previa de impresión La función de Vista previa de impresión de la impresora BMP71 le permite ver su archivo de etiqueta antes de imprimirlo. Para ver la etiqueta: 1. Presione Vista previa de impresión . Aparecerá en pantalla el contenido de la etiqueta. BMP71 Manual del usuario 81 82 Imprimir Vista previa de impresión Para imprimir directamente desde Vista previa de impresión: 1. Pulse Imprimir . Para salir de Vista previa de impresión y volver a la pantalla de edición: 1. Pulse Despej/Esc . Se vuelve a la pantalla de edición. Desplazamiento por la Vista previa de impresión Si un archivo de etiqueta es particularmente largo, es posible que no sea completamente visible en una pantalla en Vista previa de impresión. La pantalla de Vista previa de impresión muestra barras de desplazamiento izquierda/derecha o arriba/abajo que indican que hay más datos que ver. Para desplazarse por una vista previa de una etiqueta larga o por múltiples etiquetas: 1. Pulse las teclas de navegación izquierda/derecha o arriba/abajo, según corresponda. BMP71 Manual del usuario Imprimir Impresión específica Impresión específica Al pulsar la tecla de Impresión específica se abre un menú que muestra las opciones siguientes: Impresión específica le permite indicar el número de copias a imprimir. El modo predeterminado es impresión compaginada, imprimiendo cada conjunto de etiquetas completamente antes de imprimir la siguiente copia. Para imprimir un número de copias: 1. Pulse Impresión específica . 2. Con el cursor en el campo de No. copias, introduzca el número de copias deseado. Para obtener múltiples copias de una serialización, primero determine si la secuencia debe ser compaginada o no. Compaginada: todos los números secuenciales se imprimen una vez, y luego se imprime la secuencia entera de nuevo Ejemplo: Compaginar tres copias de Secuencia 1-5 Produce 1,2,3,4,5; 1,2,3,4,5; 1,2,3,4,5 No compaginada – Imprime todos los primeros números en una secuencia, luego todos los segundos números, y así sucesivamente. Ejemplo: Imprimir tres copias de Secuencia 1-5, no compaginadas Produce: 1,1,1; 2,2,2; 3,3,3; 4,4,4; 5,5,5. BMP71 Manual del usuario 83 84 Imprimir Impresión específica El modo predeterminado es imprimir compaginadamente. Si no desea compaginar las copias: 3. Navegue al cuadro de opciones de Compaginar y pulse Aceptar o Introducir para quitar la marca de activación. Al imprimir (o re-imprimir) una única etiqueta en una serie, o un rango de etiquetas en una serie, utilice la función Rango de impresión. 4. Navegue del campo Desde, bajo Rango de impresión, e introduzca el número de la primera etiqueta a imprimir. 5. Navegue al campo Hasta, bajo Rango de impresión, e introduzca el número de la última etiqueta a imprimir. Para separar diferentes etiquetas en medios continuos, añada un separador. Separador de líneas Separador de trazo Figura 28 • Separadores 6. Navegue hasta el campo Separador y pulse Aceptar o Introducir 7. De la lista desplegable, seleccione el separador que va a utilizar y pulse Aceptar Introducir . o . Una impresión Reflejada toma todos los datos de una etiqueta y los voltea para proporcionar una imagen de espejo. El efecto reflejado se muestra en la etiqueta impresa solamente. Figura 29 • Imagen reflejada BMP71 Manual del usuario Imprimir Impresión específica Una impresión reflejada está basada en la etiqueta, lo que significa que todos los datos en la etiqueta se van a ver reflejados. Se se pueden reflejar datos en un área individual. Para proporcionar una imagen reflejada del contenido de una etiqueta: 8. Navegue hasta el cuadro de opciones Impresión reflejada y pulse Aceptar Introducir o . 9. Cuando haya acabado con las opciones deseadas, navegue hasta el botón de Aceptar y pulse Aceptar o Introducir . BMP71 Manual del usuario 85 Aplicaciones Cómo acceder a una aplicación Aplicaciones Figura 30 • Apps menu options El modo general contiene funciones y formatos estándar utilizados para las etiquetas más genéricas. Las aplicaciones, sin embargo, proporcionan plantillas que guían y controlan la disposición para tipos de etiquetas específicos. Actualmente hay tres categorías disponibles para la impresora BMP71 (Eléctrico, DataComm y Seguridad), y cada una contiene varias aplicaciones. Cómo acceder a una aplicación Para trabajar con una aplicación: 1. Pulse Apps . Aparecerá un menú indicando las categorías disponibles. Solamente aparecerán las categorías que estén habilitadas en la función Ajuste. (Consulte la sección “Configuración de Apps” en la página 31 si desea más información). 2. Seleccione la categoría y la aplicación deseadas. 3. Pulse Aceptar o Introducir . BMP71 Manual del usuario 87 88 Aplicaciones Cómo acceder a una aplicación Aparecerá un cuadro de diálogo para reunir información para el formateado automático de la aplicación específica. 4. Introduzca los datos solicitados en el cuadro de diálogo. 5. Cuando haya concluido, navegue hasta el botón de Aceptar y pulse Aceptar Introducir o . Se lanzará la plantilla de la aplicación. El nombre de la aplicación específica que se esté utilizando aparecerá en la barra de estado que se encuentra encima del medidor de batería. BMP71 Manual del usuario Aplicaciones Cómo editar una aplicación Cómo editar una aplicación Aparecerá un número de opciones disponbles al editar una aplicación. Algunas aplicaciones reciben toda su información y parámetros de formateado del cuadro de diálogo presentado al acceder a la aplicación. Otras premiten editar la información directamente en pantalla. Para editar los parámetros de una aplicación: 1. Pulse Despej/Esc . Dependiendo de la aplicación que esté usando, las opciones siguientes aparecen al pulsar [Despej/Esc]. Despejar Datos de Etiqueta Para despejar el contenido de la etiqueta pero dejar todos los parámetros de formateado para esa aplicación, después de pulsar [Despej/Esc]: 1. Selecciones Despejar Datos de Etiqueta. 2. Pulse Aceptar o Introducir . Usar los valores predeterminados de la etiqueta. Para despejar todos los datos de la etiqueta y volver a los valores predeterminados iniciales según lo definido por la aplicación, después de pulsar [Despej/Esc]: 1. Seleccione Usar los valores predeterminados de la etiqueta. 2. Pulse Aceptar o Introducir . BMP71 Manual del usuario 89 90 Aplicaciones Cómo editar una aplicación Salir de una aplicación Para despejar la etiqueta(s) y salir de la aplicación, después de pulsar [Despej/Esc]: 1. Seleccione Salir de la aplicación. Si los datos de la pantalla de edición no se han guardado, aparecerá un mensaje preguntando si desea guardar los datos: 2. Pulse Despej/Esc para quitar el mensaje y despejar los datos. O BIEN, para guardar los datos: 3. Pulse Aceptar o Introducir diálogo Guardar archivo. para despejar el mensaje y volver al cuadro de 4. Teclee un nombre para el archivo y pulse Aceptar o Introducir . Los datos previos se guardan y se sale de aplicación. Reiniciar la aplicación Para comenzar un nuevo archivo de la misma aplicación, usando las diferentes opciones del cuadro de diálogo, después de pulsar [Despej/Esc]: 1. Seleccione Reiniciar aplicación. 2. Determine si desea guardar los datos previos. Una vez se quite el mensaje de Guardar datos de la la pantalla, se vuelve al cuadro de diálogo donde puede volver a introducir opciones. 3. Introduzca las nuevas opciones de formateado para esa aplicación. 4. Cuando haya concluido, navegue hasta el botón de Aceptar y pulse Aceptar Introducir BMP71 Manual del usuario . o Aplicaciones Cómo editar una aplicación Editar una aplicación Para editar una aplicación (para aquellas aplicaciones en que deba realizarse la edición en el cuadro de diálogo), después de pulsar [Despej/Esc]: 1. Seleccione Editar aplicación. Se vuelve al último cuadro de diálogo utilizado manteniéndose todos los valores previos. 2. Haga los cambios deseados en el cuadro de diálogo. 3. Cuando haya concluido, navegue hasta el botón de Aceptar y pulse Aceptar Introducir o . BMP71 Manual del usuario 91 92 Aplicaciones Cómo añadir etiquetas y áreas en aplicaciones Cómo añadir etiquetas y áreas en aplicaciones La tabla siguiente ilustra en qué aplicaciones se pueden añadir etiquetas o áreas. Aplicación Categoría Aplicación Nombre Eléctrico Marcador de alambre Comunicac ión de datos Seguridad NA No No No Banderas Sí (la misma disposición que el primero) No Banderas Sí (la misma disposición que el primero) No BIX Bloque Sí (solo si la etiqueta no está etiquetada) Se añade toda la tira No 110-Bloque Sí (solo si la etiqueta no está etiquetada) Se añade toda la tira No 66-Bloque No No Bloque de terminales No No Panel de conexiones Sí No Marcador de cables Sí No Marcador de tuberías formado por rollo No No Cinta de flechas No No Marcador de tubería estándar No No No No No No Marcador de tuberías formado por rollo No No Cinta de flechas No No Marcador de tubería estándar No No Sí No Plantillas de seguridad Seguridad general BMP71 Manual del usuario Sí (la misma longitud que el primero) Adición de Área Bloque de terminales Plantillas generales Seguridad de UE Adición de Etiqueta Marcador de alambres, marcador de cables Cómo añadir etiquetas y áreas en aplicaciones Marcador de alambres, marcador de cables Las aplicaciones Marcador de alambres y Marcador de cables han sido diseñadas para repetir texto introducido bajo la longitud de la etiqueta. Los datos se repetirán tantas veces como sea posible, considerando el número de líneas de texto disponibles en la etiqueta. Figura 31 • Datos repetidos en una etiqueta, Marcador de alambres o Marcador de cables El corte, la autolaminación o los medios continuos puede utilizarse para etiquetas Marcador de alambres o Marcador de cables. Para usar la aplicación Marcador de alambres o Marcador de cables: 1. Pulse Apps . 2. Seleccione Eléctrico>Marcador de alambres. O BIEN Seleccione DataComm>Marcador de cables. 3. Pulse Aceptar o Introducir . Si usa medios continuos, aparece un cuadro de diálogo. (Si desea revisar la navegación por cuadros de diálogo, consulte la página 25.) Se selecciona el botón de opción de Establecer longitud. BMP71 Manual del usuario 93 94 Marcador de alambres, marcador de cables Cómo añadir etiquetas y áreas en aplicaciones Marcador de alambre Marcador de cables 4. Seleccione el botón de opción Establecer Longitud o Establecer Medidor y, seguidamente, introduzca la longitud de la etiqueta en el cuadro de entrada, o seleccione el medidor de la lista desplegable. 5. Cuando haya concluido, navegue hasta el botón de Aceptar y pulse Aceptar Introducir o . La plantilla de Marcador de Alambre o Marcador de Cable es lanzada y se presenta una vista de la etiqueta. A medida que introduce los datos, éstos se repiten hacia abajo en la etiqueta. El tamaño de la fuente está fijado en Auto, lo que puede modificarse si así se desea. BMP71 Manual del usuario Marcador de alambres, marcador de cables Cómo añadir etiquetas y áreas en aplicaciones Si pulsa [Introducir] para comenzar una nueva línea de texto, se abre un espacio debajo de cada línea de datos repetidos y se comienza a repetir la siguiente línea de texto a medida que lo introduce. Figura 32 • Etiqueta de Marcador de Alambre con múltiples líneas BMP71 Manual del usuario 95 96 Bloque de terminales, Bloque 66 Cómo añadir etiquetas y áreas en aplicaciones Bloque de terminales, Bloque 66 Las aplicaciones Bloque de terminales y Bloque 66 han sido diseñadas para su uso con medios continuos. Si no hay medios continuos instalados cuando se selecciona Bloque de terminales o Bloque 66, aparecerá un mensaje indicando incompatibilidad de medios. Para usar el tipo de etiqueta para Bloque de terminales o Bloque 66: 1. Pulse Apps . 2. Seleccione Eléctrico>Bloque de terminales. O BIEN Seleccione DataComm>Bloque de terminales. O BIEN Seleccione Comunicación de datos>Bloque 66. 3. Pulse Aceptar o Introducir . Aparecerá un cuadro de diálogo solicitando información adicional. (Si desea revisar la navegación por cuadros de diálogo, consulte la página 25.) BMP71 Manual del usuario Bloque de terminales, Bloque 66 Cómo añadir etiquetas y áreas en aplicaciones 4. En el campo Repetición de terminal, indique el tamaño del espacio entre cada terminal (con un mínimo de 0,2 pulg). 5. En el campo de Número de terminales, teclee el número de terminales en el bloque para el cuál se desea la etiqueta. Si quiere utilizar serialización para el tipo de etiqueta de Bloque de terminales, no es necesario que introduzca el Número de terminales. Los valores de serialización determinan cuántas etiquetas se han de crear. Para serializar etiquetas de bloque de terminales: 6. Navegue al cuadro de opciones de Serializar y pulse Aceptar o Introducir para seleccionar la opción. 7. En el campo Separador, en la lista desplegable, seleccione el separador a utilizar. Separador de línea, Orientación vertical Separador de trazo, Orientación horizontal Figura 33 • Separadores y Orientación 8. En el campo Orientación, en la lista desplegable, seleccione la disposición deseada. 9. Cuando haya concluido, navegue hasta el botón de Aceptar y pulse Aceptar Introducir o . BMP71 Manual del usuario 97 98 Bloque de terminales, Bloque 66 Cómo añadir etiquetas y áreas en aplicaciones Si la casilla de la opción Serializar está marcada, el cuadro de diálogo Serial aparecerá. 10. Complete la Serialización. (Consulte la sección “Añadir serialización” en la página 74 si desea más información). El número de bloques de terminales se crean como etiquetas, con los caracteres de serialización mostrándose en cada etiqueta. Si no se usa serialización, en la pantalla de Edición, introduzca datos únicos para cada etiqueta, usando la tecla de navegación [Alt + Arriba/Abajo] para desplazarse a las diferentes etiquetas. Use Vista Previa de Impresión para ver las etiquetas antes de imprimir. BMP71 Manual del usuario Banderas Cómo añadir etiquetas y áreas en aplicaciones Banderas Una etiqueta de bandera se envuelve a un alambre o cable, con los extremos unidos para formar una bandera. La aplicación Bandera está diseñada para trabajar con medios continuos o etiquetas de corte para áreas múltiples específicas. Para usar un tipo de etiqueta de Bandera: 1. Pulse Apps . 2. Seleccione Eléctrico>Banderas. O BIEN Seleccione DataComm>Banderas. 3. Pulse Aceptar o Introducir . Un cuadro de diálogo muestra las diferentes disposiciones de Banderas, precedidas por un botón de opción. BMP71 Manual del usuario 99 100 Banderas Cómo añadir etiquetas y áreas en aplicaciones Para para seleccionar una disposición: 4. Navegue hasta el botón de opción de la disposición deseada y pulse Aceptar Introducir o . 5. Si hay instalados medios continuos, navegue al campo de Longitud de bandera y teclee la longitud de la bandera (la parte que contiene el texto). Figura 34 • Longitud de bandera en contraste con diámetro 6. Navigue al campo Diámetro del cable u teclee el diámetro del alambre/cable al que se va aplicar la bandera. El rango para el diámetro del cable oscila entre 0,25 y 8 pulgadas. Al introducir el valor del diámetro del alambre o del cable, el sistema calcula automáticamente una longitud adicional de la etiqueta que permita envolver completamente el cable o alambre con material de etiqueta adicional para la bandera. 7. Cuando haya concluido, navegue hasta el botón de Aceptar y pulse Aceptar Introducir o . La rotación está incluida en el diseño de la plantilla, según el diseño de bandera que elija. La justificación viene predeterminada a centro, medio y tamaño automático, activado automáticamente. Si el diseño elegido indica solamente un elemento de texto, la impresora automáticamente duplica el texto introducido para la otra área, girando según la disposición predefinida. En un diseño de 1-texto, la barra de estátus indica dos áreas, pero no puede desplazarse a la segunda área. Utilice Vista Previa de Impresión para ver ambas áreas. En un diseño de elemento de 2-textos, usted introduce el texto en dos áreas separadas. Use las teclas de navegación [Alt + Izquierda/Derecha] para desplazarse a las diferentes áreas. La barra de estado indica en qué área se encuentra. BMP71 Manual del usuario Panel de conexiones Cómo añadir etiquetas y áreas en aplicaciones Panel de conexiones Los medios continuos son los medios preferibles para la aplicación Panel de conexiones. Si hay instalados medios de corte, aparecerá un mensaje de error indicando que los medios son incompatibles y que la selección Panel de conexiones se ha cancelado. Para usar la aplicación Panel de conexiones: 1. Pulse Apps . 2. Seleccione DataComm>Panel de conexiones. 3. Pulse Aceptar o Introducir . Aparecerá un cuadro de diálogo. (Si desea revisar la navegación por cuadros de diálogo, consulte la página 25.) 4. En el campo de Longitud de puerto, introduzca la longitud de un puerto. (La longitud predeterminada aparece predeterminada como 0,6 pulgadas). 5. En el campoNúmero de puertos, introduzca el número de puertos para los que desea hacer las etiquetas. Si quiere utilizar serialización para el tipo de etiqueta de Panel de conexiones, no es necesario que introduzca el Número de puertos. Los valores de serialización determinan cuántas etiquetas se han de crear. Para serializar etiquetas de Panel de conexiones: 6. Navegue al cuadro de opciones de Serializar y pulse Aceptar o Introducir para seleccionar la opción. BMP71 Manual del usuario 101 102 Panel de conexiones Cómo añadir etiquetas y áreas en aplicaciones 7. En el campo Separador, en la lista desplegable, seleccione el separador a utilizar. Separador de línea, Orientación vertical Separador de trazo, Orientación horizontal Figura 35 • Separadores y orientación 8. En el campo Orientación, en la lista desplegable, seleccione la orientación a utilizar. 9. Cuando haya concluido, navegue hasta el botón de Aceptar y pulse Aceptar Introducir o . Si la casilla de la opción Serializar está marcada, el cuadro de diálogo Serial aparecerá. 10. Complete la Serialización. (Consulte la sección “Añadir serialización” en la página 74 si desea más información). Los bloques de Panel de conexiones se crean como etiquetas, con los caracteres de serialización mostrándose en cada etiqueta. Si no se usa serialización, en la pantalla de Edición, introduzca datos únicos para cada etiqueta, usando la tecla de navegación [Alt + Arriba/Abajo] para desplazarse a las diferentes etiquetas. Use Vista Previa de Impresión para ver las etiquetas antes de imprimir. BMP71 Manual del usuario Tipo de etiqueta 110-Bloque, Bix Bloque Cómo añadir etiquetas y áreas en aplicaciones Tipo de etiqueta 110-Bloque, Bix Bloque Los 110-Bloque y Bix Bloque usan únicamente las siguientes partes dedicadas de etiqueta. • 110-Bloque: M71C-475-412 o M71C-412-422 • Bix Bloque: M71C-625-412 o M71C-625-422 El tipo de etiqueta 110-Bloque está basado en configuraciones de pares seleccionadas por el usuario, con la longitud de la etiqueta determinada por el tipo de par seleccionado. La altura de la etiqueta emplea una altura de parte 110-Bloque dedicada de 0,475 pulg. La longitud de una etiqueta 110-Bloque es de 7,5 pulgadas, con una longitud de tira total de 7,9 pulgadas. El número y el formateado de las áreas se basa en configuración y serialización de pares seleccionados. La información de la plantilla Bix Bloque es similar a la de 110-bloque, con algunas variaciones en la altura y la longitud de tira. La altura de la etiqueta emplea una altura de parte Bix Bloque dedicada de 0,625 pulgadas. La longitud de una etiqueta Bix Bloque es de 6,2 pulgadas, con una longitud de tira total de 6,6 pulgadas. Para usar la aplicación de 110- o Bix Bloque: 1. Pulse Apps . 2. Seleccione DataComm>110-Bloque. O BIEN Seleccione DataComm>BIX Bloque. 3. Pulse Aceptar o Introducir . Aparecerá un cuadro de diálogo solicitando información adicional. (Si desea revisar la navegación por cuadros de diálogo, consulte la página 25.) BMP71 Manual del usuario 103 104 Tipo de etiqueta 110-Bloque, Bix Bloque Cómo añadir etiquetas y áreas en aplicaciones En las aplicaciones 110- y Bix Bloque, el número de áreas creadas se basa en la configuración de pares seleccionada. Las líneas de separador vertical y horizontal se añaden automáticamente. El ejemplo siguiente muestra las áreas basadas en el Tipo de Bloque seleccionado (por ejemplo, 2-pares, 3-pares, 4-pares, 5-pares, o en blanco). La tira “en blanco” se formatea como dos áreas cubriendo la longitud completa imprimible de la tira. Figura 36 • Ejemplo de configuración de pares 4. En el campo Tipo de bloque, en la lista desplegable, seleccione la configuración de pares a utilizar. El tipo de secuencia se utiliza para determinar cómo y si desea serializar los datos. Si no se selecciona ninguno, las áreas quedan en blanco y se pueden introducir datos independientemente en cada area de la tira. En horizontal se incrementa un número por área, según el valor inicial. En la serialización Backbone, el área más a la izquierda en cada tira se imprime con dos números. El primer número está justificado a la izquierda; el segundo está justificado a la derecha. Todas las demás áreas se imprimen con un número justificado a la derecha. BMP71 Manual del usuario Tipo de etiqueta 110-Bloque, Bix Bloque Cómo añadir etiquetas y áreas en aplicaciones Figura 37 • Ejemplo de tipos de secuencia 5. En el campo Tipo de secuencia, en la lista desplegable, seleccione el tipo de secuencia a utilizar. 6. En el campo Valor inicial (excepto cuando se selecciona “Ninguno” en el campo Tipo de secuencia), introduzca el primer número de la secuencia. 7. En el campo # de Tiras, introduzca el número de tiras (etiquetas) a crearse en la configuración del bloque elegida. Si se están serializando los datos, tiras adicionales continuarán la serialización desde el último número de la tira previa. Ejemplo: Cuando se pidan dos tiras de una configuración de 4-pares, la primera tira contendrá los valores 1-12, y la segunda tira contendrá los números 13-24. 8. Cuando haya concluido, navegue hasta el botón de Aceptar y pulse Aceptar Introducir o . BMP71 Manual del usuario 105 106 Plantillas de seguridad Cómo añadir etiquetas y áreas en aplicaciones Plantillas de seguridad Las plantillas de seguridad están diseñadas para el uso con etiquetas de corte pre-impresas y continuas. Otras etiquetas de corte con una proporción de longitud a altura de 2:1 pueden usarse también. Las etiquetas continuas tendrán una longitud que es dos veces la altura. Si se están usando medios de corte pre-impresos, solo hay dos plantillas disponibles y la plantilla no le pide información de encabezamiento. La plantilla ajusta automáticamente el ancho de las áreas, dependiendo de la anchura de los medios. Para cualquier otro medio utilizado, puede elegir entre las seis plantillas disponibles. Si la plantilla contiene información de encabezamiento, se le pedirá que seleccione un encabezamiento. Para usar un tipo de etiqueta de Seguridad: 1. Pulse Apps . 2. Seleccione Seguridad NA>Plantillas de seguridad. 3. Pulse Aceptar o Introducir . Aparecerá un diálogo con las plantillas a elegir. 4. Navegue hasta la plantilla deseada y pulse Aceptar o Introducir 5. Navegue hasta el botón de Establecer Gráficos y pulse Aceptar . BMP71 Manual del usuario . o Introducir Plantillas de seguridad Cómo añadir etiquetas y áreas en aplicaciones Aparecerá el siguiente cuadro de diálogo. Si la plantilla contiene información de encabezamiento: 6. Use las teclas de navegación Izquierda/Derecha para acceder al encabezamiento deseado y, seguidamente, pulse Aceptar OK o Introducir Si la plantilla elegida contiene un gráfico: 7. Navegue hasta el campo Categoría y pulse Aceptar o Introducir . 8. De la lista desplegable, seleccione el separador que va a utilizar y pulse Aceptar Introducir . 9. Navegue hasta el campo Gráfico #1 y pulse Aceptar 10. Navegue hasta el símbolo deseado y pulse Aceptar o Introducir o Introducir 11. Cuando haya concluido, navegue hasta el botón de Aceptar y pulse Aceptar Introducir o . . o . Use Vista Previa de Impresión para ver la etiqueta acabada antes de imprimir. BMP71 Manual del usuario 107 108 Plantillas generales Cómo añadir etiquetas y áreas en aplicaciones Plantillas generales Cuando elige Plantillas generales, se le presenta malla que indica las diferentes plantillas a utilizar para la etiqueta que desee producir. Hay nueve plantillas a elegir. Las plantillas generales están diseñadas para el uso con etiquetas de corte o continuas. Para usar una Plantilla General: 1. Pulse Apps . 2. Seleccione Seguridad NA>Plantillas Generales. O BIEN Seleccione Seguridad UE>Plantillas Generales. 3. Pulse Aceptar o Introducir . Aparecerá un cuadro de diálogo con las plantillas a elegir. 4. Para seleccionar una plantilla, navegue hasta la plantilla deseada y pulse Aceptar Introducir o . 5. Para etiquetas continuas, navegue al campo de Longitud e introduzca la longitud pretendida de la etiqueta. 6. Cuando haya concluido, navegue hasta el botón de Aceptar y pulse Aceptar Introducir BMP71 Manual del usuario . o Plantillas generales Cómo añadir etiquetas y áreas en aplicaciones Aparecerá un icono de la etiqueta en la esquina superior derecha de la barra de estado, con el área actual resaltada. 7. Use las teclas de navegación [Alt + Izquierda/Derecha] para desplazarse a las diferentes áreas para introducir los datos. Puede aplicar símbolos a las diversas áreas de acuerdo a los procedimientos estándar. (Consulte la sección “Símbolos” en la página 51 si desea más información). Use Vista Previa de Impresión para ver la etiqueta acabada antes de imprimir. BMP71 Manual del usuario 109 110 Marcador de tubería estándar Cómo añadir etiquetas y áreas en aplicaciones Marcador de tubería estándar La aplicación Marcador de Tubería Estándar le permite etiquetar con precisión contenidos de tuberías, conductos y canales de acuerdo a los estándares aprobados en un país específico. Las flechas direccionales pueden incluirse en uno o ambos extremos del marcador de tuberías, indicando la dirección del flujo. Estas flechas son parte de la plantilla. Las aplicaciones de Marcador de Tuberías Estándar son compatibles con medios continuos solamente. Si no hay medios continuos instalados cuando se selecciona la aplicación Marcador de Tubería, aparecerá un mensaje indicando incompatibilidad de medios y se cancelará la selección de la aplicación. Para usar un tipo de etiqueta de Marcador de tubería estándar: 1. Pulse Apps . 2. Seleccione Seguridad NA>Marcador de Tubería Estándar. O BIEN Seleccione Seguridad EU>Marcador de Tubería Estándar. 3. Pulse Aceptar o Introducir . Se presentará un cuadro de diálogo. NA Seguridad>Marcador de tubería estándar BMP71 Manual del usuario Seguridad de UE>Marcador de tubería estándar Marcador de tubería estándar Cómo añadir etiquetas y áreas en aplicaciones El diálogo Marcador de Tuberías Estándar de UE solicitará alguna información adicional. Si está utilizando Seguridad NA>Marcador de Tubería Estándar, pase al paso 5. 4. En el campo Contenido de la tubería, desde la lista desplegable, seleccione la propiedad del material contenido en la tubería que va a etiquetarse. Los contenidos y las combinaciones de color asociadas disponibles en Contenido de tubería se basan en los estándares de color específicos para el país y que se definen en Ajuste, Apps. (Si desea más información, consulte “Ajuste de Aplicaciones” en la página 31). 5. En el campo Flecha de Marcador de tubería finaliza, en la lista desplegable, seleccione las flechas deseadas. Si está utilizando Seguridad NA>Marcador de Tubería Estándar, pase al paso 7. 6. Navegue hasta el botón de Establecer texto y pulse Aceptar NA Marcador de tubería estándar o Introducir . EU Marcador de tubería estándar 7. En el campo Nombre del producto, introduzca los contenidos de la tubería o el conducto. (Por ejemplo, agua, gas, vapor, etc.). 8. En el campo Comentario 1 (opcional), introduzca cualquier texto adicional que deba aparecer en la etiqueta. Como sugiere el nombre del campo, este campo es opcional. 9. Navegue hasta el botón de Establecer gráficos y pulse Aceptar o Introducir . BMP71 Manual del usuario 111 112 Marcador de tubería estándar Cómo añadir etiquetas y áreas en aplicaciones 10. En el campo # de Gráficos, en la lista desplegable, seleccione el número de gráficos que deben aparecer en la etiqueta. Puede añadir hasta cuatro gráficos por etiqueta. Si se selecciona ‘0’, pase al paso 16. El campo Categoría muestra la categoría de símbolo predeterminado que se indica en Ajuste>Apps. (Si desea más información, consulte “Ajuste de Aplicaciones” en la página 31). Si desea modificar la categoría: 11. Navegue hasta el campo Categoría y pulse Aceptar o Introducir . 12. De la lista desplegable, seleccione la categoría del símbolo deseado y pulse Aceptar o Introducir . 13. Navegue hasta el campo Gráfico #1 y pulse Aceptar o Introducir para introducir el campo. 14. Navegue hasta el símbolo deseado y pulse Aceptar o Introducir . El número de gráfico sigue a la navegación y muestra más abajo el gráfico seleccionado. 15. Si se ha asignado más de un gráfico, repita los pasos 13 y 14 anteriores, para cada campo Gráfico # (por ejemplo, navegar a Gráfico #2, etc.). 16. Cuando haya concluido, navegue hasta el botón de Aceptar y pulse Aceptar Introducir BMP71 Manual del usuario . o Marcador de tubería estándar Cómo añadir etiquetas y áreas en aplicaciones Siempre puede volver al cuadro de diálogo anterior seleccionando el botón inferior izquierdo en pantalla (por ejemplo, Establecer Tipo, Establecer Contenidos, etc.). Figura 38 • Ejemplos de marcador de tuberías estándar BMP71 Manual del usuario 113 114 Cinta de flechas Cómo añadir etiquetas y áreas en aplicaciones Cinta de flechas La aplicación Cinta de flechas utiliza medios continuos solamente. La aplicación Cinta de flechas incluye un único gráfico (o flecha), girado 90 grados, repetida la longitud de la etiqueta. Para usar la aplicación Cinta de flechas: 1. Pulse Apps . 2. Seleccione Seguridad NA>Cinta de flechas. O BIEN Seleccione Seguridad EU>Cinta de flechas. 3. Pulse Aceptar o Introducir . Aparecerá un cuadro de diálogo. (Ponga NA y EU en los cuadros de diálogo). 4. En el campo Contenido de la tubería, desde la lista desplegable, seleccione la propiedad del material contenido en la tubería que va a etiquetarse. 5. En el campo Diámetro de la tubería, introduzca el diámetro de la tubería a etiquetarse. Teclee el diámetro de la tubería en pulgadas o milímetros, dependiendo de las unidades de medida seleccionadas en la función de Ajuste>de idioma. (Si desea más información, consulte “Configuración del idioma” en la página 29). BMP71 Manual del usuario Cinta de flechas Cómo añadir etiquetas y áreas en aplicaciones 6. En el campo Tipo, en la lista desplegable, seleccione el tipo de gráfico (flecha o símbolo) que debe aparecer en la etiqueta. Si se selecciona flecha, pase al paso 14. 7. Si hay seleccionado un símbolo, navegue hasta el botón de Establecer gráficos y pulse Aceptar o Introducir . Seguridad NA>Cinta de flechas pantalla 2 Seguridad EU>Cinta de flechas pantalla 2 Si está utilizando Seguridad NA>Cinta de flechas, pase al paso 9. 8. En el campo # de Gráficos, pulse Aceptar o Introducir para acceder a la lista desplegable y seleccione el número de gráficos que han de aparecer (hasta 4). BMP71 Manual del usuario 115 116 Cinta de flechas Cómo añadir etiquetas y áreas en aplicaciones El campo Categoría muestra la categoría de símbolo predeterminado que se indica en Ajuste>Apps. (Si desea más información, consulte “Configuración del idioma” en la página 29). Si desea modificar la categoría: 9. Navegue hasta el campo Categoría y pulse Aceptar o Introducir . 10. De la lista desplegable, seleccione el separador que va a utilizar y pulse Aceptar Introducir o . 11. Navegue hasta el campo Gráfico #1 y pulse Aceptar 12. Navegue hasta el símbolo deseado y pulse Aceptar o Introducir o Introducir . . El número de gráfico sigue a la navegación y muestra más abajo el gráfico seleccionado. 13. Si se ha asignado más de un gráfico, repita los pasos 11 y 12 anteriores. 14. Navegue hasta el botón de Aceptar y pulse Aceptar BMP71 Manual del usuario o Introducir . Marcador de tuberías formado por rollo Cómo añadir etiquetas y áreas en aplicaciones Marcador de tuberías formado por rollo Los marcadores de tuberías formado por rollo utilizan solamente medios continuos. Los marcador de tuberías formados por rollo incluyen de una a dos líneas de texto, repetida la longitud del marcador de tubería, alternando una rotación de 90 y 270 grados. Puede añadir hasta cuatro gráficos, situados en ubicaciones predeterminadas. Los gráficos se repiten y rotan a lo largo de la longitud del marcador de tubería, como en el texto. Figura 39 • Ejemplos de marcador de tuberías formado por rollo Para usar un tipo de etiqueta de Marcador de tuberías formado por rollo: 1. Pulse Apps . 2. Seleccione Seguridad US>Marcador de tuberías formado por rollo. O BIEN Seleccione Seguridad EU>Marcador de tuberías formado por rollo. 3. Pulse Aceptar o Introducir . BMP71 Manual del usuario 117 118 Marcador de tuberías formado por rollo Cómo añadir etiquetas y áreas en aplicaciones Aparecerá un cuadro de diálogo. Seguridad NA>Marcador de tuberías formado por rollo Seguridad UE>Marcador de tuberías formado por rollo Si está utilizando Seguridad NA>Marcador de tuberías formado por rollo, pase al paso 5. 4. En el campo Contenido de la tubería, desde la lista desplegable, seleccione la propiedad del material contenido en la tubería que va a etiquetarse. 5. En el campo Diámetro de tubería, introduzca el diámetro de la tubería (en pulgadas o milímetros, dependiendo de su unidad de medida) alrededor de la cuál se pondrá la etiqueta. Cuando teclee el diámetro de la tubería, la aplicación calcula la longitud de la cinta necesaria para envolver la circunferencia de la tubería, añadiendo un 15% como sobrecubrimiento. Esta longitud calculada se muestra en el indicador Tamaño de etiqueta en la barra de estado. El valor máximo que puede ser introducido en el campo de Diámetro de tubería es de 11 pulgadas (279,4 mm). 6. En el campo Nombre del producto, introduzca los contenidos de la tubería o el conducto. (Por ejemplo, agua, gas, vapor, etc.). 7. En el campo Comentario 1 (opcional), introduzca cualquier texto adicional que deba aparecer en la etiqueta. Como sugiere el nombre del campo, este campo es opcional. BMP71 Manual del usuario Marcador de tuberías formado por rollo Cómo añadir etiquetas y áreas en aplicaciones 8. Navegue hasta el botón de Establecer gráficos y pulse Aceptar o Introducir . 9. En el campo # de Gráficos, en la lista desplegable, seleccione el número de gráficos que deben aparecer en la etiqueta. Puede añadir hasta cuatro gráficos por etiqueta. Si se selecciona ‘0’, pase al paso 15. El campo Categoría muestra la categoría de símbolo predeterminado que se indica en Ajuste>Apps. (Si desea más información, consulte “Ajuste de Aplicaciones” en la página 31). Si desea modificar la categoría: 10. Navegue hasta el campo Categoría y pulse Aceptar o Introducir . 11. De la lista desplegable, seleccione la categoría del símbolo deseado y pulse Aceptar o Introducir . BMP71 Manual del usuario 119 120 Marcador de tuberías formado por rollo Cómo añadir etiquetas y áreas en aplicaciones 12. Navegue hasta el campo Gráfico #1 y pulse Aceptar o Introducir para introducir el campo. 13. Navegue hasta el símbolo deseado y pulse Aceptar o Introducir . El número de gráfico sigue a la navegación y muestra más abajo el gráfico seleccionado. 14. Si se ha asignado más de un gráfico, repita los pasos 12 y 13 anteriores, para cada campo Gráfico # (por ejemplo, navegar a Gráfico #2, etc.). 15. Cuando haya concluido, navegue hasta el botón de Aceptar y pulse Aceptar Introducir o . Siempre puede volver al cuadro de diálogo anterior seleccionando el botón inferior izquierdo en pantalla (por ejemplo, Establecer Tipo, Establecer Contenidos, etc.). BMP71 Manual del usuario Apéndice A Mallas de símbolos Apéndice A Los símbolos para todas las aplicaciones habilitadas están disponibles para su uso en cualquier etiqueta, sin importar el tipo aplicación o etiqueta en uso (incluido el modo General). Las plantillas de tipos de etiquetas de aplicaciones específicas solo permitirán al usuario elegir símbolos correspondan a ese tipo de aplicación o etiqueta. Mallas de símbolos Flechas Comunicación de datos BMP71 Manual del usuario 121 122 Apéndice A Mallas de símbolos Eléctrico Salida Seguridad contra incendios BMP71 Manual del usuario Apéndice A Mallas de símbolos Primeros auxilios Obligatorio HSID BMP71 Manual del usuario 123 124 Apéndice A Mallas de símbolos Misceláneo Empaquetado Equipo de Protección Personal (PPE) BMP71 Manual del usuario Apéndice A Mallas de símbolos Prohibición Información pública BMP71 Manual del usuario 125 126 Apéndice A Mallas de símbolos Advertencia BMP71 Manual del usuario Sistema de información sobre materiales peligrosos en el puesto de trabajo (WHMIS) Apéndice A Encabezamientos para señales de seguridad Encabezamientos para señales de seguridad Búlgaro Checo Danés Holandés Inglés Finlandés Francés Alemán BMP71 Manual del usuario 127 128 Apéndice A Encabezamientos para señales de seguridad Húngaro Italiano Noruego Polaco Portugués Rumano Ruso Eslovaco BMP71 Manual del usuario Apéndice A Encabezamientos para señales de seguridad Esloveno Españól Sueco BMP71 Manual del usuario 129 Apéndice B Apéndice B Guía de referencia cruzada para la cinta BMP™ 71 Resaltado en amarillo = Material de BMP71 ● = Recomendado ∆ = Aceptable MATERIAL RIBBON Material de Brady No.. Descripción del material M71R4300 (Negro) 109 Tag ● 145 Tag ● ∆ 145FR Tag ● ∆ ∆ 321 Polyolefin 341 Polyolefin ● 342 Polyolefin ● 344 Fluid Resistant Sleeves ∆ 345 High Temp Sleeve 351 Vinyl 352 Vinyl ● ∆ ∆ 353 Paper 390 Polypropylene ● ∆ ∆ 412 Polypropylene 422 Polyester ● ∆ ∆ 423 Polyester ● ∆ ∆ 424 Paper ● 425 Polyimide ● 426 Polyimide ● 427 Vinyl ● 428 Polyester ● 430 Polyester ● ∆ ∆ 432 Polyester ● ∆ ∆ 433 Polyester ● ∆ ∆ 435 Polyester ● ∆ ∆ M71R6000 (Negro) M71R6200 (Negro) M71R6400 (Negro) M71R6600 (Negro) M71R4400-WT (Blanco) M71R6800-WT (Blanco) M71R6900 (Colors) ∆ ● ∆ ● ● ● ● ∆ ● ∆ ∆ ∆ BMP71 Manual del usuario 131 132 Apéndice B Guía de referencia cruzada para la cinta BMP™ 71 Resaltado en amarillo = Material de BMP71 ● = Recomendado ∆ = Aceptable MATERIAL RIBBON Material de Brady No.. Descripción del material M71R4300 (Negro) 437 Tedlar ● 439 M71R6000 (Negro) M71R6200 (Negro) Vinyl ● ∆ 457 Polyimide 459 Polyester 461 Polyester 473 Polyester ● 477 Polyimide ● 478 Polyimide 479 Polyimide 481 Polyester 483 Polyester 486 Polyester ● 488 Polyester ● 489 Polyester ● 490 Polyester ● 495 Polyethylene Napthalate 498 Vinyl Cloth ∆ ● 499 Nylon Cloth ● ∆ 529 Polypropylene 530 M71R6400 (Negro) M71R6600 (Negro) M71R4400-WT (Blanco) M71R6800-WT (Blanco) M71R6900 (Colors) ∆ ∆ ● ∆ ∆ ● ∆ ∆ ∆ ∆ ∆ ∆ ∆ ∆ ● ∆ ∆ ● ∆ ∆ ∆ ∆ ∆ ∆ ● ∆ ∆ Tamper Resistant ● ∆ ∆ 580 Vinyl ● ∆ ∆ 581 Vinyl ● ∆ ∆ 582 Phosphorescent ● ∆ ∆ 584 Reflective ● ∆ ∆ 593 Polyester ● ∆ ∆ 642 Tedlar ● ∆ ● ● ∆ ∆ ● ● BMP71 Manual del usuario ∆ Apéndice B Uso de etiquetas TLS2000®/HandiMark Guía de referencia cruzada para la cinta BMP™ 71 Resaltado en amarillo = Material de BMP71 ● = Recomendado ∆ = Aceptable MATERIAL Material de Brady No.. RIBBON Descripción del material M71R4300 (Negro) 7531 Metalized Polyester ● 7536 Polyester 7546 TamperEvident Polyester 7551 Polyester 7566 TamperEvident Polyester 7576 TamperEvident Metalized Polyester M71R6000 (Negro) M71R6200 (Negro) M71R6400 (Negro) M71R6600 (Negro) M71R4400-WT (Blanco) M71R6800-WT (Blanco) M71R6900 (Colors) ● ● ∆ ∆ ∆ ∆ ∆ ∆ ● ∆ ∆ ● ● ● ● 7593 Polyethelene 7596 Vinyl 7597 Polyethelene ● 7599 Polyethelene Tag ● 7643 Thermo-plastic Polyether Polyurethane ● 7696 Vinyl Tag ● ∆ ∆ 8425 Polypropylene ● ∆ ∆ Uso de etiquetas TLS2000®/HandiMark Para un rendimiento óptimo, se recomienda que se empleen repuestos originales para la impresora de etiquetas BMP71 para dicha impresora. No obstante, puede utilizar algunos medios de etiquetas TLS2000 y HandiMark. Si lo hace, tenga presente que es posible que encuentre alguna de las siguientes discrepancias. • Formatos de áreas múltiples pueden aparecer como una sola área (simulando a la impresora TLS2000®). • El medidor de “Etiquetas restantes” podría no estar funcional (por ejemplo, el indicador aparece en negro). BMP71 Manual del usuario 133 134 Apéndice B Uso de etiquetas TLS2000®/HandiMark • El número de referencia no aparece en la parte superior de la barra de Estado. • Todas las etiquetas aparecen en blanco en la pantalla, sin importar el color de la cinta instalada Guía del carrete de etiquetas del modelo BMP71 Para poder ajustar los medios de etiquetas TLS2000 o HandiMark en una impresora BMP71, deberá acoplar la guía del carrete de etiquetas del modelo BMP71. 1. Con el extremo en punta de la guía orientado en la dirección en la que las etiquetas salen del carrete… 2. …sitúe el agujero de la guía sobre el extremo del carrete, en el lado opuesto del chip electrónico (célula). 3. Presione ligeramente la guía sobre el carrete hasta que se acople pefectamente en su lugar. 4. Ponga el material de etiquetas TLS2000, con la guía acoplada, en la impresora de la misma forma en que cargaría material de etiquetas BMP71. (Consulte la sección página 13 si desea más información). BMP71 Manual del usuario Apéndice C Apéndice C Utilice la siguiente tabla para diagnosticar y solucionar posibles problemas de rendimiento de su impresora BMP71. Si la acción correctiva sugerida no funciona, póngase en contacto con el grupo asistencia técnica de Brady en www.bradyid.com. Guía de diagnóstico y resolución de problemas Problema Causa Acción correctiva Hardware Temp. excesiva del cabezal El cabezal de impresión está demasiado caliente El cabezal de impresión ha alcanzado la temperatura operativa máxima. Espere a que el cabezal de impresión se enfríe durante aproximadamente 10 minutos y luego vuelva a reiniciar el trabajo de impresión. El teclado funciona de manera intermitente o no funciona en absoluto. Una o más teclas se han quedado atascadas presionadas. Identifique cualquier tecla atascada en posición hundida. Vuelva a presionar la tecla para desatascarla. Error - "Cover not closed" (Error. Cubierta no cerrada) La cubierta no está cerrada. (La impresora cuenta con un sensor que indica cuando la cubierta de la impresora está totalmente cerrada y enganchada.) Presione firmemente la cubierta hasta que escuche que se haya enganchado. Debe alinearse de una manera uniforme con la carcasa de la impresora. El cortador no corta. Posible acumulación de material adhesivo. Limpie las cuchillas del cortador con un bastoncillo de limpieza humedecido incluido en el kit de limpieza. (Consulte la página 32 si desea más información sobre la limpieza de la impresora.) Encendido/Apagado de la impresora (la impresora no funciona) La impresora no se activa al encenderla. El paquete de la batería no está cargado. Conecte el adaptador de CA a la impresora y conéctelo a un tomacorriente. De este modo se suministrará alimentación inmediatamente mientras al mismo tiempo se carga la batería. BMP71 Manual del usuario 135 136 Apéndice C Guía de diagnóstico y resolución de problemas Problema Causa Acción correctiva Encendido/Apagado de la impresora (la impresora no funciona) (continuación) La pantalla se bloquea Error en la interfaz del usuario. 1. Oprima el botón de encendido para apagar la impresora. Si el botón de encendido no consigue apagar la impresora: 2. Quite el adaptador de CA (si se está usando uno). 3. Quite el paquete de la batería y vuelva a insertarlo inmediatamente. 4. Encienda la impresora. La impresora se apaga con frecuencia. La batería está baja. Conecte el adaptador de CA a la impresora y conéctelo a un tomacorriente. De este modo se suministrará alimentación inmediatamente mientras al mismo tiempo se carga la batería. La impresora se apaga con frecuencia. Sincronización de apagado automático. Ajuste la sincronización de la demora de apagado en el menú Instalación>Config. (Consulte página 32.) La impresora no responde La batería está agotada. Conecte el adaptador de CA para suministrar alimentación a la impresora y cargar la batería. O Instale una nueva batería. Error al imprimir La cubierta de la impresora se abrió durante la función de impresión/alimentación. 1. Vuelva a instalar la cinta y etiquetas/medios. 2. Presione la tecla [BORRAR/ ESC] para borrar el error. Calidad de la impresión Calidad de impresión precaria BMP71 Manual del usuario Combinación incorrecta de material de etiqueta y cinta. Verifique que esté cargada la cinta correcta para el rollo de etiquetas en la impresora. Consulte el cuadro de la guía de referencia cruzada de cintas (Apéndice B) para seleccionar la cinta correcta. Apéndice C Guía de diagnóstico y resolución de problemas Problema Causa Acción correctiva Calidad de impresión precaria El paquete de la batería puede estar desgastado y no ser capaz de conservar una carga correctamente. La vida útil de la batería es de aproximadamente entre uno y tres años, dependiendo del uso y cuidado al que se la someta. Solicite un reemplazo para el paquete de la batería. Calidad de impresión insuficiente. La cinta y las etiquetas no son compatibles. Cambie la cinta o la combinación de etiquetas. (Consulte el Apéndice B para obtener una lista de medios compatibles.) Calidad de impresión insuficiente. La cinta y las etiquetas no están instaladas correctamente. Revise las instrucciones para cargar la cinta (página 10) o cargar las etiquetas (página 13). Calidad de impresión insuficiente. En el cabezal de impresión se ha acumulado polvo o material adhesivo. Limpie el cabezal de impresión. (Consulte la página 32 si desea obtener más información sobre la limpieza de la impresora.) No se imprime en la etiqueta La etiqueta o la cinta no se han cargado correctamente. Revise las instrucciones para cargar la cinta (página 10) o cargar las etiquetas (página 13). No se imprime en la etiqueta Se acabó la cinta. Cargue una nueva cinta. Aparecen áreas o líneas vacías en el texto impreso. La cinta está arrugada. Calidad de la impresión (continuación) • Con la cinta instalada, tense la cinta girando el carrete de rebobinado (carrete superior) en dirección descendente hasta que la cinta quede tensa. (Consulte la sección página 10 si desea más información). • Pruebe con otro cartucho de cinta. Texto impreso de manera débil en las cintas. La cinta no avanza correctamente. • Con la cinta instalada, tense la cinta girando el carrete de rebobinado (carrete superior) en dirección descendente hasta que la cinta quede tensa. (Consulte la sección página 10 si desea más información). • Pruebe con otro cartucho de cinta. BMP71 Manual del usuario 137 138 Apéndice C Guía de diagnóstico y resolución de problemas Problema Causa Acción correctiva No hay cinta instalada o la cinta no está instalada correctamente. 1. Presione la tecla [BORRAR/ Cinta Error - "No ribbon installed" (Error. No hay cinta instalada) ESC] para continuar con la edición. 2. Asegúrese de que la cinta esté instalada correctamente antes de imprimir. (Consulte la página 10 para realizar una instalación correcta.) Error - "No ribbon installed" (Error. No hay cinta instalada) La tarjeta de circuito (dispositivo de memoria) está dañada en el cartucho de la cinta. Reemplace el cartucho de la cinta. Error - "No ribbon installed" (Error. No hay cinta instalada) Los contactos están dañados en la impresora para leer el cartucho de la cinta. Envíe la impresora a Brady para que la repare. “Error Out of Ribbon” (Error. Se acabó la cinta) Se ha acabado la cinta. Error - “Out of Ribbon” (Error. Se acabó la cinta) El cartucho de la cinta no está suficientemente tensado entre el carrete de suministro y el de rebobinado. La impresora utiliza un sensor para comprobar que el carrete de cinta gira durante las operaciones de alimentación o impresión. Si no hay suficiente tensión, el carrete de suministro de cinta no gira y, por tanto, se produce el citado error. Error - “Out of Ribbon” (Error. Se acabó la cinta) La cinta se ha roto. La cinta puede romperse por (1) volver a imprimir sobre un área de la cinta que ya haya sido impresa o (2) daños durante su manipulación. BMP71 Manual del usuario 1. Reemplace el cartucho de la cinta. 2. Presione la tecla [BORRAR/ ESC] para borrar el error. 1. Con la cinta instalada, tense la cinta girando el carrete de rebobinado (carrete superior) en dirección descendente hasta que la cinta quede tensa. 2. Presione la tecla [BORRAR/ ESC] para borrar el error. (Consulte la página 10 para instalar la cinta correctamente.) 1. Reemplace el cartucho de la cinta. 2. Presione la tecla [BORRAR/ ESC] para borrar el error. Apéndice C Guía de diagnóstico y resolución de problemas Problema Causa Acción correctiva Cinta (continuación) Error - “Out of Ribbon” (Error. Se acabó la cinta) Atasco de etiqueta o cinta durante la alimentación/impresión 1. Solucione cualquier atasco Error - “Out of Ribbon” (Error. Se acabó la cinta) El dispositivo de memoria del cartucho de cinta ha contado hasta cero. La tarjeta de circuito del cartucho de la cinta contiene un dispositivo de memoria que indica a la impresora cuánta cinta sin usar queda en el cartucho de la cinta. 1. Reemplace el cartucho de la Error - "Label and ribbon color are identical" (Error . El color de la cinta y de la etiqueta es idéntico) El color de la cinta y el de la etiqueta es idéntico. El texto impreso no se verá. 1. Reemplace la cinta o Error - "Ribbon not optimized for label type" (Error. La cinta no está optimizada para el tipo de etiqueta) El tipo de material de la cinta y el tipo de material de la etiqueta que están instalados en la impresora pueden no ser compatibles. Es posible que la impresión sea insuficiente o que la adherencia de la tinta sea mala. 1. Reemplace la cinta o abriendo la cubierta de la impresora y quitando las etiquetas atascadas en el rollo de alimentación o áreas de salida. 2. Presione la tecla [BORRAR/ ESC] para borrar el error. cinta. 2. Presione la tecla [BORRAR/ ESC] para borrar el error. etiquetas/medios. 2. Presione la tecla [BORRAR/ ESC] para borrar el error. etiquetas/medios. 2. Presione la tecla [BORRAR/ ESC] para borrar el error. (Consulte el Apéndice B Medios.) Etiquetas (Medios) La impresora no alimenta las etiquetas. El extremo entrante del rollo de etiquetas no se inserta completamente hasta la línea negra situada debajo de las pestañas. Asegúrese de que el extremo entrante del rollo de etiquetas esté seguro debajo de las pestañas (al menos hasta la línea negra). La impresora no alimenta las etiquetas. El extremo entrante del rollo de etiquetas está desigual o retorcido (el borde no está derecho). Use unas tijeras para cortar recto el borde entrante del rollo de etiquetas y pueda entrar derecho. La etiqueta se atasca en la impresora. No se quitó la última etiqueta. Asegúrese de que la última etiqueta cortada se haya quitado de la bandeja de etiquetas. BMP71 Manual del usuario 139 140 Apéndice C Guía de diagnóstico y resolución de problemas Problema Causa Acción correctiva Etiquetas (Medios) (continuación) “Error Out of Media” (Error. Se acabaron los medios) Se ha acabado el suministro de etiquetas/medios. 1. Reemplace el rollo de “Error Out of Media” (Error. Se acabaron los medios) Las etiquetas/medios no están instalados correctamente. Las etiquetas/medios deben instalarse de manera que estén inclinados contra la pared delantera de la base de la impresora inferior. Los sensores de cortes de la base de la impresora inferior deben detectar la presencia de etiquetas para permitir que la impresora funcione correctamente. 1. Vuelva a instalar las etiquetas/ “Error Out of Media” (Error. Se acabaron los medios) Los sensores de cortes de la carcasa de la impresora inferior están sucios. Los sensores de cortes de la base de la impresora inferior deben detectar la presencia de etiquetas para permitir que la impresora funcione correctamente. “Error Out of Media” (Error. Se acabaron los medios) El dispositivo de memoria de etiquetas/medios ha contado hasta cero. La tarjeta de circuito del núcleo del portarrollos de etiquetas/medios contiene un dispositivo de memoria que indica a la impresora cuánta cinta sin usar queda en el suministro de etiquetas/medios. Si vuelve a usar el portarrollos con el dispositivo de memoria, se producirá una cuenta atrás hasta cero y se obtendrá un error. BMP71 Manual del usuario etiquetas/medios. 2. Presione la tecla [BORRAR/ ESC] para borrar el error. medios. 2. Presione la tecla [BORRAR/ ESC] para borrar el error. (Consulte la página 13 para cargar correctamente las etiquetas/ medios.) 1. Limpie los sensores de la base de la impresora inferior. Presione la tecla [BORRAR/ ESC] para borrar el error. (Consulte la página 32 para conocer las técnicas de limpieza adecuadas.) 1. Reemplace la etiqueta/medio o el portarrollos de etiquetas/ medios. 2. Presione la tecla [BORRAR/ ESC] para borrar el error. Apéndice C Guía de diagnóstico y resolución de problemas Problema Causa Acción correctiva Etiquetas (Medios) (continuación) 1. Vuelva a instalar las etiquetas/ Error - "No media installed" (Error. No hay medios instalados) Las etiquetas/medios de la impresora BMP71 no están instalados correctamente. Error - "No media installed" (Error. No hay medios instalados) La tarjeta de circuito está dañada en el rollo de etiquetas/medios. Error - "No media installed" (Error. No hay medios instalados) Los contactos de la ranura del receptor de la base de la impresora inferior están dañados. Error - "Top of form" (Error. Parte superior del producto) La etiqueta/medio o cinta ha provocado un atasco. 1. Solucione cualquier atasco Error - "Top of form" (Error. Parte superior del producto) Los sensores de cortes de la carcasa de la impresora inferior están sucios. Los sensores de cortes de la base de la impresora inferior deben detectar la presencia de etiquetas para permitir que la impresora funcione correctamente. 1. Limpie los sensores de la base Error - "Label and ribbon color are identical" (Error . El color de la cinta y de la etiqueta es idéntico) El color de la cinta y el de la etiqueta es idéntico. El texto impreso no se verá. medios. 2. Presione la tecla [BORRAR/ ESC] para borrar el error. Consulte la página 13 para cargar correctamente las etiquetas/ medios. Compruebe que la tarjeta de circuito del núcleo de las etiquetas esté en en contacto con los contactos situados en la ranura del receptor de la base de la impresora inferior. 1. Reemplace el rollo de etiquetas/medios. 2. Presione la tecla [BORRAR/ ESC] para borrar el error. Envíe la impresora a Brady para que la repare. abriendo la cubierta de la impresora y quitando las etiquetas atascadas en el rollo de alimentación o áreas de salida. 2. Presione la tecla [BORRAR/ ESC] para borrar el error. de la impresora inferior. 2. Presione la tecla [BORRAR/ ESC] para borrar el error. (Consulte la página 32 para conocer las técnicas de limpieza adecuadas.) 1. Reemplace la cinta o etiquetas/material de impresión. 2. Presione la tecla [BORRAR/ ESC] para borrar el error. BMP71 Manual del usuario 141 142 Apéndice C Guía de diagnóstico y resolución de problemas Problema Causa Acción correctiva Program (Programa) Archivo incompatible con el medio instalado Se ha diseñado un archivo guardado (o archivo de desactivación) para un medio que actualmente no está instalado. Instale el medio correcto. Medio incompatible para la aplicación elegida Las etiquetas instaladas no pueden adaptarse a los requisitos de la aplicación. (Por ejemplo, intentar ejecutar una aplicación de 110 bloques en medios de troquelado.) Instale el medio correcto. Se ha especificado un valor de repetición de terminal no válido. El valor introducido se encuentra fuera del rango. El rango aceptable oscila entre el mínimo de 0,2 pulgadas (5,08 mm) y un máximo de 40 pulgadas (101,6 cm). No hay aplicaciones disponibles Aplicaciones no seleccionadas Asegúrese de que las aplicaciones deseadas hayan sido activadas. 1. Presione Config. 2. Elija Apps. 3. Desplácese hasta las aplicaciones deseadas y presione [OK] para colocar una marca de verificación delante de cada aplicación. 4. Desplácese hasta el botón OK y presione [OK]. BMP71 Manual del usuario