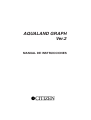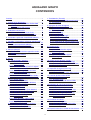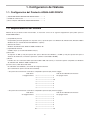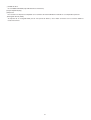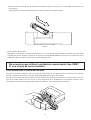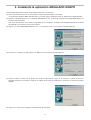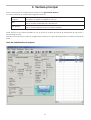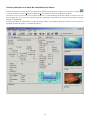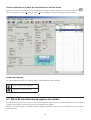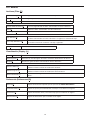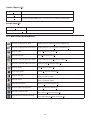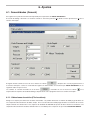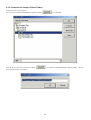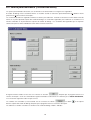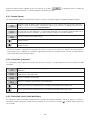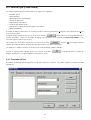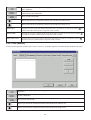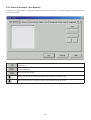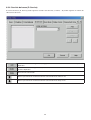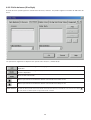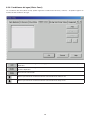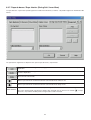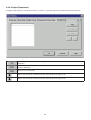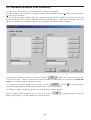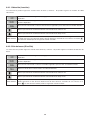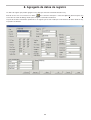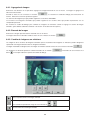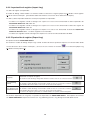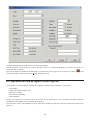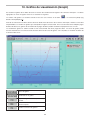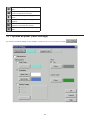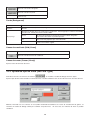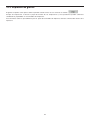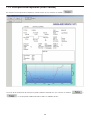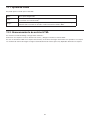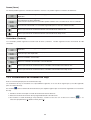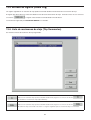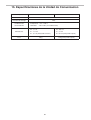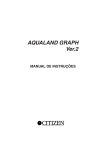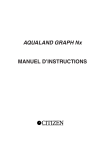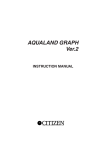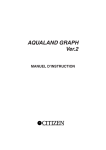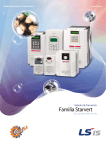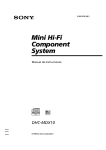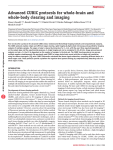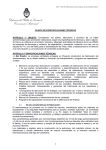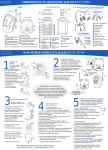Download AQUALAND GRAPH Ver.2
Transcript
AQUALAND GRAPH Ver.2 MANUAL DE INSTRUCCIONES Prefacio Le agradecemos por su adquisición de la unidad de comunicación y AQUALAND GRAPH. Aqualand Graph está diseñado para transferir datos de perfil de buceo almacenados en el Hyper Aqualand y transfeirirlos a un ordenador personal a través de la unidad de comunicación. Datos transferidos a la computadora personal pueden ser fácilmente controlados y convertidos en datos gráficos. El AQUALAND GRAPH manipula los datos de caracteres introducidos y registros de buceo como diario y permite asimismo anexar a un diario los datos de imágenes estáticas e imágenes en movimiento correspondientes a cada diario. Además, el AQUALAND GRAPH puede usarse para imprimir tales datos, que es muy útil para almacenar registros de buceo. Nosotros esperamos que su copia de Aqualand Graph le permita disfrutar aun más su vida deportiva. • Todos los derechos tanto de este manual como los del software están reservados a CITIZEN WATCH CO., LTD (JAPON). • Ninguna parte de este documento puede ser reproducida de ninguna manera, en su totalidad o parte de la misma sin el consentimiento escrito de CITIZEN WATCH CO., LTD. (JAPON). • El contenido de este manual está sujeto a cambios sin aviso previo debido a mejoras y actualizaciones de cualquier tipo. • Windows 98, Windows Me, Windows 2000 y Windows XP son marcas registradas de Microsoft Coporation de los EE.UU. • Los nombres de compañías y nombres comerciales que aparecen en este manual son generalmente marcas registradas o marcas de fábrica de sus respectivos propietarios. 2 Notas sobre utilización Unidad de Comunicacion La unidad de comnicación está compuesta de componentes electrónicos y piezas de precisión. Tome precauciones para manipular la unidad. • Almacene y opere la unidad en un lugar donde la temperatura sea de 5 a 40°C (41 a 104°F), con una humedad entre el 20 y el 80% (sin condensación). Además asegúrese de evitar lugares dónde puedan ocurrir cambios rápidos de temperatura. • No sujete la unidad a choque o vibración. Preste especial atención para no almacenar la unidad en lugares dónde pueda quedar sujeta a choques o vibración. • Mantenga la unidad lejos de cualquier lugar dónde pueda quedar expuesta a la luz directa del sol o a gran cantidad de polvo. Preste especial atención para no dejar la unidad dentro de un vehículo. • No desarme ni modifique la unidad en ningún momento ya que puede causarle daños a la misma. • Es necesario tomar precauciones para no salpicar agua o humedecer la unidad, asegurándose que el reloj (Hyper Aqualand), no esté húmedo cuando se lo conecta. • Para limpiar la unidad utilice un paño suave levemente humedecido en agua o en un detergente neutral. No use benceno o disolvente para limpiar la unidad. • Evite utilizar la unidad cerca de aparatos de radio o televisión. El operar la unidad de comunicación cerca de esos aparatos puede resultar en dificultades para recibir datos. • CITIZEN WATCH CO., LTD. y CITIZEN TRADING CO., LTD. no se responsabilizan por cualquier pérdida o pérdida de beneficios causados por reparaciones, dificultades con la unidad o software o cualquier reclamo similar. AQUALAND GRAPH • CITIZEN WATCH CO., LTD. y CITIZEN TRADING CO., LTD. no se responsabilizan por ninguna pérdida, programas o datos borrados, beneficios perdidos o cualquier reclamo resultante del uso de este software. • CITIZEN ha comprobado el funcionamiento de varios ordenadores personales en los cuales “AQUALAND GRAPH” funciona. “AQUALAND GRAPH” es compatible con su ordenador personal, pero en caso de ocurrir algún porblema, póngase en contacto con su Centro de Servicio. 3 AQUALAND GRAPH CONTENIDOS Prefacio ..................................................................... 2 7. Transferencia (Transfer) ..................................... 31 7.1. Conectando la unidad de comunicación ..... 32 7.2. Transferencia .............................................. 32 1. Configuracion del Sistema .................................... 5 1.1. Configuracion del Producto AQUALAND GRAPH ......................................................... 5 1.2. Requerimientos del Sistema ......................... 5 8. Agregado de datos de registro ........................... 33 8.1. Creación de un registro nuevo (Create New Log) ........................................ 36 8.2. Edición (Edit) ............................................... 37 8.3. Borrado (Delete) .......................................... 37 8.4. Album de edición ......................................... 38 8.4.1. Agregado de imagen ............................. 39 8.4.2. Borrado de imagen ............................... 39 8.4.3. Cambio de imágenes en miniatura ....... 39 8.4.4. Importación de registro (Import Log) ..... 40 8.4.5. Exportación de registro (Export Log) .... 40 2. Unidad de Comunicacion ...................................... 7 2.1. Nombre y Funcion de Cada Parte ................. 7 2.2. Conexion del Reloj a la Computadora .......... 7 3. Instalando la aplicación AQUALAND GRAPH ...... 9 4. Iniciando y finalizando la aplicación AQUALAND GRAPH ............................................................... 10 4.1. Inicio de AQUALAND GRAPH .................... 10 4.2. Finalizando AQUALAND GRAPH ............... 10 9. Lista de buceo .................................................... 41 9.1. Clasificación ................................................ 41 9.2. Selección de ítem de registro (Select Log Item) ......................................... 41 9.3. Búsgueda (Search) ..................................... 42 9.4. Impresión de lista de registro (Print Log List) ............................................. 43 5. Ventana principal ................................................ 11 5.1. Datos de visualización de registro de cambio ... 13 5.2. Menús ......................................................... 14 5.3. Barra de herramientas ................................ 15 6. Ajustes ................................................................ 16 6.1. Generalidades (General) ............................. 16 6.1.1. Ubicaciones de archivo (File Locations) ...................................... 16 6.1.2. Unidades (Units) ................................... 17 6.1.3. Unidades cuando se crea un registro nuevo (Unit : Depth) ............................. 17 6.1.4. Album de imágenes en miniatora (Album Thumbnails) .............................. 17 6.1.5. Puerto serie (Serial Port) ...................... 17 6.1.6. Selección de carpeta (Select Folder) .... 18 6.2. Itemes personalizados (Customized Items) ... 19 6.2.1. Itemes (Items) ....................................... 20 6.2.2. Definición (Contents) ............................ 20 6.2.3. Definición inicial (Initial definition) ......... 20 6.3. Itemes fijos (Fixed Items) ............................ 21 6.3.1. Buceador (Diver) ................................... 21 6.3.2. Clima (Weather) .................................... 22 6.3.3. Material de tanque (Tank Material) ....... 23 6.3.4. Servicio de buceo (D. Service) ............. 24 6.3.5. Estilo de buceo (Dive Style) .................. 25 6.3.6. Condiciones del agua (Water Cond.) ........................................ 26 6.3.7. Ropa de buceo / Ropa Interior (Diving Suit / Inner Wear) ...................... 27 6.3.8. Equipo (Equipment) .............................. 28 6.4. Ubicación de buceo (Dive Locations) .......... 29 6.4.1. Ubicación (Location) ............................. 30 6.4.2. Sitio de buceo (Dive Site) ..................... 30 10. Gráfico de visualización (Graph) ...................... 44 10.1. Ajustes de panel (Panel Settings) ............. 45 10.2. Ajuste de tipo de línea (Set Line Type) ..... 46 10.3. Impresión de gráfico .................................. 47 11. Impresión de registro (Print Log) ...................... 48 11.1. Impresión (Print) ........................................ 48 11.2. Vista previa de impresión (Print Preview) ... 49 12. Creación de documento HTML (Create HTML Document) ................................. 50 12.1. Ajuste de fondo ......................................... 51 12.2. Almacenamiento de archivo HTML ........... 51 13. Resumen de viaje (Trip Summary) ................... 52 13.1. Registro de resumen de viaje ................... 52 13.2. Personalización (Customize) .................... 54 13.3. Visualización de resumen de viaje ............ 55 13.4. Edición de resumen de viaje ..................... 56 13.5. Borrado de registro (Delete Log) ............... 57 13.6. Lista de resúmenes de viaje (Trip Summaries) ...................................... 57 14. Limitación de valores ........................................ 58 14.1. Número de registros .................................. 58 14.2. Número de caracteres ingresados ............ 59 14.3. Valores ingresados ................................... 60 15. Especificaciones de la Unidad de Comunicacion ... 61 4 1. Configuracion del Sistema 1.1. Configuracion del Producto AQUALAND GRAPH 1AQUALAND GRAPH MANUAL DE INSTALACION ............ 1 2Unidad de comunicación ..................................................... 1 3Disco compacto CD-ROM de AQUALAND GRAPH............ 1 1.2. Requerimientos del Sistema Además de los productos arriba mencionados, es necesario contar con el siguiente equipamiento para poder operar el AQUALAND GRAPH. 1Computadora personal Computadora personal equipada con un puerto serie y capaz de operar con Windows 98, Windows Me, Windows 2000 o Windows XP (se recomienda Pentium 200 MHz o superior). 2Software de sistema Windows 98, Windows Me, Windows 2000 o Windows XP. 3Capacidad de memoria 32 MB o mayor (se recomienda 64 MB o mayor). 4Disco duro Se requiere 15 MB (o más) de espacio libre para el directorio de Windows y 10 MB (o más) de espacio libre para el directorio de instalación, al instalar la aplicación. (mínimo recomendado 100 MB). 5Monitor Pantalla color con resolución SVGA (resolución: 800 x 600, 256 colores) o resolución superior compatible con Windows 98, Windows Me, Windows 2000 o Windows XP. 6Puerto serial y cable directo RS-232C El cable debe estar blindado y conectado de la siguiente manera: (Se recomienda un puerto serial de alta velocidad.) • Si el puerto de comunicación serial de su computadora personal (PC) tiene 9 espigas: Lado de PC 9 espigas hembra Lado de la unidad de comunicación 2 ---------------------------------- 3 25 espigas macho 3 ---------------------------------- 2 04 ---------------------------------- 20 5 ---------------------------------- 7 6 ---------------------------------- 6 7 ---------------------------------- 4 8 ---------------------------------- 5 • Si el puerto de comunicación serial de su computadora personal (PC) tiene 25 espigas: Lado de PC 25 espigas hembra Lado de la unidad de comunicación 1 ---------------------------------- 1 2 ---------------------------------- 2 3 ---------------------------------- 3 4 ---------------------------------- 4 5 ---------------------------------- 5 6 ---------------------------------- 6 7 ---------------------------------- 7 20 ---------------------------------- 20 5 25 espigas macho 7Unidad de disco: Una unidad de CD-ROM (requerido durante la instalación). 8Hyper Aqualand (reloj) 9Impresora Es necesario una impresora compatible con el software del sistema Windows instalado en su computadora personal. 0Navegador de red (“Web”) Se requiere de un navegador Web para la vista previa de diarios y otros. Debe conectarse con los archivos HTML al relacionar archivos. 6 2. Unidad de Comunicacion La unidad de comunicación se usa para transferir datos (datos cronológicos / datos de perfil) almacenados en el reloj hacia una computadora personal. Se disponen de dos tamaños diferentes, el CMUT-01, sin soporte para la unidad de comunicación, y el CMUT-03, con soporte. 2.1. Nombre y Funcion de Cada Parte • Conector RS-232C Se utiliza para conectar la unidad de comunicación con la computadora personal a través del cable adaptador serial. • Conectadores Se utilizan para conectar el terminal de transferencia del reloj. Hay tres conectadores: el conectador central debe conectarse al terminal de transferencia del reloj, mientras que los otros dos conectadores deben conectarse a la caja del reloj. • Gancho de fijación Se utiliza para mantener el reloj presionado contra los conectadores. • Soporte desmontable: para usar con el CMUT-03 Se conecta al cuerpo principal de la unidad de comunicación. Siempre se debe usar el soporte con la unidad de comunicación CMUT-03. Método de fijación: El soporte se fija deslizándolo horizontalmente sobre los sujetadores metálicos del lado inferior de la unidad de comunicación principal. Conector RS232C Conector RS232C Soporte desmontable Gancho de fijacuón Conectadores Gancho de fijacuón <CMUT-01> Conectadores <CMUT-03> Figura 1 2.2. Conexion del Reloj a la Computadora • Cómo realizar la conexión: Siga los pasos indicados a continuación para conectar el reloj a su computadora personal. 1Asegúrese de que la alimentación eléctrica de su computadora personal esté desconectada. 2Conecte el puerto de comunicación serial de su computadora personal al conector de la unidad de comunicación utilizando el cable adaptador serial RS-232C. 3Conecte la alimentación eléctrica a su computadora personal y active el sistema AQUALAND GRAPH. 4Ajuste el reloj al modo de transferencia y luego llame los datos. (Refiérase al Manual del Usuario del reloj.) 7 5Inserte el reloj de tal modo que el terminal de transferencia entre en contacto con el conectador central de los tres conectadores. Luego, presione el reloj hacia abajo dentro de su soporte (refiérase a la Figura 2 abajo). Figura 2 • Cómo realizar la desconexión: Sostenga la correa del reloj y levántelo del lado opuesto a los conectadores (lado del gancho de fijación) hasta que quede separado del gancho de fijación. Desactive la operación de AQUALAND GRAPH y desconecte la alimentación de su computadora personal antes de desconectar el cable adaptador serial. Para usuarios que utilizan la unidad de comunicación tipo CMUT01 con el reloj de correa metálica Precauciones sobre la transmisión de datos Durante la transmisión, sostenga el reloj y la unidad de comunicación con sus dedos, tal como se muestra en la ilustración de abajo. Asegúrese de sostenerlo hasta que el Aqualand Graph termine de recibir los datos. Cuando coloca un Hyper Aqualand modelo con correa metálica en la unidad de comunicación, la correa metálica, al tocar la base de la unidad, podría hacer que el reloj se eleve ligeramente de la unidad durante la transmisión de datos. Como consecuencia, los terminales podrían perder contacto y los datos no serían transmitidos correctamente. 8 3. Instalando la aplicación AQUALAND GRAPH Instale Aqualand Graph de acuerdo al procedimiento descrito a continuación. (1) Active la alimentación de la PC y confirme que el sistema operativo (OS) se ha iniciado. * Cuando utilice Windows 2000 o Windows XP, es necesario ingresar a Windows como un “Administrator (Administrador)”. (2) Coloque el CD-ROM provisto en la unidad de CD-ROM de la PC. El menú de instalación de AQUALAND GRAPH se visualiza automáticamente. Si el menú de instalación no se visualiza, haga doble clic en “install.exe” contenido en el CD-ROM insertado en la unidad de CD-ROM, para visualizar el menú de instalación. (3) Haga clic en “Install AQUALAND GRAPH 2 V21”. La instalación se inicia y se visualiza la pantalla siguiente. (4) Confirme los contenidos y luego haga clic en “NEXT”, para visualizar la pantalla siguiente. (5) Si desea cambiar el directorio en donde se instalan las aplicaciones, haga clic en “Browse” y cambie al directorio deseado. Confirme los contenidos y haga clic en “NEXT” para instalar las aplicaciones. Entonces se visualiza la pantalla siguiente. (6) Haga clic en “Finish” para completar el procedimiento de instalación. 9 4. Iniciando y finalizando la aplicación AQUALAND GRAPH 4.1. Inicio de AQUALAND GRAPH Seleccione “Program” y luego “AqualandGraph 2 V21” desde el botón “Start” en la barra de tareas. 4.2. Finalizando AQUALAND GRAPH Haga clic sobre el botón [X] en la esquina derecha superior de <Ventana principal> o seleccione el menú [File (F)], y luego seleccione [End (X)] en el menú desplegable. 10 5. Ventana principal Esta es la ventana que se visualiza primero cuando se inicia [AQUALAND GRAPH]. La ventana <Principal> se compone de las siguientes tres áreas. Area de visualización de registro Esta área visualiza los datos de registro sobre el lado izquierdo de la ventana principal. Los registros no pueden ser editados en esta área. Area de visualización de álbum Esta área visualiza las imágenes en el lado derecho de la ventana. Esto se visualiza cambiando desde la lista de buceo. Lista de buceo Esta área visualiza los datos de buceo en unidades de línea sobre el lado derecho de la ventana. Esto se visualiza cambiando desde la visualización del álbum. Puede moverse a otra ventana haciendo clic con el mouse en un botón de la barra de herramientas de este menú, o seleccionando un menú. Cuando el cursor del mouse se ubica en cualquiera de los botones en la barra de herramientas, se visualiza un mensaje de ayuda. Area de visualización de registro 11 Ventana principal en el modo de visualización de álbum Cuando se visualiza la ventana principal en el modo de visualización de lista de buceo, haga clic con el mouse en el botón o seleccione [Switch to Album (A)] del menú [Display (L)] para cambiar al modo de visualización de álbum. Cuando se hace clic con el mouse en una imagen del álbum, un cuadro de diálogo de tamaño original se visualiza en el caso de una imagen fija. En el caso de una imagen animada, la aplicación relacionada en el archivo AVI es iniciada y la imagen animada es reproducida. El registro del álbum se realiza desde el cuadro de diálogo <Edit>. (Para detalles adicionales refiérase a las secciones “8. Agregado de datos de registro” y “8.4 Album de edición”.) 12 Ventana principal en el modo de visualización de lista de buceo Cuando se visualiza la ventana principal en el modo de visualización de álbum, haga clic con el mouse en el botón o seleccione [Switch to Log List (L)] del menú [Display (L)] para cambiar al modo de visualización de lista de buceo. Iconos de atributos Los iconos indicando atributos se visualizan sobre el lado izquierdo de la lista de buceo. Los datos de álbum son registrados. Registrados en resumen de viaje . 5.1. Datos de visualización de registro de cambio Cuando se hace clic con el mouse sobre la línea en la lista de buceo <de buceo> para la cual se desea visualizar un registro, el registro seleccionado se visualiza en el área <de visualización de registro>. Además, los datos de registro visualizados pueden cambiarse haciendo clic con el mouse en el botón de mover en la barra de herramientas. 13 5.2. Menús Archivos (Files (F)) Create New Log (N) Crea un registro nuevo sin transferir datos desde el reloj. Edit (E) Edita el registro que se encuentra actualmente visualizado. Delete (D) Borra los datos seleccionados en la lista <de buceo>. Create HTML Document (H) Crea una página Web de los datos seleccionados en la lista <de buceo>. Print (P) Imprime los datos seleccionados en la lista <de buceo>. Print Log List (L) Imprime la lista <de buceo> entera. Trip Summary (T) Esta función se habilita en el modo de visualización de álbum. Los datos seleccionados en la lista <de buceo> se registra en <resumen de viaje>. List of Trip Summaries (S) Esta función es habilitada en el modo de visualización de álbum. Se visualiza una lista de resúmenes <de viaje> registrados. Exit (X) Finaliza AQUALAND GRAPH. Visualización (Display (L)) Search (S) Extrae los datos deseados a ser visualizados desde la lista <de buceo>. Select Log Item (I) Selecciona un ítem de registro deseado a visualizarse desde la lista <de buceo>. Graph (G) Visualiza un gráfico de datos seleccionado en la lista <de buceo>. Switch to Album (A) La ventana se visualiza en el modo de visualización de lista buceo. Cambia la ventana al modo de visualización de álbum. Switch to Log List (L) La ventana se visualiza en el modo Album Display. Cambia la ventana al modo de visualización de lista de buceo. Album Thumbnails (T) Selecciona si las imágenes en miniatura se visualizan o no en el área <de visualización de álbum>. Preferencia (Preferences (P)) General (G) Registra la información requerida para la operación del AQUALAND GRAPH. Customized Items (C) Registra los ajustes personalizados del usuario que se escriben en un registro. Fixed Items (F) Registra el buceador, clima y otros ítemes fijos que se escriben en un registro. Dive Locations (L) Registra las ubicaciones que se escriben en un registro. 14 Opción (Option (O)) Transfer (T) Transfiere los datos desde el reloj. Export Log (E) Exporta todos o una parte de los datos de buceo. Import Log (I) Carga los datos exportados. Los datos de registro DOS, Ver. 1 / Ver. 2.0 / Ver. 2.1 también son importados. Ayuda (Help (H)) Help Topics (H) Visualiza los tópicos de ayuda. About Aqualand Graph (A) Visualiza la versión de AQUALAND GRAPH. 5.3. Barra de herramientas Botón de visualización de álbum Se visualiza en el modo de visualización de lista de buceo. Cambia [Switch to Album (A)] del menú [Display (L)]. Botón de visualización de lista de buceo Se visualiza en el modo de visualización de álbum. Cambia [Switch to Log List (L)] del menú [Display (L)]. Botón de gráfico [Graph (G)] del menú [Display (L)]. Botón de impresión [Print (P)] del menú [Files (F)]. Botón de creación de documento HTML [Create HTML Document (H)] del menú [Files (F)]. Botón de creación de registro de nuevo [Create new log (N)] del menú [Files (F)]. Botón de edición [Edit (E)] del menú [Files (F)]. Botón de búsqueda [Search (S)] del menú [Display (L)]. Botón de retroceso Retrocede al dato previo de la lista <de buceo> visualizando el registro actual y visualiza el registro. Botón de avance Avanza al dato siguiente de la lista <de buceo> visualizando el registro actual y visualiza el registro. Botón de transferencia [Transfer (T)] del menú [Option (O)]. Botón de registro de exportación [Export (E)] del menú [Option (O)]. Botón de resumen de viaje Esta función se habilita en el modo Album Display. [Trip Summary (T)] del menú [Files (F)]. Botón de lista de resúmenes de viaje Esta función se habilita en el modo Album Display. [List of Trip Summary (S)] del menú [Files (F)]. 15 6. Ajustes 6.1. Generalidades (General) Se registran los ajustes de la información requerida para la operación del AQUALAND GRAPH. El cuadro de diálogo <General> se visualiza cuando se selecciona [General (G)] desde el menú [Preferences (P)] de la ventana <Principal>. El registro finaliza cuando se hace clic con el mouse en el botón , después de lo cual el programa retorna a la ventana <Principal>. Como los contenidos de registro son almacenados en la memoria por AQUALAND GRAPH, no es registrarlo cada vez que se inicia. Los cambios se cancelan haciendo clic en el botón o haciendo clic con el mouse en el botón en la esquina derecha superior del cuadro de diálogo, después de lo cual el programa retorna a la ventana <Principal>. 6.1.1. Ubicaciones de archivo (File Locations) Designe una carpeta para almacenar los datos transferidos. Se pueden almacenar un máximo de 9999 juegos de datos en una carpeta de almacenamiento de datos simple. En el caso de almacenar 9999 juegos de datos consistente de un buceo simple teniendo una duración de 1 hora, requiere de alrededor de 400 MB de espacio de disco. Durante la instalación, una carpeta de almacenamiento de datos llamada “LOG” se crea debajo de la carpeta en la que instala AQUALAND GRAPH. 16 Cuando se hace clic con el mouse en el botón , se visualiza el cuadro de diálogo <Select Folder>, Especifique una carpeta de almacenamiento en este cuadro de diálogo cuando desea cambiar la carpeta de almacenamiento de datos. (para detalles adicionales refiérase a la sección titulada “6.1.6 Selección de carpeta”). 6.1.2. Unidades (Units) Ajuste las unidades a ser usadas en los registros. Las unidades pueden ser ingresadas usando hasta 10 letras y números. Los datos registrados no son cambiados aun si se cambian las unidades. Weight Ingresa las unidades a ser visualizadas para el peso. Capacity Ingresa las unidades a ser visualizadas para el tamaño del tanque. Pressure Ingresa las unidades a ser visualizadas para la presión interior y para la presión exterior del tanque. Air Consum. Ingresa las unidades a ser visualizadas para el consumo del tanque. 6.1.3. Unidades cuando se crea un registro nuevo (Unit : Depth) Especifica las unidades para la longitud (profundidad) a ser usada cuando se crea un registro nuevo con Crear un registro nuevo. Meter Los metros se usan para las unidades de longitud (profundidad), y °C se usan para las unidades de temperatura. Feet Los pies se usan para las unidades de longitud (profundidad) y °F se usan para las unidades de temperatura. 6.1.4. Album de imágenes en miniatura (Album Thumbnails) Ajuste el modo de visualización de álbum del área <de visualización de álbum> de la ventana <Principal>. Si se marca <Album Thumbnails>, se visualizan las imágenes y comentarios. Si se quita la marca, solamente se visualizan los comentarios sin visualizar las imágenes. 6.1.5. Puerto serie (Serial Port) Seleccione un puerto serie. 17 6.1.6. Selección de carpeta (Select Folder) Puede seleccionar una carpeta. En el caso de comenzar desde Importar registro, el botón Cuando se hace clic con el mouse en el botón no se visualiza. , se visualiza el cuadro de diálogo <Create Folder>. En este punto puede crearse una carpeta. 18 6.2. Itemes personalizados (Customized Items) Los ajustes personalizados del usuario y los contenidos a ser almacenados en un registro son registrados. El cuadro de diálogo <User customized Items> se visualiza cuando se selecciona [Customized Items (C)] desde el menú [Preferences (P)] de la ventana <Principal>. Los contenidos pueden ser registrados mientras se clasifica para cada ítem. Cuando se selecciona un ítem desde la lista de ítemes en la parte izquierda superior del cuadro de diálogo, los contenidos registrados para cada ítem se visualizan en la lista de contenidos en la parte derecha superior del cuadro de diálogo. Los contenidos del registrador que no requieren clasificación para los ítemes individuales como ítemes comunes “Common”. El registro finaliza cuando se hace clic con el mouse en el botón , después que el programa retorna a la ventana <Principal>. Como los contenidos de registro finalizados se almacenan en la memoria por el AQUALAND GRAPH, no es necesario registrarlos cada vez que se inicia. Los cambios son cancelados ya sea haciendo clic con el mouse en el botón o el botón derecha superior del cuadro de diálogo, después que el programa retorna a la ventana <Principal>. Las adiciones o cambios a los datos se realizan en el cuadro de diálogo <Add> o <Modify>. 19 en la esquina Cuando se ingresan datos seguidos de clic con el mouse en el botón , el programa retorna al cuadro de diálogo <User customized Items>, y los datos editados se muestran en la lista. 6.2.1. Itemes (Items) Los ítemes pueden ingresarse usando hasta 12 letras o números. Se pueden registrar un máximo de 1000 contenidos. Visualiza el cuadro de diálogo <Add> y agrega ítemes nuevos. No se realiza un verificación por datos duplicados. Aunque los ítemes pueden agregarse en la forma de ítemes comunes “Common”, se distinguen desde los ítemes comunes “Common” provistos por AQUALAND GRAPH. Visualiza el cuadro de diálogo <Modify> y cambia los nombres de los ítemes seleccionados. No se realiza un verificación por datos duplicados. La información relacionada a los contenidos quedan retenidos aun si el nombre de un ítem es cambiado. Los ítemes comunes “Common” no pueden cambiarse. Borra un ítem seleccionado. Los contenidos registrados para ese ítem son también borrados. Los ítemes comunes “Common” no pueden borrarse. Mueve la posición de la visualización del ítem seleccionado hacia arriba en uno. Los ítemes “Common” no pueden moverse. Mueve la posición de la visualización del ítem seleccionado hacia abajo en uno. Los ítemes “Common” no pueden moverse. * Los ítemes “Common” almacenan los contenidos del ítem en el caso de una carga en un ambiente de usuario desde la versión DOS o Ver. 1. Además, los contenidos registrados para “Common” pueden referirse sin tener en cuenta del ítem seleccionado durante el ingreso de registro. 6.2.2. Definición (Contents) Los contenidos pueden ingresarse usando hasta 20 letras y números. Pueden registrarse hasta un máximo de 1000 contenidos. Visualiza el cuadro de diálogo <Add> y agrega contenidos nuevos. No se realiza un verificación por datos duplicados. Visualiza el cuadro de diálogo <Modify> y cambia los contenidos seleccionados. No se realiza un verificación por datos duplicados. Borra los contenidos seleccionados. Mueve los contenidos seleccionados a un ítem diferente. Mueve la posición de la visualización de los contenidos seleccionados hacia arriba en uno. Mueve la posición de la visualización de los contenidos seleccionados hacia abajo en uno. 6.2.3. Definición inicial (Initial definition) Se registran los datos visualizados inicialmente para los ítemes personalizados durante la edición de registro. Los ítemes y contenidos pueden seleccionarse desde una lista haciendo clic con el mouse en el botón con el teclado. 20 . También pueden ingresarse 6.3. Itemes fijos (Fixed Items) Los ítemes siguientes que son almacenados en un registro son registrados. * Buceador (Diver) * Clima (Weather) * Material de tanque (Tank Material) * Servicio D. (D.Service) * Estilo de buceo (Dive Style) * Cond. de agua (Water Cond.) * Ropa de buceo / Ropa Interior (Diving Suit / Inner Wear) * Equipo (Equipment) El cuadro de diálogo <Fixed Items> se visualiza cuando se selecciona [Fixed Items (F)] desde el menú [Preferences (P)] de la ventana <Principal>. El registro finaliza cuando se hace clic con el mouse en el botón , después de lo cual el programa retorna a la ventana <Principal>. Como los contenidos del registro son almacenan en la memoria por AQUALAND GRAPH, no es necesario registrar cada vez que se inicia. Los cambios son cancelados haciendo clic con el mouse en el botón o el botón en la esquina derecha superior del cuadro de diálogo, después que el programa retorna a la ventana <Principal>. Las adiciones o cambios a los datos se realizan en el cuadro de diálogo <Add> o <Modify>. Cuando se ingresan datos seguidos de clic con el mouse en el botón , el programa retorna al cuadro de diálogo <Fixed Items>, y los datos editados se muestran en la lista. 6.3.1. Buceador (Diver) El nombre del buceador puede ingresarse usando hasta 20 letras y números. Se pueden registrar un máximo de 1000 buceadores. 21 Visualiza el cuadro de diálogo <Add> y agrega ítemes nuevos. No se realiza una verificación por datos duplicados. Visualiza el cuadro de diálogo <Modify> y cambia los ítemes seleccionados. No se realiza una verificación por datos duplicados. Borra un ítem seleccionado. Mueve la posición de la visualización del ítem seleccionado hacia arriba en uno. Mueve la posición de la visualización del ítem seleccionado hacia abajo en uno. Default diver Registra los datos a ser visualizados inicialmente para “Diver” en el cuadro de diálogo <Edit>. Se puede seleccionar un buceador desde la lista de buceadores, haciendo clic con el mouse en el botón nombre de buceador también puede ser ingresado usando el teclado. Default buddy Registra los datos a ser visualizados inicialmente para “Buddy” en el cuadro de diálogo <Edit>. Se puede seleccionar un compañero desde la lista de buceadores, haciendo clic con el mouse en el botón Un nombre de compañero también puede ser ingresado usando el teclado. Default dive master Registra los datos a ser visualizados inicialmente para “Dive Master” en el cuadro de diálogo <Edit>. Se puede seleccionar un instructor de buceo desde la lista de buceadores, haciendo clic con el mouse en el botón Un instructor de buceo también puede ser ingresado usando el teclado. . Un . . 6.3.2. Clima (Weather) El clima puede ingresarse usando hasta 12 letras y números. Se pueden registrar un máximo de 100 condiciones de clima. Visualiza el cuadro de diálogo <Add> y agrega ítemes nuevos. No se realiza una verificación por datos duplicados. Visualiza el cuadro de diálogo <Modify> y cambia los ítemes seleccionados. No se realiza una verificación por datos duplicados. Borra un ítem seleccionado. Mueve la posición de la visualización del ítem seleccionado hacia arriba en uno. Mueve la posición de la visualización del ítem seleccionado hacia abajo en uno. 22 6.3.3. Material de tanque (Tank Material) El material del tanque puede ser ingresado usando hasta 10 letras y números. Se pueden registrar un máximo de 100 materiales de tanque. Visualiza el cuadro de diálogo <Add> y agrega ítemes nuevos. No se realiza una verificación por datos duplicados. Visualiza el cuadro de diálogo <Modify> y cambia los ítemes seleccionados. No se realiza una verificación por datos duplicados. Borra un ítem seleccionado. Mueve la posición de la visualización del ítem seleccionado hacia arriba en uno. Mueve la posición de la visualización del ítem seleccionado hacia abajo en uno. 23 6.3.4. Servicio de buceo (D. Service) El servicio de buceo (D. Service) puede ingresarse usando hasta 20 letras y números. Se pueden registrar un máximo de 100 servicios de buceo. Visualiza el cuadro de diálogo <Add> y agrega ítemes nuevos. No se realiza una verificación por datos duplicados. Visualiza el cuadro de diálogo <Modify> y cambia los ítemes seleccionados. No se realiza una verificación por datos duplicados. Borra un ítem seleccionado. Mueve la posición de la visualización del ítem seleccionado hacia arriba en uno. Mueve la posición de la visualización del ítem seleccionado hacia abajo en uno. 24 6.3.5. Estilo de buceo (Dive Style) El estilo de buceo puede ingresarse usando hasta 10 letras y números. Se pueden registrar un máximo de 100 estilos de buceo. Las operaciones siguientes se disponen tanto para el estilo <Access> y <Water Body>. Visualiza el cuadro de diálogo <Add> y agrega ítemes nuevos. No se realiza una verificación por datos duplicados. Visualiza el cuadro de diálogo <Modify> y cambia los ítemes seleccionados. No se realiza una verificación por datos duplicados. Borra un ítem seleccionado. Mueve la posición de la visualización del ítem seleccionado hacia arriba en uno. Mueve la posición de la visualización del ítem seleccionado hacia abajo en uno. Initial definition Registra los datos a visualizarse inicialmente para “Dive Style” en el cuadro de diálogo <Edit>. Un estilo de buceo puede seleccionarse desde la lista de estilo de buceo, haciendo clic con el mouse en el botón Un estilo de buceo también puede ser ingresado usando el teclado. 25 . 6.3.6. Condiciones del agua (Water Cond.) Las condiciones del clima (Water Cond.) pueden ingresarse usando hasta 10 letras y números. Se pueden registrar un máximo de 100 condiciones de agua. Visualiza el cuadro de diálogo <Add> y agrega ítemes nuevos. No se realiza una verificación por datos duplicados. Visualiza el cuadro de diálogo <Modify> y cambia los ítemes seleccionados. No se realiza una verificación por datos duplicados. Borra un ítem seleccionado. Mueve la posición de la visualización del ítem seleccionado hacia arriba en uno. Mueve la posición de la visualización del ítem seleccionado hacia abajo en uno. 26 6.3.7. Ropa de buceo / Ropa Interior (Diving Suit / Inner Wear) La ropa de buceo / ropa Interior puede ingresarse usando hasta 20 letras y números. Se pueden registrar un máximo de 100 ítemes. Las operaciones siguientes se disponen tanto para la ropa de buceo y ropa Interior. Visualiza el cuadro de diálogo <Add> y agrega ítemes nuevos. No se realiza una verificación por datos duplicados. Visualiza el cuadro de diálogo <Modify> y cambia los ítemes seleccionados. No se realiza una verificación por datos duplicados. Borra un ítem seleccionado. Mueve la posición de la visualización del ítem seleccionado hacia arriba en uno. Mueve la posición de la visualización del ítem seleccionado hacia abajo en uno. Registra los datos a visualizarse inicialmente para “Diving Suit” y “Inner Wear” en el cuadro de diálogo <Edit>. Initial definition Una ropa o interior puede seleccionarse desde la lista, haciendo clic con el mouse en el botón de buceo y ropa Interior también puede ser ingresados usando el teclado. 27 . La ropa 6.3.8. Equipo (Equipment) El equipo puede ingresarse usando hasta 10 letras y números. Se pueden registrar un máximo de 100 estilos de buceo. Visualiza el cuadro de diálogo <Add> y agrega ítemes nuevos. No se realiza una verificación por datos duplicados. Visualiza el cuadro de diálogo <Modify> y cambia los ítemes seleccionados. No se realiza una verificación por datos duplicados. Borra un ítem seleccionado. Mueve la posición de la visualización del ítem seleccionado hacia arriba en uno. Mueve la posición de la visualización del ítem seleccionado hacia abajo en uno. 28 6.4. Ubicación de buceo (Dive Locations) Las ubicaciones y sitios de buceo a ser almacenados en un registro son registrados. El cuadro de diálogo <Dive Locations> se visualiza cuando se selecciona [Dive Locations (L)] desde el menú [Preferences (P)] de la ventana <Principal>. Los sitios de buceo pueden registrarse mientras se clasifica para cada ubicación. Cuando se selecciona una ubicación desde la lista de ubicaciones en la parte izquierda superior del cuadro de diálogo, los sitios de buceo registrados para cada ubicación se visualizan en la lista de sitios de buceo en la parte derecha superior del cuadro de diálogo. El registro finaliza cuando se hace clic con el mouse en el botón , después de lo cual el programa retorna a la ventana <Principal>. Como los contenidos de registro finalizados son almacenados en la memoria por AQUALAND GRAPH no es necesario registrar cada vez que se inicia. Los cambios son cancelados haciendo clic con el mouse en el botón o el botón en la esquina derecha superior del cuadro de diálogo, después que el programa retorna a la ventana <Principal>. Las adiciones o cambios a los datos se realizan en el cuadro de diálogo <Add> o <Modify>. Cuando se ingresan datos seguidos de clic con el mouse en el botón diálogo <Dive Locations>, y los datos editados se muestran en la lista. 29 , el programa retorna al cuadro de 6.4.1. Ubicación (Location) Las ubicaciones pueden ingresarse usando hasta 20 letras y números. Se pueden registrar un máximo de 1000 ubicaciones. Visualiza el cuadro de diálogo <Add> y agrega ítemes nuevos. No se realiza una verificación por datos duplicados. Visualiza el cuadro de diálogo <Modify> y cambia los ítemes seleccionados. No se realiza una verificación por datos duplicados. Borra un ítem seleccionado. Todos los sitios de buceo registrados para la ubicación son también borrados. Mueve la posición de la visualización del ítem seleccionado hacia arriba en uno. Mueve la posición de la visualización del ítem seleccionado hacia abajo en uno. Initial definition Registra los datos a ser visualizados inicialmente para “Location” en el cuadro de diálogo <Edit>. Se puede seleccionar una ubicación desde la lista de ubicaciones, haciendo clic con el mouse en el botón Una ubicación también puede ser ingresada usando el teclado. . 6.4.2. Sitio de buceo (Dive Site) Los sitios de buceo pueden ingresarse usando hasta 20 letras y números. Se pueden registrar un máximo de 100 sitios de buceo. Visualiza el cuadro de diálogo <Add> y agrega ítemes nuevos. No se realiza una verificación por datos duplicados. Visualiza el cuadro de diálogo <Modify> y cambia los ítemes seleccionados. No se realiza una verificación por datos duplicados. Borra un ítem seleccionado. Todos los contenidos registrados para ese ítem son también borrados. Mueve un sitio de buceo seleccionado a una ubicación diferente. Mueve la posición de la visualización del ítem seleccionado hacia arriba en uno. Mueve la posición de la visualización del ítem seleccionado hacia abajo en uno. Initial definition Registra los datos a ser visualizados inicialmente para “Dive Site” en el cuadro de diálogo <Edit>. Se puede seleccionar un sitio de buceo desde la lista de sitios de buceo, haciendo clic con el mouse en el botón . Un sitio de buceo también puede ser ingresado usando el teclado. 30 7. Transferencia (Transfer) Se transfieren datos desde el reloj a una computadora personal. El cuadro de diálogo <Transfer> se visualiza haciendo clic en el botón desde la ventana <Principal>, o seleccionando [Transfer (T)] desde el menú [Option (O)]. Haciendo clic en el botón retorna el programa a la ventana <Principal>. En una sola carpeta de almacenamiento de datos se pueden almacenar 9999 juegos de datos. No podrán almacenarse datos adicionales. El cuadro de diálogo <Serial port> se visualiza cuando se hace clic con el mouse en el botón . El número del puerto serie que se ajusta aquí se usa para conectar el Hyper Aqualand y la unidad de comunicación desde el reloj. 31 7.1. Conectando la unidad de comunicación Primero conecte la unidad de comunicación (CMUT-01 o CMUT-03) al puerto serie de la computadora personal para transferir los datos desde el Hyper Aqualand. Para informarse sobre el uso del Hyper Aqualand refiérase al manual del usuario del Hyper Aqualand. 7.2. Transferencia AQUALAND GRAPH transfiere los datos con el Hyper Aqualand fijado a la unidad de comunicación de datos. Para informarse sobre el uso del Hyper Aqualand refiérase al manual del usuario del Hyper Aqualand. 1. Cambie el Hyper Aqualand al modo de transferencia. 2. Opere el Hyper Aqualand para llamar los datos a ser transferidos. 3. Inserte la clavija de transferencia de Hyper Aqualand en la clavija de conexión central de las tres clavijas de conexión. 4. Los datos son enviados desde el Hyper Aqualand cuando se hace clic con el mouse en el botón , después de lo cual la computadora personal comienza a recibir los datos. Cuando se completa la transferencia, se visualiza un cuadro de diálogo informando al usuario de la finalización. Si la transferencia no se ha realizado adecuadamente, se visualiza un mensaje de advertencia de error de comunicación. Si esto sucede, verifique la conexión del conector RS-232C y la conexión entre el Hyper Aqualand y la unidad de comunicación. Luego de nuevo haga clic con el mouse en el botón . 5. Cuando se transfieren datos diferentes, repita el procedimiento anterior comenzando desde el paso 2. Si Hyper Aqualand no está en el modo de transferencia, repita el procedimiento comenzando desde el paso 1. 32 8. Agregado de datos de registro Los datos de registro que pueden agregarse a los datos que han sido transferidos desde el reloj. Cuando se hace clic con el mouse en el botón de la ventana <Principal> o selecciona [Edit (E)] del menú [Files (F)], se visualiza el cuadro de diálogo <Edit> para el registro visualizado actualmente. La parte de los datos transferidos pertinentes a un registro que ha sido creado por la transferencia de datos desde el reloj, no pueden ser editados. 33 Se visualizan los datos que estaban registrados en <Location Initial definition> de <Dive Locations>. Location Cuando se hace clic con el mouse en el botón , se visualiza una lista de ubicaciones registradas, y se puede seleccionar una ubicación desde esa lista. Además, también se puede registrar una ubicación ingresando con el teclado. Se visualizan los datos que estaban registrados en <Dive Site Initial definition> de <Dive Locations>. Dive Site Cuando se hace clic con el mouse en el botón , se visualiza una lista de los sitios de buceo registrados, y se puede seleccionar un sitio de buceo desde esa lista. Además, también se puede registrar un sitio de buceo ingresando con el teclado. Se visualizan los datos que estaban registrados en <Diving Service Initial definition> de <Fixed Items>. Cuando se hace clic con el mouse en el botón , se visualiza una lista de servicios de buceo registrados, y se puede seleccionar un servicio de buceo desde esa lista. Además, también se puede registrar un servicio de buceo ingresando con el teclado. Se visualizan los datos que estaban registrados en <Default diver> de <Fixed Items>. D. Service Diver Cuando se hace clic con el mouse en el botón , se visualiza una lista de buceadores registrados, y se puede seleccionar un buceador desde esa lista. Además, también se puede registrar un buceador ingresando con el teclado. Se visualizan los datos que estaban registrados en <Default dive master> de <Fixed Items>. Dive Master Cuando se hace clic con el mouse en el botón , se visualiza una lista de instructores de buceo registrados, y se puede seleccionar un instructor de buceo desde esa lista. Además, también se puede registrar un instructor de buceo ingresando con el teclado. Se visualizan los datos que estaban registrados en <Default buddy> de <Fixed Items>. Buddy Cuando se hace clic con el mouse en el botón , se visualiza una lista de compañeros registrados, y se puede seleccionar un compañero desde esa lista. Además, también se puede registrar un compañero ingresando con el teclado. Safety Stop Ingresa la profundidad y tiempo como valores numéricos. Se visualiza una lista de condiciones climáticas registradas con <Fixed Items>, cuando se hace clic Weather con el mouse en el botón , y una condición climática puede seleccionarse desde esa lista. Además, las condiciones climáticas también pueden registrarse ingresando con el teclado. Temp. Ingresa una temperatura de aire como valor numérico. Visibility Ingresa la visibilidad como un valor numérico. Se visualiza una lista de estilos de buceo registrados con <Fixed Items>, cuando se hace clic con el Dive Style mouse en el botón , y un estilo de buceo puede seleccionarse desde esa lista. Además, un estilo de buceo también registrarse ingresando con el teclado. Una lista de condiciones de agua registradas con <Fixed Items> se visualizan cuando se hace clic Water Cond. con el mouse en el botón , y una condición de agua puede seleccionarse desde esa lista. Además, las condiciones de agua también pueden registrarse ingresando con el teclado. Tank Capacity Ingresa la capacidad del tanque como un valor numérico. Pres. In Ingresa la presión inicial del tanque como un valor numérico. Pres. Out Ingresa la presión final del tanque como un valor numérico. Tank Consump. Cuando se hace clic con el mouse en el botón cuando <Pres. In>, <Pres. Out>, <Ave. Depth> y <Dive Time> han sido registrados, se calcula el régimen de consumo de aire superficial. Además, Consump. solamente también puede registrarse ya que los valores pueden ingresarse con el teclado. Los buceos para los cuales el régimen de consumo de aire superficial pueden ser calculados por AQUALAND GRAPH, son aquéllos de una profundidad promedio de 39 m, o más y un tiempo de buceo de 30 segundos o más. Como el régimen de consumo de aire superficial se calcula en unidades de 1 minuto, el tiempo de buceo usado para el cálculo se redondeo por defecto de 0-29 segundos o se redondea por exceso a 30-59 segundos. 34 Los datos que se visualizan son los que fueron registrados en <Diving Suit Initial definition> de <Fixed Items>. Cuando se hace clic con el mouse en el botón , se visualiza una lista de ropas registradas, y una ropa puede ser seleccionada desde esa lista. Además, una ropa también puede registrarse ingresando con el teclado. Los datos que se visualizan son los que fueron registrados en <Inner Wear Initial definition> de <Fixed Items>. Cuando se hace clic con el mouse en el botón , se visualiza una lista de ropas interiores registrados, y una ropa interior puede ser seleccionado desde esa lista. Además, una ropa también puede registrarse ingresando con el teclado. Diving Suit Inner Wear Weight Ingresa el peso como un valor numérico. Tank Cuando se hace clic con el mouse en el botón , se visualiza una lista de materiales de tanque que fueron registrados en <Fixed Items>, y un material de tanque puede ser seleccionado desde esa lista. Además, un material de tanque también puede ser registrados ingresando con el teclado. Equipment Cuando se hace clic con el mouse en el botón , se visualiza una lista de equipos que fueron registrados en <Fixed Items>, y un equipo puede ser seleccionado desde esa lista. Además, un equipo también puede ser registrados ingresando con el teclado. User customized items Los datos que se visualizan son los que fueron registrados en <Initial definition> de <Customized Items>. Cuando se hace clic con el mouse en el botón , se visualiza una lista de ítemes registrados, e ítemes pueden ser seleccionados desde esa lista. Además, los ítemes también puede registrarse ingresando con el teclado. Memo Esto le permite ingresar cualquier comentario que desee. Los comentarios pueden ingresarse usando hasta 400 letras y números. Se registran imágenes animadas e imágenes fijas en un registro. Cuando se hace clic con el mouse en el botón , finaliza el agregado de datos y el programa retorna a la ventana <Principal>. Además, cuando se hace clic con el mouse en el botón o , los datos a ser editados pueden ser movidos después de finalizar los datos revisados. Haciendo clic con el mouse en el botón o el botón en la esquina derecha superior del cuadro de diálogo, cancela cualquier cambio y retorna el programa al dato que había sido finalizado, haciendo clic con el mouse en el botón o , antes de que el clic en el botón 35 no sea cancelado. 8.1. Creación de un registro nuevo (Create New Log) Un registro nuevo puede crearse desde el reloj sin transferir los datos. Esto se realiza cuando desea retener un registro aun no haya datos a ser transferidos, tal como cuando se bucea sin usar el reloj. Como no hay datos transferidos desde el reloj, los gráficos de registro creados con esta función no pueden visualizarse. Se visualiza un cuadro de diálogo <Create New Log> cuando se hace clic con el mouse en el botón de la ventana <Principal> o selecciona [Create New log (N)] desde el menú [Files (F)]. Los cambios se cancelan haciendo clic en el botón o haciendo clic en el botón en la esquina derecha superior del cuadro de diálogo con el mouse, después de lo cual el programa retorna a la ventana <Principal>. Como <Date> y <Repet. No.> son ítemes requeridos, los datos no pueden ser registrados a menos que se ingresen estos ítemes. Ingresa el año, mes y día como valores numéricos. Date Haciendo clic con el mouse en el botón Repet. No visualiza un cuadro de diálogo de calendario para ingresar la fecha. Ingresa el número de veces que el buceo va a ser repetido en ese día como un valor numérico. Pueden ingresarse valores numéricos de 0 a 9. Aunque los datos pueden ingresarse de la misma manera que agregado de datos de registro, los datos siguientes también pueden ingresarse aquí. 36 Ave. Depth Ingresa la profundidad promedio como un valor numérico. Max. Depth Ingresa la profundidad máxima como un valor numérico. Ave. w. temp Ingresa la temperatura de agua promedio como un valor numérico. Min.w. Temp Ingresa la temperatura de agua mínima como un valor numérico. S.I.Time Ingresa el tiempo de descanso en superficie en horas, minutos y segundos (HH:MM:SS). Time In Ingresa el tiempo de inicio de buceo en horas, minutos y segundos (HH:MM:SS). Time Out Ingresa el tiempo de finalización de buceo en horas, minutos y segundos (HH:MM:SS). Dive Time Ingresa la duración del buceo en horas, minutos y segundos (HH:MM:SS). Los datos se registran ingresando los datos requeridos y presionando el botón . Cuando se completa el registro, se visualiza un cuadro de diálogo solicitando si se crea un registro nuevo adicional. El programa retorna a la ventana <Principal> si se hace clic con el mouse en el botón Si se hace clic con el mouse en el botón . , el programa retorna al cuadro de diálogo <Create New Log>. En este momento se visualizan los datos ingresados previamente en el cuadro de diálogo <Create New Log>. 8.2. Edición (Edit) Se edita el registro seleccionado actualmente. Cuando se hace clic con el mouse en el botón de la ventana <Principal>, o cuando se selecciona [Edit (E)] desde el menú [Files (F)], se visualiza el cuadro de diálogo <Edit> del registro que se encuentra actualmente seleccionado. Aunque el procedimiento básico es similar que para agregar datos de registro, la parte de los datos que han sido transferidos para un registro que ha sido creado mediante la transferencia de datos desde el reloj, no pueden ser editados. 8.3. Borrado (Delete) Los datos de registro que desea borrar se seleccionan desde la lista de buceo después de cambiar la ventana <Principal> a la lista de buceo. Los datos de registro se borran seleccionando [Delete (D)] desde el menú [Files (F)]. 37 8.4. Album de edición Se registran las imágenes fijas e imágenes animadas. Cuando se hace clic con el mouse en el botón , finaliza el registro de la imagen y el programa retorna a la ventana <Principal>. Las imágenes registradas se visualizan en el área de visualización de álbum de la ventana <Principal> como imágenes en miniatura. El registro se cancela haciendo clic en el botón o haciendo clic con el mouse en el botón en la esquina derecha superior del cuadro de diálogo, después de lo cual el programa retorna a la ventana <Principal>. Agrega una imagen nueva a una ubicación seleccionada haciendo clic en el mouse. Borra una imagen seleccionada haciendo clic en el mouse. Captura una imagen y selecciona una imagen para la visualización de imágenes en miniatura como se requiere desde las imágenes animadas haciendo clic con el mouse. 38 8.4.1. Agregado de imagen Seleccione una ubicación en la que desea agregar una imagen haciendo clic con el mouse. La imagen se agrega en la ubicación seleccionada. Cuando se hace clic con el mouse en el botón , se visualiza un cuadro de diálogo para seleccionar un archivo. Seleccione el archivo que desea registrar. Los archivos de imágenes fijas que pueden registrarse son archivos JPEG/BMP. Los archivos son imágenes animadas que pueden registrarse son archivos AVI, que pueden reproducirse con su computadora personal. Se visualiza un cuadro de diálogo para cambiar las imágenes en miniatura cuando se agrega un archivo de imagen animada. (para detalles adicionales refiérase a la sección “8.1.8 Selección de carpeta”) 8.4.2. Borrado de imagen Seleccione la imagen que desea borrar haciendo clic con el mouse. La imagen selecciona es borrada cuando se hace clic con el mouse en el botón . 8.4.3. Cambio de imágenes en miniatura Las imágenes de los archivos de imágenes animadas para la visualización de imágenes en miniatura, pueden designarse capturando una imagen arbitraria entre las imágenes animadas. La imagen visualizada se designa como una imagen en miniatura cuando se hace clic con el mouse en el botón Las imágenes en miniatura quedan sin cambiar haciendo clic en el botón botón o haciendo clic con el mouse en el en la esquina derecha superior del cuadro de diálogo. Inicia la reproducción de una imagen animada. Realiza una pausa de una imagen animada durante la reproducción. Para reanudar la reproducción, haga clic con el mouse en Retorna al inicio de una imagen animada. 39 y . . 8.4.4. Importación de registro (Import Log) Los datos de registro son importados. El cuadro de diálogo <Select Folder> se visualiza cuando se selecciona el registro [Import Log (I)] desde el menú [Option (O)] de la ventana <Principal>. (para detalles adicionales refiérase a la sección “6.1.6. Selección de carpeta”) Los datos y datos exportados desde una versión previa pueden ser importados. * Los datos son cargados cuando se designa una carpeta en la cual se han almacenado los datos exportados de AQUALAND GRAPH Ver. 2.0 o Ver. 2.1 * Los datos son cargados cuando se designa una carpeta en la cual se han almacenado los datos de registro de AQUALAND GRAPH 2.0 o Ver. 2.1 * Los datos son cargados cuando se designa una carpeta en la cual se han almacenado los datos de AQUALAND GRAPH for Windows Ver. 1. Los datos originales no son borrados. * Los datos son cargados cuando se designa una carpeta en la cual se han almacenado datos de DOS. 8.4.5. Exportación de registro (Export Log) Se exportan los datos AQUALAND GRAPH. Se visualiza el cuadro de diálogo <Export Log> cuando los datos de buceo que desea exportar, son seleccionados desde <la lista de buceo> de la ventana <Principal>, y se hace clic con el mouse en el botón o se selecciona [Export Log (E)] desde el menú [Option (O)]. Log Only Log and Diving record Solamente se exporta un registro. Se visualiza el cuadro de diálogo <Assign Name and Save> cuando se hace clic con el mouse en el botón . Solamente se exporta un registro y dato de buceo. Se visualiza el cuadro de diálogo <Select Folder> cuando se hace clic con el mouse en el botón (para detalles adicionales refiérase a la sección “6.1.6. Selección de carpeta”) . Se exportan todos los datos incluyendo datos de álbum. Log, Diving record and album record Se visualiza el cuadro de diálogo <Select Folder> cuando se hace clic con el mouse en el botón (para detalles adicionales refiérase a la sección “6.1.6. Selección de carpeta”) Los archivos de imágenes gestionados en el álbum también son copiados al archivo designado. . Los archivos exportados con “Log Only” no pueden ser importados con AQUALAND GRAPH. Para importar los archivos con AQUALAND GRAPH, exporte los archivos con “Log and Diving record” o “Log, Diving record and album record”. 40 9. Lista de buceo Cambia la visualización si la ventana <Principal> se encuentra en el modo de visualización de álbum. 9.1. Clasificación Cuando se hace clic con el mouse en la lista <de buceo>, los datos se clasifican usando ese ítem como clave. El orden de clasificación es cambiado de nuevo entre orden ascendente y orden descendente cada vez que se hace clic con el mouse. 9.2. Selección de ítem de registro (Select Log Item) El cuadro de diálogo <Select Log Item> se visualiza cuando se selecciona [Select Log item (I)] desde el menú [Display (L)] de la ventana <Principal>. Entonces se pueden seleccionar los ítemes a ser visualizados en la lista <de buceo>. Los ítemes visualizados en la lista de ítemes sobre el lado derecho de la visualización son los ítemes que se visualizan actualmente. El registro finaliza cuando se hace clic con el mouse en el botón , después que el programa retorna a la ventana <Principal>.Como los contenidos de registro finalizados se almacenan en la memoria del AQUALAND GRAPH, no es necesario registrarlos cada vez que se inicia. Los cambios se cancelan haciendo clic con el mouse en el botón o haciendo clic en el botón esquina derecha superior del cuadro de diálogo, después que el programa retorna a la ventana <Principal>. 41 en la Adición de los ítemes visualizados Cuando un ítem que desea visualizar se selecciona desde la lista de ítemes sobre el lado izquierdo de la visualización, y se hace clic con el mouse en el botón , el ítem seleccionado se mueve a la lista sobre el lado derecho de la visualización. Borrado de los ítemes visualizados Cuando un ítem que ya no desea visualizar más cuando se encuentra seleccionado desde la lista de ítemes sobre el lado derecho de la visualización, y se hace clic con el mouse en el botón , el ítem seleccionado se mueve a la lista sobre el lado derecho de la visualización. Cambiando la posición de los ítemes visualizados Se puede cambiar la posición de visualización de un ítem seleccionando el ítem para el cual desea cambiar la posición desde la lista de ítemes en el lado derecho de la visualización, y haciendo clic con el mouse en el botón o . 9.3. Búsgueda (Search) Se realiza una búsqueda de la lista <lista de buceo> solamente para visualizar los datos que coinciden con una clave designada. Se visualiza el cuadro de diálogo <Search> cuando se hace clic con el mouse en el botón de la ventana <Principal>, o se selecciona [Search (S)] desde el menú [Display (L)]. Cuando se especifican las condiciones de búsqueda y se hace clic con el mouse en el botón , se visualiza una lista de datos que contiene las letras coincidentes. Sin embargo, se visualizan todos los datos conteniendo letras que desea buscar para ese ítem. Por ejemplo, en el caso de ingresar las letras “john” cuando se buscan buceadores, se visualizarán todos los buceadores que contienen las letras “john”, tal como “Johnston”, “Johnson”, “Upjohn” y “John Smith”. 42 La función de búsgueda no puede usarse en el modo de búsgueda. Cuando se realiza una transferencia o creación de registro nuevo en el modo de búsgueda, la selección se cancela y se visualizan todos los registros. Para retornar desde la visualización de búsqueda a la visualización normal, haga clic con el mouse en el botón de la ventana <Principal>, o seleccione [Search (S)] del menú [Display (L)]. 9.4. Impresión de lista de registro (Print Log List) La lista de buceo se puede imprimir. Solamente se imprimirán aquéllos ítemes indicados a continuación. * Fecha (Date) * Número de repetición (Repet. No.) * Ubicación (Location) * Sitio de buceo (Dive Site) * Clima (Weather) Aunque las impresiones se basan en papel de tamaño A4, las ampliaciones y otros parámetros pueden cambiarse cambiando las propiedades en el controlador de la impresora. Para informarse sobre los procedimientos para el ajuste del controlador de impresora, refiérase al manual del usuario de la impresora. 43 10. Gráfico de visualización (Graph) Se visualiza un gráfico de los datos de buceo en el área <de visualización de registro> de la ventana <Principal>. Los datos agregados con crear un registro nuevo no se visualizan en el gráfico. La ventana <de gráfico> se visualiza cuando se hace clic con el mouse en el botón , o se selecciona [Graph (G)] desde el menú [Display (L)]. Cuando se seleccionan los datos de lista de buceo desde <lista de buceo> de la ventana <Principal>, mientras se visualiza Graph Window, se visualiza un gráfico que corresponde al registro seleccionado. En el caso de seleccionar múltiples juegos de datos de buceo, los gráficos de un máximo de 8 juegos de datos pueden visualizarse superpuestos uno con otro. La visualización gráfica no cambia cuando se han seleccionado más de 8 juegos de datos. El cursor de gráfico puede moverse haciendo clic con el mouse sobre el botón de mover del cursor de gráfico. En la leyenda, se visualizan los datos de la ubicación del cursor. Ajusta la presentación de fondo y otros ajustes de gráfico. Ajusta la visualización de las líneas a ser visualizadas en el gráfico. Imprime el gráfico como aparece en la pantalla. Visualiza la ventana <Principal> como la ventana superior. Finaliza la ventana <de gráfico>. 44 Mueve el cursor de gráfico al primer juego de datos. Mueve el cursor de gráfico a los datos previos en unidades de 5 minutos. Mueve el cursor de gráfico al juego de datos previo. Mueve el cursor de gráfico al juego de datos siguiente. Mueve el cursor de gráfico a los datos siguientes en unidades de 5 minutos. Mueve el cursor de gráfico al último juego de datos. 10.1. Ajustes de panel (Panel Settings) Se visualiza el cuadro de diálogo <Panel Settings> cuando se hace clic con el mouse en el botón 45 . Ajusta el color exterior del gráfico. Ajusta el color de la leyenda. 3 Dimensions Cambia entre la visualización 2D y 3D (tridimensional). Fondo (Background) Solid Color Ajusta el color de fondo de la visualización. Gradation Ajuste el color inicial y color final de la gradación. El fondo es entonces visualizado con gradación de color. Designa una imagen fija a ser usada para la visualización. Esta imagen fija es entonces visualizada para el fondo. Puede seleccionarse JPEG o BMP. Display Image Stretch Tile Center Se ajusta el tamaño de la imagen fija para fijarse dentro del gráfico. Los archivos de usuario no pueden ajustarse. Las imágenes fijas de los archivos originales del usuario se visualizan en filas si son más pequeñas que el área de fondo. Las imágenes fijas de los archivos de usuario original se visualizan en el centro en su tamaño original. Líneas de cuadrícula (Grid (Lines)) On Ajusta si las líneas de cuadrícula se visualizan o no. Ajusta el color de las líneas de cuadrícula. Líneas de cursor (Cursor (Lines)) Ajusta el color de las líneas de cursor. 10.2. Ajuste de tipo de línea (Set Line Type) Cuando se hace clic con el mouse en el botón , se visualiza el cuadro de diálogo <Set Line Type>. Ajuste el tipo de línea seleccionando un número de línea. Pueden cambiarse tanto el color de línea como el ancho de línea. Además, haciendo clic con el mouse en la leyenda visualizada actualmente en el área de visualización de gráfico, se visualiza un cuadro de diálogo similar para cambiar el tipo de línea. cambiarse. 46 En este caso, los números de línea no pueden 10.3. Impresión de gráfico El gráfico se imprime como aparece sobre la pantalla cuando se hace clic con el mouse en el botón . Aunque las impresiones se basan en papel de tamaño A4, las ampliaciones y otros parámetros pueden cambiarse cambiando las propiedades en el controlador de la impresora. Para informarse sobre los procedimientos para el ajuste del controlador de impresora, refiérase al manual del usuario de la impresora. 47 11. Impresión de registro (Print Log) Se imprimen los datos que han sido seleccionados en la lista <de buceo> de la ventana <Principal>. El cuadro de diálogo <Print> se visualiza cuando se hace clic con el mouse en el botón de la ventana <Principal>, o se selecciona [Print (P)] desde el menú [Files (F)]. Como se visualiza una selección de patrones de impresión, seleccione el patrón deseado haciendo clic con el mouse. Log Cuando se marca haciendo clic con el mouse, se visualizan los patrones que se usan para imprimir el registro. Graph Cuando se marca haciendo clic con el mouse, se visualizan los patrones que se usan para imprimir un gráfico. Album Cuando se marca haciendo clic con el mouse, se visualizan los patrones que se usan para imprimir un álbum. 11.1. Impresión (Print) Se visualiza un cuadro de diálogo para la impresión cuando se hace clic con el mouse en el botón . Aunque las impresiones se basan en papel de tamaño A4, las ampliaciones y otros parámetros pueden cambiarse cambiando las propiedades en el controlador de la impresora. Para informarse sobre los procedimientos para el ajuste del controlador de impresora, refiérase al manual del usuario de la impresora. 48 11.2. Vista previa de impresión (Print Preview) Se visualiza una vista previa de la impresión, cuando se hace clic con el mouse en el botón La escala de la visualización de vista previa puede cambiarse haciendo clic con el mouse en el botón . La escala puede cambiarse de 40% a 100% en unidades de 10%. 49 . o 12. Creación de documento HTML (Create HTML Document) Se puede generar un documento HTML desde los datos seleccionados en la lista <de buceo> de la ventana <Principal>. El cuadro de diálogo <Create HTML Document> se visualiza cuando se hace clic con el mouse en el botón , o se selecciona [Create HTML Document (H)] desde el menú [Files (F)]. Como se visualizan los iconos de los patrones de documento HTML, seleccione el patrón deseado haciendo clic con el mouse. Title Ingresa el título del sitio Web. Los títulos pueden ingresarse usando hasta 100 letras y números. Cuando se ha seleccionado solamente un juego desde la lista de buceo, se visualizan la fecha (día), número de repetición y ubicación. Cuando se ha seleccionado múltiples juegos desde la lista de buceo, se visualiza “DIVING LOG”. Log Cuando se marca haciendo clic con el mouse, se visualizan patrones que se usan para generar un registro. Graph Cuando se marca haciendo clic con el mouse, se visualizan patrones que se usan para generar un gráfico. Album Cuando se marca haciendo clic con el mouse, se visualizan patrones que se usan para generar un álbum. Background Puede ajustar el fondo del sitio Web. Almacena un documento HTML para el patrón seleccionado. Inicia el navegador Web instalado en su computadora personal. El navegador Web que se inicia es el navegador que se relaciona con el documento HTML basado en un archivo relacionado. 50 12.1. Ajuste de fondo Se puede ajustar un fondo para el sitio Web. None No se ajusta ningún fondo. Color ... Se visualiza un cuadro de diálogo para la selección del color de fondo. El color seleccionado se convierte en el color de fondo. Image ... Se visualiza un cuadro de diálogo para seleccionar un archivo de imagen fija. La imagen fija seleccionada se convierte en el fondo. Puede seleccionarse JPEG o BMP. 12.2. Almacenamiento de archivo HTML Se visualiza el cuadro de diálogo <Assign Name and Save>. Seleccione una carpeta a la cual se almacena el archivo, y designe un nombre al archivo HTML. Se crea un documento HTML en la carpeta seleccionada y los archivos de imagen relacionados son copiados a esa carpeta. Los nombres de archivo de imagen se asignan automáticamente de manera que no hay duplicados dentro de una carpeta. 51 13. Resumen de viaje (Trip Summary) Múltiples juegos de datos de registro pueden ser administrados colectivamente en la forma de resúmenes de viajes. Los datos de registro pueden registrarse en un solo resumen de viaje. 13.1. Registro de resumen de viaje Los resúmenes de viaje pueden registrarse siguiendo el procedimiento descrito a continuación. 1. Cambie la ventana <Principal> al modo de visualización de lista de buceo. 2. Seleccione los datos desde la lista de buceo que desea registrar en el resumen de viaje. 3. Se visualiza el cuadro de diálogo <Trip Summaries> cuando se hace clic con el mouse en el botón , o se selecciona [Trip Summary (T)] desde el menú [Files (F)]. 4. El resumen de viaje seleccionado se agrega cuando se selecciona un resumen de viaje existente y se hace clic con el mouse en el botón . Se crea un resumen nuevo cuando se hace clic con el mouse en el botón . En el caso de que se registren datos registrados y datos sin registrar para un resumen de viaje en la lista de buceo, los datos sin registrar se agregan al resumen de viaje de los datos registrados. 52 Creación de un resumen de viaje nuevo Title Date Ingresa el título a ser visualizado para la lista de resúmenes de viaje. Los títulos pueden ingresarse usando hasta 40 letras y números. Ingresa el año, mes y día como valores numéricos. Haciendo clic con el mouse en el botón se visualiza un cuadro de diálogo de calendario para ingresar la fecha. Trip Summary Items Se visualizan los datos que estaban registrados en <Initial definition> de <Customize>. Una lista de ítemes registrados y sus contenidos se visualizan cuando se hace clic con el mouse en el botón . Luego puede seleccionar el ítem deseado desde esa lista. Además, los ítemes también pueden registrarse ingresando desde el teclado. Memo Esto le permite ingresar cualquier comentario que desee. Los comentarios pueden ingresarse usando hasta 400 letras y números. Se registran imágenes animadas e imágenes fijas en un registro. Cuando se hace clic con el mouse en el botón , finaliza el agregado de datos y se visualiza el cuadro de diálogo <Trip Summary>. Cuando se hace clic con el mouse en el o , en la esquina derecha superior del cuadro de diálogo, cancela cualquier cambio y retorna el programa al cuadro de diálogo <Trip Summaries>. 53 13.2. Personalización (Customize) Los ítemes de resumen de viaje y los contenidos a ser almacenados en un resumen de viaje quedan registrados. El registro es finalizado cuando se hace clic con el mouse en el botón , después de lo cual el programa retorna al cuadro de diálogo <Trip Summary>. Como los contenidos de registro finalizados son almacenados en la memoria por AQUALAND GRAPH, no es necesario registrarlos cada vez que se inicia. Los cambios se cancelan haciendo clic en el botón o haciendo clic en el botón en la esquina derecha superior del cuadro de diálogo con el mouse, después de lo cual el programa retorna a la ventana <Trip Summary>. Se cambian o agregan datos en el cuadro de diálogo <Add> o <Modify>. Cuando se ingresan datos se hace clic con el mouse en el botón <Customize>, y los datos editados se muestran en la lista. 54 , el programa retorna al cuadro de diálogo Itemes (Items) Los ítemes pueden ingresarse usando hasta 20 letras o números. Se pueden registrar un máximo de 100 ítemes. Visualiza el cuadro de diálogo <Add> y agrega ítemes nuevos. No se realiza una verificación por datos duplicados. Visualiza el cuadro de diálogo <Modify> y cambia los nombres de los ítemes seleccionados. No se realiza una verificación por datos duplicados. La información relacionada a los contenidos quedan retenidos aun si el nombre de un ítem es cambiado. Borra un ítem seleccionado. Los contenidos registrados para ese ítem son también borrados. Mueve la posición de la visualización del ítem seleccionado hacia arriba en uno. Mueve la posición de la visualización del ítem seleccionado hacia abajo en uno. Contenidos (Contents) Los contenidos pueden ingresarse usando hasta 20 letras y números. Pueden registrarse hasta una máximo de 100 contenidos. Visualiza el cuadro de diálogo <Add> y agrega contenidos nuevos. No se realiza una verificación por datos duplicados. Visualiza el cuadro de diálogo <Modify> y cambia los contenidos seleccionados. No se realiza una verificación por datos duplicados. Borra los contenidos seleccionados. Mueve los contenidos seleccionados a un ítem diferente. Mueve la posición de la visualización de los contenidos seleccionados hacia arriba en uno. Mueve la posición de la visualización de los contenidos seleccionados hacia abajo en uno 13.3. Visualización de resumen de viaje Esta es la ventana principal para los resúmenes de viaje. Los resúmenes de viaje se visualizan con el procedimiento siguiente, en el caso de un registro que ya ha sido registrado para un resumen de viaje. Se visualiza sobre el extremo de la lista de buceo para aquéllos registros que se encuentran registrados en un resumen de viaje. 1. Cambie la ventana <Principal> al modo de visualización de lista de buceo. 2. Seleccione los datos de resumen de viaje registrados desde la lista de buceo. 3. Se visualiza el cuadro de diálogo <Trip Summary> cuando se hace clic con el mouse en el botón selecciona [Trip Summary (T)] desde el menú [Files (F)]. 55 , o se 13.4. Edición de resumen de viaje Edita el resumen de viaje visualizado actualmente. Edite siguiendo el mismo procedimiento que para la creación de resumen de viaje nuevo. Registra los ítemes escritos en un resumen de viaje. Borra desde la lista de buceo del resumen de viaje el registro registrado en el resumen de viaje. La información registrada para AQUALAND GRAPH no se borra. Selecciona los ítemes que desea visualizar en la lista de buceo. Visualiza la lista de resúmenes de viaje registrados. Cuando se selecciona un resumen de viaje desde esta lista, se visualiza el resumen de viaje designado. Area de visualización de álbum Cuando se hace clic con el mouse en una imagen de álbum, se visualiza un cuadro de diálogo en el tamaño de imagen original en el caso de imágenes fijas. En el caso de imágenes animadas, se inicia la aplicación relacionada con el archivo AVI y la imagen animada puede ser reproducida. 56 13.5. Borrado de registro (Delete Log) Un registro registrado en un resumen de viaje puede ser borrado desde la lista de buceo de ese resumen de viaje. El registro que desea borrar se selecciona desde la lista de buceo del resumen de viaje. Cuando se hace clic con el mouse en el botón , el registro seleccionado es borrado desde la lista de buceo. La información registrada para AQUALAND GRAPH no es borrada. 13.6. Lista de resúmenes de viaje (Trip Summaries) Se visualiza una lista de resúmenes de viaje registrados. Seleccione el resumen de viaje que desea visualizar desde la lista y haga clic con el mouse en el botón . Se visualizan los resúmenes de viaje (Trip Summaries). Seleccione el resumen de viaje que desea visualizar desde la lista y haga clic con el mouse en el botón El resumen de viaje seleccionado es borrado. Los registros registrados para ese resumen de viaje no son borrados. 57 . 14. Limitación de valores Lo siguiente lista los valores de limitación para los datos ingresados con AQUALAND GRAPH. 14.1. Número de registros Número máximo registrado Item Registro (Log) 9999 Ubicación (Location ) 1000 Sitio de buceo (Dive site ) 100 Servicio de buceo (D. Service) 100 Buceador (Diver) 1000 Clima (Weather) 100 Estilo de buceo (Dive style) 100 Agua mar / Agua de dulce (Water Body) 100 Condición de agua (Water cond.) 100 Ropa de buceo (Diving Suit) 100 Ropa Interior (Inner Wear) 100 Material de tanque (Tank) 100 Equipo (Equipment) 100 Itemes personalizados del usuario (User customized items) 1000 Contenidos de ítemes personalizados del usuario (User customized item contents) 1000 Album por resumen de registro / viaje (Album (per log / trip summary)) 50 Resumen de viaje (Trip summary) 99 Itemes de resumen de viage de viaje (Trip summary items) 100 Contenidos de resumen de viaje (Trip summary contents) 100 58 14.2. Número de caracteres ingresados Item Número máximo de caracteres Peso (Weight) 10 letras o números Capacidad de tanque (Capacity) 10 letras o números Presión (Pressure) 10 letras o números Consumo de aire (Air consum.) 10 letras o números Ubicación (Location) 20 letras o números Sitio de buceo (Dive site) 20 letras o números Servicio de buceo (D. Service) 20 letras o números Buceador (Diver) 20 letras o números Instructor de buceo (Dive master) 20 letras o números Compañero (Buddy) 20 letras o números Clima (Weather) 12 letras o números Estilo de buceo(Dive style) 10 letras o números Agua mar / Agua de dulce (Water Body) 10 letras o números Condición de agua (Water cond.) 10 letras o números Ropa de buceo (Diving Suit) 20 letras o números Ropa Interior (Inner Wear) 20 letras o números Material de tanque (Tank) 10 letras o números Equipo(Equipment) 10 letras o números Itemes personalizados del usuario (User customized items) 12 letras o números Contenidos de ítemes personalizados del usuario (User customized item 20 letras o números contents) Anotación (Memo) 400 letras o números Comentario de álbum (Album comment) 20 letras o números Título de documento HTML (HTML document title) 100 letras o números Título de resumen de viaje (Trip summary title) 40 letras o números Itemes de resumen de viaje (Trip summary items) 20 letras o números Contenidos de resumen de viaje (Trip summary contents) 20 letras o números Anotación de resumen de viaje (Trip summary memo) 400 letras o números Nota: Todos los caracteres pueden no visualizarse dependiendo en el tamaño, aun si el número de caracteres ingresados es menor que el número máximo de caracteres permitidos. 59 14.3. Valores ingresados Item Número máximo de caracteres Número de repeticiones (Repet. No.) 2 números Profundidad máxima (Max. depth) 4 números Profundidad promedio (Ave. depth) 4 números Profundidad de parada de seguridad (Safety stop 4 números depth ) Tiempo de parada de seguridad (Safety stop time) 3 números Temperatura (Temp.) 4 números Temp. de agua promedio (Ave. w. temp) 4 números Temp. de agua mínima (Min. w. temp) 4 números Visibilidad Vert. (Visibility V.) 4 números Visibilidad Hor. (Visibility H.) 4 números Capacidad de tanque (Tank Capacity) 4 números Presión interior (Pres. In ) 4 números Presión exterior (Pres. Out) 4 números Consumo (Consump.) 4 números Peso (Weight) 4 números 60 15. Especificaciones de la Unidad de Comunicacion Tipo CMUT-1 CMUT-03 Fuente de alimentación Suministrado mediante la línea de señal RS-232C Consumo de energía 2 mA Condiciones de funcionamiento Temperatura : +5°C a +40°C Humedad : 20% a 80% (sin condensación) Dimensiones An : 7,1 cm Pr : 11,1 cm Al : 3,1 cm (incluyendo conector) Peso 105 g An : 10,8 cm Pr : 7,1 cm Al : 8,6 cm (incluyendo soporte) 270 g (incluyendo soporte) 61