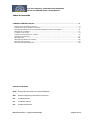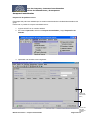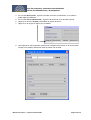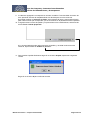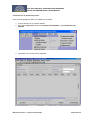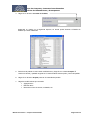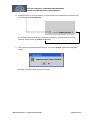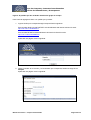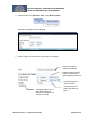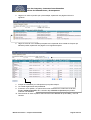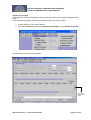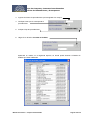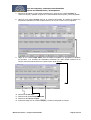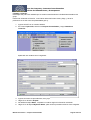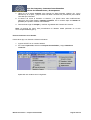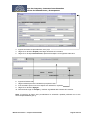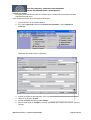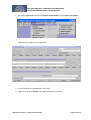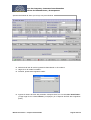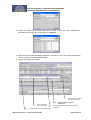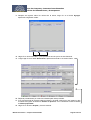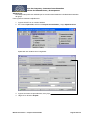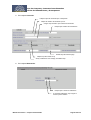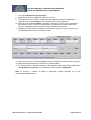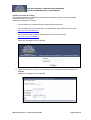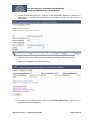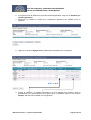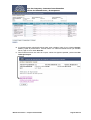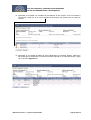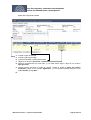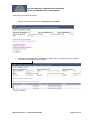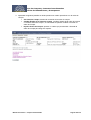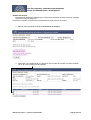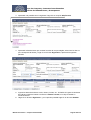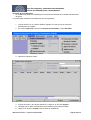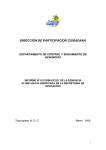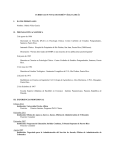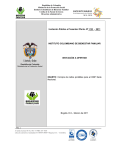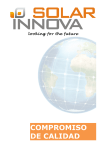Download COMPRAS CENTRALIZADAS - Compras y Contrataciones Estatales
Transcript
ÁREA DE COMPRAS Y CONTRATACIONES ESTATALES OFICINA DE PLANEAMIENTO Y PRESUPUESTO COMPRAS CENTRALIZADAS MANUAL DEL USUARIO Área de Compras y Contrataciones Estatales Oficina de Planeamiento y Presupuesto Tabla de contenido COMPRAS CENTRALIZADAS ............................................................................................................2 PREPARACIÓN DE PEDIDOS NUEVOS .....................................................................................................2 CONTINUAR CON UN PEDIDO EN PROCESO ............................................................................................5 INGRESO DE PEDIDOS POR LAS UNIDADES MIEMBRO DEL GRUPO DE COMPRA ..........................................8 ARMADO DE LA COMPRA ....................................................................................................................11 LLAMADO A LICITACIÓN ......................................................................................................................14 HACER ACLARACIONES A UN LLAMADO ................................................................................................15 INGRESAR LAS OFERTAS ....................................................................................................................17 ADJUDICACIÓN ..................................................................................................................................22 REALIZAR UNA ORDEN DE COMPRA .....................................................................................................25 REALIZAR UNA FACTURA ....................................................................................................................33 REVALIDA DE PROCEDIMIENTOS .........................................................................................................35 SIGLAS UTILIZADAS SICE: Sistema de Información de Compras Estatales SIIF: Sistema Integrado de Información Financiera UE: Unidad Ejecutora UC: Unidad de Compra UO: Unidad Organizativa Manual del Usuario – Compras Centralizadas Página 1 de 36 Área de Compras y Contrataciones Estatales Oficina de Planeamiento y Presupuesto Compras Centralizadas Preparación de pedidos nuevos Esta etapa sólo podrá ser realizada por los usuarios autorizados de la Unidad Administradora del grupo. Para armar un pedido de compra centralizada nuevo: 1. Ingrese al SICE con su usuario habitual. 2. En el menú Operación, seleccione Compras Centralizadas y luego Preparación de Pedidos. 3. Aparecerá una ventana como la siguiente: Botones para ordenar líneas (ítems) Manual del Usuario – Compras Centralizadas Presionar este botón para visualizar mas Página 2 de columnas. 36 Área de Compras y Contrataciones Estatales Oficina de Planeamiento y Presupuesto 4. En el cuadro Descripción:, ingrese el nombre del nuevo procedimiento, como máximo podrá digitar 28 caracteres. 5. En el cuadro Fecha (dd/mm/aaaa):, ingrese la fecha actual con el formato indicado. 6. Haga clic en el botón Aceptar para habilitar el ingreso de ítems. 7. Haga clic en el renglón en blanco que se habilitó. 8. Para ingresar los ítems pulse F1, aparecerá el navegador de artículos, en el mismo podrá navegar en el catálogo para poder armar el pedido que necesita. Manual del Usuario – Compras Centralizadas Página 3 de 36 Área de Compras y Contrataciones Estatales Oficina de Planeamiento y Presupuesto 9. A cada ítem agregado le corresponde un número correlativo. Para visualizar el número de ítem, presionar el botón de desplazamiento a la derecha para ver más columnas. Es posible modificar el orden de los ítems, seleccionando la línea y presionando el botón para ordenar líneas que corresponda, que se encuentran en la parte derecha de la pantalla. 10. Si ingresó todos los ítems de pedido y no piensa hacer más modificaciones, seleccione de la lista Estado: Pedido preparado. Si no ha terminado de poden todos los ítems del pedido, y necesita continuar en otra instancia, deje el Estado en Pedido en proceso. 11. Para guardar el pedido finalmente haga clic en el botón Aceptar, aparecerá el siguiente cuadro: Haga clic en el botón Sí para confirmar la orden. Manual del Usuario – Compras Centralizadas Página 4 de 36 Área de Compras y Contrataciones Estatales Oficina de Planeamiento y Presupuesto Continuar con un pedido en proceso Para continuar agregando ítems a un pedido que ya existe: 1. Ingrese al SICE con su usuario habitual. 2. En el menú Operación, seleccione Compras Centralizadas y luego Preparación de Pedidos. 3. Aparecerá una ventana como la siguiente: Manual del Usuario – Compras Centralizadas Página 5 de 36 Área de Compras y Contrataciones Estatales Oficina de Planeamiento y Presupuesto 4. Haga clic en el botón Consulta de Pedidos, Aparecerá un cuadro con el siguiente aspecto, en donde podrá observar el listado de Pedidos que tiene habilitados. 5. Seleccione el pedido al cual le hará modificaciones y haga clic en el botón Aceptar. El cuadro se cerrará y quedará cargado en el cuadro anterior la descripción y fecha del pedido. 6. Haga clic en el botón Aceptar para ver el contenido del pedido. 7. Haga las modificaciones que necesite: Agregar ítems Eliminar ítems Borrar de un ítem el envase, su detalle, etc. Manual del Usuario – Compras Centralizadas Página 6 de 36 Área de Compras y Contrataciones Estatales Oficina de Planeamiento y Presupuesto 8. Si ingresó todos los ítems de pedido y no piensa hacer más modificaciones, seleccione de la lista Estado: Pedido preparado. Si no ha terminado de poden todos los ítems del pedido, y necesita continuar en otra instancia, deje el Estado en Pedido en proceso. 9. Para guardar el pedido finalmente haga clic en el botón Aceptar, aparecerá el siguiente cuadro: Haga clic en el botón Sí para confirmar la orden. Manual del Usuario – Compras Centralizadas Página 7 de 36 Área de Compras y Contrataciones Estatales Oficina de Planeamiento y Presupuesto Ingreso de pedidos por las unidades miembro del grupo de compra Para continuar agregando ítems a un pedido que ya existe: 1. Ingrese al sitio que corresponda según la especificación siguiente: Para acceder desde una red DISTINTA a la del Ministerio del Interior la dirección sería: http://192.168.3.120:8080/sice Para acceder DESDE la red del Ministerio del Interior la dirección sería: http://172.17.203.120:8080/sice Aparecerá una página como la siguiente: 2. Digite el nombre de su Usuario y la Contraseña que corresponda, finalmente haga clic en Aceptar. Aparecerá una página como la siguiente: Manual del Usuario – Compras Centralizadas Página 8 de 36 Área de Compras y Contrataciones Estatales Oficina de Planeamiento y Presupuesto 3. Seleccione del menú Operación, UCC y luego Buscar pedido. Aparecerá una página como la siguiente: 4. Llene el cuadro con la información que dispone, por ejemplo: Indique la Unidad de Compra Centralizada Indique la Descripción del Pedido o parte del de la misma utilizando símbolo % Aquí puede indicar el rango de fechas Finalmente haga clic en el botón Buscar para que aparezcan los pedidos que cumplan con el filtro Manual del Usuario – Compras Centralizadas Aquí puede indicar el estado del pedido que busca Página 9 de 36 Área de Compras y Contrataciones Estatales Oficina de Planeamiento y Presupuesto 5. Haga un clic sobre el pedido que quiere trabajar, aparecerá una página similar a la siguiente: 6. Haga clic sobre el icono amarillo que aparece a la izquierda de la Unidad de Compra que editará el pedido, aparecerá una página con el siguiente aspecto: 7. Indique las cantidades por cada producto que quiera adquirir. 8. La Unidad Organizativa está predefinida. 9. Si terminó con el pedido y no piensa hacer más modificaciones, seleccione de la lista Estado: Pedido preparado, de lo contrario deje el Pedido en proceso para poderlo modificar más adelante. 10. Para terminar de hacer el pedido seleccione del menú Archivo la opción Salir, y cierre la ventana. Manual del Usuario – Compras Centralizadas Página 10 de 36 Área de Compras y Contrataciones Estatales Oficina de Planeamiento y Presupuesto Armado de la compra Esta etapa sólo puede ser realizada por los usuarios autorizados de la Unidad Administradora del grupo. Para consolidar los pedidos de todas las unidades miembro y armar la compra: 1. Ingrese al SICE con su usuario habitual. 2. En el menú Operación, seleccione Compras Centralizadas y luego Armado de Compra. Aparecerá una ventana como la siguiente: Botones para ordenar líneas (ítems) Manual del Usuario – Compras Centralizadas Página 11 de 36 Área de Compras y Contrataciones Estatales Oficina de Planeamiento y Presupuesto 3. Ingrese el número de procedimiento que le asignará a la compra. 4. Verifique el año que le corresponde al procedimiento. 5. Indique el tipo de procedimiento . 6. Haga clic en el botón Consulta de Pedidos, Aparecerá un cuadro con el siguiente aspecto, en donde podrá observar el listado de Pedidos que tiene habilitados. Manual del Usuario – Compras Centralizadas Página 12 de 36 Área de Compras y Contrataciones Estatales Oficina de Planeamiento y Presupuesto 7. Seleccione el pedido al cual le hará modificaciones y haga clic en el botón Aceptar. El cuadro se cerrará y quedará cargado en el cuadro anterior la descripción y fecha del pedido. 8. Haga clic en el botón Aceptar para ver el contenido del pedido, la ventana se llenará con los pedidos realizados por cada unidad miembro, se verá un cuadro como el siguiente: 9. Haga clic en el botón Bajar todos para consolidar los pedidos. Se agruparán los pedidos por producto y se sumarán las cantidades solicitadas por cada unidad miembro de la compra, esto se puede observar en la parte inferior de la ventana. 10. 11. 12. 13. Seleccione el Sub Tipo. Seleccione la casilla Compra Armada. Seleccione el Tipo de Compra. Finalmente haga clic en el botón Aceptar y confirme para grabar la compra. Manual del Usuario – Compras Centralizadas Página 13 de 36 Área de Compras y Contrataciones Estatales Oficina de Planeamiento y Presupuesto Llamado a licitación Esta etapa sólo podrá ser realizada por los usuarios autorizados de la Unidad Administradora del grupo. Para armar el llamado a licitación, o sea indicar todas las fechas claves, pliego, y hacer la publicación en el sitio www.comprasestatales.gub.uy. 1. Ingrese al SICE con su usuario habitual. 2. En el menú Operación, seleccione Compras Centralizadas y luego Llamados a Licitación. Aparecerá una ventana como la siguiente: 3. 4. 5. 6. Ingrese el número de procedimiento, año y tipo. Haga clic en el botón Aceptar. Se habilita la tarjeta Datos, complete los cuadros según la información solicitada. Haga clic en la tarjeta Objeto del Gasto, para verificar que estén todos los ítems cargados. Manual del Usuario – Compras Centralizadas Página 14 de 36 Área de Compras y Contrataciones Estatales Oficina de Planeamiento y Presupuesto 7. Haga clic en la tarjeta Contacto, para ingresar los datos (Nombre, teléfono, fax, correo electrónico) de a quién y porqué medio se deben contactar los proveedores para realizar consultas por el llamado. 8. Si terminó de armar el Llamado a Licitación y no piensa hacer más modificaciones, seleccione de la lista Estado: Llamado preparado, de lo contrario deje el Llamado en proceso para poderlo modificar más adelante. 9. Para terminar haga clic Aceptar y confirme el guardado del Llamado de Licitación. Nota: Al terminar de hacer este procedimiento el llamado estará publicado en el sitio www.comprasestatales.gub.uy. Hacer aclaraciones a un llamado Para aclarar algo a un llamado a licitación existente: 1. Ingrese al SICE con su usuario habitual. 2. En el menú Operación, seleccione Compras Centralizadas y luego Llamados a Licitación. Aparecerá una ventana como la siguiente: Manual del Usuario – Compras Centralizadas Página 15 de 36 Área de Compras y Contrataciones Estatales Oficina de Planeamiento y Presupuesto 3. Ingrese el número de procedimiento, año y tipo. 4. Haga clic en el botón Aceptar para cargar los datos en la ventana. 5. Haga clic en el tarjeta Aclaraciones, aparecerá la tarjeta con la siguiente estructura: 6. 7. 8. 9. 10. Ingrese la fecha actual. Haga una descripción de la aclaración que quiere hacer. Si es necesario poner un archivo adjunto a la aclaración, ingréselo. Haga clic en el botón Agregar. Para terminar haga clic Aceptar y confirme el guardado del Llamado de Licitación. Nota: Al terminar de hacer este procedimiento la aclaración quedará publicada en el sitio www.comprasestatales.gub.uy. Manual del Usuario – Compras Centralizadas Página 16 de 36 Área de Compras y Contrataciones Estatales Oficina de Planeamiento y Presupuesto Ingresar las ofertas El ingreso de las ofertas ólo podrá ser realizado por los usuarios autorizados de la Unidad Administradora del grupo. Para ingresar las ofertas de los proveedores al llamado: 1. Ingrese al SICE con su usuario habitual. 2. En el menú Operación, seleccione Compras Centralizadas y luego Llamados a Licitación. Aparecerá una ventana como la siguiente: 3. 4. 5. 6. Ingrese el número de procedimiento, año y tipo. Haga clic en el botón Aceptar. Cambie el Estado del llamado a En Estudio. Para terminar haga clic Aceptar y confirme el guardado del Llamado de Licitación. Cierre la ventana. Manual del Usuario – Compras Centralizadas Página 17 de 36 Área de Compras y Contrataciones Estatales Oficina de Planeamiento y Presupuesto 7. En el menú Operación, seleccione Compras Centralizadas y luego Ingreso de Ofertas. Aparecerá una ventana como la siguiente: 8. Ingrese el número de procedimiento, año y tipo. 9. Haga clic en el botón Aceptar para cargar los datos en la ventana. Manual del Usuario – Compras Centralizadas Página 18 de 36 Área de Compras y Contrataciones Estatales Oficina de Planeamiento y Presupuesto Aparecerá el listado de ítems que incluye ese procedimiento: 10. Seleccione el ítem al cual le ingresará la oferta dando un clic sobre él. 11. Haga clic en el cuadro Proveedor:. 12. Pulse F1, aparecerá el siguiente cuadro: 13. Ingrese el número de RUC del proveedor si dispone de él, en el cuadro Nro. Identificador: y luego haga clic en el botón Buscar, por ejemplo: (si no dispone del RUC lea el siguiente punto) Manual del Usuario – Compras Centralizadas Página 19 de 36 Área de Compras y Contrataciones Estatales Oficina de Planeamiento y Presupuesto 14. Ingrese el nombre del proveedor que hace la oferta o parte del mismo utilizando los símbolos de porcentaje (%) y luego haga clic en Buscar: 15. Seleccione el proveedor del listado presentado, haciendo clic sobre el Nombre comercial del mismo y haga clic en el botón Seleccionar. 16. Ingrese el contenido de la oferta: Seleccione la moneda en que se hace la oferta Precio unitario del ítem seleccionado Si existe alguna variación, ingrésela aquí. Manual del Usuario – Compras Centralizadas Cantidad ofertada del ítem seleccionado Monto total de la oferta con los impuestos incluidos Página 20 de 36 Área de Compras y Contrataciones Estatales Oficina de Planeamiento y Presupuesto 17. Después de ingresar todos los valores de la oferta, haga clic en el botón Agregar, aparecerá el siguiente cuadro: 18. Haga clic en los botones Ver ... para precisar el artículo que le se esta ofertando. 19. Luego haga clic en el botón Seleccionar, aparecerá la oferta en el cuadro inferior. 20. Repita el procedimiento por cada ítem ofertado para cada proveedor. 21. Si no ha terminado de ingresar todas las ofertas y necesita continuar en otra instancia, deje el estado del ingreso de ofertas en Ofertas en proceso, si lo ha finalizado cambie el estado a Ofertas preparadas. 22. Haga clic en el botón Aceptar y cierre la ventana. Manual del Usuario – Compras Centralizadas Página 21 de 36 Área de Compras y Contrataciones Estatales Oficina de Planeamiento y Presupuesto Adjudicación Esta etapa sólo puede ser realizada por los usuarios autorizados de la Unidad Administradora del grupo. Para ingresar al sistema la adjudicación: 1. Ingrese al SICE con su usuario habitual. 2. En el menú Operación, seleccione Compras Centralizadas y luego Adjudicaciones. Aparecerá una ventana como la siguiente: 3. Ingrese el número de procedimiento, año y tipo. 4. Haga clic en el botón Aceptar. Manual del Usuario – Compras Centralizadas Página 22 de 36 Área de Compras y Contrataciones Estatales Oficina de Planeamiento y Presupuesto 5. En la tarjeta Licitación: Indique el tipo de resolución que corresponda Indique el número de resolución que es. Cargue aquí el archivo que contiene la resolución Indique aquí la fecha de la resolución Escriba aquí la forma de pago Indique aquí la moneda en que esta el Monto total de la adjudicación Si hay condiciones en la entrega, escríbalas aquí 6. En la tarjeta Reiteración: Indique aquí si tiene una reiteración Si se indica reiteración, aquí cargue el archivo que la contiene Manual del Usuario – Compras Centralizadas Página 23 de 36 Área de Compras y Contrataciones Estatales Oficina de Planeamiento y Presupuesto 7. En la tarjeta Distribución por Proveedor: 8. Seleccione el producto a adjudicar dando un clic en él. 9. Si la adjudicación es por precio, puede pedir que el sistema le sugiera la adjudicación, haciendo clic en el botón Sugerir, de lo contrario siga los pasos siguientes. 10. Haga clic en el cuadro Proveedor: y pulse F1, aparecerá un cuadro con los proveedores que ofertaron ese ítem, seleccione el proveedor y se llenarán los cuadros indicando los precios y cantidades que ese proveedor ofertó para el ítem seleccionado. 11. Si hubieron mejoras de precio haga las correcciones en los precios que se indican, y si la cantidad adjudicada no es la que indica corríjala. 12. Finalmente haga clic en el botón Asignar, para que la adjudicación baje al cuadro siguiente. 13. Repita este procedimiento por cada ítem que quiera adjudicar. 14. Si no ha terminado y necesita continuar en otra instancia, deje el estado de la adjudicación en Adjudicación en proceso, si ha finalizado cambie el estado a Adjudicada. Nota: Al terminar y cambiar el estado a Adjudicada quedará publicado en el sitio www.comprasestatales.gub.uy. Manual del Usuario – Compras Centralizadas Página 24 de 36 Área de Compras y Contrataciones Estatales Oficina de Planeamiento y Presupuesto Realizar una orden de compra Esta operación deberá ser realizada por los usuarios autorizados de cada una de las unidades ejecutoras miembros del grupo. Para hacer las ordenes de compra : 1. Ingrese al sitio que corresponda según la especificación siguiente: Para acceder desde una red DISTINTA a la del Ministerio del Interior la dirección sería: http://192.168.3.120:8080/sice Para acceder DESDE la red del Ministerio del Interior la dirección sería: http://172.17.203.120:8080/sice Aparecerá una página como la siguiente: 2. Digite el nombre de su Usuario y la Contraseña que corresponda, finalmente haga clic en Aceptar. Aparecerá una página como la siguiente: Manual del Usuario – Compras Centralizadas Página 25 de 36 Área de Compras y Contrataciones Estatales Oficina de Planeamiento y Presupuesto 3. Indique los parámetros de busca y haga clic en el botón Buscar, aparecerá un listado en la parte inferior con los llamados que cumplen con la condición indicada, cómo se muestra a continuación 4. Haga clic en el icono amarillo que aparece delante del llamado, para ingresar a él. Aparecerá una página con el siguiente formato: 5. Si se quiere ver las adjudicaciones, haga clic en Consultar Adjudicación, y aparecerá una página con los ítems adjudicados. Manual del Usuario – Compras Centralizadas Página 26 de 36 Área de Compras y Contrataciones Estatales Oficina de Planeamiento y Presupuesto 6. Si se quiere hacer la distribución para cada unidad organizativa, haga clic en Distribuir por unidad organizativa. 7. Seleccione la Unidad de compra que corresponda, aparecerá una pantalla como la siguiente: 8. Haga clic en el botón Agregar líneas, aparecerá una pantalla como la siguiente 9. Indique la cantidad y la unidad organizativa a la cual asignará esa cantidad, repita el procedimiento por cada asignación que quiera hacer y finalmente haga clic en el botón Aceptar, aparecerá una pantalla como la siguiente: Manual del Usuario – Compras Centralizadas Página 27 de 36 Área de Compras y Contrataciones Estatales Oficina de Planeamiento y Presupuesto 10. Si necesita agregar más distribuciones para otras unidades, haga clic en el botón Agregar líneas y repita el procedimiento. Cuando finalice con todas las distribuciones que necesita hacer, haga clic en el botón Guardar. 11. Para finalmente hacer una orden de compra, vuelva a la siguiente pantalla y seleccione Alta Orden de Compra. Manual del Usuario – Compras Centralizadas Página 28 de 36 Área de Compras y Contrataciones Estatales Oficina de Planeamiento y Presupuesto 12. Aparecerá una pantalla con el listado de proveedores de esa compra, como se muestra a continuación. Haga clic en el ícono amarillo del proveedor que quiere hacer la orden de compra. 13. Aparecerá en la pantalla el listado de ítems adjudicados al proveedor elegido. Seleccione las casillas que corresponden a los ítems que quiere ingresar en la orden de compra y haga clic en el botón Siguiente >>. Manual del Usuario – Compras Centralizadas Página 29 de 36 Área de Compras y Contrataciones Estatales Oficina de Planeamiento y Presupuesto Aparecerá la siguiente pantalla: 14. 15. 16. 17. 18. Indique el lugar de entrega. Indique el plazo de entrega. Ingrese la cantidad a solicitar de ese ítem. Haga clic en el botón Recalcular. Repita el procedimiento por cada ítem, y si le faltó indicar alguno, haga clic en el botón Agregar líneas. 19. Cuando termine de armar la orden de compra, cambie el estado a Orden de Compra Preparada y haga clic en el botón Siguiente>>, y en la siguiente pantalla haga clic en el botón Guardar y luego Salir. 20. Manual del Usuario – Compras Centralizadas Página 30 de 36 Área de Compras y Contrataciones Estatales Oficina de Planeamiento y Presupuesto Para imprimir una orden de compra: 1. Elija del menú siguiente la opción Lista Ordenes de Compra: 2. Aparecerá una pantalla similar a la siguiente. Elija la orden de compra a imprimir haciendo clic en el icono amarillo que corresponda. Manual del Usuario – Compras Centralizadas Página 31 de 36 Área de Compras y Contrataciones Estatales Oficina de Planeamiento y Presupuesto 3. Aparecerá la siguiente pantalla en donde puede hacer varias operaciones con la orden de compra: Ver Orden de Compra, muestra el contenido de la orden de compra. Cambiar Estado de la Orden de Compra, cambia el estado de la orden de compra a “Armando orden de compra”, en este estado se permite modificar o eliminar la orden de compra. Imprimir Orden de Compra, aparece un cuadro que permite Abrir o Guardar la orden de compra para luego ser impresa. Manual del Usuario – Compras Centralizadas Página 32 de 36 Área de Compras y Contrataciones Estatales Oficina de Planeamiento y Presupuesto Realizar una factura Esta operación deberá ser realizada por los usuarios autorizados de cada una de las unidades ejecutoras miembros del grupo.Para hacer el registro de las facturas correspondientes a las órdenes de compra: 1. Elija del menú siguiente la opción Lista Ordenes de Compra: 2. Aparecerá una pantalla similar a la siguiente. Elija la orden de compra a imprimir haciendo clic en el ícono amarillo que corresponda. Manual del Usuario – Compras Centralizadas Página 33 de 36 Área de Compras y Contrataciones Estatales Oficina de Planeamiento y Presupuesto 3. Aparecerá una pantalla como la siguiente. Haga clic en la opción Alta Factura. 4. Aparecerá la lista de ítems que contiene la orden de compra elegida, seleccione los ítems a que corresponde la factura y haga clic en el botón Siguiente>>, aparecerá la siguiente pantalla: 5. Ingrese los datos de la factura: serie, número, fechas, etc.. Si finalizó el ingreso de los datos de la factura cambie el estado a la factura a Factura cerrada, si no deje el estado en Armando factura. 6. Haga clic en el botón Siguiente>>, y en la próxima pantalla haga clic en el botón Guardar. Manual del Usuario – Compras Centralizadas Página 34 de 36 Área de Compras y Contrataciones Estatales Oficina de Planeamiento y Presupuesto Revalida de procedimientos La reválida sólo puede ser realizada por los usuarios autorizados de la Unidad Administradora del grupo. Los pasos para revalidad un procedimiento son los siguientes: 1. Ingrese al SICE con su usuario habitual, logeado en el año que se encuentra el procedimiento a revalidar. 2. En el menú Operación, seleccione Compras Centralizadas y luego Revalidar. 3. Aparece el siguiente cuadro: 4. Ingrese el número y año de procedimiento, y haga clic en el botón Aceptar. 5. Verifique que los datos corresponden al procedimiento que quiere revalidar. 6. Haga clic en el botón Aceptar para confirmar la revalidación. Manual del Usuario – Compras Centralizadas Página 35 de 36