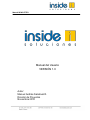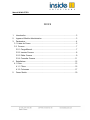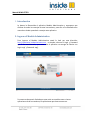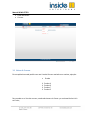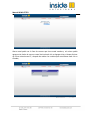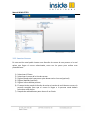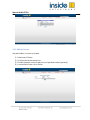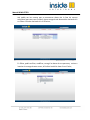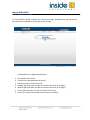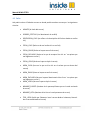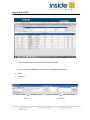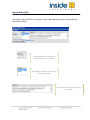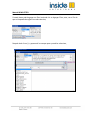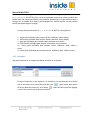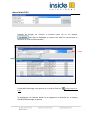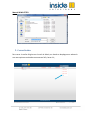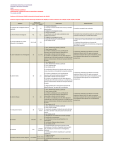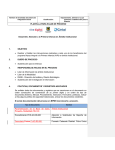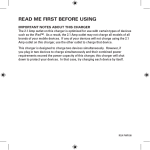Download Manual del Usuario VERSIÓN 1.0
Transcript
Manual NEWS LETTER Manual del Usuario VERSIÓN 1.0 Autor: Manuel Andrés Sandoval R. Director de Proyectos Noviembre 2010 1 Manual NEWS LETTER INDICE 1. Introducción...................................................................................................... 3 2. Ingreso al Modulo Administrativo. .................................................................... 3 3. Parámetros....................................................................................................... 4 3.1 Listas de Correo. .......................................................................................... 5 3.2 Correos. ....................................................................................................... 7 3.2.1 Carga Manual. ........................................................................................ 7 3.2.2 Insertar Correos. .................................................................................... 8 3.2.3 Editar Correos. ....................................................................................... 9 3.2.4 Consultar Correos. ............................................................................... 11 4. Estadísticas .................................................................................................... 12 4.1 Cubo. .......................................................................................................... 13 4.1.1 Filtros. .................................................................................................. 15 4.1.2 Columnas. ............................................................................................ 17 5. Cerrar Sesión. ................................................................................................ 19 2 Manual NEWS LETTER 1. Introducción Le damos la Bienvenida al aplicativo Modulo Administrativo y esperamos que disfrute de todas las ventajas de esta herramienta, para ello se ha diseñado este manual en donde aprenderá a manejar este aplicativo. 2. Ingreso al Modulo Administrativo. Para ingresar al Modulo Administrativo usted lo hará por esta dirección: http://newsletter.insidesoluciones.com , en donde colocara el Login y Password que le fue suministrado; para este caso el aplicativo se entrega de fabrica con Login: mpf y Password: mpf; Su cuenta es de usuario limitado por esta razón no tendrá acceso a ciertas aplicaciones de la herramienta; las aplicaciones que tiene acceso son: 3 Manual NEWS LETTER Listas de Correo Correos ( y a todos sus aplicativos) Estadísticas (Cubo) Admin (Salir) 3. Parámetros En esta sección encontrara: Listas de Correo Correos NewsLetters De las cuales su perfil tiene privilegios para entrar a. 4 Manual NEWS LETTER Listas de Correo Correos 3.1 Listas de Correo. En esta aplicativo usted podrá crear una Lista de Correos asociada a un nombre; ejemplo: Prueba Prueba A Prueba B Prueba C Prueba D Para acceder a su lista de correos, usted seleccionara el cliente y a continuación hará clic en Enviar; 5 Manual NEWS LETTER Ahora usted podrá ver la lista de correos que tiene usted creados y así mismo podrá agregar más títulos de correos a esta lista haciendo clic en Agregar Lista, si desea eliminar un correo seleccionara Eli., después de realizar los cambios que usted desee hará clic en Guardar; 6 Manual NEWS LETTER 3.2 Correos. Dentro del aplicativo Correos encontrara las siguientes opciones: Carga Manual Insertar Correos Editar Correos Consultar Correos 3.2.1 Carga Manual. Acá usted agregara el contenido de un correo (el contenido del correo se cargara en forma de archivo). Primero elegirá el cliente que es usted, Segundo escogerá el nombre del correo que ten en su lista de correos, Tercero cargara el archivo para este correo haciendo clic en Browser en donde se abrirá una ventana para que usted busque en su PC el archivo con el contenido del correo, al seleccionar el archivo hará clic en Abrir y se cargara el archivo, después de haber realizado estos tres pasos se hará clic en Enviar, así quedara creado el contenido del correo escogido; 7 Manual NEWS LETTER 3.2.2 Insertar Correos. En esta sección usted podrá insertar una dirección de correo de una persona a la cual quiere que llegue el correo seleccionado, estos son los pasos para realizar este procedimiento: 1) 2) 3) 4) 5) 6) Seleccione el Cliente Seleccione el correo de la Lista de correos Digite el Nombre de la persona a quien desea enviar el correo (opcional) Digite el Apellido (opcional) Digite el correo de esta persona El campo Activo cumple la función de activar e inactivar el envió de este correo a la persona escogida, para que el correo le llegue a la persona usted deberá seleccionar este campo. 7) Después de realizado estos pasos hacer clic en Enviar 8 Manual NEWS LETTER 3.2.3 Editar Correos. Acá podrá editar un correo ya creado. 1) 2) 3) 4) Seleccione el Cliente De la lista de correos escoja uno. Escribirá parte del correo o todo el correo que desea editar (opcional) A continuación hacer clic en Enviar 9 Manual NEWS LETTER Acá podrá ver los correos que se encuentran dentro de la lista de correos selecciona (para este caso: Prueba); ahora escogerá cual desea editar haciendo clic en Editar o eliminar haciendo clic en Eliminar; En Editar, podrá verificar, modificar, corregir los datos de una persona y activar e inactivar la entrega de este correo, al finalizar la edición hara clic en Enviar; 10 Manual NEWS LETTER 3.2.4 Consultar Correos. En este aplicativo podrá consultar los correos que tenga asociados una lista de correos, para este caso el ejemplo es la lista de correos Prueba, Usted podrá ver las siguientes columnas: No. (numero del correo) Lista (lista a la que pertenece el correo) Cliente (al cual el correo se asocio) Nombre (de la persona a la que se le enviara el correo, si se digito) Apellido (de la persona a la que se le enviara el correo, si se digito) Correo (de la persona a la que se le enviara el correo) Activo (si el correo se encuentra activo para ser enviado) 11 Manual NEWS LETTER 4. Estadísticas 12 Manual NEWS LETTER 4.1 Cubo. Acá podrá revisar el Cubo de correos en donde podrá consultar correos por los siguientes criterios. ASUNTO (el titulo del correo) CORREO_EFECTIVO (si el destinatario lo recibió) DESCRIPCION_CLICK (se refiere a la descripción del link en donde se realizo clic) FECHA_CLICK (fecha en la cual realizo clic en un link) FECHA_ENVIO (fecha en la que se envió el correo) FECHA_EXCLUIDO (fecha en la que el receptor hizo clic en ¨no quiere que me llegue este correo¨) FECHA_LEIDO (fecha en la que se leyó el correo) HORA_CLICK (hora en la que se hizo clic en el enlace que va dentro del correo) HORA_ENVIO (Hora en la que se envió el correo) HORA_EXCLUIDO (Hora en la que el destinatario hizo clic en ¨no quiero que me llegue este correo¨) HORA_LEIDO (Hora en la que se leyó el correo) NOMBRE_CLIENTE (Nombre de la persona/cliente que se le está enviando el correo) NOMBRE_LISTA (Nombre de la Lista a la cual pertenece el correo) TIPO_LEIDO (Leído por Cabezota: lee el correo desde el cabezote, Normal: lee el correo abriendo el correo) 13 Manual NEWS LETTER A continuación se describirá el funcionamiento del cubo; En esta ventana se desplegara un panel con las siguientes secciones: Filtros Columnas Filtros Columnas 14 Manual NEWS LETTER 4.1.1 Filtros. Acá podrá escoger cada filtro o dejarlo sin filtro, dependiendo del tipo de búsqueda que usted desee realizar, Acá escogerá el nombre del cliente que va a consultar. Escogerá la lista de correo que desea consultar. Escogerá el asunto del correo a consultar. 15 Manual NEWS LETTER Si usted desea podrá agregar un filtro haciendo clic en Agregar Filtro; esto, con el fin de que su búsqueda de registro sea más selectiva, Después hará clic en (+) y aparecerá los campos para q usted los seleccione, 16 Manual NEWS LETTER La primera columna escogerá el campo, la segunda es para escoger el operador relacional (>, <, =, <>, <=, >=, IN, NOT IN, Like) y la tercera columna contiene los valores posibles que puede tener ese campo para formar una condición (puede digitar el valor directamente o escoger con el símbolo de la lupa el cual desplegara un ventana auxiliar con los posibles valores que pueda llegar a escoger). Los operadores relacionales (>, <, =, <>, <=, >=, IN, NOT IN, Like) significan: > Mayor que (utilizable para campos: fechas, teléfonos, edad, cedula) < Menor que (utilizable para campos: fechas, teléfonos, edad, cedula) = igual que (utilizable para campos: tanto números como texto) <> Diferente de (utilizable para campos: tanto texto como números) <= menor igual (utilizable para campos: fechas, teléfonos, edad, cedula y texto) >= mayor igual (utilizable para campos: fechas, teléfonos, edad, cedula y texto) 4.1.2 Columnas. Acá podrá seleccionar los campos que desee visualizar en el reporte, Escoge el campo de la caja izquierda y lo transfiere a la caja derecha con el botón que se encuentra en el centro de estas dos cajas de la caja derecha se hace clic en el botón o retirar los criterios que se desean consultar. y para retirar este campo ; estas funciones permiten agregar 17 Manual NEWS LETTER Después de escoger los criterios a consultar hacer clic en ver reporte, para que se despliegue el reporte con todos los correos que se ajustan a los criterios seleccionados; Usted podrá descargar este reporte en un archivo Excel en: Excel., Descargar Reporte en Se desplegara una ventana donde se le preguntara la ubicación en su equipo donde desee descargar el reporte, 18 Manual NEWS LETTER 5. Cerrar Sesión. Para cerrar la sesión dirigirse en el menú al Admin, en donde se desplegara un submenú con unas opciones en donde se encontrara Salir, hacer clic, 19