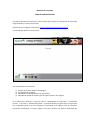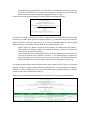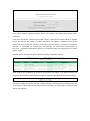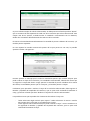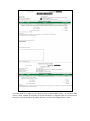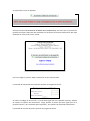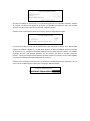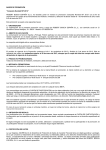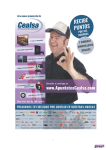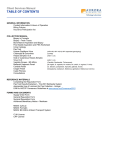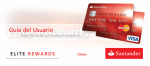Download MANUAL DEL USUARIO CANJE DE PUNTOS EXTERNO El
Transcript
MANUAL DEL USUARIO CANJE DE PUNTOS EXTERNO El presente documento muestra los pasos a seguir para realizar un canje desde el sistema de Canje de Puntos, versión para Internet. El primer paso es ingresar a la dirección: https://online.promerica.com.gt/canjes/ La pantalla que aparece es la siguiente: En esta pantalla hay 4 secciones: 1) 2) 3) 4) El menú de la parte superior de la página. El contenido de la página. Publicidad para promocionarla con los clientes. Mensajes de estado en la barra gris de la parte inferior de la página. En el menú hay 5 opciones: “Canje de puntos”, “Reimpresión de certificado”, “Consulta de puntos”, “Ir al inicio” y “Manual del usuario”. La primera opción sirve para hacer el canje como tal, la segunda opción sirve para reimprimir el certificado si por alguna razón se necesitara imprimirlo nuevamente, la tercera opción sirve para consultar los puntos disponibles del cliente, la cuarta opción es para regresar a esta pantalla inicial y la quinta opción es para descargar este manual. Al ingresar a la opción de “Canje de puntos” aparece la siguiente pantalla: Aquí se debe ingresar el código de la sucursal y la contraseña que se le ha asignado. Los posibles mensajes de error que pueden aparecer son: - - “Debe ingresar el código de la sucursal y la contraseña”: Aparece cuando no ha ingresado, o el código de la sucursal, o la contraseña, ya que ambos valores son necesarios para ingresar. “Los datos de la sucursal son incorrectos. Verifíquelos o póngase en contacto con su oficina central.”: Aparece cuando el código de la sucursal no existe o la contraseña no es correcta. Debe tenerse en cuenta que la contraseña debe escribirse tal y como se les ha proporcionado, con mayúsculas o minúsculas donde correspondan, y esta contraseña NO es la misma que se utiliza con el sistema de canje de puntos por IVR, ya que la contraseña por IVR son solo números mientras que la contraseña de este sistema contiene letras y números. Cuando se ha ingresado correctamente el código de la sucursal y la contraseña, aparece la siguiente pantalla: En la parte superior se muestra el nombre del comercio y el nombre de la sucursal. Debe verificarse que ambos datos coincidan con los datos de la sucursal donde se encuentran físicamente haciendo el canje. En esta pantalla se debe ingresar los últimos 10 dígitos de la tarjeta. Los posibles mensajes de error que pueden aparecer son los siguientes: - - "Debe ingresar los últimos 10 dígitos del número de tarjeta.": Debe ingresar los últimos 10 dígitos del número de tarjeta, ya que de lo contrario el sistema no lo dejará seguir adelante. “Los datos de la tarjeta son incorrectos. Por favor verifíquelos e intente de nuevo.”: El número de tarjeta no existe. “Error: No se pudieron obtener los datos de la cuenta.” o “Error: No se pudieron obtener los datos del sistema.”: Existe un problema con el sistema, de modo que deben comunicarse con el Call Center para poder realizar el canje. - “No puede hacer canje de puntos con esta tarjeta, el cliente debe ponerse en contacto con el centro de atención.”: La tarjeta no permite hacer canje de puntos, de modo que deben comunicarse con el Call Center para poder realizar el canje. Cuando se han verificado los datos de la tarjeta, aparece la siguiente pantalla: Se muestra el nombre completo del cliente, y debe seleccionar el tipo de identificación que presenta. Si es cédula debe ingresar los últimos 4 dígitos, y si es DPI debe ingresar los últimos 4 dígitos del primer bloque de números (p. ej. si el DPI es 01234567-8-90-12 entonces debe ingresar “4567”). Los posibles mensajes de error que pueden aparecer son: - - “Debe ingresar los últimos 4 dígitos del documento de identificación del cliente.”: Debe ingresar los últimos 4 dígitos de la cédula del cliente, ya que de lo contrario el sistema no lo dejará seguir adelante. “No se puede verificar la identidad del cliente. El cliente debe ponerse en contacto con el centro de atención para actualizar sus datos.” o “La identificación fue negativa. El cliente debe ponerse en contacto con el centro de atención.”: Los datos del cliente no están actualizados, de modo que debe actualizarlos antes de poder hacer el canje. Las tarjetas empresariales también pueden hacer canje de puntos. En ese caso no se solicitará ingresar los últimos 4 dígitos del documento de identificación, sino que aparecerá el siguiente mensaje: “El cliente debe presentar una carta membretada y firmada donde se le autoriza realizar el canje de los puntos de la empresa.” Cuando se ha verificado la identidad del cliente, aparecen los artículos que puede canjear: En la parte superior aparece la fecha actual y el nombre del cliente para tenerlo como referencia. En la parte donde dice “Artículos que puede canjear”, aparece una sección donde se pueden buscar los artículos por código o nombre. Solamente con ingresar cualquiera de estos dos valores, ya sea el código del artículo o parte del nombre del artículo, y presionar el botón de “Buscar”, se mostrarán los artículos que corresponden con estos filtros de búsqueda. Al borrarlos y presionar nuevamente “Buscar” se muestran todos los artículos que el cliente puede canjear. Ejemplo: Buscar artículos que en su nombre contengan la palabra “whisky”: Debe notarse que solamente se muestran 20 artículos por página, si se quiere mostrar los siguientes 20 artículos se debe presionar sobre los números que aparecen en la parte inferior: Si se desea canjear uno de los artículos, se debe presionar el botón que dice “Seleccionar” que se encuentra al lado izquierdo de cada uno de los artículos. Al seleccionarlo, la pantalla será similar a la siguiente: Si ya no se desea canjear el artículo seleccionado, se debe presionar el botón que dice “Quitar” que se encuentra al lado izquierdo de cada uno de los artículos que se han seleccionado. Para canjear más de un artículo, se debe escribir la cantidad o incrementarla con los botones, donde dice “Cantidad” del lado derecho de cada uno de los artículos. El sistema irá actualizando automáticamente la cantidad de puntos a debitar de la cuenta, y el total de puntos canjeados. Un caso especial es cuando necesita más puntos de los que posee. En ese caso, la pantalla aparecerá similar a la siguiente: Primero aparece un mensaje que le indica la cantidad de puntos que necesita comprar para poder realizar el canje de los artículos y las cantidades seleccionadas, además del monto que se cargará a la tarjeta del cliente. Luego aparece la cantidad de puntos a debitar de la cuenta del cliente, la cantidad de puntos que va a comprar, y el total de puntos a canjear. Finalmente, para proceder a realizar el canje de los artículos seleccionados, debe ingresar el Nombre y Apellido del empleado del comercio, que es quien está realizando físicamente el canje, y presionar el botón que dice “Realizar el canje de los artículos seleccionados”. Los posibles errores que se pueden dar al momento de realizar el canje son: - “Debe seleccionar algún artículo para canjear.”: Debe seleccionar al menos 1 artículo para canjear, de lo contrario no se puede hacer el canje. “Falta ingresar toda la información para poder realizar el canje.”: Ocurre cuando no se ha ingresado el Nombre y Apellido del empleado del comercio, que es quien está realizando físicamente el canje. - “Error: No se pudo realizar el canje. Comuníquese con el centro de atención.”: Ocurrió un error al momento de realizar el canje, de modo que deben comunicarse con el Call Center para poder realizar el canje. Cuando se ha realizado el canje, para algunas marcas específicas, se envía una notificación al cliente por mensaje de texto indicándole la cantidad de puntos canjeados y los puntos sobrantes, y luego aparece la siguiente pantalla: Primero aparece el número de canje realizado, y luego un botón que dice “Ver certificado para imprimirlo”, que es donde se imprime el certificado. Al presionar este botón aparece el certificado de canje, que el cliente debe firmar y el comercio debe sellar para dar por terminado el canje. La primer hoja es la copia para el comercio, que el cliente debe firmar, y el comercio debe firmar y sellar, además de troquelar la tarjeta del cliente. La segunda hoja es la copia para el cliente, si el cliente la solicita se le debe imprimir y el comercio la debe firmar y sellar. Si se presenta el error en pantalla: Presione el botón RECUPERAR EL NÚMERO DE AUTORIZACIÓN, esto hará que se presente en pantalla el link para impresión del certificado con los datos de la última autorización del canje efectuado en la sucursal y fecha actual. Si el error llegara a persistir, debe comunicarse al centro de atención. La pantalla de reimpresión de certificado aparece de la siguiente forma: Se solicita el código de la sucursal y su contraseña (igual que en la pantalla anterior), además de solicitar el número de autorización. Luego aparece un botón que dice (igual que en la pantalla anterior) “Ver certificado para imprimirlo”, que muestra el certificado nuevamente. La pantalla de consulta de puntos aparece de la siguiente forma: Se solicita el código de la sucursal y su contraseña (igual que en la pantalla anterior), además de solicitar los últimos 10 dígitos de la tarjeta. Los posibles mensajes de error que pueden aparecer son los mismos que para la pantalla “Canje de puntos”. Cuando se han verificado los datos de la tarjeta, aparece la siguiente pantalla: Se solicita que seleccione el tipo de identificación que presenta el cliente. Si es cédula debe ingresar los últimos 4 dígitos, y si es DPI debe ingresar los últimos 4 dígitos del primer bloque de números (p. ej. si el DPI es 01234567-8-90-12 entonces debe ingresar “4567”). Los posibles mensajes de error que pueden aparecer son los mismos que para la pantalla “Canje de puntos”. Las tarjetas empresariales también pueden consultar sus puntos. En ese caso también se solicitará la identificación del propietario de la tarjeta. Cuando se ha verificado la identificación se mostrará la cantidad de puntos disponible, pero si tiene más de 25,000 entonces aparecerá el mensaje “Más de 25,000”.