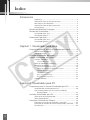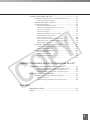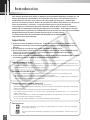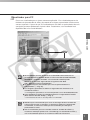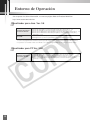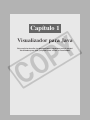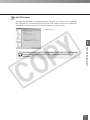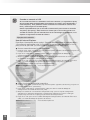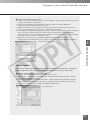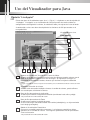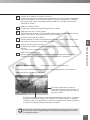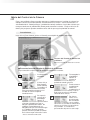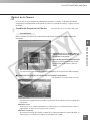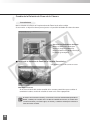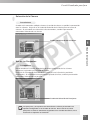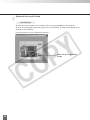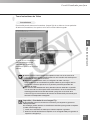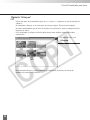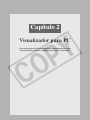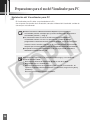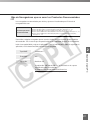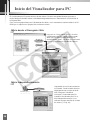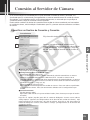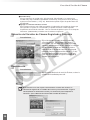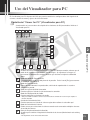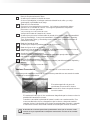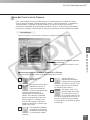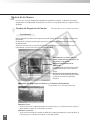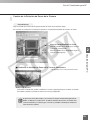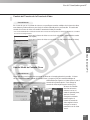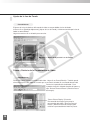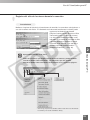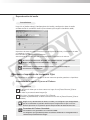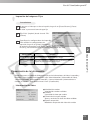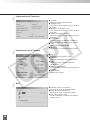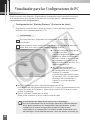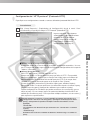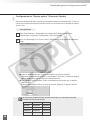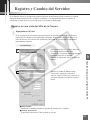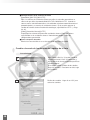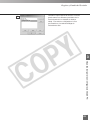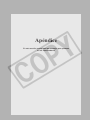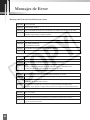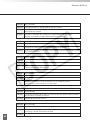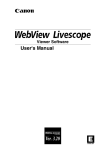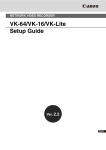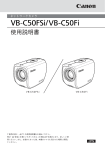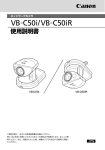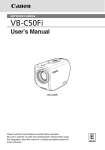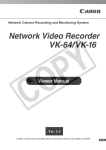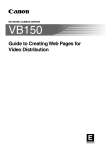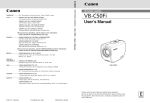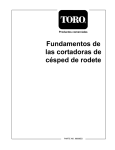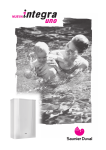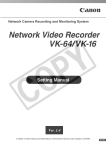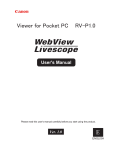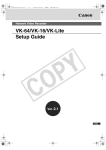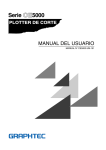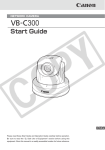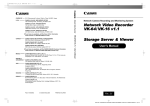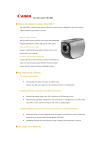Download Software del Visualizador Manual del Usuario
Transcript
Software del Visualizador Manual del Usuario Ver. 3.6 Índice Introducción Importante ..................................................................................... 4 Información sobre el Derecho de Autor ....................................... 4 Nota sobre el Uso del Audio ......................................................... 4 Información sobre la Marca Comercial ........................................ 4 Convenciones ............................................................................... 4 Reseña del WebView Livescope .............................................. 5 Reseña del Visualizador ........................................................... 6 Visualizador para Java ................................................................. 6 Visualizador para PC .................................................................... 7 Entorno de Operación .............................................................. 8 Visualizador para Java ................................................................. 8 Visualizador para PC .................................................................... 8 Capítulo 1 Visualizador para Java Preparativos para el Uso del Visualizador para Java ............ 10 Uso del Internet Explorer ........................................................... 10 Uso del Netscape ....................................................................... 11 Inicio del Visualizador para Java ............................................ 15 Uso del Visualizador para Java .............................................. 16 Pantalla “LiveApplet” .................................................................. 16 Ventana Panorámica ............................................................................. 17 Inicio del Control de la Cámara .................................................. 18 Control de la Cámara ................................................................. 19 Cambio del Ángulo de la Cámara ......................................................... 19 Cambio de la Relación de Zoom de la Cámara ................................... 20 Selección de la Cámara ........................................................................ 21 Uso de los Preajustes ........................................................................... 21 Ajuste de la Luz de Fondo .................................................................... 22 Toma Instantánea de Video .................................................................. 23 Pantalla “Glimpse” ...................................................................... 24 Capítulo 2 Visualizador para PC Preparativos para el Uso del Visualizador para PC ............... 26 Instalación del Visualizador para PC ......................................... 26 Uso de Navegadores que no sean los Productos Recomendados .................................................................... 27 Inicio del Visualizador para PC .............................................. 28 Inicio desde el Navegador Web ................................................. 28 Inicio Independiente| .................................................................. 28 Conexión al Servidor de Cámara ........................................... 29 Especificar un Destino de Conexión y Conexión ....................... 29 Selección del Servidor de Cámara Registrado y Conexión ...... 30 Desconexión ............................................................................... 30 2 Uso del Visualizador para PC ................................................ 31 Pantalla del “Viewer for PC” (Visualizador para PC) ................. 31 Ventana de Imagen Panorámica .......................................................... 32 Inicio del Control de la Cámara .................................................. 33 Control de la Cámara ................................................................. 34 Cambio del Ángulo de la Cámara ......................................................... 34 Cambio de la Relación de Zoom de la Cámara ................................... 35 Selección de la Cámara ........................................................................ 36 Uso de los Preajustes ........................................................................... 36 Cambio del Tamaño de la Fuente de Video ......................................... 37 Uso del Modo de Pantalla Plena .......................................................... 37 Ajuste de la Luz de Fondo .................................................................... 38 Pausa y Reinicio de la Presentación de Video .................................... 38 Registro del sitio de la cámara durante la conexión ............................ 39 Reproducción de audio ......................................................................... 40 Guardado e Impresión de Imágenes Fijas ................................. 40 Guardado de Imágenes Fijas en Ficheros ........................................... 40 Impresión de Imágenes Fijas ................................................................ 41 Presentación de la Información ................................................. 41 Información de Video ............................................................................ 41 Información de Conexión ...................................................................... 42 Información de la Cámara ..................................................................... 42 Red ........................................................................................................ 42 Capítulo 3 Visualizador para las Configuraciones de la PC Visualizador para las Configuraciones de la PC .................... 44 Configuración del “Starting Protocol” (Protocolo de Inicio) .................. 44 Configuración del “HTTP Protocol” (Protocolo HTTP) ......................... 45 Configuración del “Display Option” (Presentar Opción) ....................... 46 Registro y Cambio del Servidor .............................................. 47 Registro en una Lista de Sitio de la Cámara ............................. 47 Agregado en la lista .............................................................................. 47 Cambio o borrado de detalles del registro de la lista ........................... 48 Apéndice Mensajes de Error .................................................................. 52 Índice ...................................................................................... 55 3 Introducción Este manual describe cómo utilizar el Software de Visualizador WebView Livescope Ver. 3.6. Existen dos tipos de visualizadores, el Visualizador para Java y el Visualizador Para PC, y puede utilizarse uno como el otro emisor de video según las exigencias. Ambos tipos proveen las mismas funciones básicas de visualizar los videos, pero difieren en cuanto a las otras características y funciones. Las preparaciones para el uso de dos tipos de visualizadores y el entorno de operación requerido también difieren según el hardware y software de la computadora utilizada para ejecutar el visualizador. Para asegurar el mejor uso posible de este producto, lea cuidadosamente este manual antes de usar el visualizador. Después de terminar la lectura, guarde este manual en un lugar seguro. La última información del visualizador está disponible en el siguiente URL. http://www.canon.com/webview Importante 1 Derecho de autor © 2005 por Canon, Inc. Todos los derechos están reservados. Está prohibida la transferencia no autorizada de todo o cualquier parte del contenido de este manual. 2 El contenido de este manual está sujeto a cambios sin previo aviso. 3 Se ha hecho todo el esfuerzo para asegurar que el contenido de este manual esté libre de errores. En el caso de encontrar algún error, omisión o imprecisiones aparentes, comuníquese con el fabricante. 4 A pesar de lo indicado precedentemente, Canon no asume responsabilidades por cualquier resultado que pueda resultar de la operación de este producto. Sobre Derechos de Autor Los videos o imágenes tomadas o grabadas con el visualizador pueden no ser utilizados o publicados sin el consentimiento del poseedor del derecho de autor, si es que existe, salvo en los casos permitidos para el uso personal conforme a la ley de derechos de autor pertinente. Nota sobre el Uso del Audio 1. El sistema de audio puede ser interrumpido según las características de su PC y del entorno de la red. 2. En el caso utilizarse un servidor proxy, el audio puede ser interrumpido. 3. En el caso de utilizarse una PC en la cual esté instalado el programa antivirus, el audio puede ser retardado o el flujo de audio puede ser temporalmente interrumpido. Información sobre la Marca Comercial Canon y el logotipo de Canon son marcas registradas por Canon Inc. Microsoft Windows y Microsoft Internet Explorer son marcas registradas por Microsoft Corporation en los Estados Unidos y otros países. Netscape es una marca registrada de Netscape Communications Corporation. Java y todas las marcas basadas en Java son marcas registradas por Sun Microsystems, Inc. en los Estados Unidos y otros países. Todas las otras compañías o nombres de productos utilizados en este documento son marcas comerciales o marcas registradas de las respectivas compañías. * En este manual, “Microsoft Windows” es abreviado simplemente como “Windows”. Convenciones Nota Pautas 4 Indica notas importantes o restricciones que deben observarse durante el uso de este producto. Lea siempre estas notas. Indica una información adicional o explicaciones para un procedimiento. Deberán leerse estas notas. Reseña del WebView Livescope ■ WebView Livescope es el sistema que permite controlar la cámara y distribuir el video en vivo desde una ubicación remota. ■ El sistema es configurado para un servidor de cámara y el software del visualizador. El servidor de cámara distribuye el video en vivo tomado por la cámara de video en la Internet o Intranet. El software del visualizador puede presentar el video y controlar la cámara a distancia. ■ El sistema WebView Livescope puede utilizarse en una amplia gama de aplicaciones como la distribución de video en vivo en un sitio de la Web y el monitoreo. Se disponen de los siguientes tipos de servidores de cámara: • Servidor de Cámara de Red VB150 • Cámara de Red VB-C50i/VB-C50iR Introducción • Cámara de Red VB-C50FSi • Cámara de Red VB-C50Fi Se disponen de los siguientes tipos de Software del Visualizador: • Visualizador para Java (Este manual es sin cargo y viene junto con el servidor de cámara) • Visualizador para PC (Este manual es sin cargo y viene junto con el servidor de cámara) • Grabador de Video de Red VK-64 (Se vende por separado) • WebView Livescope MV Ver. 2.1/LE (Se vende por separado) WebView Livescope es un sistema de distribución de video que posibilita a los usuarios visualizar activamente (realizando las operaciones por uno mismo) el video en vivo (que se muestra en el momento) desde las páginas Web, permitiendo a los usuarios cambiar el ángulo de la cámara y la ampliación por zoom. Emisor de Video (Servidor de cámara) En vivo VB150 Receptor de Video (Software del visualizador) Enviando el video actual VB-C50FSi/ VB-C50Fi Observando mediante el cambio del ángulo y la ampliación por zoom Activo VB-C50i Ofrece una forma fácil de proveer contenidos de información en vivo Ofrece la ventaja de elegir activamente las partes deseables del video en vivo de acuerdo con los propósitos del usuario ■ Los nombres de los visualizadores han sido cambiados como sigue: Nombre antiguo Nombre Nuevo Visualizador Helper Visualizador para PC Visualizador para Java Visualizador para Java 5 Reseña del Visualizador Existen dos tipos de Software del Visualizador WebView Livescope: El Visualizador para Java y el Visualizador para PC. Visualizador para Java Este es un visualizador escrito utilizando el lenguaje Java. El visualizador permite que los videos del servidor de la cámara puedan visualizarse en cualquier computadora con un navegador Web que ejecute el Java, prescindentemente de la plataforma. Debido a que el subprograma Java se descarga al iniciarse el visualizador, el primer video demora algún tiempo en aparecer. El Visualizador para Java dispone de dos tipos de visualizadores: el LiveApplet que contiene las funciones de presentación de video y de control de la cámara y el Glimpse que contiene la función de presentación del video. LiveApplet Funciones de presentación de video Funciones de control de cámara Clic ➤ Imagen panorámica Glimpse Funciones de presentación de video 6 ● Para utilizar el Visualizador para Java, es necesario que se instale de antemano el Java VM. Para más detalles, vea el sitio Web. Sitio Web del Producto WebView http://www.canon.com/webview Nota ● Las imágenes panorámicas deben registrarse previamente en el servidor de cámara. Las fotografías panorámicas no serán disponibles con la VB-C50FSi/VBC50Fi. Visualizador para PC Este es un visualizador que se ejecuta como una aplicación. Este visualizador provee las funciones de presentación de video y de control de la cámara, apareciendo al inicio en una ventana separada. A pesar de que el Visualizador para PC debe ser preinstalado, ofrece la ventaja de presentar rápidamente el primer video. Actualmente, este visualizador está disponible sólo en la versión Windows. Introducción Clic ➤ Imagen panorámica Nota ● El Visualizador para PC se provee en el CD-ROM suministrado con el Servidor de Cámara de Red VB150, la Cámara de Red VB-C50i/VB-C50iR, VB-C50Fsi y paquetes VB-C50Fi. El visualizador también puede descargarse sin costo alguno desde el siguiente sitio Web. URL : http://www.canon.com/webview ● Es necesario que el Visualizador para PC sea preinstalado en la computadora. (→ Pág. 26). ● Las imágenes panorámicas deben ser registradas de antemano en el servidor de cámara. * Las fotografías panorámicas no serán disponibles con la VB-C50FSi/VB-C50Fi. ● Para reproducir el audio, lea cuidadosamente el “Usage Notice of Audio” (Nota sobre el Uso del Audio) (→ Pág. 4). * La entrada/salida de audio no está disponible con la VB-C50Fi. Pautas ● Debido a que el Visualizador para Java se descarga desde el servidor de cámara cada vez que se accede y se presenta el video en la pantalla del visualizador, se inicia más lento que el Visualizador para PC que es preinstalado en la PC. ● Use el Visualizador para Java cuando acceda al servidor de cámara y visualice el video por primera vez. Sin embargo, se recomienda instalar y usar el Visualizador para PC si visualiza el video con frecuencia. 7 Entorno de Operación Con respecto a la última información, vea nuestra página Web del Producto WebView. http://www.canon.com/webview Visualizador para Java Ver. 3.6 Sistema Operativo/ Asistente de Web Windows 2000 (SP4)/Microsoft Internet Explorer 6.0 (SP1), Netscape 7.1, 7.2 Windows XP (SP1a)/Microsoft Internet Explorer 6.0 (SP1), Netscape 7.1, 7.2 Windows XP (SP2)/Microsoft Internet Explorer 6.0 (SP1), Netscape 7.1, 7.2 Windows Server 2003 Edición Standard/Microsoft Internet Explorer 6.0, Netscape 7.1, 7.2 Windows Server 2003 Edición Standard (SP1)/Microsoft Internet Explorer 6.0 (SP1), Netscape 7.1, 7.2 Java VM MSVM Edición 5.0.0.3810 (Java VM provisto por Microsoft) Java Plug-in 1.4.2 o posterior (Java VM provisto por Sun Miccrosystems) * El Java VM debe ser instalado de antemano. Si no ha sido instalado el Java VM provisto por Microsoft, se ruega acceder a la página Web de Sun Microsystems para descargar el Java VM suministrado por Sun Microsystems. * La operación es inestable cuando sea utilizado con el SO o navegador Web que no sean los indicados arriba. Visualizador para PC Ver. 3.50 Sistema Operativo/ Asistente de Web Windows 2000 (SP4)/Microsoft Internet Explorer 6.0 (SP1), Netscape 7.1, 7.2 Windows XP (SP1a)/Microsoft Internet Explorer 6.0 (SP1), Netscape 7.1, 7.2 Windows XP (SP2)/Microsoft Internet Explorer 6.0 (SP1), Netscape 7.1, 7.2 Windows Server 2003 Edición Standard/Microsoft Internet Explorer 6.0, Netscape 7.1, 7.2 Windows Server 2003 Edición Standard (SP1)/Microsoft Internet Explorer 6.0 (SP1), Netscape 7.1, 7.2 * Debe instalarse de antemano desde el CD-ROM suministrado con el servidor de cámara (→ p.26) 8 Capítulo 1 Visualizador para Java Este capítulo describe las preparaciones requeridas para el uso del Visualizador para Java y explica cómo utilizar el visualizador. Preparaciones para el uso del Visualizador para Java El Visualizador para Java es automáticamente descargado desde el servidor de cámara. No es necesario que se instale en forma anticipada. Sin embargo, según el tipo de navegador Web que se esté utilizando y las configuraciones del software, deben cambiarse las configuraciones del navegador Web. Uso del Internet Explorer El Internet Explorer tiene una configuración que especifica si el uso de Java es permitido. Desde el menú “Tools” (Herramientas), elija “Internet Options” (Opciones de Internet) y haga clic en la solapa “Advanced” (Avanzado). Luego configure “JIT compiler for virtual machine enabled” (Compilador JIT para máquina virtual activada) como configuración de “Microsoft VM”. * Para Internet Explorer 6.0 En el Windows XP puede no estar instalado el Java VM. Si este es el caso, instálelo. Para más detalles, vea el sitio Web. Sitio Web del Producto WebView http://www.canon.com/webview Después de las configuraciones son presentadas las configuraciones detalladas siguientes similares a las propias. * Para Internet Explorer 6.0 10 Uso del Netscape Netscape también tiene una configuración que especifica si el uso de Java es permitido. Elija “Preferences” (Preferencias) desde el menú “Edit” (Editar), haga clic en “Advanced” (Avanzado) y luego haga clic en la casilla “Enable Java” (Activar Java). * Para Netscape 7.1 1 Visualizador para Java Las configuraciones para el navegador Web varían según la versión utilizada. Vea las configuraciones ofrecidas aquí y compruebe la versión del Nota navegador. 11 Cuando se conecte a LAN Pautas Si el servidor de cámara es utilizado a través de la Internet y se especifica el proxy del navegador Web configurándolo manualmente, los videos serán distribuidos a través del proxy. Esto puede dar como resultado una velocidad de cuadros más lenta y sobrecargarse el servidor proxy. Utilice el procedimiento que se describe a continuación para instalar la conexión “No proxy” (Sin proxy). Debe tenerse en cuenta que en el caso de acceder a un servidor de cámara que esté ubicado fuera de un cortafuegos en la Internet, no se requiere el registro del servidor de cámara. Ejemplos de Instalación Uso del Internet Explorer Especifique “Automatically detect settings” (Detectar automáticamente las configuraciones), “Use automatic configuration script” (Usar el script de configuración automática) o “Use a proxy server for your LAN” (Usar un servidor proxy para su LAN) como sigue. ● Detectar automáticamente las configuraciones 1 Desde el menú “Tools” (Herramientas) elija “Internet Options” (Opciones de Internet) y haga clic en la solapa “Connections” (Conexiones). 2 Haga clic en “LAN settings” (Configuraciones LAN) para abrir el cuadro de diálogo de Configuraciones de la Red de Área Local (LAN). 3 Marque el casillero “Automatically detect settings” (Detectar automáticamente las configuraciones) en “Automatic configuration” (Configuración automática). 4 Haga clic en “OK” para cerrar el cuadro de diálogo de Configuraciones de la Red de Área Local (LAN) y el cuadro de diálogo de Opciones de Internet. La fecha del proxy es detectada automáticamente cuando se especifique esta configuración. * Para Internet Explorer 6.0 ● Utilice el script de configuración automática 1 Desde el menú “Tools” (Herramientas) elija “Internet Options” (Opciones de Internet) y haga clic en la solapa “Connections” (Conexiones). 2 Haga clic en “LAN settings” (Configuraciones LAN) para abrir el cuadro de diálogo de Configuraciones de la Red de Área Local (LAN). 3 Marque el casillero de “Use automatic configuration script” (Usar el script de configuración automática) en “Automatic configuration” (Configuración automática) e ingrese el URL (por ejemplo, http://192.168.100.10/proxy.pac) del fichero de Configuraciones. 4 Haga clic en “OK” para cerrar el cuadro de diálogo de Configuraciones de la Red de Área Local (LAN) y el cuadro de diálogo de Opciones de Internet. * Para Internet Explorer 6.0 12 Preparaciones para el uso del Visualizador para Java ● Utilice el servidor proxy para LAN 1 Desde el menú “Tools” (Herramientas, elija “Internet Options” (Opciones de Internet) y haga clic en la solapa “Connections” (Conexiones). 2 Haga clic en “LAN settings” (Configuraciones LAN) para abrir el cuadro de diálogo de Configuraciones de la Red de Área Local (LAN). 3 Marque el casillero de “Use a proxy server for your LAN” (Usar el servidor proxy para LAN) en “Proxy server” (Servidor proxy) y haga clic en “Advanced” (Avanzado). 4 En el campo de “Exceptions” (Excepciones), ingrese “Camera server IP address: HTTP conversion server service port” (Dirección IP del servidor de cámara: puerto de servicio del servidor de conversión HTTP). Si existen configuraciones múltiples, use un punto y coma (;) como separador (por ejemplo, 192.168.100.1:80; 192.168.0.20:80). 5 Haga clic en “OK” para cerrar el cuadro de diálogo de Configuraciones de Proxy, las Configuraciones de la Red de Área Local (LAN) y el cuadro de diálogo de Opciones de Internet. * Para Internet Explorer 6.0 1 Visualizador para Java Uso del Netscape Especifique “Manual proxy configuration” (Configuración manual de proxy) o “Automatic proxy configuration URL” (URL de configuración automática de proxy) como sigue. ● URL de configuración automática de proxy 1 Desde el menú “Edit” (Editar) elija “Preferences” (Preferencias). 2 Elija “Proxies” en “Advanced” (Avanzado) y elija “Automatic proxy configuration URL” (URL de configuración automática de proxy). 3 En el campo “Automatic proxy configuration URL” (URL de configuración automática de proxy) ingrese el URL (por ejemplo, http://192.168.100.10/proxy.pac) del fichero de Configuraciones. 4 Haga clic en “OK” para cerrar el cuadro de diálogo de Preferencias. * Para Netscape 7.1 13 Preparaciones para el uso del Visualizador para Java ● Configuración manual de proxy 1 Desde el menú “Edit” (Editar) elija “Preferences” (Preferencias). 2 Elija “Proxies” en “Advanced” (Avanzado) y elija “Manual proxy configuration” (Configuración manual de proxy). 3 En el campo “No Proxy for” (No proxy para) ingrese “Camera server IP address: HTTP conversion server service port” (Dirección IP del servidor de cámara: puerto de servicio del servidor de conversión HTTP). Si existen configuraciones múltiples, use un punto y coma (;) como separador (por ejemplo, 192.168.100.1:80; 192.168.0.20:80). 4 Haga clic en “OK” para cerrar el cuadro de diálogo de Preferencias. * Para Netscape 7.1 14 Inicio del Visualizador para Java El Visualizador para Java se inicia desde el navegador Web que se presenta en la página Web para distribuir videos. Para crear una página Web para la distribución de videos, vea el manual del usuario del servidor de cámara que está utilizando. Al hacer clic en “Using Viewer for Java” (Uso del Visualizador para Java) del Navegador Web que presenta la página Web para la distribución de videos, se inicia el Visualizador para Java y se conecta al servidor de cámara. Clic ➤ 1 Visualizador para Java 15 Uso del Visualizador para Java Pantalla “LiveApplet” Existen dos tipos de Visualizadores para Java (→ Pág. 6). La siguiente es una descripción del “LiveApplet”. “LiveApplet” es un visualizador con GUI que permite al usuario cambiar las configuraciones del ángulo de la cámara, la relación de zoom y los ajustes de la luz de fondo. A continuación se hace una breve descripción de las funciones de GUI presentadas en el navegador Web. Visualizador para Java LiveApplet 1 2 3 4 5 11 1 10 9 8 7 6 Botones de Cambio del Tamaño de la Fuente de Video. El botón de la derecha afina en un nivel la fuente de video presentada, mientras que el botón de la izquierda engrosa en un nivel la imagen. Al engrosarse la imagen se incrementa la velocidad de cuadros, mientras que al afinarse mejora la calidad del video. * Según el servidor de cámara, no aparecen los botones para el cambio del tamaño de la fuente de video. 2 Cuadro de Selección de cámara Cuando estén conectadas múltiples cámaras al servidor de cámara, puede utilizarse este cuadro para seleccionar la cámara. 3 Barra de Desplazamiento de Inclinación Se utiliza para cambiar el ángulo de inclinación (movimiento hacia arriba y abajo). * No presentado en la VB-C50FSi/VB-C50Fi. 4 5 Barra de Desplazamiento de Zoom Se utiliza para cambiar la relación de zoom Se acerca la imagen moviendo el botón hacia arriba (teleobjetivo) y se aleja moviendo hacia abajo (granangular). Bobón de Visualización Panorámica Presenta la ventanilla panorámica emergente. Las imágenes panorámicas deben guardarse en el servidor de cámara. Las imágenes panorámicas no son presentadas si no se almacenan. * No presentado en la VB-C50FSi/VB-C50Fi. 16 6 7 8 9 10 Ventana de Estado de Control de la Cámara Se utiliza para presentar la información de control de la cámara (“Camera controllable” (Cámara controlable), “Camera not controllable” (Cámara no controlable), “Awaiting turn” (Esperando Turno), “Remaining camera control time” (Tiempo remanente de control de la cámara). Botón de Control de Inicio Se utiliza para adquirir la prioridad de control de la cámara. Botón de Ajuste de la Luz de Fondo Compensa la luz de fondo. Es útil cuando el video aparece oscuro debido a la luz de fondo. Para cancelar, haga nuevamente clic en este botón. Cuadro de Selección de Preajuste Permite controlar la cámara seleccionando las posiciones preajustadas de la cámara registradas de antemano en el servidor de cámara. 1 Visualizador para Java Barra de Desplazamiento de Giro Se utiliza para cambiar el ángulo de giro de la cámara (movimiento hacia la izquierda y derecha). * No presentado en la VB-C50FSi/VB-C50Fi. 11 Botón de Toma Instantánea Muestra la toma instantánea del cuadro de video presentado actualmente en una ventana separada. La imagen instantánea puede imprimirse y guardarse. Ventana Panorámica * No disponible con la VB-C50FSi/VB-C50Fi. La cámara puede controlarse haciendo clic en la ventana panorámica o arrastrando el cuadro amarillo de la ventana panorámica. El cuadro negro indica la gama de movimiento del centro de la cámara. El centro de la cámara no puede moverse fuera del cuadro. El cuadro azul indica el área actualmente fotografiada por la cámara. Cuando se otorgue la prioridad del control, este cambia a un cuadro amarillo. Es posible controlar el giro y la inclinación de la cámara arrastrando este cuadro y controlar el zoom de la cámara redimensionando este cuadro. El tamaño de la ventana panorámica puede diferir de lo que se muestra arriba en el caso de haberse especificado las restricciones del campo o la visión en Nota el servidor de cámara. 17 Inicio del Control de la Cámara Pese a que múltiples clientes pueden conectarse simultáneamente al servidor de cámara, los múltiples clientes no pueden controlar simultáneamente la cámara. Consecuentemente, ha sido introducido el “control privileges” (prioridad de control) mediante el cual sólo el cliente que retenga actualmente la prioridad del control puede controlar la cámara. El ajuste de la luz de fondo y los preajustes pueden también usarlos sólo el que tenga la prioridad de control. Procedimiento Haga clic en [Start Control] (Iniciar el Control) para adquirir la prioridad de control. Ventana del Estado de Control de la Cámara Muestra el estado de control de la cámara. ■ Presentaciones del Estado de Control de la Cámara La presentación cambia según el estado de control de la cámara. 1 2 3 18 * La cámara no es controlada. Al hacer clic en [Start Control] (Iniciar Control) se establece el contacto con el servidor de cámara. Esta presentación no aparece si el servidor de cámara responde inmediatamente. 4 * Se espera la reserva de la prioridad de control. El número al costado de la persona indica el tiempo estimado hasta que se otorgue la prioridad del control. Sin embargo, la prioridad puede ser otorgada antes que este número llegue a “0” debido a que otros usuarios pueden cancelar el pedido del control de la cámara o por retirarse de la cola. * * Para la VB-C50FSi/VB-C50Fi. 5 6 Fue otorgado la prioridad del control. El número al costado del icono del reloj es el período de control exclusivo. * * Puede retenerse la prioridad de control aun cuando expire el período de control exclusivo. Esto se debe a que no existe la solicitud de control de otros clientes. * Por alguna razón, se ha desconectado del servidor de control de la cámara y no es posible conectarse al servidor de control de la cámara en el inicio o la conexión no fue permitida. El estado de la presentación del panel se torna rojo. Uso del Visualizador para Java Control de la Cámara Una vez que se haya otorgado la prioridad del control de la cámara, se dispone del control completo de la configuración del ángulo de la cámara, la relación de zoom y el ajuste de la luz de fondo. Cambio del Ángulo de la Cámara * No disponible con la VB-C50FSi/VB-C50Fi. Procedimiento Mueva el botón de la Barra de Desplazamiento de Giro o la Barra de Desplazamiento de Inclinación. 1 Visualizador para Java Haciendo clic en un punto sobre el video, puede moverse el centro de la cámara a ese punto. Barra de Desplazamiento de Inclinación Esta barra de desplazamiento cambia la inclinación de la cámara (arriba o abajo) Barra de Desplazamiento de Giro Esta barra de desplazamiento cambia la inclinación de la cámara (hacia arriba o abajo). ■ Cambio del Ángulo de la Cámara en la Ventana Panorámica * No disponible con la VB-C50FSi/VB-C50Fi. Esta barra de desplazamiento cambia la inclinación de la cámara (hacia la izquierda o la derecha). Mediante el clic Al hacer clic en la ventana panorámica, la cámara gira y se inclina de manera que el lugar donde se haga clic se mueva hacia el centro. Mediante el arrastre Al arrastrar el interior del cuadro amarillo de la ventana panorámica a otra posición, la cámara gira y se inclina para enfocar el área dentro el cuadro. 19 Cambio de la Relación de Zoom de la Cámara Procedimiento Mueva el botón de la Barra de Desplazamiento de Zoom hacia arriba o abajo. Se acercará o se alejará la cámara para ajustarse a la posición del botón de la barra de zoom. Barra de Desplazamiento de Zoom Mueva el botón hacia arriba para acercar la imagen (teleobjetivo). Mueva el botón hacia abajo para alejar la imagen (granangular). ■ Cambio de la Relación de Zoom en la Ventana Panorámica * No disponible con la VB-C50FSi/VB-C50Fi. Mediante el arrastre Al arrastrar el borde del cuadro amarillo de la ventana panorámica para cambiar el tamaño del cuadro, cambia la relación de zoom en la misma proporción. Al hacer clic fuera del cuadro y al arrastrar el mouse manteniendo pulsado el botón, se dibuja un cuadro azul. Al liberar el botón del mouse, el cuadro azul Pautas se torna amarillo y la cámara gira, se inclina y cambia el zoom para enfocar el área del nuevo cuadro. 20 Uso del Visualizador para Java Selección de la Cámara Procedimiento Cuando estén conectadas múltiples cámaras al servidor de cámara, es posible la conmutación entre las cámaras. Haga clic en el Cuadro de Selección de la Cámara para ver la lista de cámaras. Al seleccionar una cámara de la lista de nombres, cambia la presentación mostrando el video desde esa cámara. Cuadro de Selección de la Cámara 1 Visualizador para Java Uso de los Preajustes Procedimiento Puede controlarse la cámara eligiendo las posiciones preajustadas de las cámaras (preajustes) registradas en el servidor de cámara. Haga clic en al Cuadro de Selección de Preajustes para ver la lista de las posiciones preajustadas. Al seleccionarse una posición preajustada de la lista, cambia la presentación mostrando el video desde esa posición. Cuadro de Selección de Preajustes Los preajustes y las opciones de selección de la cámara presentadas son aquellas configuradas en el servidor de cámara. En el caso de no existir Nota preajustes ni cámaras adicionales registradas en el servidor de cámara, no se mostrarán las opciones de selección. 21 Ajuste de la Luz de Fondo Procedimiento El ajuste de la luz de fondo es útil cuando el video esté oscuro debido a la luz de fondo. Al hacer clic en [Backlight Adjustment] (Ajuste de Luz de Fondo), el video oscurecido por la luz de fondo se torna brillante. Haga nuevamente clic en el botón para cancelar. Botón de Ajuste de Luz de Fondo 22 Uso del Visualizador para Java Toma Instantánea de Video Procedimiento Esta función permite tomar una instantánea (imagen fija) de un video en vivo en particular. Al tomar una instantánea, ésta aparece en la nueva ventana del navegador. 1 Visualizador para Java Al hacer clic en el icono de la cámara, la imagen fija del momento que se tomó la instantánea aparece en la nueva ventana. ● Debido a que la nueva imagen fija captada al hacer clic en el icono de la cámara, la imagen fija presentada puede ser una fracción más tardía que el Nota momento de hacer clic en el icono. ● Bajo la ley de derecho de autor, las imágenes de video o las fijas fotografiadas por el visualizador no pueden utilizarse para ningún otro fin que no sea el disfrute personal sin el permiso previo del poseedor del derecho de autor. ● Los usuarios del Windows XP SP2 y Windows Server 2003 SP1 no podrán usar el icono de la cámara para tomar instantáneas. En el caso de hacerlo, mantenga pulsada la tecla Ctrl del teclado y haga clic en el icono de la cámara o siga las instrucciones de la Barra de información presentada para desactivar el bloqueador emergente. Impresión y Guardado de una Imagen Fija El Visualizador para Java no tiene las funciones para imprimir o guardar el Pautas video presentado. Sin embargo, puede utilizarse la función de Instantánea para guardar e imprimir el video como imagen fija. 1 Tome una instantánea de video que se desee imprimir o guardar. 2 Utilice la función de Guardar o Imprimir en el navegador Web para guardar o imprimir la imagen fija. 23 Uso del Visualizador para Java Pantalla “Glimpse” Existen dos tipos de Visualizadores para Java (→ Pág. 6). La siguiente es una descripción del “Glimpse”. El visualizador “Glimpse” es un Visor para Java de peso ligero. Éste tiene un tiempo de descarga corto debido a que no tiene las funciones de control de la cámara y sólo presenta las imágenes de video. Este visualizador es útil para visualizar videos desde sitios múltiples como se describe a continuación. Visualizador para Java Glimpse El visualizador Glimpse se utiliza sólo para la visualización de video y no incluye las funciones de control de la cámara. 24 Capítulo 2 Visualizador para PC Este capítulo describe los preparativos requeridos para el uso del Visualizador para PC y explica cómo usar el visualizador. Preparaciones para el uso del Visualizador para PC Instalación del Visualizador para PC El Visualizador para PC debe ser preinstalado en la PC. Con respecto a los detalles de la instalación, consulte el Manual del Usuario del servidor de cámara que está utilizando. ● Deberá instalarse el Microsoft Internet Explorer 6 para ejecutar el Visualizador para PC. Verifique que ya esté instalado antes de instalar el Nota Visualizador para PC (→ Pág. 8). ● Si al tratar de instalar la nueva versión estuviera ya instalado un visualizador anterior a la Ver. 3.5, aparecerá un cuadro de diálogo preguntando si desea desinstalar la versión antigua. En el caso de querer instalar la nueva versión, haga clic en Sí y la nueva versión será instalada después que el instalador desinstale el Visualizador instalado actualmente. ● No puede instalarse en una máquina en la que haya estado instalado el WebView Livescope MV Ver. 1.0. Siga los pasos siguientes si se procede a la descarga y a la instalación desde el sitio de la Web. Pautas 1 Descargue el fichero de instalación desde el sitio de la Web. 2 Haga doble clic en “wvh361.exe”. 3 Siga las instrucciones de la pantalla y proceda con la instalación. Al aparecer la pantalla de terminación de la instalación, haga clic en [Quit] (Eliminar). Se creará el icono de atajo en el escritorio. 26 Uso de Navegadores que no sean los Productos Recomendados Los navegadores recomendados para iniciar y ejecutar el visualizador para PC desde el navegador Web son: Sistema Operativo/ Asistente de Web Windows 2000 (SP4)/Microsoft Internet Explorer 6.0 (SP1), Netscape 7.1, 7.2 Windows XP (SP1a)/Microsoft Internet Explorer 6.0 (SP1), Netscape 7.1, 7.2 Windows XP (SP2)/Microsoft Internet Explorer 6.0 (SP1), Netscape 7.1, 7.2 Windows Server 2003 Edición Standard/Microsoft Internet Explorer 6.0, Netscape 7.1, 7.2 Windows Server 2003 Edición Standard (SP1)/Microsoft Internet Explorer 6.0 (SP1), Netscape 7.1, 7.2 Para utilizar cualquier navegador que no sean los citados, pueden requerir algunas medidas de instalación. En el caso de que no pueda iniciarse el visualizador después de la instalación, inicie el navegador Web y registre la aplicación. Para las informaciones sobre el registro de la aplicación, vea la documentación provista con el navegador. x-webview-h Extensión wvh Aplicación MonView.exe 2 Visualizador para PC Tipo MIME La aplicación “VBToolsInstall.exe” es instalada en la carpeta especificada para la instalación. C:\Program Files\Canon\WebView\Viewer\3.6 (Carpeta de instalación por omisión) 27 Inicio del Visualizador para PC El Visualizador para PC puede iniciarse de dos formas: Desde el navegador Web que presenta la página Web para distribuir videos o iniciándolo independientemente. Normalmente se inicia desde el navegador Web. Para crear una página Web para la distribución de videos, vea el manual del usuario incluido en el CDROM que se adjunta en el paquete del servidor de cámara. Inicio desde el Navegador Web Haga clic en “Using Viewer for PC” (Uso del Visualizador para PC) u otros del navegador Web que presenta la página Web para la distribución de videos. Se inicia el Visualizador para PC y se conecta al servidor de cámara. Clic ➤ Inicio Independientemente Doble clic 28 ➤ Visualizador para PC Haga doble clic en el icono creado en el escritorio. Puede también iniciarse eligiéndolo desde el menú de Inicio: Start I Programs I WebView Livescope I Visualizador para PC. Cuando el Visualizador para PC se inicia independientemente, no se realizará ninguna conexión al servidor de cámara (→ Pág. 29). Conexión al Servidor de Cámara En el caso de utilizarse el Visualizador para PC para conectarlo al servidor de cámara y al monitor, si el Visualizador para PC se inicia desde el navegador Web, se conecta automáticamente al servidor de cámara. Sin embargo, si el Visualizador para PC se inicia independientemente, es necesario que se especifique el servidor de cámara o elegir un servidor de cámara registrado. Puede también cambiarse el destino de la conexión a otro servidor de cámara cuando aún esté conectado a un servidor de cámara, o iniciar múltiples Visualizadores para PC y conectar cada uno a diferentes servidores de cámara. Especificar un Destino de Conexión y Conexión Procedimiento 1 Elija Conexión desde el menú de Fichero. 2 Aparece el cuadro de diálogo “Camera server address settings” (Configuraciones de la dirección del servidor de cámara). Ingrese cada ítem y haga clic en “OK” para realizar la conexión con el servidor de cámara. 2 Visualizador para PC ■ Nombre del Anfitrión Especifique la dirección IP del servidor de cámara. ■ Configuraciones de la conexión de video [Automático] [WV-TCP] [WV-HTTP] Elija si se conecta al servidor de cámara utilizando la selección automática o se conecta utilizando el protocolo WebView-TCP o WebView-HTTP. Cuando se conecte con la selección automática, el visualizador elige automáticamente el protocolo óptimo y se conecta al servidor de cámara. Si se conecta al servidor de cámara desde el interior del cortafuegos, elija WebView-HTTP (→ Págs. 44, 45). [Video] [Control de Cámara] [HTTP] Especifique los números de puerto del servidor de cámara. Estos son valores especificados en el servidor de cámara. Ellos son normalmente utilizados con las configuraciones por omisión. ■ Conexión de Audio [Recibir datos de audio] Elija recibir audio cuando se haya transmitido el audio. (Para cámaras que tengan la función de audio.) Haga clic en “Option” (Opción) para abrir el cuadro de diálogo de “Camera server address settings options” (Opciones de configuraciones de la dirección del servidor de cámara). Aquí puede especificarse el servidor relay y los sitios de registro. Haga clic en “OK” para retornar al cuadro de diálogo de “Camera server address settings” (Configuraciones de la dirección del servidor de cámara). 29 Conexión al Servidor de Cámara ■ Servidor Relay Si no se conecta a un servidor relay, elija “Not used” (No utilizado); si se conecta a un servidor relay, elija el nombre registrado del servidor relay, o haga clic en “New” (Nuevo) y registre un nuevo nombre (→ Pág. 49). Normalmente puede elegirse la opción “Not used” (No utilizado). ■ Agregar a la lista del sitio de la cámara En el caso de marcarse con el tilde esta opción, la información del servidor de cámara que fue ingresada se registra en el visualizador y es posible visualizar el video eligiendo simplemente del cuadro de selección. Una vez marcada la opción, ingrese en el campo de “Nickname” (Sobrenombre) el nombre con el cual desea registrarse. Selección del Servidor de Cámara Registrada y Conexión Procedimiento Elija el destino de conexión desde el cuadro de selección del sitio. Los servidores de cámara presentados aquí son sitios que fueron registrados eligiendo “Add to camera site list” (Agregar a la lista de sitio de cámara) cuando una conexión se hiciera especificando un destino de conexión, o registrado utilizando “Register Connected Site button (→ P.39)” (Registrar Botón del Sitio Conectado (→ Pág. 39)). Para más detalles sobre el registro o cambio de un servidor vea la página 47. Desconexión Procedimiento Elija Desconexión desde el menú de Fichero, o cierre la ventana del Visualizador para salir. Si se conecta a un sitio sujeto a restricciones visuales del usuario, se solicitará el ingreso de un nombre del usuario y una contraseña. Ingrese Nota correctamente el nombre del usuario y la contraseña para completar la conexión. (Vea el Manual del Usuario del servidor de cámara.) 30 Uso del Visualizador para PC El Visualizador para PC dispone del GUI que permite cambiar las configuraciones del ángulo de la cámara, relación de zoom y ajustes de la luz de fondo. Pantalla del “Viewer for PC” (Visualizador para PC) A continuación se hace una breve descripción de las funciones de GUI presentada al iniciarse el Visualizador para PC. 1 2 3 4 5 6 7 8 2 9 Visualizador para PC 10 11 15 1 2 3 4 5 14 13 12 Botón de Cambio del Tamaño de la Fuente de Video El botón de la derecha afina en un nivel la fuente de video presentada, mientras que el botón de la izquierda engrosa en un nivel la imagen. Al engrosarse la imagen se incrementa la velocidad de cuadros, mientras que al afinarse mejora la calidad del video. Botón del Modo de Pantalla Plena Presenta el video en un tamaño pleno de la pantalla. Pulse la tecla [Esc] para retornar al tamaño de video original Botón de Pausa/Reinicio Pausa del video durante la reproducción, o inicio de la reproducción si estuviera actualmente parado. Botón de registro del Sitio Conectado Permite registrar el sitio de la cámara durante la conexión. Botón de Configuración de Audio Permite configurar las funciones de audio. * Sólo presentado cuando la cámara esté conectada al servidor de la cámara que soporte la función de Audio. 6 7 8 Cuadro de Selección de Sitio Permite conectarse al sitio de la cámara registrada mediante la selección aquí. Botón de Selección de Cámara Puede usarse para seleccionar la cámara cuando estén conectadas múltiples cámaras al servidor de cámara. Barra de Desplazamiento de Inclinación Se utiliza para cambiar el ángulo de inclinación de la cámara (Movimiento hacia arriba y abajo). * No disponible con la VB-C50FSi/VB-C50Fi 31 9 10 Barra de Desplazamiento de Zoom Se utiliza para cambiar la relación de zoom. Se acerca (teleobjetivo) el enfoque moviendo el botón hacia arriba y se aleja (granangular) moviéndolo hacia abajo. Botón de Vista Panorámica Presenta la venta panorámica emergente. Las imágenes panorámicas deben guardarse en el servidor de cámara. Las imágenes panorámicas no pueden presentarse si no son guardadas. * No presentado en la VB-C50FSi/VB-C50Fi. 11 12 13 14 15 Ventana del Estado de Control de la Cámara Se utiliza para presentar la información de control de la cámara (“Camera controllable” (Cámara controlable), “Camera not controllable” (Cámara no controlable), “Awaiting Turn” (Esperando Turno) y “Remaining camera control time” (Tiempo remanente de control de la cámara). Botón de Control de Inicio Se utiliza para adquirir la prioridad del control de la cámara. Botón de Ajuste de la Luz de Fondo Compensa la luz de fondo. Es útil cuando el video aparece oscuro debido a la luz de fondo. Haga nuevamente clic el botón para cancelar. Cuadro de Selección de Preajuste Permite controlar la cámara seleccionando las posiciones preajustadas de la cámara registrada de antemano en el servidor de cámara. Barra de Desplazamiento de Giro Se utiliza para cambiar el ángulo de giro de la cámara (movimiento hacia la izquierda y derecha). * No disponible con la VB-C50FSi/VB-C50Fi. Ventana Panorámica * No disponible con la VB-C50FSi/VB-C50Fi. La cámara puede controlarse haciendo clic en la ventana panorámica o arrastrando el cuadro amarillo de la ventana panorámica. El cuadro negro indica la gama de movimiento del centro de la cámara. El centro de la cámara no puede moverse fuera del cuadro. El cuadro azul indica que el área actualmente fotografiada por la cámara no tiene la prioridad del control de la cámara. Cuando es concedida la prioridad del control, cambia a un cuadro amarillo. Este marco no sólo indica el área a fotografiarse por la cámara, sino puede también controlar el giro y la inclinación de la cámara arrastrando todo el cuadro, y controlar el zoom de la cámara arrastrando el borde del cuadro para cambiar su tamaño. Nota 32 El tamaño de la ventana panorámica puede diferir de lo que se muestra arriba cuando se haya especificado el campo de restricciones visuales en el servidor de cámara. Uso del Visualizador para PC Inicio del Control de la Cámara Pese a que múltiples clientes pueden conectarse simultáneamente al servidor de cámara, éstos no pueden controlar simultáneamente la cámara. Consecuentemente, se introdujo el “control privileges” (prioridad de control) mediante el cual sólo el cliente que retenga actualmente la prioridad del control puede controlar la cámara. El ajuste de la luz de fondo y los preajustes también están limitados al cliente que actualmente tiene la prioridad de control. Procedimiento Haga clic en [Start Control] (Iniciar el Control) para adquirir la prioridad de control. 2 Visualizador para PC Ventana del Estado de Control de la Cámara Muestra el estado de control de la cámara. ■ Presentaciones del Estado de Control de la Cámara La presentación cambia según el estado de control de la cámara. La cámara no es controlada. 1 2 Se espera la reserva de la prioridad de control. El número al costado del icono de la persona indica el tiempo estimado hasta el otorgamiento de la prioridad del control. Sin embargo, la prioridad puede ser otorgada antes que este número llegue a “0” debido a que otros usuarios pueden cancelar el pedido de control de la cámara o por retirarse de la cola. 4 5 Puede retenerse la prioridad de control aun cuando expirara el período de control exclusivo. Esto se debe a que no existe la solicitud de control de otros clientes. Por alguna razón, se ha desconectado del servidor de control de la cámara y no es posible conectarse al servidor de control de la cámara en el inicio o la conexión no fue permitida. El estado de la presentación del panel se torna rojo. Fue otorgada la prioridad del control. El número al costado del icono del reloj es el período de control 3 exclusivo. 33 Control de la Cámara Una vez que se haya otorgado la prioridad del control de la cámara, se dispone del control completo de la configuración del ángulo de la cámara, la relación de zoom y el ajuste de la luz de fondo. Cambio del Ángulo de la Cámara * No disponible con la VB-C50FSi/VB-C50Fi. Procedimiento Mueva el botón de la Barra de Desplazamiento de Giro o de la Barra de Desplazamiento de Inclinación. El ángulo de la cámara cambia para ajustarse a la posición de los botones de la barra de desplazamiento. Asimismo, al hacer clic en un punto de la imagen, la cámara se mueve de manera que el punto donde se haya hecho clic sea el centro del video. Haciendo clic un punto sobre el video, puede moverse el centro de la cámara a ese punto. Barra de Desplazamiento de Inclinación Esta barra de desplazamiento cambia la inclinación de la cámara (arriba o abajo) Barra de Desplazamiento de Giro Esta barra de desplazamiento cambia el giro de la cámara (izquierda o derecha) ■ Cambio del Ángulo de la Cámara en la Ventana Panorámica * No disponible con la VB-C50FSi/VB-C50Fi. 34 Mediante el clic Al hacer clic en la ventana panorámica, la cámara gira y se inclina de manera que el lugar donde se haga clic se desplace al centro. Mediante el arrastre Al arrastrar el interior del cuadro amarillo de la ventana panorámica a otra posición, la cámara gira y se inclina para enfocar el área del cuadro. Uso del Visualizador para PC Cambio de la Relación de Zoom de la Cámara Procedimiento Mueva el botón de la Barra de Desplazamiento de Zoom hacia arriba o abajo. Se acercará o se alejará la cámara para ajustarse a la posición del botón de la barra de zoom. Barra de Desplazamiento de Zoom Mueva el botón hacia arriba para acercar la imagen (teleobjetivo). Mueva el botón hacia abajo para alejar la imagen (granangular). 2 Visualizador para PC ■ Cambio de la Relación de Zoom en la Ventana Panorámica * No disponible con la VB-C50FSi/VB-C50Fi. Mediante el arrastre Al arrastrar el borde del cuadro amarillo de la ventana panorámica para cambiar el tamaño del cuadro, cambia la relación de zoom en la misma proporción. Al hacer clic fuera del cuadro y al arrastrar el mouse manteniendo pulsado el botón, se dibuja un cuadro azul. Al liberar el botón del mouse, el cuadro azul Pautas se torna amarillo y la cámara gira, se inclina y cambia el zoom para enfocar el área del nuevo cuadro. 35 Selección de la Cámara Procedimiento Cuando estén conectadas múltiples cámaras al servidor de cámara, es posible la conmutación entre las cámaras. Haga clic en el Cuadro de Selección de la Cámara para ver la lista de cámaras. Al seleccionar una cámara de la lista de nombres, cambia la presentación mostrando el video desde esa cámara. Cuadro de Selección de la Cámara Uso de los Preajustes Procedimiento Puede controlarse la cámara eligiendo las posiciones preajustadas de las cámaras (preajustes) registradas en el servidor de cámara. Haga clic en al Cuadro de Selección de Preajustes para ver la lista de las posiciones preajustadas. Al seleccionarse una posición preajustada de la lista, cambia la presentación mostrando el video de esa posición. Cuadro de Selección de Preajuste Los preajustes y las opciones de selección de la cámara presentadas son aquellas configuradas en el servidor de cámara. En el caso de no existir preajustes ni Nota cámaras adicionales registradas en el servidor de cámara, no se mostrarán las opciones de selección. 36 Uso del Visualizador para PC Cambio del Tamaño de la Fuente de Video Procedimiento En el caso de que en el servidor de cámara se especifiquen tamaños múltiples de la fuente de video, estos botones pueden utilizarse para elegir el tamaño utilizado para la presentación. El cambio del tamaño de la fuente de video, no cambia el tamaño del video presentado. * Los efectos del Botón de Cambio del Tamaño de la Fuente de Video pueden no reflejarse en todos los servidores de cámara o configuraciones. Hace que la fuente de video sea un nivel más rugoso (velocidad de cuadro más rápido) Hace que la fuente de video sea un nivel más fino (mejor calidad de video) 2 Visualizador para PC Uso del Modo de Pantalla Plena Procedimiento Puede utilizarse esta función para presentar el video con el tamaño pleno de la pantalla. Al hacer clic en [Full-Screen Mode] (Modo de Pantalla Plena) y luego en [OK] del cuadro de diálogo de confirmación que aparece, el video aparece con el tamaño de la pantalla plena. Para retornar al tamaño de video original, pulse la tecla [Esc]. Al hacer clic el botón derecho del mouse mientras esté en el modo de pantalla plena, aparece el menú emergente en donde puede elegirse el retorno al tamaño de video original o hacer emerger la ventana panorámica en el video actual. 37 Ajuste de la Luz de Fondo Procedimiento El ajuste de la luz de fondo es útil cuando el video es oscuro debido a la luz de fondo. Al hacer clic en [Backlight Adjustment] (Ajuste de Luz de Fondo), el video oscurecido por la luz de fondo se torna brillante. Haga nuevamente clic en el botón para cancelar. Botón de Ajuste de Luz de Fondo Pausa y Reinicio de la Presentación de Video Procedimiento Puede efectuarse la pausa o el reinicio del video. Haga clic en Pausa/Reinicio. También puede efectuarse la pausa del video en el menú que se presenta haciendo clic en el botón derecho del mouse en la pantalla del visualizador. Para reanudar, haga clic el botón derecho del mouse y elija “Resume Paused Picture” (Reiniciar Pausa de Imagen). “Pause Picture Display” (Pausa de Presentación de Imagen) para parar la presentación del video y “Resume Paused Picture” (Reiniciar Pausa de Imagen) para reiniciar la presentación del video en pausa. 38 Uso del Visualizador para PC Registro del sitio de la cámara durante la conexión Procedimiento Mediante el registro del sitio de la cámara durante la conexión, las conexiones subsiguientes a ese sitio se tornan más fáciles. El sitio donde esté conectado actualmente la cámara puede registrarse haciendo clic en el botón [Register Connected Site] (Registre el Sitio Conectado) (hasta 100 sitios de cámara). Los sitios de la cámara registrados serán indicados en el cuadro de Selección de Sitio y pueden conectarse mediante la simple selección de los mismos. Los sitios de la cámara registrados pueden también cambiarse o borrarse (→ Pág. 48). 2 Pautas Visualizador para PC Operaciones basadas en el menú Todas las funciones que tengan acceso desde los botones, pueden también accederse desde la barra del menú. Las funciones que sólo puedan accederse desde la barra del menú serán tratadas en las siguientes páginas. * Vea la Pág. 47 para más detalles sobre el uso de la Lista de Sitio de la Cámara y la Lista de Servidores Relay. 39 Reproducción del audio Procedimiento Haga clic en [Audio settings] (Configuraciones del audio) y configure los datos de audio enviados desde el servidor de cámara (Para cámaras que tengan la función de audio). Reproduzca los datos de audio: Al marcarse esta configuración con tilde y al transmitirse el audio, se reproduce el audio. Barra corrediza de volumen: Ajusta el volumen. Silenciamiento: Al marcarse con tilde esta configuración, se desconecta el volumen. Durante la reproducción del audio, lea cuidadosamente “Usage Notice of Audio” (Nota sobre el Uso del Audio) (→ Pág. 4). Nota Pautas Aun cuando se esté reproduciendo el audio, éste se interrumpe al minimizarse el Visualizador. Guardado e Impresión de Imágenes Fijas Las instantáneas del video en vivo que se desean conservar pueden guardarse e imprimirse. Guardado de Imágenes Fijas en el Fichero Procedimiento 1 2 Al aparecer el video que se desee conservar, haga clic en [Pause/Resume] (Pausa/ Reinicio) El video se presentará como imagen fija. Elija “Save” (Guardar) desde el menú “File” (Fichero) Al concluir el procedimiento, el video se reinicia al hacer clic en [Pause/Resume] (Pausa/ Reinicio). Según la Ley del Derecho de Autor, el video y las imágenes fijas fotografiadas por el visualizador no pueden utilizarse para ningún otro fin que no sea el Nota disfrute personal sin el permiso previo del poseedor del derecho de autor. Formatos del Fichero Guardado Los ficheros son guardados en el formato JPEG. Pautas Las imágenes fijas guardadas pueden visualizarse utilizando un navegador Web o 40 software de presentación de imagen. Uso del Visualizador para PC Impresión de Imágenes Fijas Procedimiento 1 2 3 Al aparecer el video que se desee imprimir, haga clic en [Pause/Resume] (Pausa/ Reinicio) El video se presentará como imagen fija. Elija “Print” (Imprimir) desde el menú “File” (Fichero) Especifique las configuraciones de impresión. Para cambiar las configuraciones de impresión, haga clic en [Setup] (Configurar). Al concluir la impresión, haga clic en [Pause/ Resume] (Pausa/Reinicio) para reiniciar la presentación del video. Visualizador para PC Configuración 2 Detalles Posición de impresión Especifica la posición de impresión de la imagen. Imprimir la información de la cámara Marcando con tilde esta casilla, imprime los parámetros como los ángulos de giro e inclinación con la imagen. Presentación de la información Puede presentarse el cuadro de diálogo que muestra las informaciones del video, la conexión y la cámara. Para visualizar esta información, elija “Video Information” (Información de Video), “Connect Information” (Información de conexión), “Camera Information” (Información de la Cámara) o “Network” (Red) desde el menú “View” (Visualización). Información de Video ● Velocidad de cuadros Velocidad de cuadros recibidos ● Tamaño Capacidad de datos por cuadro ● Tamaño de la imagen captada Altura y ancho de los datos de video recibidos ● Tipo de compresión Método de compresión del video del servidor 41 Información de Conexión ● Protocolo WebView-TCP o WebView-HTTP ● Video [WV-TCP] Dirección IP del servidor de cámara: número de puerto ● Control de cámara [WV-TCP] Dirección IP del servidor de cámara: número de puerto ● Video/Cámara [WV-HTTP] Dirección IP del servidor de cámara: número de puerto ● Servidor Relay Dirección IP del servidor relay, número de puerto de video, control de cámara y HTTP. ● Proxy Información del uso del proxy ● Hora local Hora local en el servidor de cámara (GMT) Información de la Cámara ● Giro Ángulo de giro actual de la cámara. ● Inclinación Ángulo de inclinación actual de la cámara. ● Zoom Zoom actual de la cámara (ángulo de visualización). ● Modo de Luz de Fondo Estado de ON/OFF del ajuste actual de la luz de fondo. ● CameraModel Modelo de la cámara Red ● Indicador (marca de la cámara) Banda de la red de los datos de video. ● Indicación (marca del parlante) Banda de la red de recepción de audio. ● Datos de restricción visual Puede controlarse el tráfico de la banda de datos de video. 42 Capítulo 3 Visualizador para las Configuraciones de PC Este capítulo describe cómo especificar las configuraciones del entorno del software para el Visualizador para PC. Visualizador para las Configuraciones de PC Desde la ventana “Setup Properties” (Propiedades de Configuración), puede especificarse el alcance de las configuraciones que controlan la operación del Visualizador para PC. Normalmente no es necesario alterar estas configuraciones. Configuración del “Starting Protocol” (Protocolo de Inicio) Especifique si la conexión con el servidor de cámara se realiza utilizando el protocolo WebView-TCP o el protocolo WebView-HTTP. Procedimiento 1 Elija “Setup Properties” (Propiedades de Configuración) desde el menú “View” (Visualización). 2 Elija los protocolos desde “Options at starting with WVH file” (Opciones al inicio con el fichero WVH) de la solapa “Starting Protocol” (Protocolo de Inicio). ● “Auto select connection” (Conexión de selección automática) Utilice esta configuración cuando no se conozcan los detalles del entorno de la conexión. Cuando se elija esta opción, el visualizador trata primeramente de conectarse utilizando el WebView-TCP y luego el WebView-HTTP. ● “WV-TCP protocol connection” (Conexión del protocolo WV-TCP) Esta configuración utiliza el protocolo WebView-TCP utilizado específicamente por la WebView para las conexiones TCP. Para penetrar el cortafuegos con este protocolo, se requiere un acceso de aplicación dedicado. ● “WV-HTTP protocol connection” (Conexión del protocolo WV-HTTP) Esta configuración utiliza el protocolo WebView-HTTP, el cual es el protocolo WebView que satisface las normas HTTP comunes. Puede utilizarse el proxy HTTP como tal y puede penetrar el cortafuegos. ● “Receive audio data” (Recibir datos de audio) Elimine el tilde cuando no se deseen recibir los datos de audio. Visualización del video desde atrás de un cortafuegos Nota 44 Para ver el video desde atrás del cortafuegos utilizando el protocolo WebViewHTTP, deben especificarse las configuraciones del proxy de HTTP. Pueden establecerse las mismas configuraciones que para el proxy de HTTP especificado en su navegador Web. Si se desea acceder al video desde atrás del cortafuegos, elija el protocolo WV-HTTP. (Para más detalles, vea la Pág. 45). Configuración del “HTTP protocol” (Protocolo HTTP) Especifique estas configuraciones cuando se conecte utilizando el protocolo WebView-HTTP. Procedimiento 1 2 Elija “Setup Properties” (Propiedades de Configuración) desde el menú “View” (Visualización) y luego elija la solapa “HTTP Protocol” (Protocolo HTTP). Ingrese cada ítem. Para importar automáticamente las configuraciones del proxy de HTTP de Internet Explorer, haga clic en “Acquire IE proxy settings” (Adquiera las configuraciones del proxy IE). 3 Visualizador para las Configuraciones de PC ■ Utilice el script de configuración automática Marque con el tilde en el caso de utilizar el script de configuración automática. Una vez que se marque con el tilde, ingrese el URL del fichero de Configuraciones del campo de “Address” (Dirección). ■ Utilice el proxy WV-HTTP [WV-HTTP proxy server] (Servidor proxy WV-HTTP) Marque con el tilde si se desea utilizar un proxy que utilice el HTTP. Éste permitirá penetrar el cortafuegos. Una vez que se marque con el tilde, ingrese el nombre del dominio o dirección IP del anfitrión del servidor proxy de HTTP en el campo “Host” (Anfitrión) e ingrese el número de puerto en el campo de “Port” (Puerto). [Do not use the proxy for local hosts] (No utilice el proxy para anfitriones locales) Marque con el tilde si se desea conectarse a las direcciones locales sin utilizar el proxy. [Set hosts not using proxy] (Configure los anfitriones que no utilicen el proxy) Pueden configurarse los servidores que puedan accederse sin usar un proxy, que no utilice un proxy. En este campo, ingrese el nombre del dominio o la dirección IP del anfitrión que no utilice un proxy. Para especificar múltiples anfitriones, use una coma (,) para separar las especificaciones. Puede utilizarse el asterisco (*) como comodín del nombre del anfitrión en la configuración “Set hosts not using proxy” (Configurar anfitrión que no utiliza Pautas proxy). Esto permitirá especificar múltiples nombres de anfitrión a la vez. (Ejemplo) 192.168.100.* Los anfitriones con dirección IP que comiencen con “192.168.100.” no utilizan el proxy. *.webview.co.jp Anfitriones de la red con el nombre de dominio “webview.co.jp” no utilizan el proxy. 45 Visualizador para las Configuraciones de PC Configuración de “Display option” (Presentar Opción) Utilice esta configuración para especificar el tamaño del video presentado al inicio. Tenga en cuenta que la pantalla de apertura indicada al inicio es presentada con un tamaño de imagen de 320 x 240. Procedimiento 1 Elija “Setup Properties” (Propiedades de Configuración) desde el menú “View” (Visualización) y luego elija “Display option” (Presentar opción). 2 Elija “Set video display size used at startup” (Elegir tamaño de presentación utilizado al inicio). ● “Adjust to default image size” (Ajustar al tamaño de imagen por omisión) Cuando esté conectado al servidor, el visualizador se inicia con el tamaño de imagen que se adapte al tamaño de imagen enviado inicialmente. ● “Use a display size in list below” (Utilice el tamaño de presentación que se detalla a continuación) Permite elegir cualquiera de los 4 tamaños: Grande, Mediano, Pequeño y Mínimo. Pautas 46 El tamaño de imagen varía de acuerdo con el tipo y las configuraciones del servidor de cámara conectado. NTSC PAL Grande 640 × 480 768 × 576 Mediano 320 × 240 384 × 288 Pequeño 160 × 120 192 × 144 Mínimo 80 × 60 96 × 72 Registro y Cambio del Servidor El servidor de cámara y servidor relay pueden registrarse de antemano y luego accederse al servidor eligiendo simplemente desde los servidores registrados. Los procedimientos para el registro y el cambio del servidor de cámara y servidor relay se describen a continuación. Registro en una Lista del Sitio de la Cámara Agregado en la lista En el servidor de cámara puede registrarse durante la conexión haciendo clic en “Register connected site” (Registrar sitio conectado) o eligiendo “Register Site” (Registrar Sitio) en el menú de fichero. Si el sitio no está actualmente conectado, puede registrarse siguiendo el procedimiento siguiente: Procedimiento 1 3 Visualizador para las Configuraciones de PC 2 Elija “Camera Site List” (Lista de Sitios de la Cámara) desde el menú “View” (Visualizar). Al aparecer la lista del sitio de la cámara, haga clic en Agregar. Pueden ser registrados hasta 100 sitios de cámara. Aparece el cuadro de diálogo “Setup camera site” (Configure el sitio de la cámara). Ingrese cada ítem y haga clic en “OK” para agregar el servidor de cámara a la lista. ■ Sobrenombre Puede darse cualquier nombre al servidor de cámara que se registre. ■ Nombre del anfitrión Especifique la dirección IP del servidor de cámara. 47 ■ Configuraciones de la conexión de video [Automática] [WV-TCP] [WV-HTTP] Elija si se conecta al servidor de cámara que utilice la selección automática o se conecta al que utilice el protocolo WebView-TCP o WebView-HTTP. Cuando se conecte con la selección automática, el visualizador selecciona automáticamente el protocolo óptimo y se conecta al servidor de cámara. En el caso de conectar al servidor de cámara desde el interior del cortafuegos, elija WebView-HTTP (→ Págs. 44, 45). [Video] [Control de Cámara] [HTTP] Especifique los números de puerto del servidor de cámara. Estos son valores especificados en el servidor de cámara. Normalmente pueden usarse las configuraciones por omisión. ■ Datos recepción de audio Elimine la marca del tilde si no se desean recibir los datos de audio. Cambio o borrado de los detalles del registro de la lista Procedimiento 1 2 48 Elija “Camera Site List” (Lista del Sitio de la Cámara) del menú “View” (Visualización) y elija el sitio de la cámara registrada que desee cambiar o borrar. Si se desea realizar cambios de los detalles, haga clic en Editar. Para borrar un sitio, haga clic en Borrar. Realice los cambios. Haga clic en “OK” para activar los cambios. Registro y Cambio del Servidor 3 Cuando se elija el sitio de la cámara, el mismo puede moverse a diferentes posiciones de la lista haciendo clic en el botón de Arriba o Abajo. Este orden es reflejando en la lista presentada en el cuadro de diálogo de Selección de Sitio. 3 Visualizador para las Configuraciones de PC 49 Apéndice En esta sección se explican los mensajes que aparecen en los visualizadores. Mensajes de Error Mensajes de Error del Visualizador para Java 52 Situación En la conexión Mensaje demasiados clientes Detalles Se ha excedido el límite de la cantidad de conexiones de servidores de video. Solución El acceso al servidor de cámara está aparentemente congestionado. Espere algún tiempo y luego reconecte. Situación En la conexión Mensaje no puede conectarse no coincide la versión Detalles El servidor de cámara es de una versión diferente. Solución Borre el caché del navegador Web. Situación En la conexión Mensaje no puede conectarse Detalles El visualizador no puede conectarse al servidor de cámara. Solución Existe un error de codificación en la página Web utilizada para la distribución de video, o existe un problema en el servidor de cámara. Verifique con el administrador de la página Web de distribución de video. Situación Durante la adquisición de la prioridad del control de la cámara. Mensaje no pudo obtenerse el control de la cámara Detalles Se ha excedido el límite de la cantidad de personas que hacen cola para la prioridad del control de la cámara. Solución El acceso al servidor de la cámara está aparentemente congestionado. Espere algún tiempo y luego intente nuevamente adquirir la prioridad del control. Situación En la conexión Mensaje control de la cámara desactivada Detalles El visualizador no puede conectarse al servidor de control de la cámara. Solución Esta es una operación normal debido a que el control de la cámara está prohibido por el servidor de cámara. Situación En la conexión Mensaje la cámara está fuera de línea o anormal Detalles La cámara conectada está desconectada o no está conectado el cable RS. Solución Existe un problema con el servidor de cámara (con la fuente de energía de la cámara o la conexión del cable RS). Verifique con el administrador del servidor de cámara. Situación En la conexión Mensaje desconectado Detalles Ha vencido el límite de tiempo de conexión o la conexión fue cortada debido al reinicio del procesamiento del servidor de cámara. Solución Para reconectar, vuelva a cargar (actualice) la página Web de su navegador Web. Mensajes de Error del Visualizador para PC En la conexión Mensaje Sin respuesta desde el servidor de video Detalles El visualizador no puede conectarse al servidor de video. Solución Existe un error de codificación en la página Web utilizada para la distribución de video, o existe un problema en el servidor de cámara. Compruebe con el administrador del servidor de cámara. Situación En la conexión Mensaje La red está ocupada. Vuelva a intentar más tarde. Detalles Se ha excedido el límite de la cantidad de conexiones del servidor de video. Solución El acceso al servidor de la cámara está aparentemente congestionado. Espere algún tiempo y luego intente nuevamente adquirir la prioridad del control. Situación En la conexión Mensaje No hay respuesta desde el servidor de cámara. Puede usarse solamente el video. Detalles El visualizador no puede conectarse al servidor de control de la cámara. Solución Esta es una operación normal debido a que el control de la cámara está prohibido por el servidor de cámara. Apéndice Situación 53 Mensajes de Error 54 Situación En la conexión Mensaje No pudo obtenerse la prioridad del control de la cámara. Detalles Se ha excedido el límite de la cantidad de personas de la cola para la prioridad del control de la cámara. Solución El acceso al servidor de la cámara está aparentemente congestionado. Espere algún tiempo y luego intente nuevamente la conexión. Situación En la conexión Mensaje No hay prioridad para el acceso al servidor de video. Detalles Existe una restricción aplicada en las configuraciones del servidor de la cámara que limita las direcciones IP de clientes de conexión permitida. Solución Esta es una operación normal. Esta situación puede configurarse por el administrador del servidor de cámara. Situación En la conexión Mensaje Cámara desconectada o defectuosa. Detalles Está desconectado el interruptor de la cámara conectada o no está conectado el cable RS. Solución Existe un problema con el servidor de cámara (con la fuente de energía de la cámara o la conexión del cable RS). Situación En la conexión Mensaje Fichero WVH inválido. Detalles Existe un error en la información del fichero WVH. Solución Existe un error de codificación (fichero WVH) de la página Web utilizada para la distribución de video, o existe un problema en el servidor de cámara. Verifique con el administrador de la página Web. Situación En la desconexión Mensaje Desconectado Detalles Ha vencido el tiempo de conexión o se cortó la conexión debido al procesamiento de reinicio en el servidor de cámara. Solución Reinicie el Visualizador para PC. Situación En la conexión Mensaje No es posible la conexión de audio. Detalles La conexión de audio no está autorizada en el lado del servidor, o el dispositivo no tiene una función de conexión de audio. Solución Verifique con el administrador del servidor de cámara. Índice A P Ajuste de luz de fondo 17, 22, 32, 38 Ángulo de la cámara 19, 34 Pantalla Glimpse 24 Pantalla LiveApplet 16 Pausa y reinicio de la presentación de video 38 Permitido el uso de Java 10 Presentación de información de video 41 Presentación de la información de conexión 42 Presentación de la información de la cámara 42 Presentación de red 42 Presentación del estado de control de la cámara 18, 33 Prioridad de control 18, 33 Propiedades de configuración 44 Protocolo WV-HTTP 29, 44, 45, 48 Protocolo WV-TCP 29, 44, 48 Proxy 13, 44 B Barra de desplazamiento de giro 17, 19, 32, 34 Barra de desplazamiento de inclinación 16, 19, 31, 34 Barra de desplazamiento de Zoom 16, 20, 32, 35 Botón de control de inicio 17, 18, 32, 33 Botón de vista panorámica 16, 32 Botones de cambio de tamaño de la Fuente de Video 16, 31 C Configuración del protocolo de inicio 44 Configuración del tamaño de presentación de inicio 46 Control de la cámara 18, 33 Cuadro de selección de la cámara 16, 21, 31, 36 Cuadro de selección de preajuste 17, 21, 32, 36 Cuando esté conectado a LAN 12 R Relación de zoom de la cámara 20, 35 S Servidor Relay 30, 49 G T Tipo MIME 27 I V Instantáneas (imágenes fijas) 23 Ventana panorámica 19, 20, 34, 35 Visualizador para Java 5, 6, 8, 10 Visualizador para PC 5, 7, 8, 26 L LiveApplet 6, 16 M Modo de pantalla plena 37 Apéndice Glimpse 6, 24 Guardado e impresión de imágenes fijas 40 W WebView Livescope MV 26 WVH 27, 44 55 PUB NO.YT1-4336-000 © CANON INC.2006