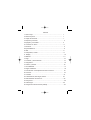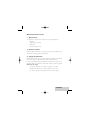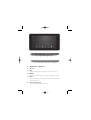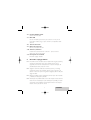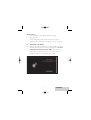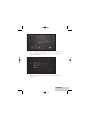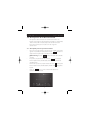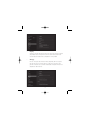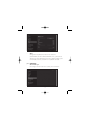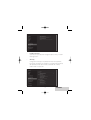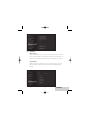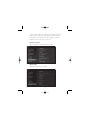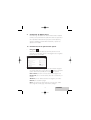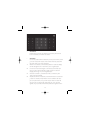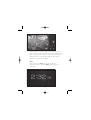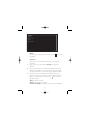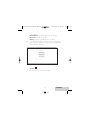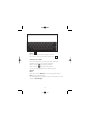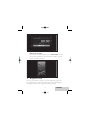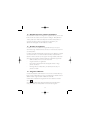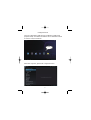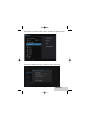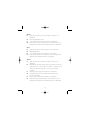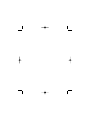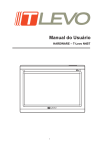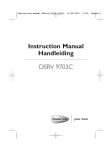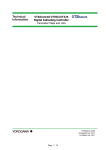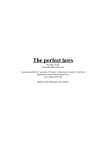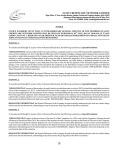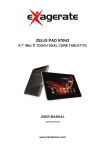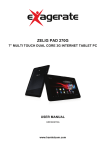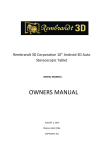Download MANUAL DEL USUARIO BTB-102
Transcript
MANUAL DEL USUARIO BTB-102 INDICE 1. Que incluye…………………………………….…………………. 1 2. Primeros pasos…………………………………………………… 1 3. Carga de la bateria………………………………………………… 1 4. Esquema y botones …………………….……………………… 2 5. Apagado y encendido.……………………………………………. 3 6. Conectar con el PC…………………………………………………..5 7. Escritorio…………………..…………………………………………. 6 8. Ajustes Basicos………………………………………………………..9 9. WiFi……………………………………………………………………9 10. Dispositivo, sonido................... …………………………………. 11 11. Display ………………………………………………………………. 12 12. Batería……………………………………………………………… 13 13. App……………………………………………………………………14 14. Cuentas y Sincronización………………………………………… 14 15. Seguridad ………………………………………………………….. 15 16. Idioma y teclado…………………………………………………… 16 17. Accesibilidad………………………………………………………… 17 18. Apps Instalación…………………………………………………… 19 19. Introducción a las aplicaciones más comunes……………….. 19 20. Internet…………………………………………………………….. 19 21. Camara ………………………………………………………… …. 21 22. Herramientas, descargas, Email……………………………… 23 23. Administrador de archivos…………………………………………24 24. Play Store…………………………………………………………….25 25. 3G Dongle ………………………………………………………… 32 26. Preguntas más frecuentes (FAQS)………………………………..34 Manual de Instrucciones 1 Qué Incluye Los siguientes componentes se incluyen en el producto adquirido: Tableta 7” - Adaptador de corriente Cable USB Manual de instrucciones 2 Primeros pasos Antes de utilizar su Tablet PC por primera vez, por favor, lea atentamente este manual y siga las siguientes instrucciones. 3 Carga de la batería El tablet está equipado con una batería de litio recargable incorporada. Se recomienda cargar completamente la batería antes de utilizarla. Es muy recomendable utilizar el adaptador de alimentación incluido en el embalaje, utilizar otro adaptador puede dañar el tablet y anular la garantía. El proceso de carga Conecte el adaptador de corriente a su tablet, y conecte el adaptador de alimentación al enchufe eléctrico más cercano. Los usuarios pueden usar el tablet mientras se esté cargando. 1 SPANISH 1 2 3 4 5 6 7 8 9 10 11 4 Apariencia y botones 4.1 4.2 Cámara ESC Presione el botón ESC para regresar a la interfaz anterior. INICIO Presione el botón INICIO para regresar a la interfaz principal. Menú Durante las operaciones, presione el botón Menú para ver las opciones del menú. Toma de auriculares Toma de auricular estándar de 3,5 mm 4.3 4.4 4.5 2 4.6 Interfaz HDMI de salida 4.7 Interfaz HDMI de salida Mini USB Puerto mini-USB: se puede usar para conectar a un PC para la transmisión de datos, carga o para conexión con dispositivos USB externos. Toma de Corriente Ranura de tarjeta TF Ranura para tarjeta Micro SD 4.10 Volumen +,VolumenPresione los botones Volumen +,Volumen - para aumentar o disminuir el volumen del sonido. 4.11 Interruptor de encendido Encender / apagar el tablet 4.8 4.9 5 Encender / Apagar Tablet 5.1 Encendido: cuando la batería esté completamente cargada, presione y mantenga presionado el botón de encendido durante unos 3 segundos para encender el dispositivo. Se mostrará el bloqueo de pantalla después de la puesta en marcha. Apagado: cuando el tablet esté encendido, presione y mantenga presionado el botón de encendido durante unos 3 segundos y el sistema mostrará la opción emergente de apagado, pulse en ella para apagar el tablet. Bloquear pantalla: presione rápidamente el Interruptor de encendido y suéltelo para bloquear la pantalla. Desbloquear la pantalla: deslice el icono de bloqueo hacia la derecha hacia el icono de desbloqueo para desbloquear la pantalla y acceder a la interfaz principal, deslice hacia la izquierda el icono de bloqueo hacia la cámara para abrir la cámara. 5.2 5.3 5.4 3 SPANISH 4 Observaciones: - Cuando la batería se haya agotado, el tablet se apagará automáticamente. - Si apaga el dispositivo de forma incorrecta, reinicio escaneará y restaurará el disco, puede tardar más tiempo en entrar en el sistema. 6 Conexión con el PC 6.1 Utilice el cable USB suministrado para conectar el tablet con el PC, el dispositivo abrirá la ventana de conexión USB, haga clic en “Activar el dispositivo de almacenamiento USB” para conectar al PC, en el modo de conexión, puede copiar o borrar el archivo en el dispositivo o el archivo en el dispositivo de memoria. 5 SPANISH 7 Interfaz de Operación del Tablet 7.1 Después de iniciar, entrará en el interfaz de la pantalla principal que se muestra a continuación. En el interfaz principal, puede administrar los iconos principales de la interfaz de software: pulse el icono y manténgalo pulsado durante 3 segundos, transcurridos los 3 segundos lo podrá arrastrar a cualquier 7.2 7.3 lugar de la interfaz principal. Eliminar iconos: pulse el icono y manténgalo pulsado durante 3 segundos, y arrastre el icono al icono “Remove”, a continuación, podrá eliminar ese icono del escritorio. 6 7.4 Pulse la pantalla y mantenga pulsado durante unos 4 segundos, el cuadro de diálogo “Choose wallpaper from” se mostrará como se muestra a continuación: Usted puede elegir el fondo de escritorio de diferentes fuentes y cambiarlo. 7 SPANISH 7.5 Descripciones de la Barra de Estado De izquierda a derecha:Volver a la interfaz anterior,Volver a la interfaz principal, Mostrar las aplicaciones ejecutadas con anterioridad, Tecla de Menú, USB conectado, depuración de USB conectado. información de la tarjeta TF, actual, iconos de carga de la batería, actual. 7.6 - - - - Guia rápida para las operaciones táctiles No importa en qué interfaz se encuentre en la pantalla, usted puede regresar a la pantalla principal pulsando la tecla situada en la esquina inferior izquierda de la pantalla principal. [Advertencia] Las tecla le lleva a la interfaz de la pantalla principal. En opciones, al pulsar la tecla de retroceso en la esquina inferior izquierda de la pantalla táctil, puede volver a la interfaz de pantalla anterior. Durante las operaciones, al pulsar la tecla de menú en la esquina inferior izquierda de la pantalla táctil, la pantalla mostrará la siguiente interfaz: Haga clic para ver todo el historial de aplicaciones ejecutadas con anterioridad. 8 - En la interfaz principal, puede pulsar el icono para ver todas las aplicaciones, pulse en un icono de aplicación y manténgalo pulsado durante unos 3 segundos, usted puede arrastrar el icono de aplicación a la interfaz de la pantalla principal. 8 Configuración Básica 8.1 - WIRELESS & NETWORKS Wi-Fi Pulse el icono setting, a continuación, pulse “OFF” para abrir Wi-Fi, se mostrarán todas las redes Wi-Fi disponibles, pulse su red Wi-Fi y empezará a conectarse. Si la red Wi-Fi no necesita una contraseña, pulse en “connect” para iniciar la conexión. Si la red Wi-Fi necesita una contraseña, introduzca la contraseña y pulse “Connect” para iniciar la conexión. Si la red Wi-Fi se ha conectado correctamente antes, esa información será almacenada. La conexión se realizará automáticamente. Una vez el tablet se conecte a la red Wi-Fi con éxito, el icono Wi-Fi aparecerá en la barra de estado en la parte inferior de la pantalla. 9 SPANISH - Data Usage Seleccione esta opción para activar / desactivar los Datos de móvil, Establecer el Límite de datos de móvil. 10 - MorH« Seleccione esta opción para activar / desactivar el modo de vuelo, para configurar una conexión de Ethernet,VPN y redes móviles. 8.2 DEVICE - Sound Ajustes del Volumen,Tono y Notificaciones, también se puede marcar para seleccionar o desmarcar para anular la selección de Vibración y Llamada, sonido de Bloqueo de pantalla, y vibración al tacto. 11 SPANISH - - Display Ajustes en el brillo del panel LCD, Fondo de escritorio, Auto-rotación de pantalla, Modo de suspensión,Tamaño de la fuente, Sistema de coordenadas del acelerómetro, Adaptación de la pantalla. Storage Para ver el espacio de almacenamiento disponible, Borrar la tarjeta SD (formato de la memoria interna) y seleccionar la opción para permitir el escaneo de contenido multimedia de tarjeta SD externa o dispositivos USB externos. 12 [Observaciones]: 1. Si desea eliminar de forma segura la tarjeta Micro SD o unidad flash USB, por favor, pulse sobre la opción “Unmount SD card”, y confirmar la selección, después de esto, puede quitar la tarjeta SD / USB host. 2. Asegúrese de marcar la opción de “Enable media scanning on extsd 1” y “Enable media scanning on usbhost 1”, de esta manera, el tablet puede escanear y mostrar los archivos en la tarjeta TF externa y dispositivos USB. - Battery Para obtener información sobre el uso de la batería 13 SPANISH - Apps Para gestionar las aplicaciones. Pulse en los directorios (DOWNLOAD, ON SD CARD, RUNNING o ALL) y seleccione la aplicación que desee desinstalar, entrará en la siguiente interfaz, pulse en Desinstalar, entonces podrá eliminar la aplicación del tablet. 8.3 - PERSONAL Accounts & sync Para configurar la información de la cuenta y la sincronización. 14 - - Location services Opciones para que seleccione “Google’s location service” y “Location & Google search” Security Configuración de bloqueo de pantalla, Información del propietario, Encriptación del tablet, Hacer visibles las contraseñas, Administradores del dispositivo, fuentes desconocidas, Credenciales de confianza, Instalar desde una tarjeta SD. 15 SPANISH - - Language & keyboard Selección de idioma, introducción de texto y la opción de corrección automática de errores, seleccionar sus métodos de entrada y teclado preferidos, y configuración de la salida de texto a voz, la velocidad del puntero. Backup & reset Opción de copia de seguridad y restauración, borrar los datos personales. Advertencia: una vez que se realice el ³Factory data rHVHW´, se borrarán todos los datos personales en el tablet, asegúrese de hacer copias de seguridad de sus datos personales antes de ejecutar esta función. 16 8.4 - SYSTEM Date & time Usted puede utilizar la hora o zona horaria proporcionada a través de la red, o puede configurar manualmente la fecha, la hora, seleccionar la zona horaria y también puede seleccionar el formato de hora y fecha. - Accessibility TalkBack proporciona ayuda de voz a los usuarios ciegos y con visión reducida. Usted necesitará descargar esta aplicación desde Android Market. 17 SPANISH También puede configurar la configuración del sistema aquí. Puede elegir las opciones de Texto grande, Auto-rotación de pantalla, Contraseñas de voz,Tiempo de retraso de pulsar y mantener e instalación de secuencias de comandos web. - Developer options Algunas configuraciones avanzadas para el tablet. - About tablet Información adicional sobre el tablet. 18 9 Instalación de Aplicaciones Puede descargar las aplicaciones desde Android Market e instalarlas en línea, o bien puede instalar las aplicaciones desde su tarjeta Micro SD o dispositivos USB. Sólo tiene que pulsar sobre la aplicación y ejecutar la instalación, puede finalizar la instalación y ejecutar esa aplicación de inmediato. 10 Introducciones de aplicaciones típicas - Navegador Después de conectar el tablet a la red Wi-Fi, pulse el icono del explorador en el escritorio para abrir el navegador web. La siguiente interfaz aparece de inmediato: Ahora podrá comenzar a navegar por la red, durante la navegación por Internet, pulse sobre el icono del menú situado en la esquina superior derecha de la pantalla para acceder a más opciones: New window: para abrir una nueva ventana del navegador web Bookmarks: para ver los Marcadores, sitios web más visitados y el historial. Windows: para ver distintas ventanas de navegación por la Web Refresh: para actualizar la página. More: más opciones de “Add bookmark”, “Find on page”, “Select text”, “Page info”, “Share page”, “Downloads”, “Settings”. 19 SPANISH - Calculadora El tablet tiene una función de calculadora incorporada, pulse sobre el icono de Calculator para realizar sus cálculos: - Calendario Los usuarios pueden utilizar el calendario para comprobar la fecha, la hora 1 2 3 4 y para ver notas, añadir notas, etc. Pero antes de hacer esto, usted tiene que iniciar sesión en su cuenta de Google. Pulse el icono Calender, a continuación, aparecerá un cuadro de diálogo de “New Google Account”. Pulse “Next” para ir al siguiente paso. Si no tiene una cuenta de Google, a continuación, pulse “Create” para crear una nueva cuenta de Google, si usted ya tenía una cuenta de Google, pulse en “Sign in” para ir al siguiente paso. Introduzca la dirección y contraseña de Email, a continuación, pulse “Next” para seguir adelante. Después de terminar la instalación, la interfaz saldrá de forma automática y volverá a la interfaz principal. Pulse en el icono Calendario de nuevo para comprobar la fecha, hora y añadir nota, etc. Pulse en el botón de menú para ver más opciones de configuración de 1 Día, 7 semanas, Agenda, Hoy, Más, consulte la interfaz de pantalla de la siguiente manera: 20 - Cámera Pulse sobre el icono Camera para ejecutar la aplicación. La cámara se encuentra a la derecha de la parte superior del tablet, apunte con ella cuando haga una foto o grabe con vídeo. Pulse para empezar a hacer una foto o grabar un vídeo. Si quiere hacer una foto, pulse sobre el icono para hacer la foto, si desea grabar un vídeo, pulse sobre el icono para grabar un vídeo. Las fotos o vídeos se guardarán automáticamente en la memoria interna, seleccione “File Manager”, a continuación, seleccione la carpeta “DCIM”, seleccione “Camera” para encontrar las fotos o vídeos que acaba de hacer. 21 SPANISH También puede ver sus fotos o vídeos anteriores pulsando en el icono de foto en la esquina superior derecha de la pantalla. Al ver las fotos o los vídeos, pulse en él para ver más opciones de pase de diapositivas, borrar, compartir, acercarse/alejarse, clip, rotación, o establecer como fondo de pantalla, etc. - Reloj Pulse sobre el icono Clock para ejecutar la aplicación. Después de ejecutar la aplicación Reloj, puede configurar el despertador. 22 - Dev Tools Las herramientas de desarrollo proporcionadas por Android. - Downloads Pulsar para ver todo el historial de descargas. - Correo electrónico Puede introducir una o más direcciones de correo electrónico personales a las que les gustaría acceder a través de este tablet. 23 SPANISH Pulse en el icono EMAIL para configurar su cuenta de correo electrónico de acuerdo a los procedimientos. Podrá enviar o recibir correo después de la instalación. Para leer mensajes de Correo electrónico, pulse en el icono de correo electrónico, si usted configura una sola cuenta de correo electrónico, se abrirá inmediatamente, si ha configurado varias cuentas, se mostrarán en la pantalla de Accounts. Pulse en la cuenta de correo electrónico que desee y luego pulse “Bandeja de entrada”, se mostrarán todos los mensajes de correo electrónico en la lista, pulse en el correo electrónico que desee abrir.También puede Responder, Reenviar o Borrar los mensajes de correo electrónico. En la pantalla de Bandeja de entrada, puede Redactar Nuevo Correo Electrónico, pulse el icono de menú para obtener más opciones en su cuenta de correo electrónico. - Administrador de archivos Pulse en el icono de File Manager para navegar por los archivos guardados en los dispositivos de memoria (Local,Tarjeta SD o disco-U). Podrá ver los archivos por categorías. Pulse sobre los dispositivos de memoria correspondientes Local,Tarjeta SD o Disco U-) para ver los archivos en su interior. Al pulsar en el archivo y mantenerlo pulsado durante 3 segundos, tendrá las opciones de: Delete File, Rename File, Copy File, Move File y Email File.También puede Copiar, Mover o 24 Pegar archivos entre los dispositivos de memoria. Usted puede tener las opciones de Delete Folder, Rename Folder, Copy Folder, Move Folder, Zip Folder al tocar en una carpeta y mantenerla pulsada durante 3 segundos. Cómo copiar archivos: para copiar un archivo, pulse en el archivo y mantenga pulsado durante 3 segundos, seleccione Copy, a continuación, toque y mantenga en la carpeta en la que quiere copiar su archivo, seleccione “Paste into folder” para copiar el archivo en esa carpeta. - Play Store Después de iniciar sesión en su cuenta de Google (mencionado anteriormente), pulse sobre el icono de Play Store, y acepte las Condiciones de servicio de Google Play para entrar en Play Store. Puede descargar más aplicaciones desde Android Market. Si desea descargar aplicaciones desde Android Market, pulse sobre el icono de la aplicación que desee descargar, siga los procedimientos para descargar la aplicación e instalarla en su tablet. - Movie Studio Pulse en el icono de Movie Studio para ejecutar la aplicación, primero tendrá que crear nuevo proyecto, a continuación, pulse en “ ADD “ para Grabar un video, Tomar una foto, Importar un clip de vídeo o Importar una imagen. 25 SPANISH - - 1. 2. 3. Música Para reproducir música, pulse sobre el icono Music la aplicación. para ejecutar Contactos Usted puede crear una libreta de direcciones de sus contactos personales. Pulse sobre el icono de la aplicación People para ejecutar la aplicación. Si ya ha iniciado sesión en su cuenta de Google, podrá ejecutar la aplicación de inmediato, si no ha accedido a su cuenta de Google, por favor, inicie sesión en su cuenta de Google, siguiendo los pasos. Después de entrar en la aplicación de Contactos, podrá ver la Información de todos los contactos, también puede Buscar, Añadir, Editar sus contactos. Pulse en el icono menú para mostrar las siguientes opciones: Share: compartir contactos Delete: para eliminar los contactos Contacts to display: para seleccionar las opciones de visualización 26 Instruction manual dServe 7015C Multi 14-05-2012 12:02 de los contactos Import/Export: importación/exportación de contactos Accounts: sincronizar sus cuentas 4. - Settings: opciones de visualización de sus contactos En la pantalla de Contactos, pulse en el contacto deseado, luego pulse en el icono “estrella” en la parte derecha de la pantalla para añadir el Contacto a Favoritos. Teléfono Este tablet no ofrece la función de teléfono. 27 SPANISH Pagina 27 - - Buscar Busque en los archivos APK en el tablet o en línea. Para buscar en línea, por favor, pulse sobre el icono . Grabadora de sonidos Para iniciar la grabadora de sonidos, pulse sobre el icono de Grabadora de Sonidos para ejecutar la aplicación. Pulse en el icono para iniciar la grabación. Pulse en el icono para detener la grabación. Una vez que detenga la grabación, el sistema le pedirá: Discard Done Pulse sobre el botón Discard para borrar la grabación; pulse en Done para guardar la grabación. Los archivos grabados se pueden encontrar en el directorio raíz de la carpeta de File Manager. 28 - Reproductor de Vídeo Para reproducir los vídeos, pulse en el icono Video Player de vídeo para ejecutar la aplicación. Se mostrarán todos los vídeos y pulse en el vídeo que desee reproducir. 11 Apagado Forzado En el caso de el tablet no responda y no pueda apagarlo de acuerdo con los procedimientos normales, pulse el interruptor de encendido/apagado y manténgalo pulsado durante 7 segundos, el tablet se apagará. 29 SPANISH 12 Restablecimiento a Valores de Fábrica Para restablecer el tablet a la configuración original de fábrica y borrar toda la información de carácter personal, pulse en “Settings”? “Backup&reset” ? “Factory data reset”. Advertencia: Después de reiniciar el dispositivo, la cuenta de Google, los datos, las configuraciones del sistema y las aplicaciones descargadas será eliminadas de su tablet. 13 Gestión de la Batería La batería no viene completamente cargada de fábrica, por lo que se recomienda cargar la batería durante al menos 6 horas antes de empezar a usar el dispositivo. La batería recargable está diseñada y fabricada para ser utilizada y recargada con frecuencia. Como con todas las baterías de litio, la capacidad de la batería se reduce cada vez que se carga. Sin embargo, todavía puede tratar de prolongar la vida útil de la batería siguiendo las siguientes sugerencias: Utilice su Tablet al menos una vez a la semana. - Cargue la batería con regularidad. Nunca deje la batería totalmente descargada durante un largo período de tiempo. Mantenga siempre el dispositivo y la batería lejos del calor y la período humedad. 14 Carga de la Batería Conecte el adaptador de alimentación a una toma de corriente eléctrica y luego conecte el dispositivo para cargar completamente la batería antes de utilizarlo. Puede cargar la batería mediante el cable USB. Cuando esté completamente cargada, el icono de la batería se muestra como: Una batería completamente descargada le llevará aproximadamente 6 horas, pero puede usar el dispositivo mientras se esté cargando. 30 No utilice otros adaptadores distintos del provisto con el dispositivo, ya que puede causar daños a la batería de litio interior. No intente abrir el tablet para reemplazar la batería en su interior, esto puede dañar el tablet y anular la garantía. 15 Precauciones de seguridad importantes Siempre siga las precauciones básicas cuando utilice el Tablet. Esto reduce el riesgo de incendio, descarga eléctrica y lesiones. No exponga este producto a la lluvia o la humedad. Mantenga el dispositivo fuera de la luz solar directa y fuentes de calor. No coloque otros objetos en la pantalla LCD, ya que puede aplastar y dañar la pantalla LCD. No utilice ningún objeto afilado para tocar la pantalla LCD, ya que esto rayará la pantalla. Sólo utilice el adaptador de CA que se incluye con el dispositivo. El - uso de cualquier otro adaptador de corriente puede dañar el tablet y anular la garantía. No intente desmontar el tablet para hacer cualquier reparación, esto podría dañar el tablet y anular la garantía. 16 Limpieza del dispositivo Para limpiar las huellas o el polvo de la pantalla, se recomienda utilizar un paño suave, no abrasivo y no corrosivo para su limpieza, tales como un paño de lente de cámara. 31 SPANISH Configuración 3G Conecte el dispositivo USB Internet, mediante el cable OTG proporcionado, a la tableta. El simbolo 3G se iluminará cuando lo conecte. Vaya al escritorio Click Seleccione “ajustes” ,aparecerá el siguiente menu. 32 Selecciones en redes la opción “more”. Se abrirá el siguiente menú. Seleccione” Mobile networks”, el siguiente menu aparecerá. 33 SPANISH Selecione “Habilitar datos”, la tablet se conectará con la red 3G directamente. Si e el servicio 3G proporcionado no es un servicio local, por favor selleciones “Datos en Roaming” Cuando el 3G se haya conectado, el icono 3G parecerá a la derecha de la pantalla. Despues de ocnectar el 3G, accede a “Puntos de acceso”, podrá ver la información de la red 3G. 34 Preguntas más frecuentes Android P: R: ¿Qué versión del sistema operativo Android tiene mi dispositivo? Android 4.0.3 Funcionalidad básica P: ¿Tengo que cargar la batería antes de su uso? R: Debe cargar la batería durante al menos 6 horas, pero puede usar el dispositivo mientras se esté cargando. Utilice el adaptador de corriente incluido para cargar, este dispositivo se puede cargar mediante el cable USB Correo electrónico P: ¿Puedo utilizar cualquiera de mis direcciones de correo electrónico personales para enviar / recibir correo electrónico? R: El dispositivo es compatible con cuentas POP3. Algunas cuentas de correo electrónico gratuito no son compatibles con dispositivos móviles. Consulte con su proveedor de correo electrónico para ver si es compatible. Tarjetas de contenido multimedia P: ¿Qué tarjetas de memoria son compatibles con mi dispositivo? R: Tarjetas Micro SD. Wi-Fi P: ¿Necesito un adaptador Wi-Fi para conectarme a Internet? R: No, el adaptador Wi-Fi está incorporado en el dispositivo. este dispositivo no se puede cargar mediante el cable USB. 35 SPANISH Música P: ¿Qué tipo de archivos de música se pueden reproducir en el dispositivo? R: P: MP2, MP3, WAV, AAC, WMA ¿Cómo puedo añadir archivos de música a mi dispositivo? R: Copie los archivos de música desde su PC, tarjeta Micro SD o un dispositivo de almacenamiento USB directamente a su dispositivo. Fotos P: ¿Qué tipo de archivos de fotos puedo ver en mi dispositivo? R: JPEG, BMP, GIF, PNG P: ¿Cómo puedo añadir archivos de fotos a mi dispositivo? R: Copie las fotos desde su PC, tarjeta Micro SD o un dispositivo de almacenamiento USB directamente a su dispositivo. Vídeos P: R: P: R: P: R: ¿Qué tipo de archivos de vídeo se pueden reproducir en el dispositivo? Decodificación de vídeo (Full HD) Soporta todos los formatos de vídeo, tales como H. 264, H. 263,VC-1, MPEG-1, 2,4, DIVX-3, 4, 5, 6, XVID, H.263, WMV7/8,VP6, AVS, y otros formatos de vídeo populares. ¿Puedo reproducir vídeos de YouTube en mi dispositivo? Sí, puede ejecutar el icono de la aplicación de YouTube para reproducir los vídeos ¿Cómo puedo añadir archivos de vídeo a mi dispositivo? Copie los archivos de vídeo desde su PC, tarjeta Micro SD o un dispositivo de almacenamiento USB directamente a su dispositivo. 36