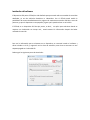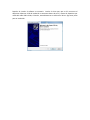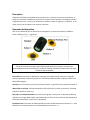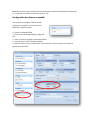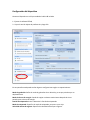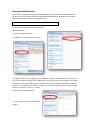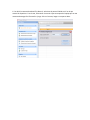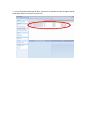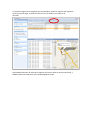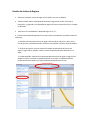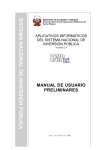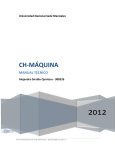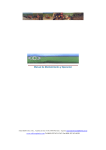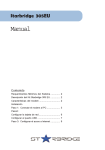Download EZTraQ Manual del Usuario
Transcript
EZTraQ Manual del Usuario Condensado Instalación del software El dispositivo GPS pasivo EZTraQ ha sido diseñado para que usted realice un estudio de recorridos detallados, ya sea de vehículos domésticos o industriales. Con el EZTraQ usted tendrá la posibilidad de conocer detalladamente los registros de movimiento tanto de vehículos como de personas, ya que el dispositivo es tan pequeño y ligero que lo puede colocar en su bolsillo. El EZTraQ es un dispositivo GPS de tipo pasivo, es decir, no aplica para soluciones donde se requiere una localización en tiempo real; usted conocerá la información después de haber realizado el recorrido. Para ver la información que se almacene en su dispositivo, es necesario instalar el software y driver incluido en el CD, y registrarlo con la clave de activación; esta clave se encuentra en una etiqueta pegada en el sobre del CD. Debe seguir los siguientes pasos de instalación: Después de instalar el software es necesario instalar el driver para que su PC reconozca el dispositivo. Mientras el CD de instalación se encuentra dentro de su PC, conecte el dispositivo por medio del cable USB incluido; al hacerlo, automáticamente se solicitará el driver. Siga estos pasos para su instalación. Descripción El dispositivo EZTraQ está diseñado para almacenar en su memoria interna sus movimientos, ya sea que se encuentre instalado en un vehículo o se lleve en forma portátil, para después conectar el dispositivo a su PC y mostrar, por medio de un software, todos sus registros, y señalarlos en un mapa, para lo cual se requiere una conexión a Internet. Operación del dispositivo Para ver la información que se almacene en su dispositivo, es necesario instalar el software y driver incluido en el CD, y registrarlo Cargue su dispositivo GPS por medio del cargador de pared suministrado por un mínimo de 3 horas para realizar una carga completa que puede suministrar energía a su dispositivo aproximadamente hasta 32 horas de uso continuo. El botón 2 destella en verde durante la carga, al finalizar deja de destellar. Encendido: Para encender su dispositivo mantenga presionado el botón 2 durante 1 segundo; cada vez que desea comenzar a guardar sus movimientos debe encender el equipo, cuando no lo desea debe apagarlo. Volumen: Para incrementar el volumen presione el botón 1 y para disminuirlo presione el botón 3. Adquisición de posición: Cuando su dispositivo GPS recibe señal y calcula su posición y velocidad, el botón 1 destella en color rojo. Recuerde: es un dispositivo GPS. Para recibir señal y grabar sus trayectos, su dispositivo debe ser colocado en un lugar donde ningún metal obstaculice su visión al cielo, mientras más despejado se encuentre su dispositivo, mejor será su desempeño. Destello de leds: Para activar el destello de leds presione simultáneamente los botones 1 y 3, para desactivarlo nuevamente presione simultáneamente los botones 1 y 3. Hora: Para escuchar la hora actual en formato de 24 horas presione simultáneamente los botones 1 y 2, (Ejemplo: las 2:15pm se escuchara como 14 - 15) Configuración de software en español Una vez que ha instalado su software puede configurarlo en español, lo mismo que otros parámetros. Siga estos pasos: 1.- Ejecute el software EZTraQ 2.- Vaya a la sección Change Settings y haga click. click 3.- Vaya a la sección Lenguage y seleccione Español. 4.- Vaya a la sección Units y seleccione Meters. 5.- Seleccione Save y cierre el software para que la próxima vez que lo ejecute se realicen los cambios que seleccionó. Configuración del dispositivo Conecte el dispositivo a su PC por medio del cable USB incluido. 1.- Ejecute el software EZTraQ 2.- Vaya a la sección Ajuste de preferencias y haga click En esta pantalla usted puede realizar algunas configuraciones según sus requerimientos: Modo de grabación: Define el modo de grabación de su ubicación, ya sea por periodo o por su desplazamiento. Modo de ahorro de energía: Cuando el equipo no detecta movimientos después de cierto periodo, pasa a ahorro de energía. Función de etiquetado: Activa o desactiva la función de etiquetado. Modo de etiquetado: Especifica el modo de etiquetado, por punto o por viaje. Velocidad mínima de registro: Especifica la velocidad mínima para registrar. Descarga de Movimientos Una vez que su dispositivo estuvo almacenando registros de movimiento ya sea de un vehículo o de una persona, para realizar la descarga de los datos almacenados en su dispositivo y visualizar toda esta información, realice los siguientes pasos: Ya deben estar instalados en su PC el software EZTraQ y el driver. 1.- Conecte su dispositivo a su PC por medio del cable USB incluido. 2.- Ejecute el software EXTraQ 3.- Haga clikc en administración de usuarios 4.- Haga un doble clic para agregar en los renglones el número consecutivo y un nombre, en el caso de que usted cuente con varios dispositivos. Esto aplicará para varios renglones y así podrá identificar cada uno de los dispositivos; si sólo cuenta con una unidad, agregue únicamente el número 1 y el nombre de su elección, en este caso Sam 2, que puede ser el nombre de alguna persona o vehículo, incluso el número económico o placas del vehículo. 5.- Luego haga click en Bajar archivos de registro 6.- Se abrirá la ventana Download Trip Record; seleccione el puerto COM de su PC en el que conectó el dispositivo. Si es el caso, seleccionar el usuario al que corresponda el equipo que en ese momento descargará la información y haga click en Conectar, luego en recuperar datos. 7.- Una vez finalizada la descarga de datos, aparecerán en pantalla los datos de registro donde usted podrá observar la fecha y hora de inicio: 8.- Seleccione alguno de los renglones que corresponda a uno de los registros que le gustaría revisar y presione Carga, se observará una lista con los detalles y un mapa con el recorrido Usted puede seleccionar el orden de los registros tal como se hace en una hoja de cálculo, y también seleccionar cada punto que será desplegado en mapa. Detalles de Archivo de Registro 1. Seleccione cualquier archivo de registro en la tabla 1 para ver sus detalles. 2. También puede realizar la búsqueda de localización ingresando la hora y fecha de la localización, y eligiendo el correspondiente registro de usuario y haciendo click en “Busque la Ubicación” 3. Para borrar los resultados de la búsqueda haga clic en “X”. 4.- La información de detalle aparecerá en la parte inferior izquierda de la pantalla (contiene 3 columnas): 1.- Detalles. Información de archivo de registro incluyendo hora de inicio y final, inicio y final de posición, velocidad promedio, distancia total, paradas y duración total de paradas. 2.- Archivos de registro- resumen. Muestra el detalle de cada punto del archivo de registro. Haga click en cualquier casilla y mostrará el detalle particular del punto en el mapa. 3.- Parada detallada – Muestra una lista de paradas del archivo de registro. Haga click en cualquier casilla y le mostrará la parada particular en el mapa. La tabla de detalle de parada estará vacía cuando no se hayan realizado paradas durante el viaje.