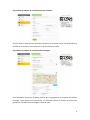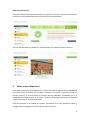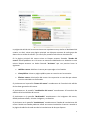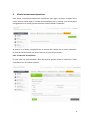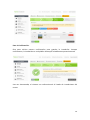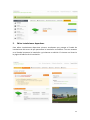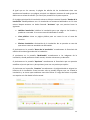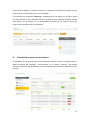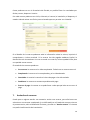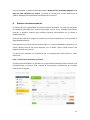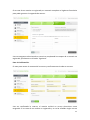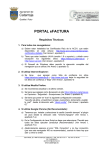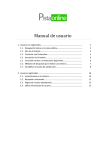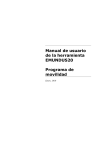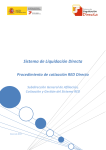Download Manual del usuario Manager
Transcript
Manual del usuario Manager 1. 2. 3. 4. 5. 6. 7. 8. 9. Editar información exclusiva del usuario manager………..…..…..…..…... Añadir centros deportivos…..…..…..…..…..…..…..…..…..…..…..…..….….... Editar centros deportivos..…..…..…..…..…..…..…..…..…..…..…..………….... Añadir instalaciones deportivas.…..…..…..…..…..…..…..…..…..…..…..…… Editar instalaciones deportivas….…..…..…..…..…..…..…..…..…..…..…..…. Consultar reservas en mis centros…...…..…..…..…..…..…..…..…..…..….... Anulación de reservas…...…..…..…..…..…..…..…..…..…..…..…..…………….. Realizar una reserva manual…..…..…..…..…..…..…..…..…..…..…..…..…….. Consulta de estadísticas…...…..…..…..…..…..…..…..…..…..…..…..……….. 2 4 6 8 11 13 14 15 18 1. Editar información exclusiva del usuario manager. La información exclusiva de un usuario de tipo Jugador se trata de: Información de contacto. Información manager. Ambas se pueden editar desde la página personal del usuario manager. El dashboard de un usuario manager es mucho más extenso que el de un usuario Jugador ya que tiene muchas más funcionalidades: Para modificar la información de contacto o la información manager basta con pinchar en el enlace editar o en los enlaces correspondientes del menú de la parte derecha e iremos a los correspondientes menús de edición. 2 Formulario de edición de la información de contacto: Este formulario almacena los datos de la persona de contacto con la que Pistaonline se pondrá en contacto en caso necesario. Son de carácter privado. Formulario de edición de la información manager: Este formulario almacena los datos propios de la organización o empresa del usuario manager. Estos datos serán necesarios a la hora de realizar las tareas de reparto de ganancias a los diferentes managers a final de mes. 3 Los datos bancarios son necesarios para poder realizar los ingresos mensuales de las reservas que se hayan realizado en sus centros. Ambos formularios solicitan la contraseña actual a la hora de guardar los cambios mediante un mensaje modal. 2. Añadir centros deportivos. Si queremos añadir un centro deportivo, primero tenemos que navegar a nuestra página personal manager y pinchar en “Añadir un nuevo centro” del bloque resumen de centros o pinchar en “Añadir un centro” del menú del lateral derecho. Una vez pinchemos el enlace, comenzaremos con el proceso de creación de un nuevo centro. Para ello hay que completar un formulario por pasos en el que se nos va pidiendo la información del centro Paso 1: Añadir información general del centro. En este paso hay que completar datos de carácter general del centro. Todos los datos introducidos en este paso son de carácter público y lo podrán ver todos los usuarios del sistema. Paso 2: Añadir información general del centro. En este paso se completan los datos de localización del centro deportivo. Es importante completarlo correctamente y comprobar que el marcador se sitúa correctamente en el mapa al pinchar en localizar. Si no es así, el sistema da la posibilidad al usuario a rectificar la posición en el mapa. Este contenido también es de carácter público. 4 Paso 3: Añadir contenido multimedia. Este paso permite añadir imágenes del centro para que los usuarios puedan ver las instalaciones en la web. Las imágenes pueden ser ordenadas y hay que tener en cuenta que la primera de ellas será la imagen principal y será la que aparecerá en los listados. Este contenido es de carácter público. 5 Paso 4: Confirmación. Este paso solicita nuestra confirmación para guardar el centro. Aunque confirmemos, el centro no será público hasta que lo habilitemos posteriormente. Una vez almacenado, el sistema nos redireccionará al listado de nuestros centros: 3. Editar centros deportivos. Para editar nuestros centros deportivos, primero hay que navegar a nuestro dashboard y pinchar sobre su enlace en el bloque resumen de centros (si aparece entre los últimos centros). Si no está entre los últimos centros adheridos, tendremos que ir al listado de centros pinchando en el enlace “centros” del bloque resumen o en el enlace “Todos mis centros” del menú derecho. Una vez estemos en el listado de centros, pinchamos en el que queramos editar y navegaremos a la página de edición del centro en cuestión: 6 La página de edición de los centros tiene una arquitectura muy similar al dashboard de usuario, es decir, existe una página principal con bloques resumen de cada grupo de datos con su enlace de edición y un menú por pestañas más directo visualmente. En la página principal del centro existe un bloque resumen llamado “Estado del centro” donde podemos ver si el centro se encuentra habilitado o no. Además en este mismo bloque tenemos un botón llamado “Acciones” que nos permite hacer lo siguiente: Habilitar centro: habilitar el centro para que salga en los listados. Vista pública: visitar su página pública para ver como lo ven los usuarios. Eliminar centro: eliminación del centro. No se permite en caso de que existan reservas asociadas no disfrutadas. Si pinchamos en la pestaña “Datos del centro” accederemos al formulario de edición de los datos generales del centro. Si pinchamos en la pestaña “Localización del centro” accederemos al formulario de edición de la localización del centro. Si pinchamos en la pestaña “Multimedia” accederemos a las imágenes del centro, dónde podemos añadir, eliminar imágenes y ordenarlas. Si pinchamos en la pestaña “Instalaciones” accederemos al listado de instalaciones del centro. Desde este listado podemos añadir una nueva instalación al centro o acceder a la página de edición de cada una de las instalaciones de las que dispone. 7 4. Añadir instalaciones deportivas. Para añadir instalaciones deportivas tendríamos que seguir los pasos tratados en el punto anterior hasta llegar al listado de instalaciones de un centro. Una vez hayamos navegado hasta el listado, pincharemos en el botón Añadir instalación: Al pinchar en el botón comenzaremos el proceso de creación de la nueva instalación. Se trata de un formulario por pasos como en el caso de los centros. Paso 1: Datos de la instalación. En este paso hay que completar datos de carácter general sobre la instalación. Todos estos datos son de carácter público: 8 Paso 2: Precio/Opciones. En este paso hay que indicar el precio por hora de la instalación y las opciones que tenga junto con su precio. Pueden existir opciones gratuitas, basta con asignarles un precio de 0€. En el formulario aparecen campos de solo lectura en los que se indica al usuario el importe de la comisión de Pistaonline y el precio final que verá el usuario. Paso 3: Multimedia. Este paso es exactamente igual que el paso multimedia del formulario de creación de centros. Se pueden añadir imágenes y ordenarlas, teniendo siempre en cuenta que la primera será la principal. 9 Paso 4: Confirmación. Este paso solicita nuestra confirmación para guardar la instalación. Aunque confirmemos, la instalación no será pública hasta que la habilitemos posteriormente. Una vez almacenado, el sistema nos redireccionará al listado de instalaciones del centro: 10 5. Editar instalaciones deportivas. Para editar instalaciones deportivas primero tendremos que navegar al listado de instalaciones del centro al que pertenezca la instalación a modificar. Una vez estemos en el listado, buscamos la instalación y pinchamos en edición. El sistema nos llevará a la página de edición de la instalación: 11 Al igual que en los centros, la página de edición de las instalaciones tiene una arquitectura basada en una página principal con bloques resumen de cada grupo de datos con su enlace de edición y un menú por pestañas en la parte superior. En la página principal de la instalación existe un bloque resumen llamado “Estado de la instalación” donde podemos ver si la instalación se encuentra habilitada o no. En este mismo bloque tenemos un botón llamado “Acciones” que nos permite hacer lo siguiente: Habilitar instalación: habilitar la instalación para que salga en los listados y pueda ser reservada. Si su centro no está habilitado no saldrá. Vista pública: visitar su página pública para ver como la ven el resto de usuarios. Eliminar instalación: eliminación de la instalación. No se permite en caso de que existan reservas asociadas no disfrutadas. Si pinchamos en la pestaña “Datos de la instalación” accederemos al formulario de edición de los datos generales de la instalación. Si pinchamos en la pestaña “Multimedia” accederemos a las imágenes de la instalación, donde podremos añadir nuevas, eliminar existentes y ordenarlas. Si pinchamos en la pestaña “Opciones” accederemos al formulario que nos permite modificar el precio por hora y las opciones junto con sus precios por opción. Si pinchamos en la pestaña “Horarios” accederemos a la página donde se asignan los horarios de la instalación. Estos horarios solo se pueden asignar una vez creada la instalación y se tienen que establecer entre dos fechas. El rango de fechas no puede ser superior a 1 año desde la fecha actual. 12 Si queremos modificar un horario existente, el sistema nos lo permitirá siempre que no haya reservas sin disfrutar que se vean afectadas. Si pinchamos en la pestaña “Reservas” accederemos a una página en la que se listan las reservas que se han realizado sobre la instalación que estamos editando. Desde esta página no es posible ver en profundidad los datos de las reservas pero nos informa de la ocupación de la instalación. 6. Consulta de reservas en mis centros. Si queremos ver las reservas que se han hecho en nuestros centros, navegaremos a la página personal del manager y pincharemos en el enlace “reservas” del bloque resumen “Reservas” del dashboard o en el enlace del menú derecho “Reservas en mis centros”. 13 Como podemos ver en el formulario de filtrado, es posible filtrar los resultados por fechas, centro, deporte u horario. Por cada reserva podemos ver el día, el horario, el centro, la instalación, el deporte y el estado. Además existe una flecha junto al estado que nos permite ver el detalle: En el detalle de la reserva podemos toda la información sobre la misma, imprimir el comprobante e incluso anularla. Si la reserva ha sido pagada mediante PayPal, la devolución será instantánea. Una vez se anule una reserva, la hora quedará libre para una posible nueva reserva. El estado de las reservas puede ser: 7. Pre-reserva: la reserva no ha sido completada. Todavía no es reserva como tal. Completada: la reserva se ha completado y ya ha sido abonada. Cancelada: el usuario la cancelo a la hora de pagar o ha sido anulada. Pendiente: la reserva se encuentra pendiente de pago. Error en el pago: la reserva no se pudo llevar a cabo porque hubo un error en el pago. Anulación de reservas. Puede que en alguna ocasión sea necesario anular una reserva, para ello basta con seleccionar una reserva completada (y no disfrutada) en el listado de reservas visto en el punto anterior, abrir el detalle de la misma y pinchar en “Anular reserva”. El sistema nos pedirá confirmación de la anulación. 14 Una vez anulada, el sistema automáticamente devolverá las cantidades pagadas si el pago ha sido realizado por PayPal y enviará un mensaje de correo electrónico al usuario afectado comunicándole la anulación de su reserva. 8. Realizar una reserva manual. El sistema brinda la posibilidad de realizar reservas manuales. Las reservas manuales son aquellas generadas por personal del propio centro. Es un método para realizar reservas a aquellos usuarios que prefieren hacerlas directamente en el centro o telefónicamente. Este tipo de reservas se pagan en metálico en el centro deportivo y no es posible su pago mediante PayPal. Para realizar una reserva manual tenemos que ir a nuestro dashboard y pinchar en el enlace “Nueva reserva” del menú derecho o en el botón “Hacer nueva reserva” del bloque resumen de reservas. El sistema nos mostrará un formulario que se completa por pasos como en casos anteriores. Paso 1: Seleccionar instalación y horario. En este paso realizaremos un filtrado con los parámetros deseados para encontrar una instalación que se ajuste a ellos. Cuando la encontremos, pincharemos en el botón reservar de su registro. 15 Paso 2: Seleccionar opciones de instalación. Seleccionaremos las opciones que quiere el usuario y pinchamos en siguiente. Paso 3: Datos de usuario. En este paso existen dos posibilidades, que el usuario sea registrado o que sea anónimo. Si se trata de un usuario registrado, tenemos que buscar al usuario mediante su DNI o email y seleccionarlo. 16 Si se trata de un usuario no registrado, es necesario completar el siguiente formulario para poder generar el resguardo de reserva: Una vez tengamos seleccionado un usuario o completado los campos de un usuario no registrado, pinchamos en el botón “siguiente”. Paso 4: Confirmación. En este paso vemos el resumen de la reserva y confirmaremos si todo es correcto. Una vez confirmada la reserva, el usuario recibirá un correo electrónico como resguardo. Si se trata de un usuario no registrado y no se ha añadido ningún correo 17 electrónico, no será posible enviarle el mensaje. No obstante, el usuario manager puede imprimir su resguardo una vez se efectúe la reserva. 9. Consulta de estadísticas. El usuario manager podrá revisar en cualquier momento cuantas reservas se han realizado y cuanto es el dinero acumulado. Para ello basta con navegar hasta su dashboard y pinchar en el enlace “Estadísticas” del menú derecho. Esta funcionalidad del usuario manager sirve fundamentalmente para dos cosas: Para que sepa la cantidad de dinero que tendrá que percibir de Pistaonline al finalizar el mes. Para estudiar el rendimiento de cada centro. Ejemplo de estadísticas: 18 19