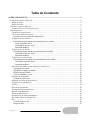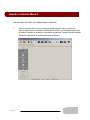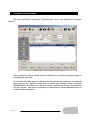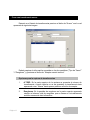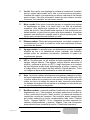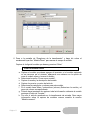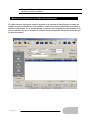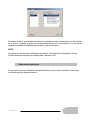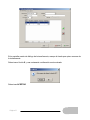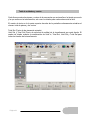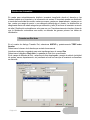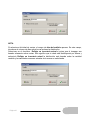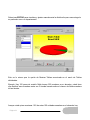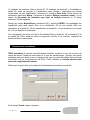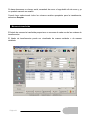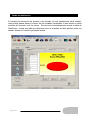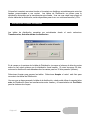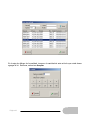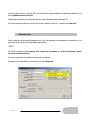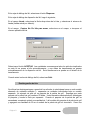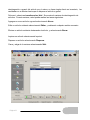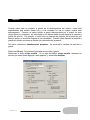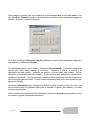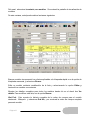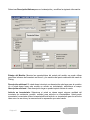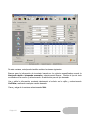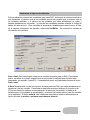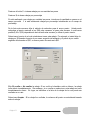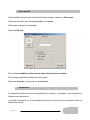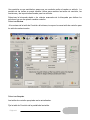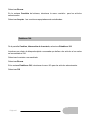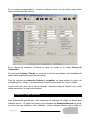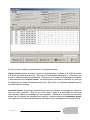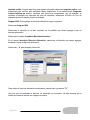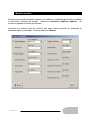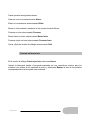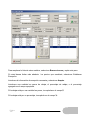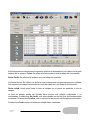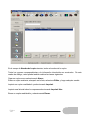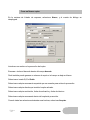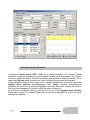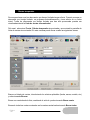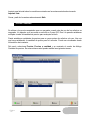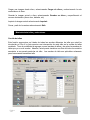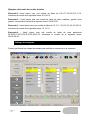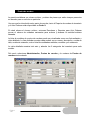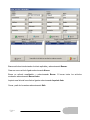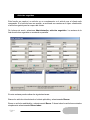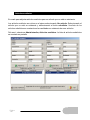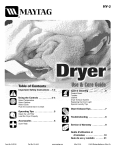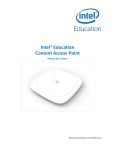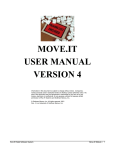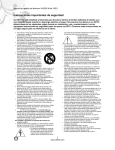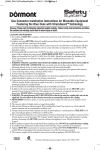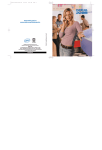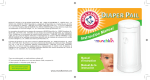Download Manual del usuario BeSoft Relox ®
Transcript
Manual del usuario Move.It ® Página 1 Tabla de Contenido ACERCA DE MOVE.IT ........................................................................................................................ 5 ACERCA DEL MÓDULO MOVE.IT ............................................................................................................ 6 Modo sin tallas.................................................................................................................................. 6 Modo con tallas................................................................................................................................. 6 USANDO EL MÓDULO MOVE.IT .............................................................................................................. 7 Introducción al uso de transferencias............................................................................................... 8 TRANSFERENCIAS .................................................................................................................................. 9 Consulta de transferencias.............................................................................................................. 10 Crear una transferencia nueva ....................................................................................................... 12 Opciones para la captura de transferencias ................................................................................. 12 Transferencias de entrada .............................................................................................................. 16 Procedimiento para capturar una transferencia de entrada ......................................................... 16 Crear un modelo nuevo ........................................................................................................... 17 Utilizando la opción “Auto” ................................................................................................... 18 Buscando modelos .................................................................................................................. 18 Transferencias de salida ................................................................................................................. 19 Procedimiento para capturar una transferencia de salida............................................................ 19 Utilizando la opción “Auto” ................................................................................................... 20 Buscando modelos .................................................................................................................. 20 Transferencias entre tiendas........................................................................................................... 21 Procedimiento para capturar una transferencia entre tiendas...................................................... 22 Utilizando la opción “Auto” ................................................................................................... 22 Buscando modelos .................................................................................................................. 22 Mostrando las tiendas en una Orden de transferencia................................................................... 24 Agregando una tienda. ................................................................................................................ 25 Agregando un grupo de tiendas. ................................................................................................. 25 Removiendo una tienda............................................................................................................... 26 Total de unidades y costos .......................................................................................................... 28 Distribución Automática ................................................................................................................. 29 Creando una Dist Auto................................................................................................................ 29 Editando las tablas de distribución. ............................................................................................... 34 Transferencias automáticas ............................................................................................................ 35 Seriales............................................................................................................................................ 36 Mercancía transferida..................................................................................................................... 38 Confirmación de transferencia ....................................................................................................... 40 Mostrar confirmaciones.................................................................................................................. 42 Tablas de distribución..................................................................................................................... 44 Actualización de tablas automáticas .............................................................................................. 45 Revisando Tablas de distribución ................................................................................................... 46 Kits .................................................................................................................................................. 47 Creando un nuevo kit .................................................................................................................. 48 Dispersar Kits.............................................................................................................................. 50 Página 2 Desintegración de kits................................................................................................................. 51 Paquetes .......................................................................................................................................... 53 Dispersar paquetes ...................................................................................................................... 55 INVENTARIO ......................................................................................................................................... 57 Modelos nuevos............................................................................................................................... 57 Agregando un nuevo modelo ...................................................................................................... 58 Especificando nuevas categorías de inventario........................................................................... 60 Especificando nuevas configuraciones de inventario ................................................................. 60 Especificando Tallas y Extensiones en un inventario Nuevo ..................................................... 61 Ver Modelos .................................................................................................................................... 61 Ver y editar modelo......................................................................................................................... 63 Configurando tablas de precios de clientes................................................................................. 67 I Información de inventario ......................................................................................................... 69 Cambiando el tipo de visualización ............................................................................................ 71 Precios de renta ........................................................................................................................... 72 Precios y costos........................................................................................................................... 74 Descuento.................................................................................................................................... 76 Precio .......................................................................................................................................... 79 Costo promedio ........................................................................................................................... 80 Ultimo costo:............................................................................................................................... 81 Precio original ............................................................................................................................. 82 Otros precios ............................................................................................................................... 83 Comisiones.................................................................................................................................. 83 Establecer IVA............................................................................................................................ 86 Reportes de inventario .................................................................................................................... 87 Reimprimir códigos de barras ........................................................................................................ 89 Modificar modelos .......................................................................................................................... 93 PRECIOS ............................................................................................................................................... 95 Precios por lotes ............................................................................................................................. 95 Creando un Nuevo lote ............................................................................................................... 96 Procesamiento de precios por lote .............................................................................................. 98 Descuentos por lote....................................................................................................................... 100 Procesamiento de descuentos por lote. ..................................................................................... 102 Rebajas.......................................................................................................................................... 105 Acceso directo a lista de rebajas ............................................................................................... 107 Cupón ............................................................................................................................................ 108 Crear un Nuevo cupón .............................................................................................................. 110 Configuración de descuentos por tiempo limitado ....................................................................... 112 Crear un descuento por tiempo limitado ................................................................................... 113 Introduciendo una Excepción.................................................................................................... 114 Procesar un descuento por tiempo limitado. ............................................................................. 115 Ofertas temporales........................................................................................................................ 116 Precios x cantidad......................................................................................................................... 117 Creando un grupo Nuevo de precios x cantidad ....................................................................... 118 ADMINISTRACIÓN .............................................................................................................................. 120 Mantenimiento de Marcas ............................................................................................................ 120 Página 3 Agregando una marca ............................................................................................................... 121 Agregando un proveedor........................................................................................................... 121 Adjuntar un remitente ............................................................................................................... 122 Adjuntar una imagen................................................................................................................. 122 Mantenimiento tallas y extensiones .............................................................................................. 123 Agregando una corrida de tallas................................................................................................ 124 Agregar una corrida de extensiones .......................................................................................... 124 Tips para introducir una corrida de tallas.................................................................................. 125 Catálogo de categorías ................................................................................................................. 126 Agregando una categoría de inventario .................................................................................... 127 Puntos de reorden ......................................................................................................................... 128 Corrida favorita ............................................................................................................................ 130 Artículos ligados. .......................................................................................................................... 131 Modelos ligados ........................................................................................................................ 133 Artículos sugeridos ....................................................................................................................... 134 Creando un Nuevo artículo sugerido. ....................................................................................... 135 Artículos sustitutos........................................................................................................................ 136 Creando un Nuevo artículo sustituto......................................................................................... 137 Página 4 Manual del usuario Move.It Página 5 Acerca del módulo Move.It El módulo Move.It abarca todo lo que se refiere a transferencias y funciones de inventario. El módulo provee lo necesario para crear, editar y buscar cualquier movimiento de inventario. El sistema Run.It le permite manejar mercancía con o sin tallas y dependiendo de esta selección se comporta de manera diferente. Para seleccionar el modo de operación “ConTallas” debe seleccionarse del menú de “Archivo”, “Opciones”, “Solo para esta computadora” y ahí buscar el valor para manejar mercancía con talla bajo “General”, “Tipo de mercancía”, “Con tallas”. Sin embargo usted puede cambiar esta preferencia del sistema en cualquier momento, simplemente seleccionando en el menú de “Edición” Con / Sin tallas. Nota: No se pueden combinar mercancías con y sin talla en pedidos ni en transferencias. Las principales diferencias entre los dos modos de operación se describen a continuación: Modo sin tallas • • • • • Las transferencias solamente pueden contener mercancía sin tallas. Los kits de mercancía solamente pueden ser sin tallas. Sólo se pueden crear artículos nuevos sin tallas. La información de inventario no muestra las columnas de tallas. Los reportes de inventario se muestran en un formato sin tallas, no matricial. Modo con tallas • • • • • Página 6 Las transferencias solo pueden tener mercancía con tallas Los kit también se pueden hacer solamente con mercancía con tallas. Sólo se pueden capturar artículos nuevos con tallas. La información de existencia muestra las columnas de tallas en las consultas. Los reportes de inventario aparecen en forma matricial, con tallas. Usando el módulo Move.It Para acceder al módulo run.it deberá hacer o siguiente 1. Página 7 Inicie el sistema Run.It y en el menú principal haga clic sobre el icono de Move.It Aparecerá una ventana solicitando el usuario y contraseña para entrar al módulo, ingrese su usuario y contraseña y presione “Aceptar” para continuar. Al hacerlo aparecerá la ventana principal de Move.It: Introducción al uso de transferencias Las transferencias son una de las herramientas principales del sistema Run.It que le permitirán ingresar, sacar o mover mercancía entre tiendas. Para cualquier salida de inventario (sin ser una devolución a proveedor) debe usar una transferencia. Para cualquier movimiento de mercancía entre tiendas debe también utilizar una transferencia. NOTA: Las transferencias entre tiendas se pueden generar tanto el módulo Move.It creando una transferencia nueva o bien desde el módulo Sell.It (punto de venta) utilizando la opción de “Transferencia rápida”. Para realizar cualquier corrección de inventario debe utilizar una transferencia, de hecho cuando se realiza un inventario físico y se aplica la opción de ajuste automático de inventario, el sistema genera de forma automática una transferencia de ajuste. Ver capítulo “Count.It” para mayor información. Si usted desea capturar manualmente su inventario inicial, también puede utilizar una transferencia para hacerlo. A diferencia de los pedidos y devoluciones a proveedor, las transferencias son movimientos meramente internos de mercancía y por lo tanto no están limitados en ninguna manera. Se pueden mover diez artículos en una sola transferencia o hacer diez transferencias de un solo artículo. NOTA: Ya que el sistema le permite capturar un número ilimitado de transferencias se recomienda no hacer transferencias mayores a 20 artículos diferentes. Normalmente cuando se guarda una transferencia, el inventario de todas las tiendas involucradas en la misma es actualizado automáticamente, sin embargo también existe una opción para que cada tienda confirme la mercancía como recibida, de manera que se puedan controlar las piezas perdidas o robadas en el trayecto. NOTA: Usted puede activar la opción de confirmar transferencias en tienda entrando a “Archivo”, “Opciones”, “Inventarios/Pedidos”. Cuando esta opción está activada el inventario de las tiendas no se actualiza sino hasta que las tiendas realizan la confirmación de recepción de mercancía. Página 8 Transferencias Cómo utilizar las transferencias para sacar o distribuir mercancía entre tiendas. ADVERTENCIA: Nunca utilice una transferencia para ingresar mercancía recibida de otra tienda. En este caso debe utilizar la opción de transferir mercancía entre tiendas al sacar la mercancía de la otra tienda. Las transferencias de entrada se utilizan solamente para ingresar mercancía recibida desde fuera de sus tiendas. Como se vio en la introducción normalmente el inventario de las tiendas se actualiza al guardar una transferencia, sin embargo si se está utilizando la opción de confirmar transferencias, el inventario de las tiendas (excepto de la tienda donde se captura la transferencia entre tiendas) no se actualizará sino hasta que se realice la confirmación de recepción de mercancía. ADVERTENCIA: Una vez que se seleccionó el tipo de transferencia y se comenzó a capturar al menos un modelo en ella, no se podrá modificar el tipo de transferencia ni agregar más tiendas a la misma. Si usted ya comenzó a capturar una transferencia y se da cuenta de que requiere cambiar el tipo de transferencia o agregar más tiendas, deberá cancelar la transferencia y volver a empezar una transferencia nueva. Se recomienda verificar bien el tipo de transferencia y tiendas involucradas antes de comenzar a capturar modelos en ella. Página 9 Consulta de transferencias Del menú del Move.It seleccione “Transferencias” con lo cual aparecerá la siguiente ventana: Para consultar la lista de transferencias realizadas en un periodo de tiempo realice el procedimiento siguiente: En el campo de fecha capture la fecha inicial del período que desea, en el campo de fecha que dice “al” capture la fecha final, en ambos casos deberá utilizar un formato DD/MM/AAAA o bien hacer clic sobre el campo y seleccionar el icono de calendario del lado derecho, para traer el calendario y seleccionar las fechas deseadas como lo muestra la figura siguiente: Página 10 Al terminar presione el botón de “Buscar” y se presentará una lista con todas las transferencias realizadas en las fechas seleccionadas. Si usted cuenta con un número de transferencia en particular que desee consultar entonces puede limpiar los campos de fecha capturar este número en el campo que dice “#TR” y presionar igualmente el botón de buscar. Este procedimiento de búsqueda es extensible a todos los campos que aparecen en la parte superior de la pantalla. Si desea comenzar una nueva búsqueda utilice el botón que dice “Limpiar Búsq”. Desde la ventana que muestra la lista de transferencias se pueden realizar las siguientes operaciones: a. Crear una transferencia nueva (para ingresar, sacar o mover mercancía entre tiendas) utilizando el botón de “Nuevo”. Para mayor información ver sección “Crear transferencia nueva”. b. Dependiendo de sus permisos de acceso ustedes puede editar o ver (consultar) una transferencia de la lista, para ello seleccione la transferencia que desea haciendo clic con el ratón sobre ella y presione el botón de “Ver” o “Editar” según sea el caso. Cuando se está adianto o viendo una transferencia en particular también se pueden imprimir las etiquetas de la misma. Una transferencia solamente puede ser editada el mismo día en que fue creada. Si se desea hacer cualquier modificación uno o más días después, se deberá crear otra transferencia para realizar el ajuste. c. Enviar la transferencia por fax seleccionándola de la lista y presionando el botón de “Faxear T” que aparece en la parte inferior. d. Imprimir una transferencia en particular o la lista de transferencias utilizando los botones de “Imprimir T” e “Imprimir” respectivamente. e. Mientras se consulta la lista de transferencia puede utilizar el botón derecho del ratón para consultar el detalle de transferencias por tienda para dicha transferencia presentando total de artículos y pesos transferidos por tienda. f. Cerrar y salir presionando el botón de “Salir”. Página 11 Crear una transferencia nueva Estando en el listado de transferencias presione el botón de “Nuevo” con lo cual aparecerá la siguiente imagen: Deberá capturar la información requerida en las dos pestañas (“Tipo de Transf.” Y “Renglones”) y presionar el botón de “Aceptar cuando termine”. Opciones para la captura de transferencias Página 12 1. # TRSP: En la parte superior de la ventana se presenta el número de transferencia, cuando todavía no se ha guardado la transferencia ésta aparecerá como “Nueva” hasta que se presione el botón de aceptar. 2. Renglones: En la pestaña de renglones en la parte superior aparecerá siempre el número total de renglones que se tienen en la transferencia actual a manera de dato informativo. 3. Tipo de transferencia: i. Transferencia de entrada: Le permite ingresar mercancía en la tienda, recuerde que solo se debe utilizar para ingresar mercancía que no pertenece a ninguna de sus tiendas, como la captura manual de inventario inicial. Esta transferencia disminuye el inventario de la tienda. ii. Transferencia de salida: Manda mercancía hacia otro lugar (no tiendas). Esta transferencia aumenta el inventario de la tienda. iii. Transferencia entre tiendas: Sirve para realizar cualquier movimiento de mercancía entre tiendas. Recuerde que este tipo de movimiento lo puede también realizar. Esta transferencia disminuye el inventario de la tienda origen y lo aumenta en las tiendas destino. iv. Transferencia en tránsito: Existe una opción en el sistema para configurar entre transferencia entre tiendas y transferencia en tránsito. La transferencia en tránsito es básicamente también para hacer transferencias entre tiendas, pero facilita la operación para enviar y recibir mercancía entre tiendas y verificar que lo que se envía de una tienda es recibido en la otra. Básicamente cuando se genera una transferencia en tránsito el sistema lleva un registro de lo recibido como si fuera un pedido y cambia la opción de “Confirmaciones” por un listado de “Mercancía en tránsito”. Nota: Para activar las transferencias en tránsito y utilizarlas en vez de transferencia entre tiendas debe ir a Archivo, opciones, Store Options, Inventory/Orders, Transfer Options y habilitar la casita de “Use in transit transfers”. Una vez seleccionado el tipo de transferencia y comenzando a capturar modelos, no se podrá modificar el tipo de transferencia ni la tienda donde se origina la transferencia. Si se equivocó de tipo de transferencia deberá cancelarla y comenzar de nuevo. Página 13 4. Fecha: Por defecto la fecha del día, este valor no puede ser modificado. 5. Obs: Cualquier observación o comentario referente a esta transferencia. 6. Ver precio: Controla el despliegue de marca y precio en la ventana de captura de transferencias. Solamente aplica para transferencias de mercancía con talla. 7. Auto dist: Solamente se aplica para transferencias entre tiendas. Consultar la sección de este capítulo titulada “Distribución automática” de mercancía. 8. Agregar / Eliminar tienda: Le permite incluir o quitar tiendas de la transferencia. Recuerde que no se pueden modificar las tiendas una vez que se han capturado modelos a la transferencia. 9. Modelo/Descr: Este campo se encuentra en la pestaña de renglones de la transferencia y le permite seleccionar los modelos que desea incluir en la misma. Para agregar un artículo realice lo siguiente: i. ii. iii. iv. v. vi. Seleccione el encabezado de la columna Modelo/Descr (el campo deberá ponerse en color azul). Capture el modelo que desea agregar (no se pude utilizar el código de barras para este campo). Si el sistema no reconoce el número de modelo que se capturó, Aparecerá una ventana con la opción de buscar el modelo o bien darlo de alta como un modelo nuevo. También puede hacer clic directamente sobre el campo y aparecerá botón con un símbolo de “+” a la derecha del mismo, que le permitirá buscar dentro del catálogo de modelos el artículo que desea. Una vez puesto el modelo se presentará un renglón por cada combinación existente de modelo y extensión por cada tienda que haya sido incluida en la transferencia. También aparecerá al lado derecho una serie de columnas para especificar las cantidades por talla en el caso de mercancía con tallas. Mercancía con tallas vs mercancía sin tallas Para la mercancía sin talla, la columna de “cant” se pone en color azul, capture la cantidad de unidades a ser transferidas y presione “Enter”, al hacerlo se posicionará en el campo de costo, capture el costo correspondiente y presione “Enter”. Si este artículo esta serializado, presione el botón de serializar para capturar los números de serie correspondientes. Para mercancía con talla, el costo es el primer campo a capturar, ponga el valor correspondiente y presione la tecla “Enter” al hacerlo pasará al primer campo de tallas, capture la cantidad para la primera talla y presione nuevamente “Enter” para pasar al siguiente campo y así sucesivamente hasta terminar con la captura de todas las tallas. El total de mercancía transferida para este modelo y extensión se mostrará en la columna de “Cant”. 10. Página 14 Copiar corrida: Esta opción le permite copiar las cantidades por talla del renglón inmediato anterior, para agilizar y facilitar la captura de transferencias. Esta opción no se puede utilizar en la primera línea, por no haber una línea previa para copiar y además debe utilizarse solamente entre artículos con la misma corrida. Página 15 11. Ver Art: Esta opción nos despliega la ventana de consulta de inventario para el modelo seleccionado en la lista, el cual muestra la descripción completa del modelo y las existencia por talla en cada una de las tiendas para el mismo. Para más información acerca de esta ventana, consulte la sección “Ver inventario” en este mismo manual. 12. Mejor corrida: Esta opción le permite generar un sugerido para realizar su transferencia en base a un costo total o un total de mercancía especifico. Esta distribución sugerida por el sistema se basa en las ventas del artículo. Para utilizarla debe capturar el total de artículos que desea transferir o bien el total en pesos que desea transferir. Al terminar generará una distribución sugerida para el artículo seleccionado. Esta opción aplica solamente para modelos con talla. 13. Eliminar modelo: Elimina de forma permanente un modelo completo de la transferencia, es decir el modelo en todas sus extensiones (colores) para todas las tiendas. 14. Agregar modelo: Le permite hacer una búsqueda de modelos y agregar modelos en lote a la transferencia actual, haciendo una selección múltiple sobre los resultados encontrados, facilitando la captura de transferencias grandes. 15. UPC´s: Se utiliza para ver los códigos de barra asignados al modelo y agregar códigos alternos. Para agregar códigos alternos seleccione el modelo y presione la opción de UPC´s, luego seleccione de la ventana del lado izquierdo la talla donde desea agregar el código y capture o lea el código alterno en el campo del lado derecho (Capture barcote). Todos los códigos de barra serán actualizados en todas las tiendas. 16. Auto: Le permite realizar transferencias automáticas mediante el código de barras capturando la información con una Terminal portátil o bien con la lectura directa de los mismos en ese momento. Esta opción se puede utilizar con lector de código de barras de radio frecuencia para realizar los trabajos de recepción de mercancía en la bodega con mercancía que ya viene previamente pre-etiquetada. 17. Modificar modelo: Le permite modificar la definición del modelo (precio, departamento, etc.). Para modificar un modelo seleccione el modelo de la lista y seleccione la opción “Modif. modelo”. Al hacerlo se mostrará la ventana de consulta de inventario. Para modificar alguna característica del modelo seleccione el botón correspondiente tales como “Cambiar Precio”, “Agregar Talla/Ext”, “# Inv”. Asegúrese de haber capturado los cambios correspondientes y presione “Aceptar. Para más información acerca de este punto consultar la sección “Consulta de inventarios”. 18. Corrida favorita (Corrida fav): Esta opción le permite establecer corridas predefinidas con ciertas cantidades por talla para agilizar la captura de transferencias (y pedidos). Para mayor información acerca de esta opción consulte la sección de “Administración”, “Corridas favoritas”. Transferencias de entrada Una transferencia de entrada se utiliza para lo siguiente: a. Agregar mercancía al inventario de una tienda b. Crear nuevos modelos c. Crear nuevos modelos y agregar mercancía a una tienda Cuando se esta en la puesta en marcha del sistema Run.It utilice la opción de transferencias de entrada para capturar todo el inventario existente en la tienda. Adicionalmente usted puede capturar entradas de mercancía que no tienen pedido mediante una transferencia de entrada. ADVERTENCIA: Si usted desea transferir mercancía de una tienda a otra, utilice la opción de transferencia entre tiendas. NO debe utilizar la transferencia de entrada para este propósito. Procedimiento para capturar una transferencia de entrada 1. Del menú de Move.It seleccionar “Transferencias”, “Transferencias”. 2. En la lista de transferencias presione el botón de “Nuevo” y se presentará la ventana de nueva transferencia. 3. Seleccione el tipo de transferencia de entrada. 4. Capture la categoría y cualquier comentario u observación en el campo de observaciones. 5. Agregar o eliminar tiendas según sea el caso de la lista de tiendas por defecto. Página 16 6. Pase a la pestaña de “Renglones de la transferencia” y haga clic sobre el encabezado que dice “Modelo/Descr” para marcar el campo de modelo. Capture el código del modelo que desea y presione “Enter” Crear un modelo nuevo a. Capture el modelo que desea agregar al inventario, si el modelo capturado no se reconoce por el sistema, aparecerá una ventana con la opción de crear el modelo nuevo o buscar el modelo. b. Seleccione la opción “Crear nuevo modelo”. c. Capture la marca y la descripción del modelo. d. Capture los precios y costos del artículo. e. Seleccione las categorías y valores para este modelo. f. Si el modelo tiene tallas y extensiones (colores) Seleccione la corrida y el grupo de colores correspondiente. g. Cuando haya terminado de capturar toda la información referente al modelo presione el botón de “Aceptar”. h. Con ello el artículo aparecerá en la transferencia de entrada. Para mayor información sobre la captura de modelos nuevos consulte la sección “Modelos nuevos”. Página 17 Utilizando la opción “Auto” Al seleccionar la opción de captura automática (Auto) se presenta una ventana que nos permite comenzar a leer códigos de barra directamente o bien bajar un archivo generado por una Terminal portátil. Cuando utilice esta opción asegúrese de imprimir la lista de códigos erróneos, ya que no tendrá oportunidad de imprimirla en ninguna otra opción del sistema. Cuando termine presione “Terminar” para regresar a la ventana de la transferencia. Buscando modelos Si el sistema Run.It no reconoce el modelo que usted escribió, da la opción de buscar dicho modelo en la base de datos, para ello tome en cuenta las siguientes consideraciones: a. b. c. d. e. Capture un código parcial del modelo o la descripción: Busque su modelo, al capturar un modelo no existente aparecerá la ventana que le da dos opciones dar de alta un modelo nuevo o bien buscarlo, seleccione buscar modelo. Capture su criterio incluyendo solo parcialmente el código que desea, esto puede ser en cualquiera de los campos que se presentan para la búsqueda del modelo tales como: Modelo, departamento, línea, temporada, género, etc. Presione el botón de “Buscar” para ejecutar la búsqueda, al hacerlo se presentará una lista de los modelos encontrados según el criterio que especificó. Si no encuentra ningún modelo, se recomienda incluir menos información y repetir la operación. Cuando el modelo que desea aparece en el resultado de la búsqueda selecciónelo con el ratón y presione la tecla de “Aceptar” para regresar a la transferencia. 7. El modelo se mostrará en la transferencia con la descripción correspondiente, se agregará un renglón por cada tienda y/o extensión que tenga dicho modelo, así como una columna por cada una de las tallas del modelo si es un modelo con tallas. 8. Si esta transfiriendo mercancía con talla, haga lo siguiente: a. Capture el campo de costo y presione “Enter”. Al hacerlo pasará a la columna con la primera talla. b. Capture las unidades a transferir de la primera talla y presione “Enter”. Página 18 c. Repita el paso anterior con cada una de las tallas hasta terminar la corrida para ese renglón. d. Verifique la cantidad total a transferir concuerde en la columna de “Cant” 9. Si esta transfiriendo mercancía sin talla, haga lo siguiente: a. Capture la cantidad a transferir y presione “Enter”. b. Capture el costo para la mercancía y presione “Enter” c. Si el articulo es serializado (solo para artículos sin talla) presione el botón de “Serializar” y capture los números de serie correspondientes. d. Presione “Enter” para pasar al siguiente renglón. 10. Cuando haya terminado de capturar todos los modelos para la transferencia puede hacer lo siguiente: a. Presione el botón de “Etiquetas” para generar las etiquetas con las cantidades por talla capturadas en la transferencia. b. Seleccione “UPC´s” del menú para agregar códigos de barra alternos a la mercancía (códigos de barra de fabricante). c. Presione el botón de “Aceptar” para terminar e imprimir la transferencia. NOTA: Cuando se termina la transferencia, se presenta la opción para generar el reporte correspondiente o se imprime directamente, esto dependerá de cómo haya configurado la opción de “Imprimir transferencias”. En esta opción puede seleccionar: a. Nunca: No se imprimen las transferencias b. Siempre: Se imprimen sin preguntar cada vez que se termina la captura. c. Preguntar: Pregunta al terminar si se desea o no imprimir la transferencia, éste es el valor por defecto. Transferencias de salida Una transferencia de salida se utiliza para eliminar mercancía del inventario de una tienda específica. ADVERTENCIA: Si usted desea transferir mercancía de una tienda a otra, utilice la opción de transferencia entre tiendas. NO debe utilizar la transferencia de salida para este propósito. Procedimiento para capturar una transferencia de salida 1. Del menú de Move.It seleccionar “Transferencias”, “Transferencias”. 2. En la lista de transferencias presione el botón de “Nuevo” y se presentará la ventana de nueva transferencia. 3. Seleccione el tipo de transferencia de salida. Página 19 4. Capture la categoría y cualquier comentario u observación en el campo de observaciones. 5. Agregar o eliminar tiendas según sea el caso de la lista de tiendas por defecto. 6. Pase a la pestaña de “Renglones de la transferencia” y haga clic sobre el encabezado que dice “Modelo/Descr” para marcar el campo de modelo. Capture el código del modelo que desea y presione “Enter” Utilizando la opción “Auto” Al seleccionar la opción de captura automática (Auto) se presenta una ventana que nos permite comenzar a leer códigos de barra directamente o bien bajar un archivo generado por una Terminal portátil. Cuando utilice esta opción asegúrese de imprimir la lista de códigos erróneos, ya que no tendrá oportunidad de imprimirla en ninguna otra opción del sistema. Cuando termine presione “Terminar” para regresar a la ventana de la transferencia. Buscando modelos Si el sistema Run.It no reconoce el modelo que usted escribió, da la opción de buscar dicho modelo en la base de datos, para ello tome en cuenta las siguientes consideraciones: a. b. c. d. e. Capture un código parcial del modelo o la descripción: Busque su modelo, al capturar un modelo no existente aparecerá la ventana que le da dos opciones dar de alta un modelo nuevo o bien buscarlo, seleccione buscar modelo. Capture su criterio incluyendo solo parcialmente el código que desea, esto puede ser en cualquiera de los campos que se presentan para la búsqueda del modelo tales como: Modelo, departamento, línea, temporada, género, etc. Presione el botón de “Buscar” para ejecutar la búsqueda, al hacerlo se presentará una lista de los modelos encontrados según el criterio que especificó. Si no encuentra ningún modelo, se recomienda incluir menos información y repetir la operación. Cuando el modelo que desea aparece en el resultado de la búsqueda selecciónelo con el ratón y presione la tecla de “Aceptar” para regresar a la transferencia. 7. El modelo se mostrará en la transferencia con la descripción correspondiente, se agregará un renglón por cada tienda y/o extensión que tenga dicho modelo, así como una columna por cada una de las tallas del modelo si es un modelo con tallas. Página 20 8. Si esta transfiriendo mercancía con talla, haga lo siguiente: a. Capture el campo de costo y presione “Enter”. Al hacerlo pasará a la columna con la primera talla. b. Capture las unidades a transferir de la primera talla y presione “Enter”. c. Repita el paso anterior con cada una de las tallas hasta terminar la corrida para ese renglón. d. Verifique la cantidad total a transferir concuerde en la columna de “Cant” 9. Si esta transfiriendo mercancía sin talla, haga lo siguiente: a. Capture la cantidad a transferir y presione “Enter”. b. Capture el costo para la mercancía y presione “Enter” c. Si el articulo es serializado (solo para artículos sin talla) presione el botón de “Serializar” y capture los números de serie correspondientes. d. Presione “Enter” para pasar al siguiente renglón. 10. Cuando haya terminado de capturar todos los modelos para la transferencia puede hacer lo siguiente: a. Presione el botón de “Etiquetas” para generar las etiquetas con las cantidades por talla capturadas en la transferencia. b. Seleccione “UPC´s” del menú para agregar códigos de barra alternos a la mercancía (códigos de barra de fabricante). c. Presione el botón de “Aceptar” para terminar e imprimir la transferencia. NOTA: Cuando se termina la transferencia, se presenta la opción para generar el reporte correspondiente o se imprime directamente, esto dependerá de cómo haya configurado la opción de “Imprimir transferencias”. En esta opción puede seleccionar: a. Nunca: No se imprimen las transferencias b. Siempre: Se imprimen sin preguntar cada vez que se termina la captura. c. Preguntar: Pregunta al terminar si se desea o no imprimir la transferencia, éste es el valor por defecto. Transferencias entre tiendas La transferencia entre tiendas se utiliza para mover la mercancía de una tienda hacia otra. Esta opción es de especial utilidad si usted recibe la mayor parte de su mercancía en un almacén central y luego la distribuye hacia sus tiendas. Siempre que se envía mercancía de una tienda a otra debe utilizar transferencia entre tiendas o transferencia en tránsito. Normalmente el inventario de todas las tiendas se actualiza al guardar la transferencia. Sin embargo si usted selección la opción “Ajustar inventario hasta recibir confirmación de transferencia” (en archivo, opciones, Inventarios/Pedidos) el inventario no se actualizará en las tiendas (salvo en la que se está haciendo el traspaso) Hasta que la tienda que recibe haya confirmado la recepción del mismo. Consulte la sección de “confirmando traspasos entre tiendas”. Página 21 Procedimiento para capturar una transferencia entre tiendas 1. Del menú de Move.It seleccionar “Transferencias”, “Transferencias”. 2. En la lista de transferencias presione el botón de “Nuevo” y se presentará la ventana de nueva transferencia. 3. Seleccione el tipo de transferencia entre tiendas. 4. Seleccione la tienda que envía (Tienda env) del combo de selección. 5. Capture la categoría y cualquier comentario u observación en el campo de observaciones. 6. Agregar o eliminar tiendas según sea el caso de la lista de tiendas por defecto. Nota: Si usted desea utilizar las tablas de distribución para generar una distribución automática de mercancía basado en el movimiento de ventas, deberá seleccionar la opción que dice “Dist Auto”. Para mayor información consulte la sección de “Distribución automática de mercancía. 7. Pase a la pestaña de “Artículos transferidos” y haga clic sobre el encabezado que dice “Modelo/Descr” para marcar el campo de modelo. Capture el código del modelo que desea y presione “Enter” Utilizando la opción “Auto” Al seleccionar la opción de captura automática (Auto) se presenta una ventana que nos permite comenzar a leer códigos de barra directamente o bien bajar un archivo generado por una Terminal portátil. Cuando utilice esta opción asegúrese de imprimir la lista de códigos erróneos, ya que no tendrá oportunidad de imprimirla en ninguna otra opción del sistema. Cuando termine presione “Terminar” para regresar a la ventana de la transferencia. Buscando modelos Si el sistema Run.It no reconoce el modelo que usted escribió, da la opción de buscar dicho modelo en la base de datos, para ello tome en cuenta las siguientes consideraciones: f. Página 22 Capture un código parcial del modelo o la descripción: Busque su modelo, al capturar un modelo no existente aparecerá la ventana que le da dos opciones dar de alta un modelo nuevo o bien buscarlo, seleccione buscar modelo. g. h. i. j. Capture su criterio incluyendo solo parcialmente el código que desea, esto puede ser en cualquiera de los campos que se presentan para la búsqueda del modelo tales como: Modelo, departamento, línea, temporada, género, etc. Presione el botón de “Buscar” para ejecutar la búsqueda, al hacerlo se presentará una lista de los modelos encontrados según el criterio que especificó. Si no encuentra ningún modelo, se recomienda incluir menos información y repetir la operación. Cuando el modelo que desea aparece en el resultado de la búsqueda selecciónelo con el ratón y presione la tecla de “Aceptar” para regresar a la transferencia. 8. El modelo se mostrará en la transferencia con la descripción correspondiente, se agregará un renglón por cada tienda y/o extensión que tenga dicho modelo, así como una columna por cada una de las tallas del modelo si es un modelo con tallas. 9. Si esta transfiriendo mercancía con talla, haga lo siguiente: e. Capture el campo de costo y presione “Enter”. Al hacerlo pasará a la columna con la primera talla. f. Capture las unidades a transferir de la primera talla y presione “Enter”. g. Repita el paso anterior con cada una de las tallas hasta terminar la corrida para ese renglón. h. Verifique la cantidad total a transferir concuerde en la columna de “Cant” 10. Si esta transfiriendo mercancía sin talla, haga lo siguiente: e. Capture la cantidad a transferir y presione “Enter”. f. Capture el costo para la mercancía y presione “Enter” g. Si el articulo es serializado (solo para artículos sin talla) presione el botón de “Serializar” y capture los números de serie correspondientes. h. Presione “Enter” para pasar al siguiente renglón. 11. Cuando haya terminado de capturar todos los modelos para la transferencia puede hacer lo siguiente: d. Presione el botón de “Etiquetas” para generar las etiquetas con las cantidades por talla capturadas en la transferencia. e. Seleccione “UPC´s” del menú para agregar códigos de barra alternos a la mercancía (códigos de barra de fabricante). f. Presione el botón de “Aceptar” para terminar e imprimir la transferencia. NOTA: Cuando se termina la transferencia, se presenta la opción para generar el reporte correspondiente o se imprime directamente, esto dependerá de cómo haya configurado la opción de “Imprimir transferencias”. En esta opción puede seleccionar: d. Nunca: No se imprimen las transferencias e. Siempre: Se imprimen sin preguntar cada vez que se termina la captura. Página 23 f. Preguntar: Pregunta al terminar si se desea o no imprimir la transferencia, éste es el valor por defecto. Mostrando las tiendas en una Orden de transferencia. El cuadro de texto de la parte superior derecha de la ventana de transferencia muestra las tiendas de esta transferencia con la cantidad y costo de mercancía transferida de entrada y salida en cada tienda. No se puede agregar o remover una tienda de una transferencia en la ya tiene mercancía y por lo contrario si lo puede hacer en aquellas transferencias en las que no tiene mercancía Página 24 Agregando una tienda. Para agregar una tienda a una lista de transferencia, siga los siguientes pasos: Seleccione el botón "+". La ventana de selección de tiendas se desplegará, seleccione la tienda a la cual desea transferir los arículos. Agregando un grupo de tiendas. Para agregar un grupo de tiendas siga los siguientes pasos: Seleccione el botón Grupos. En el cuadro de diálogo marque el grupo deseado de la lista GRUPOS DE TIENDAS y después seleccione OK Página 25 El sistema le da la oportunidad de reubicar las tiendas de una transferencia con las tiendas en el grupo, o agregar el grupo de tiendas seleccionadas en la transferencia. No se puede agregar una tienda en una transferencia que ya tiene mercancía. NOTA Los grupos de tiendas son configurados en Archivo, Opciones,Store Information,Groups. Cuando todas las entradas son configuradas, seleccione OK. Removiendo una tienda No se puede quitar una tienda de una transferencia la cual ya tiene mercancía. Para quitar una tienda siga los siguientes pasos: Página 26 En la pantalla cuadro de diálogo de la transferencia, marque la tienda que quiere remover de la transferencia. Seleccione el botón X y una ventana de confirmación será mostrada. Seleccione ACEPTAR Página 27 Total de unidades y costos Cada línea muestra las piezas y costos de la mercancía que se transfiere, la tienda que envía y la que recibe en la transferencia, así como los totales para cada columna de la lista. El cuadro de texto en la la parte superior derecha de la pantalla continuamente actualiza el número total de piezas y los costos. Total Ent (Costo de las piezas de entrada) Unid Sal y Total Sal (Costo de artículos de salida) de la transferencia por cada tienda. El cuadro de totales muestra la combinación de Unid In, Total Ent, Unid Sal y Total Sal para todas las tiendas de la transferencia. Página 28 Distribución Automática Es usada para automáticamente distribuir inventario transferido desde el almacén a las tiendas basada en el inventario y la información de ventas. El inventario puede ser distribuido a través de la actividad de ventas, ventas por marca, ventas por departamento, ventas por un tipo, ventas por rango de precio o una categoría definida por el usuario. La distribución es desglosada dentro de estas categorías por extensión y talla (Si se tiene el inventario en modo de talla). Distribución automática es solo para uso con Transferencias entre tiendas. Antes de que la distribución automática sea usada, se deberán de generar primero las tablas de distribución. Creando una Dist Auto En el cuadro de dialogo Transfer Ent, seleccione NUEVO y posteriormente TRSP entre tiendas. Seleccione el número de la tienda que enviará la mercancía. Introduzca cualquier comentario para esta transferencia en el campo Obs Seleccione el checkbox Dist. Auto. La pantalla de Dist Auto es mostrada. En el campo de Método de Dist., seleccione la lista desplegable y escoja el método (actividad de ventas, marca, departamento, etc) mediante el cual una vez que el inventario se transfiere es distruído. Página 29 NOTA Si selecciona Actividad de ventas, el campo de días del análisis aparece. En este campo, introduzca el número de días sobre la cual se basa la distribución. Seleccione en el checkbox Reflejar en inventario actual si quiere que el traspaso sea basado solamente sobre ventas. Esto significa que si usted está distribuyendo por Marca y seleccionó Reflejar en inventario actual la distribución será basada sobre la cantidad vendida y las cantidades comunes actuales de la marca en cada tienda. Página 30 Si usted no selecciona Reflejar en inventario actual, la distribución será basado solamente sobre la cantidad vendida para la marca de fábrica en cada tienda En el campo % de inventario para dejar en bodega, incorpore el porcentaje del inventario que es transferido que usted desea dejar en el almacén. Este porcentaje del inventario se quita de los datos sobre los que está basada la distribución. Para seleccionar la localización del almacén, Archivo, opciones, general, almacenando en bodega) Cuando todas las entradas sean hechas seleccione Aceptar En el centro de la ventana, seleccione la célda directamente debajo de la columna de Modelo/Desc, para destacarla en azul. Entonces, haga cualquiera de lo siguiente: Incorpore un estilo completo # y/o el nombre, presione ENTER Página 31 Auto: Seleccione iniciar y escanee las etiquetas del código de barras o descargar el colector de datos. O seleccione la transferencia directa de disco para seleccionar un archivo del texto del barcode para descargar. Nota: Asegúrese de imprimir una lista de errores del barcode si usted tiene errores. Usted no puede retroceder e imprimir más adelante. Cuando termine seleccione Terminar para regresar a T/O. NOTA Si Run.It no reconoce este número del modelo, le da la opción de buscar con modelos existentes. Refiera a las opciones siguientes: Incorpore un modelo parcial # y/o nombre. Busque para un modelo. Si usted conoce que un modelo está en su sistema de Run.It, pero usted no está seguro de su nombre completo de modelo, puede buscarlo. Para buscar por #/modelo, introduzca cualquier carácter en el campo Modelo/Descr y presione ENTER. Aparecerá una ventana dándole la oportunidad de crear un nuevo modelo o buscar uno existente. Seleccione Buscar modelo La ventana de selección de modelo será exhibida. Para encontrar el modelo que usted desea, introduzca los criterios de búsqueda en la pestaña Búsqueda rápida o Búsqueda avanzada y después que seleccione el botón Buscar. Si usted deja los campos en blanco y selecciona Buscar, todos los modelos serán exhibidos. Si usted incorpora algunos caracteres en el campo del modelo, todos los modelos comenzando con esos caracteres serán exhibidos. Cuando usted encuentra el modelo que usted desea, destáquelo y selecciónelo OK. Este Modelo se despliega en la transferencia. La ventana de el listado de inventario se muestra. Para encontrar un modelo deseado o para buscar por cierto criterio en la búsqueda rápida o avanzada y después presione Buscar Página 32 Si usted deja los campos en blanco y selecciona Buscar, todos los modelos serán exhibidos. Si usted incorpora algunos caracteres en el campo del modelo, todos los modelos comenzando con esos caracteres serán exhibidos. Cuando usted encuentra el modelo que usted desea, destáquelo y selecciónelo OK. Este Modelo se despliega en la transferencia. El modelo se muestra en la orden de transferencia con su correspondiente descripción. Se muestra una fila para cada tienda y/o extensión dentro del modelo, y con una columna para cada talla en la corrida de tallas del modelo (si es mercancía basada en tallas). Además, la distribución automática restará cantidades a la tienda que envía y se la sumará a las tienda que recibe Si está transfiriendo mercancía de artículos basados en talla realice los siguientes pasos: Cambie la entrada en en la celda Costo a la cantidad que usualmente paga por cada unidad de los artículos si es necesario. Después presione ENTER Verifique que el total mostrado en la celda Cant corresponde a el total que quiere transferir. Si está transfiriendo mercancía sin tallas, realice los siguientes pasos: Presione ENTER y la celda Costo es marcada. Cambie el costo a la cantidad que usted usualmente paga por cada unidad de los artículos si es necesario. Si los artículos tienen números seriales, seleccione Seriales para escoger los números seriales que están siendo transferidos. Presione ENTER para continuar con el siguiente paso de la transferencia. Cuando todos los estilos han sido incorporados al a sección de listado de artículos, haga lo siguiente: Seleccione Etqs para imprimir etiquetas para la cantidad exacta en la transferencia Seleccione UPC's para agregar códigos de barras adicionales a los artículos listados en la transferencia. Seleccione ACEPTAR para guardar e imprimir la orden de transferencia. Press Enter to go to the next line on the transfer. Página 33 Editando las tablas de distribución. Seleccione EDITAR para visualizar y ajustar manualmente la distribución para una categoría en particular como un departamento. Esto es lo mismo que la opción de Mostrar Tablas encontrada en el menú de Tablas distribuidas. Ejemplo: Hay 100 pares de modelo Niké número 555 sneakers en su almacén, usted tiene que distribuir esos sneakers entre sus 3 tiendas basado sobre el número de Naike sneakers en las tiendas. Aunque usted quiere mantener 10% de estas 100 unidades sneakers en el almacén, hay Página 34 12 unidades de productos Niké en tienda #1, 30 unidades en tienda #2 y 8 unidades en tienda #3, antes de ejecutar la Transferencia entre tiendas y seleccionar las tiendas involucradas en esta transferencia, seleccione el checkbox Distr Auto. Cómo método de distribución selecciona Marca y selecione el checkbox Reflejar inventario actual, y en el campo de Porcentaje de inventario para dejar en bodega introduzca el 10, ahora seleccione OK para guardar. Debajo del campo Modelo/Descr, introduzca 555 y presione ENTER. Las cantidades son transferidas para cada tienda. Esto es la distribución: 22 de ese modelo #555 son transferidos a la tienda #1, 54 son transferidos a la tienda #2, 14 son transferidos a la tienda #3 y 10 son dejados en el almacén Por consiguiente, ahora hay un total de 34 unidades Nike en tienda #1, 84 en tienda #2 y 22 en tienda #3. Estos números están en proporción directa a los números originales de productos Niké en cada tienda. Transferencias automáticas TRSP automático le permite automáticamente transferir mediante el uso de un lector de código de barras. Puede ser usado para los 3 tipos de transferencias . Aunque, solo puede descargar para una tienda a la vez, asegúrese de que el puntero del código de barras está relacionado con las configuraciones de Runit. Puede revisarlo en Archivo,opciones,solo para esta computadora,inventario. Seleccione la opción Auto y la ventana de Transferencia automática se mostrará En el campo Tienda, haga lo siguiente: Página 35 Si está ejecutando una transferencia de entrada o transferencia de salida, seleccione el número de tienda que está involucrada. Si está realizando una transferencia entre tiendas, seleccione el número de tienda que está recibiendo la mercancía. Seleccione Iniciar. Si está usando un lector de código de barras, seleccione Descargar de disco. Si está usando un lector de información, debió de haber escaneado todos los artículos en el lector. Si es así, inicie el proceso de descarga de información ahora. Si está usando una pistola láser, inicie el escaneo ahora. Mientras esto este trabajando verá los códigos de barras en la ventana y se mostrarán los códigos de barras exitosos y erróneos (cualquier código no reconocido por RunIt. Para imprimir una lista de errores, presione el botón Imprimir lista de errores. Cuando se muestre el mensaje de descarga completada, seleccione Terminar. Los modelos y unidades que está transfiriendo automáticamente aparecen en la orden de transferencia. Ahora puede continuar como lo haría con cualquier otra transferencia Seriales Este botón es usado cuando se manejan números seriales para catálogos en el inventario, esto está solo disponible para mercancía sin talla. Para utilizar números seriales, se tiene que habilitar la opción Usar números seriales en Archivo, opciones. Cuando está realizando una transferencia, usará el botón Serial para introducir los números seriales para estos nuevos modelos. Página 36 En una transferencia de salida o entre tiendas usará el botón Seriales para escoger los números seriales que están siendo transferidos desde una lista de números seriales para este modelo. Después de que haya introducido las unidades en una transferencia de entrada o salida, seleccione el botón Seriales. Se desplegará la pantalla de números seriales con un campo en blanco para cada unidad de el artículo. Escanee o teclee cada uno de los números seriales que serán transferidos o recibidos. Cuando ha introducido todos los números seriales para el artículo, seleccione Aceptar Si está realizando una transferencia entre tiendas. Se mostrará una ventana con una lista de todos los números seriales de este modelo que están en la tienda desde la cual está transfiriendo Escanee o teclee cada uno de los números seriales que serán transferidos ya sea de salida o de entrada NOTA Para transferencia entre tiendas, solo se deberán seleccionar los números seriales que serán transferidos a la tienda en la orden de transferencia. Cada número serial que está seleccionado será resaltado en color amarillo. Página 37 Si desea desmarcar un número serial, escanéelo de nuevo o haga doble clic de nuevo y ya no quedará marcado en amarillo. Cuando haya seleccionado todos los números seriales apropiados para la transferencia, seleccione Aceptar Mercancía transferida El listado de mercancía transferida proporciona un resumen de cada una de las ordenes de transferencias. El listado de transferencias puede ser visualizado de manera estándar o de manera detallada. Página 38 La lista estándar muestra cada mercancía recibida con su fecha, y el número de transferencia, la tienda, la marca, el modelo y la extensión del artículo, la cantidad recibida y el costo total de la mercancía recibida. La vista detallada muestra todo lo anterior, más la descripción del modelo y la tienda que envió la mercancía. Esta opción es solo aplicable si se usó una transferencia entre tiendas. Con la excepción de el botón Mostrar T/O el cual indica el recibir mercancía que fue encontrada en Order It. Cuando busque por ordenes de transferencias, el campo TR# se refiere a la computadora que genero ese número de transferencia. El campo TR# a el actual proveedor de el número de orden de compra que introdujo en la PO Puede limitar la lista para mostrar solo mercancía de transferencia de entrada o de de salida. Si selecciona el checkbox TR ENT la lista mostrará solo mercancía de entrada. Si selecciona el checkbox TR SAL, la lista mostrará solo mercancía de salida. Si no selecciona nada, toda la mercancía tanto la de entrada como de salida será mostrada. También puede limitar esta lista mediante el orden en que la mercancía fue recibida o enviada. Si selecciona de PED o DEV, la lista desplegada mostrará solo mercancía en PO's y RA's. Si selecciona Solo TR., la lista desplegada mostrará solo mercancía transferida en ordenes de transferencias. Si no existe alguna selección, la lista mostrará mercancía de todo tipo y ordenes Seleccione Transferencia, Mercancía transferida. La ventana de mercancía transferida mostrará una lista de toda la mercancía transferida y recibida en el actual día. Desde esta ventana puede ejecutar las siguientes tareas: Buscar mercancía transferida aplicando el criterio en los campos y seleccionando Iniciar Mostrar una vista detallada haciendo clic en la opción Vista detallada. Ver análisis actual por talla de unidades en una línea de transferencia en particular, resaltando la línea que se quiere visualizar y seleccionar Mostrar Corrida. Se muestra un Página 39 detalle de transferencia para el artículo seleccionado, incluyendo una descripción básica, más el análisis, por talla, de las cantidades entrantes y salientes. El botón Mostrar corrida está solo disponible para mercancía con tallas. Visualice la orden de transferencia completa para una pieza en particular de mercancía resaltándola en la lista y seleccionando Mostrar T/S Reimprima un nota resaltando el artículo y seleccionando Reimprimir Notas Muestre los descriptores para el modelo y se mostrará las cantidades de inventario para este modelo en cada tienda seleccionando Ver Artículo Imprima la lista de mercancía transferida seleccionando Imprimir lista. Cierre y salga de la ventana seleccionando Salir Confirmación de transferencia Esto se utiliza para confirmar que las cantidades transferidas a una tienda han llegado realmente. Usted puede ver qué mercancía todavía no se ha confirmado y qué artículos faltan. Esto le ayudará a guardar un mayor control de la transferencia del inventario y a limitar robo interno. Si usted ha seleccionado Inventario ajustado sobre transferencia en la opción en archivo, opciones, Inventatio/Pedidos , el inventario no será afectado por una transferencia hasta que las cantidades en la transferencia se han confirmadas. Para confirmar una orden de transferencia, usted debe estar en la tienda que ha recibido la mercancía. Usted puede confirmar la parte de la transferencia o de la transferencia entera. Del menú, seleccione Transferencia, confirmación de transferencia y se mostrará la ventana de confirmación de transferencia. Página 40 En el campo Capture el No. De Transferencia introduzca el número de transferencia que está confirmando Seleccione Confirmar. Todos los modelos en esta transferencia se exhiben. Introduzca las cantidades reales recibidas en las celdas correspondientes que reflejan el texto, "Confirmar". NOTA En vez de introducir las cantidades, usted puede escanear los artículos. En este caso, asegúrese que usted esta listo para escanear y después seleccione Auto. Seleccione Iniciar y después escanee o (descargue) los códigos de barras de los artículos que usted está confirmando, después seleccione Terminar cuando haya terminado ¿Está listo para aceptar la confirmación? Seleccione Aceptar para guardar sus confirmaciones para esta orden de transferencia. Página 41 Mostrar confirmaciones Del menú, seleccione Transferencia, mostrar confirmaciones Por defecto la pestaña de sin confirmar es seleccionada Página 42 Sin confirmar: Cada línea de transferencia que esté aguardando la confirmación. Cada línea en la lista demuestra un artículo con su número de orden de la transferencia, la fecha que fue transferido, la tienda que lo recibió, la tienda que transfirió y la cantidad que fue transferida. Confirmado: Muestra cada transferencia que ha sido confirmad y está esperando para ser aceptada. Las transferencias son confirmadas usando la característica de confirmar T/O Aceptar una confirmación de la transferencia es la aprobación final en la mercancía transferida. Cada línea en esta lista demuestra un artículo con su número de orden de la transferencia, la fecha que fue transferido, la tienda que lo recibió, la tienda que la envió, la cantidad de originalmente en la orden de la transferencia (Qty de Fst), la cantidad que fue confirmada (nuevo Cant), la diferencia en cantidad, y el nombre de la conexión de la persona que realizó la confirmación (quién). Usted tiene dos opciones al aceptar confirmaciones de la transferencia. Una opción es aceptar confirmaciones individualmente destacando la línea que usted desea aceptar y seleccionando Aceptar. La otra opción es aceptar automáticamente todas las confirmaciones que no tengan ninguna diferencia de la cantidad de la orden original de la transferencia. Aceptar todas las confirmaciones que no tienen una discrepancia, seleccione Aceptar las diferencias 0. Cuando usted acepta una confirmación que tenga una diferencia entre la cantidad original en la transferencia y la cantidad confirmada, le preguntarán si esto es un error de la entrada de datos. Si usted selecciona sí, Run.It asume que había un error en el número de las unidades incorporadas cuando la transferencia fue escrita originalmente. El inventario en ambos almacenes será ajustado basado en la cantidad que se ha confirmado. Si usted selecciona no, Run.It asume que hay piezas que faltan. Estas unidades son inexplicables y pudieron haber sido colocadas mal, haber sido perdidas o haber sido robadas. Aceptado: Muestra cada línea de transferencia confirmada que ha sido aceptada Cada línea en la lista demuestra un artículo con su número de orden de la transferencia, la fecha que fue transferido, el tienda que lo recibió, la tienda que lo envió, la cantidad que fue confirmada, el número de las unidades inexplicables, y la persona que aceptó la línea. Excepciones: Enumeran cada línea de transferencia que tenga piezas inexplicables. Éstas son las piezas que se han perdido o se han robado, que faltan y la pestaña de las Excepciones exhibe la misma información que la pestaña aceptada, pero solamente demuestra a esas líneas de transferencia que tienen piezas inexplicables. Página 43 Tablas de distribución Al transferir la mercancía del almacén a las tiendas (al usar transferencia entre tiendas), usted puede desear basar el número de las unidades transferidas a cada tienda en datos actuales del inventario y de las ventas. Se hace esto automáticamente usando la tabla de Distribución. Instala una tabla que determina cómo el inventario se debe distribuir entre sus tiendas, basado en los datos para ésas tiendas. Página 44 Al transferir inventario en varias tiendas, el inventario se distribuye automáticamente entre las tiendas, proporcionales a sus ventas. Las tablas de Distribución se utilizan para la distribución automática en la transferencia entre tienda. Una vez que usted haya puesto al día las tablas de la distribución, están disponibles para el uso con sus transferencias y PÓs. Actualización de tablas automáticas Las tablas de distribución necesitan ser actualizadas desde el menú seleccione Transferencias, Actualiza tablas de distribucíon En el campo en la ventana de la tabla de Distribución, incorpore el número de días de ventas sobre la cual usted quisiera que la distribución fuera basada. Si usted incorpora 30 días, entonces la distribución será basada sobre las ventas para los 30 días pasados (defecto). Seleccione Aceptar para generar las tablas. Seleccione Aceptar sí usted está listo para reconstruir las tablas de Distribución. Una vez que se haya generado la tabla de la distribución, usted podrá utilizar la característica auto de Distribución para las transferencias entre tiendas y la característica de Pre-Distro para las órdenes de compra. Página 45 Revisando Tablas de distribución Una vez que usted haya generado sus tablas de la distribución, usted puede repasar y cambiar manualmente la información de la distribución. Usted puede repasar las tablas de la distribución usando el procedimiento siguiente. Usted puede también visualizar las tablas de la distribución de la orden de transferencia entre tiendas marcando el checkbox auto de Distro y entonces seleccionando Editar. Del menú, seleccione las transferencias, Tablas de distribución. En la ventana mostrada, seleccione la categoría del inventario (marca de fábrica, departamento, género, rango de precio o tipo) usted desea. Entonces seleccione el ajuste de esta categoría que usted desea ver. Por ejemplo, si usted seleccionó la marca para la categoría, usted ahora seleccionará el nombre de la marca y que distribución usted desea ver. Seleccione Ver. La distribución de las ventas para este ajuste ahora se exhibe como lista y como gráfico. La lista demuestra el porcentaje de las ventas para cada tienda. El color de la gráfica proporciona una representación del porcentaje de las ventas de cada tienda. NOTA Usted puede ajustar estos porcentajes destacando el porcentaje que usted desea cambiar e incorporando el nuevo porcentaje para esa tienda. Sin embargo, se recomienda que usted no realice cambios a las tablas de distribución puesto que el propósito de las tablas de distribución está para que la mercancía sea distribuida basada sobre sus ventas reales. Seleccione Imprimir para imprimir una copia de este gráfico y de la lista de distribución Cuando termine de ver esta distribución particular, seleccione Aceptar. Ahora puede ver otras distribuciones. Cuando termine de ver todas las distribuciones, seleccione SALIR Página 46 Kits Se utilizan los kits si usted toma los modelos múltiples que están en su inventario y los pone juntos para formar un solo nuevo modelo. Un ejemplo de esto es una caja de regalo. Por ejemplo, suponga que cada caja del regalo (modelo) contiene un par de guantes, una la bufanda, y un sombrero. Para cada cesta de regalo usted crea, un par de guantes, una bufanda y un sombrero una cantidad predeterminada de cantidades serán quitados de inventario y una sola cesta será agregada al inventario. Usted puede también crear artículos múltiples a partir de un kit. Del menú, seleccione transferencias, kits. La ventana de kits será desplegada De esta ventana, usted puede realizar las siguientes tareas: Cree un kit nuevo seleccionando Nuevo Edite un kit existente destacando el artículo en la lista, seleccionando Editar, y realizando cualquier cambio necesario. Suprima un kit existente destacando el kit en la lista, y seleccionando Borrar. Genere un informe seleccionando Imprimir. Disperse el kit seleccionando Dispersar. Cierre y salga de la ventana seleccionando Exit Página 47 NOTA No mezcle artículos inventariados y sin inventario. Creando un nuevo kit Cuando usted crea un kit nuevo, usted está especificando qué artículos forman el kit y cuales salen. Usted está creando una plantilla para el kit. Crear un kit nuevo por sí mismo no tiene ningún efecto en inventario; las cantidades no se afectan hasta que se dispersa el kit. Del menú, seleccione transferencias, kits. Se despliega la ventana de kits. Seleccione Nuevo y se abre la ventana de kits Bajo seleccione artículo para crear sección, seleccione el botón seleccionar artículo En la cuadro de diálogo de seleccionar arículo, destaque un artículo que usted desee sea agregado al kit, y seleccione Aceptar. Si usted desea crear un nuevo modelo del kit, seleccione el nuevo modelo. Incorpore el modelo. Cuando toda la información para este nuevo modelo se fija, seleccione Aceptar. Para agregar un artículo que es un elemento del kit, en la sección combinar estos artículos de estos artículos, y seleccionar el botón Agregar. En la caja de diálogo del artículo a elegir, destaque un artículo que usted desee agregar a este kit, y seleccione Aceptar. Página 48 En la caja de diálogo de la cantidad, incorpore la cantidad de este artículo que usted desea agregar al kit. Entonces, seleccione Aceptar. Página 49 Cuando usted vuelve a la lista del kit, los artículos seleccionados se despliegan dentro de la lista combinar estos artículos Repita para cada artículo adicional que se está utilizando para crear este kit. Si usted necesita quitar un artículo de la lista, resalte el artículo, y seleccione Cancelar Dispersar Kits Aquí es donde usted puede dispersar kits. Los kits pueden ser dispersados solamente si los artículos del kit tienen las cantidades disponibles. NOTA Si usted ha seleccionado ordenar kits como sea necesario (en archivo,opciones, punto de venta,venta/inventario) Los kits necesarios se pueden dispersar en el registro. Destaque el kit aplicable, y seleccione el botón Dispersar Página 50 En la caja de diálogo del kit, seleccione el botón Dispersar. En la caja de diálogo de dispersión del kit, haga lo siguiente; En el campo tienda, seleccione la flecha drop-down de la lista, y seleccione el número de tienda (tienda actual por defecto). En el campo Capture No. De kits para armar, seleccione en el campo, e incorpore el número aplicable de kits. Seleccione el botón ACEPTAR. Las cantidades comunes para todos los artículos implicados en este kit se ponen al día automáticamente, y una orden de transferencia se genera automáticamente de la dispersión del kit. Esta transferencia se puede en el listado de la transferencia. Cuando usted vuelve de diálogo del kit, seleccione Salir. Desintegración de kits Se utilizan las desintegraciones a granel de los artículos si usted desea tomar un solo modelo abarcado de unidades múltiples y separarlas en unidades individuales bajo un modelo separado. Un ejemplo de esto es un paquete de la pelota de golf. Suponga que cada paquete de la pelota de golf contiene 50 bolas. Usted necesita ocasionalmente, desintegrar el paquete y vender la bola por separado. Cuando el paquete de la pelota de golf es ascendente rompiendo quitará una cantidad de 1 del modelo del paquete de la pelota de golf y agregará una cantidad de 50 en el modelo de la pelota de golf en inventario. Crear una Página 51 desintegración a granel del artículo por sí mismo no tiene ningún efecto en inventario; las cantidades no se afectan hasta que se dispersa el artículo a granel. Del menú, seleccione transferencias, kitsl. Se muestra la ventana de desintegración de artículos. De esta ventana, usted puede realizar las tareas siguientes: Agregue un nuevo artículo a granel seleccionando Nuevo. Edite un artículo existente seleccionando Editar, y realizando cualquier cambio necesario. Elimine un artículo existente destacando el artículo, y seleccionando Borrar. Imprima un artículo seleccionando Imprimir. Disperse un artículo seleccionando Dispersar. Cierre y salga de la ventana seleccionando Salir. Página 52 Paquetes Cuando usted crea un paquete a granel de la desintegración del artículo, usted está especificando qué modelo estará roto y # de unidades en que el modelo original será descompuesto. Creando un nuevo artículo a granel descompuesto por sí mismo no tiene ningún efecto en inventario; las cantidades no se afectan hasta que se dispersa el paquete a granel del artículo. Por ejemplo, si usted crea un paquete del paquete de la pelota de golf descrito arriba, no se afecta ninguna de las cantidades. Cuando usted dispersa el paquete a granel del artículo entonces se afectan las cantidades del inventario. Del menú, seleccione transferencias, paquetes. Se mostrará la ventana de artículos a granel. Seleccione Nuevo. Se mostrará la pantalla de artículos a granel Seleccione el botón elegir modelo. En la caja de diálogo elegir modelo, destaque un artículo que usted desee agregar a este paquete, y seleccionar Aceptar. Página 53 Para agregar un artículo que es un elemento de este paquete bajo el título Por hacer, en la caja de diálogo Cantidad, incorpore la cantidad de este artículo que usted desea agregar al paquete. Entonces, seleccione Aceptar. En la caja de diálogo Seleccionar artículo, destaque un artículo que usted desee agregar a este paquete, y seleccionar Aceptar. Si usted desea crear un nuevo modelo. Seleccione Nuevo modelo. Incorpore el modelo del artículo que usted desea agregar al inventario. Incorpore la marca, el modelo y la descripción de este modelo. Incorpore los precios y el costo para este modelo. Fije las categorías y los ajustes para este modelos. Si este modelo tiene extensiones, introduzca la escala de la extensión. Para la mercancía basada en talla, usted debe también incorporar la talla funcionado para el modelo. Cuando toda la información para este nuevo modelo se fija, seleccione Aceptar. La sección Información de la ventana de artículos a granel muestra el valor del costo total de los artículos que son utilizados para crear el paquete, el número de unidades, y el costo de cada nueva unidad. Cuando termine de incorporar toda la información, seleccione Aceptar para guardar la nueva información a granel del paquete del artículo. . Página 54 Dispersar paquetes Aquí es donde usted dispersa realmente paquetes a granel del artículo. Los paquetes pueden ser dispersados solamente si los artículos que originan el modelo tienen existencias disponibles. NOTA Si usted ha seleccionado los ordenar paquetes archivo,opciones, punto de venta,venta/inventario) como Los paquetes necesarios se pueden dispersar en el registro. Destaque el paquete aplicable, y seleccione el botón Dispersar Página 55 sea necesario (en En la caja de diálogo del paquete seleccione el botón Separar. En la caja de diálogo de dispersión del paquete, haga lo siguiente; En el campo tienda, seleccione la flecha drop-down de la lista, y seleccione el número de tienda (tienda actual por defecto). En el campo Capture las unidades a separar, seleccione en el campo, e incorpore el número aplicable de paquetes. Seleccione el botón ACEPTAR. Las cantidades comunes para todos los artículos implicados en este paquete se ponen al día automáticamente, y una orden de transferencia se genera automáticamente de la dispersión del paquete. Esta transferencia se puede en el listado de la transferencia. Cuando usted vuelve al cuadro de diálogo del paquete, seleccione Salir. Página 56 Inventario Modelos nuevos Es donde usted incorpora la información del detalle para cada uno de sus modelos. La nueva característica de los modelos está disponible como característica independiente en inventario. Sin embargo, también se utiliza cuando usted incorpora un nuevo modelo de órdenes de transferencia, de órdenes de compra, de pedidos especiales y de partes posteriores de la compra. Cuando usted incorpora un nuevo modelo usando Modelo nuevos, el modelo se crea solamente en la tienda en la cual usted lo da de alta. Por lo tanto, este modelo estará solamente en esta tienda. A menos que, usted haya seleccionado la opción crear inventario para todas las tiendas (encontrada en archivo, opciones, inventario). Esta opción crea automáticamente el modelo en todas las tiendas. Cuando usted incorpora un nuevo modelo, sólo se crea el modelo en sí mismo. No se incorporan ningunas cantidades reales. NOTA Si usted crea un nuevo modelo de una orden de transferencia o de la orden de compra, el modelo será creado automáticamente para todos las tiendas en la orden. Por lo tanto, todas las tiendas en la orden pueden vender ese artículo. Incorporando un nuevo modelo IMPORTANTE Cada modelo de un fabricante en particular debe tener su propio número individual del modelo. Usted puede ajustar el número del modelo del fabricante para asegurarse de que cada modelo es diferente. Por ejemplo, si una compañía produce un producto en dos colores, y el número del modelo de la compañía para ese artículo es 92476 (sin importar el color), usted asignan un diverso número del modelo para cada color mientras que usted agrega los artículos al inventario -- es decir, el número del modelo del artículo 1 es 92476blue, y el número del modelo del artículo 2 es 92476-burgundy. Del menú, seleccione inventario, modelos nuevos. Se mostrará la ventana de nuevos modelos. Página 57 Para agregar categorías seleccione inventario, categorías. Para cada categoría, incorpore o seleccione la opción apropiada. No es necesario que usted incorpore toda la información de la categoría para un modelo, pero se recomienda. NOTA Si usted seleccionó el precio usar rango de precios automático, (archivo,opciones,general) , el rango de precio del nuevo modelo que usted está incorporando se fija automáticamente cuando usted incorpora su precio. Para especificar nuevos ajustes del inventario, seleccione Parámetros. Para especificar el inventario tallas/extensiones, seleccione Tallas/Extensiones. Cuando se hacen todos las selecciones/entradas seleccione Aceptar, NOTA Después de usted creó un nuevo modelo entonces la próxima vez que usted cree un nuevo modelo, Run.It le preguntará si usted desea copiar del modelo anterior. Si selecciona Si entonces la información de los modelos será completada de la información anterior de los modelos. Agregando un nuevo modelo Marca indica la marca de fábrica de los estilos. Seleccione en el cuadro de diálogo, y teclee la información de la marca. Si la marca de fábrica que usted incorpora no se reconoce, se mostrará una ventana con una lista de todas las marcas que contiene el sistema. Si usted encuentra la marca de que usted desea en esta lista, destáquela y seleccione Aceptar. Si la marca deseada no está en la lista, seleccione Nuevo e introduzca la nueva marca seleccione Aceptar. Cuando usted ve la marca destacada en la lista, seleccione Aceptar. Página 58 El botón copiar de otro modelo puede encontrarlo útil para copiar una cierta información de un modelo existente. Si es así seleccione el botón copiar de otro modelo, la ventana de Selección de modelos será mostrada. con una lista de todos los modelos existentes. Destaque el modelo que usted desea copiar y seleccione Aceptar, seleccione toda la información del modelo seleccionado (excepto número del modelo) se copia automáticamente. Usted debe ahora seguir el resto de los procedimientos y cambiar cualquier información que sea diferente para este nuevo modelo. Modelo: Indica el modelo para esta marca. Incorpore un modelo único # y/o nómbrelo. Sin embargo, las marcas múltiples pueden tener el mismo número del modelo. Por ejemplo, es aceptable tener un modelo 302BE6 para la marca GM y un modelo 302BE6 para la marca CUMBRE. Descripción: Proporciona una breve descripción de este artículo. Seleccione el campo, e incorpore la información descriptiva. Ésta es la descripción que exhibe en sus etiquetas de código de barras, y que se pueden imprimir en tickets de ventas. Además, la descripción se muestra en muchos reportes de inventario. Descripción adicional: Si usted desea introducir una descripción más larga para el modeloo y/o si usted desea hacer este modelo un artículo no inventariado, selecciosne el campo descripción adicional. Esta descripción larga se puede imprimir tickets de venta. Costo: La cantidad que usted paga cada unidad de este modelo. Precio: El precio de venta para el artículo. Precio sugerido: El precio al por menor sugerido del fabricante (opcional). Precio de tienda: Cualquier precio adicional que no sea representado por el precio o el precio sugerido (opcional). Para utilizar precio de tienda usted debe habilitar e lcampo Precio de tienda en archivos,copciones,general. Calculadora: Calcular automáticamente el precio sobre el costo usando un porcentaje del margen de ganancia o un porcentaje de margen, hacer lo siguiente: Ponga una entrada en el campo introducir margen de ganancia. Se Muestra el precio después de aplicar cualquiera de estos números en la sección deresultado del cuadro de diálogo. Seleccionar un método de redondeo, en la sección más cercana, seleccione el botón para el método deseado Seleccione Aceptar. Página 59 Especificando nuevas categorías de inventario Categorías: Son las categorías que usted utiliza para clasificar la mercancía en el inventario. Estas categorías son departamentos, tipos, subtipos, ajuste de precios y hasta cuatro categorías definidas por el usuario. Se ligan los departamentos, los tipos y los subtipos todos. Por lo tanto, cuando usted destaca un departamento particular, sólo los tipos dentro de ese departamento serán enumerados. Semejantemente, cuando usted destaca un tipo particular, sólo los subtipos que pertenecen a ese tipo se exhiben. Los rangos de precios pueden ser incorporados y cuando usted incorpora nuevos estilos. Sin embargo, si usted ha seleccionado la opción automática de los rangos de precio el uso a través de archivo, opciones, usted puede incorporar rangos de precio a la ventana Usar rango de precios automáticos Especificando nuevas configuraciones de inventario Comm: Si usted quisiera que los empleados recibieran un porcentaje específico de la comisión para vender pieza de este modeloo, lo incorporan en el campo Comm%. Por ejemplo, si usted quisiera que el porcentaje de la comisión fuera 3.5%, introduzca 3.5 en el campo. Incentivo: Si usted quisiera que los empleados recibieran una cantidad fija de la cantidad pesos cada vez que se vende una pieza de este modelo, lo incorporan en el campo de Incentivo. Por ejemplo, si usted quisiera que un vendedor recibiera 10 pesos cada vez que él o ella vende un pieza de este modelo, introduzca 2 en el campo. Impresora tickets La impresora identifica como impresora de tickets que va a ser utilizada para imprimir las etiquetas de código de barras de este estilo (A o B). # INV: Si usted asigna los números comunes a su mercancía, incorpore el número común de este modelo al común # campo. Peso (lbs): Introduzca el peso para este artículo en libras IVA: Seleccione el impuesto de ventas que debe ser aplicado al vender este modelo. El defecto es estándar, que significa que el impuesto de ventas estándar que fue fijado para esta tienda en la información de la tienda se aplica al modelo. Si usted ha seleccionado estándar, cuando las piezas de este modelo se transfieren a otras tiendas, automáticamente se asigna la imposición fiscal estándar de su tienda actual. Página 60 No aplicar impuesto por debajo: Fijar cualquier regla asignada en archivo, opciones, las tiendas serán aplicadas a este modelo . Artículo no inventariado: Seleccione si usted no desea seguir ninguna cantidad del inventario (en existencia, vendido, recibido) para artículos no inventariados. Usted puede encontrarlo conveniente utilizar la característica del artículo no inventariado para los artículos tales como los servicios y la mercancía de la separación que usted vende Mostrar en kiosco: En desarrollo Vender en Web: En desarrollo. Precio Web: En desarrollo Especificando Tallas y Extensiones en un inventario Nuevo Tallas: Deben ser definidos en la forma de la talla más pequeña a la talla más grande (e.g. 511). El funcionamiento de la talla es solamente aplicable para los modelos basados en tallas. No puede haber no más de 22 tallas en una corrida de tallas con una talla no más grande de 6 caracteres Extensiones :Se pueden utilizar para las cosas tales como colores para los pantalones y las anchuras para el calzado. Las extensiones se pueden también utilizar para los modelos sin talla. Cada extensión dentro de un modelo particular tendrá una fila separada en la rejilla del inventario del modelo. No puede haber no más de 22 extensiones en una corrida de extensiones con una extensión máxima de 6 caracteres. Ver Modelos Esto le permite ver, editar y suprimir modelos. Usted puede examinar y modificar los descriptores de un modelo. Los modelos de la visualización también le dejan ver la rejilla del inventario, le muestra las cantidades del modelo para cada talla y tienda. Esta rejilla exhibe las cantidades comunes actuales, recibidas, las unidades vendidas y las cantidades de una orden. Además, si usted puede agregar imágenes a los modelos. El listado del inventario se puede ver como una lista estándar o vista detallada. La lista estándar exhibe el estilo con su marca, descripción, funcionamiento de la talla, funcionamiento de la extensión, más su cantidad total recibida, vendida y en existencia. La vista detallada muestra todo esto, más las ocho categorías del inventario para cada modelo. Página 61 Del menú, seleccione inventario, ver modelos. Se mostrará la pantalla de visualización de modelos De esta ventana, usted puede realizar las tareas siguientes: Busque modelos incorporando los criterios aplicables a la búsqueda rápida o en la opción de búsqueda avanzada, y seleccione Buscar. Edite un modelo existente resaltándolo de la lista y seleccionando la opción Editar y haciendo los cambios convenientes Muestre los detalles completos para todos los modelos dando clic en el check box Ver detalle. Para modificar esta lista, use la opción Buscar Hist Ped: Esto muestra la historia completa de la orden de compra para el modelo destacado. Márquelo y seleccione Ord His, y se mostrará la orden de compra completa para este modelo. Página 62 La historia de recepción para este modelo exhibe demostrar una línea para de cada línea de la línea de recepción de la orden de compra, envío del RA y la línea de transferencia que incluye este estilo. Cada línea demuestra la referencia originada en ordenador del PO # o A #, el número del almacén, la fecha, la fecha de la nave, el vendedor y los términos (solamente para los PÓs), el número de las unidades recibidas, el coste para cada pedazo y el precio neto para cada pedazo. El precio neto se basa sobre el descuento del vendedor. Por lo tanto, los artículos recibidos de transferencias no tendrán un precio neto. Imprima la lista de artículos seleccionando la lista de la impresión. Suprima un estilo existente destacando el estilo en la lista, y seleccionando la cancelación. Para mostrar una corrida seleccione Mostrar corrida, para mostrar el precio a cliente seleccione Precio actual.. Muestre la historia de recepción completa (positiva y negativa) para el modelo destacado seleccionando el Rcv His. Esto incluye cada vez que este modelo fue recibido de las transferencias y de las ordenes de compra /RA's. Si usted desea ver la historia de recepción para un modelo en particular, destáquelo y seleccione Rcv His. La historia de recepción para este modelo muestra una línea para cada de recepción de la orden de compra, envío del RA y la línea de transferencia que incluye este modelo. Cada línea muestra la referencia originada en ordenador del PO # o A #, el número de la tienda la fecha, la fecha de envio, el vendedor y los términos (solamente para los PÓs), el número de las unidades recibidas, el costo para cada pieza y el precio neto para cada pieza. El precio neto se basa sobre el descuento del vendedor. Por lo tanto, los artículos recibidos de transferencias no tendrán un precio neto. Imprima la lista de artículos seleccionando Imprimir lista. Suprima un modelo existente destacando el modelo en la lista, y seleccionando Borrar. Ver y editar modelo Esta función permite que usted considere la información común (en existencia, recibida/vendida hasta la fecha, cantidades actuales en la orden), la información de descripción/ajustes (estado del modelo, categorías misceláneas), y un cuadro del artículo. Mientras que ve la ventana del listado del inventario, destaque el artículo que usted desea ver, y seleccione ver o editar. Se mostrará la ventana de visualización del modelo. Por defecto, se muestra la información de existencias. Página 63 Existencia: Muestra una columna para cada una de las tallas del modelo (mercancía con talla solamente) y una fila para cada tienda y extensión. Cada fila muestra el costo promedio, precio de venta, actual, y porcentaje de la rebaja. Este porcentaje de la rebaja es la diferencia entre el precio de venta actual y el precio original. Rcvd al día: Muestra la misma información que arriba excepto que muestra el total de las unidades que se han recibido hasta la fecha. Vtas al día: Muestra la misma información que arriba excepto que muestra el número total de las unidades que se han vendido hasta la fecha. Pedidos: Muestra la misma información que arriba excepto que muestra el número total de las unidades que están en una orden de compra y esperando a ser recibidas vendido hasta la fecha. Expand: Se usa para expandir la información mostrada, una vez que se activa el botón cambia a Contraer. Página 64 Seleccione Descripción/Valorespara ver la descripción y modificar la siguiente información: Estatus del Modelo: Muestra las características del estado del modelo se puede utilizar para filtrar informes del inventario en Know.It y los cambios del precio realizados del menú de Pricing. Descripción adicional: Si usted desea introducir una descripción más larga para el modeloo y/o si usted desea hacer este modelo un artículo no inventariado, selecciosne el campo descripción adicional. Esta descripción larga se puede imprimir tickets de venta. Artículo no inventariado: Seleccione si usted no desea seguir ninguna cantidad del inventario (en existencia, vendido, recibido) para artículos no inventariados. Usted puede encontrarlo conveniente utilizar la característica del artículo no inventariado para los artículos tales como los servicios y la mercancía de la separación que usted vende. Página 65 Impresora tickets La impresora identifica como impresora de tickets que va a ser utilizada para imprimir las etiquetas de código de barras de este estilo (A o B). Peso (lbs): Introduzca el peso para este artículo en libras Mostrar en kiosco:En desarrollo Ventas en Web: En desarrollo Precio Web: En desarrollo Seleccione Imagen para ver la imagen del modelo. En el cuadro de diálogo Imagen puede realizar las siguientes tareas: Página 66 Obtenga la imagen de otra fuente (e.g., explorador) seleccionando Adquirir. Borre la imagen actual seleccionando Borrar. Actualice una imagen seleccionando cargar de disco. Entonces, seleccione la trayectoria que contiene el disco. Guarde la imagen actual a disco seleccionando Guardar en disco especificando la localización del destino (disco duro, diskette, l etc.). Imprima la imagen actual seleccionan Imprimir # Inv: Cambie el número de almacen seleccionando el artículo y marcando stock# Cambiar precio: Para modificar el precio del artículo en la lista, resáltelo y seleccione Cambiar precio, en el cuadro de diálogo Cambiar precio introduzca el precio e indique si se aplicará para todas las tiendas y si no será tratado como una rebaja. Después seleccione Aceptar Tabla de prec: Para modificar el precio sugerido, el precio de tienda, el costo. Solo está disponible para mercancía con talla. Agregar Tall/Ext: Agregar nuesvas tallas y extensions a un modelo seleccionando el botón Agregar Tallas/Ext, cuando todos los cambios se han efectuado, seleccione Aceptar Configurando tablas de precios de clientes La tabla de precios del cliente permite que usted fije diversos precios para diversos clientes. Usted puede tener un grupo de clientes que usted les asigna ciertos precios especiales, y otro grupo de los clientes que usted practica diversos precios. Cada grupo en la tabla de precios de cliente se le asigna una letra del alfabeto. Por lo tanto usted puede tener diversos cliente hasta 26 en un grupo. La letra de un grupo particular en la tabla de precios del cliente corresponde al código de precio introducido en la información personal de cada cliente. Por ejemplo, Juan tiene C como su código de precio. Siempre que usted venda un artículo a Juan, el precio de C de ese artículo será aplicado. Si usted vende la Juan un artículo que no tenga un precio de C, el precio de venta estándar será aplicado Mientras ve la ventana del listado del inventario, seleccione el precio de Precio Cliente. Se mostrará la ventana de precios de clientes. Página 67 Si es aplicable, en el campo de la extensión, seleccione la flecha drop-down de la lista, y seleccione la extensión. En el campo tienda, seleccione la flecha drop-down de la lista, y seleccione la tienda por defecto Para inscribir a un nuevo grupo de precio para este artículo, seleccione el botón Nuevo. En el cuadro de diálogo de precio por cliente, haga lo siguiente: En el campo del código, introduzca el código de la letra (A - Z) de este grupo de precio. En el campo del precio, incorpore el precio que se está practicando a los clientes que pertenecen a este grupo. Seleccione el botón Aceptar. Página 68 Cuando usted vuelve al cuadro de diálogo de precio por cliente se muestran los precios para este cliente Repita los pasos antedichos para cada grupo de precio adicional que usted desea agregar a este modelo. Cuando se hacen todas las selecciones/entradas, seleccione la Salir. Mientras visualiza la Tabla de precios por cliente, usted puede también hacer lo siguiente: Modificar a un grupo existente en la tabla de precios por cliente, marque el grupo, y seleccionar el botón del Editar. Entonces, realice cualquier cambio al código o al precio, y seleccione Aceptar. Suprimir a un grupo particular para un artículo, destacar al grupo, y seleccionar el botón de Borrar. I Información de inventario Proporciona varias vistas de su inventario. También provee la capacidad de cambiar precios, las comisiones y las imposiciones fiscales. Cada línea en la lista común de la información es un SKU particular para un almacén particular. Hay una línea separada para cada talla (mercancía con talla solamente), la extensión y la tienda dentro de cada modelo. Cada uno muestra diversa información acerca de SKU, dependiendo de cuál se seleccionó. Del menú seleccione el inventario, info. de inventario. Se mostrará la ventana de Información de inventario que muestran cada SKU actualmente en Run.It por defecto, la opción de las cantidades se seleccionan como el tipo a mostrar Página 69 De esta ventana, usted puede también realizar las tareas siguientes: Busque para la información de inventario basada en los criterios especificados usando la búsqueda rápida o búsqueda avanzada y seleccionando Buscar. Cambie el tipo de vista moviéndose a la sección y seleccionando el radiobutton para el tipo deseado. Vea o edite la información mostrada destacando el artículo en la rejilla, y seleccionando Ver/Editar, realizando cualquier cambio deseado. Cierre y salga de la ventana seleccionando Salir. Página 70 Cambiando el tipo de visualización Esta visualización muestra las cantidades para cada SKU, incluyendo la existencia actual en sus almacenes, el número total de las unidades que se han vendido que, el número total de las unidades recibidas, y el número de las unidades que están actualmente en orden y dejadas pendientes en un pedido. La lista de las cantidades también muestra el código de barras de cada artículo. Para ver/editar la información detallada para cada línea en la lista, de la ventana Información de almacén, seleccione Ver/Editar. Se mostrará la ventana de información de inventario. Prec x cant: Esto permite que usted vea la cantidad de precio para un SKU. Cantidad de precio, se refiere a un precio especial que se basa sobre la cantidad que el cliente está comprando, por ejemplo 3 para $10. La cantidad de precio es fijada seleccionando el botón Prec x cant. # Serie Muestra cada uno de los números de serie para este SKU que están actualmente en existencia o se han vendido. Cada línea en esta lista muestra el número de la orden o del PO en los cuales fue recibido en este almacén, la fecha que fue recibido, la fecha de la transferencia, si fue vendido (si es aplicable) y el número del recibo sobre el cual fue vendido (si es aplicable). El botón serial # está solamente disponible si usted ha seleccionado la opción a través de archivo, opciones,usar números de serie. Página 71 Precio/Costo: Muestra el costo promedio, el ultimo costo, precio original, etc, estos precios pueden ser modificados aquí Hist: Muestra la fecha que una unidad de este SKU fue vendida último y primero recibido. También muestra la cantidad total del dólar de este artículo que usted ha comprado y la cantidad total del dólar que ha vendido. Además se muestra una lista de la mercancía que fue vendida, con su fecha de venta, cantidad, precio, cualquier descuento registrado, el margen de ganancia y el vendedor. Precios de renta Esto permite que usted vea y modifique las tarifas de renta para este SKU particular. La tarifa de renta para un artículo se puede cambiar siempre en el punto de venta. Sin embargo, usted puede fijar solamente depósitos y los últimos honorarios para el artículo dentro del inventario. Las rentas están solamente disponibles si usted ha seleccionado las rentas a través de archivo, opciones, generales. Mientras ve la caja de diálogo del detalle del inventario, seleccione Renta. Se muestra el cuadro de diálogo de Rentas. Página 72 Presione el botón Condiciones de renta que usted utilizará para este artículo (diario, semanal, mensual, cada hora, variable). El término variable permite que usted fije simplemente la tarifa de renta sin especificar una cantidad de tiempo. Debajo del botón que usted ha presionado, incorpore el número de las unidades del tiempo para la renta en el campo Cant. estándar. (esto no solicita el método variable.) Ejemplo: Si usted renta este artículo por 3 días, usted presionará el botón diario e introducirá 3 en el campo Cant estándar En el campo estándar del precio, incorpore la cantidad que usted cargará por unidad del tiempo. En el campo cambio tardío, incorpore una última cantidad que se cargará al cliente por ser atrasado. Si la renta es diaria, semanal o mensual, la última carga se determina para cada día que el artículo es atrasado. Si el alquiler es cada hora, usted puede fijar la última carga que se solicitará para cada hora atrasada o cada 15 minutos atrasados. Si usted desea cargar al cliente un depósito cada vez uno de estos artículos se renta, lo incorpora en el campo del depósito. La rejilla de tarifa diaria le da la opción de fijar las tarifas de alquiler especiales por diversos días de la semana. Usted puede fijar el número de los días de la renta si el cliente se alquila en ese día particular y el precio, o usted puede incorporar un porcentaje de descuento para alquilarse en ese día. Por ejemplo, usted alquila generalmente este artículo por 4 días en $100 por día, así que usted incorpora esta información en la ventana de renta. Sin embargo, si un cliente alquila este artículo el jueves, pueden tenerlo por 5 días y en un descuento del 10%. En la rejilla renta diaria, vaya abajo a la fila de jueves. En # la columna de los días, introduce 5 y en los %es la columna de Desct introduce 10. La visualización del análisis es muy similar a la de las cantidades. Sin embargo, la visualización del análisis no muestra las unidades en orden, las unidades dejadas pendiente un pedido y el código de barra del artículo. En lugar, el análisis muestra la cantidad total del dólar que usted ha comprado el artículo (comprado), de la cantidad total del dólar de sus ventas del artículo (ventas), y de la última fecha que una unidad del artículo fue vendida. El resto de los aspectos del análisis son idénticos a los de cantidades incluyendo el botón de Ver/Editar, que muestra el detalle del inventario. Página 73 Precios y costos La ventana de Precios/Costos muestra los costos y los precios para cada artículo. Esta lista muestra el coste promedio, que es el promedio basado sobre cada vez que se recibió el artículo, y el último costo, que es el costo que usted pagó por una unidad de este artículo la última vez que fue recibida. La pantalla de Precios/Costos también muestra su precio de venta actual (precio), y el precio que usted vendió originalmente el artículo para (precio de Org). Seleccionando Precio Sug o Precio de, la última columna de la lista de Precios/Costos puede mostrar el precio al por menor sugerido del fabricante o el precio al por menor sugerido de su tienda. Además, la pantalla de Priecios/Costos se puede utilizar para cambiar los costos y los precios para los grupos de artículos. Estos cambios son afectados usando los botones en la parte superior de la ventana. Página 74 Precio: Es usado para establecer el Nuevo precio para un modelo o un grupo de modelos Costo Prom: Se refiere al costo promedio que usted ha pagado por un artículo. El costo en la mayoría de los informes de Run.It se basa sobre el costo promedio. Si usted compró 10 piezas de un artículo para $5 por cada uno y después compró 10 piezas más del mismo artículo para $10, el costo promedio del artículo es $7,50. Mientras que le dan la capacidad de cambiar el costo promedio aquí, se recomienda que usted no cambie el costo promedio de un artículo, puesto que es un número calculado automáticamente por Run.It refiera a las instrucciones en esta sección titulada, "cambiando el coste promedio para un artículo." Ult Cost: Se refiere a cuanto pagó por un artículo la última vez que lo recibió, se recomienda que cambie el último costo si no introdujo un costo (o si capturo un costo erroneo) Precio Renta: Le permite establecer los precios de renta para un grupo de inventario, solo es aplicable si renta artículos en sus tiendas. Precio Orig: Es el precio que fue establecido para un artículo cuando se introdujo por primera vez en Run It Otro precio: Es usado para cambiar el precio sugerido por el fabricante. Al trabajar en el inventario, la información común, función de precios/Costos, hay varias veces en que usted selecciona el inventario que usted desea cambiar. Siempre que usted utilice la opción Inventario para ser modificado se aplican las siguientes opciones: Modelos. Todos los modelos q ue corresponden a un criterio de busqueda serán afectados por el tip ode cambio que usted haga. Debe de introducer algo en el campo Modelo para que el criterio de busqueda pueda hacer uso de este método Marca Completa. Todos los artículos dentro de la marca seleccionada serán cambiados. Por ejemplo, si para su criterio de búsqueda seleccionó la marca GM, departamento Footwear y tienda 3, entonces todos los artículos del departamento Footwear en tienda 3 que son de la marca GM serán afectados por el cambio de precio de comisión. Debe de introducir una marca en los criterios de búsqueda pàra activar este método. Categorias. Todos los artículos dentro de las categories seleccionadas serán cambiados. Debe de usar Búsqueda avanzada para este método Página 75 Tienda completa: Todos los artículos dentro de la tienda seleccionada serán cambiados. Debe de introducir un número de tienda para este método. Todas las tiendas: Todos los artículos en todas las tiendas que corresponden a el criterio de busqueda serán cambiados Descuento De la pantalla Precios/Costos de información de inventario, seleccione Descuento. Seleccione la búsqueda rápida o búsqueda avanzada que define los artículos a los cuales desea aplicarles la rebaja. Seleccione el inventario a ser afectado. Seleccione Buscar. El cuadro de rebajas se mostrará Página 76 Presione el botón $ si desea rebajar por una cantidad en pesos Presione % si desea rebajar por porcentaje Si está realizando una rebaja por cantidad en pesos, introduzca la cantidad en pesos en el campo proveído . Y si está realizando rebajas por porcentaje introdúzcalo en el campo de porcentaje De la lista más cercana, elija el método de redondeo para el nuevo precio. Usted puede redondear el precio marcado a los $,99 más cercanos, el peso más cercano, lo más cerca posible $,49 o $,99 (dependiendo de cuál está más cercano) o utiliza el precio exacto. Seleccione el precio de el cual usted desea tomar esta rebaja. Por ejemplo, si usted elige la rebaja por $5 usando el precio al por menor sugerido del almacén y el precio al por menor sugerido del almacén es $30, su nuevo precio de venta será $25. Elija SI confiar o No confiar la rebaja .Si no confía el checkbox está en blanco, la rebaja toma efecto inmediatamente. Sin embargo, si no confía se selecciona, esta rebaja no toma inmediatamente efecto. En lugar, se transfiere a la lista de la rebaja de la cual puede ser confiado en un rato Seleccione Aceptar. Si la rebaja fue confiada, la columna del precio es actualizada basada sobre la rebaja. Página 77 Por ejemplo, si usted desea rebajar toda la mercancía de Reebok en el almacén 3 por el 5% del precio sugerido por el fabricante al por menor, y usted quisiera que sus precios terminaran con o el 99 o el 49, haga lo siguiente: Seleccione Descuento. En el campo de la marca incorpore REEBOK. En el campo de la tienda introduzca 3. Seleccione la marca completa del inventario en el menú cambiar. Seleccione Buscar y la ventana de rebajas de inventario se mostrará. Seleccione el botón %. Seleccione el botón de precio Cerciórese de que el checkbox no confiar esté en blanco. Seleccione el botón de radio $,49/$,99. En el campo proporcionado, introduzca 5. Seleccione Aceptar. Se mostrará una lista de toda la mercancía Reebok de lal tienda 3 con nuevos precios. Página 78 Precio Esto es usado para establecer un nuevo precio para un modelo. NOTA Normalmente cuando usted realiza un cambio de precio aquí, será considerado una rebaja en sus informes. Si usted no quisiera que este cambio del precio fuera considerado una rebaja, seleccione No tratar el precio como rebaja Página 79 De la pantalla de Precios/Costo, seleccione el precio. Introduzca el modelo al cual le quiere cambiar el precio en la búsqueda rápida o avanzada Seleccione Buscar En la ventana de cambio de precio de inventario introduzca el nuevo precio para el modelo seleccionado. Seleccione Aceptar. La columna del precio muestra los nuevos precios. Costo promedio De la pantalla de Precios/Costos, seleccione Cost Prom. En la pantalla de costo promedio Introduzca el modelo a el cual quiere cambiarle el costo promedio en la búsqueda rápida o búsqueda avanzada Página 80 Seleccione Buscar. Seleccione Aceptar. El campo Cost Prom muestra los nuevos costos promedios. Ultimo costo: En la pantalla de Precios/Costos seleccione Ult Costo. Introduzca el útimo costo del precio que usted desea cambiar en la búsqueda rápida o búsqueda avanzada. Seleccione Buscar. Página 81 En la ventana de cambio del último costo seleccionados. el nuevo último costo para los artículos Seleccione Aceptar. La columna de últimos costos muestra los nuevos últimos costos. Renta: De la pantalla Precios/Costos de información de inventario, seleccione Precio de Renta Seleccione la búsqueda rápida y búsqueda avanzada con el criterio que define los artículos a ser cambiados Seleccione Inventario a ser cambiado Seleccione Buscar. La ventana de precios de renta será desplegada. Precio original De la pantalla Precios/Costos, sleecione Precio Orig. Seleccione la búsqueda rápìda o búsqueda avanzada con el criterio que define a los artículos que se desean cambiar. Seleccione Inventario a ser cambiado Seleccione Buscar Cuando regrese al a ventana de Precio original presione Aceptar Los precios para los artículos seleccionados han regresado a su precio original. Página 82 Otros precios De la pantalla Precios/Costos de Información de inventario, seleccione Otro precio Seleccione el criterio con la búsqueda rápida o avanzada. Seleccione Inventario a ser afectado. Seleccione Buscar En la ventana establecer otros precios, seleccione el precio a cambiar. En el campo apropiado introduzca el nuevo precio. Seleccione Aceptar y los precios son actualizados. Comisiones La ventana de tarifas muestra el porcentaje de la comisión, la comisión y las imposiciones fiscales para cada artículo. Una tarifa de comisión es el porcentaje del precio de un artículo que un vendedor recibe al vender ese artículo. Página 83 Una comisión es una cantidad en pesos que un vendedor recibe al vender un artículo. La pantalla de las tarifas se puede también utilizar para cambiar las tarifas de comisión, las comisiones y las imposiciones fiscales para los artículos. Seleccione la búsqueda rápida o los criterios avanzados de la búsqueda que definan los artículos a los que se quieren cambiar comisión. Seleccione Buscar A la ventana de la tarifa de Comisión del sistema, incorpore la nueva tarifa de comisión para los artículos seleccionados. Seleccione Aceptar. Las tarifas de comisión apropiadas serán actualizadas. Fije la tarifa de Comisión de la pantalla de las tarifas. Página 84 Presione el botón Comm en la pantalla de tarifas del sistema. Seleccione la búsqueda rápida o los criterios avanzados de la búsqueda que definen los artículos que se desean cambiar sus comisiones. Seleccione Inventario a ser cambiado. Seleccione Buscar. En la ventana de la comisión, incorpore la nueva tarifa de comisión para los artículos seleccionados. Seleccione Aceptar. Las tarifas de comisión apropiadas serán actualizadas. Es una cantidad en pesos que un vendedor recibe para vender un artículo. Si usted fija un a comisión de $3 en un estilo, cada vez que un vendedor vende una pieza de ese modelo, él o ella recibe $3. De la pantalla de las comisiones, seleccione %comisión. Introduzca la búsqueda rápida o los criterios avanzados de la búsqueda que definen los artículos de comisiones que desea cambiar. Seleccione inventario para ser cambiado. Página 85 Seleccione Buscar. En la ventana Comisión del sistema, introduzca la nuevo comisión seleccionados. para los artículos Seleccione Aceptar. Las comisiones apropiadas serán actualizadas. Establecer IVA De la pantalla Cambios, Información de Inventario, seleccione Establecer IVA Introduzca un criterio de búsqueda rápida o avanzada que defina a los artículos a los cuales se les cambiará el IVA. Seleccione Inventario a ser cambiado Seleccione Buscar En la ventana Establecer IVA, introduzca el nuevo IVA para los artículos seleccionados. Seleccione OK Página 86 Reportes de inventario Estos informes permiten el acceso fácil a la información sobre su inventario. Los informes del inventario se pueden limitar a una marca, modelo, departamento, modelos recibidos durante ciertas fechas, y otros criterios de los cuales usted puede elegir. Los informes son clasificados por marca . Para la mercancía con talla, los informes del inventario se muestran en un formato de la rejilla que muestra las cantidades para cada talla de los modelos. Al lado de cada modelo, el informe muestra su precio de venta actual y el último costo que usted pagó por una unidad. Cada tipo de informe se discute en esta sección. A continuación se dan unas breves descripciones de los diversos tipos de informes: Existencia. Muestra una interrupción de la cantidad de cada modelo que esté actualmente en existencia en sus almacenes. El total de existencia es el número total de las unidades mostradas en este informe. El valor del costo es la cantidad total que usted pasó para todas las unidades en este informe. Este valor del costo se basa sobre el coste promedio de cada modelo en el informe. El valor al por menor es el valor al por menor total para todas las unidades en este informe. Este valor al por menor se basa sobre su precio de venta actual para cada modelo. Página 87 Historial. Muestra la cantidad recibida, vendida, y en existencia para los modelos. El total recibido es el número total de unidades recibidas en este informe. El total vendido es el número total de unidades vendidas en este informe. El total en existencia es el número total en de las unidades en existencia mostradas en este informe. El valor del costo es la cantidad total que usted pasó para todas las unidades en este informe. Este valor del costo se basa sobre el costo promedio de cada modelo en el informe. El valor al por menor es el valor al por menor total para todas las unidades en este informe. Este valor al por menor se basa sobre su precio de venta actual para cada modelo. Pedidos:. Muestra la cantidad actualmente en una orden, dejada pendiente un pedido y en existencia para los estilos. El total en orden es el número total de las unidades de la orden en este informe. El total pedido es el número total de unidades pedidas en este informe. El total en existencia es el número total de las unidades en existencia en este informe. El valor del costo es la cantidad total que usted pasó para todas las unidades en este informe. Este valor del costo se basa sobre el costo promedio de cada modelo en el informe. El valor al por menor es el valor al por menor total para todas las unidades en este informe. Este valor al por menor se basa sobre su precio de venta actual para cada estilo. Resurtir: Muestra los modelos que han caído debajo de los requisitos de la acción mínima que fueron fijados dentro de los puntos de reordenamiento. Este informe muestra el número de unidades actualmente en existencia, pedidos para cada artículo así como sus requisitos de la acción mínima. La fila inferior de cada rejilla en el informe es reordenada, que muestra el número de las unidades que se deben pedir para traer los artículos de nuevo a sus cantidades deseadas máximas. Las piezas a reordenar son el número total de las unidades a reordenar en este informe. La cantidad a reordenar es el costo total para pedir estas piezas. Se calcula esta cantidad basó sobre el último costo de cada artículo. Usted encontrará esta función útil cuando usted desea mantener cierta cantidad de un artículo en existencia. Usted debe primero fijar los requisitos comunes dentro de los puntos de resurtido para el reporte de resurtidos surta efecto Llenar. Muestra la cantidad recibida, vendida, y en existencia para los modelos en una duración dada. De acuerdo con ventas este informe muestra el inventario que fue vendido y recibido durante la gama incorporada de la transacción y de fechas recibidas. El total recibido es el número total de las unidades recibidas mostradas en este informe. El total vendido es el número total de unidades vendidas en este informe. El total en existencia es el número total de las unidades en existencia mostradas en este informe. El valor del costo es la cantidad total que usted pasó para todas las unidades en este informe. Este valor del costo se basa sobre el coste promedio de cada modelo en el informe. El valor al por menor es el valor al por menor total para todas las unidades en este informe. Este valor al por menor se basa sobre su precio de venta actual para cada modelo. Del menú, seleccione inventario, informes. La ventana de inventario se desplegará Seleccione el botón para el tipo de informe que usted desea ver (en existencia, la historial, en orden, resurtir, completar). Página 88 En los campos proporcionados, limitar la información del informe. incorpore cualquier criterio con las cuales usted desee En el informe de completar, introduzca el rango de fechas en el campo Fechas de Transacción. Si selecciona Combinar Tiendas, se mostrará un informa por tiendas y las cantidades de cada modelo aparecerán para todas las tiendas. Para los reportes en existencia, historial y completar, se tiene también la opción de esconder costos y totales, si es seleccionada el reporte se mostrará sin costos ni totales. Cuando este listo para ver el reporte deseado, selecciona Ejecutar Reporte, una nueva ventana se abrirá y su reporte se mostrará Reimprimir códigos de barras Esta característica permite que usted reimprima las etiquetas de código de barras para cualquier artículo. El listado del modelo de las etiquetas de Reimprimir/Barcode se puede ver como una lista estándar o visión detallada. La lista estándar muestra cada modelo con Página 89 su marca, descripción, tallas, extensión, más su cantidad total recibida, vendida y en existencia. La vista detallada muestra todo esto, más las 8 categorías del inventario para cada modelo. Para cambiar a la vista detallada, seleccione en el checkbox Vista detallada de modo que llegue a ser marcado. Del menú, seleccione inventario, Reimprimir/Barcodes. Se muestra una pantalla con el listado de todos los modelos de los tickets de Reimprimir/Barcodes actualmente en RunIt, son idénticas al listado de inventario Puede modificar esta lista para que solamente se muestren los modelos deseados Introduzca los criterios en la búsqueda rápida o los campos avanzados de la búsqueda, entonces seleccione Buscar. Destaque el modelo que usted desea para imprimir La pantalla del cuadro de diálogo de Reimprimir/Barcotes es mostrada. Página 90 En este cuadro de diálogo puede ejecutar las siguientes tareas. Copiar corrida Imprime el mismo número de etiquetas para una línea en la rejilla en cuanto a la línea directamente sobre ella. Ésta es una herramienta rápida que le evita tener que introducir cada cantidad individualmente. Seleccione en la línea que usted desea completar, y entonces seleccione Copiar corrida. La etiqueta para esta línea se convierte en igual que la etiqueta para la línea directamente sobre ella. Este botón es solamente aplicable para el inventario basado en tallas. Inventario Actual: Imprime las etiquetas para todas las unidades actualmente en existencia para una línea particular. Éste es otro botón que le elimina la necesidad de incorporar manualmente todas las cantidades que son impresas. Destaque la línea para la cual usted desea fijar la cantidad de etiquetas para imprimir, entonces seleccione Inventario Actual. Las celdas en este línea automáticamente se llenan con las cantidades del inventario actual. Página 91 Imprimir recibo: Cuando este listo para imprimir etiquetas seleccione Imprimir recibo, se le preguntará para verificar que realmente desea imprimirlas. Si ha seleccionado Preguntar cuando imprima en archivo, opciones solo para esta computadora, tipo de etiqueta, se mostrará la pantalla con opciones de tipos de etiquetas, seleccione el botón de Tipo de etiquetas que está usando y presione Aceptar. : Asignar SKU: Para agregar un barcode alternativo haga lo siguiente Seleccione Asignar SKU Seleccione el barcode en el lado izquierdo de la pantalla que desea agregar como un barcode alternativo. Seleccione el cuadro Introducir Barcode alternativo En el campo Introducir Barcode Alternativo, seleccione el barcode que desea agregar, escanee o teclee el barcode alternativo Seleccione “+” para aceptar el barcode Para quitar un barcode alternativo simplemente selecciónelo y presione "X" Una vez que ha cambiado el barcote, es cambiado en inventario, de esta manera ya no tendrá que hacer el cambio en ninguna otra parte. Página 92 Modificar modelos Esta función le permite modificar modelos Los cambios en cualidades del modelo no afectan la información histórica del modelo. Seleccione Inventario, modificar modelos. Se muestra la pantalla de listado de inventario Introduzca los criterios para los artículos que usted desea encontrar en cualquiera la búsqueda rápida y avanzadas. Entonces seleccione Buscar. Página 93 Para elegir todos los artículos mostrados, seleccione la opción Seleccionar todos Para suprimir todos los artículos elegidos actualmente, seleccione de-Select todos Cuando todos los cambios están hechos, seleccione Cambiar atributos y se mostrará la ventana de Cambio de atributos. Haga los cambios deseados haciendo lo siguiente: Clic en el check box de el artículo. Click en la flecha de la lista drop-down en el campo correspondiente. Y escoge el nuevo atributo de los mostrados. Cuando todas las selecciones/entradas sean hechas, seleccione Aceptar y Salir Página 94 Precios Precios por lotes Esto le permite implementar cambios de precios simultáneamente. Precios por lote, le permite crear una lista (un lote) de modelos para los cuales los cambios de precios serán especificados. Estos cambios de precios no se efectúan inmediatamente. Aunque una vez creados, el lote esta disponible para ser procesado. No es hasta que se procesa el lote que sus cambios de precios son aplicados. Son considerados como rebajas y puestos en la lista de rebajas Del menú, seleccione Inventario, Precio por lote, el cuadro de diálogo de precio por lote se desplegará. Página 95 Puede ejecutar las siguientes tareas: Crear un nuevo lote seleccionando Nuevo Editar un lote existente seleccionando Editar. Borrar un lote existente, marcando el lote y seleccionando Borrar. Procesar un lote seleccionando Procesar Borrar todos los lotes, seleccionando Borrar lotes Procesar todos los lotes seleccionando Procesar lotes Cerrar y Salir del cuadro de diálogo seleccionando Salir Creando un Nuevo lote En el cuadro de diálogo Precios por lote, seleccione Nuevo Usando la búsqueda rápida o búsqueda avanzada con sus respectivos criterios para los modelos a los cuales se les cambiará el precio y seleccione Buscar, la lista de los modelos correspondientes a la búsqueda será mostrada Página 96 En el campo Nuevo precio, introduzca el nuevo precio y en el campo Tienda introduzca el número de la tienda que será afectada por este cambio de precio.(si se deja este campo en blanco, el cambio se efectuará en todas las tiendas). De la lista Cambiar precio, seleccione el precio que será cambiado a el nuevo precio (precio actual se refiere a el precio de venta actual para el artículo) NOTA Puede solo especificar precios específicos, si quiere cambiar precios por porcentaje o una cantidad en pesos específica refierase a la sección titulada "precios,rebajas, introduciendo una excepción". Puede agregar artículos a el lote uno a la vez, o puede agregar todos con la opción Agregar estos artículos Página 97 Para agregar artículos individuales all lote, selecciónelos en la lista. Seleccione el botón de flecha y ese artículo será agregado al lote a la derecha. La otra opción es agregar todos los artículos en la opción Agregar estos artículos a la vez En el campo Nuevo precio, introduzca el Nuevo precio que será aplicado a todos los artículos de la lista. En el campo tienda, introduzca el número de tienda que será afectada por estos cambios de precios (si el campo de tienda se deja en blanco, se aplicará a todas las tiendas) De la lista de Cambiar precio, seleccione el precio que será cambiado a el nuevo precio. Seleccione el botón All. Todos los artículos de la opción agregar estos artículos son agregados a la lista del lote del lado derecho. NOTA Si establece excepciones, solo esos modelos que se encuentran en los criterios de excepciones serán agregados en la lista del lado derecho. En el campo Nombre del lote, en la parte superior de la ventana, introduzca un nombre único para este precio por lote. Cuando todos los cambios de precios aparezcan en el lote del lado derecho, seleccione Aceptar para guardar los cambios. Procesamiento de precios por lote Se utiliza para poner realmente sus cambios de precio por lote. Cuando procesa los cambios del precio actual de un artículo, esos cambios de precio son tratados como rebajas. Están disponibles para ver y modificar en la lista de rebajas. Los cambios a el precio sugerido, el precio de tienda y el precio original toman efecto cuando son procesados al precio sugerido, precio del almacén y el precio original toma automáticamente efecto cuando se procesan. Del menú, seleccione Precios, Precios por lotes. Hay 2 métodos para el procesamiento de lotes Si solo se requiere procesar un lote en particular, resáltelo en la lista. Página 98 Modelos en lotes: muestra los modelos en el lote con sus cambios de precios. Búsqueda y detalles de excepción: Muestra los criterios usados para definir los artículos en el lote. Para procesar este lote, seleccione Procesar Le pregunta si usted desea confiar los cambios del precio del lote en este momento. Si usted selecciona Sí, las rebajas en el lote serán confiadas inmediatamente. Si usted selecciona No, las rebajas seguirán no confiadas. Pueden ser confiadas después en la lista de rebajas. Si usted desea procesar todos los lotes en la lista, procesará todos los lotes que no han sido procesados. Página 99 seleccione Procesar lotes. Esto Seleccione Sí, para indicarle que está listo para procesar los lotes. Cuando se le pregunte si desea borrar todos los lotes, si responde Si, ya no podrá editar o visualizar el lote. Si su respuesta es No, podrá ver los lotes hasta que usted los borre manualmente. Todos los cambios de precio actual en los lotes procesados serán visibles en la lista de rebajas. Descuentos por lote Es una herramienta conveniente para realizar rebajas . Proporciona mucho más flexibilidad que la característica simple de la rebaja en Información de inventario. Usted puede rebajar varios grupos de mercancía a el mismo tiempo. Esto describe cómo usted crea un nuevo lote y agrega rebajas en el. Crear un nuevo lote no aplica automáticamente las rebajas. Las rebajas no se aplican hasta que el lote se procesa y se confía. El proceso de procesamiento de lotes se describe en la siguiente sección. Del menú, seleccione Precios, Descuentos por lote, Se mostrará el cuadro de diálogo del lote de rebajas. Seleccione Nuevo Use la búsqueda rápida o avanzada, introduzca los criterios para los modelos a los cuales se les quiere cambiar el precio y seleccione Buscar. Se muestra las lista de los modelos que corresponden a los criterios de búsqueda bajo Agregar estos artículos. Página 100 Para remplazar la lista de estos modelos, seleccione Buscar otra vez y repita este paso. Si usted desea limitar más adelante Excepción. los precios que cambiario, seleccione Establecer Introduzca la información de excepción necesaria y seleccione Aceptar Introduzca una cantidad en pesos de rebaja, el porcentaje de rebaja, o el porcentaje agregado en el campo apropiado. Si la rebaja está por una cantidad en pesos, incorpórela en el campo $. Si la rebaja está por un porcentaje, incorpórelo en el campo %. Página 101 En el campo tienda, introduzca el número de tienda que será afectado por esta rebaja. (si el campo de la tienda se deja en blanco, la rebaja será aplicada en todos las tiendas.) En la lista de rebaja, seleccione el precio (actual, original, sugerido, etc.) sobre cuál será basada esta rebaja. De a la lista, seleccione el método de redondeo para ser aplicado a los precios marcados como rebajados. Usted puede agregar artículos a este lote uno a la vez, o puede agregar todos los artículos en la lista Agregar estos artículos. Para agregar artículos individualmente al lote, destaque un artículo en la lista que usted desea agregar al lote. Seleccione el botón de flecha Todos. Y los artículos aparecerán a la derecha. NOTA Si usted fija excepciones, sólo esos modelos que resuelven los criterios de las excepciones serán agregados a la lista de la derecha. Incorpore un nombre para este lote de rebaja. No es necesario el nombre del lote, pero le ayudará para ciertos propósitos. Si usted quisiera que esta rebaja tenga efecto en una fecha futura, incorpore esta fecha en el campo Confiar (Fecha). Ésta es una fecha propuesta que se puede referenciar pero no surtirá efecto hasta que se procese la rebaja. Cuando todas las rebajas deseadas aparecen en el lote a la derecha, seleccione Aceptar para guardar los lotes de rebaja. Procesamiento de descuentos por lote. Éste es el procedimiento que se utiliza para hacer que los lotes de rebajas tengan efecto. Cuando usted procesa los lotes de rebaja, se le pregunta si usted desea confiarlas inmediatamente. Todas las rebajas del lote que se han procesado se pueden ver y confiar en la lista de la rebaja. Para procesar y realizar el trabajo adicional sobre rebajas del lote: Página 102 Del menú seleccione inventario, descuento por lote. Hay dos métodos para procesar los lotes: Si usted desea procesar solamente un lote en particular. Modelos en lote: Mostrarán todos los modelos en este lote junto con el valor de la rebaja. Búsqueda y la excepción detalla: Muestra los criterios usados para definir los artículos en este lote. Para procesar este lote, seleccione Procesar. Se le preguntará si usted desea confiar las rebajas en el lote en este momento. Si usted selecciona Sí, las rebajas en el lote serán confiadas inmediatamente. Si usted selecciona No, las rebajas seguirán no confiadas. Si usted desea procesar todos los lotes, seleccione Procesar lotes Todas las rebajas en el lote procesado son visibles ahora en la lista de rebajas Especificando la información de la excepción: La información de la excepción permite que usted limite la mercancía que estará en sus lotes. Solamente esos artículos que corresponden a los criterios de la búsqueda y todas las excepciones que usted incorpora estarán disponibles para el lote. La información de la excepción se puede considerar como criterios adicionales de la búsqueda para los lotes. NOTA: La mayoría de los ajustes en la Información de Excepción pueden ser establecidas para Al menos o No más que. Al menos significa que establecerá mínimos valores para que aparezcan en el reporte. No más que significa que está estableciendo los máximos valores para mostrarse en el reporte. Página 103 Venta: El porcentaje de venta (mínimo y máximo) y el número de días en el que está basado el porcentaje. Unids Vendi: El número de unidades vendidas (mínimas y máximas) y el número de días tuvieron que ser vendidas. Unids Exist: El número de unidades (mínimas y máximas) que están actualmente en existencia. Normalmente este número en existencia se refiere a todas las tiendas. Aunque si selecciona En cualquier tienda, entonces al menos una tienda tiene que ser requerida. Unids Pedid: El número de unidades (mínimas y máximas) actualmente pedidas Nada Pedido: Cuando se selcciona, solo los módelos que no han sido pedidos serán mostrados. Días en piso: Muestra e lnúmero de días en que un artículo ha estado en existencia. Ventas: La cantidad en pesos de las ventas y el número de días transcurridos en los cuales las ventas han ocurrido. Página 104 En existencia a precio: El valor de las unidades actuales en existencia y su precio al por menor. Normalmente se refiere a el total de tiendas. Aunque puede selecciona En cualquier tienda, entonces al menos una tienda debe de ser requerida. Esta. Modelo: Le permite limitar el reporte a ciertos artículos basados en su estado de modelo. Style Status Allows you to limit the report to certain items based upon their style status. Para las categorías de estado de modelo, seleccione si desea ver solo esos artículos entonces establezca a NO, solo esos artículos establezca Sí y puede seleccionar también Todo. El estado de modelo de un modelo es automáticamente establecido en el inventario y puede ser ajustado manualmente. Rango % Rebaja: El porcentaje deseado de rebaja, solo los artículos que tienen un porcentaje de rebaja dentro de este rango están disponibles para el lote. Rango Precio: Introduzca el rango de precio deseado. Solo los artículos que tienen su precio actual dentro de este rango estarán disponibles para el lote. Rebajas Muestra una lista de los artículos del inventario en los cuales se han incorporado las rebajas. Cada línea muestra la fecha en que la rebaja fue incorporada y la fecha en que la rebaja fue confiada (si ha estado confiada). La línea también muestra la tienda, el modelo, la extensión, el precio anterior, el precio rebajado, y el estado confiado. Si se ha seleccionado la opción avanzada de las listas (archivo, opciones, opciones para esta computadora solamente, mostrar listas avanzadas), la lista también mostrará la rebaja %, precio sugerido, y el precio sugerido de tienda. El precio anterior (Prev Pr) es el precio de venta del artículo en ese entonces que la rebaja fue incorporada. Precio es el precio de venta que resulta de la rebaja. Si el estado confiado (cm) es verdad, entonces la rebaja ha surtido efecto. Si el estado confiado es falso, la rebaja no ha surtido efecto. Del menú, seleccione Precios, Rebajas, se desplegará la ventana de Lista de rebajas mostrando la lista de las rebajas que han sido incorporadas para un específico rango de fecha. Esta lista Página 105 Esta lista puede ser disminuida incorporando criterios de búsqueda en los campos en la parte superior de la ventana. Fecha: Se refiere a la fecha sobre la cual la rebaja fue incorporada. Fecha Confir: Se refiere a la fecha en que una rebaja fue confiada Confirmar (fecha): Se refiere a la fecha en que la rebaja está programada para ser confiada. Solo aplica a las rebajas introducidas en Lotes de rebaja con una fecha de confirmación. Fecha Lote#: Usado para limitar la lista de rebajas de un precio en particular o lote de rebajas La lista de rebajas puede ser limitada para mostrar solo rebajas confirmadas o no confirmadas. Si selecciona No Confir, solo esas rebajas que no han sido confirmadas serán mostradas. Si selecciona Confirm, solo la mercancía que ha sido confirmada será mostrada. Si selecciona Todos, entonces todas las rebajas serán mostradas. Página 106 Cuando haya introducido un criterio para la lista, selecione Buscar, la lista de rebajas deseada se mostrará en pantalla. Del menú se pueden ejecutar las siguientes tareas: Imprimir la lista actual de rebajas seleccionando Imprimir lista. Imprimir códigos de barras para todos los artículos de la lista actual de rebajas, seleccionando Etiquetas, Se imprimirá una etiqueta para cada unidad en el inventario actual. Borrar una rebaja no confirmada, seleccionándola en la lista y presionando Borrar Borrar todas las rebajas no confirmadas seleccionando Borrar Todo No confirmar un artículo resaltándolo en la lista y seleccionando No confirm No confirmar todos los artículos seleccionando No confirm/Todo. Confirmar un artículo, resaltándolo de la lista y seleccionando Confiar. Las rebajas surtirán efecto y el precio de venta en el inventario es automáticamente actualizado. Confirm Todo: Confirmar todas las rebajas. Cierre y salga de la ventana seleccionando Salir. Acceso directo a lista de rebajas En la ventana de Lista de Rebajas, mueva a el artículo para el cual desea para ver información adicional.(como detalles de artículos, historial pedido/recibido, ventas de unidades) Usando el Mouse, haga un clic derecho. Un menú de acceso directo se despliega) Click en el menú de acceso directo del artículo. Historial de pedidos: Incluye una línea para cada orden de compra y una línea RA para cada estilo, la computadora genera Referencia PO, número de tienda, fecha de envío, fecha de venta, vendedor, términos de la orden de compra, número de unidades pedidas, costo y el costo neto para cada pieza. El precio costo refleja el descuento del vendedor, si desea ver una corrida para línea en particular, seleccione Mostrar Corrida Página 107 Historial Recibidos: Detalla cada vez que este modelo fue recibido desde una transferencia, orden de compra/RA's. Cada línea muestra Referencia PO, número de tienda, fecha de envío, fecha de venta, vendedor, términos de la orden de compra, número de unidades pedidas, costo y el costo neto para cada pieza. El precio costo refleja el descuento del vendedor. Aunque, en los artículos transferidos no tienen un costo neto. Ventas Unid: Las cantidades del inventario de este modelo para cada tienda y el total para todas las tiendas incluyendo total de unidades recibidas, vendidas y en existencia. También muestra el número total de unidades vendidas desde que la rebaja fue confiada. Esta característica no está disponible si la rebaja no ha sido confirmada Confirmación Automática de Rebajas: No esta disponible en un botón, aunque si ha seleccionado Confirmación Automática de Rebajas (File,opciones,Move it,confirmación automática de rebajas) Esta ventana muestra cualquier rebaja que tiene una fecha de confirmación dentro de los últimos 6 días (incluyendo hoy) y que no han sido confirmadas Si seleccionó la opción Para todas las tiendas, las rebajas en todas las tiendas que deben de ser confirmadas serán mostradas. Si seleccionó la opción Solo para tienda actual, las rebajas en su tienda que deben de ser confirmadas serán mostradas. Para confirmar todas las rebajas mostradas en la ventana Confirmación Automática de Rebajas, seleccione Confirmar. Para imprimir cada una de las rebajas en la ventana Confirmación automática de rebaja, seleccione Imprimir lista Cupón Los cupones se habilitan cuando crea promociones de ventas Las cupones le permiten crear las promociones de ventas basadas sobre un cupón específica presentad a la hora de venta. Los cupones requieren un barcode # que usted pueda teclear o escanear en el cuadro de diálogo Cupón. Para trabajar con los cupones, haga lo siguiente: Del menú, seleccione cupón. Se mostrará la ventana del listado de cupones. Página 108 En el campo de Nombre del cupón insertar, teclee el nombre de la cupón. Todos los cupones correspondientes a la información introducida son mostrados. De este cuadro de diálogo, usted puede también realizar las tareas siguientes: Crear un cupón nuevo seleccionando Nuevo Editar un cupón existente, márquelo en la lista, seleccione Editar, y haga cualquier cambio. Imprimir un cupón resaltándolo y seleccionando Imprimir . Imprimir una lista de todos los cupones seleccionando Imprimir lista. Borrar un cupón resaltándolo y seleccionando Borrar. Página 109 Crear un Nuevo cupón En la ventana de Listado de cupones, seleccione Nuevo, y el cuadro de diálogo se desplegará. Introduzca un nombre a la promoción del cupón. Escanee o teclee el barcode dentro del campo barcote Runit también puede generar un número de cupón si el campo se deja en blanco. Seleccione si usará %, $ o Gratis. Seleccione cualquier mercancía requerida que se necesite para activar la promoción. Seleccione cualquier tienda que tendrá el cupón activado. Seleccione cualquier restricción, fecha de activación y fecha de término. Seleccione cualquier mercancía dentro del cupón de promoción. Cuando todas las selecciones/entradas sean hechas, seleccione Aceptar. Página 110 Run it le permite crear múltiples cupones de promociones que pueden ser basados en los siguientes métodos. % or $ Off mercancía seleccionada. % or $ Off mercancía seleccionada con una compra de mercancía seleccionada % or $ Off mercancía seleccionada con cualquier compra de mercancía % or $ Off cualquier mercancía comprada con cualquier mercancía comprada % or $ Off cualquier mercancía comprada con una compra minima de pesos Artículos gratis con una compra de mercancía seleccionada. Los cupones le permiten especificar las siguientes reglas y limitaciones en su uso: Una cantidad o porcentaje de descuento en la mercancía comprada con el cupón. Una cantidad mínima de unidades específicas para ser descontadas con el cupón. Una cantidad mínima de unidades requeridas de artículos de compra para activar este cupón. Una compra mínima requerida para activar el cupón. Una lista específica de mercancía requerida para ser comprada para activar el cupón. Una lista específica de tiendas que tienen el cupón activado. Día, fecha y hora específicos de activación y desactivación. Una lista especifica de artículos que pueden ser descontados por este cupón. Nombre Introduzca el nombre de este cupón Barcode Introduzca el número de barcode asociado con este cupón, Run It generará el número de cupón si se deja el campo en blanco % Off, $ Off,1 Gratis Seleccione el tipo de cupón. Basado en su selección % Desc. Específica el porcentaje de descuento y la mínima cantidad de compras para usar este cupón. $ Desc. Especifica la cantidad en pesos de descuento Consigue 1 Gratis. Especifica el número de artículos que el cliente debe de comprar para llevarse uno gratis. Artículos requeridos para comprarEspecifica que artículos son requeridos que el cliente compre para usar el cupón. Si se deja el campo en blanco, ningún artículo es requerido para activar la promoción. Página 111 Tiendas Designa para que tiendas aplica el cupón. Restricciones Identifica los días de activación y de expiración para usar este cupón. Artículos de cupón: Especifica cualquier artículo que está incluido dentro de este cupón de promoción. Configuración de descuentos por tiempo limitado Los descuentos por tiempo limitado son ventas especiales en la mercancía por un período de tiempo. Un ejemplo de un descuento por tiempo limitado es una venta de la escuela. Usted configura el rango de fechas para cada venta, la mercancía que está a la venta y los precios de venta. Durante el período de la venta, cada artículo de la venta será vendido automáticamente en el precio de venta. Después de que la venta se realiza, los artículos de la venta volverán automáticamente a su precio del inventario. Una venta sincronizada en un artículo no se considera una rebaja y no tiene ningún efecto en el precio del inventario del artículo. Del menú, seleccione Precio, conf. dcto x tiempo lim. Se mostrará la ventana de Ventas sincronizadas. Página 112 En este cuadro de diálogo, puede desarrollar las siguientes tareas: Crear un descuento por tiempo limitado, seleccionando Nuevo. Editar un descuento por tiempo limitado resaltándolo en la lista y seleccionar Editar Borrar un descuento por tiempo limitado resaltándolo de la lista y seleccionando Borrar Procesar todos los descuentos por tiempo limitado seleccionando Procesar Todas. Procesar un descuento por tiempo limitado sincronizada, resaltándolo y seleccionando Procesar 1. Borrar todos los lotes de ventas sincronizadas seleccionando Borrar todas. Cerrar y salir del cuadro de diálogo seleccionando Salir. Crear un descuento por tiempo limitado Al crear un descuento por tiempo limitado no la programa automáticamente. La venta no es programada hasta que el lote es procesado. Este proceso es descrito en la siguiente sección: Una vez que la venta es procesada, es programada y automáticamente tendrá efecto en su fecha inicial. Del menú, seleccione Precio, Conf dcto x tiempo lim. Se muestra el cuadro de diálogo de Ventas limitadas por lote y seleccione Nuevo. Usando la búsqueda rápida o búsqueda avanzada, introduzca el criterio para los modelos a los cuales desea cambiarles el precio. Y seleccione Buscar. Se muestra la lista de los modelos que corresponde al criterio de búsqueda en la opción Agregar estos modelos. El número de modelos en esta lista es mostrado entre paréntesis después de Agregar estos artículos. Para remplazar la lista seleccione Nueva búsqueda y repita este paso. Si desea limitar los modelos a los que cambiará el precio, seleccione Establecer Excepción. Introduzca la excepción deseada y seleccione Aceptar. Página 113 Introduciendo una Excepción Introduzca el Nuevo precio, $Off o %Off, en el campo apropiado. En el campo Tienda introduzca el número de tienda que será afectada por esta venta programada. (Si el campo Tienda es dejado en blanco, la venta automática será aplicada a todas las tiendas). En el campo de Fecha de venta, introduzca el rango de fechas de esta venta sincronizada. Puede agregar artículos a el lote una a la vez, o puede agregar todos los artículos en la lista Agregar estos artículos simultáneamente. Para agregar artículos individualmente, seleccione un artículo en la lista para agregarlos a el lote. Seleccione el botón de flecha 1. Ese artículo es agregado a la lista de modelo de lotes a la derecha. La otra opción es agregar todos los artículos a la vez en la lista Agregar estos artículos. Seleccione el botón con la flecha Todos. Esos artículos son agregados a la lista de lote de modelos a la derecha. Página 114 NOTA: Si establece excepciones, solo esos modelos que fueron encontrados con el criterio aplicado serán agregados en la lista de la derecha. Introduzca un nombre para este lote de venta automática. No es requerido pero le ayuda para propósitos a seguir. Si necesita borrar un artículo, simplemente resáltelo en la lista Revisar artículos y seleccione Borrar. Si desea borrar todos los artículos mostrados, seleccione Borrar todos. Cuando todos los artículos de venta deseados aparezcan en el lote a la derecha, seleccione Aceptar para guardar este lote de venta automática. Procesar un descuento por tiempo limitado. Si desea procesar un lote en particular haga lo siguiente: Resáltelo de la lista Modelos en lote muestra todos los modelos en este lote con la venta Amt y fechas. Búsqueda y detalles de excepción: Muestra el criterio usado para definir los artículos en este lote. Para procesar este lote, seleccione Procesar 1. La venta sincronizada en el lote es procesada inmediatamente. Si desea procesar todos los lotes que son listados, haga lo siguiente: Seleccione Procesar lotes. Seleccione Si para procesar los lotes. Seleccione Si de nuevo si desea que los lotes que fueron procesados sean borrados de la lista. Página 115 Ofertas temporales Se usa para hacer que los descuentos por tiempo limitado tengan efecto. Cuando procesa un descuento por tiempo limitado, se programa automáticamente y toma efecto en su fecha inicial. Todas los descuentos por tiempo limitado que han sido procesadas pueden ser visualizadas desde la Lista de ventas sincronizadas. Del menú, seleccione Precio, Ofertas temporales sincronizada y se mostrará la pantalla de Lista de ventas sincronizadas. En esta ventana puede llevar a cabo las siguientes tareas: Buscar un listado de ventas, introduciendo los criterios aplicables (fecha, marca, modelo, etc) y seleccionando Buscar. Borrar una venta desde la lista, resaltando el artículo y seleccionando Borrar venta. Borrando todas las ventas mostradas en la ventana actual seleccionando Borrar todas. Página 116 Imprimir una lista de todos los modelos mostrados en la ventana actual seleccionando Imprimir lista. Cerrar y salir de la ventana seleccionando Salir. Precios x cantidad Se refiere a los precios especiales que son cargados cuando más de uno de los artículos es comprado. Un ejemplo es si se vende un artículo en 3 para $10. Run It le permite establecer múltiples niveles de cantidad de precios para cualquier artículo. Puede establecer cantidades de precios para un grupo entero de artículos a la vez. Una vez que haya establecido la cantidad de precio para un artículos. Puede ser visualizado desde Información de inventario. Del menú, seleccione Precios, Precios x cantidad y se mostrará el cuadro de diálogo Cantidad de precios. En esta ventana usted puede realizar las siguientes tareas: Página 117 Crear un Nuevo grupo de precios seleccionando Nuevo. Editar un grupo existente, resaltándolo, seleccionando Editar y hacienda los cambios necesarios. Borrar un grupo existente resaltándolo y seleccionando Borrar Imprimir un grupo de cantidad de precios seleccionando Imprimir. Cerrar y salir de la ventana seleccionando Salir Creando un grupo Nuevo de precios x cantidad En el menú, seleccione Precio, precios x cantidad. Se mostrará el cuadro de diálogo Grupo de cantidad de precio y seleccione Nuevo. Página 118 Usando la búsqueda rápida o avanzada, introduzca el criterio para los modelos, los cuales desea establecer para cantidad de precio y seleccione Buscar. La lista de los modelos que corresponden a el criterio de búsqueda se mostrarán en la lista Agregar estos artículos. El número de modelos en esta lista es mostrado entre paréntesis después de Agregar estos artículos. Para remplazar la lista de los modelos seleccione Buscar de nuevo y repita este paso. Si desea limitar los modelos que quiere establecer para la cantidad de precio, seleccione Establecer Excepción. Introduzca la excepción deseada y seleccione Aceptar En el campo Tienda, introduzca el número de tienda que sera afectada por esta cantidad de precio (Si este cambo es dejado en blanco, la cantidad de precio sera afectada en todas las tiendas) Introduzca un nombre único para este grupo de cantidad de precios. Para introducir un nivel de precio, seleccione "+" en verde. En la ventana resultante, introduzca el número de unidades y precio que será cargado cuando se vendan ese número de unidades. Ejemplo: Para vender 5 artículos por $100, introduzca 5 en el campo Unids, y 100 en el campo Precio. Para remover un artículo, resáltelo y seleccione "-" en rojo y después selecciosne Aceptar Seleccionar y establecer una cantidad y precio. Puede agregar artículos a este lote uno a la vez o todos los artículos en la lista Agregar estos artículos simultáneamente. Para agregar artículos individualmente al lote, resalte un artículo en la lista que quiera agregar al lote. Seleccione el botón con flecha 1. El artículo es agregado a la lista de lote de modelos a la derecha. L otra opción es agregar todos los artículos a la vez de la lista Agregar estos artículos. Seleccionando el botón con flecha Todos. Todos los artículos de la lista Agregar estos artículos serán agregados al lote de modelos en la derecha. NOTA Si establece excepciones, solo esos modelos con los criterios de excepción serán agregados a la lista de la derecha. Si necesita borrar un artículo, simplemente resáltelo en la lista Revisar artículos y seleccione Borrar. Si desea borrar todos los artículos mostrados, seleccione Borrar todos. Cuando todos los artículos con cantidades de precio aparezcan a la derecha, seleccione Aceptar para guardar esta venta Página 119 Administración Mantenimiento de Marcas Esto permite que usted siga todas sus marcas. Las marcas se pueden incorporar en varios lugares a través de Run.It, por ejemplo cuando usted incorpora un nuevo modelo y prácticamente dondequiera que usted pueda buscar por Marca. Usando marcas, usted puede visualizar y agregar marcas en cualquier momento. Además, esta característica de las marcas permite que usted una un proveedor y que remita a las compañías una marca para el uso con órdenes de compra y cantidades por pagar. Usted puede unir un proveedor, un mandato o ambos a una marca particular. Si usted une ambos a una marca, cuando usted incorpora un PO para esa marca, el proveedor aparecerá automáticamente en la ventana de la entrada del PO, pero los términos para el PO serán los del mandato unido a; e.g., nike, Calvin Klein, Hewlett Packard. Del menú. Seleccione Administración, Mantenimiento de marca, se mostrará el cuadro de marcas con una lista de todas las marcas que actualmente están presentes en su sistema Run It Página 120 En este cuadro de diálogo, usted puede realizar las siguientes tareas: Buscar una marca en particular introduciendo el criterio en el campo Buscar Marca. Adjuntar un proveedor a una marca, seleccionando Adjuntar vendedor Adjuntar una compañía a la marca seleccionando Adjuntar Remitente. Agregar una nueva marca seleccionando Nuevo, en el cuadro de diálogo Nueva Marca, introduzca la nueva marca Agregar una marca. Adjuntar la imagen a el artículo listado resaltando la imagen y seleccionando Imagen. Refiérase a la sección titulada "Adjuntando una imagen." Borra una marca resaltando el nombre de la marca y seleccionando Borrar. El borrar una marca no borra la marca del inventario. Los modelos adjuntados a esa marca permanecerán en el inventario bajo el nombre de la marca borrada. Cierre y salga de la ventana seleccionando Aceptar Agregando una marca Es usado para agregar una marca. Es necesaria una marca cuando se crea un nuevo modelo, ordenes de compra (RA) y búsquedas avanzadas. En el menú seleccione Administración, Mantenimiento de marca y aparecerá el cuadro de diálogo Marcas con una lista de todas las marcas actualmente en su sistema Run It. Introduzca una marca y seleccione Aceptar. Agregando un proveedor. Se usa para agregar un proveedor a una marca en particular, para uso de ordenes de compra, una vez seleccionado el proveedor se adjunta a la marca y cuando se introduce una orden de compra que contiene esta marca, el proveedor se adjunta automáticamente en la ventana de la orden de compra. En el menú seleccione Administración, Mantenimiento de marca y aparecerá el cuadro de diálogo Marcas con una lista de todas las marcas actualmente en su sistema Run It. Resalte la marca a la cual quiere adjuntarle un proveedor y seleccione "+" y aparecerá la ventana de Contactos Página 121 Seleccione el proveedor que quiera adjuntar y seleccione Aceptar. Si el proveedor deseado no es mostrado, use la característica de Buscar. NOTA: Cuando una marca tiene un proveedor adjunto a ella, el botón Adjuntar vendedor se convierte a Des adjuntar vendedor, seleccione este botón para quitar el proveedor adjuntado de esta marca. Mientras visualiza el cuadro de diálogo de marcas, puede obtener una vista de detalles del proveedor seleccionándole botón Ver proveedor. Adjuntar un remitente Es usado para adjuntar una compañía en particular a una marca para uso de pagos. Una vez seleccionada la compañía se adjunta a la marca y cuando se introduce un pago para esta marca, la compañía adjunta automáticamente aparece en la ventana Costo En el menú seleccione Administración, Manatenimiento de marca y aparecerá el cuadro de diálogo Marcas con una lista de todas las marcas actualmente en su sistema Run It. Resalte la marca a la cual desea adjuntarle la compañía y seleccione Asignar Remitente, se muestra el cuadro de diálogo Contactos. Resalte la compañía que desea adjuntar y seleccione Aceptar. NOTA: Cuando una marca tiene un proveedor adjunto, el botón "+" se convierte en Des adjuntar compañía, seleccione este botón para quitar la compañía de esta marca, mientras visualiza el cuadro de diálogo Marcas, puede ver los detalles de la compañía, seleccionando el botón Ver compañía. Adjuntar una imagen Mientras visualiza la ventana de Marcas, resalte el artículo a el cual desea adjuntarle una imagen y seleccione Imagen. En la ventana de Detalles de Imagen, puede realizar las siguientes tareas. Obtener la imagen desde otro recurso (ejem. Escáner) seleccionando Adquirir. Borrar la imagen actual seleccionando Borrar. Página 122 Cargar una imagen desde disco, seleccionando Cargar de disco y seleccionando la ruta contenida en el disco. Guardar la imagen actual a disco seleccionando Guardar en disco y especificando el recurso destinatario (disco duro, diskette, etc) Imprimir la imagen actual seleccionando Imprimir. Cerrar y salir de la ventana seleccionando Salir. Mantenimiento tallas y extensiones Corrida de tallas Esta función proporciona un listado de todas las escalas diferentes de talla que usted ha introducido en Run.It La lista muestra una interrupción de cada talla en la corrida de tallas resaltada. Tiene la posibilidad de agregar nuevas escalas de tallas y de quitar las escalas de tallas que ya no son usadas. Además, usted puede visualizar una lista de todos los modelos asociados a una escala particular de talla. Las escalas de talla son aplicables solamente para la mercancía basada en talla. Página 123 Agregando una corrida de tallas. Del menú seleccione Administración, mantenimiento de tallas y extensiones. Se muestra la ventana Tallas/Extensiones con la pestaña de tallas activada por defecto. Contiene una lista de las corridas de tallas que han sido introducidas. Seleccione Nueva corrida. El campo Definición de corrida está ahora activado. Introduzca un nombre a la corrida para ayudarle a identificar la corrida de talla. Por ejemplo Medidas de zapatos para dama. Seleccione Guardar cambios. Agregar una corrida de extensiones Una extensión es un criterio aparte de talla que es usado junto con la principal escala de tallas para definir mercancía. También puede usar extensiones para modelos sin talla. Ejemplos de extensiones son los colores para el calzado (NGO,BCO). Esta lista de Escalas de extensiones provee una lista para cada escala de extensión que se ha introducido cuando se crean nuevos modelos. La lista muestra una línea para cada extensión en la corrida de extensión resaltada. Tiene la posibilidad de quitar escalas de extensiones que ya no son usadas. Además puede visualizar una lista de todos los modelos asociados con una escala de extensión en particular Del menú, seleccione Administración, Mantenimiento marcas y extensiones. Se muestra la ventana Tallas/Extensiones con la copción de tallas por defecto. Para ver una lista de las corridas de extensiones actuales, seleccione Corridas de extensiones. Seleccione Nueva Corrida. El campo de definición de corrida está ahora activado. Introduzca un nombre a la corrida para identificar la corrida de extensión. Por ejemplo colores de zapatos para dama. Seleccione Guardar cambios. Nueva Corrida: Agrega una corrida de extensión nueva, seleccionando Nueva Corrida. Copiar Corrida Copia los detalles para una corrida de extensión existente seleccionando Copiar Corrida. Página 124 Cambiar leyenda Modificar la leyenda para una corrida seleccionando Cambiar leyenda. Introduzca la nueva leyenda. Guardar cambios Guardar cualquier nueva corrida o cambios hechos seleccionando Guardar cambios. Cancelar Cancelar cualquier cambio seleccionando Cancelar cambios. Borrar Remover una corrida en particular, resaltándola y seleccionando Borrar. Run.It no le permite borrar una corrida talla/extensión si existe algún modelo usando esa corrida. Modelos Vea una lista de todos los modelos que usan la corrida talla/extension resaltada seleccionando Modelos. La lista muestra el número de modelo, marca, descripción, departamento y tip ode cada modelo asociado. Tips para introducir una corrida de tallas Esta sección proporciona unos tips rápidos para introducer tallas. Existen 4 símbolos usados para simplificar la introducción de corridas de tallas para un nuevo inventario. Los símbolos -, =, + solo pueden ser usados para corridas que contienen números. Todas las escalas de tallas restantes tienen que ser separadas por coma. La coma (,) actúa como un divisor entre tallas. Una coma introducida entre dos números significa que no hay talla entre esas dos tallas en la corrida El signo de menos (-) le dice a Run Itt que incluya cada media talla entre esas 2 tallas que fueron separadas por el símbolo -. Ejemplo: Una corrida es introducida como 1-4. Esto significa que la corrida incluye las tallas 1, 1.5, 2, 2.5, 3, 3.5, 4. El signo igual (=) Solo se incluyen tallas enteras entre las corridas de tallas separadas con este símbolo. Ejemplo: Una corrida de talla es introducida como 28=32. Esto significa que la corrida incluye las tallas 28, 29, 30, 31, 32. El signo de más (+) Establece un rango de cada 2 tallas entre la corrida de tallas que contiene este símbolo. Ejemplo: Una corrida de talla es introducida como 34+40. Esto significa que la corrida incluye tallas 34,36,38,40. Página 125 Ejemplos adicionales de corridas de tallas Escenario1: Usted quiere usar una corrida de tallas de 6,6.5,7,7.5,8,8.5,9,10,11,12. Introduzca la corrida de la siguiente forma: 6-9,10=12. Escenario2: : Usted quiere usar una corrida de tallas de chico, mediano, grande, extra grande. Introduzca la corrida de la siguiente forma: CH,M,G,EX. Escenario3: : Usted quiere usar una corrida de tallas de 12,13,1,1.5,2,2.5,3,3.5,4,4.5,5,5.5,6. Introduzca la corrida de la siguiente forma: 12,13,1-6 Escenario4: : Usted quiere usar una corrida de tallas de para pantalones 28,29,30,31,32,33,34,35,36,38,40,42,44. Introduzca la corrida de la siguiente forma: 28=36,38+44. Catálogo de categorías Provee una lista de las categorías usadas para clasificar la mercancía en el inventario. Página 126 Estas categorías son departamentos, tipos, sub tipos, rangos de precios y 4 categorías más definidas por el usuario. Aunque la tercera y cuarta categorías pueden tener diferentes nombres, comparten la misma lista de selección. Esto es porque la ventana de categorías de inventario solo muestra 3 categorías definidas por el usuario. La cuarta categoría tiene la misma lista de selección que la tercera categoría. La categorías definidas por el usuario son configuradas en Archivo, opciones. Los departamentos, tipos y subtipos son ligados. Por lo tanto, cuando resalta un tipo en particular, solo los subtipos pertenecientes a ese tipo son mostrados. Los rangos de precios pueden ser introducidos de ambas formas, en la ventana de categorías de inventario y cuando introduce nuevos modelos. Aunque si ha seleccionado la opción Usar automáticamente rango de precios en Archivo, opciones, usted puede introducir rango de precios en la ventana Rango de precios automáticos. Agregando una categoría de inventario Del menú seleccione Administración, Mantenimiento de categorías. La ventana de categorías de inventario se mostrará con una lista de las categorías que previamente han sido introducidas. En la ventana Categoría de inventarios, seleccione la columna de la categoría de inventario a la cual desea agregar un nombre de campo de categoría. Seleccione Nuevo. Se mostrará la ventana de nuevo (departamento,tipo,subtipo,rango de precio) En el campo, introduzca el nuevo nombre de la categoría y seleccione Aceptar. Para habilitar la característica de búsqueda rápida para uso en el punto de venta, haga clic en el checkbox para el departamento aplicable. Cuando el checkbox es seleccionado, el departamento está disponible para el uso de la Búsqueda rápida en el punto de venta para localizar un artículo. Si desea habilitar esta característica para un departamento entero, seleccione todos los check boxex Nuevo Agrega una nueva categoría de inventario, seleccionando Borrar Borrar una categoría resaltando la categoría y seleccionando Borrar. Las categorías no se borran del inventario. Los modelos adjuntos a una categoría permanecerán en inventario bajo el nombre de la categoría borrada. Imagen: Adjunta una imagen a una categoría seleccionando Imagen. Imprimir: Imprime las categorías del inventario seleccionando Imprimir. Salir Cierre y salga de la ventana seleccionando Salir. Página 127 Puntos de reorden Le permite establecer un número mínimo y máximo de piezas que estén siempre presentes en almacén para un artículo en particular Una vez que ha introducido estos punto de reorden, tanto el Reporte de reorden de inventario y el Auto Ordenar están disponibles en Order It Si usted rebasa el número mínimo, entonces Reordenar y Reportes para Auto Ordenar provee el número de unidades necesarias para ordenar y alcanzar la cantidad máxima deseada. La lista de modelos de puntos de reorden puede ser visualizada como una lista estándar o vista detallada. La lista estándar muestra cada modelo con su marca, descripción, corrida de talla, corrida de extensión, más el total de cantidades recibidas, vendidas y en existencia. La vista detallada muestra todo esto y además las 8 categorías de inventario para cada modelo. Del menú, seleccione Administración, Puntos de reorden y la ventana de Puntos de reorden será mostrada. Página 128 Para modificar los contenidos de la lista, introduzca el criterio en los campos de la Búsqueda rápida o Búsqueda avanzada y seleccione Buscar. La nuesva lista de los modelos deseados aparecerá en pantalla. Resalte el modelo a el cual desea aplicarle los puntos de reorden y seleccione Puntos de reorden. Se mostrará el cuadro de diálogo de Puntos de reorden. La mitad de la ventana muestra la rejilla completa del modelo y se ve como la ventana de Vista de inventario excepto que contiene más columnas. Hay filas para cada tienda y extensión. Para mercancía basada en tallas, hay 2 columnas para cada talla. Las columnas verdes son para el mínimo requerimiento en almacén y las de color rosa son para el máximo requerimiento en almacén. Para mercancía sin tallas hay simplemente 2 columnas, verde y rosa. Introduzca el mínimo número de unidades que quiere mantener en la columna Min (verde) y el máximo en la columna Max(Rosa). Los totales para cada tienda y el gran total serán actualizados con cada cambio que se haga. Si está en una línea en particular de la rejilla y desea copiar los puntos de reorden de la línea directamente situada arriba, seleccione Copiar corrida de reorden. Esto facilita la introducción de puntos de reorden si usted desea mantener las mismas cantidades en almacén para múltiples tiendas y extenciones., seleccione Borrar puntos de reorden. Si desea remover todos los puntos de reorden para el modelo actual Página 129 Corrida favorita Una corrida favorita que tiene cantidades estándares especificadas las cuales pueden ser re-usadas repetidamente cuando ordene mercancía. La corridas favoritas son utiles para ordenes de compra y también pueden ser usadas para transferencias. En lugar de tener que teclear manualmente cada cantidad que quiera ordenar, puede seleccionar Corrida favorita. Si las corridas favoritas son corridas con tallas, solo están disponibles para mercancía basada en tallas. Del menú, seleccione Administración Corrida favorita y la ventana de Corridas favoritas aparecerá en pantalla. Para visualizar o crear Corridas favoritas para una escala de tallas en particular, resalte la corrida y seleccione Ver y aparece un nuevo cuadro de diálogo de Corridas favoritas. Todas las corridas favoritas previamente introducidas son mostradas. Cada corrida favorita está en una línea diferente. Para modificar una de las corridas favoritas, resáltela en la celda en la que desea cambiar y teclear la cantidad que deseada. Página 130 Para introducir una corrida favorita nueva, seleccione en la primera línea blanca e introduzca las cantidades. A cada corrida favorita se le asignará una letra empezando con la A. Cuando haya terminado de examinar las corridas favoritas, seleccione Salir. Si desea borrar una corrida favorita de una escala de tallas, haga clic en la línea de la corrida favorita y seleccione Borrar. Esta corrida favorita, ya no estará disponible cuando haga pedidos. Cuando termine con las corridas favoritas, seleccione Salir Artículos ligados. Es usado para ligar ciertos artículos a otros. Cuando el artículo básico es vendido, todos los artículos ligados a este artículo básico son agregados automáticamente a el ticket de venta. Puede encontrar conveniente los artículos ligados si desea vender ciertos artículos juntos. Un ejemplo del uso de artículos ligados, considere un depósito de envase de refrescos. Si liga el depósito a el artículo de refresco, si escanea una botella de refresco en la registradora, una línea para el depósito automáticamente aparecerá en la ventana de ventas. Para poder usar los artículos ligados en la caja, debe de habilitar Artículos ligados en caja en la opción Archivo.Opciones. Del menú seleccione Administración,Artículos ligados. La ventana de artículos ligados se desplegará, en esta ventana, puede realizar las siguientes tareas. Página 131 Buscar artículos introduciendo el criterio aplicable y seleccionando Buscar. Crear un nuevo artículo ligado seleccionando Nuevo. Borrar un artículo resaltándolo y seleccionando Borrar. O borrar todos los artículos mostrados seleccionando Borrar todos. Imprimir una lista de los artículos ligados seleccionando Imprimir lista. Cerrar y salir de la ventana seleccionando Salir. Página 132 Modelos ligados Para ligar un modelo a otro, haga lo siguiente: Seleccione Nuevo de la lista Artículos ligados. Se mostrará la ventana de artículos ligados. Resalte el modelo base que usted desea de la lista Cuando compre estos artículos. En el lado derecho. Doble clic en el modelo ligado en la lista Agregar estos artículos. Estos dos modelos que ahora están ligados se mostrarán en la pantalla Si desea ligar todos los modelos mostrados, seleccione Ligar todos con el modelo resaltado del lado derecho de la ventana. Cuando todas las selecciones/entradas son hechas, seleccione Salir. Página 133 Artículos sugeridos Esta función es usada si un artículo es un complemento a el artículo que el cliente está comprando. Si el artículo base es vendido, se mostrará una ventana a el cajero ofreciéndole el artículo sugerido para la compra del cliente. De la barra de menú, seleccione Administración, artículos sugeridos. La ventana de la lista de artículos sugeridos se mostrará en pantalla. En esta ventana puede realizar las siguientes tareas: Buscar los artículos introduciendo el criterio aplicable y seleccionando Buscar. Borrar un artículo resaltándolo y seleccionando Borrar. O borre todos los artículos mostrados simplemente seleccionando Borrar todos. Página 134 Imprimir una lista de los artículos actuales seleccionando Imprimir lista. Cerrar y salir de la ventana seleccionando Salir. Creando un Nuevo artículo sugerido. De la barra de menú seleccione Administración, Artículos sugeridos. Se mostrará en pantalla la ventana de Artículos sugeridos. Seleccione Nuevo y se mostrará la ventana de artículos sugeridos. En el lado izquierdo de la ventana de los artículos sugeridos, use la búsqueda rápida o avanzada introduciendo los criterios para el modelo el cual quiere que sea sugerido y seleccione Buscar. Se mostrará la lista de los modelos que corresponden a el criterio de búsqueda. Del lado derecho de la ventana de Artículos sugeridos seleccione la búsqueda rápida o avanzada, introduzca el criterio para los modelos que desea usar como modelos bases y seleccione Buscar. Se muestran los modelos correspondientes a el criterio de búsqueda. Haga doble clic en el modelo del lado izquierdo de la ventana para ser ligado con el modelo del lado derecho de la ventana. Si desea ligar todos los modelos modelos mostrados para sugerir, seleccione Aceptar sugerencias. Cuando todas las selecciones/entradas sean hechas, seleccione Salir. Página 135 Artículos sustitutos Es usado para adjuntar artículos sustitutos para un artículo que no está en existencia. Los artículos sustitutos son vistos en el cajero seleccionando Ver artículo. Seleccionando el artículo que no está en existencia y seleccionando el botón substituto. Una lista de los artículos substitutos se mostrará con las cantidades en existencia de esos artículos. Del menú, seleccione Administración, Artículos sustitutos. La lista de artículos substitutos se mostrará en pantalla. Página 136 En la ventana puede ejecutar las siguientes tareas: Buscar los artículos introduciendo los criterios aplicables y seleccionando Buscar. Crear un nuevo artículo seleccionando Nuevo. Borrar un artículo, resaltándolo y seleccionando Borrar. O, borrar todos los artículos mostrados simplemente seleccionando Borrar todos Imprimir una lista de los artículos actuales seleccionando Imprimir lista Cerrar y salir de la ventana seleccionando Salir. Creando un Nuevo artículo sustituto. Del menú, seleccione Administración, Artículos substitutos. En la ventana de la lista de artículos sugeridos, seleccione el botón Nuevo. Para configurar la lista de substitución, haga lo siguiente: Del lado derecho, seleccione el artículo para el cual quiere indicar una substitución. Si desea buscar un artículo, introduzca el criterio en la Búsqueda rápida o avanzada. Cuando el artículo es mostrado bajo la lista Cuando se terminen estos artículos muévase al lado izquierdo y seleccione los artículos que recomienda como substitutos del lado derecho de la ventana. Doble clic en el lado izquierdo de la ventana para ligar cada artículo individualmente o múltiples selecciones. Si desea buscar un artículo, introduzca el criterio en la búsqueda rápida o avanzada. Cuando hayan sido hechas todas las entradas/selecciones, seleccione Aceptar substitutos y presione Salir. o. Página 137