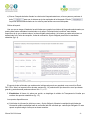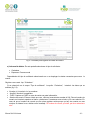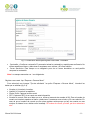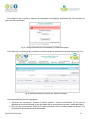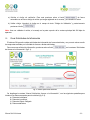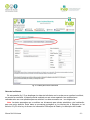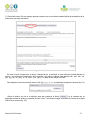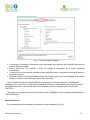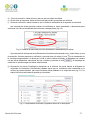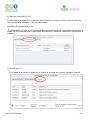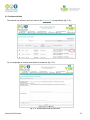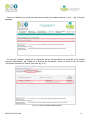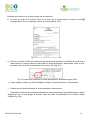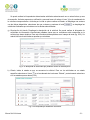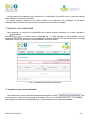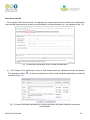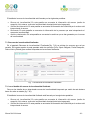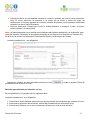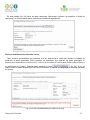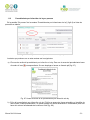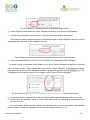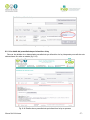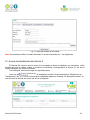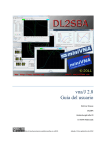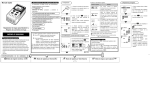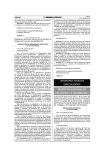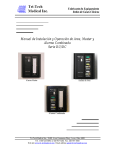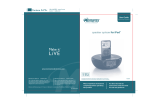Download Manual del Usuario - Transparencia Yucatán
Transcript
Manual Del Solicitante Manual del Solicitante -1- Objetivo: Proveer a través del portal Web, un sistema por el cual los ciudadanos puedan realizar solicitudes de información a la Unidad de Acceso del INAIP, así como a las Unidades de Acceso que lo soliciten.. Permitir al solicitante dar seguimiento, consultar las notificaciones y las respuestas a las solicitudes presentadas. Proveer a la Unidad de Acceso un medio para responder las solicitudes realizadas por el solicitante por a través del SAI. Manual del Solicitante -2- Contenido 1. Introducción al SAI Ciudadanos. 2. Registrar cuenta de acceso. 3. Recuperar contraseña. 4 9 14 4. Ingresar al SAI (módulo ciudadano). 4.1 Validar teléfono celular. 17 5. Crear Solicitudes de Información. 6. Solicitudes realizadas. 15 18 24 6.1 Solicitudes en proceso. 25 6.1.1 Ver detalle de la solicitud en proceso. 6.1.2 Aclarar solicitud. 28 30 6.2 Solicitudes finalizadas. 33 6.2.1 Ver los archivos de respuesta de una solicitud finalizada. 7. Recursos de inconformidad. 38 7.1 Interponer recurso de inconformidad. 38 7.2 Recursos de inconformidad en proceso. 7.2.1 43 Ver detalle del recurso de inconformidad en proceso. 7.3 Recursos de inconformidad finalizados. 7.3.1 37 48 ver el detalle del recurso de inconformidad finalizado. 8. Procedimiento por infracción a la Ley. 47 48 49 8.1 Presentar un procedimiento por infracción a la Ley. 8.2 Procedimiento por infracción a la ley en proceso. 50 54 8.2.1 Ver detalle del procedimiento por infracción a la ley. 8.3 Procedimientos por infracción a la ley finalizados. 57 58 8.3.1 ver el detalle del procedimiento por infracción a la ley finalizado. 9 Mis datos. 58 59 10 Avisos de actualización del Artículo 9. 11 Salir del sistema. Manual del Solicitante 60 64 -3- 1. Introducción al SAI Ciudadanos En la ventana de acceso al sistema SAI dirigido a los ciudadanos (Fig.1.1) se encuentra la sección de “consulta”, la cual contiene los siguientes links: Fig.1.1 Venta de acceso al sistema SAI dirigido a los ciudadanos 1. Manual de usuario: Hacer clic sobre este link para descargar y ver el manual de usuario del sistema Fig. 1.2 Manual de usuario Manual del Solicitante -4- 2. Respuesta a solicitudes realizadas: Este link abre la venta para consultar las respuestas a solicitudes de información que otras personas han realizado (fig. 1.3), de modo que si lo que se quiere de preguntar ya ha sido cuestionado antes, se puede ver la respuesta emitida por el Sujeto Obligado. Fig. 1.3 Consultar respuesta a solicitudes realizadas Para realizar la búsqueda de alguna solicitud en particular sigua los siguientes pasos: a) Seleccionar el Sujeto o Sujetos Obligados: El sistema SAI permite hacer la selección de más de un Sujeto Obligado para realizar la búsqueda. b) Indicar un rango de fechas para localizar las solicitudes: Este apartado no es obligatorio, si se desea se puede seleccionar el periodo de fechas; Este criterio de búsqueda limita los resultados a las solicitudes realizadas en el rango de fechas seleccionado y que coincidan con los demás criterios. Manual del Solicitante -5- c) Buscar: Después de haber llenado los criterios de búsqueda anteriores, el tercer paso es presionar el botón para que el sistema arroje los resultados de la búsqueda. El botón limpia los valores seleccionados en los criterios para facilitar una nueva búsqueda. Refinar búsqueda Una vez que se tenga el listado de las solicitudes que cumplen los criterios de búsqueda seleccionados, se puede refinar estos resultados introduciendo en el campo “Descripción de la solicitud” mas detalles específicos de lo que se desea saber si se ha solicitado anteriormente. Así mismo se puede seleccionar un determinado folio, fecha de recepción, fecha de notificación, Sujeto Obligado para filtrar los resultados obtenidos (fig.1.4). Fig.1.4 refinar resultados de la búsqueda de las respuestas a solicitudes realizadas El reporte de las solicitudes que resultaron de la búsqueda puede ser guardado como un archivo Excel, Pdf, CSV o Word, en la parte inferior de esta ventana (fig. 1.4) seleccione el tipo de archivo en el que desea guardar y posteriormente presionar sobre el link “Exportar”. 3. Estadísticas: Al hacer clic sobre esa opción, se despliega el módulo de Transparencia Yucatán que contiene los reportes estadísticos (fig. 1.5) Los reportes disponibles son: a) Solicitudes de información pública por mes y Sujeto Obligado: Muestra la cantidad de solicitudes de información pública realizadas hasta el mes actual del año solicitado por cada Sujeto Obligado. En este reporte se puede elegir el año que se desee consultar. Manual del Solicitante -6- Fig. 1.5 Reportes estadísticos disponibles b) Recursos de inconformidad por mes y Sujeto Obligado: Muestra por cada sujeto obligado, la cantidad de recursos de inconformidad realizados hasta el mes actual del año solicitado. En este reporte se puede elegir el año que se desee consultar. c) Procedimiento por infracciones a la Ley por mes y Sujeto Obligado: Muestra por cada sujeto obligado, la cantidad de procedimientos por infracciones a la ley realizados hasta el mes actual del año solicitado. En este reporte se puede elegir el año que se desee consultar. d) Consultas de información pública por fracción: Muestra la cantidad de consultas por cada fracción de los documentos de información pública de manera mensual y trimestral del año solicitado. En este reporte se puede elegir el año que se desee consultar. e) Consultas de información pública por Sujeto Obligado: Muestra la cantidad de consultas que ha recibido cada Sujeto Obligado, de manera mensual y trimestral del año solicitado. En este reporte se puede elegir el año que se desee consultar. Manual del Solicitante -7- f) Acumulado de las consultas de información pública por fracciones: Muestra la cantidad de consultas realizadas a las fracciones del Artículo 9 y 9a. g) Comparativo de trámites de información Pública: Reporte comparativo de los trámites (solicitudes de información, recursos de inconformidad, procedimientos por infracción a la ley y consultas de información) realizados en el años seleccionado. h) Consultas de información pública por fracción y Sujeto Obligado: Muestra la cantidad de consultas a cada una de las fracciones del Artículo 9 y 9a del Sujeto Obligado seleccionado. En este reporte se puede elegir al Sujeto Obligado que se desee consultar. i) Solicitudes de información pública por género y edad de los Solicitantes: Proporciona la cantidad de solicitudes de información realizadas por año, por lo usuario registrado según su género y edad. En este reporte se puede elegir el año que se desee consultar. j) Acumulado de consultas de información pública por Sujeto Obligado: Muestra la cantidad acumulada de consultas recibidas por cada Sujeto Obligado. k) Comparativo de trámites y servicios electrónicos por año: Reporte comparativo de los trámites electrónicos (solicitudes de información, recursos de inconformidad, procedimientos por infracción a la ley y consultas de información) por año. l) Lo más consultado: Muestra información las fracciones, sujetos obligados, documentos más consultados en un período determinado. En este reporte se puede elegir un período para consultar. m) Detalle solicitudes información por Sujeto Obligado: Muestra la lista de solicitudes recibidas por medio del sistema SAI para cada sujeto obligado. En este reporte se puede seleccionar el Sujeto Obligado que se desee consultar. Las gráficas disponibles son: a) Acumulado anual de solicitudes de información pública por mes: Proporciona una gráfica de las solicitudes de información realizadas en el año seleccionado. Se puede seleccionar en la parte superior el año que se desee consultar. b) Acumulado anual de recursos de inconformidad por mes: Proporciona una gráfica de los recursos de inconformidad que han realizado en el año seleccionado. c) Procedimiento infracciones a la ley por mes: Proporciona una gráfica de los procedimientos por infracciones a la Ley que se han realizado en el año seleccionado. d) Consultas de información pública por trimestre y fracción: Proporciona una gráfica de la cantidad de consultas que se ha realizado a cada fracción por trimestre del año seleccionado. e) Distribución de consultas de información por fracción y año: Grafica que muestra la distribución de las consultas de información realizadas por fracción y según el año seleccionado. f) Comparativo de trámites electrónicos por Sujeto Obligado-Año: Proporciona un comparativo de los trámites electrónicos (solicitudes, procedimientos y recursos) realizados al Sujeto Obligado seleccionado. g) Consultas de información pública por mes: Proporciona una gráfica de la cantidad de consultas de información pública por mes del año seleccionado. h) Comparativos de trámites electrónicos: Proporciona una gráfica con el comparativo de los trámites electrónicos (solicitudes, procedimientos y recursos) realizados en el año seleccionado, desglosados por mes. 4. Costos de reproducción: Para descargar y ver el archivo pdf que contiene los costos de reproducción de los Sujetos Obligados del Estado de Yucatán. Manual del Solicitante -8- 5. Días inhábiles: Despliega los días inhábiles de cada Sujeto Obligado. 6. Directorio de las Unidades de Acceso: Al hacer clic sobre esa opción, se despliega el módulo de Transparencia Yucatán que contiene el directorio de las Unidades de Acceso del Estado de Yucatán. 9. Registrar cuenta de acceso El módulo Solicitudes de Información del SAI, permite al ciudadano realizar de forma electrónica una solicitud de información así como recibir la respuesta emitida por la Unidad de Acceso a la que fue dirigida. También por medio de esta aplicación se puede interponer los Recursos de Inconformidad y los Procedimientos por Infracción a la Ley así como programar avisos de alerta de actualizaciones de la información publicada correspondiente al artículo 9 y 9a. Para registrar una cuenta, hacer clic sobre el link “Regístrate aquí” en la ventana de validación (fig. 2.1). Fig. 2.1 Ventana para registrar una cuenta de acceso al SAI Se despliega la ventana “Registro de Nuevo Usuario” (fig. 2.2). Esta ventana está formada por tres pestañas para introducir datos necesarios para crear la cuenta. Manual del Solicitante -9- Fig. 2.2 Ventana para registrar la cuenta del usuario a) Información básica: En esta pestaña seleccionar el tipo de solicitante: Ciudadano Empresa o Persona moral Dependiendo del tipo de solicitante seleccionado se va a desplegar los datos necesarios para crear la cuenta. Registrar una cuenta tipo “Ciudadano” Si se seleccionó en el campo “Tipo de solicitante” la opción “Ciudadano”, introducir los datos que se solicitan (fig. 2.3). Nombre (s): Introducir el o los nombres Apellido: Introducir los apellidos CURP: Capturar el CURP en caso de contar con esta información. Nombre de usuario: Este es el dato que va a utilizar al momento de acceder al SAI. Para el nombre de usuario no introducir espacios en blanco y debe tener 5 caracteres como mínimo y 36 como máximo. En caso de que el nombre de usuario que se quiere registrar exista porque ya hay otra cuenta con ese nombre, el sistema lo va a indicar con el mensaje: “El nombre de usuario ya existe, por favor seleccione otro.” Manual del Solicitante - 10 - Fig. 2.3 Información básica para registrar una cuenta “Ciudadano” Contraseña y Confirmar contraseña: Es necesario teclear la contraseña y repetirla para confirmarla. No utilizar espacios en blanco y debe tener 6 caracteres como mínimo y 20 como máximo. Correo electrónico: Este campo no es obligatorio pero sin un correo electrónico no será posible recuperar la contraseña. Nota: Los campos marcados con * son obligatorios. Registrar una cuenta tipo “Empresa o Persona Moral” Si se seleccionó en el campo “Tipo de solicitante” la opción “Empresa o Persona Moral”, introducir los datos que se solicitan (fig. 2.4). Nombre (s): Introducir el nombre. Apellido (s): Introducir los apellidos. Razón Social: Capturar la razón social. RFC: Capturar el RFC si se cuenta con esta información. Nombre de usuario: Este es el dato que va a utilizar al momento de acceder al SAI. Para el nombre de usuario no introducir espacios en blanco y debe tener 5 caracteres como mínimo y 36 como máximo. En caso de que el nombre de usuario que se quiere registrar exista porque ya hay otra cuenta con ese nombre, el sistema lo va a indicar con el mensaje: “El nombre de usuario ya existe, por favor seleccione otro.” Manual del Solicitante - 11 - Fig. 2.4 Información básica para registrar una cuenta “Empresa o Persona Moral” Contraseña y confirme contraseña: Es necesario teclear la contraseña y repetirla para confirmarla. No utilizar espacios en blanco y debe tener 6 caracteres como mínimo y 20 como máximo. Correo electrónico: Este campo no es obligatorio pero en caso de no proporcionar un correo electrónico no será posible recuperar su contraseña en caso de que la olvide. Nota: Los campos marcados con * son obligatorios. b) Datos de localización En esta pestaña (fig. 2.5) seleccionar o introducir los siguientes datos: País Entidad Federativa Municipio Calle Numero Exterior Numero Interior Colonia Teléfono: Si proporciona un teléfono celular el sistema le podrá enviar avisos por este medio. Celular Código Postal Manual del Solicitante - 12 - Fig. 2.5 Datos de localización c) Datos Estadísticos En esta pestaña (fig. 2.6) seleccionar o introducir los siguientes datos: Genero Ocupación Fecha de Nacimiento ¿Habla lengua indígena? Seleccionar la casilla si habla maya. Fig. 2.6 Datos Estadísticos Manual del Solicitante - 13 - Después de introducir los datos solicitados presionar el botón guarde. 10. para que la cuenta se Recuperar contraseña En caso de olvidar la contraseña se puede recuperar siempre y cuando se tenga capturado el correo en los datos. Para recuperar la contraseña en la ventana principal del SAI, presionar en el link (fig. 3.1) Fig. 3.1 Ventana principal del sistema SAI En la ventana “Recuperar Contraseña” que se va a visualizar (fig. 3.2) introducir el “Nombre de usuario” y posteriormente presionar el botón . Si el nombre de usuario que está introduciendo no existe, el sistema lo indica con un mensaje. Si el nombre de usuario existe, el sistema envía un mensaje al correo que se tenga registrado en el SAI con la información siguiente: El remitente”INAIP”, Asunto”Contraseña”. Es posible que sea necesario verificar que el nivel de seguridad en protección contra correo electrónico no deseado no sea muy alta ya que este correo se puede clasificar como no deseado. Manual del Solicitante - 14 - Fig. 3.2 Introducir el nombre de usuario para recuperar contraseña Nota: Si no se tiene capturado el correo electrónico o no recuerda el nombre de usuario no va a ser posible recuperar la contraseña por este medio. Para estos casos comunicarse al INAIP (Tel: 999 9 25 86 31, ext. 127) para recuperar la contraseña. 11. Ingresar al SAI (módulo ciudadano) Para acceder al módulo ciudadano del sistema SAI, introducir el nombre de usuario y contraseña en la ventana de validación y posteriormente presionar el botón (fig. 4.1). Fig. 4.1 Introducir su nombre de usuario y contraseña Manual del Solicitante - 15 - Si los datos no son correctos, el sistema va a desplegar un mensaje de advertencia (fig. 4.2); Introducir de nuevo los datos solicitados. Fig. 4.2 Datos incorrectos en la contraseña y/o nombre de usuario Si los datos son correctos se abre el sistema, el menú principal se encuentra en la parte superior (fig. 4.3). Fig. 4.3 Menú principal del sistema SAI módulo solicitante Las opciones del menú son las siguientes: 1. Solicitudes de información.- Permite al usuario capturar y enviar las solicitudes, ver las que ha realizado por medio del sistema ya sea que éstas aún se encuentren en proceso o estén terminadas. 2. Recursos de inconformidad.- Permite el usuario interponer ante el Instituto Estatal de Acceso a la Información Pública recursos de inconformidad. Manual del Solicitante - 16 - 3. Procedimiento por Infracciones a la Ley.- Permite al usuario interponer ante el Instituto Estatal de Acceso a la Información Pública procedimientos por infracciones a la Ley. 4. Mis Datos.- Permite al solicitante modificar los datos personales que proporcionó cuando se registró en el sistema. 5. Avisos Actualización Artículo 9.- Permite recibir mensajes de alerta como aviso de alguna modificación en la información pública de los Sujetos Obligados. 6. Cerrar Sesión.- Cierra la aplicación 4.1 Validar teléfono celular El sistema SAI ofrece el servicio de avisos vía mensaje de texto a celular. Para poder usar este servicio es necesario validar el número de celular proporcionado. Debajo del menú en la ventana principal del SAI (fig. 4.4) aparecerá el siguiente mensaje: “Por favor valide su teléfono celular para poder recibir los avisos del sistema por este medio, Validar Celular”. Para validar el celular presionar sobre el link “Validar Celular”. Fig. 4.4 Link para validar celular Se despliega la ventana “validar información” (fig. 4.5). Fig. 4.5 validar número de celular En esta ventana realizar lo siguiente: Manual del Solicitante - 17 - a) Solicitar el código de validación. Para esto presionar sobre el botón , de forma automática se envía un código al celular que tenga registrado en la cuenta, y se visualiza un aviso. b) Validar código. Introducir el código en el campo de texto “Código de Validación” y posteriormente presionar el botón . Nota: Una vez validado el celular, el mensaje en la parte superior de la ventana principal del SAI deja de aparecer. 12. Crear Solicitudes de Información El sistema SAI permite realizar solicitudes de información de forma electrónica y ver por este mismo medio las respuestas emitidas por la Unidad de Acceso a dichas solicitudes. Para crear una solicitud de información, presionar sobre el botón de Acceso a la Información” (fig.5.1). en la ventana “Solicitudes Fig. 5.1Botón para crear solicitud Se despliega la ventana “Nueva Solicitud de Acceso a la Información”, con las siguientes pestañas para introducir los datos necesarios para la solicitud (fig. 5.2). a) Datos del solicitante b) Datos de la solicitud c) Datos del Sujeto Obligado d) Datos estadísticos Manual del Solicitante - 18 - Fig. 5.2 Datos para crear la solicitud Datos del solicitante En esta pestaña (fig. 5.3) se despliegan los datos del solicitante con los cuales se va a realizar la solicitud, en caso de ser necesario, el sistema permite cambiarlo en este mismo apartado. Las modificaciones realizadas solo van a ser aplicables para esa solicitud. Los datos marcados con * son obligatorios. Nota: Los datos personales que se soliciten son únicamente para efectos estadísticos y de localización, para una mejor atención. Estos datos se encuentran protegidos en los términos de lo dispuesto en los artículos 22 y 23 de la Ley de Acceso a la Información Pública para el Estado y los Municipios de Yucatán. Manual del Solicitante - 19 - Fig. 5.3 Datos del solicitante Datos de la solicitud En esta pestaña (fig. 5.4) llenar los datos requeridos, los campos marcados con * son obligatorios. 1.- Seleccionar el Tipo de solicitud que se desea crear, las opciones son las siguientes: a) Información pública: Solicitud para obtener información relacionada con el ejercicio de las facultades o de actividades de y entre las dependencias y entidades del gobierno y sus servidores públicos sin importar su fuente o fecha de elaboración, contenida en documentos ó registros que obran en sus archivos. En este tipo de solicitud no incluir datos personales en la descripción. b) Datos personales: Solicitud para obtener información de datos personales del solicitante contenida en documentos ó registros que obran en los archivos de las dependencias y entidades del gobierno. Para este tipo de solicitud es necesario adjuntar su credencial de elector o su solicitud no será tramitada. c) Corrección de datos personales: Solicitud para corregir información de datos personales del solicitante contenida en documentos ó registros que obran en los archivos de las dependencias y entidades del gobierno. Para este tipo de solicitud es necesario adjuntar su credencial de elector o su solicitud no será tramitada. 2.- Descripción clara de la solicitud de información: En este campo que corresponde a la descripción de la solicitud, redactar de forma clara qué información se desea sea entregada. Manual del Solicitante - 20 - 3.- Datos adicionales: En este campo capturar los datos que se considere puedan facilitar la localización de la información que está solicitando. Fig. 5.4 Datos de la solicitud En caso de que el espacio en el campo “descripción de la solicitud” no sea suficiente, puede adjuntar un archivo que contenga la descripción de la solicitud. Los archivos válidos para adjuntar son: .pdf, .doc, .xls, .ppt, .jpg, .gif, .txt, .png, .tif, .tiff, .docx, .xlsx, .pptx; y no debe de ser mayor a 25 MB. Para adjuntar el archivo presionar sobre el link , se despliega la siguiente ventana (fig. 5.5) Fig. 5.5 adjuntar archivo a solicitud Ubicar el archivo que se va a adjuntar, para esto presionar el botón , en la ventana que se despliega localizar el archivo y presionar el botón “Abrir”. Al finalizar la carga, el archivo se muestra en la parte inferior de la ventana (fig. 5.6) Manual del Solicitante - 21 - Fig. 5.6 Solicitud con archivo adjunto Para verificar que el archivo que se adjunto es el correcto, hacer clic sobre él para abrirlo, en caso de que se desee eliminar presionar sobre el ícono . Nota: Si se trata de adjuntar un archivo no válido, va a aparecer un mensaje de advertencia. El tamaño del archivo para adjuntar es limitado y no debe de excederse de 25 Mb, en caso de querer adjuntar uno que exceda el tamaño permitido se indicará con un mensaje que no es posible. Para pasar a la siguiente ventana hacer clic sobre el botón “Datos del Sujeto Obligado” o sobre la pestaña correspondiente a Datos del Sujeto Obligado En esta pestaña (fig. 5.7) los campos marcados con * son obligatorios, llenar los siguientes datos: a) Sujeto Obligado: En este campo seleccionar el Sujeto Obligado al cual se va a dirigir la solicitud. El sistema permite seleccionar los Sujetos Obligados que se desee. b) Medio para recibir la información: En este campo seleccionar la forma en que se desea que la información sea entregada. Es necesario primero seleccionar al Sujeto Obligado para que se despliegue las opciones de los medios para recibir la información solicitada. Las opciones disponibles son: Entrega por Internet por medio del Sistema Electrónico: La respuesta a la solicitud se va a poner a disposición del solicitante a través del sistema como formato electrónico, esto no tiene costo, pero es limitado el tamaño del archivo, por lo que si el archivo con la respuesta de la solicitud sobrepasa el límite, no podrá ser entregado por este medio y se le notificará al solicitante por medio del SAI. Copia simple 2 años anteriores Copia certificada: Se entrega la información como copia certificada en el domicilio de la Unidad de Acceso a la cual fue dirigida la solicitud. Manual del Solicitante - 22 - Fig. 5.7 Datos del Sujeto Obligado Copia simple: Se entrega la información como copia simple en el domicilio de la Unidad de Acceso a la cual fue dirigida la solicitud. Medios electrónicos (CD, diskette o DVD): Se entrega la información en el medio electrónico seleccionado. Consulta en UA: La información solicitada se pone disponible para su consulta en la Unidad de Acceso a la cual se le solicite. Facilitaré el Medio: El solicitante deberá proporcionar el medio para que le sea entregada la información siempre y cuando ésta se encuentre como archivo electrónico. Nota: El medio está sujeto a disponibilidad de la información en formato electrónico o factibilidad de digitalización. En caso de que la información solicitada sea pública y esté disponible para entrega por medio del sistema electrónico, para consulta directa en la unidad de acceso o se proporcione el medio, será GRATUITA. Para pasar a la siguiente ventana hacer clic sobre el botón “Datos Estadísticos” o sobre la pestaña correspondiente a Datos Estadísticos En esta pestaña llenar los campos de los datos con fines estadísticos (fig. 5.8). Manual del Solicitante - 23 - Fig. 5.8 Datos estadísticos Enviar Solicitud Para enviar la solicitud seleccionar la casilla que contiene la leyenda de protección de datos personales “Estoy enterado del tratamiento que recibirán mis datos personales en términos de lo dispuesto en los artículo 22 y 23 de la Ley de Acceso a la Información Pública para el Estado y los Municipios de Yucatán”. Posteriormente presionar el botón . Si no se capturó todos los datos obligatorios o éstos no son correctos, el sistema va a desplegar un mensaje indicando los errores. Nota: Las solicitudes enviadas fuera del horario establecido por la Unidad de Acceso o en días inhábiles registrados en el sistema, se dan por recibidas al día hábil siguiente. 6. Solicitudes realizadas El sistema SAI permite dar seguimiento a las solicitudes realizadas, para verlas hacer clic sobre el menú . Se despliega la ventana “Solicitudes de Acceso a la Información” (fig. 6.1), la cual cuenta con dos pestañas: a) En proceso: Contiene las solicitudes que se encuentran en proceso b) Finalizados: Contiene las solicitudes que se han finalizado. Manual del Solicitante - 24 - Fig. 6.1 Solicitudes realizadas 6.1 Solicitudes en proceso Al seleccionar la pestaña “En proceso”, que se encuentra en la ventana “Solicitudes de Acceso a la Información”, se va a desplegar la lista con las solicitudes realizadas y que aún no se han resuelto (fig. 6.1). La información que podemos ver en esta ventana es la siguiente: a) El acuse de recibo de la solicitud: Para ver el acuse de la solicitud hacer clic sobre el ícono correspondiente. Se va a desplegar el acuse en formato pdf (fig. 6.2). Fig. 6.2 Acuse de recibo de una solicitud Manual del Solicitante - 25 - b) Folio de la solicitud: El folio de la solicitud se genera de forma automática, e identifica de forma única a cada solicitud. Se puede ordenar las solicitudes en forma ascendente o descendente según su folio, para esto hacer clic sobre el encabezado de la columna “folio”(fig. 6.3) Fig. 6.3 Ordenar las solicitudes en forma descendente o ascendente según el folio. c) Sujeto Obligado: Indica a que Sujeto Obligado se dirigió la solicitud de acceso a la información. Ordenar las solicitudes de forma ascendente o descendente con base al Sujeto Obligado Para ordenar la lista de las solicitudes en proceso en orden ascendente o descendente según el Sujeto Obligado al cual se haya dirigido la solicitud, hacer clic sobre el encabezado de la columna “Sujeto Obligado”(fig. 6.4) Fig.6.4 Ordenar las solicitudes en forma ascendente o descendente de acuerdo al Sujeto Obligado Listar las solicitudes en proceso dirigidas a un determinado Sujeto Obligado Se puede realizar la búsqueda de solicitudes de información seleccionando uno o varios Sujetos Obligados en particular, para esto hacer clic sobre el ícono en el encabezado de la columna “Sujeto Obligado”, se despliega un recuadro para seleccionar el o los Sujetos Obligados (fig. 6.5), posterior a la selección presionar el botón Sujeto o Sujetos Obligados. , se despliega las solicitudes en proceso que se han dirigido a dicho Fig. 6.5 Filtrar solicitudes de acuerdo a los Sujetos Obligados seleccionados Manual del Solicitante - 26 - d) Fecha de recepción: Indica la fecha y hora en que se realizó la solicitud e) Fecha límite de respuesta: Indica la fecha límite para recibir la respuesta a la solicitud. f) Fecha de notificación: Indica la fecha en que se realiza la notificación de la respuesta a la solicitud. Las columnas de fechas permiten ordenar las solicitudes en forma ascendente o descendente para esto hacer clic sobre el encabezado de la columna correspondiente (fig. 6.6) Fig. 6.6 Ordenar las solicitudes en forma ascendente o descendente por fechas Se puede realizar la búsqueda de solicitudes de información seleccionando uno o varias fechas ya sea de recepción, límite de respuesta o notificación, para esto hacer clic sobre el ícono en el encabezado de la columna correspondiente a la fecha por la cual se quiere realizar el filtrado, se despliega una ventana con las fechas disponibles, seleccionar las que se desee y presionar el botón solicitudes en proceso según las fechas seleccionadas. , se despliega las g) Descripción del trámite: Despliega la descripción de la solicitud. Se puede realizar la búsqueda de solicitudes de información introduciendo palabras claves que se consideren estén contenidas en la solicitud que desea localizar, para esto introduzca dichas palabras en el campo de texto (fig. 6.7). Se reducirá la lista de solicitudes a aquellas que coincidan. Fig. 6.7 Búsqueda de solicitudes por palabras claves en la descripción Manual del Solicitante - 27 - h) Estado: Indica el estado en que se encuentra la solicitud. Para ver las solicitudes en un estado en el encabezado de la columna “Estado”(fig.6.8), posteriormente especifico seleccione el ícono seleccione el o los estados que se desee. Fig. 6.8 Búsqueda por estado de la solicitud 6.1.1 Ver detalle de la solicitud en proceso. Para ver la información de la solicitud en forma detallada, presionar sobre el ícono o sobre el estado de la solicitud, se despliega el detalle de la solicitud (fig.6.9), el cual está formado por tres pestañas: Fig. 6.9 Detalle de Solicitud de Acceso a la Información Manual del Solicitante - 28 - a) Datos de la solicitud (fig. 6.9) En esta pestaña se puede ver los siguientes datos de la solicitud: Número de Folio, fecha de recepción, forma de respuesta, descripción y los datos adicionales. b) Archivos Relacionados (fig. 6.10) En esta pestaña se puede ver los archivos generados para dicha solicitud. Los posibles archivos que se pueden ver son: acuse de recibo, requerimiento de información, resolución, notificación y el documento de aclaración Fig. 6.10 archivos relacionados a una solicitud c) Historial (fig. 6.11) En el detalle de la solicitud se puede ver el historial de la misma por medio de la pestaña “Historial” Fig. 6.11 Historial de la solicitud Manual del Solicitante - 29 - 6.1.2 Aclarar solicitud Para aclarar una solicitud, hacer clic sobre el link “Aclaración” correspondiente (fig. 6.12). Fig. 6.12 Solicitud en estado “Aclaración” Se va a desplegar la ventana para realizar la aclaración (fig. 6.13). Fig. 6.13 Ventana para aclarar la solicitud Manual del Solicitante - 30 - Para ver el detalle de la solicitud de información desde esta ventana presionar el ícono desplegar. (fig. 6.14) para Fig. 6.14 detalles de la solicitud en la ventana aclaración El oficio de aclaración emitido por la Unidad de Acceso correspondiente se encuentra en la pestaña “Archivos Relacionados” del “Detalle de la Solicitud de Información”. Hacer clic sobre el tipo de archivo “Solicitud de Aclaración de Trámite” para verlo (fig. 6.15). Fig. 6.15 Oficio de solicitud de aclaración Manual del Solicitante - 31 - En el campo “Descripción clara de la solicitud de información” (fig. 6.16) redactar de nuevo la solicitud tomando en cuenta el mensaje de aclaración enviado por el Titular de la Unidad de Acceso. Fig. 6.16 Aclarar la solicitud En el campo de texto “Datos adicionales”, puede proporcionar datos que se consideren faciliten la localización de la información. Para adjuntar el archivo presionar sobre el link , se despliega la siguiente ventana (fig. 6.17) Fig. 6.17 adjuntar archivo a solicitud Ubicar el archivo que se va a adjuntar, para esto presionar el botón , en la ventana que se despliega localizar el archivo y presionar el botón “Abrir”. Al finalizar la carga, el archivo se muestra en la parte inferior de la ventana. Para enviar de nuevo la solicitud, presionar el botón la solicitud cambia a “Aclarada”. . El estado de Para ver el acuse con la descripción de la solicitud ya aclarada hacer clic sobre el estado “Aclarada” correspondiente, se despliega la pestaña “Archivos Relacionados” del detalle de la solicitud y ahí se encuentra el archivo pdf del acuse de la solicitud aclarada (fig. 6.18). Manual del Solicitante - 32 - Fig. 6.18 Ver acuse de recibo de una solicitud que se aclaró 6.2 Solicitudes finalizadas Para ver las solicitudes resueltas, seleccionar la pestaña “Finalizados” acceso a la información”(fig. 6.19). en la ventana “Solicitudes de Fig. 6.19 Solicitudes finalizadas Se despliega la lista con las solicitudes que se han resuelto. Manual del Solicitante - 33 - Los datos que podemos ver en esta ventana son los siguientes: a) El acuse de recibo de la solicitud: Para ver el acuse de la solicitud hacer clic sobre el ícono correspondiente. Se va a desplegar el acuse en formato pdf (fig. 6.20). Fig. 6.20 Acuse de recibo de una solicitud b) Folio de la solicitud: El folio de la solicitud se genera de forma automática, e identifica de forma única a cada solicitud. Se puede ordenar las solicitudes en forma ascendente o descendente según su folio, para esto hacer clic sobre el encabezado de la columna “folio”(fig. 6.21) Fig. 6.21 ordenar las solicitudes en forma descendente o ascendente según el folio. c) Sujeto Obligado: Indica a que Sujeto Obligado se dirigió la solicitud de acceso a la información. Ordenar las solicitudes finalizadas de forma ascendente o descendente Para ordenar la lista de las solicitudes finalizadas en orden ascendente o descendente según el Sujeto Obligado al cual se haya dirigido la solicitud, hacer clic sobre el encabezado de la columna “Sujeto Obligado”(fig. 6.22) Manual del Solicitante - 34 - Fig.6.22 Ordenar las solicitudes en forma ascendente o descendente de acuerdo al Sujeto Obligado Listar las solicitudes finalizadas dirigidas a un determinado Sujeto Obligado Se puede realizar la búsqueda de solicitudes de información seleccionando uno o varios Sujetos Obligados en particular, para esto hacer clic sobre el ícono en el encabezado de la columna “Sujeto Obligado”, se despliega una ventana para seleccionar el o los Sujetos Obligados (fig. 6.23), posterior a la selección presionar el botón Sujeto o Sujetos Obligados. , se despliega las solicitudes finalizadas que se han dirigido a dicho Fig. 6.23 Filtrar solicitudes de acuerdo a los Sujetos Obligados seleccionados d) Fecha de recepción: Indica la fecha y hora en que se realizó la solicitud e) Fecha límite de respuesta: Indica la fecha límite para recibir la respuesta a la solicitud. f) Fecha de notificación: Indica la fecha en que se realiza la notificación de la respuesta a la solicitud. Las columnas de fechas permiten ordenar las solicitudes finalizadas en forma ascendente o descendente para esto hacer clic sobre el encabezado de la columna correspondiente (fig. 6.24) Fig. 6.24 Ordenar las solicitudes en forma ascendente o descendente por fechas Manual del Solicitante - 35 - Se puede realizar la búsqueda de determinadas solicitudes seleccionando uno o varias fechas ya sea de recepción, límite de respuesta o notificación, para esto hacer clic sobre el ícono en el encabezado de la columna correspondiente a la fecha por la cual se quiere realizar el filtrado, se despliega una ventana con las fechas disponibles, seleccionar las que se desee y presionar el botón solicitudes finalizadas que coinciden con las fechas seleccionadas. , se despliega las g) Descripción del trámite: Despliega la descripción de la solicitud. Se puede realizar la búsqueda de solicitudes de información introduciendo palabras claves que se consideren estén contenidas en la solicitud que desea localizar; Para esto introduzca dichas palabras en el campo de texto (fig. 6.25). Se reducirá la lista de solicitudes a aquellas que coincidan. Fig. 6.25 Búsqueda de solicitudes por palabras claves en la descripción h) Estado: Indica el estado en que se encuentra la solicitud. Para ver las solicitudes en un estado especifico seleccione el ícono en el encabezado de la columna “Estado”, posteriormente seleccione el o los estados que se desee (6.25). Fig. 6.25 Búsqueda por estado de la solicitud Manual del Solicitante - 36 - Los estados en los que puede estar una solicitud finalizada son: Finalizada: Solicitud a la cual la Unidad de Acceso ha emitido una notificación al solicitante para dar respuesta. No realizó aclaración: Una solicitud en estado de aclaración pasa al de No realizó aclaración, cuando el solicitante, en el plazo establecido por la Ley Acceso a la Información Pública para el Estado y Municipios de Yucatán, después de que la Unidad de Acceso ha emitido requerimiento de aclaración, no realiza la aclaración de la misma. No corresponde al marco de la ley: Cuando la solicitud no corresponde a información, sino a otro tipo de trámite o promoción. No es de competencia de la Unidad de Acceso: Cuando la información que se solicita no corresponde a la dependencia, en la respuesta se le debe dar orientación sobre la dependencia a quien se puede dirigir. 6.2.1 Ver los archivos de respuesta de una solicitud finalizada Para ver los archivos relacionados con la respuesta a una solicitud finalizada, hacer clic sobre el estado de la solicitud finalizada, se va a desplegar los detalles de la solicitud y en la pestaña “Archivos relacionados” aparecerán los documentos enviados como respuesta a la solicitud (fig. 6.26). Hacer clic sobre el nombre del archivo que se desee ver. Fig. 6.26 Archivos de respuesta a la solicitud Manual del Solicitante - 37 - Los documentos de respuesta a una solicitud son: La notificación, la resolución y en su caso los archivos que contengan la información solicitada. El sistema permite compartir en las redes sociales, los documentos que contengan la información solicitada, para esto hacer clic sobre el icono de la red en la cual se desee compartir. 7. Recursos de inconformidad Para interponer un recurso de inconformidad de cualquier solicitud, presionar en el menú principal el . La ventana que se despliega (fig. 7.1) está formada por dos pestañas, una que botón muestra los recursos en proceso y la otra despliega los recursos finalizados. En caso de que aún no se haya interpuesto recurso por este medio, ambas pestañas van a estar vacías. Fig. 7.1 Ventana recursos de inconformidad 7.1 Interponer recurso de inconformidad Para interponer un recurso de inconformidad presionar sobre el botón que se encuentra en la parte superior derecha de la ventana “Recursos de Inconformidad” (fig. 7.1). La ventana para capturar un recurso de inconformidad (fig. 7.2) está formada por las siguientes pestañas: Manual del Solicitante - 38 - Fig. 7.2 Nuevo recurso de inconformidad Datos del solicitante Introducir los datos requeridos como información básica, los cuales son: Nombre (s) y Apellido (s) Correo electrónico Nombre del representante legal: En caso de contar con un representante legal, introducir el nombre en el campo “Representante Legal” y adjuntar el documento que acredita la personalidad del representante haciendo clic sobre el ícono . En la ventana que se despliega (fig. 7.3) una vez localizado y seleccionado el archivo localizar el documento utilizando el botón presionar el botón “Abrir”. Al finalizar la carga, el archivo se muestra en la parte inferior de la ventana. Fig. 7.3 Ventana para adjuntar documento de acreditación del representante legal Introducir los datos de localización requeridos los cuales son: País, entidad federativa, municipio, calle, número, colonia, teléfono y código postal. Nota: Los datos personales que se solicitan son únicamente para efectos estadísticos y de localización, para una mejor atención. Estos datos se encuentran protegidos en los términos de lo dispuesto en los artículos 22 y 23 de la Ley de Acceso a la Información Pública para el Estado y los Municipios de Yucatán. Después de introducir los datos requeridos presionar el botón interponer el recurso o hacer clic sobre la pestaña “Datos de la solicitud”. Manual del Solicitante para continuar con el proceso de - 39 - Datos de la solicitud En la pestaña “Datos de la solicitud”, se despliegan los campos para introducir los datos de la solicitud por la que se está interponiendo el recurso de inconformidad; Los datos marcados con * son obligatorios (fig. 7.4). Fig. 7.4 Datos de la solicitud por la que se está inconformando a) Folio Solicitud: Si la solicitud por la que se está inconformando fue realizada por medio del sistema SAI, presionar el botón sistema SAI (fig. 7.5). ; Se abre una ventana con la lista de las solicitudes realizadas por medio del Fig. 7.5 Lista de solicitudes realizadas por el SAI por las cuales se pueden interponer recursos de inconformidad. Manual del Solicitante - 40 - Localizar la solicitud por la que se va a inconformar, para esto se puede utilizar los criterios de búsqueda que se encuentran en la parte superior de esta ventana (fig. 7.6), los cuales son: Folio, Descripción, Fecha de recepción y Fecha de notificación. Una vez localizada la solicitud, seleccionarla y presionar el botón . Fig. 7.6 Solicitud seleccionada En caso de que el recurso corresponda a una solicitud que no se realizó por medio del SAI, introducir el número de folio correspondiente en este campo. b) Sujeto Obligado: En caso de que se haya seleccionado una solicitud realizada por el sistema este campo se llena de forma automática, si el recurso es para una solicitud que no se realizó por medio del SAI, seleccionar el Sujeto Obligado. c) Fecha de Recepción: En caso de que se haya seleccionado una solicitud realizada por el sistema este campo se llena de forma automática, si el recurso es para una solicitud que no se realizó por medio del SAI, introducir la fecha de en que se realizó dicha solicitud. d) Fecha de Notificación: En caso de que se haya seleccionado una solicitud realizada por el sistema, este campo se llena de forma automática y si no aparece es que no se ha resuelto la solicitud y por tanto no hay una fecha de notificación. Si el recurso es para una solicitud que no se realizó por medio del SAI, introducir la fecha en que el Sujeto Obligado notificó la respuesta a dicha solicitud. Nota: Este campo es obligatorio, por tanto si no se tiene una fecha de notificación, capturar la fecha en que se entera de que no se tiene respuesta a la solicitud realizada. e) Descripción de la solicitud: En caso de que se haya seleccionado una solicitud realizada por el sistema este campo se llena de forma automática, si el recurso es para una solicitud que no se realizó por medio del SAI, introducir la descripción de dicha solicitud. Nota: Si la descripción de la solicitud es demasiado larga y este campo no sea suficiente, adjuntar un archivo con la descripción haciendo clic sobre el link , en la ventana que se despliega localizar el documento utilizando el botón y posteriormente hacer clic en el botón abrir. Después de introducir los datos solicitados presionar el botón recurso de inconformidad” o sobre la pestaña “Datos del Datos del recurso de inconformidad En esta pestaña introducir los datos del recurso (fig. 7.7), los marcados con * son obligatorios: Manual del Solicitante - 41 - a) Motivo Inconformidad: Seleccionar el motivo por el cual se está interponiendo el recurso de inconformidad. Estos pueden ser: No está conforme con la respuesta o la resolución o La autoridad no contesto dentro del término establecido. b) Motivo Inconformidad Respuesta: En caso de que no se esté conforme con la respuesta dada por la Unidad de Acceso a la solicitud, elegir cuál es el motivo entre los siguientes: La información está incompleta, No corresponde a lo solicitado, No me entregaron la información, No me entregaron la información en la modalidad solicitada ó No modificaron ni corrigieron mis datos personales. c) Descripción del acto impugnado: Describa el acto impugnado. En caso de que este campo no sea suficiente para describir el acto impugnado, el sistema le permite adjuntar un archivo, para esto hacer clic sobre el ícono . En la ventana que se despliega localizar el documento utilizando el una vez localizado y seleccionado el archivo presionar el botón “Abrir”. Al botón finalizar la carga, el archivo se muestra en la parte inferior de la ventana. Fig. 7.7 Datos del Recurso de Inconformidad Después de introducir los datos en este apartado, seleccionar el botón pestaña “Datos estadísticos”. o hacer clic sobre la Datos Estadísticos En esta pestaña (fig. 7.8) llenar los datos con fines estadísticos, los cuales son: Género, ocupación, fecha de nacimiento y en caso de hablar alguna lengua indígena seleccionar la casilla correspondiente. Manual del Solicitante - 42 - Fig. 7.8 Datos estadísticos Enviar Recurso de inconformidad Para enviar el recurso de inconformidad, seleccionar la casilla que contiene la leyenda de protección de datos personales “Estoy enterado del tratamiento que recibirán mis datos personales en términos de lo dispuesto en los artículo 22 y 23 de la Ley de Acceso a la Información Pública para el Estado y los Municipios de Yucatán”. Posteriormente presionar el botón (fig. 7.9). Si no se capturó todos los datos obligatorios o éstos no son correctos, el sistema va a desplegar un mensaje indicando los errores. Fig. 7.9 Enviar el recurso de inconformidad 7.2 Recursos de inconformidad en proceso En la pestaña “En proceso” de la ventana “Recursos de inconformidad” (fig.7.10) se listan los recursos que están en trámite, Manual del Solicitante - 43 - Fig. 7.10 Lista de recursos en proceso Los datos que podemos ver en esta ventana son los siguientes: a) El acuse de recibo del recurso de inconformidad: Para ver el acuse del recurso hacer clic sobre el ícono correspondiente. Se va a desplegar el acuse en formato pdf (7.11). Fig. 7.11 Acuse de un recurso de inconformidad b) Folio del recurso de inconformidad: El folio se genera de forma automática, e identifica de forma única a cada recurso de inconformidad. Se puede ordenar los recursos en forma ascendente o descendente según su folio, para esto hacer clic sobre el encabezado de la columna “folio”(fig. 7.12) Fig. 7.12 ordenar los recursos en forma descendente o ascendente según el folio. Manual del Solicitante - 44 - c) Sujeto Obligado: Indica contra que Sujeto Obligado se interpuso el recurso de inconformidad. Ordenar los recursos de inconformidad en proceso de forma ascendente o descendente Para ordenar la lista de los recursos en orden ascendente o descendente según el Sujeto Obligado, hacer clic sobre el encabezado de la columna “Sujeto Obligado” (fig. 7.13) Fig.7.13 Ordenar los recursos en forma ascendente o descendente de acuerdo al Sujeto Obligado Listar los recursos de inconformidad en proceso dirigidos a un determinado Sujeto Obligado Se puede realizar la búsqueda de los recursos de inconformidad seleccionando uno o varios Sujetos Obligados en particular, para esto hacer clic sobre el ícono en el encabezado de la columna “Sujeto Obligado”, se despliega una ventana para seleccionar el o los Sujetos Obligados, posterior a la selección presionar el botón Sujetos Obligados. (fig. 7.14), se despliega los recursos que se han dirigido a dicho Sujeto o Fig. 7.14 Filtrar los recursos de acuerdo a los Sujetos Obligados seleccionados d) Fecha de recepción: Indica la fecha y hora en que se realizó el recurso de inconformidad e) Fecha límite de respuesta: Indica la fecha límite para recibir la respuesta al recurso de inconformidad. Las columnas de fechas permiten ordenar los recursos en forma ascendente o descendente para esto hacer clic sobre el encabezado de la columna correspondiente (fig. 7.15) Se puede realizar la búsqueda seleccionando uno o varias fechas ya sea de recepción o límite de respuesta, para esto hacer clic sobre el ícono en el encabezado de la columna correspondiente a la fecha por la cual se quiere realizar el filtrado, se despliega una ventana con las fechas disponibles, Manual del Solicitante - 45 - seleccionar las que se desee y presionar el botón las fechas seleccionadas. , se despliega los recursos en proceso según Fig. 7.15 Ordenar los recursos en forma ascendente o descendente por fechas f) Descripción del trámite: Despliega el acto impugnado del recursos de inconformidad. Se puede realizar la búsqueda de recursos de inconformidad introduciendo palabras claves que se consideren estén contenidas en el acto impugnado de los recursos que desea localizar. Para esto introduzca dichas palabras en el campo de texto (fig. 7.16). Se reducirá la lista de los recursos a aquellos que coincidan. Fig. 7.16 Búsqueda de recursos de inconformidad por palabras claves en la descripción g) Estado: Indica el estado en que se encuentra el recurso. Para ver los recursos que se encuentran en un estado especifico seleccione el ícono seleccione el o los estados que se desee. Manual del Solicitante en el encabezado de la columna “Estado”, posteriormente - 46 - Fig. 7.17 Búsqueda por estado del recurso 7.2.1 Ver detalle del recurso de inconformidad en proceso Para ver los detalles de un determinado recurso de inconformidad interpuesto por medio de este sistema hacer clic sobre su estado (fig. 7.18) Fig. 7.18 Detalles de un recurso de inconformidad en proceso Manual del Solicitante - 47 - El detalle del recurso de inconformidad está formado por las siguientes pestañas: Recurso de inconformidad: En esta pestaña se encuentra la información del recurso (medio de recepción, folio externo, motivo de inconformidad, descripción del acto impugnado) Solicitud de información: En esta pestaña se encuentra la información de la solicitud por la cual se está interponiendo el recurso. Recurrente: En esta pestaña se encuentra la información de la persona que esta interponiendo el recurso de inconformidad. Archivos relacionados: En esta pestaña se encuentra los archivos que se han generado por el recurso de inconformidad. 7.3 Recursos de inconformidad finalizados En el apartado Recursos de Inconformidad “Finalizados”(fig. 7.19) se enlistan los recursos que se han resuelto. En la parte superior de este apartado están las opciones (Folio, Sujeto Obligado, Fecha Recepción, Fecha Límite y Estado) para realizar búsquedas en los recursos finalizados. Fig. 7.19 Recursos de información finalizados 7.3.1 ver el detalle del recurso de inconformidad finalizado Para ver los detalles de un determinado recurso de inconformidad interpuesto por medio de este sistema hacer clic sobre su estado (fig. 7.20). El detalle del recurso de inconformidad finalizado está formado por las siguientes pestañas: Recurso de inconformidad: En esta pestaña se encuentra la información del recurso (medio de recepción, folio externo, motivo de inconformidad, descripción del acto impugnado) Solicitud de información: En esta pestaña se encuentra la información de la solicitud por la cual se está interponiendo el recurso. Manual del Solicitante - 48 - Fig. 7.20 Detalles del recurso de inconformidad finalizado Recurrente: En esta pestaña se encuentra la información de la persona que esta interponiendo el recurso de inconformidad. Archivos relacionados: En esta pestaña se encuentra los archivos que se han generado por el recurso de inconformidad. 8. Procedimiento por infracción a la Ley El Sistema SAI permite que el usuario pueda presentar un procedimiento por infracción a la Ley en contra de algún Sujeto Obligado cuando se de alguno de los siguientes casos: 1. Que el Sujeto Obligado no tenga una Unidad de Acceso, o cuando contando con ella no la mantenga funcionando en el horario establecido 2. Cuando la Unidad de Acceso no disponga parcial o totalmente de la información pública obligatoria, en términos del artículo 9 de la Ley; 3. Cuando se niegue por parte de la Unidad de Acceso, la recepción de alguna solicitud de información; 4. Cuando se niegue la consulta directa de la información pública obligatoria; Manual del Solicitante - 49 - 5. Cuando al realizarse la entrega de alguna información solicitada, el particular no esté conforme con el costo o la modalidad de dicha entrega; 6. Cuando la Unidad de Acceso, haya otorgado una prórroga para contestar alguna solicitud de información y el particular no esté de acuerdo con el plazo, la razón o justificación motivo de la misma; 7. Cuando se trate de cualquier asunto distinto de los señalados en las fracciones anteriores, pero que se encuentre directamente relacionado con el cumplimiento de la Ley por parte de los Sujetos Obligados o de sus Unidades de Acceso y sea competencia del Instituto En el menú principal que se encuentra en la parte superior, seleccionar la opción . La ventana que se despliega (fig. 8.1) está formada por dos pestañas, una que muestra los procedimientos por infracción a la Ley que están en proceso y la otra despliega los finalizados. En caso de que aún no se haya interpuesto algún procedimiento por infracción a la Ley por este medio, ambas pestañas van a estar vacías. Fig. 8.1 Lista de procedimientos por infracción a la Ley 8.1 Presentar un procedimiento por infracción a la Ley Para presentar una procedimiento por infracción a la Ley presionar sobre el botón . Se despliega la ventana “Nuevo procedimiento por infracción a la Ley” que está formada por las siguientes pestañas: Datos del solicitante, datos del procedimiento por infracción a la ley y datos estadísticos. Datos del solicitante En esta pestaña (fig. 8.2) se requieren los siguientes datos: Seleccionar si así se requiere la casilla “Deseo presentar el Procedimiento por Infracción a la Ley de forma anónima”. Nota: si se selecciona esta casilla no será necesario llenar los demás datos y todas las notificaciones se realizarán por estrados, NO se informarán por vía electrónica Manual del Solicitante - 50 - Información básica: en este apartado introducir el nombre y apellidos, así como el correo electrónico. Nota: El correo electrónico es necesario si se quiere que se envíen a través del mismo las notificaciones. Si no tiene registrado su correo en los datos del sistema, puede registrarlo actualizando sus datos (ver tema: Datos Personales). Datos de localización: Proporcionar el país, la entidad federativa, el municipio, la calle, el número, colonia, teléfono y el código postal. Nota: Los datos personales que se solicitan son únicamente para efectos estadísticos y de localización, para una mejor atención. Estos datos se encuentran protegidos en los términos de lo dispuesto en el artículo 22 y 23 de la Ley de Acceso a la Información Pública para el Estado y los Municipios de Yucatán. Los datos marcados con * son obligatorios Fig. 8.2 datos del solicitante para interponer un procedimiento por infracción a la Ley Después de introducir los datos solicitados presionar el botón procedimiento por infracción a la Ley” o sobre la pestaña “Datos del Datos del procedimiento por infracción a la Ley En esta pestaña (fig. 8.3) proporcionar los siguientes datos Los datos marcados con * son obligatorios 1. Seleccionar el Sujeto Obligado contra quien se quiere presentar el procedimiento por infracción a la Ley 2. Seleccionar la exposición de los hechos, motivos del procedimiento por infracción a la Ley 3. Seleccionar la fecha en que se tuvo conocimiento del acto por el cual se inicia el trámite Manual del Solicitante - 51 - 4. Escribir la descripción del acto por el que está interponiendo el procedimiento por infracción a la Ley. En caso de que el campo dispuesto para esto no sea suficiente. Fig. 8.3 Datos del procedimiento por infracción a la Ley 5. El sistema le va a permitir adjuntar un archivo que puede ser un escrito que explique el acto por el que está presentando el procedimiento por infracción a la Ley. Para esto hacer clic sobre en link . En la ventana que se despliega localizar el documento utilizando el botón una vez localizado y seleccionado el archivo presionar el botón “Abrir”. Al finalizar la carga, el archivo se muestra en la parte inferior de la ventana. Después de introducir los datos solicitados presionar el botón estadísticos” o sobre la pestaña “Datos Datos estadísticos Manual del Solicitante - 52 - En esta pestaña (fig. 8.4) llenar los datos requeridos: Seleccionar el género, la ocupación, la fecha de nacimiento y en caso de hablar maya, seleccionar la casilla correspondiente. Fig. 8.4 datos estadísticos para interponer un procedimiento por infracción a la ley Enviar procedimiento por infracción a la ley Para enviar el procedimiento por infracción a la ley, seleccionar la casilla que contiene la leyenda de protección de datos personales “Estoy enterado del tratamiento que recibirán mis datos personales en términos de lo dispuesto en los artículo 22 y 23 de la Ley de Acceso a la Información Pública para el Estado y los Municipios de Yucatán”. Posteriormente presionar el botón (fig. 8.5). Si no se capturó todos los datos obligatorios o éstos no son correctos, el sistema va a desplegar un mensaje indicando los errores. Fig. 8.5 Enviar el procedimiento por infracción a la ley Manual del Solicitante - 53 - 11.2 Procedimiento por infracción a la ley en proceso En la pestaña “En proceso” de la ventana “Procedimientos por infracciones a la ley” (fig.8.6) se listan los que están en trámite, Fig. 8.6 Lista de procedimiento por infracciones a la ley en proceso Los datos que podemos ver en esta ventana son los siguientes: a) El acuse de recibo del procedimiento por infracción a la ley: Para ver el acuse del procedimiento hacer clic sobre el ícono correspondiente. Se va a desplegar el acuse en formato pdf (fig. 8.7). Fig. 8.7 Acuse de recibo de un procedimiento por infracción a la ley b) Folio del procedimiento por infracción a la ley: El folio se genera de forma automática, e identifica de forma única a cada procedimiento. Se puede ordenar en forma ascendente o descendente para esto hacer clic sobre el encabezado de la columna “folio”(fig. 8.8) Manual del Solicitante - 54 - Fig. 8.8 ordenar en forma descendente o ascendente según el folio. c) Sujeto Obligado: Indica contra que Sujeto Obligado se interpuso el recurso de inconformidad. Ordenar los procedimientos por infracción a la ley de forma ascendente o descendente Para ordenar la lista en orden ascendente o descendente según el Sujeto Obligado, hacer clic sobre el encabezado de la columna “Sujeto Obligado” (fig. 8.9) Fig.8.9 Ordenar de forma ascendente o descendente de acuerdo al Sujeto Obligado Listar los procedimientos por infracción a la ley dirigidos a un determinado Sujeto Obligado Se puede realizar la búsqueda seleccionando uno o varios Sujetos Obligados en particular, para esto hacer clic sobre el ícono en el encabezado de la columna “Sujeto Obligado”, se despliega una ventana para seleccionar el o los Sujetos Obligados, posterior a la selección presionar el botón se despliega los procedimientos que se han dirigido a dicho Sujeto o Sujetos Obligados. (fig. 8.10), Fig. 8.10 Filtrar la lista de procedimientos de acuerdo a los Sujetos Obligados seleccionados d) Fecha de recepción: Indica la fecha y hora en que se realizó el procedimiento por infracción a la ley e) Fecha límite de respuesta: Indica la fecha límite para recibir la respuesta al procedimiento por infracción a la ley. Las columnas de fechas permiten ordenar los procedimientos en forma ascendente o descendente para esto hacer clic sobre el encabezado de la columna correspondiente (fig. 8.11) Manual del Solicitante - 55 - Fig. 8.11 Ordenar en forma ascendente o descendente por fechas Se puede realizar la búsqueda seleccionando uno o varias fechas ya sea de recepción o límite de respuesta, para esto hacer clic sobre el ícono en el encabezado de la columna correspondiente a la fecha por la cual se quiere realizar el filtrado, se despliega una ventana con las fechas disponibles, seleccionar las que se desee y presionar el botón según las fechas seleccionadas. , se despliega los procedimientos en proceso f) Descripción del trámite: Despliega la descripción del acto por el que se interpuso el procedimiento por infracción a la ley. Se puede realizar la búsqueda introduciendo palabras claves que se consideren estén contenidas en la descripción del procedimiento que desea localizar. Para esto introducir dichas palabras en el campo de texto (fig. 7.12). Se reducirá la lista a aquellos procedimientos que coincidan. Fig. 8.12 Búsqueda por palabras claves en la descripción g) Estado: Indica el estado en que se encuentra el procedimiento. Para ver los procedimientos que se encuentran en un estado especifico hacer clic en el ícono en el encabezado de la columna “Estado” (fig.8.13), posteriormente seleccionar el o los estados que se desee y presionar el botón aceptar. Manual del Solicitante - 56 - Fig. 8.13 Búsqueda por estado 8.2.1 Ver detalle del procedimiento por infracción a la ley Para ver los detalles de un determinado procedimiento por infracción a la ley interpuesto por medio de este sistema hacer clic sobre su estado (fig. 8.14) Fig. 8.14 Detalles de un procedimiento por infracción a la ley en proceso Manual del Solicitante - 57 - El detalle del procedimiento por infracción a la ley está formado por 3 apartados: Información general: muestra datos del procedimiento como es el folio, Sujeto Obligado contra quien se interpone, fecha en que se genera, fecha límite y el estado actual del procedimiento. Infracción a la Ley: En esta pestaña se encuentra la información acerca de cómo se interpuso el procedimiento, folio externo en caso de tener, el motivo de la inconformidad, la forma en que se presentó y la descripción del acto impugnado. Archivos relacionados: En esta pestaña se encuentra los archivos que se han generado para el procedimiento por infracción a la ley. 8.3 Procedimientos por infracción a la ley finalizados En la pestaña “Finalizados”(fig. 8.15) de la ventana “procedimientos por infracción a la ley”, se enlistan los procedimientos que se han resuelto. En la parte superior de este apartado están las opciones (Acuse, Folio, Sujeto Obligado, Fecha Recepción, Fecha Límite de respuesta y descripción del trámite y Estado) por medio de los cuales se pueden realizar búsquedas y ordenar los procedimientos finalizados. Fig. 8.15 Procedimientos por infracción a la ley finalizados 8.3.1 ver el detalle del procedimiento por infracción a la ley finalizado Para ver los detalles de un determinado procedimiento interpuesto por medio de este sistema hacer clic sobre su estado (fig. 8.16). Manual del Solicitante - 58 - Fig. 8.16 Detalles del procedimiento finalizado El detalle del procedimiento finalizado está formado por 3 apartados: Información general: muestra datos del procedimiento como es el folio, Sujeto Obligado contra quien se interpone, fecha en que se genera, fecha límite y el estado actual del procedimiento. Infracción a la Ley: En esta pestaña se encuentra la información acerca de cómo se interpuso el procedimiento, folio externo en caso de tener, el motivo de la inconformidad, la forma en que se presentó y la descripción del acto impugnado. Archivos relacionados: En esta pestaña se encuentra los archivos que se han generado por el procedimiento por infracción a la ley. 9 Mis datos El SAI permite ver y modificar los datos personales que se capturó al momento de registrarse. Si se desea en el menú principal. Se va a modificar o ver los datos personales, seleccionar la opción desplegar una ventana con la información del solicitante (fig. 9.1), hacer las modificaciones correspondientes . Si las modificaciones son en cada una de las pestañas y luego presionar el botón correctas, el sistema guarda los cambios realizados, en caso de que no, el sistema despliega el mensaje que le indica el error. Manual del Solicitante - 59 - Fig. 9.1 Datos personales del solicitante Nota: No se puede modificar el nombre de usuario. Los datos marcados con * son obligatorios. 10 Avisos de actualización del Artículo 9 El Sistema SAI, ofrece el servicio de envío de mensajes de alerta al ciudadano, que consiste en recibir mensaje de aviso al celular cuando se actualice la información correspondiente al artículo 9 y 9A de los Sujetos Obligados que utilicen el Sistema. Para configurar este servicio seguir los siguientes pasos: Hacer clic en . Se despliega la ventana “Avisos Actualización Obligaciones de Transparencia” (fig. 10.1), si aún no hay avisos configurados aparece el mensaje “Sin datos para mostrar”, en caso contrario se enlistan los avisos que se han configurado. Fig. 10.1 Configurar alertas para aviso de actualización del Artículo IX Manual del Solicitante - 60 - Para agregar un aviso, presionar sobre el botón la alerta (fig. 10.2), en ella introducir los datos solicitados: . Se despliega una ventana para configurar 1. Seleccionar la fecha hasta la cual se quiere estar recibiendo el aviso. 2. Si no quiere tener una fecha límite en la cual se va a dejar de recibir el aviso de actualización, seleccionar la casilla “No definir fecha límite de avisos”. Fig. 10.2 Configurar avisos actualizaciones Artículo 9 3. Seleccionar el Tipo de Aviso que desea recibir, las opciones son: a) Por Fracción General.- En este tipo de aviso se requiere seleccionar una fracción, cuando ésta sea modificada por cualquier sujeto obligado que tenga convenio para el uso del SAI, recibirá un mensaje de aviso a su celular. La fecha límite corresponde a la fecha en la cual se quiere dejar de recibir los mensajes de alerta (fig. 10.3). Manual del Solicitante - 61 - Fig. 10.3 Avisos por modificación de una determinada fracción b) Por Sujeto Obligado.- Se requiere seleccionar el Sujeto Obligado del cual se desee recibir mensajes de aviso cuando modifique su información pública. Fig. 10.4 Avisos por modificación de la información de un Sujeto Obligado c) Por sujeto obligado-fracción.- Este tipo de aviso, requiere que se seleccione la fracción de la cual se desea recibir aviso cuando sea modificada por algún Sujeto Obligado durante un tiempo determinado. Manual del Solicitante - 62 - Fig. 10.5 Avisos por una fracción determinada de un Sujeto Obligado 4. Presionar el botón . Se guarda la configuración del aviso (fig.10.6) Fig. 10.6 lista de configuraciones de avisos agregadas En la ventana de configuración de alertas se enlistan todas las configuraciones agregadas. Para eliminarlas presionar sobre y para desactivar hacer clic en el botón (fig. 10.6). El sistema permite activar de nuevo una alerta que ha sido desactivada, para esto presionar sobre el botón (fig 10.7). Manual del Solicitante - 63 - Fig. 10.7 Activar avisos actualización de obligaciones de transparencia 11 Salir del sistema Para cerrar y salir del SAI, presione la opción del menú principal. Se cierra la sesión y despliega la página principal del Instituto Estatal de Acceso a la Información Pública. Manual del Solicitante - 64 - Requerimientos técnicos Para utilizar el sistema SAI, se requiere que la computadora esta conectada a Internet. Configuración 1. Si su conexión cuenta con Proxy o FireWall, verifique con su administrador de la red que cuente con los permisos para enviar y recibir archivos y que estén activados los puertos 80 y 443 que le permiten el acceso a servicios http y https. 2. El sistema SAI esta optimizado para el Internet Explorer 8.0 o superior, verifique por tanto que éste sea su navegador de Internet. Aplicaciones de Apoyo 1. Antivirus actualizado 2. Tener instalado el Acrobat Reader , esto para poder ver los acuses y las respuestas, en caso de no contar con el puede descargarlo en forma gratuita en la siguiente dirección de Internet: http://www.adobe.com/es/products/acrobat/readstep2.html Manual del Solicitante - 65 -