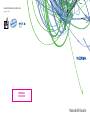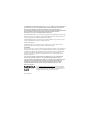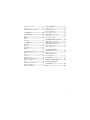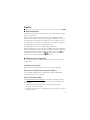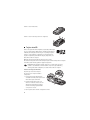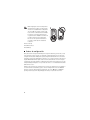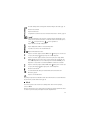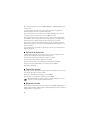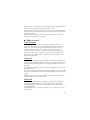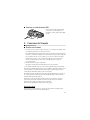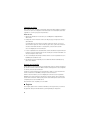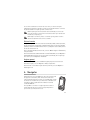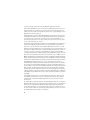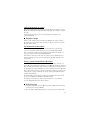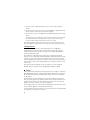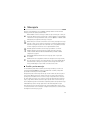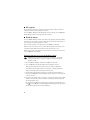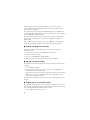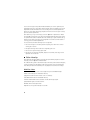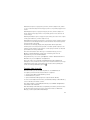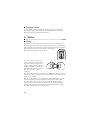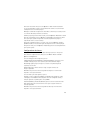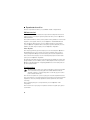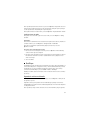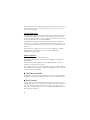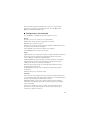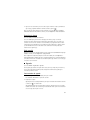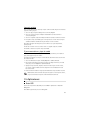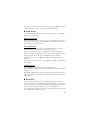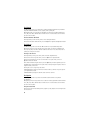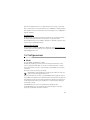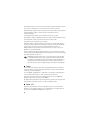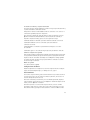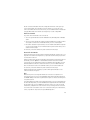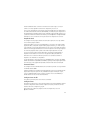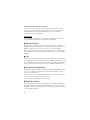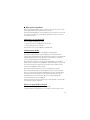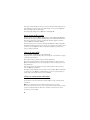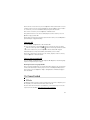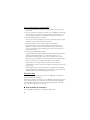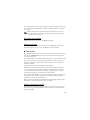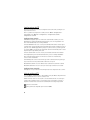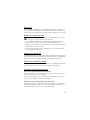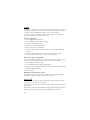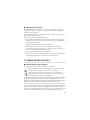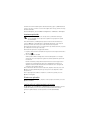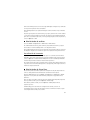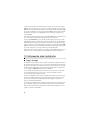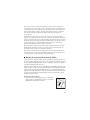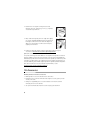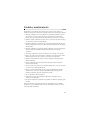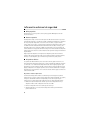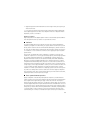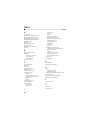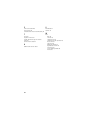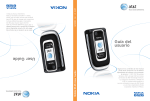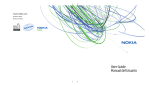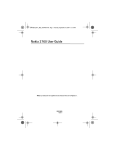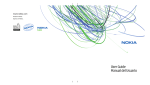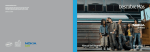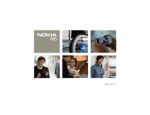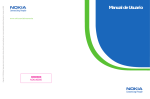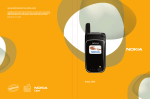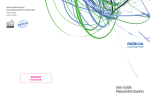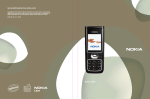Download Manual del Usuario
Transcript
www.latinoamerica.nokia.com Impreso en China. XXXXXXX NOKIA0000 Manual del Usuario Manual del usuario de Nokia 6110 Navigator 9203315 Edición 2 DECLARACIÓN DE CONFORMIDAD Por la presente, NOKIA CORPORATION declara que el producto RM-122 se adapta a las condiciones dispuestas y otras provisiones relevantes de la Directiva 1999/5/EC. Existe una copia de la declaración de conformidad, en inglés, en la dirección http://www.nokia.com/phones/declaration_of_conformity/. 0434 © 2007 Nokia. Todos los derechos reservados. Nokia, Nokia Connecting People, Nokia Care, Navi y Visual Radio son marcas registradas o no de Nokia Corporation. Nokia tune y Visual Radio son marcas de sonido registradas de Nokia Corporation. Otros nombres de productos y compañías aquí mencionados pueden ser marcas registradas o marcas comerciales de sus respectivos propietarios. Se prohíbe la duplicación, transferencia, distribución o almacenamiento parcial o de todo el contenido de este documento, en ninguna forma sin previo permiso escrito por Nokia. Este producto incluye software licenciado de Symbian Software Ltd © 1998-2007. Symbian y Symbian OS son marcas comerciales de Symbian Ltd. Número de patente de EE. UU. 5818437 y otras patentes pendientes. Software de ingreso de texto T9. Copyright © 1997-2007. Tegic Communications, Inc. Todos los derechos reservados. Java™ y todas las marcas Java son marcas comerciales o marcas registradas de Sun Microsystems, Inc. This product is licensed under the MPEG-4 Visual Patent Portfolio License (i) for personal and noncommercial use in connection with information which has been encoded in compliance with the MPEG-4 Visual Standard by a consumer engaged in a personal and noncommercial activity and (ii) for use in connection with MPEG-4 video provided by a licensed video provider. No license is granted or shall be implied for any other use. Additional information, including that related to promotional, internal, and commercial uses, may be obtained from MPEG LA, LLC. See http://www.mpegla.com. Este producto está autorizado bajo la licencia en Cartera de Patentes Visual MPEG-4 (i) para uso personal y no comercial en relación con la información codificada de acuerdo con el Estándar Visual MPEG-4 por un consumidor que se dedica a una actividad personal y no comercial, y (ii) para uso en relación con el video MPEG-4 provisto por un proveedor autorizado de video. No se otorga ni se considera implícita licencia alguna para cualquier uso. Se puede obtener información adicional, incluso acerca de usos promocionales, internos y comerciales, en MPEG LA, LLC. Acceda a http://www.mpegla.com (en inglés). Nokia opera bajo un sistema de desarrollo continuo. Nokia se reserva el derecho de hacer cambios y mejoras en cualquier producto descrito en este manual sin previo aviso. EN LA EXTENSIÓN MÁXIMA PERMITIDA POR LA LEGISLACIÓN VIGENTE, BAJO NINGUNA CIRCUNSTANCIA NOKIA O SUS CEDENTES DE LICENCIAS SERÁN RESPONSABLES POR CUALQUIER PÉRDIDA DE DATOS, O GANANCIAS, O POR CUALQUIER OTRO DAÑO ESPECIAL, INCIDENTAL, CONSECUENTE O INDIRECTO QUE PUEDE DERIVAR DE DICHAS PÉRDIDAS. EL CONTENIDO DE ESTE DOCUMENTO ESTÁ PROVISTO "TAL CUAL". A MENOS QUE SEA REQUERIDO POR LA LEGISLACIÓN APLICABLE, NO SE EMITE NINGUNA OTRA GARANTÍA, DE NINGÚN TIPO, SEA EXPRESA O IMPLÍCITA, INCLUYENDO, PERO SIN LIMITARSE A GARANTÍAS IMPLÍCITAS DE MERCADEO Y de CAPACIDAD PARA UN PROPÓSITO PARTICULAR, EN CUANTO A LA PRECISIÓN Y FIABILIDAD O CONTENIDO DE ESTE DOCUMENTO. NOKIA SE RESERVA EL DERECHO DE REVISAR ESTE DOCUMENTO O DESCONTINUAR SU USO EN CUALQUIER MOMENTO SIN PREVIO AVISO. La disponibilidad de productos y servicios específicos, y de las aplicaciones para dichos productos, pueden variar de una región a otra. Comuníquese con su distribuidor Nokia para obtener información acerca de los detalles de los productos, su disponibilidad y opciones de idiomas. La disponibilidad de las funciones y productos puede variar dependiendo el país y el operador, por favor consulte a su distribuidor local para obtener mayor información. Control de exportaciones Este dispositivo podría contener bienes, tecnología o software sujetos a leyes y regulaciones de los Estados Unidos y otros países. Se prohíbe su desvío contraveniendo las leyes. SIN GARANTÍA Es posible que personas o empresas no afiliadas ni asociadas a Nokia hayan creado y sean las propietarias de las aplicaciones de terceros provistas en o relacionadas al dispositivo. Nokia no es propietaria de los copyrights ni de los derechos de propiedad intelectual de las aplicaciones de terceros. Por tanto, Nokia no asume responsabilidad por cualquier asistencia al usuario final, ni de la funcionalidad o de la información referentes a esas aplicaciones o materiales. Nokia no provee ninguna garantía para las aplicaciones de terceros. AL USAR LAS APLICACIONES, USTED RECONOCE QUE SON PROVISTAS TAL CUAL, SIN GARANTÍA DE CUALQUIER TIPO EXPRESADA O IMPLÍCITA, Y A LA EXTENSIÓN MÁXIMA PERMITIDA POR LA LEY APLICADA. USTED RECONOCE TAMBIÉN QUE NI NOKIA, NI SUS AFILIADAS, HACEN REPRESENTACIONES O GARANTÍAS ALGUNA, SEAN EXPRESADAS O IMPLÍCITAS, INCLUYENDO, PERO SIN LIMITARSE A, GARANTÍAS DE TÍTULOS, MERCADEO O CAPACIDAD PARA UN PROPÓSITO PARTICULAR O QUE EL SOFTWARE NO INFRINJA CUALQUIER PATENTE, COPYRIGHT, MARCAS REGISTRADAS U OTROS DERECHOS A TERCEROS. Visite www.latinoamerica.nokia.com/soporte para obtener la última versión de este manual, contactos, información y servicios adicionales, y para descargar PC Suite y otro tipo de software. Comuníquese con el punto de servicio más cercano y configure su teléfono. 9203315/Edición 2 Contenido Para su seguridad............................. 6 Soporte ............................................. 9 Aplicación Ayuda .............................................. 9 Problemas con el dispositivo ......................... 9 1. Inicio......................................... 11 Insertar una tarjeta SIM o USIM y la batería....................................................... Tarjeta microSD.............................................. Cargar la batería ............................................ Encender y apagar el dispositivo............... Configurar la hora y la fecha ..................... Posición de uso correcta.............................. Valores de configuración............................. 11 12 13 13 13 13 14 2. Su teléfono .............................. 15 Teclas y partes ................................................ Modo en espera.............................................. Indicadores ...................................................... Menú ................................................................. Aplicación de bienvenida ............................ Control del volumen ..................................... Bloqueo del teclado ...................................... Códigos de acceso ......................................... Mi tecla Propia ............................................... Colocar una correa para muñeca.............. Conectar un auricular compatible ............ Conectar un cable de datos USB............... 15 16 16 17 18 18 18 19 20 20 20 21 3. Funciones de llamada.............. 21 Realizar una llamada.................................... Contestar o rechazar una llamada............ Realizar una llamada de video................... Compartir videos............................................ Registro ............................................................ 21 23 24 25 26 4. Navigator ................................. 27 Aplicación Navigator .................................... Navegar a ubicaciones ................................. Explorar el mapa............................................ Planificar viajes .............................................. 4 29 30 31 31 Extras ................................................................. 32 Transferencia de mapas de una PC ........... 33 5. Escribir texto ........................... 33 Ingreso de texto tradicional........................ 33 Ingreso de texto predictivo ......................... 34 Copiar y borrar texto..................................... 34 6. Mensajería ............................... 35 Escribir y enviar mensajes............................ 35 Buzón de entrada: recibir mensajes.......... 37 Mis carpetas .................................................... 38 Buzón de correo.............................................. 38 Buzón de salida............................................... 39 Difusión celular............................................... 39 Editor de comandos de servicio ................. 39 Configuraciones de mensajes ..................... 40 Lector de mensajes ........................................ 43 7. Contactos................................. 43 Administrar contactos .................................. 43 Administrar grupos de contactos .............. 44 Agregar un tono de timbre.......................... 44 Asignar teclas de marcación rápida.......... 44 8. Galería...................................... 45 Editar imágenes .............................................. 45 Editar videoclips ............................................. 46 Descargar archivos......................................... 48 9. Medios ..................................... 48 Cámara .............................................................. 48 Reproductor de música................................. 50 RealPlayer......................................................... 51 Visual Radio ..................................................... 52 10. Web .......................................... 55 Configurar el teléfono para el servicio del explorador.................................. 55 Establecer una conexión .............................. 55 Ver favoritos .................................................... 55 Seguridad de conexión ................................. 56 Explorar páginas Web ................................... 56 Finalizar una conexión ................................. 58 Vaciar la caché ............................................... 58 Configuraciones del explorador................. 59 11. Descargue................................. 60 12. Organizador.............................. 60 Reloj................................................................... Agenda.............................................................. Notas................................................................. Convertidor...................................................... 60 61 62 62 13. Aplicaciones ............................. 63 Datos GPS ........................................................ Marcas .............................................................. Adobe Reader.................................................. Quickoffice ...................................................... 63 64 65 65 14. Configuraciones....................... 67 Modos ............................................................... Temas ................................................................ Tonos 3-D......................................................... Comandos de voz........................................... Configuraciones del teléfono ..................... Marcación rápida........................................... Voz ..................................................................... Asistente de configuración ......................... Buzón de llamadas ........................................ Mensajería instantánea ............................... 67 68 68 69 69 78 78 78 78 79 15. Conectividad............................ 81 PC Suite............................................................. 81 Conexión Bluetooth....................................... 82 Cable de datos USB ....................................... 83 Sincronización remota.................................. 83 Administrador de conexiones ..................... 84 Push to talk...................................................... 85 Transferencia de datos.................................. 89 16. Administrador de datos .......... 89 Administrador de aplicaciones ................... 89 Administrador de archivos........................... 91 Administrador de dispositivos .................... 91 Tarjeta de memoria........................................ 92 Claves de activación...................................... 93 17. Información sobre las baterías ...................................... 94 Carga y descarga ............................................ 94 Normas de autenticación de baterías Nokia ........................................... 95 18. Accesorios................................ 96 Cuidado y mantenimiento............. 97 Información adicional de seguridad................................... 98 Índice ............................................ 102 5 Para su seguridad Lea estas sencillas normas. El incumplimiento de éstas puede ser peligroso o ilegal. Lea el manual del usuario completo para obtener el máximo de información. ENCIENDA EL TELÉFONO EN FORMA SEGURA No encienda el dispositivo donde el uso de teléfonos móviles esté prohibido o pueda causar interferencia o peligro. LA SEGURIDAD VIAL ANTE TODO Obedezca todas las leyes locales. Mantenga siempre las manos libres para maniobrar el vehículo mientras conduce. Su prioridad cuando conduce debe ser la seguridad vial. INTERFERENCIAS Todos los dispositivos móviles pueden ser susceptibles a interferencias que pueden afectar su rendimiento. APAGUE EL TELÉFONO EN LOS HOSPITALES Respete todas las restricciones existentes. Apague el dispositivo cuando se encuentre cerca de equipo médico. APAGUE EL TELÉFONO EN LOS AVIONES Respete todas las restricciones existentes. Los dispositivos móviles pueden causar interferencias en los aviones. APAGUE EL TELÉFONO CUANDO CARGUE COMBUSTIBLE No utilice el dispositivo en las estaciones de servicio. Tampoco cerca de combustibles ni de elementos químicos. APAGUE EL TELÉFONO CERCA DE DONDE SE REALIZAN EXPLOSIONES Respete todas las restricciones existentes. No utilice su dispositivo donde se estén realizando explosiones. ÚSELO CORRECTAMENTE Use el dispositivo sólo en la posición correcta, tal como se explica en la documentación del producto. Evite el contacto innecesario con el área de la antena. SERVICIO TÉCNICO CALIFICADO Sólo personal de servicio técnico calificado puede instalar o reparar este producto. ACCESORIOS Y BATERÍAS Utilice sólo baterías y accesorios aprobados. No conecte productos incompatibles. RESISTENCIA AL AGUA Su teléfono no es resistente al agua. Manténgalo seco. 6 COPIAS DE SEGURIDAD Acuérdese de hacer copias de seguridad o llevar un registro por escrito de toda la información importante que guarda en su dispositivo. CONEXIÓN CON OTROS DISPOSITIVOS Antes de conectar el teléfono con otro dispositivo, lea el manual del usuario para informarse de las instrucciones detalladas de seguridad. No conecte productos incompatibles. LLAMADAS DE EMERGENCIA Asegúrese de que el teléfono esté encendido y en servicio. Pulse la tecla Finalizar tantas veces como sea necesario para borrar lo que aparece en la pantalla y regresar al modo standby. Ingrese el número de emergencia y luego pulse la tecla Llamar. Indique su ubicación. No finalice la llamada hasta que reciba instrucciones de hacerlo. ■ Acerca de su dispositivo El dispositivo móvil descrito en este manual está aprobado para su uso en las redes GSM 850, GSM 900, GSM 1800, GSM 1900 y UMTS 2100. Comuníquese con su proveedor de servicios para obtener información. Cuando use las funciones de este dispositivo, obedezca todas las leyes y respete la privacidad y todos los derechos legítimos de los demás, incluyendo la protección de los derechos de propiedad intelectual. La protección de los derechos de propiedad intelectual puede impedir la copia, modificación, transferencia o desvío de imágenes, música (incluyendo tonos de timbre) y otros contenidos. Se puede conectar su dispositivo a Internet y a otros sistemas de conectividad. Al igual que sucede con los ordenadores, su dispositivo está expuesto no sólo a virus, sino también a aplicaciones y mensajes maliciosos y a otros elementos peligrosos. Sea cauteloso y sólo abra sus mensajes, acepte solicitudes de conexión, descargue materiales y acepte instalaciones si está seguro de la fiabilidad del remitente. Para aumentar la seguridad de sus dispositivos, lo recomendable es instalar, utilizar y actualizar regularmente el software antivirus, firewall y otro software relacionado en su dispositivo y cualquier ordenador conectado. Mantenga el dispositivo fuera del alcance de objetos o campos magnéticos, pues ellos pueden hacer que ciertas aplicaciones, como la cámara, se activen inesperadamente. Advertencia: Para usar cualquier función de este dispositivo, excepto la alarma, es necesario que el teléfono esté encendido. No encienda el dispositivo móvil cuando su uso pueda causar interferencia o situación de peligro. Las aplicaciones de oficina admiten las funciones comunes de Microsoft Word, PowerPoint y Excel (Microsoft Office 2000, XP y 2003). No todos los formatos de archivo se pueden ver o modificar. 7 ■ Servicios de red Para usar el teléfono se debe estar suscrito con un proveedor de servicios móviles. Muchas de las funciones de este dispositivo dependen de funciones de red especiales. Estas funciones no están disponibles en todas las redes; puede que tenga que hacer arreglos específicos con su proveedor de servicios antes de utilizar los servicios de red. Su proveedor de servicios podrá darle instrucciones adicionales acerca de su utilización y cualquier información de los cargos aplicables. Algunas redes pueden tener limitaciones que afecten el uso de los servicios de red. Por ejemplo, puede que algunas redes no admitan todos los servicios y caracteres que dependen del idioma. Su proveedor de servicios puede haber pedido que ciertas funciones de su dispositivo sean inhabilitadas o no activadas. De ser así, éstas no aparecerán en el menú. Es posible que su dispositivo también tenga una configuración especial, como cambios en nombres de menús, orden del menú e iconos. Para obtener más información, comuníquese con el proveedor de servicios. Este dispositivo admite los protocolos WAP 2.0 (HTTP y SSL) que se ejecutan en los protocolos TCP/IP. Algunas funciones de este dispositivo, como exploración de páginas Web, e-mail, push-to-talk, mensajería instantánea y mensajes multimedia, requieren soporte de la red para estas tecnologías. ■ Accesorios, baterías y cargadores Verifique el modelo de cualquier cargador antes de usarlo con su dispositivo. El dispositivo está diseñado para su uso con los cargadores AC-3, AC-4, AC-5 y DC-4 o con el adaptador del cargador CA-44. Advertencia: Utilice sólo baterías, cargadores y accesorios aprobados por Nokia para este modelo particular de teléfono. El uso de otros tipos de accesorios puede anular toda aprobación o garantía aplicables y podría resultar peligroso. Comuníquese con su distribuidor para obtener información acerca de la disponibilidad de accesorios aprobados. Cuando desconecte el cable de alimentación de cualquier accesorio, sujételo y tire del enchufe, no del cable. 8 Soporte ■ Aplicación Ayuda El dispositivo incluye una ayuda contextual. Puede acceder a la ayuda desde una aplicación o desde el menú principal. Para abrir la ayuda cuando hay una aplicación abierta, seleccione Opciones > Ayuda. Para alternar entre la ayuda y la aplicación que está abierta en segundo plano, seleccione y mantenga pulsada la opción Menú. Seleccione Opciones y una de las siguientes opciones: Lista de temas: para ver una lista de los temas disponibles en la categoría correspondiente. Lista categ. ayuda: para ver una lista de las categorías de ayuda. Buscar palab. clave: para buscar temas de ayuda mediante palabras clave. Para abrir la ayuda desde el menú principal, seleccione Menú > Aplicaciones > Ayuda. En la lista de categorías de ayuda, seleccione la aplicación deseada para ver una lista de los temas de ayuda. Para alternar entre la lista de categorías de ayuda, que aparece como , y la lista de palabras clave, que se muestra como , desplácese hacia la izquierda o la derecha. Si desea ver el texto de ayuda relacionado, selecciónelo. ■ Problemas con el dispositivo Si tiene problemas operativos con el dispositivo, intente lo siguiente antes de llevarlo a un centro de servicio: Restablecer el dispositivo Apague el dispositivo, quite la batería, vuelva a colocarla y encienda el dispositivo. Restaurar las configuraciones originales de fábrica Seleccione Menú > Configuracioness > Config. teléfono > General > Config. fábrica. Sus documentos y archivos no se eliminaron. Visite el sitio Web de Nokia Visite www.latinoamerica.nokia.com/soporte o el sitio Web local de Nokia para obtener soporte del producto y realizar las preguntas más frecuentes. En este sitio Web, también puede encontrar: • La última versión de este manual, información adicional, descargas y servicios relacionados con los productos Nokia. • Una lista de centros de atención locales de Nokia, si necesita comunicarse con el servicio de atención al cliente. 9 • Los centros de servicios de Nokia más cercanos para obtener información acerca de los servicios de mantenimiento. Antes de enviar a reparar su dispositivo, siempre haga una copia de seguridad o realice un registro de datos en su dispositivo. Actualice el software de su dispositivo Nokia puede desarrollar actualizaciones de software con nuevas características, funciones mejoradas o un mayor rendimiento. Es posible que pueda solicitar estas actualizaciones a través de la aplicación para PC Nokia Software Updater. Para actualizar el software del dispositivo, necesita la aplicación Nokia Software Updater y una PC compatible con sistema operativo Microsoft Windows 2000 o XP, conexión de banda ancha para el acceso a Internet y un cable de datos compatible para conectar el dispositivo a la PC. Para obtener más información y descargar la aplicación Nokia Software Updater, visite www.latinoamerica.nokia.com/nsu o el sitio Web local de Nokia. Si la red admite actualizaciones de software mediante conexiones inalámbricas, tal vez pueda solicitar las actualizaciones a través del dispositivo. Consulte "Actualizar software", pág. 92. La descarga de actualizaciones de software puede implicar la transmisión de grandes cantidades de datos a través de la red del proveedor de servicios. Comuníquese con el proveedor de servicios para obtener información acerca del costo de la transmisión de datos. Asegúrese de que la batería del dispositivo tenga carga suficiente o conecte el cargador antes de comenzar la actualización. 10 1. Inicio ■ Insertar una tarjeta SIM o USIM y la batería Siempre apague el dispositivo y desconecte el cargador antes de retirar la batería. Este dispositivo usa baterías BP-5M. Para obtener información de la disponibilidad y uso de los servicios de la tarjeta SIM, comuníquese con el proveedor de su tarjeta SIM. Puede ser el proveedor de servicios u otro proveedor. Con la parte posterior del dispositivo orientada hacia usted, pulse el botón de liberación de la cubierta posterior (1) y levante la cubierta para quitarla (2). Para extraer la batería, levántela como se muestra en la figura (3). Para liberar el soporte de la tarjeta SIM, tire suavemente del clip de cierre del soporte y ábralo (4). Inserte la tarjeta SIM o USIM en el soporte de la tarjeta SIM (5). Asegúrese de que la tarjeta SIM o USIM quede correctamente insertada y que el área de contacto de color dorado quede orientada hacia abajo. Cierre el soporte de la tarjeta SIM y presiónelo hasta que quede insertado en su posición (6). 11 Vuelva a colocar la batería (7). Vuelva a colocar la cubierta posterior en su lugar (8). ■ Tarjeta microSD Utilice sólo tarjetas microSD compatibles y aprobadas por Nokia para su uso en este dispositivo. Nokia emplea estándares aprobados de la industria para las tarjetas de memoria, pero es posible que algunas marcas no sean totalmente compatibles con este dispositivo. Las tarjetas incompatibles pueden dañar la tarjeta, el dispositivo y los datos almacenados en la tarjeta. Mantenga las tarjetas microSD fuera del alcance de los niños. Puede usar una tarjeta de memoria microSD para ampliar la memoria disponible. Las tarjetas microSD se pueden insertar y quitar sin apagar el dispositivo. Importante: No extraiga la tarjeta de memoria en el medio de una operación cuando se esté utilizando. Si la extrae durante la operación, puede dañarla y, además, puede dañar el dispositivo y los datos almacenados en la tarjeta. Insertar una tarjeta de memoria Es posible que encuentre una tarjeta de memoria con un mapa insertada en el dispositivo. 1. Con la parte posterior del dispositivo orientada hacia arriba, abra la puerta de la ranura de la tarjeta de memoria. 2. Coloque la tarjeta de memoria en la ranura con el área de contacto de color dorado hacia abajo. Empuje la tarjeta suavemente hasta que quede ubicada en la posición correcta. 3. Cierre la puerta de la ranura de la tarjeta de memoria. 12 Extraer una tarjeta de memoria 1. Abra la puerta de la ranura de la tarjeta de memoria. 2. Empuje suavemente la tarjeta para liberarla. Espere hasta que aparezca el texto Retire la tarjeta de memoria y pulse "Aceptar". Retire la tarjeta. 3. Cierre la puerta de la ranura de la tarjeta de memoria. ■ Cargar la batería Conecte el cargador al tomacorriente. Luego, conéctelo al dispositivo. Si la batería está completamente descargada, es posible que pasen varios minutos antes de que el indicador de carga aparezca en la pantalla o antes de poder hacer alguna llamada. El tiempo de carga depende del cargador y la batería que se utilice. La carga de una batería BP-5M con el cargador AC-4 tarda aproximadamente 80 minutos. ■ Encender y apagar el dispositivo Mantenga pulsada la tecla Finalizar. Si el dispositivo pide un código PIN, abra la tapa, escriba el código PIN y seleccione Aceptar. Si el dispositivo pide el código de bloqueo, escríbalo y seleccione Aceptar. La configuración de fábrica del código de bloqueo es 12345. ■ Configurar la hora y la fecha Para configurar la zona horaria, la hora y la fecha correctas, seleccione el país en el que se encuentra y escriba la hora y la fecha locales. ■ Posición de uso correcta Use el dispositivo sólo en la posición de uso correcta. El dispositivo puede calentarse durante períodos de uso prolongado, por ejemplo, en una llamada de video activa o una conexión de datos de alta velocidad. En la mayoría de los casos, esta condición es normal. Si sospecha que el dispositivo no está funcionando correctamente, llévelo al centro de servicio autorizado más cercano. El dispositivo tiene antenas interiores. 13 Nota: Al igual que al usar otros dispositivos de transmisión por radio, no toque ninguna antena sin necesidad mientras el dispositivo esté encendido. Por ejemplo, se debe evitar tocar la antena celular durante una llamada. El contacto con una antena transmisora o receptora afecta la calidad de la comunicación por radio, puede hacer que el dispositivo funcione con una potencia más alta de la necesaria, y puede reducir la vida útil de la batería. Antena celular (1) Antena Bluetooth (2) Antena GPS (3) ■ Valores de configuración Para poder usar la mensajería multimedia, la mensajería instantánea, push-to-talk, e-mail, la sincronización, el flujo continuo y el explorador, el dispositivo debe tener los valores de configuración adecuados. El dispositivo puede configurar automáticamente los valores del explorador, la mensajería multimedia, el punto de acceso y el flujo continuo en función de la tarjeta SIM utilizada. También puede recibir los valores directamente como un mensaje de configuración, que puede guardar en el dispositivo. Para obtener más información acerca de la disponibilidad, comuníquese con el proveedor de servicios o con el distribuidor autorizado de Nokia más cercano. Cuando recibe un mensaje de configuración y los valores de configuración no se guardan ni se activan de manera automática, aparece el texto 1 mensaje nuevo. Seleccione Mostrar para abrir el mensaje. Para guardar la configuración, seleccione Opciones > Guardar. Es posible que deba ingresar un código PIN proporcionado por el proveedor de servicios. 14 2. Su teléfono ■ Teclas y partes Sensor de luz (1) Auricular (2) Lente secundaria de la cámara (3) Pantalla (4) Teclas de selección izquierda y derecha (5) Tecla Finalizar y tecla Encender/Apagar (6), de aquí en adelante tecla Finalizar Tecla Llamar (7) Tecla Menú (8), de aquí en adelante "seleccione Menú" Tecla Borrar (9) Tecla Navigator (10) Tecla de desplazamiento Navi™ (11), de aquí en adelante tecla de desplazamiento Teclas numéricas (12) Conector USB mini-B (13) Mi tecla Propia (14) Ranura para la tarjeta MicroSD (15) Micrófono (16) Botón de liberación de la cubierta posterior (17) Altavoces (18) Cubierta deslizante de la cámara (19) Lente principal de la cámara (20) Flash de la cámara (21) Conector Nokia AV (2,5 mm) (22) Conector del cargador (23) Teclas de volumen (24) Tecla de la cámara (25) 15 ■ Modo en espera Después de encender el dispositivo y registrarlo en una red, el dispositivo queda en el modo en espera y está listo para ser usado. Para cambiar el perfil, pulse la tecla Finalizar y seleccione un perfil. Para abrir la lista de los últimos números marcados, pulse la tecla Llamar. Para iniciar una conexión en la Web, mantenga pulsada la tecla 0. Espera activa Cuando está habilitada la espera activa, puede usar la pantalla para acceder rápidamente a las aplicaciones de uso frecuente. Para seleccionar si se mostrará la espera activa, seleccione Menú > Configuraciones > Config. teléfono > General > Personalización > Modo en espera > Espera activa > Activar o Desactivar. Para acceder las aplicaciones en el modo de espera activa, desplácese hacia arriba o hacia abajo hasta la aplicación deseada y selecciónela. En el modo de espera activa, las aplicaciones predeterminadas aparecen en el área de la espera activa, y debajo aparecen los eventos del reproductor, la agenda y las tareas. Para seleccionar una aplicación o un evento, desplácese hasta la opción deseada y selecciónela. ■ Indicadores El dispositivo está conectado a una red UMTS. El uso de HSDPA (servicio de red) en redes UMTS está activado. El dispositivo está conectado a una red GSM. El dispositivo está en el modo fuera de línea y no está conectado a ninguna red celular. El receptor GPS está activo. Ha recibido uno o varios mensajes en la carpeta Buzón entrada de Mensajes. Ha recibido un nuevo e-mail en el buzón de correo remoto. Hay mensajes que esperan ser enviados en Buzón salida. Consulte "Buzón de salida", pág. 39. Tiene llamadas perdidas. Consulte "Últimas llamadas", pág. 27. Aparece si la opción Tipo de timbre está configurada en Silencio y las opciones Tono aviso mensaje y Tono de alerta e-mail están configuradas en Desactivado. Consulte "Modos", pág. 67. 16 El teclado del dispositivo está bloqueado. Consulte "Bloqueo del teclado", pág. 18. El altavoz está activado. Hay una alarma activa. La segunda línea telefónica está en uso. Consulte Línea en uso en "Llamar", pág. 74. / Todas las llamadas que recibe el teléfono se desvían al buzón de llamadas o a otro número. Si tiene dos líneas telefónicas, el indicador de desvío de llamadas aparece como para la primera línea y para la segunda línea. Hay un auricular conectado al dispositivo. Hay un adaptador de audífono conectado al dispositivo. Se perdió la conexión con un auricular Bluetooth. / Hay una llamada de datos activa. Hay una conexión de paquete de datos GPRS activa. indica que la conexión está en espera, mientras que indica que hay una conexión disponible. Hay una conexión de paquete de datos activa en una parte de la red que admite EGPRS. indica que la conexión está en espera, mientras que indica que hay una conexión disponible. Los iconos indican que la red cuenta con EGPRS, pero el dispositivo no está usando necesariamente EGPRS en la transferencia de datos. Hay una conexión de paquete de datos UMTS activa. indica que la conexión está en espera, mientras que indica que hay una conexión disponible. Bluetooth está activado. Se están transmitiendo datos por medio de Bluetooth. Consulte "Conexión Bluetooth", pág. 82. Hay una conexión USB activa. Es posible que aparezcan otros indicadores. Para obtener información acerca de los indicadores de push-to-talk, consulte "Push to talk", pág. 85. ■ Menú Con el menú, puede acceder a las funciones del dispositivo. Para ir al menú principal, seleccione Menú. Para abrir una aplicación o una carpeta, pulse los bordes de la tecla de desplazamiento hasta encontrar la opción deseada y vuelva pulsar la tecla de desplazamiento. 17 Para cambiar la vista del menú, seleccione Menú > Opciones > Cambiar vista Menú y elija un tipo de vista. Si cambia el orden de las funciones del menú, el orden puede diferir de la disposición predeterminada que se describe en este manual del usuario. Para cerrar una aplicación o una carpeta, seleccione Atrás y Salir tantas veces como sea necesario para volver al menú principal, o seleccione Opciones > Salir. Para ver las aplicaciones abiertas y alternar entre ellas, seleccione y mantenga pulsada la opción Menú. Se abre la ventana para alternar entre las aplicaciones, la cual muestra una lista de las aplicaciones abiertas. Desplácese hasta una aplicación y selecciónela. Para marcar o desmarcar un elemento de las aplicaciones, pulse la tecla #. Para marcar o desmarcar varios elementos consecutivos, mantenga pulsada la tecla # y desplácese hacia arriba o hacia abajo. Si se dejan aplicaciones ejecutándose en segundo plano, aumenta el consumo de batería y disminuye su vida útil. ■ Aplicación de bienvenida La aplicación de bienvenida se inicia la primera vez que se enciende el dispositivo. Con la aplicación de bienvenida, puede abrir las siguientes aplicaciones: Tutorial: muestra las funciones del dispositivo y explica cómo usarlas. Asistente config.: permite definir la configuración de conexión. Transferen.: permite copiar o sincronizar datos de otros dispositivos compatibles. Para abrir la aplicación de bienvenida en otro momento, seleccione Menú > Aplicaciones > Bienvenido. ■ Control del volumen Para ajustar el volumen del auricular o del altavoz durante una llamada o mientras escucha un archivo de audio, pulse las teclas de volumen. Para activar el altavoz durante una llamada, seleccione Altavoz. Para desactivar el altavoz durante una llamada, seleccione Teléfono. Advertencia: Cuando esté usando el altavoz, no sostenga el dispositivo cerca del oído, ya que el volumen puede resultar demasiado alto. ■ Bloqueo del teclado Para bloquear el teclado cuando la tapa está cerrada, seleccione Menú > Configuraciones > Config. teléfono > General > Manejo con tapa > Activación de bloqueo > Activ. si cierra tapa. Consulte "Manejo con tapa", pág. 71. 18 Cuando el teclado esté bloqueado y la luz de la pantalla principal esté apagada, abra la tapa para activar la luz. Al abrir la tapa, también se desbloquea el teclado. Para desbloquear el teclado cuando la tapa está cerrada, seleccione Desbloq. y Aceptar antes de que transcurran 1,5 segundos. Al abrir la tapa de la lente principal de la cámara, también se desbloquea el teclado. Cuando el bloqueo del teclado está activado, es posible realizar llamadas al número de emergencia oficial programado en el dispositivo. ■ Códigos de acceso Código de bloqueo El código de bloqueo (de 5 a 10 dígitos) permite proteger el dispositivo contra el uso no autorizado. El código predeterminado es 12345. Modifique el código y conserve el nuevo código secreto en un lugar seguro, separado del dispositivo. Para cambiar el código y configurar el dispositivo para que solicite el código, consulte "Seguridad", pág. 71. Si escribe un código incorrecto cinco veces seguidas, el dispositivo no aceptará ningún intento posterior para ingresar el código. Espere 5 minutos e ingrese el código de nuevo. Cuando el dispositivo está bloqueado, es posible llamar al número de emergencia oficial programado en el dispositivo. Códigos PIN El código del número de identificación personal (PIN) y el código del número de identificación personal universal (UPIN) (de 4 a 8 dígitos) permiten proteger la tarjeta SIM contra el uso no autorizado. Consulte "Seguridad", pág. 71. Por lo general, el código PIN viene incluido con la tarjeta SIM. El código PIN2 (de 4 a 8 dígitos) puede venir incluido con la tarjeta SIM y es necesario para usar algunas funciones. Para acceder a la información guardada en el módulo de seguridad, es necesario tener el PIN de módulo. Si la tarjeta SIM tiene un módulo de seguridad, el PIN de módulo viene incluido con ella. El PIN de firma es necesario para las firmas digitales. Si la tarjeta SIM tiene un módulo de seguridad, el PIN de firma viene incluido con ella. Códigos PUK El código de la clave de desbloqueo personal (PUK) y el código de la clave de desbloqueo personal universal (UPUK) (8 dígitos) son necesarios para cambiar un código PIN y un código UPIN bloqueados, respectivamente. El código PUK2 se necesita para cambiar un código PIN2 bloqueado. Si la tarjeta SIM no viene con los códigos, comuníquese con el proveedor de servicios local para solicitárselos. 19 Contraseña de restricción La contraseña de restricción (4 dígitos) es necesaria para usar la función Restricción llam.. Consulte "Restricción de llamadas", pág. 75. Puede solicitar la contraseña a su proveedor de servicios. Si escribe una contraseña de restricción incorrecta tres veces seguidas, la contraseña quedará bloqueada. Comuníquese con el proveedor de servicios. ■ Mi tecla Propia Si desea configurar Mi tecla Propia para abrir aplicaciones, como el lector de mensajes, al pulsar la tecla, seleccione Menú > Configuraciones > Config. teléfono > General > Mi tecla Propia > Mi tecla Propia, desplácese hasta la aplicación deseada y selecciónela. Para dar comandos de voz, mantenga pulsada la tecla Mi tecla Propia. Para activar push-to-talk (PPT), pulse Mi tecla Propia. Se debe iniciar la conexión PPT para que sea posible activarla con Mi tecla Propia. Consulte "Push to talk", pág. 85. Cuando se inicia PTT, Mi tecla Propia funciona como una tecla PTT, anula los comandos de voz y la aplicación configurada, y activa PPT. ■ Colocar una correa para muñeca Conecte la correa para muñeca como aparece en la imagen. ■ Conectar un auricular compatible No conecte productos que generen una señal de salida, ya que pueden dañar el dispositivo. No conecte ninguna fuente de tensión al conector Nokia AV. Cuando conecte dispositivos externos o auriculares, que no sean aprobados por Nokia para su uso con este dispositivo, al conector Nokia AV, preste especial atención al nivel del volumen. 20 ■ Conectar un cable de datos USB Para configurar el modo predeterminado y seleccionar si se activará de manera automática, consulte "Cable de datos USB", pág. 83. 3. Funciones de llamada ■ Realizar una llamada 1. En el modo en espera, escriba el número de teléfono con el código de área incluido. Pulse la tecla Borrar para eliminar los caracteres incorrectos. Para realizar llamadas internacionales, pulse * dos veces para indicar el prefijo internacional (el carácter + reemplaza el código de acceso internacional) y luego escriba el código del país, el código de área sin el cero precedente, si es necesario, y el número de teléfono. Es posible que el carácter + como reemplazo del código de acceso internacional no funcione en todas las regiones. En ese caso, escriba directamente el código de acceso internacional. 2. Para llamar al número, pulse la tecla Llamar. Para ajustar el volumen durante la llamada, pulse las teclas de volumen. 3. Para finalizar la llamada o para cancelar el intento de llamada, pulse la tecla Finalizar. Para realizar una llamada desde Contactos, seleccione Menú > Contactos. Desplácese hasta el nombre deseado o escriba las primeras letras del nombre y luego desplácese hasta el nombre deseado. Para llamar al número, pulse la tecla Llamar. Para llamar al buzón de llamadas (servicio de red), mantenga pulsada la tecla 1 en el modo en espera. Debe definir el número del buzón de llamadas para poder realizar la llamada. Consulte "Buzón de llamadas", pág. 78. Para llamar a un número marcado recientemente, pulse la tecla Llamar en el modo en espera. Aparecerá la lista de los últimos 20 números a los que llamó o intentó llamar. Desplácese hasta el número deseado y pulse la tecla Llamar. Para realizar una llamada PPT, consulte "Push to talk", pág. 85. Marcación rápida Puede asignar un número de teléfono a una de las teclas de marcación rápida, de 2 a 9. Consulte "Asignar teclas de marcación rápida", pág. 44. 21 Realice una llamada por marcación rápida de una de las siguientes maneras: • Pulse la tecla de marcación rápida y luego la tecla Llamar. • Si la opción Marcación rápida está configurada en Activado, mantenga pulsada la tecla de marcación rápida hasta que se inicie la llamada. Para configurar la opción Marcación rápida en Activado, seleccione Menú > Configuraciones > Config. teléfono > Teléfono > Llamada > Marcación rápida > Activar. Marcación por voz Se asigna automáticamente una etiqueta de voz a todas las entradas de Contactos. Utilice nombres largos y evite usar nombres similares para números diferentes. Las etiquetas de voz son sensibles al ruido de fondo. Use las etiquetas de voz en ambientes silenciosos. Nota: Puede resultar complejo usar etiquetas de voz en ambientes ruidosos o durante emergencias; por lo tanto, no debe confiar únicamente en la marcación por voz en todas las circunstancias. 1. En el modo en espera, mantenga pulsada la tecla Mi tecla Propia. Se reproduce un tono breve y se muestra el texto Hable ahora. Si utiliza auriculares compatibles con la tecla del auricular, mantenga pulsada la tecla del auricular. 2. Pronuncie con claridad el comando de voz. El dispositivo reproduce el comando de voz de la opción más parecida. Después de 1,5 segundos, el dispositivo marca el número. Si el resultado no es el correcto, desplácese hasta otra entrada antes de marcar. El uso de comandos de voz para ejecutar una función del dispositivo es similar a la marcación por voz. Consulte "Comandos de voz", pág. 69. Realizar una llamada de multiconferencia (servicio de red) 1. Llame al primer participante. 2. Para llamar a otro participante, seleccione Opciones > Nueva llamada. La primera llamada queda automáticamente en espera. 3. Para incluir al primer participante en la llamada de multiconferencia cuando se responde la nueva llamada, seleccione Opciones > Multiconferencia. • Para agregar una nueva persona a la llamada, repita el paso 2 y seleccione Opciones > Multiconferencia > Incluir en multiconf.. El dispositivo admite llamadas de multiconferencia entre seis participantes como máximo, incluido usted. • Para tener una conversación privada con uno de los participantes, seleccione Opciones > Multiconferencia > Privada. Seleccione un participante y pulse la opción Privada. La llamada de multiconferencia se coloca en espera en el dispositivo. Los demás participantes pueden continuar la llamada de multiconferencia. Para regresar a la llamada de multiconferencia, seleccione Opciones > Incluir en multiconf.. 22 • Para excluir a un participante, seleccione Opciones > Multiconferencia > Excluir participante, desplácese hasta el participante y seleccione Excluir. 4. Para finalizar la llamada de multiconferencia, pulse la tecla Finalizar. ■ Contestar o rechazar una llamada Para contestar una llamada, pulse la tecla Llamar. Para determinar si las llamadas se contestarán automáticamente al abrir la tapa, seleccione Menú > Configuraciones > Config. teléfono > General > Manejo con tapa > Apertura de tapa > Contestar llam. entr. o No se contestó llam.. Consulte "Manejo con tapa", pág. 71. Para ajustar el volumen durante la llamada, pulse las teclas de volumen. Para silenciar el tono del timbre, seleccione Silencio. Sugerencia: Si el dispositivo está conectado a auriculares compatibles, pulse la tecla del auricular para contestar y finalizar una llamada. Para rechazar la llamada, pulse la tecla Finalizar. La persona que realiza la llamada escucha el tono de línea ocupada. Si activó la opción de desvío de llamadas Si está ocupado para desviar las llamadas, las llamadas rechazadas se desviarán. Si desea enviar un mensaje de texto para informar al llamante el motivo por el que no puede contestar la llamada, seleccione Opciones > Enviar mens. texto. Puede editar el mensaje de texto antes de enviarlo. Consulte Rechaz. llam. c/ SMS y Texto de mensaje en "Llamar", pág. 74. Tenga en cuenta que si hay un auricular conectado, no funcionan las configuraciones del manejo de llamadas con la tapa. Contestar una llamada de video Cuando se recibe una llamada de video, aparece . Pulse la tecla Llamar para contestar la llamada de video. Aparece el texto ¿Permitir el envío de imágenes de video a la persona que llama?. Si selecciona Sí, la imagen capturada por la cámara del dispositivo puede ser vista por la persona que realiza la llamada. Si selecciona No, o si no hace nada, no se activa el envío de video y se muestra una pantalla gris en el lugar del video. Aunque haya rechazado el envío de video durante una llamada de video, la llamada se cobrará como una llamada de video. Consulte los precios con el proveedor de servicios. Para finalizar la llamada de video, pulse la tecla Finalizar. Llamada en espera (servicio de red) Para contestar una llamada en espera durante una llamada, pulse la tecla Llamar. La primera llamada queda en espera. Para finalizar la llamada activa, pulse la tecla Finalizar. Para activar la función de llamada en espera, seleccione Menú > Configuraciones > Config. teléfono > Teléfono > Llamada > Llamada en espera > Activar. Para alternar entre las dos llamadas, seleccione Cambiar. 23 Opciones durante una llamada Muchas de las opciones que puede usar durante una llamada son servicios de red. Comuníquese con su proveedor de servicios para obtener información acerca de la disponibilidad. Seleccione Opciones durante una llamada para usar alguna de las siguientes opciones: Transferir: para conectar una llamada en espera a una llamada activa y desconectarse usted. Colgar y cambiar: para finalizar una llamada activa y reemplazarla respondiendo a la llamada en espera. Enviar DTMF: para enviar secuencias de tonos (por ejemplo, una contraseña). Escriba la secuencia DTMF o búsquela en Contactos. Para escribir un carácter de espera (w) o un carácter de pausa (p), pulse * varias veces. Para enviar el tono, seleccione Aceptar. Sugerencia: Puede agregar DTMF al número del teléfono o campos DTMF a una tarjeta de contacto. ■ Realizar una llamada de video Cuando realiza una llamada de video, puede ver un video bidireccional en tiempo real entre el receptor de la llamada y usted. La imagen de video en vivo o la imagen de video capturada por la cámara del dispositivo puede ser vista por el destinatario de la llamada de video. Para poder realizar una llamada de video, debe estar dentro del área de cobertura de una red UMTS. Es posible que deba usar una tarjeta USIM para hacer llamadas de video. Para obtener información acerca de la disponibilidad de los servicios de llamada de video y la suscripción a ellos, comuníquese con el proveedor de servicios. Las llamadas de video sólo pueden tener dos participantes. Se pueden realizar a teléfonos móviles compatibles o a clientes ISDN. No es posible hacer llamadas de video si hay otra llamada de voz, de video o de datos activa. Iconos: No está recibiendo ningún video (el destinatario no está enviando el video o la red no lo está transmitiendo). Rechazó el envío de video desde el dispositivo. 1. Escriba el número de teléfono en el modo en espera o seleccione Menú > Contactos y desplácese hasta el contacto deseado. 2. Seleccione Opciones > Llamada > Llamada de video. Las llamadas de video pueden tardar un poco en comenzar. Aparecerá el texto Esperando imagen de video. Si no se puede establecer la llamada (por ejemplo, la red no admite llamadas de video o el dispositivo receptor no es compatible), se le preguntará si desea realizar una llamada normal o enviar un mensaje. La llamada de video está activa cuando ve dos imágenes de video y escucha el sonido por el altavoz. El destinatario de la llamada puede rechazar el envío de video ( ); en ese caso, usted escuchará el sonido y posiblemente vea una imagen fija o un gráfico con un fondo de color gris. 24 Para subir o bajar el volumen durante una llamada, pulse las teclas de volumen. Para cambiar entre mostrar el video o solamente escuchar el sonido, seleccione Activar o Desactivar > Enviando video, Enviando audio o Enviando audio/video. Para acercar o alejar la imagen que toma su cámara, seleccione Acercar o Alejar. El indicador de zoom se muestra en la parte superior de la pantalla. Para cambiar el lugar de las imágenes de video recibidas y enviadas en la pantalla, seleccione Camb. orden imág.. Aunque haya rechazado el envío de video durante una llamada de video, la llamada se cobrará como una llamada de video. Consulte los precios con el operador de red o el proveedor de servicios. Para finalizar la llamada de video, pulse la tecla Finalizar. ■ Compartir videos Para enviar un video en vivo desde su dispositivo móvil a otro dispositivo compatible durante una llamada de voz, seleccione Video compart.. Requisitos para compartir videos Como la función Video compart. requiere la conexión con un sistema universal de telecomunicaciones móviles (UMTS) 3G, la posibilidad de usar Video compart. depende de la disponibilidad de redes 3G. Para obtener información acerca de la disponibilidad de la red y las tarifas asociadas con esta aplicación, comuníquese con el proveedor de servicios. Para usar Video comp., debe hacer lo siguiente: • Asegúrese de que el dispositivo esté configurado para conexiones P2P, también conocidas como protocolo de inicio de sesión (SIP). Solicite los valores de configuración de SIP al proveedor de servicios y guárdelos en el teléfono. Para escribir la dirección SIP de un destinatario en la tarjeta de contacto de esa persona, seleccione Menú > Contactos, un contacto y Opciones > Editar > Opciones > Agregar info. > Compartir. Escriba la dirección SIP con el formato sip:nombreusuario@nombredominio (puede usar una dirección IP en lugar de un nombre de dominio). • Asegúrese de tener una conexión UMTS activa y de estar dentro del área de cobertura de una red UMTS. Si inicia la sesión compartida cuando se encuentra dentro del área de cobertura de una red UMTS y se produce un cambio a una red GSM, la sesión compartida se interrumpe, pero la llamada de voz continúa. • Asegúrese de que tanto el remitente como el destinatario estén registrados en la red UMTS. Si invita a alguien a una sesión compartida y el dispositivo de esa persona se apaga o no se encuentra dentro del área de cobertura de la red UMTS, la persona no se entera de que usted le está enviando una invitación. Sin embargo, usted recibe un mensaje de error que le indica que el destinatario no puede aceptar la invitación. 25 Compartir un video Para recibir una sesión compartida, el destinatario debe instalar Video compart. y configurar los valores necesarios en su dispositivo móvil. Tanto usted como el destinatario deben estar registrados en el servicio para poder compartir videos. Video en vivo 1. Mientras una llamada de voz está activa, seleccione Opciones > Compartir video > Video en vivo. 2. El dispositivo envía la invitación a la dirección SIP que agregó a la tarjeta de contacto del destinatario. Si el destinatario tiene varias direcciones SIP en la tarjeta de contacto, seleccione la dirección SIP a la que desea enviar la invitación y pulse Selecc. para enviar la invitación. Si la dirección SIP del destinatario no está disponible, escriba una dirección SIP. Seleccione Aceptar para enviar la invitación. 3. La sesión compartida se inicia automáticamente cuando el destinatario acepta la invitación. El altavoz está activo. También puede usar un auricular para continuar la llamada de voz mientras comparte un video en vivo. 4. Seleccione Pausa para interrumpir momentáneamente la sesión compartida. Seleccione Continuar para reanudar la sesión. 5. Para finalizar la sesión compartida, seleccione Parar. Para finalizar la llamada de voz, pulse la tecla Finalizar. Aceptar una invitación Cuando alguien le envía una invitación para compartir video, aparece un mensaje de invitación que muestra el nombre o la dirección SIP del remitente. Si su dispositivo no está configurado en Silencio, sonará al recibir la invitación. Si alguien le envía una invitación para compartir video y usted no se encuentra dentro del área de cobertura de una red UMTS, no sabrá que recibió una invitación. Cuando reciba una invitación, seleccione Aceptar para comenzar la sesión compartida o Rechazar para rechazar la invitación. El remitente recibirá un mensaje que le indicará que usted rechazó la invitación. También puede pulsar la tecla Finalizar para rechazar la sesión compartida y desconectar la llamada de voz. Para finalizar la sesión compartida, seleccione Parar. ■ Registro Con el registro, puede llevar un control de las llamadas, los mensajes de texto, las conexiones de paquetes de datos y las llamadas de datos y de fax registradas por el dispositivo. 26 Las conexiones establecidas con el buzón de correo remoto, el centro de mensajería multimedia y las páginas del explorador se muestran como llamadas de datos o conexiones de paquetes de datos en el registro general de comunicaciones. Nota: Es posible que varíe la facturación real de las llamadas y los servicios del proveedor de servicios en función de las características de la red, el redondeo de la facturación, los impuestos, etc. Nota: Algunos cronómetros, incluso el cronómetro general, pueden reiniciarse durante las actualizaciones de servicios o software. Últimas llamadas El dispositivo registra los números de teléfono de las llamadas perdidas, recibidas y marcadas, además de la duración aproximada de las llamadas. El dispositivo sólo registra las llamadas perdidas y recibidas si la red admite dichas funciones y el dispositivo está encendido y dentro del área de cobertura de la red. Para ver las últimas llamadas (servicio de red), seleccione Menú > Registro > Últimas llam. y un tipo de llamada. Para borrar todas las listas de últimas llamadas en la vista Últimas llam., seleccione Opciones > Borrar últimas llam.. Para borrar sólo uno de los registros de llamadas, abra el registro que desea borrar y seleccione Opciones > Borrar lista. Registro general Para ver el registro general, seleccione Menú > Registro y desplácese hacia la derecha. Para filtrar el registro, seleccione Opciones > Filtrar y el tipo de filtro. Para borrar todo el contenido del registro de forma permanente, seleccione Opciones > Borrar registro > Sí. 4. Navigator El dispositivo tiene un receptor GPS interno que recibe señales de radio de baja potencia de satélites y mide el tiempo del recorrido de las señales. A partir del tiempo del recorrido, el receptor GPS puede calcular su ubicación en un radio de unos pocos metros. Las coordenadas están expresadas en grados y grados decimales mediante el sistema de coordenadas WGS-84. El receptor GPS se encuentra en la esquina superior derecha de la cubierta deslizante. Al usar el receptor, sostenga el dispositivo en posición vertical y orientado hacia el cielo. 27 Tenga en cuenta que establecer una conexión GPS puede tardar varios minutos. Como la disponibilidad de los servicios relacionados con GPS depende de los entornos y los sistemas inalámbricos, es posible que los servicios no funcionen en todos los lugares y en todo momento. Si se produce una interrupción repentina de la recepción GPS, pulse la tecla Navigator para reiniciar la aplicación. El dispositivo admite el servicio GPS asistido (A-GPS) que ayuda a determinar la ubicación más rápidamente. Utiliza una conexión de paquete de datos. Según su tipo de suscripción a la red, es posible que el operador de red le cobre por este servicio. Comuníquese con el proveedor de servicios para conocer cuál es el punto de acceso a Internet correcto y cuáles son los costos relacionados con el servicio. Su dispositivo está preconfigurado para utilizar el servicio Nokia A-GPS si las configuraciones específicas de A-GPS del proveedor de servicios no están disponibles. La información de asistencia se recibe del servidor de servicios Nokia A-GPS solamente cuando es necesaria. Cuando activa la función GPS por primera vez, debe definir o seleccionar un punto de acceso para utilizar el A-GPS. A continuación, se utilizará un A-GPS automáticamente cuando sea necesario, a menos que se desactive el método A-GPS. Por ejemplo, el servicio A-GPS se contactará automáticamente si el GPS integrado estuvo apagado durante más de dos horas. Para activar o desactivar distintos métodos de posicionamiento, como el A-GPS, seleccione Menú > Configuraciones > Config. teléfono > General > Posicionam. > Métodos posicionam., desplácese hasta el método de posicionamiento y seleccione Opciones > Activar o Desactivar. El gobierno de los Estados Unidos está a cargo de la operación del sistema de posicionamiento global (GPS, Global Positioning System) y es el único responsable por la precisión y el mantenimiento del sistema. La precisión de los datos de localización puede verse afectada por los ajustes de los satélites GPS realizados por el gobierno de los Estados Unidos y está sujeta a cambios con la política civil sobre GPS del Departamento de Defensa de los Estados Unidos y del Plan de radionavegación federal. Una geometría satelital deficiente también puede afectar la precisión de los datos. La ubicación, la presencia de edificios y de obstáculos naturales, además de las condiciones climáticas, afectan la disponibilidad y la calidad de las señales GPS. El receptor GPS sólo debe usarse en áreas externas para permitir la recepción de señales GPS. El sistema GPS sólo debe usarse como una ayuda para navegación. No se debe usar como una medida de localización precisa y nunca se debe depender solamente de los datos de localización del receptor GPS o A-GPS para determinar un posicionamiento o un punto de navegación. En cierta medida, casi todos los sistemas de cartografía digital son imprecisos e incompletos. Nunca dependa únicamente de la cartografía proporcionada para su uso en este dispositivo. Esta función no está diseñada para admitir solicitudes de posicionamiento de llamadas relacionadas. Comuníquese con el proveedor de servicios para obtener información acerca de cómo el teléfono cumple con los reglamentos gubernamentales referentes a los servicios de llamadas de emergencia basados en la localización. 28 Si el dispositivo no puede encontrar la señal satelital, considere lo siguiente: • Si está en el interior de un edificio, salga para recibir una mejor señal. • Si está a la intemperie, vaya a un espacio más abierto. • Asegúrese de no estar cubriendo la antena GPS del dispositivo con la mano. • Si las condiciones climáticas no son buenas, la intensidad de la señal también se puede ver afectada. • Establecer una conexión GPS puede tardar varios minutos. ■ Aplicación Navigator Nota: podrá aparecer en la pantalla del dispositivo una solicitud para permitir acceso a la red de datos de la operadora para ayudar a obtener la localización actual. Consulte la operadora sobre posibles costos involucrados. Para iniciar la aplicación Navigator, pulse la tecla Navigator o seleccione Menú > Navigator. Con la aplicación Navigator, puede navegar, buscar lugares y rutas, y planificar viajes. Recibirá direcciones de voz e instrucciones de viaje visuales con el mapa de forma detallada durante todo su viaje. Cuando inicia la aplicación Navigator, va a la última posición conocida y aparece el texto Obteniendo posición hasta que el receptor GPS puede calcular cuál es su posición. Tecla Navigator Puede usar la tecla Navigator como un acceso directo a diferentes funciones según el estado de la aplicación Navigator al pulsar la tecla. • Si la aplicación Navigator no se está ejecutando, la tecla Navigator inicia la aplicación. • Si la aplicación Navigator está en la pantalla, pero no muestra la posición actual, la tecla Navigator desplaza el mapa hasta la posición actual. • Si la aplicación Navigator está en primer plano y muestra la posición actual, la tecla Navigator abre la función de navegación. • Si la aplicación Navigator se está ejecutando en segundo plano, la tecla Navigator muestra la aplicación en la pantalla y va a la posición GPS en el mapa. Accesos directos del teclado en la aplicación Navigator 1: abre la vista Buscar. 2: cambia la disposición de la vista. 3: alterna entre colores de día y colores de noche. 4: muestra u oculta la barra de progreso (sólo al navegar). 5: muestra u oculta la vista Información de GPS. 6: alterna entre la perspectiva bidimensional y la tridimensional. 7: abre la vista de búsqueda Texto libre. 29 8: muestra el mapa completo. 9: activa o desactiva el sonido. 0: repite la última instrucción de voz (sólo al navegar). * o #: acerca o aleja la vista del mapa. El nivel mínimo de zoom muestra las calles y el nivel máximo muestra el mundo. Para moverse por el mapa, desplácese hacia la izquierda, la derecha, arriba o abajo. ■ Navegar a ubicaciones Para definir un modo de viaje en la aplicación Navigator, seleccione Opciones > Modo de viaje y Recorrido más rápido, Recorrido más corto o A pie. Para definir condiciones de viaje más detalladas, seleccione Opciones > Configuraciones > Navegación. El modo de viaje se puede modificar en cualquier momento durante la navegación. Navegar a un destino 1. En la aplicación Navigator, seleccione Opciones > Navegar y una opción de navegación. Por ejemplo, para buscar una dirección, seleccione Dirección o para buscar un punto de interés (POI), seleccione Cercano. También puede buscar un destino en la vista del mapa desplazando el cursor hasta el destino deseado. 2. Para comenzar a navegar, seleccione el destino de la lista de resultados o la vista del mapa y seleccione Navegar a. Si está navegando y desea comenzar una navegación nueva, seleccione Sí cuando aparezca la pregunta de confirmación. Para continuar una navegación anterior y regresar a la vista del mapa, seleccione No. 3. Para detener la navegación actual, pulse la tecla Borrar o seleccione Opciones > Detener navegación > Sí al aparecer la pregunta de confirmación. Para continuar la navegación, seleccione No. Para agregar un punto de referencia en una navegación en curso: 1. Busque y seleccione un punto de referencia de la lista de resultados o en la vista del mapa. 2. Seleccione Pasar por. Si no hay un punto de referencia intermedio definido para el viaje, la navegación continúa automáticamente. Si se definió un punto de referencia intermedio, aparece una pregunta de confirmación. Para continuar la navegación con el nuevo punto de referencia, seleccione Sí y para continuar la navegación con el punto de referencia anterior seleccione No. Alarmas Para recibir una alarma visual o sonora al acercarse a una ubicación, seleccione Opciones > Configuraciones > Alarma y la categoría a la que pertenece la ubicación. Por ejemplo, seleccione Puntos de interés y marque las categorías secundarias deseadas. 30 Configurar bloqueos de camino Para evitar una determinada parte de la ruta planificada durante la navegación, seleccione Opciones > Definir bloqueo de camino y la distancia para la que desea establecer el bloqueo de camino. Para definir la parte que desea evitar en la vista Descripción de la ruta, seleccione Seleccionar de la lista. ■ Explorar el mapa Cuando no está navegando, puede usar la aplicación Navigator para explorar el mapa y buscar lugares y ubicaciones (por ejemplo, por dirección). No es necesario tener una señal GPS para explorar el mapa. Ver información de ubicaciones Para ver un elemento buscado y la información correspondiente en la vista del mapa, seleccione el elemento de la lista y después seleccione la opción Mostrar en el mapa. Para ver la información, también es posible desplazarse hasta la ubicación deseada en el mapa, seleccionarla y elegir la opción Mostrar información. Para llamar a un número de una ubicación seleccionada, seleccione Llamar. Para usar la función de llamada, seleccione el elemento de la lista de resultados de búsqueda o en la vista del mapa. Enviar y guardar información de ubicaciones Para enviar datos de la ubicación (por ejemplo, un mapa como imagen), el itinerario o su posición GPS actual a un dispositivo compatible, seleccione Opciones > Enviar y se enviarán los datos. El canal de información depende de los datos, por ejemplo, un mapa en formato imagen puede enviarse como mensaje multimedia o de e-mail o a través de una conexión Bluetooth. Para enviar la posición del cursor en el mapa a un dispositivo compatible, por ejemplo, como mensaje de texto o mensaje multimedia, selecciónela y elija la opción Enviar info. cursor > Vía texto o Vía multimedia. Para guardar datos en el dispositivo, por ejemplo, la posición GPS actual o la posición del cursor, seleccione Opciones > Guardar y se guardarán los datos. Puede agregar una ubicación, por ejemplo, una posición del cursor, en los Contactos. Seleccione Guardar posición cursor > Nuevo contacto. ■ Planificar viajes 1. En la aplicación Navigator, seleccione Opciones > Viajes > Planif. nueva ruta. Escriba el nombre de la ruta y seleccione Guardar. 2. Seleccione Salida > Definir salida para buscar y seleccionar el punto de salida del viaje. 31 3. Seleccione Destino > Definir destino para buscar y seleccionar el punto de destino del viaje. 4. Para agregar puntos de referencia a la ruta, seleccione Opciones > Agregar referencia y busque y seleccione el punto de referencia que desea agregar. 5. Para comenzar el viaje, seleccione Opciones > Comenzar navegación y la primera parada del viaje. Si la navegación ya está iniciada y desea comenzar una nueva, aparecerá una pregunta de confirmación. Para cancelar la navegación en curso y comenzar el nuevo viaje, seleccione Sí. Para continuar la navegación anterior, seleccione No. Para cambiar el orden de los puntos de referencia, seleccione el punto de referencia que desea mover, Opciones > Mover y la dirección a la que desea mover el punto de referencia. Configuraciones Para modificar la configuración de la aplicación Navigator, seleccione Opciones > Configuraciones y la característica que desea modificar. Por ejemplo, para elegir que se muestre un punto de interés específico en el mapa, seleccione Mapa > Mostrar puntos interés y las categorías deseadas. Para configurar el comportamiento de las instrucciones de voz durante una llamada telefónica, seleccione Navegación > Manejo de llamadas > Bajar volumen instrucc. para que las instrucciones de voz se reproduzcan a un volumen más bajo que el de la conversación telefónica, Llamada e instrucc. para que las instrucciones de voz y la conversación telefónica tengan el mismo nivel de volumen o Bip para instrucc. para reemplazar las instrucciones de voz por un bip. Para obtener información detallada acerca de la configuración, consulte la ayuda de Navigator. Para abrir la ayuda, seleccione Configuraciones > Opciones > Ayuda. ■ Extras A fin de complementar el dispositivo, descargue mapas de Internet en su PC y use la aplicación Nokia Map Manager (aplicación complementaria de PC Suite) para transferir los mapas de la PC o un DVD a la tarjeta de memoria del dispositivo. Consulte "Transferencia de mapas de una PC", pág. 33. También puede usar la aplicación Navigator para descargar cantidades más pequeñas de datos, por ejemplo, guías de viaje y tránsito e información meteorológica, directamente a la tarjeta de memoria del dispositivo. Antes de poder usar los mapas u otro contenido, debe adquirir las licencias, por ejemplo, con la aplicación Navigator. Si existe algún problema con el contenido adicional adquirido, intente sincronizar las licencias. Seleccione Extras > Opciones > Sincronizar claves de licencias. Los servicios adicionales son proporcionados por otros proveedores de servicios. La disponibilidad depende del país, el operador y las leyes locales. 32 ■ Transferencia de mapas de una PC Los requisitos para transferir datos desde una PC son los siguientes: • Sistema operativo Microsoft Windows XP (o posterior) • Nokia PC Suite 6.82 o posterior • Aplicación Nokia Map Manager (complemento de PC Suite) Para transferir mapas entre una PC y una tarjeta de memoria, por ejemplo, al copiar el contenido de una tarjeta de memoria en otra nueva, use Nokia Map Manager. Conecte el dispositivo a una PC con un cable USB compatible y seleccione PC Suite como modo de conexión. Para cambiar el modo de conexión USB predeterminado, seleccione Menú > Configuraciones > Conectividad > USB > Modo USB. La aplicación Nokia Map Manager está optimizada para transferir archivos de mapas. Para obtener información acerca de cómo transferir mapas con Nokia Map Manager, consulte la ayuda de Nokia Map Manager. 5. Escribir texto Al escribir texto, aparece el icono en la parte superior derecha de la pantalla para indicar el ingreso de texto predictivo o aparece el icono para indicar el ingreso de texto tradicional. Para activar o desactivar el ingreso de texto predictivo al escribir texto, pulse # varias veces hasta que se active el modo deseado. Aparecerá el icono , o al lado del indicador de ingreso de texto para mostrar si se están usando mayúsculas o minúsculas. Para alternar entre mayúsculas y minúsculas, pulse #. indica el modo de números. Para alternar entre el modo de letras y el modo de números, pulse # varias veces hasta que se active el modo deseado. ■ Ingreso de texto tradicional Pulse una tecla numérica, de 1 a 9, varias veces hasta que aparezca el carácter deseado. No todos los caracteres disponibles en cada tecla numérica aparecen impresos en la tecla. La disponibilidad de caracteres depende del idioma seleccionado para escribir. Consulte Idioma de escritura en "Idioma", pág. 70. Si la siguiente letra que desea escribir está en la misma tecla que la letra que acaba de ingresar, espere hasta que aparezca el cursor (o avance un lugar para finalizar el tiempo de espera) y escriba la nueva letra. Para insertar un número, mantenga pulsada la tecla del número correspondiente. Los signos de puntuación más comunes y los caracteres especiales están disponibles en la tecla 1. Para encontrar otros caracteres, mantenga pulsada la tecla *. 33 Para borrar un carácter, pulse la tecla Borrar. Para borrar más caracteres, mantenga pulsada la tecla Borrar. Para insertar un espacio, pulse 0. Para mover el cursor a la siguiente línea, pulse 0 tres veces. ■ Ingreso de texto predictivo Para escribir letras pulsando una sola vez las teclas, use el ingreso de texto predictivo. Para activar el ingreso de texto predictivo, pulse # varias veces hasta que aparezca Esto activa el ingreso de texto predictivo para todos los editores del dispositivo. . 1. Para escribir la palabra deseada, pulse las teclas 2 a 9. Pulse cada tecla sólo una vez para cada letra. La palabra cambia después de cada vez que se pulsa una tecla. Para insertar los signos de puntuación más comunes, pulse 1. Para insertar otros signos de puntuación y caracteres especiales, mantenga pulsada la tecla*. Para borrar un carácter, pulse la tecla Borrar. Para borrar más caracteres, mantenga pulsada la tecla Borrar. 2. Cuando haya finalizado la palabra y ésta sea correcta, avance con el cursor o inserte un espacio para confirmarla. Si la palabra no es correcta, para ver las demás palabras que encontró el diccionario, pulse * varias veces. Si aparece el carácter ? después de la palabra que ingresó, significa que esa palabra no está en el diccionario. Para agregar una palabra al diccionario, seleccione Escribir. Escriba la palabra (hasta 32 letras) usando el ingreso de texto tradicional y seleccione Aceptar. La palabra se agregará al diccionario. Cuando el diccionario se llena, la palabra nueva reemplaza a la palabra más vieja agregada. Escribir palabras compuestas Escriba la primera mitad de una palabra compuesta y avance con el cursor para confirmarla. Escriba la última parte de la palabra compuesta y, para completarla, pulse 0 para agregar un espacio. ■ Copiar y borrar texto 1. Para seleccionar letras y palabras, mantenga pulsada la tecla # y, al mismo tiempo, desplácese hacia la izquierda o la derecha. A medida que la selección se mueve, el texto va apareciendo resaltado. Para seleccionar líneas de texto, mantenga pulsada la tecla # y, al mismo tiempo, desplácese hacia arriba o hacia abajo. 2. Para copiar el texto en el portapapeles, mantenga pulsada la tecla # y, al mismo tiempo, seleccione Copiar. Si desea borrar el texto seleccionado, pulse la tecla Borrar. 3. Para insertar el texto, desplácese hasta el punto de inserción, mantenga pulsada la tecla # y, al mismo tiempo, seleccione Pegar.. 34 6. Mensajería Para abrir el menú Mensajes, seleccione Menú > Mensajes. Podrá ver la función Crear mensaje y una lista de carpetas predeterminadas: Buzón entrada: contiene los mensajes recibidos excepto los mensajes de e-mail y los mensajes de difusión celular. Los mensajes de e-mail se guardan en la carpeta Buzón correo. Para leer mensajes de difusión celular, seleccione Opciones > Difusión celular. Mis carpetas: para organizar sus mensajes en carpetas. Buzón correo: para conectarse a un buzón de correo remoto y descargar los mensajes nuevos de e-mail o ver sin conexión los mensajes de e-mail ya descargados. Después de definir la configuración para un nuevo buzón de correo, en la pantalla se muestra el nombre elegido para el buzón de correo en lugar de Buzón de correo. Borrador: guarda los borradores de los mensajes que todavía no se enviaron. Enviados: guarda los mensajes que fueron enviados, sin incluir los mensajes enviados mediante Bluetooth. Consulte Guardar mensajes enviados en "Otras configuraciones", pág. 43. Buzón salida: guarda transitoriamente los mensajes que están en espera para ser enviados. Informes (servicio de red): guarda los informes de entrega de los mensajes de texto, tipos especiales de mensajes, como tarjetas de visita, y los mensajes multimedia que usted envió. Puede ocurrir que no sea posible recibir o entregar un informe de un mensaje multimedia que se haya enviado a una dirección de e-mail. ■ Escribir y enviar mensajes La red inalámbrica puede limitar el tamaño de los mensajes enviados por el servicio de mensajería multimedia (MMS). Si la imagen insertada excede este límite, el dispositivo puede reducir el tamaño para enviarla por MMS. Su dispositivo puede enviar mensajes de texto que exceden el límite de caracteres para un único mensaje. Mensajes largos son enviados como una serie de dos o más mensajes. Es posible que su proveedor de servicios le cobre los cargos correspondientes. Los caracteres que llevan tilde u otros signos, y los caracteres especiales de algunos idiomas ocupan más espacio, lo que limita el número de caracteres que se pueden enviar en un único mensaje. Sólo los dispositivos que tienen características compatibles pueden recibir y mostrar mensajes multimedia. El aspecto de un mensaje puede variar en función del dispositivo receptor. Antes de poder enviar y recibir mensajes de texto, mensajes multimedia o e-mails, o antes conectarse al buzón de correo remoto, debe configurar correctamente la conexión. Consulte "Configuraciones de mensajes", pág. 40. 35 1. Para crear un mensaje, seleccione Menú > Mensajes > Crear mensaje y el tipo de mensaje. Para crear un mensaje de audio, consulte "Mensajería de audio Nokia Xpress", pág. 36. 2. Seleccione los destinatarios o grupos de Contactos o escriba el número de teléfono o la dirección de e-mail del destinatario en el campo Para. Para separar destinatarios use el punto y coma (;). 3. Al crear un mensaje de e-mail o multimedia, desplácese hacia abajo hasta el campo del asunto y escriba el asunto del mensaje. 4. Desplácese hacia abajo para pasar al campo del mensaje. 5. Escriba el mensaje. Al escribir mensajes de texto, el indicador de longitud del mensaje muestra la cantidad de caracteres que puede escribir en el mensaje. Por ejemplo, 10 (2) significa que todavía puede agregar diez caracteres para que el texto se envíe como dos mensajes separados. Para usar una plantilla para el mensaje de texto, seleccione Opciones > Insertar > Plantilla. Para crear una presentación basada en una plantilla y enviarla como mensaje multimedia, seleccione Opciones > Crear presentación. Para usar una plantilla de texto para el mensaje multimedia, seleccione Opciones > Insertar objeto > Plantilla. Para agregar un objeto multimedia a un mensaje multimedia, seleccione Opciones > Insertar objeto > Imagen, Clip de sonido o Videoclip. Para crear y agregar un objeto multimedia nuevo, seleccione Opciones > Insertar nuevo > Imagen, Clip de sonido, Videoclip o Diapositiva. Cuando se agrega un clip de sonido, aparece el icono . Para agregar un objeto multimedia a un e-mail, seleccione Opciones > Insertar > Imagen, Clip de sonido, Videoclip, Nota o Plantilla. 6. Para enviar el mensaje, seleccione Opciones > Enviar. Mensajería de audio Nokia Xpress Los mensajes de audio son mensajes multimedia que incluyen únicamente un clip de sonido. Para crear y enviar un mensaje de audio, haga lo siguiente: 1. Seleccione Menú > Mensajes > Crear mensaje > Mensaje de voz. 2. En el campo Para, seleccione los destinatarios de Contactos o escriba el número de teléfono o la dirección de e-mail. Desplácese hacia abajo hasta el campo del mensaje. 3. Para registrar un clip de sonido nuevo, seleccione Opciones > Insertar clip sonido > Nuevo clip de sonido. Comenzará la grabación. Para usar un clip de sonido ya grabado, seleccione Opciones > Insertar clip sonido > Desde la Galería, desplácese hasta el clip de sonido y selecciónelo. El clip de sonido debe tener el formato .amr. Para reproducir el clip de sonido, seleccione Opciones > Reproducir clip sonido. 4. Para enviar el mensaje, seleccione Opciones > Enviar. 36 Configuraciones de e-mail Antes de poder enviar, recibir, descargar, responder y reenviar mensajes de e-mail a otra cuenta de e-mail, debe configurar un punto de acceso a Internet (IAP) y definir correctamente la configuración de su servicio de e-mail. Consulte "Conexión", pág. 76, y "Configuraciones de e-mail", pág. 41. Siga las instrucciones que le de su proveedor de servicios de e-mail e Internet. ■ Buzón de entrada: recibir mensajes Seleccione Menú > Mensajes > Buzón entrada. Si hay mensajes sin leer en el buzón de entrada, el icono cambia a . Para abrir un mensaje recibido, seleccione Menú > Mensajes > Buzón entrada y el mensaje deseado. Importante: Sea precavido al abrir mensajes. Los objetos de los mensajes multimedia pueden contener software malicioso o pueden ser peligrosos de otra manera para su dispositivo o su PC. Ver objetos multimedia Para ver la lista de objetos multimedia incluidos en el mensaje multimedia, abra el mensaje y seleccione Opciones > Objetos. Puede guardar el archivo en el dispositivo o enviarlo usando la tecnología Bluetooth o como mensaje multimedia a otro dispositivo compatible. Tipos especiales de mensajes Su dispositivo puede recibir muchos tipos de mensajes, por ejemplo, logotipos del operador, tarjetas de visita, entradas de agenda y tonos de timbre. Para abrir un mensaje recibido, seleccione Menú > Mensajes > Buzón entrada y el mensaje deseado. Puede guardar el contenido del mensaje especial en su dispositivo. Por ejemplo, para guardar en la agenda una entrada recibida, seleccione Opciones > Guardar en Agenda. Nota: La función de mensaje con imagen puede usarse sólo si su proveedor de servicios lo admite. Sólo los dispositivos que ofrecen funciones de mensaje con imagen pueden recibir y mostrar mensajes con imagen. El aspecto de un mensaje puede variar en función del dispositivo receptor. Mensajes de servicio Los mensajes de servicio (servicio de red) son notificaciones (por ejemplo, titulares de noticias) que pueden contener un mensaje de texto o la dirección de un servicio de explorador. Comuníquese con su proveedor de servicios para obtener información acerca de la disponibilidad y la suscripción. 37 ■ Mis carpetas Puede organizar los mensajes en carpetas, crear nuevas carpetas, cambiar el nombre de carpetas ya existentes y borrar carpetas ya existentes. Seleccione Menú > Mensajes > Mis carpetas. Para crear una carpeta, seleccione Opciones > Nueva carpeta y escriba el nombre que desea para la carpeta. ■ Buzón de correo Seleccione Menú > Mensajes > Buzón correo. Aparecerá la pregunta ¿Conectar con buzón de correo?. Seleccione Sí para conectarse al buzón de correo (servicio de red) o No para ver los mensajes de e-mail ya descargados sin conexión. Para conectarse al buzón de correo después, seleccione Opciones > Conectar. Cuando crea un nuevo buzón de correo, el nombre que usted asigna a ese buzón de correo reemplaza al nombre Buzón correo. Puede tener hasta seis buzones de correo. Cuando esté conectado, para finalizar la conexión de datos con el buzón de correo remoto, seleccione Opciones > Desconectar. Recuperar mensajes de e-mail del buzón de correo Importante: Sea precavido al abrir mensajes. Los mensajes de e-mail pueden contener software malicioso o pueden ser peligrosos de otra manera para su dispositivo o su PC. 1. Seleccione Menú > Mensajes > Buzón correo > Opciones > Conectar. 2. Seleccione Opciones > Recuperar e-mail y una de las siguientes opciones: Nuevos: para descargar todos los mensajes nuevos de e-mail en su dispositivo. Seleccionados: para descargar solamente los mensajes de e-mail que usted marcó. Todos: para descargar todos los mensajes del buzón de correo. 3. Después de haber descargado los mensajes de e-mail, puede continuar viéndolos en línea. Seleccione Opciones > Desconectar para cerrar la conexión y ver los mensajes de e-mail sin conexión. 4. Para abrir un mensaje de e-mail, selecciónelo. Si el mensaje de e-mail no fue descargado y usted no está conectado y selecciona Abrir, se le preguntará si desea descargar este mensaje del buzón de correo. Para ver los archivos adjuntos de un mensaje de e-mail, que aparecen indicados con el icono , seleccione Opciones > Archivos adjuntos. Puede descargar, abrir o guardar los archivos adjuntos que tengan los formatos admitidos. 38 Eliminar mensajes de e-mail Para eliminar un mensaje de e-mail del dispositivo pero no del buzón de correo remoto, seleccione Opciones > Eliminar > Sólo del teléfono. El encabezado del mensaje de e-mail permanece en el dispositivo. Para eliminar el encabezado también, elimine primero el mensaje de e-mail del buzón de correo remoto y después conecte el dispositivo con el buzón de correo remoto para actualizar el estado. Para eliminar un mensaje de e-mail del dispositivo y el buzón de correo remoto, seleccione Opciones > Eliminar > Teléfono y servidor. Para cancelar la eliminación de un mensaje de e-mail tanto del dispositivo como del servidor, desplácese hasta un mensaje de e-mail que haya marcado para borrar durante la próxima conexión y seleccione Opciones > Deshacer eliminar. ■ Buzón de salida La carpeta del buzón de salida es un lugar de almacenamiento transitorio para los mensajes que están listos para ser enviados. Para ingresar a la carpeta del buzón de salida, seleccione Menú > Mensajes > Buzón salida. Los estados de los mensajes son los siguientes: Enviando: el dispositivo está enviando el mensaje. En espera o En cola: el dispositivo está esperando para enviar mensajes o e-mail. Reenviar a las ... : ocurrió un error durante el envío. El dispositivo intentará enviar nuevamente el mensaje después de un período dado de espera. Para volver a intentar enviar el mensaje de inmediato, seleccione Opciones > Enviar. Aplazado: para configurar que los documentos permanezcan en espera mientras se encuentran en la carpeta del buzón de salida, desplácese hasta el mensaje que se está enviando y seleccione Opciones > Aplazar envío. Fallido: se alcanzó la cantidad máxima de intentos de envío. ■ Difusión celular Tal vez pueda recibir mensajes sobre diferentes temas, como las condiciones climáticas o del tránsito, de su proveedor de servicios (servicio de red). Para activar el servicio, consulte Difusión celular en "Configuraciones de difusión celular", pág. 42. Seleccione Menú > Mensajes > Opciones > Difusión celular. Una conexión de paquete de datos puede impedir la recepción de difusiones celulares. ■ Editor de comandos de servicio Para ingresar y enviar comandos de servicio (también conocidos como comandos USSD), por ejemplo, para enviar comandos de activación para servicios de red a su proveedor de servicios, seleccione Menú > Mensajes > Opciones > Comando servicio. Para enviar el comando, seleccione Opciones > Enviar. 39 ■ Configuraciones de mensajes Configuraciones de mensajes de texto Seleccione Menú > Mensajes > Opciones > Configuraciones > Mensaje corto y una de las siguientes opciones: Centros de mensajes: enumera todos los centros de mensajes definidos. Centro mens. en uso: define qué centro de mensajes se usa para enviar mensajes de texto y tipos de mensajes especiales, como tarjetas de visita. Codificac. caracteres > Soporte completo: para seleccionar que todos los caracteres del mensaje se envíen como se ven. Si selecciona Soporte reducido, los caracteres con tilde y otras marcas especiales pueden aparecer convertidos en otros caracteres. Informe de recepción (servicio de red): si está configurado como Sí, el estado del mensaje enviado (Pendiente, Fallido, Entregado) se muestra en Informes. Validez de mensajes: si no es posible comunicarse con el destinatario de un mensaje durante el período de validez, el mensaje se elimina del centro de servicio de mensajes. Tenga en cuenta que su red debe admitir esta función para que usted pueda usarla. Mens. enviado como: para definir cómo se envía el mensaje. La configuración predeterminada es Texto. Conexión preferida: puede enviar mensajes de texto usando la red GSM normal o paquetes de datos si su red lo admite. Resp. mismo centro (servicio de red): si selecciona Sí y el destinatario responde a su mensaje, el mensaje de respuesta se envía usando el mismo número de centro de servicio de mensajes. No todas las redes ofrecen esta opción. Configuraciones de mensajes multimedia Seleccione Menú > Mensajes > Opciones > Configuraciones > Mensaje multimedia y una de las siguientes opciones: Tamaño de imagen: define el tamaño de la imagen en un mensaje multimedia. Si selecciona Original, el tamaño de la imagen no se modifica. Modo creación MMS: si selecciona Dirigido, el dispositivo le informa si está intentando enviar un mensaje que el destinatario tal vez no admita. Para configurar el dispositivo de manera de evitar el envío de mensajes no admitidos, seleccione Restringido. Si selecciona Libre, la creación de mensajes no estará restringida, pero puede ocurrir que el destinatario no pueda ver el mensaje que usted le envió. Punto acceso en uso: seleccione qué punto de acceso se usa como conexión preferida para los mensajes multimedia. Recuperación multim.: para recibir mensajes multimedia sólo cuando se encuentra dentro de la cobertura de su red local, seleccione Auto en red dom.. Para recibir siempre los 40 mensajes multimedia, seleccione Siempre automático. Para descargar los mensajes de manera manual, seleccione Manual. Para no recibir ningún mensaje multimedia ni ninguna publicidad, seleccione Desactivar. Mensajes anónimos: para rechazar los mensajes enviados por remitentes anónimos, seleccione No. Recibir publicidad: defina si desea permitir la recepción de mensajes multimedia de publicidad. Informe de recepción: si desea que el estado del mensaje enviado (Pendiente, Fallido o Entregado) aparezca en Informes, seleccione Sí. Puede ocurrir que no sea posible recibir o entregar un informe de un mensaje multimedia que se haya enviado a una dirección de e-mail. Denegar envío infs. > Sí: para denegar el envío de informes de entrega. Validez de mensajes (servicio de red): si no es posible comunicarse con el destinatario de un mensaje durante el período de validez, el mensaje se elimina del centro de mensajes multimedia. Configuraciones de e-mail Configuraciones del buzón de correo Seleccione Menú > Mensajes > Opciones > Configuraciones > E-mail > Buzones de correo y un buzón de correo. Si todavía no definió ninguna configuración de buzón de correo, se le preguntará si desea hacerlo ahora. Configuraciones conexión > E-mail entrante e E-mail saliente: para definir las configuraciones correctas, comuníquese con su proveedor de servicios de e-mail. Configuraciones usuario Seleccione Configuraciones usuario y una de las siguientes opciones: Mi nombre: escriba el nombre que desea que aparezca en los mensajes de e-mail salientes. Enviar mensaje (servicio de red): para definir cuándo se envían los mensajes de e-mail, seleccione Inmediatamente o En sig. conexión. Env. copia a sí mismo: seleccione Sí para enviar una copia del mensaje de e-mail a la dirección definida en Mi dirección de e-mail. Incluir firma: seleccione Sí para adjuntar una firma a sus mensajes de e-mail y para crear o editar el texto de la firma. Nvas. alertas e-mail: para no recibir alertas de mensajes de e-mail nuevos, seleccione Desactivar. Configurar recuperación Seleccione Config. recuperación y una de las siguientes opciones: E-mail para recup.: para descargar sólo los encabezados, seleccione Sólo encabezados. Para limitar la cantidad de datos recibidos, seleccione Límite tamaño y escriba la cantidad 41 máxima de datos por mensaje en kilobytes. Para descargar mensajes y archivos adjuntos, seleccione Mens. y arch. adj.. Las opciones Límite tamaño y Mens. y arch. adj. sólo están disponibles en buzones de correo POP3. Cantidad para recup.: para limitar la cantidad de mensajes que se pueden recuperar del buzón de correo remoto, seleccione De Buzón entrada > Nº e-mails y escriba la cantidad máxima de mensajes que se recuperarán. También puede limitar la cantidad de mensajes a descargar de otras carpetas suscritas en De carpet. (sólo buzones de correo IMAP4). Ruta carpeta IMAP4 (sólo buzones de correo IMAP4): define la ruta de carpeta para buzones de correo IMAP4. Suscripc. de carpeta (sólo buzones de correo IMAP4): seleccione las carpetas de buzón de correo a las que desea suscribirse. Para suscribirse a una carpeta o cancelar la suscripción, desplácese hasta ella y seleccione Opciones > Suscribirse o Anular suscripción. Recuperación automática Seleccione Recuperación auto. y una de las siguientes opciones: Notificac. de e-mail: para descargar automáticamente los encabezados a su dispositivo cuando recibe una notificación de mensaje de e-mail nuevo en el buzón de correo remoto, seleccione Actualización auto. o Sólo red doméstica. Recuperación de e-mail: para descargar automáticamente los encabezados de los mensajes de e-mail de manera periódica, seleccione Activada y si desea que los encabezados se descarguen únicamente cuando está dentro de la cobertura de su red local, seleccione Sólo red doméstica.. Es posible descargar encabezados automáticamente para dos buzones de correo como máximo. Puede definir qué días, a qué hora y con qué frecuencia descargar encabezados; para hacerlo, seleccione Días de recuperación, Horas recuperación e Interv. recuperación. Las funciones Notificac. de e-mail y Recuperación de e-mail no pueden activarse simultáneamente. Configuraciones de mensajes de servicio Seleccione Menú > Mensajes > Opciones > Configuraciones > Mensaje de servicio y una de las siguientes opciones: Mensajes de servicio: para permitir o denegar la recepción de mensajes de servicio. Descargar mensajes: para descargar mensajes de manera automática o manual. Configuraciones de difusión celular Comuníquese con su proveedor de servicios para averiguar si el servicio de difusión celular (servicio de red) está disponible y cuáles son los temas disponibles y los números relacionados con los temas. 42 Seleccione Menú > Mensajes > Opciones > Configuraciones > Difusión celular y una de las siguientes opciones: Recepción: seleccione Activar o Desactivar. Idioma: seleccione el idioma en el que desea recibir los mensajes de difusión celular. Detección de temas: para guardar automáticamente números de temas antes desconocidos que recibió en mensajes de difusión celular, seleccione Activar. Otras configuraciones Seleccione Menú > Mensajes > Opciones > Configuraciones > Otras y una de las siguientes opciones: Guardar mens. env.: seleccione esta opción para guardar en la carpeta Enviados una copia de los mensajes de texto, mensajes multimedia o mensajes de e-mail enviados. Nº mens. guardados: para definir la cantidad de mensajes que se guardan simultáneamente en la carpeta de elementos enviados. Cuando se alcanza el valor límite, se borra el mensaje más antiguo. Memoria en uso: seleccione esta opción para guardar los mensajes en la memoria del dispositivo o en la tarjeta de memoria. ■ Lector de mensajes Con Lector mensajes, puede escuchar mensajes de texto, mensajes multimedia y mensajes de e-mail que haya recibido. La aplicación está disponible en su dispositivo solamente para el idioma inglés. Para descargar idiomas agregados, visite www.nokia.com (en inglés). Para escuchar un mensaje del Buzón entrada o del Buzón correo, desplácese hasta el mensaje o marque los mensajes y seleccione Opciones > Escuchar. Para pasar al siguiente mensaje, desplácese hacia abajo. Sugerencia: Cuando aparezca el aviso 1 mensaje nuevo o Nuevo e-mail en el modo en espera, para escuchar los mensajes recibidos, mantenga pulsada la tecla de selección izquierda hasta que se inicie el Lector mensajes. 7. Contactos ■ Administrar contactos Seleccione Menú > Contactos. Para agregar un contacto nuevo, seleccione Opciones > Nuevo contacto. Complete los campos que desee y seleccione Listo. Para editar un contacto, desplácese hasta él y seleccione Opciones > Editar. 43 Para asignar direcciones y números predeterminados a un contacto, selecciónelo y seleccione Opciones > Predeterminados. Desplácese hasta la opción predeterminada deseada y seleccione Asignar. Para copiar nombres y números de una tarjeta SIM al dispositivo, seleccione Opciones > Contactos SIM > Directorio SIM. Desplácese hasta los nombres que desea copiar, márquelos y seleccione Opciones > Copiar a Contactos. Para copiar un número de teléfono, fax o localizador de los contactos a la tarjeta SIM, desplácese hasta el contacto que desea copiar y seleccione Opciones > Copiar > Al directorio SIM. Para ver la lista de números de marcación fija, seleccione Opciones > Contactos SIM > Contac. marcación fija. Esta configuración sólo aparece si la tarjeta SIM la admite. ■ Administrar grupos de contactos Puede crear un grupo de contactos para enviar mensajes de texto o e-mail a varios destinatarios a la vez. 1. Desplácese hacia la derecha y seleccione Opciones > Nuevo grupo. 2. Escriba un nombre para el grupo. 3. Seleccione el grupo y Opciones > Agregar miembros. 4. Marque los contactos que desea agregar al grupo y seleccione Aceptar. ■ Agregar un tono de timbre Puede definir un tono de timbre (y un videoclip como tono de timbre) para cada contacto y cada grupo. 1. Seleccione Menú > Contactos. 2. Para agregar un tono de timbre a un contacto, seleccione el contacto, Opciones > Tono de timbre y el tono de timbre deseado. Para agregar un tono de timbre a un grupo, desplácese hacia la derecha hasta la lista de grupos y seleccione el grupo de contactos deseado. Seleccione Opciones > Tono de timbre y el tono de timbre para el grupo. Para eliminar el tono de timbre personal o del grupo, seleccione Tono predeter. como tono de timbre. ■ Asignar teclas de marcación rápida Puede asignar un número de teléfono a las teclas de marcación rápida, de 2 a 9. La tecla 1 está reservada para llamar al buzón de correo. Necesita activar la marcación rápida antes de poder usarla. Consulte Marcación rápida en "Llamar", pág. 74. 1. Seleccione Menú > Contactos y un contacto. 44 2. Desplácese hasta un número y seleccione Opciones > Asignar m. rápida.. Desplácese hasta la tecla de marcación rápida deseada y seleccione Asignar. Si la marcación rápida está desactivada, el teléfono le preguntará si desea activarla. Cuando regrese a la vista de la información del contacto, aparecerá el icono del número para indicar la marcación rápida asignada. al lado Para llamar al contacto usando la marcación rápida, en el modo en espera, pulse la tecla de marcación rápida y la tecla Llamar o mantenga pulsada la tecla de marcación rápida. 8. Galería Use la Galería para almacenar y organizar sus imágenes, videoclips, pistas de música, clips de sonido, listas de pistas, enlaces de flujo continuo, archivos .ram y presentaciones. Seleccione Menú > Galería y una carpeta. Para establecer una imagen como imagen de fondo, seleccione Imágenes y la imagen deseada. Seleccione Opciones > Usar imagen > Como imagen de fondo. Para asignar la imagen a un contacto, seleccione Asignar a contacto. Para establecer un videoclip como tono de timbre, seleccione Videoclips y el video deseado. Seleccione Opciones > Usar video > Como tono de timbre. Para asignar el video a un contacto, seleccione Asignar a contacto. Para copiar archivos en la memoria del dispositivo o la tarjeta de memoria, desplácese hasta el archivo o marque los archivos y seleccione Opciones > Organizar > Copiar a mem. teléf. o Copiar a tarjeta mem.. Para crear carpetas de imágenes y mover imágenes a ellas, seleccione Imágenes, desplácese hasta una imagen, seleccione Opciones > Organizar > Nueva carpeta y escriba un nombre para la carpeta. Marque las imágenes que desea mover a la carpeta y seleccione Opciones > Organizar > Mover a carpeta y la carpeta. ■ Editar imágenes Para editar imágenes de la Galería, desplácese hasta la imagen y seleccione Opciones > Editar. Para recortar una imagen, seleccione Opciones > Aplicar efecto > Cortar. Para recortar el tamaño de la imagen de manera manual, seleccione Manual o una relación predeterminada de medidas de la lista. Si selecciona Manual, aparecerá una cruz en la esquina superior izquierda de la imagen. Desplácese para seleccionar el área que desea recortar y seleccione Definir. Aparecerá otra cruz en la esquina inferior derecha. Seleccione nuevamente el área que desea recortar. Para ajustar el área seleccionada primero, seleccione Atrás. Las áreas seleccionadas forman un rectángulo, que a su vez, forma la imagen recortada. 45 Si seleccionó una proporción predeterminada de medidas, seleccione la esquina superior izquierda del área que recortará. Para cambiar el tamaño del área resaltada, use la tecla de desplazamiento. Para inmovilizar el área seleccionada, pulse la tecla de desplazamiento. Para mover el área dentro de la imagen, desplácese. Para seleccionar el área que recortará, pulse la tecla de desplazamiento. Para reducir los ojos rojos en una imagen, seleccione Opciones > Aplicar efecto > Reduc. ojos rojos. Mueva la cruz sobre el ojo y pulse la tecla de desplazamiento. Aparecerá un círculo en la pantalla. Para cambiar el tamaño del círculo de modo que se ajuste al tamaño del ojo, desplácese hacia arriba, hacia abajo, hacia la izquierda o hacia la derecha. Para reducir el color rojo, pulse la tecla de desplazamiento. Los accesos directos del editor de imágenes son los siguientes: • Para ver una imagen en el modo de pantalla completa, pulse *. Para volver a la vista normal, pulse * otra vez. • Para girar una imagen hacia la derecha o la izquierda, pulse 3 ó 1. • Para acercar o alejar una imagen, pulse 5 ó 0. • Para moverse en una imagen ampliada, desplácese hacia arriba, hacia abajo, hacia la izquierda o hacia la derecha. ■ Editar videoclips Para editar videoclips de la Galería y crear videoclips personalizados, desplácese hasta un videoclip y seleccione Opciones > Editor de video. En el editor de video, puede ver dos líneas de tiempo: la del video y la del sonido. Las imágenes, el texto y las transiciones agregadas a un videoclip se muestran en la línea de tiempo del video. Para pasar de una línea de tiempo a la otra, desplácese hacia arriba o hacia abajo. Modificar videos Para modificar el video, seleccione entre las siguientes opciones de Editar videoclip: Cortar: corta el videoclip en la vista Cortar videoclip. Agregar efecto color: inserta un efecto de color en el videoclip. Usar cámara lenta: reduce la velocidad del videoclip. Silenciar o Activar sonido: activa o desactiva el sonido del videoclip original. Ajustar volumen: ajusta el nivel del volumen. Eliminar: elimina el videoclip del video. Duplicar: hace una copia del videoclip seleccionado. 46 Editar texto (sólo aparece si agregó texto): para mover, eliminar o duplicar texto; cambiar el color y el estilo del texto; definir el tiempo que permanece en la pantalla y agregar efectos al texto. Editar imagen (sólo aparece si agregó una imagen): para mover, eliminar o duplicar una imagen; definir el tiempo que permanece en la pantalla y aplicar un efecto de fondo o de color a la imagen. Editar clip de sonido (sólo aparece si agregó un clip de sonido): para cortar o mover el clip de sonido, ajustar la duración, o eliminar o duplicar el clip. Editar transición: hay tres tipos de transiciones: al comienzo de un video, al final de un video y las transiciones entre videoclips. Puede seleccionar una transición inicial cuando la primera transición del video está activada. Insertar: Seleccione Videoclip, Imagen, Texto, Clip de sonido o Nuevo clip de sonido. Película: puede ver una vista previa de la película en el modo de pantalla completa o como miniatura, y puede guardar o enviar la película o cortarla para que el tamaño sea adecuado para mandarla en un mensaje multimedia. Para tomar una instantánea de un videoclip, en la vista Cortar videoclip, seleccione Opciones > Tomar instantánea. En la vista previa en miniatura, pulse la tecla de desplazamiento y seleccione Tomar instantánea. Para guardar su video, seleccione la opción Opciones > Película > Guardar. Para definir la Memoria en uso, seleccione Opciones > Configuraciones. Para enviar el video, seleccione Enviar > Vía multimedia, Vía e-mail o Vía Bluetooth. Comuníquese con el proveedor de servicios para conocer el tamaño máximo de los mensajes multimedia que puede enviar. Si el tamaño del video excede el tamaño permitido para enviarlo en un mensaje multimedia, aparecerá . Transferir videos de una PC Para transferir videos, use un cable USB compatible o la conectividad Bluetooth. Los requisitos para transferir videos desde una PC son los siguientes: • Sistema operativo Microsoft Windows XP (o posterior) • Nokia PC Suite 6.82 o posterior • Aplicación Nokia Video Manager (aplicación complementaria de PC Suite) Si conecta el cable USB para transferir videos, use Nokia Video Manager en Nokia PC Suite y seleccione PC Suite como modo de conexión. Para cambiar el modo de conexión USB predeterminado, seleccione Menú > Configuraciones > Conectividad > USB > Modo USB. Nokia Video Manager en Nokia PC Suite está optimizado para codificar y transferir archivos de video. Para obtener información acerca de cómo transferir videos con Nokia Video Manager, consulte la ayuda de Nokia Video Manager. 47 ■ Descargar archivos Seleccione Menú > Galería, la carpeta para el tipo de archivo que desea descargar y la función de descarga (por ejemplo, Imágenes > Descargas gráf.). Se abrirá el explorador. Elija un favorito para el sitio de donde desea descargar. 9. Medios ■ Cámara Su dispositivo tiene dos cámaras: una cámara de alta resolución en la cubierta posterior (cámara principal, modo apaisado) y una cámara de menor resolución en la parte delantera (cámara secundaria, modo vertical). Puede usar las dos cámaras para sacar fotos y grabar videos. Para usar la cámara principal, abra la cubierta de la cámara principal. Para activar la cámara, pulse la tecla de la cámara. Para acercar o alejar, use las teclas de volumen o desplácese hacia arriba y hacia abajo. Para capturar una imagen, pulse la tecla de la cámara. La imagen se guarda en Imágenes, en la Galería, y se muestra en la pantalla. Para regresar al visor, seleccione Atrás. Para eliminar la foto, pulse la tecla Borrar. Para capturar imágenes de manera secuencial, seleccione Opciones > Modo de secuencia > Activar. En el modo de secuencia, la cámara captura seis imágenes en intervalos breves y las muestra en una cuadrícula. Para usar el modo panorámico, seleccione Opciones > Modo panorama. Pulse la tecla de captura para capturar una imagen panorámica. Se muestra la vista previa de la imagen panorámica. Avance lentamente hacia la derecha o la izquierda. No puede cambiar la dirección. Si la flecha de la pantalla está roja, significa que está avanzando demasiado rápido. Para detener la foto panorámica, pulse la tecla de captura nuevamente. El modo panorámico está disponible sólo en la cámara principal. 48 Para activar o desactivar el flash, seleccione Opciones > Flash > Activar o Desactivar. Si selecciona Automático, el flash se usa automáticamente cuando es necesario. El flash está disponible sólo en la cámara principal. Manténgase a una distancia segura al usar el flash. No use el flash muy cerca de las personas o los animales. No obstruya el flash al sacar una foto. Cuando haya poca luz, para usar el modo nocturno, seleccione Opciones > Modo noche > Activar. Para usar el temporizador, seleccione Opciones > Temporizador y el tiempo que la cámara debe esperar para capturar la imagen. Pulse la tecla de desplazamiento para que el temporizador comience a contar el tiempo. Para ajustar el equilibrio de blancos o el tono de color, seleccione Opciones > Ajustar > Equilibrio de blancos o Tono de color. El ajuste está disponible sólo en la cámara principal. Para grabar un video, seleccione Opciones > Modo video y pulse la tecla de desplazamiento para empezar a grabar. Configuraciones de cámara Su dispositivo admite una resolución de captura de imágenes de 1600 x 1200 píxeles. Para cambiar la configuración de la cámara, seleccione Menú > Medios > Cámara > Opciones > Configuraciones. Seleccione Imagen y una de las siguientes opciones: Calidad de imagen, Resolución (Cámara 1) y Resolución (Cámara 2): cuanto mejor sea la calidad de la imagen y mayor sea la resolución, más memoria utilizará la imagen. Mostrar imag. captur.: para que la imagen no se muestre en la pantalla después de capturarla, seleccione No. Nombre imag. predet.: cambia la manera en la que se asignan nombres a las imágenes capturadas. Memoria en uso: para seleccionar si desea guardar sus imágenes en la memoria del dispositivo o en la tarjeta de memoria. Seleccione Video y una de las siguientes opciones: Duración: si el valor configurado es Máximo, la longitud del video grabado sólo estará restringida por la cantidad de memoria disponible. Si el valor configurado es Corto, el tiempo de grabación se optimiza para el envío por MMS. Resolución (Cámara 1) y Resolución (Cámara 2): para seleccionar la resolución del video. Nom. video predeter: para seleccionar la manera en la que se asignan nombres a los videoclips capturados. Memoria en uso: para seleccionar si desea guardar sus videoclips en la memoria del dispositivo o en la tarjeta de memoria. 49 ■ Reproductor de música Para abrir el reproductor de música, seleccione Menú > Medios > Reprod. música. Biblioteca musical Biblioteca musical es una base de datos de las pistas de música disponibles. Para abrir la biblioteca musical, en la vista principal del reproductor de música, seleccione Opciones > Biblioteca musical. Para actualizar la biblioteca musical y buscar pistas de música guardadas en la memoria del dispositivo y en la tarjeta de memoria, seleccione Opciones > Actualizar Bibl. musical. Para reproducir un álbum específico, seleccione Álbumes, desplácese hasta el álbum y seleccione Opciones > Reproducir. Para escuchar pistas específicas del álbum, seleccione Álbumes y un álbum, marque las pistas y seleccione Opciones > Reproducir. Listas de pistas Para compilar y guardar su propia lista de pistas, seleccione Listas de pistas > Opciones > Nueva lista pistas. Seleccione la memoria en la que desea guardar la lista y escriba un nombre para guardarla. Marque los temas deseados y pulse la tecla de desplazamiento. Para escuchar una lista de pistas, seleccione Listas de pistas, desplácese hasta la lista de pistas y seleccione Opciones > Reproducir. Puede agregar pistas desde otras vistas a una lista de pistas ya guardada. Por ejemplo, para agregar un álbum, seleccione Álbumes, localice el álbum, desplácese hasta él y seleccione Opciones > Agregar a lista pistas > Lista pistas guardada. Seleccione la lista de pistas a la que desea agregar el álbum. Escuchar música Advertencia: Escuche música a un volumen moderado. La exposición prolongada a un nivel de volumen alto puede perjudicar su facultad auditiva. Cuando esté utilizando el altavoz, no sostenga el dispositivo cerca del oído, ya que el volumen puede resultar demasiado alto. Para comenzar la reproducción o ponerla en pausa, pulse la tecla de desplazamiento. Para pasar a la pista anterior o a la siguiente, desplácese hacia arriba o hacia abajo. Para avanzar rápidamente o retroceder, mantenga pulsada la tecla de desplazamiento hacia arriba o hacia abajo. Para ver la lista de pistas que se está reproduciendo, seleccione Opciones > Abrir "En reproduc.". Para volver al modo en espera y dejar el reproductor de música en segundo plano, pulse la tecla Finalizar. 50 Para reproducir pistas de música varias veces, seleccione Opciones > Repetición. Seleccione Todo para repetir todas las pistas que se están reproduciendo, Una para repetir la pista que se está reproduciendo o Desactivar para no repetir las pistas. Para reproducir música en orden aleatorio, seleccione Opciones > Reprod. aleatoria > Activar. Configuraciones de audio Para ajustar el tono del sonido y aplicar efectos al sonido, seleccione Opciones > Config. de audio. Ecualizador Para aumentar o disminuir las frecuencias durante la reproducción de música y modificar el sonido de la música, seleccione Opciones > Config. de audio > Ecualizador. Para usar una configuración predeterminada, desplácese hasta ella y seleccione Opciones > Activar. Crear una nueva configuración favorita 1. Para crear una nueva configuración favorita, seleccione Opciones > Nuevo favorito y escriba el nombre que desea asignarle. 2. Para pasar de una banda de frecuencia a otra, desplácese hacia la izquierda o la derecha. Para aumentar o disminuir el sonido en cada banda de frecuencia, desplácese hacia arriba o hacia abajo. 3. Seleccione Atrás. ■ RealPlayer Con RealPlayer, puede reproducir archivos multimedia, por ejemplo, videoclips guardados en la memoria del dispositivo o la tarjeta de memoria, o archivos multimedia de flujo continuo transmitidos por conexiones inalámbricas mediante la apertura de un enlace de flujo continuo. Para abrir RealPlayer, seleccione Menú > Medios > RealPlayer. RealPlayer no admite todos los formatos de archivo ni todas las variaciones de los formatos de archivos. Reproducir archivos multimedia Para reproducir un archivo multimedia en RealPlayer, seleccione Opciones > Abrir y una de las siguientes opciones: Clips más recientes: para reproducir archivos multimedia que reprodujo recientemente. Clip guardado: para reproducir archivos multimedia guardados en la memoria del dispositivo o la tarjeta de memoria. Para reproducir por flujo continuo a través de una conexión inalámbrica, haga lo siguiente: 51 • Seleccione un enlace de flujo continuo guardado en la Galería. Se establecerá una conexión con el servidor de flujo continuo. • Abra un enlace de flujo continuo mientras explora Internet. Para reproducir contenido en vivo por flujo continuo, antes debe configurar el punto de acceso predeterminado. Consulte "Puntos de acceso", pág. 76. Muchos proveedores de servicios requieren que se use un punto de acceso a Internet (IAP) como punto de acceso predeterminado. Otros proveedores de servicios le permiten utilizar un punto de acceso WAP. Para obtener más información, comuníquese con el proveedor de servicios. En RealPlayer, sólo puede abrir direcciones rtsp:// URL. No puede abrir direcciones http:// URL. Sin embargo, RealPlayer reconoce los enlaces http a archivos .ram porque los archivos .ram son archivos de texto que contienen un enlace rtsp. Advertencia: Cuando esté usando el altavoz, no sostenga el dispositivo cerca del oído, ya que el volumen puede resultar demasiado alto. Accesos directos durante la reproducción Desplácese hacia arriba para avanzar en la reproducción del archivo multimedia o desplácese hacia abajo para retroceder. Pulse las teclas de volumen para subir o bajar el volumen. ■ Visual Radio Puede usar la aplicación Visual Radio como radio FM con sintonía automática y estaciones predeterminadas o con información visual en paralelo relacionada con el programa de radio si sintoniza estaciones que ofrecen el servicio de Visual Radio y su operador de red admite el servicio. El servicio de Visual Radio usa paquetes de datos (servicio de red). No es posible usar Visual Radio si el dispositivo está sin conexión. La sintonía de la radio FM depende de una antena que no es la antena inalámbrica del dispositivo. Es necesario conectar un auricular o algún otro accesorio compatible al dispositivo para que la radio FM funcione correctamente. Advertencia: Escuche música a un volumen moderado. La exposición prolongada a un nivel de volumen alto puede perjudicar su facultad auditiva. Cuando esté utilizando el altavoz, no sostenga el dispositivo cerca del oído, ya que el volumen puede resultar demasiado alto. Mientras escucha la radio puede hacer una llamada o responder una llamada entrante. El sonido de la radio se desactiva cuando hay una llamada activa. Para abrir Visual Radio, seleccione Menú > Medios > Radio. Para apagar la radio, seleccione Salir. 52 Sintonizar y guardar una estación de radio Para iniciar la búsqueda de estaciones cuando la radio está encendida, seleccione o . La búsqueda se detiene cuando se encuentra una estación. Para guardar la estación, seleccione Opciones > Guardar estación. Seleccione una ubicación para la estación. Escriba el nombre de la estación y seleccione Aceptar. Funciones de radio Para ajustar el volumen, pulse las teclas de volumen. Seleccione o para desplazarse a la siguiente estación guardada o a la anterior. Los botones permanecen inactivos si no ninguna estación guardada. Al utilizar un auricular compatible, pulse la tecla del auricular para desplazarse a la siguiente estación de radio guardada. Para guardar la estación actual, seleccione Opciones > Guardar estación, elija una posición predeterminada y escriba el nombre de la estación. Para configurar la frecuencia de una estación manualmente, seleccione Opciones > Ajuste manual. Para escuchar la radio de fondo y pasar al modo en espera, seleccione Opciones > Reproducir en 2º plano. Lista de estaciones Cuando la radio esté encendida, seleccione Opciones > Estaciones. La lista de estaciones se utiliza para administrar las estaciones de radio guardadas. Configuración de estaciones Desplácese hasta una estación de la lista de estaciones, selecciónela y utilice la función Editar para cambiar los parámetros de la estación. Ver contenido visual Para comprobar la disponibilidad y los costos y para suscribirse al servicio, comuníquese con el proveedor de servicios. Para ver el contenido visual de la estación actual, seleccione . Si la ID del servicio visual no se guardó en la lista de estaciones, se le solicitará esta ID. Escriba la ID del servicio visual y seleccione Aceptar. Si no tiene la ID del servicio visual, seleccione Recuperar para acceder al directorio de estaciones (servicio de red). Para finalizar la transmisión del contenido visual, pero no la radio FM, seleccione Cerrar. Para definir la configuración de la luz y el tiempo de ahorro de energía, seleccione Opciones > Config. de pantalla. 53 Configuraciones de Visual Radio Cuando la radio esté encendida, seleccione Opciones > Configuraciones y lo siguiente: Tono de inicio: para activar o desactivar el tono de inicio. Servicio de inicio auto.: para activar o desactivar la visualización automática del contenido visual. Punto de acceso: para seleccionar el punto de acceso. Directorio de estaciones Con el directorio de estaciones (servicio de red), puede seleccionar la activación de Visual Radio o las estaciones de radio tradicionales de una lista, agrupadas en carpetas. Para comprobar la disponibilidad y los costos y para suscribirse al servicio, comuníquese con el proveedor de servicios. Acceder al directorio de estaciones desde la vista del contenido visual Para recuperar la ID del servicio visual e iniciar el contenido visual de la estación de radio actualmente sintonizada, seleccione y Recuperar. Una vez que se haya establecido la conexión con el directorio de estaciones, seleccione la ubicación más cercana a su posición actual de una lista de carpetas. El dispositivo compara las frecuencias de las estaciones de radio de la lista con la frecuencia sintonizada actualmente. Si se encuentra una frecuencia que coincide, aparece la ID del servicio visual de la estación de radio sintonizada. Seleccione Aceptar para comenzar a ver el contenido visual. Si hay más de una estación de radio con frecuencias coincidentes, se muestran las estaciones de radio y sus ID del servicio visual en una lista. Seleccione la estación de radio deseada. Aparecen la estación de radio sintonizada y la ID del servicio visual. Seleccione Aceptar para comenzar a ver el contenido visual. Acceder al directorio de estaciones desde las opciones Para acceder al directorio de estaciones (servicio de red) desde la lista de estaciones, seleccione Opciones > Directorio estaciones. Una vez que se haya establecido la conexión con el directorio de estaciones, se le solicitará que seleccione la ubicación más cercana a su posición actual de una lista de ubicaciones. Las estaciones de radio que incluyen contenido visual están marcadas con . Seleccione la estación de radio deseada y una de las siguientes opciones: Escuchar: para sintonizar la estación de radio resaltada. Para confirmar la configuración de la frecuencia, seleccione Sí. 54 Iniciar servicio visual: para abrir el contenido visual de la estación de radio seleccionada (si está disponible). Guardar: para guardar los detalles de la estación de radio seleccionada en la lista de estaciones. Detalles: para ver la información del canal. 10. Web Para explorar las páginas Web con formato XHTML, WML o HTML, seleccione Menú > Web o mantenga pulsada la tecla 0 en el modo en espera. Compruebe la disponibilidad de los servicios, los precios y las tarifas con el proveedor de servicios. Los proveedores de servicios también le pueden brindar instrucciones acerca de cómo utilizar los servicios. Importante: Use solamente servicios fiables y que ofrecen niveles adecuados de seguridad y protección contra software perjudicial. ■ Configurar el teléfono para el servicio del explorador El dispositivo puede configurar automáticamente el punto de acceso a Internet o WAP en función de la tarjeta SIM. Puede utilizar la función Asistente config. para establecer las configuraciones del punto de acceso a Internet o WAP. Consulte "Asistente de configuración", pág. 78. Es posible que reciba las configuraciones del servicio en un mensaje de configuración del proveedor de servicios. Para definir un punto de acceso manualmente, consulte "Puntos de acceso", pág. 76. ■ Establecer una conexión Para acceder a las páginas Web, haga lo siguiente: • Seleccione la página de inicio ( ) de su proveedor de servicios. • Seleccione un favorito de la vista de favoritos. • En la vista de favoritos, escriba la dirección de la página Web y seleccione Ir a. ■ Ver favoritos Es posible que el dispositivo tenga favoritos y enlaces preinstalados para sitios de Internet de terceros. También puede acceder a otros sitios de terceros a través del dispositivo. Los sitios de terceros no están afiliados a Nokia; por lo tanto, la empresa no los avala ni asume responsabilidad alguna por ellos. Si decide acceder a dichos sitios, debe tomar precauciones en cuanto a la seguridad o el contenido. 55 Los favoritos se indican con los siguientes iconos: La página de inicio definida para el punto de acceso predeterminado. La carpeta de favoritos automáticos contiene favoritos ( automáticamente cuando se exploran las páginas. ) que se recopilan Cualquier favorito que muestre el título o la dirección de Internet del favorito. y se pueden reemplazar por los iconos del sitio Web. Agregar favoritos manualmente 1. En la vista de favoritos, seleccione Opciones > Admin. anotaciones > Agregar favorito. 2. Complete los campos. 3. Seleccione Opciones > Guardar. Enviar favoritos Desplácese hasta un favorito o marque varios favoritos, seleccione Opciones > Herramientas > Enviar y una opción. ■ Seguridad de conexión Si aparece el indicador de seguridad durante una conexión, la transmisión de datos entre el dispositivo y el servidor o el gateway de Internet estará encriptada. El icono de seguridad no indica que la transmisión de datos entre el gateway y el servidor de contenido (o lugar donde se almacenan los recursos solicitados) sea segura. El proveedor de servicios asegura la transmisión de datos entre el gateway y el servidor de contenido. Para ver los detalles de la conexión, el estado de encriptación y la información acerca de la autenticación del servidor, seleccione Opciones > Herramientas > Info. de página. Es posible que algunos servicios requieran funciones de seguridad, como los servicios bancarios. Para este tipo de conexiones, se necesitan certificados de seguridad. Comuníquese con su proveedor de servicios para obtener información. Consulte también "Administración de certificados", pág. 72. ■ Explorar páginas Web La protección de los derechos de propiedad intelectual puede impedir la copia, modificación, transferencia o desvío de imágenes, música (incluyendo tonos de timbre) y otros contenidos. Importante: Instale y utilice sólo las aplicaciones y software de fuentes que ofrecen seguridad, como las aplicaciones Symbian o las que pasaron la prueba de Java VerifiedTM. 56 Teclas y comandos para la exploración Para abrir un enlace, realice las selecciones correspondientes o marque las casillas de verificación y pulse la tecla de desplazamiento. Para ir a la página anterior durante la exploración, seleccione Atrás. Si Atrás no se encuentra disponible, seleccione Opciones > Opc. navegación > Historial para ver una lista cronológica de las páginas visitadas durante una sesión de exploración. Para elegir la página deseada, desplácese hacia la izquierda o la derecha y selecciónela. La lista del historial se borra cada vez que se cierra una sesión. Para guardar un favorito durante la exploración, seleccione Opciones > Guardar como favorito. Para recuperar el contenido más reciente del servidor, seleccione Opciones > Opc. navegación > Cargar de nuevo. Para abrir la barra de herramientas del explorador, desplácese hasta una parte vacía de la página y pulse la tecla de desplazamiento. Accesos directos del teclado durante la exploración 1: abre los favoritos. 2: busca las palabras clave en la página actual. 3: vuelve a la página anterior. 5: muestra todas las ventanas abiertas. 8: muestra la descripción de la página actual. Pulse 8 nuevamente para acercarse y ver la sección deseada de la página. 9: permite ingresar una nueva dirección Web. 0: va a la página de inicio. * o #: acerca o aleja la página. Mini mapa Mini mapa lo ayuda a navegar por las páginas Web que contienen grandes cantidades de información. Cuando Mini mapa está activado en las configuraciones del explorador y usted se desplaza por una página Web extensa, Mini mapa se abre y muestra una descripción general de la página Web que está explorando. Para desplazarse dentro de Mini mapa, utilice la tecla de desplazamiento. Cuando deja de desplazarse, Mini mapa desaparece y aparece el área delineada en Mini mapa. Descripción de página Con Descripción de página, puede desplazarse con mayor rapidez hasta la sección deseada de una página Web. Es posible que la opción Descripción de página no esté disponible en todas las páginas. 57 Para mostrar la descripción de la página actual, pulse 8. Para buscar un punto deseado en la página, desplácese hacia arriba o hacia abajo. Pulse 8 nuevamente para acercarse y ver la sección deseada de la página. Vínculos Web y blogs Los vínculos Web son archivos .xml de páginas Web que se usan ampliamente para compartir los titulares de las entradas más recientes o el texto completo, por ejemplo, una noticia reciente en formato de vínculos de noticias. Los blogs o weblogs son diarios Web. La mayoría de los vínculos Web utilizan las tecnologías RSS y ATOM. El explorador detecta automáticamente si una página Web contiene vínculos Web. Para suscribirse a un vínculo Web, seleccione Opciones > Suscribir y un vínculo, o haga clic en el enlace. Para ver los vínculos Web a los que se suscribió, seleccione Vínculos Web en la vista de favoritos. Para actualizar un vínculo Web, selecciónelo y luego seleccione Opciones > Actualizar. Para definir de qué manera actualizar los vínculos Web, seleccione Opciones > Configuraciones > Vínculos Web. Páginas guardadas Puede guardar páginas y verlas más tarde sin conexión. Para guardar una página durante la exploración, seleccione Opciones > Herramientas > Guardar página. Para abrir la vista de Páginas guardadas, seleccione Páginas guardadas en la vista de favoritos. Para abrir una página, selecciónela. Para iniciar una conexión con el servicio del explorador y recuperar nuevamente la página, seleccione Opciones > Opc. navegación > Cargar de nuevo. El dispositivo permanece conectado una vez que vuelve a cargar la página. ■ Finalizar una conexión Para finalizar la conexión y ver sin conexión la página del explorador, seleccione Opciones > Herramientas > Desconectar. Para abandonar la exploración, seleccione Opciones > Salir. ■ Vaciar la caché Una caché es una ubicación de memoria que se utiliza para almacenar datos de manera temporal. Si intentó acceder o accedió a información confidencial que requería contraseñas, vacíe la caché después de cada uso. La información o los servicios a los que accedió se almacenan en la caché. Para vaciar la caché, seleccione Menú > Web > Opciones > Borrar datos privacidad > Borrar caché. 58 Para eliminar todos los datos de privacidad, como la caché, las cookies, los datos de formularios, las contraseñas y el historial de exploración, seleccione Menú > Web > Opciones > Borrar datos privacidad > Todo. ■ Configuraciones del explorador Seleccione Opciones > Configuraciones y una de las siguientes opciones: General Punto de acceso: seleccione el punto de acceso predeterminado. Página de inicio: defina la dirección de la página de inicio deseada. Mini mapa: active o desactive esta opción. Historial: seleccione si desea que aparezca una lista de páginas visitadas durante la sesión de exploración actual cuando selecciona Atrás. Adv. de seguridad: oculte o muestre las notificaciones de seguridad. Script Java/ECMA: active o desactive el uso de scripts. Página Cargar contenido: seleccione qué tipo de contenido se cargará automáticamente durante la exploración. Si selecciona Sólo texto, para cargar imágenes durante la exploración, seleccione Opciones > Herramientas > Cargar imágenes. Tamaño de pantalla: elija cómo desea utilizar el área de la pantalla para ver las páginas. Codificación predet.: cuando selecciona Automática, el explorador intenta elegir la codificación de caracteres correcta de manera automática. Bloq. mens. emerg.: permita o bloquee la apertura automática de distintos mensajes emergentes durante la exploración. Recarga automática: active o desactive la actualización automática de las páginas del explorador. Tamaño de letra: seleccione el tamaño de la letra. Privacidad Anotac. auto.: seleccione Activado si desea que los favoritos se guarden automáticamente en la carpeta Anotac. auto. cuando visite una página. Cuando selecciona Ocultar carpeta, los favoritos se siguen agregando automáticamente a la carpeta. Guardar datos formul.: si no desea que se guarden los datos que ingresa en distintos formularios de una página Web y que se utilicen la próxima vez que acceda a la página, seleccione Desactivar. Cookies: active o desactive la recepción y el envío de cookies (un medio para que los proveedores de contenido puedan identificar los usuarios y sus preferencias para el contenido que se utiliza con frecuencia). 59 Vínculos Web Actualizaciones auto.: defina si desea que los vínculos Web se actualicen o no automáticamente, y con qué frecuencia desea actualizarlos. Es posible que configurar la aplicación para que recupere automáticamente vínculos Web implique la transmisión de grandes cantidades de datos a través de la red del proveedor de servicios. Comuníquese con el proveedor de servicios para obtener información acerca del costo de la transmisión de datos. Pto. acc. para actualizac. auto.: seleccione el punto de acceso deseado para realizar la actualización (disponible únicamente cuando está activada la función Actualizaciones auto.). 11. Descargue Descargue (servicio de red) es una tienda de contenido móvil disponible en su dispositivo. Es posible que pueda descargar algunos contenidos de forma gratuita. Con Descargue puede descubrir, previsualizar, comprar, descargar y actualizar contenido, servicios y aplicaciones. Los elementos están ordenados por categorías en catálogos y carpetas proporcionados por diferentes proveedores de servicios. El contenido disponible depende del proveedor de servicios. Seleccione Menú > Descargue. Descargue utiliza los servicios de red para acceder al contenido más reciente. Para obtener información acerca de los elementos adicionales que se encuentran disponibles a través de Descargue, comuníquese con su proveedor de servicios o con el proveedor o el fabricante del producto. 12. Organizador ■ Reloj Seleccione Menú > Organizador > Reloj. Configuraciones del reloj Para cambiar la hora o la fecha, seleccione Opciones > Configuraciones. Para obtener más información acerca de las configuraciones, consulte "Fecha y hora", pág. 70. Configurar una alarma 1. Para configurar una nueva alarma, desplácese hacia la derecha hasta Alarma y seleccione Opciones > Nueva alarma. 60 2. Ingrese la hora de la alarma, seleccione si desea que la alarma se repita y cuándo desea que lo haga, y elija Listo. Cuando la alarma está activa, aparece . Para cancelar una alarma, desplácese hasta la alarma y seleccione Opciones > Eliminar alarma. Para desactivar una alarma recurrente, seleccione Opciones > Desactivar alarma. Desactivar la alarma Seleccione Parar para desactivar la alarma. Seleccione Pausa para que la alarma se detenga por 5 minutos y luego se reanude. Si llega la hora de la alarma mientras el dispositivo está apagado, éste se enciende solo y comienza a sonar el tono de alarma. Si selecciona Parar, se le preguntará si desea activar el dispositivo para las llamadas. Seleccione No para apagar el dispositivo o Sí para realizar y recibir llamadas. No seleccione Sí cuando el uso de un teléfono móvil pueda causar interferencias o algún riesgo. Reloj mundial Para abrir la vista del reloj mundial, desplácese hacia la derecha hasta Mundial. Para agregar ciudades a la lista, seleccione Opciones > Agregar ciudad. Para configurar la ciudad actual, desplácese hasta una ciudad y seleccione Opciones > Como ciudad actual. La ciudad se muestra en la vista principal del reloj, y la hora del dispositivo se modifica en función de la ciudad seleccionada. Compruebe que la hora sea correcta y que coincida con su zona horaria. ■ Agenda Seleccione Menú > Organizador > Agenda. Con la agenda, puede llevar un registro de las citas, reuniones, cumpleaños, aniversarios y otros eventos importantes. También puede configurar una alarma de la agenda que le recuerde los próximos eventos. Crear entradas de agenda 1. Seleccione Opciones > Nueva entrada y un tipo de entrada. Las entradas de Aniversario se repiten año tras año. 2. Complete los campos. Repetir: pulse la tecla de desplazamiento para repetir la entrada. Una entrada recurrente se indica con en la vista del día. Repetir hasta: defina una fecha de finalización para la entrada recurrente, por ejemplo, la última fecha de un curso semanal al que está asistiendo. Esta opción sólo se muestra si seleccionó que desea repetir el evento. 61 Sincronización > Privada: después de la sincronización, sólo usted podrá ver la entrada de la agenda; los demás no podrán verla incluso si tienen acceso en línea a la agenda. Pública: la entrada de la agenda puede ser vista por las demás personas que tengan acceso en línea a la agenda. Ninguna: la entrada de la agenda no se copia al sincronizar la agenda. 3. Para guardar la entrada, seleccione Listo. Vistas de agenda Pulse # en las vistas del mes, la semana o el día para resaltar automáticamente la fecha actual. Para crear una entrada de reunión, pulse cualquier tecla numérica (de 0 a 9) en alguna de las vistas de la agenda. Para desplazarse hasta una determinada fecha, seleccione Opciones > Ir a fecha. Ingrese la fecha y seleccione Aceptar. Tareas Seleccione Opciones > Vista de tareas. En Vista de tareas, puede guardar una lista de las tareas que debe realizar. Crear una nota de tarea 1. Para comenzar a escribir una nota de tarea, pulse cualquier tecla numérica (de 0 a 9). 2. Ingrese la tarea en el campo Asunto. Defina una fecha de vencimiento y una prioridad para la tarea. 3. Para guardar la nota de tarea, seleccione Listo. ■ Notas Seleccione Menú > Organizador > Notas. Para escribir una nueva nota, comience a escribir. Para guardar la nota, seleccione Listo. Puede guardar archivos de texto sin formato (formato .txt) en Notas. ■ Convertidor Seleccione Menú > Organizador > Convertidor. Con el convertidor, puede convertir parámetros de medición de una unidad a otra, por ejemplo, medidas de longitud (de yardas a metros). El convertidor tiene una precisión limitada, y es posible que se produzcan errores de aproximación. 62 Convertir unidades Para convertir divisas, primero debe fijar el tipo de cambio. Consulte "Fijar una moneda base y tipos de cambio", pág. 63. 1. Seleccione Tipo, el tipo de medida que desea convertir y Aceptar. 2. Seleccione el primer campo de unidad, la unidad desde la cual desea realizar la conversión y Aceptar. 3. Seleccione el siguiente campo de unidad y la unidad a la cual desea realizar la conversión. 4. En el primer campo de cantidad, ingrese el valor que desea convertir. El otro campo de cantidad se modifica automáticamente para mostrar el valor convertido. Pulse # para agregar un decimal y pulse * para los símbolos + y - (para temperatura), y E (exponente). El orden de conversión varía si se escribe un valor en el segundo campo de cantidad. El resultado se muestra en el primer campo de cantidad. Fijar una moneda base y tipos de cambio Antes de convertir divisas, debe elegir una moneda base (generalmente, la moneda de su país) y debe agregar los tipos de cambio. La tasa de la moneda base es siempre 1. La moneda base determina las tasas de conversión de las otras monedas. 1. Seleccione Moneda como tipo de medida y Opciones > Cambios monedas. 2. Para cambiar la moneda base, desplácese hasta la moneda (generalmente, la moneda de su país) y seleccione Opciones > Fijar moneda base. 3. Agregue los tipos de cambio, desplácese hasta la moneda e ingrese una nueva tasa, por ejemplo, cuántas unidades de la moneda equivalen a una unidad de la moneda base seleccionada. 4. Podrá convertir la moneda una vez que haya insertado todos los tipos de cambio necesarios. Nota: Cuando cambie la moneda base, deberá ingresar los nuevos tipos de cambio, ya que se borran todos los tipos de cambio definidos anteriormente. 13. Aplicaciones ■ Datos GPS Para iniciar la aplicación de datos GPS, seleccione Menú > Aplicaciones > Datos GPS. Navegación Para utilizar la guía de ruta, seleccione Navegación. 63 La guía de ruta muestra la ruta más directa y la distancia más corta para llegar al destino deseado. Se omiten todos los obstáculos, como los edificios y los obstáculos naturales. Las diferencias de altitud no se toman en cuenta al calcular la distancia. La guía de ruta sólo está activa cuando usted está en movimiento. Para establecer el destino del viaje, seleccione Opciones > Definir destino y una marca como destino, o ingrese las coordenadas de latitud y longitud. Seleccione Detener navegación para eliminar el destino definido. Para ver la información sobre la posición de su ubicación actual, seleccione Posición. Posición Para guardar su ubicación actual como una marca, seleccione Opciones > Guardar posición. Distancia del viaje Seleccione Distancia viaje > Opciones > Iniciar para activar el cálculo de la distancia del viaje y Parar para desactivarlo. Los valores calculados permanecen en la pantalla. Seleccione Restablecer para establecer la distancia del viaje, el tiempo y la velocidad promedio y máxima en cero, y para comenzar un nuevo cálculo. Seleccione Reiniciar para configurar el odómetro y el tiempo total en cero. El medidor de viajes tiene una precisión limitada, y es posible que se produzcan errores de aproximación. La precisión también puede verse afectada por la disponibilidad y la calidad de las señales GPS. Solicitudes de posiciones Es posible que reciba una solicitud por parte de un servicio de red para pedirle información sobre su posición. Es posible que los proveedores de servicios brinden información acerca de temas locales, como las condiciones climáticas o del tráfico, de acuerdo con la ubicación del dispositivo. Cuando recibe una solicitud de posición, aparece un mensaje que muestra el servicio que ha realizado la solicitud. Para permitir que se envíe la información de su posición, seleccione Aceptar; para rechazar la solicitud, seleccione Rechazar. ■ Marcas Con las marcas, puede guardar la información de posición de ubicaciones específicas en su dispositivo. Puede utilizar las marcas guardadas en aplicaciones compatibles, como la aplicación Navigator. Para crear una nueva marca, seleccione Menú > Aplicaciones > Marcas > Opciones > Nueva marca. Para realizar una solicitud de posición para las coordenadas de su ubicación actual, seleccione Posición actual. Para ingresar la información de posición de forma manual, seleccione Escriba manualmente. Para agregar una marca a categorías predeterminadas, seleccione la marca y pulse Opciones > Agregar a categoría. Seleccione las categorías a las que desea agregar la marca. 64 Para enviar una o varias marcas a un dispositivo compatible, seleccione Opciones > Enviar. Las marcas recibidas se colocan en la carpeta Buzón entrada de Mensajes. ■ Adobe Reader Utilice Adobe Reader para ver documentos .pdf. Para abrir la aplicación, seleccione Menú > Aplicaciones > Adobe Reader. Abra un archivo .pdf Para abrir un documento abierto recientemente, selecciónelo. Para abrir un documento que no se muestra en la vista principal, seleccione Opciones > Buscar archivo, la memoria, la carpeta donde está el archivo y el archivo. Ver un documento Para desplazarse por una página, utilice la tecla de desplazamiento. Para ir a la página siguiente, desplácese hacia abajo hasta la parte inferior de la página. Para acercar o alejar un documento, seleccione Opciones > Zoom > Acercar o Alejar. Para buscar texto, seleccione Opciones > Buscar > Texto y escriba el texto que desea buscar. Para buscar la siguiente coincidencia, seleccione Opciones > Buscar > Siguiente. Para girar el documento, seleccione Opciones > Vista > Rotar a la izquierda o Rotar a la derecha. Para guardar una copia del documento, seleccione Opciones > Guardar y especifique dónde desea guardarla. Configuraciones Seleccione Opciones > Configuraciones y una de las siguientes opciones: Zoom predeterm. %: para establecer el zoom predeterminado que desea ver cuando abra un archivo .pdf. Modo de vista > Pantalla completa: para abrir los documentos en modo de pantalla completa. Guardar conf. al salir > Sí: para guardar las configuraciones como predeterminadas al salir de Adobe Reader. ■ Quickoffice Para abrir las aplicaciones Quickoffice, seleccione Menú > Aplicaciones > Quickoffice. Para ver una lista de los documentos de Word, Excel y PowerPoint, desplácese hacia la derecha o hacia la izquierda hasta la vista de Quickword, Quicksheet o Quickpoint. Por ejemplo, los documentos de Microsoft Word disponibles aparecen en la vista de Quickword. Seleccione un archivo para abrirlo en su aplicación correspondiente. Para ordenar los archivos, seleccione Opciones > Ordenar por y una opción. 65 Quickword Con Quickword, puede ver los documentos originales de Microsoft Word en la pantalla del dispositivo. Quickword admite colores, negrita, cursiva y subrayado. Quickword permite ver los documentos guardados en formato .doc de Microsoft Word 97, 2000, XP y 2003. No se admiten todas las variaciones ni las características de los formatos de archivo mencionados. Ver documentos de Word Para desplazarse por el documento, utilice la tecla de desplazamiento. Para buscar texto dentro del documento, seleccione Opciones > Opciones de búsqueda > Buscar. Quicksheet Con Quicksheet, puede leer archivos de Microsoft Excel en la pantalla del dispositivo. Quicksheet permite ver los documentos de hojas de cálculo en formato .xls de Microsoft Excel 97, 2000, XP y 2003. No se admiten todas las variaciones ni las características de los formatos de archivo mencionados. Ver hojas de cálculo Para desplazarse por la hoja de cálculo, utilice la tecla de desplazamiento. Para alternar entre las hojas de cálculo, seleccione Opciones > Hoja de cálculo. Para buscar texto dentro de un valor o una fórmula en la hoja de cálculo, seleccione Opciones > Buscar > Buscar. Para cambiar la vista de la hoja de cálculo, seleccione Opciones y una de las siguientes opciones: Desplazar: para navegar dentro de la hoja de cálculo actual por bloques. Desplácese hasta el bloque deseado y selecciónelo. Zoom: para acercar o alejar la hoja de cálculo. Inmovilizar paneles: para que permanezcan visibles las filas y columnas en la parte superior y a la izquierda de la celda. Cambiar tamaño: para ajustar el tamaño de las columnas o las filas. Quickpoint Con Quickpoint, puede ver presentaciones de Microsoft PowerPoint en la pantalla del dispositivo. Quickpoint permite ver las presentaciones creadas en formato .ppt de Microsoft PowerPoint 2000, XP y 2003. No se admiten todas las variaciones ni las características de los formatos de archivo mencionados. Ver presentaciones Para alternar entre las vistas de diapositiva, esquema y notas, desplácese hacia la izquierda o hacia la derecha. 66 Para pasar a la diapositiva anterior o a la siguiente, desplácese hacia abajo o hacia arriba. Para ver la presentación en la pantalla completa, seleccione Opciones > Pantalla completa. Para expandir los elementos de la presentación en la vista de esquema, seleccione Opciones > Esquema > Expandir. Quickmanager Con Quickmanager, puede descargar software, actualizaciones y otras aplicaciones útiles. Puede pagar las descargas mediante la cuenta telefónica o la tarjeta de crédito. Para abrir Quickmanager, seleccione Menú > Aplicaciones > Quickoffice y desplácese hacia la derecha hasta la vista de Quickmanager. Información adicional Si tiene problemas con Quickword, Quicksheet, o Quickpoint, visite www.quickoffice.com (en inglés) para obtener más información. Si necesita asistencia técnica, envíe un e-mail a [email protected]. 14. Configuraciones ■ Modos Seleccione Menú > Configuraciones > Modos. En Modos, puede ajustar y personalizar los tonos del dispositivo para distintos eventos, entornos o grupos de llamada. Puede ver el modo seleccionado actualmente en la parte superior de la pantalla en el modo en espera. Si utiliza el modo Normal, sólo se muestra la fecha actual. Para activar el modo, selecciónelo y pulse Activar. Sugerencia: Para cambiar rápidamente a Silencio desde cualquier otro modo, en el modo en espera, mantenga pulsada la tecla #. Para personalizar un modo, selecciónelo, y elija Personalizar y una de las siguientes opciones: Tono de timbre: para establecer el tono de timbre (también un tono de timbre de video) para las llamadas de voz, elija un tono de timbre de la lista. Pulse cualquier tecla para detener el sonido. También puede cambiar el tono de timbre de los contactos. Consulte "Agregar un tono de timbre", pág. 44. Tono llamada video: seleccione el tono de timbre para las llamadas de video. Decir nomb. llamante: seleccione Activar para que el dispositivo diga el nombre de la persona que está llamando cuando suene el teléfono. 67 Tipo de timbre: cuando se selecciona la opción Ascendente, el volumen del timbre comienza por el nivel uno y aumenta de a un nivel hasta alcanzar el volumen establecido. Volumen de timbre: configure el nivel de volumen para los tonos de aviso de mensaje y de timbre. Tono aviso mensaje: configure el tono de aviso de los mensajes de texto y los mensajes multimedia. Tono de alerta e-mail: configure el tono de alerta de los mensajes de e-mail. Alerta vibrante: configure el dispositivo para que vibre cuando se reciben llamadas y mensajes. Tonos del teclado: configure el nivel de volumen de los tonos del teclado. Tonos de aviso: active o desactive los tonos de aviso. Aviso para: configure el dispositivo para que suene únicamente cuando reciba llamadas de números telefónicos que pertenecen al grupo de contactos seleccionado. Las llamadas entrantes que no pertenecen al grupo seleccionado tendrán un aviso silencioso. Nombre de modo: escriba un nombre para el modo. Esta opción no aparece en el modo Normal ni en el modo Desconectado. Cuando se utiliza el modo Desconectado, el dispositivo no está conectado a la red celular. Si no hay ninguna tarjeta SIM instalada, debe iniciar el dispositivo en el modo Desconectado para utilizar algunas de sus funciones. Importante: En el modo fuera de línea, no se pueden realizar ni recibir llamadas, ni se pueden utilizar otras funciones que requieran la cobertura de la red celular. Es posible que se pueda llamar al número de emergencia oficial programado en el dispositivo. Para hacer llamadas, primero debe cambiar el modo para activar la función del teléfono. Ingrese el código de bloqueo si el dispositivo está bloqueado. ■ Temas Active un tema para cambiar la apariencia de la pantalla del dispositivo. Un tema puede incluir el ahorro de energía y la imagen de fondo del modo en espera. Puede modificar un tema para personalizar el dispositivo. Seleccione Menú > Configuraciones > Temas. Para ver una lista de los temas disponibles, seleccione General. El tema activo se indica con una marca de verificación. Para obtener una vista previa de un tema, desplácese hasta él y seleccione Opciones > Vista previa . Para activar ese tema, seleccione Definir. En Temas, también puede definir el tipo de vista del menú, establecer una imagen de fondo personalizada y personalizar el ahorro de energía y la pantalla de la tapa. ■ Tonos 3-D Con Tonos 3-D, puede aplicar efectos de sonido tridimensionales a los tonos de timbre. No todos los tonos de timbre admiten efectos 3-D. Para modificar la configuración de un tono 3-D, seleccione Menú > Configuraciones > Tonos 3-D. 68 Para activar los efectos 3-D, seleccione Tonos 3-D > Activar. Para cambiar el tono de timbre, seleccione Tono de timbre y el tono de timbre deseado. Para cambiar el efecto 3-D que se aplica al tono de timbre, seleccione Trayectoria del sonido y el efecto deseado. Para modificar el efecto, seleccione Velocidad trayectoria, Efecto Doppler o Reverberación. Efecto Doppler no está disponible para todas las trayectorias de sonido. Para escuchar el tono de timbre con el efecto 3-D, seleccione Opciones > Reproducir tono. Si activa los tonos 3-D, pero no selecciona ningún efecto 3-D, se aplica el efecto de amplitud estéreo al tono de timbre. ■ Comandos de voz Para seleccionar las funciones del dispositivo que desea activar con un comando de voz, seleccione Menú > Configuraciones > Com. de voz. Los comandos de voz para cambiar los modos se encuentran en la carpeta Modos. Para activar un nuevo comando de voz para una aplicación, seleccione Opciones > Nueva aplicación y la aplicación. Para reproducir el comando de voz activado, seleccione Opciones > Reproducir. Para utilizar los comandos de voz, consulte "Marcación por voz", pág. 22. ■ Configuraciones del teléfono General Seleccione Menú > Configuraciones > Config. teléfono > General > Personalización, Fecha y hora, Manejo con tapa, Accesorio, Seguridad, Config. fábrica, Posicionam. o Mi tecla Propia. Personalización Seleccione Pantalla, Modo en espera, Tonos, Temas, Idioma o Comandos voz. Pantalla Sensor de luz: para ajustar el sensor de luz que controla las condiciones de luz y ajusta el brillo de la pantalla. Tamaño de letra: para seleccionar el tamaño de la letra que se utiliza en las listas y los editores. Tiempo ahorro energía: para establecer el tiempo de espera después del cual se activa el modo de ahorro de energía. Saludo inicial o logo: para establecer el saludo inicial o el logo que se muestra brevemente cada vez que se enciende el dispositivo. Tiempo espera luz: para establecer el tiempo de espera de la luz de la pantalla. Modo en espera Espera activa: para activar o desactivar la espera activa. Consulte "Espera activa", pág. 16. 69 Accesos direc.: para asignar accesos directos a las teclas de selección izquierda y derecha, al desplazarse en distintas direcciones o al presionar la tecla de desplazamiento en el modo en espera. Los accesos directos de las teclas de desplazamiento no se encuentran disponibles si Espera activa está configurada en Activado. Aplic. en espera activa: para que los accesos directos de la aplicación aparezcan en el modo de espera activa. Esta opción se encuentra disponible únicamente si Espera activa está configurada en Activado. Logo del operador: esta opción sólo está visible si ha recibido y guardado el logotipo de un operador. Puede seleccionar si desea que se muestre el logo del operador. Tonos Cambie los tonos del reloj, de la agenda y del modo activo actualmente. Consulte "Modos", pág. 67. Temas Aplique temas. Consulte "Temas", pág. 68. Idioma Idioma del teléfono: para cambiar el idioma del texto que aparece en la pantalla del dispositivo. Este cambio también puede afectar el formato que se utiliza para la fecha y la hora, y los separadores usados en los cálculos, por ejemplo. Si selecciona Automático, el dispositivo selecciona el idioma de acuerdo con la información de la tarjeta SIM. El dispositivo se reiniciará una vez que se haya modificado el idioma del texto de la pantalla. Idioma de escritura: para cambiar el idioma de escritura del dispositivo. El cambio de idioma afecta los caracteres y los caracteres especiales que se encuentran disponibles al escribir texto, y también, el diccionario de texto predictivo utilizado. Texto predictivo: para definir el texto predictivo en Activado o Desactivado para todos los editores del dispositivo. Seleccione un idioma de la lista para ingresar texto predictivo. Comandos de voz Editar configuraciones de comando de voz y de marcación por voz. Consulte "Comandos de voz", pág. 69. Fecha y hora Hora y fecha : para configurar la fecha y la hora. Zona horaria : para establecer la zona horaria de su ubicación. Si establece Hora operador de red > Actualización auto., se muestra la hora local. Formato de fecha : para seleccionar el formato en que se muestran las fechas. Separador de fecha : para seleccionar el separador de fecha. Formato de hora : para seleccionar el formato de 24 horas o el de 12 horas. Separador de hora : para seleccionar el separador de hora. Tipo de reloj : para seleccionar si desea que se muestre el reloj análogo o el digital en el modo en espera. Consulte "Reloj", pág. 60. 70 Tono de alarma reloj: para seleccionar el tono de la alarma del reloj. Días hábiles: para especificar los días para las alarmas recurrentes sólo durante los días hábiles. Hora operador de red (servicio de red) : permite que la red actualice la hora, la fecha, la zona horaria y la información de la zona horaria del dispositivo. Si selecciona Actualización auto., se desconectan todas las conexiones activas. Controle las alarmas, ya que éstas podrían verse afectadas. Manejo con tapa Apertura de tapa: para seleccionar que las llamadas entrantes se contesten al abrir la tapa, seleccione Contestar llam. entr. o No se contestó llam. Cierre de tapa: para seleccionar que las llamadas activas finalicen al cerrar la tapa, seleccione Finalizar llam. activa o Contin. llam. activa. Activación de bloqueo: para seleccionar que el teclado se bloquee al cerrar la tapa, seleccione Activ. si cierra tapa o Desac. si cierra tapa. Para que el sistema le consulte cada vez que cierra la tapa, seleccione Preguntar siempre. Accesorio Para cambiar las configuraciones de un accesorio en la vista Config. accesorios, desplácese hasta un accesorio, como Audífono, seleccione Opciones > Abrir y una de las siguientes opciones: Modo predet.: para seleccionar el modo en que desea realizar la activación cada vez que conecta el accesorio al dispositivo. Respuesta auto.: para configurar que el dispositivo responda automáticamente una llamada entrante después de cinco segundos cuando este accesorio esté conectado al dispositivo. Si Tipo de timbre está configurado como Un bip o Silencio, no podrá utilizar la respuesta automática y deberá contestar la llamada manualmente. Seguridad Seleccione Teléfono y tarjeta SIM, Admin. de certificados o Módulo seguridad. Teléfono y tarjeta SIM Puede cambiar los siguientes códigos: código de bloqueo, PIN, código UPIN y código PIN2. Estos códigos sólo pueden incluir números de 0 a 9. Trate de no utilizar códigos de acceso similares a números de emergencia; así evitará marcar accidentalmente un número de emergencia. Código en uso : para seleccionar el código activo, PIN o UPIN para el USIM activo. Esto sólo se muestra si el USIM activo admite el UPIN y éste no es rechazado. Solicitud código PIN o Solicitud código UPIN : para establecer que el dispositivo solicite el código cada vez que se enciende. Es posible que algunas tarjetas SIM no permitan que la solicitud de código PIN se encuentren en modo Desactivado. Si selecciona Código en uso > UPIN, aparece Solicitud código UPIN en su lugar. 71 Código PIN o Código UPIN, Código PIN2 y Código de bloqueo para cambiar los códigos. Per. bloq. auto. teclado > Definido usuario: para bloquear automáticamente el teclado después de un período de inactividad definido Período bloq. auto. teléf. : para establecer un tiempo de espera después del cual el dispositivo se bloquea automáticamente. Para volver a utilizar el dispositivo, debe ingresar el código de bloqueo correcto. Para desactivar el período de bloqueo automático, seleccione Ninguno. Bloq. si cambia tarj. SIM : para configurar que el dispositivo le solicite el código de bloqueo cuando se inserte una tarjeta SIM nueva y desconocida en el dispositivo. El dispositivo conserva una lista de tarjetas SIM que se reconocen como tarjetas de los propietarios. Grupo cerr. usuarios (servicio de red) : para especificar un grupo de personas a quienes puede llamar y de quienes puede recibir llamadas. Comuníquese con su proveedor de servicios para obtener información. Para activar el grupo predeterminado que acordó con el proveedor de servicios, seleccione Predeterminado. Si desea utilizar otro grupo (debe saber el número de índice del grupo), seleccione Activado. Cuando las llamadas están restringidas a grupos cerrados de usuarios, es posible realizar llamadas a números de emergencia programados en el dispositivo. Confirmar serv. SIM (servicio de red) : para establecer que el dispositivo muestre los mensajes de configuración al utilizar un servicio de tarjeta SIM. Administración de certificados Aparece una lista de certificados de autoridad almacenados en el dispositivo en Admin. de certificados. Para ver la lista de certificados personales disponibles, desplácese hacia la derecha. Se deben utilizar certificados digitales si desea conectarse a un banco en línea, o a otro sitio o servidor remoto para realizar acciones que impliquen la transferencia de información confidencial. También debe utilizarlos si desea reducir el riesgo de virus u otro software malicioso, y debe estar seguro de la autenticidad del software en el momento de descargarlo o instalarlo. Importante: Aunque el uso de certificados reduzca considerablemente los riesgos al establecer conexiones remotas e instalar software, es necesario usarlos de manera correcta para obtener los beneficios de una seguridad mejorada. La existencia de un certificado no proporciona ninguna protección por sí sola; el administrador de certificados debe contener certificados correctos, auténticos o fiables para que haya disponible una seguridad adicional. Los certificados tienen una duración limitada. Si aparecen mensajes como “Certificado caducado” o “Certificado no válido”, aunque debieran ser válidos, compruebe que la fecha y la hora actuales de su dispositivo sean correctas. Antes de cambiar cualquier configuración del certificado, debe asegurarse de que puede confiar en el propietario del certificado y de que éste realmente pertenece al propietario mencionado. 72 Ver detalles del certificado y comprobar autenticidad Sólo podrá estar seguro de la identidad de un servidor una vez que haya verificado la firma y el período de validez del certificado del servidor. El dispositivo le notificará si la identidad del servidor no es auténtica o si no cuenta con el certificado de seguridad apropiado en el dispositivo. Para comprobar los detalles del certificado, desplácese hasta un certificado y seleccione Opciones > Detalles del certificado. Mientras se abren los detalles del certificado, el dispositivo comprueba la validez, y aparece uno de los siguientes mensajes: Certificado caducado : ha finalizado el período de validez del certificado seleccionado. Certificado no válido aún : aún no ha comenzado el período de validez del certificado seleccionado. Certificado dañado : el certificado no puede utilizarse. Comuníquese con el emisor del certificado. Certificado no seguro : no ha establecido ninguna aplicación para utilizar el certificado. Cambiar la configuración de seguridad Antes de cambiar cualquier configuración del certificado, debe asegurarse de que puede confiar en el propietario del certificado y de que éste realmente pertenece al propietario mencionado. Desplácese hasta un certificado de autoridad y seleccione Opciones > Config. seguridad. Se muestra una lista de las aplicaciones que pueden utilizar el certificado seleccionado. La lista varía según el certificado. Módulo de seguridad Vea o edite módulos de seguridad. Configuraciones de fábrica Restablezca algunas de las configuraciones a sus valores originales. Necesita el código de bloqueo. Consulte "Código de bloqueo", en "Códigos de acceso", pág. 19. Posicionamiento Con el servicio de posicionamiento, puede recibir información de los proveedores de servicios acerca de temas locales, como las condiciones climáticas y del tráfico, de acuerdo con la ubicación del dispositivo (servicio de red). Para activar el método de posicionamiento, seleccione Métodos posicionam., desplácese hasta el método de posicionamiento y seleccione Opciones > Activar. Para dejar de usar un método, seleccione Opciones > Desactivar. Para definir el punto de acceso del servidor de posicionamiento, seleccione Servidor posicionam. > Punto de acceso y el punto de acceso deseado. A continuación, seleccione Dirección del servidor y especifique el nombre de dominio o la dirección URL del servidor. 73 Mi tecla Propia Mi tecla Propia: configura Mi tecla Propia para que abra una aplicación específica. Consulte "Mi tecla Propia", pág. 20. Teléfono Seleccione Menú > Configuraciones > Config. teléfono > Teléfono y Llamada, Desvío llam., Restric. llam. o Red. Llamar Envío de su número (servicio de red): para establecer que aparezca el número de teléfono de la persona que realiza la llamada (Sí) o para ocultarlo (No). Es posible que su proveedor de servicios establezca el valor de este servicio (Fijado por la red). Llamada en espera (servicio de red): para establecer que la red lo notifique acerca de una nueva llamada entrante mientras tiene una llamada en curso. Para solicitar que la red active la llamada en espera, seleccione Activar. Para solicitar que la red desactive la llamada en espera, seleccione Cancelar. Para comprobar si la función está activa, seleccione Verificar estado. Rechaz. llam. c/ SMS: para activar que se rechacen las llamadas con un mensaje de texto. Consulte "Contestar o rechazar una llamada", pág. 23. Texto de mensaje: para escribir un mensaje que se enviará al rechazar una llamada con un mensaje de texto. Imagen en llam. video: para que aparezca una imagen fija en lugar de un video cuando rechace un envío de video en una llamada de video. Marcación automática: para definir que el dispositivo realice un máximo de 10 intentos para establecer la llamada después de un intento de llamada fallido. Pulse la tecla Finalizar para detener la marcación automática. Mostrar duración llam.: para establecer que el dispositivo muestre la duración de la llamada que se está realizando. Resumen tras llam.: para establecer que el dispositivo muestre brevemente la duración aproximada de la última llamada. Marcación rápida > Activada: para establecer que el dispositivo marque los números asignados a las teclas de marcación rápida, de 2 a 9, al mantener pulsada la tecla numérica correspondiente. Cualq. tecla contesta > Activada: para contestar una llamada entrante al pulsar brevemente cualquier tecla, excepto las teclas de selección izquierda y derecha, las teclas de volumen, Mi tecla Propia, la tecla Navigator y la tecla Finalizar. Línea en uso (servicio de red): sólo se muestra si la tarjeta SIM admite dos números de suscriptor, es decir, dos líneas telefónicas. Seleccione qué línea (Línea 1 o Línea 2) desea utilizar para realizar llamadas y enviar mensajes cortos. 74 Pueden contestarse llamadas de ambas líneas independientemente de la línea que haya seleccionado. No puede hacer llamadas si selecciona Línea 2 y no se ha suscrito a este servicio de red. Para evitar la selección de la línea, seleccione Cambio de línea > Desactivar si la tarjeta SIM lo admite. Para cambiar esta configuración, necesita el código PIN2. Desvío de llamadas La opción de desvío de llamadas es un servicio de red. 1. Seleccione qué llamadas desea desviar: Llamadas de voz, Llam. datos/video o Llamadas de fax. 2. Seleccione la opción deseada. Por ejemplo, para desviar llamadas de voz cuando su número esté ocupado o cuando rechace una llamada entrante, seleccione Si está ocupado. 3. Para activar o desactivar la opción de desvío, seleccione Activar o Cancelar. Para comprobar si la opción está activada, seleccione Verificar estado. Se pueden activar varias opciones de desvío al mismo tiempo. La restricción y el desvío de llamadas no pueden activarse al mismo tiempo. Restricción de llamadas Restricción llam. (servicio de red) le permite restringir las llamadas que realiza y recibe con el dispositivo. Para cambiar las configuraciones, el proveedor de servicios debe proporcionarle la contraseña de restricción. Desplácese hasta la opción de restricción deseada y, para solicitar que la red active la restricción de llamadas, seleccione Opciones > Activar. Para desactivar la restricción de llamadas seleccionada, seleccione Cancelar. Para verificar si las llamadas están restringidas, seleccione Verificar estado. Para cambiar la contraseña de restricción, seleccione Editar contr. restr.. Para cancelar todas las restricciones de llamada activas, seleccione Cancel. todas restr.. La restricción y el desvío de llamadas no pueden activarse al mismo tiempo. Cuando las llamadas están restringidas, es posible realizar algunas llamadas a ciertos números oficiales de emergencia. Red Modo de red: para seleccionar qué red utilizar (sólo se muestra si es compatible con el proveedor de servicios). Si se selecciona Modo dual, el dispositivo utiliza automáticamente la red GSM o UMTS, en función de los parámetros de red y de los contratos de roaming entre los operadores de red. Selección operador: para establecer que el dispositivo busque y seleccione automáticamente una de las redes disponibles, seleccione Automática. Para elegir manualmente la red deseada de una lista de redes, seleccione Manual. Si se pierde la conexión con la red seleccionada manualmente, el dispositivo hace sonar un tono de error y le solicita que vuelva a seleccionar una red. La red seleccionada debe contar con un contrato de roaming con su red doméstica, es decir, el operador al cual pertenece la tarjeta SIM del dispositivo. 75 Mostrar info. célula (servicio de red): para establecer que el servicio indique cuándo utiliza esta función en una red celular basada en la tecnología de red microcelular (MCN) y para activar la recepción de información celular, seleccione Activar. Conexión Seleccione Menú > Configuraciones > Config. teléfono > Conexión > Bluetooth, USB, Puntos acceso, Paquete datos, Llamada datos, Configurac. SIP, Config. o Control APN . Bluetooth Active y desactive Bluetooth, y edite las configuraciones de Bluetooth. Consulte "Conexión Bluetooth", pág. 82. USB Edite las configuraciones de USB. Consulte "Cable de datos USB", pág. 83. Puntos de acceso Para establecer una conexión de datos, se requiere un punto de acceso. Se pueden definir distintos tipos de puntos de acceso: • Punto de acceso MMS para enviar y recibir mensajes multimedia • Punto de acceso WAP para ver páginas Web • Punto de acceso a Internet (IAP) (por ejemplo, para enviar y recibir un e-mail) Consulte con el proveedor de servicios qué tipo de punto de acceso necesita para el servicio al que desea acceder. Para obtener información sobre la suscripción a los servicios de conexión de datos y su disponibilidad, comuníquese con su proveedor de servicios. Es posible que reciba configuraciones de punto de acceso en un mensaje del proveedor de servicios o que haya preestablecido la configuración del punto de acceso en el dispositivo. Para crear un nuevo punto de acceso o para editar uno ya existente, seleccione Opciones > Nuevo punto acceso o Editar. Para crear un nuevo punto de acceso con la configuración de un punto de acceso ya existente, desplácese hacia un punto de acceso y seleccione Opciones > Duplicar punto acceso. En función del tipo de conexión seleccionado en Portador de datos, sólo se encuentran disponibles ciertas configuraciones. Complete todos los campos marcados con Debe definirse o con un asterisco. Comuníquese con el proveedor de servicios para obtener las siguientes configuraciones: Portador de datos, Nombre punto acceso (sólo para paquetes de datos), Número de marcación (sólo para llamada de datos), Nombre de usuario, Contraseña, Autenticación, Página de inicio, Tipo llamada datos (sólo llamada de datos) y Velocidad máx. datos (sólo para llamada de datos). Nombre de conexión: escriba un nombre descriptivo para la conexión. 76 Petición contraseña: si debe escribir una contraseña nueva cada vez que se conecta al servidor o si no desea guardar la contraseña en el dispositivo, seleccione Sí. Si es necesario, para definir la versión de protocolo de Internet (IP), la dirección IP del teléfono, los servidores del sistema de nombre de dominio (DNS), el servidor proxy y las configuraciones de llamada de datos avanzada (como devolución de llamada, compresión PPP, script de acceso y cadena de comandos de inicialización del módem), seleccione Opciones > Config. avanzadas. Comuníquese con el proveedor de servicios para obtener las configuraciones correctas. Paquete de datos Las configuraciones de paquetes de datos afectan todos los puntos de acceso que utilizan una conexión de paquete de datos. Conex. paq. de datos: si selecciona Si está disponible y se encuentra en una red que admite paquetes de datos, el dispositivo registra la red de paquetes de datos, y se envían mensajes cortos mediante la conexión de paquete de datos. Si selecciona Si es necesario, el dispositivo utiliza la conexión de paquete de datos sólo si se inicia una aplicación o función que la requiera. La conexión de paquete de datos se puede cerrar cuando ninguna aplicación la necesita. Si no hay servicios de paquete de datos disponibles y usted eligió Si está disponible, el dispositivo intenta establecer la conexión con un paquete de datos periódicamente. Punto de acceso: necesitará el nombre del punto de acceso cuando desee utilizar el dispositivo como módem de su computadora. Acceso paq. alta veloc.: activa o desactiva el uso de HSDPA (servicio de red) en redes UMTS. Cuando está activada la compatibilidad con HSDPA, es posible que la descarga de algunos datos (como mensajes, e-mail y páginas del explorador) a través de la red celular sea más rápida. Llamada de datos Las configuraciones de las llamadas de datos afectan todos los puntos de acceso que utilizan una llamada de datos GSM. Tiempo de conexión: para configurar que la llamada de datos se desconecte automáticamente después de un tiempo de espera si no hay actividad. Para ingresar un tiempo de espera, seleccione Definido usuario e ingrese el tiempo en minutos. Si selecciona Ilimitado, la llamada de datos no se desconecta automáticamente. Configuraciones de SIP Vea y edite los perfiles de protocolo de inicio de sesión (SIP). Configuraciones Es posible que ciertas funciones, como la exploración Web y los mensajes multimedia, requieran valores de configuración. Puede recibir las configuraciones de su proveedor de servicios. Consulte "Valores de configuración", pág. 14. Para eliminar una configuración, desplácese hasta la configuración y seleccione Opciones > Eliminar. 77 Control del nombre del punto de acceso Con el servicio de control del nombre del punto de acceso, puede restringir el uso de los puntos de acceso para paquete de datos. Esta configuración está solamente disponible si una tarjeta USIM se inserta y la tarjeta USIM admite el servicio. Para cambiar las configuraciones, necesita el código PIN2. Aplicaciones Para ver y modificar las configuraciones de las aplicaciones instaladas en su dispositivo, seleccione Menú > Configuraciones > Config. teléfono > Aplicaciones. ■ Marcación rápida Para asignar números de teléfono a las teclas de marcación rápida, seleccione Menú > Configuraciones > Marc. rápida, desplácese hasta la tecla de marcación rápida y seleccione Opciones > Asignar. Seleccione el contacto y el número para la marcación rápida. Para ver el número asignado a la tecla de marcación rápida, desplácese hasta dicha tecla y seleccione Opciones > Ver número. Para cambiar o eliminar el número, seleccione Cambiar o Eliminar. ■ Voz Para seleccionar el idioma predeterminado y la voz que se utiliza para leer los mensajes y ajustar las propiedades de voz, como velocidad y volumen, seleccione Menú > Configuraciones > Voz. Para ver los detalles de una voz, desplácese hasta la voz y seleccione Opciones > Detalles de voz. Para probar una voz, desplácese hasta ella y seleccione Opciones > Reproducir voz. ■ Asistente de configuración El asistente de configuración establece la configuración del operador (MMS; GPRS e Internet) y del e-mail en el dispositivo en función del proveedor de servicios. También es posible establecer otras configuraciones. Para utilizar estos servicios, es posible que deba comunicarse con su proveedor de servicios para que le active una conexión de datos u otros servicios. Seleccione Menú > Configuraciones > Asistente config.. ■ Buzón de llamadas Para definir o cambiar el número del buzón de llamadas, seleccione Menú > Configuraciones > Buzón llam. > Opciones > Definir número o Cambiar número e ingrese el número. El buzón de llamadas es un servicio de red. Comuníquese con el proveedor de servicios para obtener el número del buzón de llamadas. 78 ■ Mensajería instantánea La mensajería instantánea (MI) le permite conversar con otras personas y unirse a foros de discusión (grupos MI) con temas específicos (servicio de red). Compruebe la disponibilidad de los servicios de MI, los precios y las tarifas con el proveedor de servicios. Los proveedores de servicios también pueden darle instrucciones acerca de cómo utilizar los servicios. Conectarse a un servidor de MI Seleccione Menú > Configuraciones > MI. 1. Para iniciar sesión, seleccione Opciones > Iniciar sesión. 2. Escriba la ID de usuario y la contraseña. Para finalizar la sesión, seleccione Opciones > Finalizar sesión. Configuraciones de MI Seleccione Menú > Configuraciones > MI > Opciones > Configuraciones. Para editar la configuración de una aplicación de MI, seleccione Preferencias. Para establecer quién está autorizado a ver cuándo está usted conectado, seleccione Mostrar mi disponibil.. Para determinar quién está autorizado a enviarle mensajes o invitaciones, seleccione Permitir mensajes de o Permitir invitaciones de. Para modificar las configuraciones de conexión del servidor MI, seleccione Servidores, desplácese hasta el servidor y seleccione Opciones > Editar. Comuníquese con el proveedor de servicios para obtener las configuraciones. Para definir nuevas configuraciones del servidor, seleccione Opciones > Nuevo servidor. Para elegir el servidor predeterminado, seleccione Servidor predet. y el servidor. Para conectarse automáticamente al servidor MI durante los días y las horas que usted defina, seleccione Tipo inicio sesión MI > Automática. Para conectarse automáticamente sólo mientras está en la red doméstica, seleccione Auto en red dom.. Para conectarse automáticamente al iniciar la aplicación de MI, seleccione Al iniciar aplicac.. Para conectarse manualmente, seleccione Manual. A fin de fijar los días y las horas para establecer una conexión automática, seleccione Días inic. sesión auto. y Hrs. inic. sesión auto.. Unirse a un grupo de MI y salir de él Seleccione Menú > Configuraciones > MI > Grupos de MI. Los grupos de MI sólo están disponibles si son compatibles con el proveedor de servicios. 79 Para unirse a un grupo de MI, selecciónelo y escriba su nombre de pantalla. Para unirse a un grupo de MI que no figura en la lista, pero cuya ID de grupo conoce, seleccione Opciones > Unirse a nvo. grupo e ingrese la ID del grupo. Para salir del grupo de MI, seleccione Opciones > Salir de grupo MI. Buscar grupos de MI y usuarios Para buscar grupos, seleccione Menú > Configuraciones > MI > Grupos de MI > Opciones > Buscar. Puede buscar grupos de MI por Nombre de grupo, Tema o Miembros (ID de usuario). Para unirse a un grupo que encuentre en la búsqueda o guardarlo, desplácese hasta él y seleccione Opciones > Participar o Guardar. Para buscar contactos nuevos, seleccione Contactos MI > Opciones > Nuevo contacto MI > Buscar desde servidor. Para iniciar una conversación con un usuario nuevo, desplácese hasta el usuario y seleccione Opciones > Abrir conversación. Para guardar el contacto nuevo, seleccione Agreg. a contac. MI. Chat en un grupo de MI Seleccione Menú > Configuraciones > MI > Grupos de MI. Después de unirse a un grupo de MI, puede ver los mensajes que se intercambian en el grupo y enviar sus propios mensajes. Para enviar un mensaje, escríbalo y pulse la tecla de desplazamiento. Para enviar un mensaje privado a un miembro (si está autorizado en el grupo), seleccione Opciones > Enviar mens. priv., seleccione el destinatario, escriba el mensaje y pulse la tecla de desplazamiento. Para responder un mensaje privado que le hayan enviado, desplácese hasta el mensaje y seleccione Opciones > Responder. Para invitar contactos de MI, que están conectados, a unirse al grupo de MI (si está autorizado en el grupo), seleccione Opciones > Enviar invitación, seleccione los contactos que desea invitar, escriba el mensaje de invitación y seleccione Enviar. Iniciar y ver conversaciones individuales Seleccione Menú > Configuraciones > MI > Conversaciones. De esta manera, se muestra una lista de los usuarios de MI con los que está teniendo una conversación. junto a un usuario indica que ha recibido un mensaje nuevo de ese usuario. Para ver una conversación en curso, seleccione el usuario. Para enviar un mensaje, escríbalo y pulse la tecla de desplazamiento. Para volver a la lista de conversaciones sin cerrar la conversación, seleccione Atrás. 80 Para iniciar una conversación nueva, seleccione Opciones > Nueva conversación > Selec. de contactos y realice la selección en la lista guardada de contactos de MI que estén conectados en ese momento, o seleccione Escribir Id. usuario para ingresar la ID de usuario. Para cerrar la conversación, seleccione Opciones > Finalizar convers.. Para guardar un usuario en sus contactos de MI, desplácese hasta el usuario y seleccione Opciones > Agreg. a contac. MI. Para bloquear los mensajes de un usuario, desplácese hasta el usuario y seleccione Opciones > Opciones bloqueo > Agregar a lista bloq.. Contactos MI Seleccione Menú > Configuraciones > MI > Contactos MI. Puede ver una lista de sus contactos MI. indica los contactos que están conectados, indica los contactos que están ocupados, y indica los contactos que están desconectados. Para crear un contacto nuevo, seleccione Opciones > Nuevo contacto MI > Ingresar manual.. Complete los campos Id. de usuario y Sobrenombre y seleccione Listo. Para iniciar o continuar una conversación con un contacto, desplácese hasta el contacto y seleccione Opciones > Abrir conversación. Crear un nuevo grupo de MI Seleccione Menú > Configuraciones > MI > Grupos de MI > Opciones > Crear nuevo grupo. Ingrese las configuraciones para el grupo. Restringir acceso a un grupo de MI Para crear un grupo de MI cerrado, cree una lista de miembros del grupo. Sólo los usuarios de la lista estarán autorizados a unirse al grupo. Seleccione la vista Grupos de MI, desplácese hasta el grupo y seleccione Opciones > Grupo > Configuraciones > Miembros del grupo > Sólo seleccionado. 15. Conectividad ■ PC Suite Con PC Suite, puede sincronizar contactos, agenda, tareas y notas entre el dispositivo y una PC compatible, o un servidor de Internet remoto (servicio de red). Puede encontrar más información acerca de PC Suite y el enlace de descarga en el área de soporte técnico del sitio Web, www.latinoamerica.nokia.com/pcsuite. 81 ■ Conexión Bluetooth La tecnología Bluetooth hace posible la conexión inalámbrica entre dispositivos electrónicos dentro de un alcance máximo de 10 metros. Se puede utilizar una conexión Bluetooth para enviar imágenes, videos, textos, tarjetas de visita y notas de agenda, o para conectarse de forma inalámbrica a dispositivos compatibles que utilicen la tecnología Bluetooth, como las computadoras. Este dispositivo que cumple con las Especificaciones Bluetooth 2.0 y es compatible con los siguientes perfiles: Acceso telefónico a redes, Puerto serie, Transferencia de archivos, Manos libres, Audífono, Imágenes básicas, Acceso SIM, Acceso genérico y Distribución de audio avanzada. Para garantizar la interoperabilidad entre otros dispositivos compatibles con la tecnología Bluetooth, utilice accesorios aprobados por Nokia para este modelo. Consulte con el fabricante si otros dispositivos son compatibles con éste. Es posible que haya restricciones en cuanto al uso de la tecnología Bluetooth en algunos lugares. Consulte a las autoridades locales o al proveedor de servicios. Las funciones que utilizan tecnología Bluetooth o que permiten que se ejecuten tales funciones en segundo plano mientras se utilizan otras funciones aumentan la demanda de energía de la batería y reducen la vida útil de ésta. Configuraciones de la conexión Bluetooth Seleccione Menú > Configuraciones > Conectividad > Bluetooth. Bluetooth: para activar o desactivar Bluetooth. Visibilidad mi tel. > Mostrado a todos: para permitir que otros dispositivos Bluetooth detecten su dispositivo en todo momento. Para permitir que se detecte el dispositivo durante un período definido, seleccione Definir período. Por razones de seguridad, se recomienda utilizar la configuración Oculto siempre que sea posible. Mi nombre teléfono: para definir un nombre para el dispositivo. Modo remoto de SIM > Activado: para permitir que otro dispositivo (por ejemplo, un equipo para automóviles) utilice la tarjeta SIM del dispositivo por medio de la tecnología Bluetooth (modo de acceso SIM). Cuando el dispositivo inalámbrico se encuentra en modo SIM remoto, sólo se puede utilizar un accesorio compatible conectado para realizar o recibir llamadas, por ejemplo, un equipo para automóviles. Su dispositivo inalámbrico no realizará ninguna llamada cuando se encuentre en este modo, excepto a los números de emergencia programados en el dispositivo. Para hacer llamadas desde el dispositivo, primero debe salir del modo SIM remoto. Si el dispositivo está bloqueado, ingrese el código de bloqueo para desbloquearlo. Enviar datos Puede haber una sola conexión Bluetooth activa a la vez. 1. Abra la aplicación donde está almacenado el elemento que desea enviar. 82 2. Desplácese hasta el elemento que desea enviar y seleccione Opciones > Enviar > Vía Bluetooth. El dispositivo comienza a buscar los dispositivos que están dentro del área de alcance. Los dispositivos vinculados se indican con . Al buscar los dispositivos, es posible que algunos de éstos sólo muestren direcciones de dispositivo únicas. Para buscar la dirección única de su dispositivo, ingrese el código *#2820# en el modo en espera. Si ya buscó dispositivos, aparecerá primero una lista con los dispositivos que se encontraron anteriormente. Para iniciar una nueva búsqueda, seleccione Más dispositivos. 3. Seleccione el dispositivo con el que desea conectarse. 4. Si el otro dispositivo necesita un vínculo, ingrese un código de acceso (entre 1 y 16 dígitos) y póngase de acuerdo con el propietario del otro dispositivo para utilizar el mismo código. Cuando la conexión se haya establecido satisfactoriamente, aparecerá Enviando datos en la pantalla. Los datos que se reciben durante la conexión Bluetooth pueden encontrarse en la carpeta Buzón entrada de Mensajes. Desconectar la conexión Bluetooth Una conexión Bluetooth se desconecta automáticamente después de enviar o recibir datos. ■ Cable de datos USB Seleccione Menú > Configuraciones > Conectividad > USB. Para seleccionar el modo de conexión USB predeterminado, seleccione Modo USB y el modo deseado. Para que el dispositivo le pregunte el propósito de la conexión cada vez que se conecta el cable, seleccione Preguntar al conect. > Sí. Para utilizar el dispositivo con Nokia PC Suite, seleccione PC Suite. Para sincronizar archivos multimedia, como música, con una versión compatible del Reproductor de Windows Media, seleccione Reproductor música. Para acceder a archivos de la tarjeta de memoria insertada como unidad extraíble, seleccione Transferencia datos. Después de transferir los datos, compruebe si es seguro desenchufar el cable de datos USB de la PC. ■ Sincronización remota Seleccione Menú > Configuraciones > Conectividad > Sinc.. Sinc. le permite sincronizar la agenda, los contactos y las notas con varias aplicaciones de agenda y libreta de direcciones en una computadora compatible o en Internet. La aplicación de sincronización utiliza tecnología SyncML para la sincronización. 83 Crear un nuevo perfil de sincronización 1. Si no se han definido perfiles, el dispositivo le pregunta si desea crear un perfil nuevo. Seleccione Sí. 2. Para crear un perfil nuevo además de los existentes, seleccione Opciones > Nuevo perfil de sinc.. Decida si desea utilizar los valores de configuración predeterminados o copiar los valores de perfiles ya existentes para utilizarlos como base para el perfil nuevo. 3. Defina las Aplicaciones que desea sincronizar. Seleccione una aplicación y modifique los valores de la configuración de sincronización. Incluir en sinc.: para activar o desactivar la sincronización. Base de datos remota: el nombre de la base de datos remota utilizada. Tipo de sincronización: seleccione Ambos sentidos para sincronizar los datos en el dispositivo y en la base de datos remota, Sólo a teléfono para sincronizar los datos solamente en el dispositivo o Sólo a servidor para sincronizar los datos solamente en la base de datos remota. 4. Defina la opción Configuraciones conexión: Versión de servidor, ID de servidor, Portador de datos, Dirección de host, Puerto, Nombre de usuario, y Contraseña. Comuníquese con su proveedor de servicios o con el administrador del sistema para que le proporcionen las configuraciones correctas. Punto de acceso: sólo está visible si está seleccionado Internet como Portador de datos. Seleccione un punto de acceso que desee utilizar para la conexión de datos. Permitir solicit. sinc. > Sí: para permitir que el servidor inicie la sincronización. Aceptar solicit. sinc. > No: para solicitar una confirmación antes de que el servidor inicie la sincronización. Autenticación de red: sólo está visible si está seleccionado Internet como Portador de datos. Para utilizar autenticación HTTPS, seleccione Sí y escriba el nombre y la contraseña en Nombre usuario red y en Contraseña de red, respectivamente. Sincronizar datos En la vista principal, desplácese hasta un perfil y seleccione Opciones > Sincronizar. Se muestra el estado de la sincronización. Una vez que se complete la sincronización, seleccione Opciones > Ver registro para abrir un archivo de registro que muestre el estado de la sincronización (Completa o Incompleta) y cuántas entradas de agenda o de contactos se han agregado, actualizado o descartado (no sincronizado) en el dispositivo o en el servidor. ■ Administrador de conexiones Seleccione Menú > Configuraciones > Conectividad > Admin. conex.. 84 Con el administrador de conexiones, puede identificar el estado de múltiples conexiones de datos, ver detalles de la cantidad de datos enviados y recibidos, y finalizar conexiones que no se utilizan. Nota: Es posible que varíe la facturación real de las llamadas y los servicios del proveedor de servicios en función de las características de la red, el redondeo de la facturación, los impuestos, etc. Ver detalles de la conexión Desplácese hasta una conexión y seleccione Opciones > Detalles. Finalizar conexiones Para finalizar una conexión, desplácese hasta ella y seleccione Opciones > Desconectar. Para finalizar todas las conexiones, seleccione Opciones > Desconectar todas. ■ Push to talk Push to talk (PTT) (servicio de red) es un servicio de voz por IP en tiempo real y está disponible a través de una red GSM/GPRS. PTT proporciona comunicación de voz directa que se activa con sólo pulsar una tecla. Antes de poder utilizar el servicio PTT, debe definir el punto de acceso y las configuraciones PTT. En la comunicación PTT, una persona habla mientras las demás escuchan. Los emisores se turnan para responder. Sólo puede hablar un miembro del grupo a la vez. La duración de cada turno es limitada. Las llamadas telefónicas tienen prioridad sobre las llamadas PTT. Además de los contadores de paquetes por datos, el dispositivo sólo registra llamadas uno a uno en las listas de llamadas recientes del Registro. Los participantes deben confirmar la recepción de todas las comunicaciones, siempre que corresponda, ya que no hay otra confirmación que indique que los destinatarios han oído la llamada. Para comprobar la disponibilidad y los costos y para suscribirse al servicio, comuníquese con el proveedor de servicios. Tenga en cuenta que los servicios de roaming pueden ser más limitados que los servicios de redes domésticas. Muchos de los servicios disponibles para llamadas de voz tradicionales (por ejemplo, el buzón de llamadas) no están disponibles para las comunicaciones PTT. Definir un punto de acceso PTT Muchos proveedores de servicios le exigen que utilice un punto de acceso a Internet para el punto de acceso predeterminado. Otros proveedores de servicios le permiten utilizar un punto de acceso WAP. 85 Configuraciones de PTT Para obtener información acerca de las configuraciones del servicio PTT, comuníquese con su proveedor de servicios. Para ver y cambiar las configuraciones de PTT, seleccione Menú > Configuraciones > Conectividad > PTT > Opciones > Configuraciones > Configuraciones usuario o Configuraciones conexión. Configuraciones usuario Llamadas lista aceptados: para ver la notificación de las llamadas entrantes, seleccione Notificar. Para contestar llamadas PTT automáticamente, seleccione Aceptar auto.. Si no desea recibir llamadas PTT, seleccione No permitidas. Tono aviso llamada PTT: seleccione el tono para las llamadas PTT entrantes. Si desea que la configuración de aviso de llamadas entrantes para PTT siga las mismas configuraciones de su perfil, seleccione Definido por perfil. Por ejemplo, si el perfil es silencioso, se define que PTT no interfiera (DND) y, excepto para las solicitudes de devolución de llamada, usted no estará disponible para los que utilicen push to talk. Tono solic. devoluc. llam.: seleccione un tono para solicitudes de devolución de llamada. Inicio de aplicación: para iniciar PTT automáticamente, seleccione Siempre automático. Para iniciar PTT automáticamente sólo mientras se encuentra en la red doméstica, seleccione Auto. en red domés.. Sobrenombre predet.: escriba el sobrenombre que verán los demás usuarios. Es posible que su proveedor de servicios haya desactivado la edición de esta opción. Mostrar mi dirección PTT: seleccione Nunca si desea ocultar su dirección PTT a los demás. Mostrar mi estado inicio: seleccione esta opción si desea que los demás vean su estado. Configuraciones conexión Comuníquese con el proveedor de servicios PTT para obtener las configuraciones de conexión. Inicio de sesión en PTT Seleccione Menú > Configuraciones > Conectividad > PTT o pulse Mi tecla Propia. PTT inicia sesión automáticamente en el servicio cuando se inicia. Cuando el inicio de sesión es correcto, PTT se conecta automáticamente a los canales que estaban activos la última vez que se cerró la aplicación. Si se interrumpe la conexión, el dispositivo intentará iniciar sesión de nuevo automáticamente hasta que salga de PTT. indica una conexión PTT. indica que PTT está configurado para no interferir (DND). 86 Salir de PTT Seleccione Menú > Configuraciones > Conectividad > PTT > Opciones > Salir. Aparece el mensaje ¿Cerrar sesión en PTT después de salir de la aplicación?. Seleccione Sí para cerrar la sesión y salir del servicio. Si desea mantener la aplicación activa en segundo plano, seleccione No. Realizar una llamada uno a uno Advertencia: Cuando esté usando el altavoz, no sostenga el dispositivo cerca del oído, ya que el volumen puede resultar demasiado alto. 1. Seleccione Menú > Configuraciones > Conectividad > PTT > Opciones > Contactos, desplácese hasta el contacto con el que desea hablar y pulse Mi tecla Propia. 2. Cuando se haya establecido la conexión, para hablar con el otro participante, mantenga pulsada Mi tecla Propia mientras habla. 3. Para finalizar una llamada PTT, seleccione Desconectar o, si hay varias llamadas PTT, seleccione Opciones > Desconectar. Contestar una llamada PTT Si Llamadas lista aceptados está configurado en Notificar en Configuraciones usuario, un tono breve le avisa que hay una llamada entrante. Para aceptar la llamada, seleccione Aceptar. Para silenciar el tono, seleccione Silencio. Para rechazar la llamada, pulse la tecla Finalizar. Realizar una llamada PTT en grupo Para llamar a un grupo, seleccione Opciones > Contactos, seleccione Opciones > Conversar con varios, marque los contactos a los que desea llamar y pulse Mi tecla Propia. Solicitudes de devolución de llamada Enviar una solicitud de devolución de llamada Si hace una llamada uno a uno y no obtiene respuesta, puede enviar una solicitud para que la persona a la que llama le devuelva la llamada. Para enviar una solicitud de devolución de llamada desde Contactos, desplácese hasta el contacto y seleccione Opciones > Env. solic. dev. llamada. Responder a una solicitud de devolución de llamada Cuando alguien le envía una solicitud de devolución de llamada, aparece 1 nueva solicitud de devolución de llamada en el modo en espera. Seleccione Mostrar para abrir Buzón devoluc. llam.. Desplácese hasta un contacto y pulse Mi tecla Propia. 87 Canales Cuando está conectado a un canal, todos los miembros que participan del canal escuchan su conversación. Puede haber hasta 5 canales activos al mismo tiempo. Cuando haya más de un canal activo, seleccione Cambiar para cambiar el canal en el que desea hablar. Los canales se registran con una dirección URL. Un usuario registra la dirección URL del canal en la red cuando se une al canal por primera vez. Crear un canal propio 1. Seleccione Opciones > Canales de PTT. 2. Seleccione Opciones > Nuevo canal > Crear nuevo. 3. Complete la opción Nombre de canal. 4. Seleccione un nivel de Privacidad de canal. 5. Escriba su sobrenombre en Sobrenombre. 6. Si desea agregar una imagen en miniatura al grupo, seleccione Imagen en miniatura y una imagen. 7. Seleccione Listo. Cuando haya creado un canal, se le preguntará si desea enviar invitaciones al canal. Las invitaciones al canal son mensajes de texto. Unirse a un canal preconfigurado Un canal preconfigurado es un grupo de conversación definido por el proveedor de servicios. Sólo los usuarios preconfigurados están autorizados a unirse al canal y a utilizarlo. 1. Seleccione Opciones > Canales de PTT. 2. Seleccione Opciones > Nuevo canal > Agregar existente. 3. Complete las opciones Nombre de canal, Dirección de canal y Sobrenombre. También puede agregar una Imagen en miniatura. 4. Seleccione Listo. Responder a una invitación al canal Para guardar una invitación al canal que haya recibido, seleccione Opciones > Guardar canal. El canal se agrega a la vista de canales y contactos de PTT. Sesiones PTT Las sesiones PTT se muestran como diálogos de llamada en la pantalla PTT y proporcionan información acerca del estado de las sesiones PTT: Espere: aparece cuando mantiene pulsada Mi tecla Propia y otra persona aún está hablando en la sesión PTT. Hablar: aparece cuando mantiene pulsada Mi tecla Propia y obtiene autorización para hablar. Para desconectar la sesión PTT seleccionada, seleccione Opciones > Desconectar. 88 ■ Transferencia de datos Con Transferencia datos, puede copiar o sincronizar contactos, entradas de la agenda y posiblemente otros datos, como videoclips e imágenes, de un dispositivo compatible que utiliza una conexión Bluetooth. En función del otro dispositivo, es posible que no se pueda realizar la sincronización y que se puedan copiar los datos una sola vez. Para transferir o sincronizar datos, haga lo siguiente: 1. Seleccione Menú > Configuraciones > Conectividad > Transferir. Si no ha utilizado Transferir antes, aparecerá información sobre la aplicación. Seleccione Continuar para iniciar la transferencia de datos. Si ya utilizó Transferencia datos, seleccione Transferir datos. 2. Al utilizar Bluetooth, es necesario vincular los dispositivos para transferir datos. En función del otro dispositivo, es posible que se envíe y se instale una aplicación en el otro dispositivo para permitir la transferencia de datos. 3. Seleccione qué contenido desea transferir a su dispositivo. 4. El contenido se transferirá a su dispositivo. El tiempo de la transferencia depende de la cantidad de datos. Puede detener la transferencia y continuar más tarde. 16. Administrador de datos ■ Administrador de aplicaciones Puede instalar dos tipos de aplicaciones y software en el dispositivo. Aplicaciones J2METM basadas en la tecnología JavaTM con la extensión .jad o .jar. No puede instalar las aplicaciones PersonalJavaTM en el dispositivo. Existen otras aplicaciones y software compatibles con el sistema operativo Symbian. Los archivos de instalación tienen la extensión .sis. Instale únicamente software diseñado específicamente para el dispositivo. Los archivos de instalación pueden transferirse al dispositivo desde una computadora compatible, descargarse durante la exploración o enviarse en un mensaje multimedia, como un archivo adjunto de un e-mail, o mediante Bluetooth. Puede utilizar Nokia Application Installer de Nokia PC Suite para instalar una aplicación en el dispositivo o en una tarjeta de memoria. Una vez que instala las aplicaciones en una tarjeta de memoria compatible, los archivos de instalación (.sis) quedan almacenados en la memoria del dispositivo. Es posible que los archivos utilicen grandes cantidades de memoria y le impidan almacenar otros archivos. Para tener memoria suficiente, utilice Nokia PC Suite para hacer una copia de seguridad de los archivos de instalación en una PC compatible y, luego, utilice el administrador de archivos para 89 eliminarlos de la memoria del dispositivo. Consulte "PC Suite", pág. 81 y "Administrador de archivos", pág. 91. Si el archivo .sis es un archivo adjunto de un mensaje, elimine el mensaje del buzón de entrada. Para abrir Adm. aplicac., seleccione Menú > Configuraciones > Admin. datos > Adm. aplicac.. Instalar una aplicación Importante: Instale y utilice sólo las aplicaciones y software de fuentes que ofrecen seguridad, como las aplicaciones Symbian o las que pasaron la prueba de Java VerifiedTM. Antes de la instalación, en Adm. aplicac., desplácese hasta el archivo de instalación y seleccione Opciones > Ver detalles para ver determinada información, como el tipo de aplicación, el número de versión y el proveedor o fabricante de la aplicación. Para instalar las aplicaciones Java, se necesita el archivo .jar. Si falta este archivo, es posible que el dispositivo le solicite que lo descargue. Para instalar una aplicación o un paquete de software: 1. Desplácese hasta un archivo de instalación. Las aplicaciones de la tarjeta de memoria se indican con . 2. Seleccione Opciones > Instalar. También puede realizar una búsqueda en la memoria del dispositivo o en la tarjeta de memoria, seleccionar la aplicación y pulsar la tecla de desplazamiento para iniciar la instalación. Durante la instalación, el dispositivo muestra información acerca del progreso de la instalación. Si está instalando una aplicación sin firma digital ni certificación, el dispositivo muestra una advertencia. Continúe la instalación sólo si está seguro del origen y del contenido de la aplicación. Para ver información adicional acerca de la aplicación, desplácese hasta ella y seleccione Opciones > Ir a dirección Web. Es posible que esta opción no esté disponible en todas las aplicaciones. Para ver qué paquetes de software se instalaron o se eliminaron y cuándo, seleccione Opciones > Ver registro. Eliminar una aplicación En la vista principal de Adm. aplicac., desplácese hasta el paquete de software y seleccione Opciones > Eliminar. Configuración del administrador de aplicaciones En Adm. aplicac., seleccione Opciones > Configuraciones y una de las siguientes opciones: Instalación software: para seleccionar si desea permitir la instalación de todas las aplicaciones Symbian (Todo) o sólo las aplicaciones con firma (Sólo firmadas). 90 Verif. certif. en línea: para seleccionar si desea que Adm. aplicac. verifique si hay certificados en línea para una aplicación antes de instalarla. Dirección Web pred.: dirección predeterminada que se utiliza al verificar si hay certificados en línea. Es posible que las aplicaciones Java intenten, por ejemplo, establecer una conexión de datos o enviar un mensaje. Para editar los permisos de una aplicación Java instalada y definir qué punto de acceso utilizará la aplicación, en la vista principal, desplácese hasta la aplicación y seleccione Opciones > Abrir. ■ Administrador de archivos Seleccione Menú > Configuraciones > Admin. datos > Adm. archivos. En el administrador de archivos, puede examinar, abrir y administrar archivos y carpetas almacenados en la memoria del dispositivo o en la tarjeta de memoria. Abra el administrador de archivos para ver una lista de carpetas almacenadas en la memoria del dispositivo. Desplácese hacia la derecha para ver las carpetas de la tarjeta de memoria. Ver utilización de la memoria Desplácese hacia la derecha o hacia la izquierda para ver el contenido de la memoria del dispositivo o de la tarjeta de memoria. Para comprobar la utilización de la memoria actual, seleccione Opciones > Detalles memoria. El dispositivo calcula la cantidad aproximada de memoria libre para almacenar datos e instalar nuevas aplicaciones. En las vistas de memoria, puede ver la utilización de la memoria de las distintas aplicaciones o tipos de archivo. Si la memoria del dispositivo se está agotando, elimine algunos archivos o muévalos a la tarjeta de memoria. ■ Administrador de dispositivos Puede recibir perfiles de servidores y valores de configuraciones de parte del proveedor de servicios o del departamento de administración de información de la empresa. Para abrir Admin. disposit., seleccione Menú > Configuraciones > Admin. datos > Admin. disposit.. Si no tiene perfiles de servidor definidos, el dispositivo le preguntará si desea definir uno. Para conectarse a un servidor y recibir los valores de configuración del dispositivo, desplácese hasta el perfil del servidor y seleccione Opciones > Iniciar config.. Para editar un perfil de servidor, seleccione Opciones > Editar perfil y una de las siguientes opciones: Permitir config.: para recibir valores de configuración del servidor, seleccione Sí. Aceptar auto. solicit.: si desea que el dispositivo solicite su confirmación antes de aceptar una configuración del servidor, seleccione No. 91 Comuníquese con el proveedor de servicios o con el departamento de administración de información de la empresa para obtener información sobre las otras configuraciones del perfil de servidor. Actualizar software Advertencia: Si instala una actualización de software, no puede utilizar el dispositivo, ni siquiera para hacer llamadas de emergencia, hasta que se complete la instalación y se reinicie el dispositivo. Asegúrese de hacer una copia de seguridad antes de aceptar la instalación de una actualización. Para comprobar la versión actual del software, seleccione Menú > Configuraciones > Admin. datos > Admin. disposit. > Actualizaciones. Se recomienda guardar copias de seguridad de información y archivos personales importantes (como contactos, imágenes y mensajes) usando Nokia PC Suite o en una tarjeta de memoria de su teléfono antes de actualizar el software. 1. Seleccione Menú > Configuraciones > Admin. datos > Admin. disposit. > Actualizaciones > Opciones > Buscar actualizaciones. El dispositivo inicia la descarga si hay actualizaciones disponibles. 2. Después de una descarga correcta, responda Sí al mensaje de confirmación para continuar la instalación. Para iniciar la instalación más tarde, seleccione No. Para iniciar el proceso de instalación más tarde, seleccione Menú > Configuraciones > Admin. datos > Admin. disposit. > Instalar actualización. Si hay un perfil de servidor definido, se utiliza como perfil predeterminado. Si no hay ningún perfil de servidor definido, el dispositivo le solicita que cree uno o, si hay varios, que seleccione uno de los servidores de la lista. Comuníquese con el proveedor de servicios para obtener las configuraciones del perfil de servidor. ■ Tarjeta de memoria Mantenga todas las tarjetas de memoria fuera del alcance de los niños. Seleccione Menú > Configuraciones > Adm. datos > Tarj. memoria. Para obtener información acerca de cómo insertar una tarjeta de memoria en el teléfono, consulte "Inicio", pág. 11. Formatear una tarjeta de memoria Cuando se formatea una tarjeta de memoria, se pierden definitivamente todos los datos de la tarjeta. Para formatear una tarjeta de memoria nueva, seleccione Opciones > Format. tarj. mem. > Sí. Cuando se complete el formateo, escriba un nombre para la tarjeta de memoria. 92 Copia de seguridad y restauración de datos Para hacer una copia de seguridad de la memoria del teléfono en la tarjeta de memoria, seleccione Opciones > Copia seg. mem. tel.. Para restaurar información de la tarjeta de memoria en la memoria del teléfono, seleccione Opciones > Restaurar de tarj.. Sólo puede hacer una copia de seguridad de la memoria del teléfono y restaurarla en el mismo teléfono. Bloquear y desbloquear la tarjeta de memoria Para establecer una contraseña y evitar el uso no autorizado, seleccione Opciones > Fijar contraseña. Se le solicitará que escriba y confirme la contraseña. La contraseña puede tener hasta ocho caracteres. Si inserta en el teléfono otra tarjeta de memoria protegida por contraseña, se le solicitará que escriba la contraseña de la tarjeta. Para desbloquear la tarjeta, seleccione Opciones > Desbloq. tarj. mem.. ■ Claves de activación Seleccione Menú > Configuraciones > Admin. datos > Clave activ. para ver las claves de activación de derechos digitales almacenadas en el dispositivo. Para ver las claves válidas ( ) que se relacionan con uno o varios archivos multimedia, seleccione Claves válidas. Las claves de grupo, que contienen varias claves, se indican con . Para ver las claves que contiene la clave de grupo, seleccione la clave de grupo. Para ver las claves no válidas ( ) con las que se superó el período de uso del archivo, seleccione Clav. no válidas. Para obtener más tiempo de uso o extender el período de uso de un archivo multimedia, desplácese hasta una clave y seleccione Opciones > Obtener clave activac.. Es posible que no se puedan actualizar las claves de activación si está desactivada la recepción de mensajes del servicio Web. Consulte "Configuraciones de mensajes de servicio", pág. 42. Para ver las claves de activación que no están en uso, seleccione Claves sin usar. Las claves de activación sin usar no tienen archivos multimedia asociados a ellas. Para ver información detallada, como el estado de validación y la posibilidad de enviar el archivo, desplácese hasta una clave de activación y pulse la tecla de desplazamiento. Gestión de derechos digitales Los propietarios de contenido pueden emplear distintos tipos de tecnologías de gestión de derechos digitales (DRM) para proteger su propiedad intelectual, incluso los copyrights. Este dispositivo usa varios tipos de software DRM para acceder al contenido protegido por la tecnología DRM. Con este dispositivo, se puede acceder al contenido protegido por OMA DRM 2.0 y OMA DRM 1.0. Si algún software DRM presenta fallos en la protección del 93 contenido, los propietarios del contenido pueden solicitar la revocación de dicho software DRM, para que no tengan más acceso a los nuevos contenidos protegidos por la tecnología DRM. Esa revocación también puede impedir la renovación del contenido protegido por DRM que ya está en su dispositivo. La revocación de un software DRM no afecta el uso del contenido protegido por otros tipos de tecnología DRM ni el uso del contenido no protegido por la tecnología DRM. El contenido protegido por la gestión de derechos digitales (DRM) viene acompañado de una clave de activación asociada que define sus derechos de uso del contenido. Si la tecnología OMA DRM protege el contenido de su dispositivo, para hacer una copia de seguridad de las claves de activación y del contenido, use la función de copia de seguridad de Nokia PC Suite. Es posible que otros métodos no transfieran las claves de activación, que se deben restaurar con el contenido para que se siga usando el contenido protegido por OMA DRM, tras el formateo de la memoria del dispositivo. También es posible que necesite restaurar las claves de activación en caso de que se dañen los archivos del dispositivo. Algunas claves de activación pueden estar conectadas a una tarjeta SIM específica, y sólo es posible acceder al contenido protegido si la tarjeta SIM está insertada en el dispositivo. 17. Información sobre las baterías ■ Carga y descarga Su dispositivo recibe alimentación eléctrica a través de una batería recargable. La batería se puede cargar y descargar varias veces, pero con el tiempo se desgastará. Cuando los tiempos de conversación y de espera sean notablemente más cortos de lo normal, ya es momento de sustituir la batería. Utilice únicamente las baterías aprobadas por Nokia, y recárguelas sólo con los cargadores APROBADOS por Nokia para este dispositivo. Si se está usando una batería de repuesto por primera vez, o si la batería no ha sido usada por un tiempo prolongado, tal vez sea necesario conectar el cargador, desconectar y reconectarlo para iniciar la carga de la batería. Desconecte el cargador del enchufe eléctrico y del dispositivo cuando no esté en uso. No deje la batería conectada al cargador tras cargarla completamente, puesto que la sobrecarga puede acortar su vida útil. Si una batería completamente cargada no se utiliza por un tiempo, se descargará paulatinamente. Si la batería está completamente descargada, es posible que pasen varios minutos antes de que el indicador de carga aparezca en la pantalla o antes de poder hacer alguna llamada. Utilice la batería solamente para el propósito para el que fue diseñada. No utilice nunca el cargador o la batería si están dañados. 94 No cause cortocircuito en la batería. Puede producirse un cortocircuito accidental si un objeto metálico, como una moneda, un clip o un bolígrafo, ocasiona la conexión directa de los terminales positivos (+) y negativos (-) de la batería. (Estas parecen tiras metálicas en la batería). Puede ocurrir, por ejemplo, cuando lleva una batería de repuesto en su bolsillo o bolso. El cortocircuito de los terminales puede dañar la batería o el objeto que esté conectado a ella. Dejar la batería en lugares calurosos o fríos, como el interior de un automóvil cerrado y expuesto a la intemperie del verano o del invierno, reducirá su capacidad y vida útil. Intente mantener la batería siempre entre los 15°C y 25°C (59°F y 77°F). Un dispositivo con la batería demasiado caliente o fría puede dejar de funcionar temporalmente, aun cuando la batería se encuentre completamente cargada. El rendimiento de la batería se ve especialmente limitado en temperaturas inferiores al punto de congelación. No arroje las baterías al fuego, ya que pueden explotar. También pueden explotar si están dañadas. Elimine las baterías conforme a las normas locales. Recíclelas siempre que sea posible. No las deseche junto con los desperdicios domésticos. No desmonte ni rompa las células o las baterías. En el caso de escape de líquido, evite su contacto con la piel o los ojos. Si por casualidad se produzca ese contacto, lave la piel o los ojos inmediatamente con agua abundante o busque ayuda médica. ■ Normas de autenticación de baterías Nokia Siempre use baterías auténticas de Nokia para su seguridad. Para asegurarse de contar con una batería auténtica de Nokia, cómprela en un centro de distribución autorizado por Nokia, busque el logotipo Nokia Original Enhancements en el empaque e inspeccione la etiqueta holográfica realizando los siguientes pasos: Realizar con éxito los cuatro pasos no asegura totalmente la autenticidad de la batería. Si tiene alguna razón para creer que su batería no es batería auténtica y original de Nokia, evite usarla y llévela al centro de servicio autorizado Nokia más cercano o a un distribuidor Nokia para pedir asistencia. Su distribuidor Nokia o centro de servicio Nokia inspeccionará la batería para confirmar su autenticidad. Ante la imposibilidad de verificar la autenticidad de la batería, devuélvala al lugar de compra. Autenticación del holograma 1. Al mirar el holograma en la etiqueta, debería ver el símbolo de Nokia: las manos conectadas desde un ángulo y el logo Nokia Original Enhancements desde otro ángulo. 95 2. Cuando mueve el holograma a un ángulo hacia el lado izquierdo, el derecho, arriba y abajo, verá 1, 2, 3 y 4 puntitos en cada lado respectivamente. 3. Raspe el lado de la etiqueta para ver un código de 20 dígitos, por ejemplo 12345678919876543210. Gire la batería de tal forma que los números miren hacia arriba. El código de 20 dígitos se lee empezando por el número de la fila superior seguido por la fila inferior. 4. Confirme la validez del código de 20 dígitos siguiendo las instrucciones que se encuentran en www.latinoamerica.nokia.com/verifiquesubateria. ¿Qué ocurre si la batería no es auténtica? Si no puede confirmar que su batería Nokia con el holograma en la etiqueta es una batería auténtica de Nokia, no la use. Llévela al centro más cercano de servicio autorizado Nokia o distribuidor para pedir asistencia. El uso de una batería no aprobada por el fabricante podría ser peligroso y podría resultar en un rendimiento inferior y perjudicar a su dispositivo y sus accesorios. Asimismo, puede invalidar cualquier aprobación o garantía aplicables al dispositivo. Para obtener información acerca de las baterías originales Nokia, acceda a www.latinoamerica.nokia.com/verifiquesubateria. 18. Accesorios Normas prácticas acerca de los accesorios • Mantenga todos los accesorios fuera del alcance de los niños. • Cuando desconecte el cable de alimentación de cualquier accesorio, sujételo y tire del enchufe, no del cable. • Verifique con regularidad que los accesorios instalados en un vehículo estén bien montados y funcionen correctamente. • Sólo personal calificado debe instalar accesorios complejos para automóvil. 96 Cuidado y mantenimiento Su dispositivo es un producto de diseño y fabricación excelentes, y debe tratarse con cuidado. Las sugerencias a continuación le ayudarán a mantener la cobertura de su garantía. • Mantenga el dispositivo seco. Las precipitaciones, la humedad y los líquidos contienen minerales que corroen los circuitos electrónicos. Si su dispositivo se moja, quite la batería y espere que el dispositivo quede completamente seco para volver a colocarla. • No utilice ni guarde el dispositivo en lugares sucios o polvorientos. Las piezas movibles y los componentes electrónicos pueden dañarse. • No guarde el dispositivo en lugares calurosos. Las altas temperaturas pueden reducir la vida útil de los dispositivos electrónicos, dañar las baterías y deformar o derretir algunos tipos de plástico. • No guarde el dispositivo en lugares fríos. Cuando el dispositivo recupera su temperatura normal, su interior puede quedarse húmedo y dañar las placas de los circuitos electrónicos. • Abra siempre el dispositivo conforme a las instrucciones contenidas en este manual. • No deje caer, golpee ni mueva bruscamente el dispositivo. Los manejos bruscos pueden dañar las placas interiores de los circuitos y los mecanismos más delicados. • No utilice productos químicos abrasivos, solventes de limpieza, ni detergentes para limpiar el dispositivo. • No pinte el dispositivo. La pintura puede obstruir las piezas movibles e impedir su funcionamiento adecuado. • Use sólo un paño suave, limpio y seco para limpiar cualquier lente, como el de la cámara y los de los sensores de proximidad y de luz. • Utilice sólo la antena suministrada o una de repuesto aprobada. El uso de antenas, modificaciones o elementos no aprobados puede dañar el dispositivo, además de infringir los reglamentos que rigen los dispositivos de radio. • Use los cargadores en ambientes internos. • Haga siempre una copia de seguridad de los datos que desea guardar, como sus contactos y notas de agenda. • Para reiniciar el dispositivo periódicamente y optimizar su rendimiento, apáguelo y quite la batería. Estas recomendaciones se aplican de igual manera a su dispositivo, batería, cargador o cualquier accesorio. Si algún dispositivo no funciona adecuadamente, llévelo al centro de servicio autorizado más próximo. 97 Información adicional de seguridad ■ Niños pequeños Su dispositivo y accesorios pueden contener partes pequeñas. Manténgalos fuera del alcance de los niños. ■ Entorno operativo Este dispositivo cumple con las normas de exposición a RF cuando es usado en su posición normal de funcionamiento, cerca del oído o portado a una distancia mínima de 2,2 centímetros del cuerpo. Al portar el dispositivo en accesorios como un estuche, clip para cinturón o soporte, utilice sólo los que no contengan metal y mantengan el dispositivo lejos del cuerpo a la distancia mínima indicada arriba. Para transmitir archivos de datos o mensajes, este dispositivo requiere una conexión de calidad a la red. En algunos casos, la transmisión de archivos de datos o mensajes puede demorarse hasta que la conexión adecuada esté disponible. Siga las instrucciones anteriores sobre las distancias de separación hasta que la transmisión haya finalizado. Algunas piezas del dispositivo son magnéticas. Su dispositivo puede atraer materiales metálicos. No coloque tarjetas de crédito, ni otros medios magnéticos de almacenamiento de datos, cerca del dispositivo, pues la información que almacenen puede perderse. ■ Dispositivos médicos Los aparatos de radiotransmisión, incluso los teléfonos móviles, pueden interferir con el funcionamiento de dispositivos médicos que no estén protegidos adecuadamente. Consulte con un médico o con el fabricante del dispositivo médico si tiene alguna pregunta o para determinar si está correctamente protegido contra las señales externas de radiofrecuencia. Apague su dispositivo en los lugares específicos de los centros de salud donde se le indique. Es probable que en los hospitales o en los centros de salud se utilicen equipos sensibles a las señales externas de RF. Dispositivos médicos implantados Los fabricantes de dispositivos médicos recomiendan que se mantenga una separación mínima de 15,3 cm entre un teléfono móvil y el dispositivo médico implantado, por ejemplo, marcapaso o desfibrilador cardioversor implantado, a fin de evitar la potencia para interferencias con el dispositivo médico. Aquellos que tienen dichos dispositivos deben: • Mantener siempre una distancia de más de 15,3 cm entre su dispositivo móvil y el dispositivo médico cuando el dispositivo móvil esté encendido. • No llevar el dispositivo móvil en el bolsillo superior de la ropa. • Utilizar el dispositivo en el oído contrario al dispositivo médico para minimizar las posibles interferencias. 98 • Apagar su dispositivo móvil inmediatamente si tienen alguna razón para sospechar que existen interferencia. • Leer y seguir las orientaciones del fabricante de sus dispositivos médicos implantados. Si tiene alguna pregunta acerca del uso de su dispositivo móvil con un dispositivo médico implantado, consulte con un médico. Auxiliares auditivos Algunos dispositivos móviles digitales pueden interferir con determinados aparatos auditivos. Si sucede alguna interferencia, consulte con su proveedor de servicios. ■ Vehículos Las señales de RF pueden afectar los sistemas electrónicos que están inadecuadamente instalados o protegidos en los automóviles, por ejemplo, sistemas electrónicos de inyección directa, sistemas electrónicos de frenos antirresbalantes (antibloqueo), sistemas electrónicos de control de velocidad y sistemas de airbag. Para obtener detalles, verifique estos aspectos con el fabricante o el concesionario de su vehículo o de los equipos que haya incorporado posteriormente. Sólo personal especializado debe reparar el dispositivo o instalarlo en su vehículo. Si la instalación o reparación no es correcta, puede resultar peligrosa y anular cualquier garantía que se aplique al dispositivo. Compruebe con regularidad que el equipo completo del dispositivo móvil de su vehículo esté correctamente montado y funcionando debidamente. No almacene ni transporte líquidos inflamables, gases o materiales explosivos en el mismo compartimiento destinado al dispositivo, sus piezas o accesorios. Para los automóviles con sistemas de bolsa de aire (airbag) incorporado, recuerde que se infla con mucha fuerza. No coloque objetos, incluso equipos instalados o celulares, en el área encima de la bolsa de aire o en la zona donde ésta puede desplegarse. Si el equipo de telefonía móvil no está bien instalado en el vehículo y las bolsas de aire se despliegan, pueden ocasionar lesiones graves. Se prohíbe el uso de dispositivos celulares a bordo de las aeronaves. Apague su dispositivo antes de abordar el avión. Su uso puede resultar peligroso para el funcionamiento del avión, interrumpir la red de servicio móvil, incluso ser ilegal. ■ Zonas potencialmente explosivas Apague el dispositivo en áreas donde puedan producirse explosiones y obedezca todas las señales e instrucciones. Las zonas potencialmente explosivas incluyen las áreas donde existan avisos reglamentarios requiriéndole que apague el motor de su vehículo. Las chispas en dichas zonas pueden producir explosiones o incendios que causarán daño corporal o incluso la muerte. Apague el dispositivo en lugares de abastecimiento de combustible tales como cerca de estaciones de servicio o gasolineras. Respete las restricciones de uso de equipos de radio en los depósitos y en áreas de almacenamiento y distribución de combustible, en plantas químicas o en lugares donde se realicen explosiones. Las zonas potencialmente explosivas suelen estar marcadas, pero no siempre con claridad. Se incluyen las áreas bajo la cubierta de los 99 barcos, las instalaciones de transferencia o almacenamiento de productos químicos y las áreas donde el aire contiene elementos químicos o partículas, como grano, polvo o partículas metálicas. Verifique con los fabricantes de vehículos que utilizan gas licuado de petróleo (como propano o butano) si se puede usar este dispositivo con seguridad alrededor de esos vehículos. ■ Llamadas de emergencia Importante: Los teléfonos móviles, incluso este dispositivo, funcionan con señales de radio, redes celulares, redes terrestres y funciones programadas por el usuario. Por lo tanto, no se puede garantizar que la conexión funcione en todas las condiciones. Nunca dependa únicamente de un dispositivo móvil para las comunicaciones importantes, como las emergencias médicas. Para hacer una llamada de emergencia: 1. Si el dispositivo está apagado, enciéndalo. Compruebe que la intensidad de la señal sea adecuada. Algunas redes de servicio pueden requerir que se inserte adecuadamente una tarjeta SIM válida en el dispositivo. 2. Pulse la tecla Finalizar las veces necesarias para borrar la pantalla y preparar el dispositivo para las llamadas. 3. Ingrese el número de emergencia oficial de la localidad en la que se encuentre. Los números de emergencia pueden variar de una localidad a otra. 4. Pulse la tecla Llamar. Si algunas funciones están activas, puede que necesite desactivarlas antes de poder efectuar una llamada de emergencia. Si el dispositivo está en el modo fuera de línea o de vuelo, puede que necesite cambiar el perfil para activar el teléfono antes de hacer una llamada de emergencia. Consulte este manual o a su proveedor de servicios para obtener más información. Cuando haga una llamada de emergencia, recuerde dar toda la información necesaria de la forma más exacta posible. Su dispositivo móvil puede ser el único medio de comunicación en el lugar de un accidente. No finalice la llamada hasta que reciba instrucciones para hacerlo. ■ Información de certificado (SAR) Este dispositivo móvil cumple las normas referentes a la exposición a ondas de radio. Su dispositivo móvil es radiotransmisor y receptor. Está diseñado para no exceder los límites de exposición a ondas de radio recomendados por las normas internacionales. La organización científica independiente ICNIRP ha desarrollado estas normas e incluido márgenes de seguridad diseñados para asegurar la protección de todas las personas, independientemente de su edad y salud. 100 Las normas de exposición para dispositivos móviles emplean una unidad de medida conocida como Tasa Específica de Absorción (SAR - Specific Absorption Rate). El límite de la SAR que las normas ICNIRP establecen es un promedio de 2,0 vatios/kilogramo (W/kg) en 10 gramos de tejido corporal. Se realizan las pruebas de SAR mediante el uso de posiciones de manejo estándar, con el dispositivo transmitiendo al nivel más alto de potencia certificado en todas las bandas de frecuencia comprobadas. El nivel de SAR real de un dispositivo en funcionamiento puede estar debajo del valor máximo, puesto que el dispositivo está diseñado para usar sólo la potencia requerida para alcanzar la red. La cantidad cambia dependiendo de variados factores, por ejemplo, su proximidad a una estación base de red. El valor de SAR más alto que las normas ICNIRP establecen para la posición de este dispositivo cerca del oído es de 1,16 W/kg. El uso de los accesorios del dispositivo puede generar distintos valores de SAR. Es posible que estos valores varíen, dependiendo de las regulaciones nacionales y de los requisitos para las pruebas, además de la banda de la red de servicios. Consulte www.nokia.com (en inglés) y obtenga más información de la SAR en la sección de información de productos. 101 Índice A accesorios 71 administrador de aplicaciones 89 administrador de archivos 91 administrador de conexiones 84 administrador de dispositivos 91 Adobe Reader 65 agenda 61 alarma. Consulte reloj. aplicaciones 89 aplicaciones de oficina 65 ayuda 9 B bloqueo del teclado 18 Bluetooth config. de conexión 82 desconexión 83 enviar datos 82 buzón de voz 78 C cable de datos 83 caché 58 cámara 48 carga de la batería 13 certificados 72 claves de activación 93 códigos de acceso cambiar 71 código de bloqueo 13, 19 contraseña de restricción 20 PIN 13, 19 PUK 19 comandos de voz 69 conectividad 81 configuraciones accesorios 71 asistente 78 I 102 conexión 76 fecha 70 hora 70 idioma de escritura 70 idioma del teléfono 70 ingreso de texto predictivo 70 llamada de datos 77 paquete de datos 77 seguridad 71 teléfono 69 voz 78 configuraciones de mensajes configuraciones de multimedia 40 difusión celular 42 e-mail 41 mensajes de servicio 42 mensajes de texto 40 otras configuraciones 43 contactos 43 convertidor 62 D datos GPS 63 directorio. Ver contactos. E e-mail buzón de correo 38 configuraciones 37 escribir texto. Consultar ingreso de texto. espera activa 16 explorador móvil. Consulte Web. explorador. Consulte Web. F favoritos 55–56 G galería 45 indicadores 16 indicadores de conexión de datos 16 ingreso de texto 33–34, 70 L llamada de video 23, 24 llamadas buzón de voz 21 cambiar 23 contestar 23 desviar 75 en espera 23 finalizar 21 internacionales 21 marcación rápida 22, 45 multiconferencia 22 realizar 21 rechazar 23 rechazar con SMS 23 restricción 75 M marcación por voz 22 marcación rápida asignar un número de teléfono 44 ver un número de teléfono 78 marcas 64 memoria del teléfono 91 mensajería instantánea conexión 79 configuraciones 79 contactos 81 conversación 80 grupos 79, 80, 81 mensajes audio 36 buzón de salida 39 comandos de servicio 39 difusión celular 39 enviar 35 escribir 35 escuchar 43 mensajes de servicio 37 objetos multimedia 37 organizar 38 recibir 37 tipos especiales de mensajes 37 mensajes de e-mail 38, 39 menú 17 mi tecla propia 20 MI. Consulte mensajería instantánea. modo en espera 16 modos 67 N Navigator 27 aplicación Navigator 29 explorar el mapa 31 navegar a ubicaciones 30 planificar viajes 31 notas 62 P protección de copyright. Consulte claves de activación. PTT. Consulte push to talk. puntos de acceso 76 push to talk 85–88 Q Quickoffice 65 R RealPlayer 51 red 75 registro 26 reloj 60 reproductor de música biblioteca 50 escuchar música 50 reproductor multimedia. Consulte RealPlayer. 103 S V servicios. Consulte Web. sincronización 83 solicitudes de devolución de llamada 86, 87 Visual Radio 52 volumen 18 T tareas 62 tarjeta de memoria 92 teclado. Consulte bloqueo del teclado. temas 68 transferencia de datos 89 U USB. Consulte cable de datos. 104 W Web blogs 58 conexión 55 configuraciones 55 configuraciones del explorador 59 desconexión 58 exploración 56 guardar una página 58 seguridad de conexión 56 ver favoritos 55 ver una página guardada 58 vínculos 58