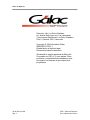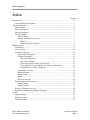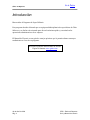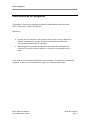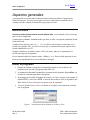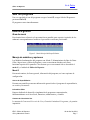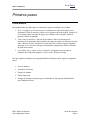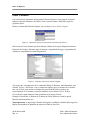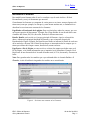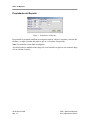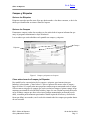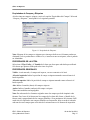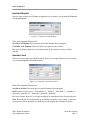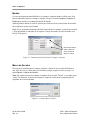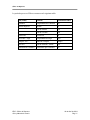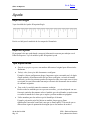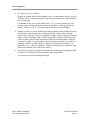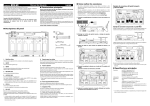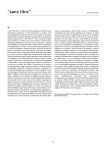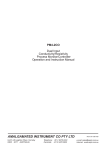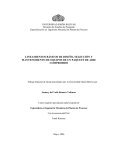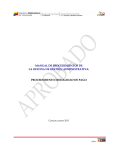Download Manual del Usuario Editor de Reportes
Transcript
Ir al Índice Manual del Usuario Editor de Reportes Administrativo bajo Windows Gálac Software Urb. Los Palos Grandes, Av. Andrés Bello cruce con 1ra. transversal, Torre Jantesa (Multicentro Los Palos Grandes), Piso 5, Caracas 1062, Venezuela Telfs. : 0212-286.10.64 Fax: 0212-285.96.66 Email: [email protected] Editor de Reportes Dirección: Urb. Los Palos Grandes, Av. Andrés Bello cruce con 1ra. transversal, Torre Jantesa (Multicentro Los Palos Grandes) Piso 5, Caracas 1062, Venezuela Copyright © 1994 Informática Gálac ISBN 980-07-3031-1 Queda hecho el depósito legal Reservados todos los derechos. Windows® es marca registrada de Microsoft Corporation en EE.UU. y otros países. Otros productos y compañías mencionadas en este documento son marcas de sus respectivos propietarios. 29 de Abril de 2004 Pág. 2 EDR – Editor de Reportes Guía y Manual de Usuario Editor de Reportes Índice Página Introducción ................................................................................................................. 4 Características del programa .................................................................................... 5 Aspectos Generales ........................................................................................................ 6 Nomenclatura ........................................................................................................... 6 Entrar al programa .................................................................................................... 6 Salir del programa .................................................................................................... 7 Interface gráfica ........................................................................................................ 7 Área de Menú ..................................................................................................... 7 Manejo de módulos y opciones .......................................................................... 7 Menú G ......................................................................................................... 7 Modulo Editor de Reportes ........................................................................... 8 Primeros pasos................................................................................................................. 9 Ciclo básico ............................................................................................................... 9 Crear Formato............................................................................................................10 Actualizar Formato ...................................................................................................11 Propiedades del Reporte .....................................................................................12 Campos y Etiquetas .............................................................................................13 Qué son las Etiquetas.....................................................................................13 Qué son los Campos ......................................................................................13 Cómo seleccionar Campos y/o Etiquetas ......................................................13 Cómo modificar las propiedades de Campos y/o Etiquetas ..........................14 Propiedades de Campos y Etiquetas..............................................................15 Propiedades de Línea ..........................................................................................16 Insertar Etiqueta ..................................................................................................17 Insertar Línea ......................................................................................................17 Bordes .................................................................................................................18 Mover de Sección ...............................................................................................18 Probar Impresión del Formato ..................................................................................19 Probar Cheque ....................................................................................................19 Probar Formato ...................................................................................................19 Escoger el formato en el Saw ...................................................................................19 Reglas para nombrar las plantillas de reportes ..........................................................20 Ayuda .................................................................................................................22 Imprimir Regla .........................................................................................................22 Imprimir Ayuda ........................................................................................................22 Tips Importantes .......................................................................................................22 EDR – Editor de Reportes Guía y Manual de Usuario 29 de Abril de 2004 Pág. 3 Ir al Índice Editor de Reportes Introducción Bienvenidos al Programa de SuperUtilitario. Este programa ha sido elaborado por un equipo multidisciplinario de especialistas de Gálac Software y su diseño está orientado para ofrecerle máxima rapidez y exactitud en las operaciones administrativas de su empresa. El Manual del Usuario es una guía de consejos prácticos que le permite obtener un mayor rendimiento en el uso de su programa. Recuerde registrarse ahora mismo en nuestra Página en Internet www.galac.com 29 de Abril de 2004 Pág. 4 EDR – Editor de Reportes Guía y Manual de Usuario Editor de Reportes Características del programa El programa incorpora los siguientes módulos de Mantenimiento Base de Datos Gálac, Supervisores y Editor de Reportes: Beneficios: • Es muy fácil de comenzar a usar, porque permite crear su propio formato de facturas, comprobantes de pago, cheques, comprobante de retenciones, cotizaciones y comprobante de cobranza. • Muy amigable: las pantallas de entrada de datos han sido estudiadas para brindar a los usuarios la mayor rapidez y exactitud en el desarrollo de sus tareas. Cabe destacar que el manual está dirigido exclusivamente a la orientación funcional del programa, es decir, los procedimientos a seguir en la utilización del mismo. EDR – Editor de Reportes Guía y Manual de Usuario 29 de Abril de 2004 Pág. 5 Ir al Índice Editor de Reportes Aspectos generales A continuación se presenta toda la información necesaria para utilizar el programa de Editor de Reportes. Lea esta sección para conocer las características generales de las ventanas y menús, además de información que puede serle útil. Nomenclatura Cuando un texto aparece escrito en este tipo de letra, es un comando, tecla o texto que aparece en su computador. Cuando aparece Usuario la barra de menú. insertar indica que debe acceder a las opciones indicadas, desde Cuando el texto aparece entre “<” y “>” se refiere a una tecla que se encuentra en su teclado. Por ejemplo <F6>, se refiere a la tecla que se encuentra en la parte superior de su teclado identificada con “F6”. Ejemplo: Usuario (es un menú), <Intro>, <F6> (las teclas), saw (es el comando que se escribe para ingresar al programa) En este manual significa lo mismo <Intro>, <Enter> y <↵>. En su teclado aparecen de una forma u otra dependiendo de sí está en Español o en Inglés. Entrar al programa 1. Después de instalar el programa crea automáticamente un acceso directo del programa, para ejecutar el programa haga doble clic. 2. A continuación obtendrá la pantalla de presentación del programa. Haga <clic> en el botón de continuar para entrar al programa. 3. El programa le solicitará el Nombre del usuario y la Clave, coloque como nombre la palabra JEFE y como clave JEFE, si usted no ha creado su clave de seguridad, sino debe colocar la clave de usuario con mayor nivel de seguridad. 4. Vaya al Capítulo Primeros Pasos en donde se le explica cómo comenzar a trabajar con el programa. Figura 1. Ventana para ingresar Nombre de Usuario y Clave. 29 de Abril de 2004 Pág. 6 EDR – Editor de Reportes Guía y Manual de Usuario Ir al Índice Editor de Reportes Salir del programa Una vez concluido el uso del programa escoger el menú G, escoger Salir del Programa o presionar Ctrl + Q. El programa cerrara inmediatamente. Interface gráfica Área de menú Este término hace referencia a la presentación en pantalla (parte superior izquierda) de los submenús correspondientes al menú en el que usted se encuentre posicionado. Figura 2. Menú Principal del SuperUtilitario. Manejo de módulos y opciones Los Módulos fundamentales del programa son: Menú G, Mantenimiento de Base de Datos Gálac, Supervisores y Editor de Reportes, estos se encuentran ubicados en la línea horizontal superior de la pantalla. Cabe destacar que en este manual sólo se describirá el menú G y el módulo de Editor de Reportes. Menú G Este menú contiene, de forma general, información del programa, así como opciones de configuración: Acerca de SuperUtilitario... Presenta una pantalla que muestra información general sobre el programa de superutilitario, su versión y sus autores. Informática Gálac Empresa dedicada al desarrollo e implantación de programas computarizados, fundamentalmente en el área fiscal, financiera, administrativa y contable. Contrato de Licencia de Uso Le muestra el Contrato de Licencia de Uso y Garantía Limitada de Programas y le permite imprimirlo. EDR – Editor de Reportes Guía y Manual de Usuario 29 de Abril de 2004 Pág. 7 Editor de Reportes Salir del Programa Esta opción le permite salir del programa. Modulo Editor de Reportes Los módulos principales al escoger la opción del menú de Editor de Reportes son: Archivo, Campos y etiquetas, Líneas, Reporte y Ayuda. Figura 3. Menú del Editor de Reportes. Al pasar de un Módulo a otro, usted podrá apreciar las diferentes opciones que ofrece cada uno de ellos. Por ejemplo: (Abrir Original, Abrir Personalizado, Guardar, Guardar como), permitiéndole la aplicación de conceptos fundamentales en el manejo del programa tal y como se explica en la próxima sección del manual. A continuación se detalla el uso de cada una de las opciones del menú Archivo. Posteriormente en la sección Primeros Pasos se explicaran las siguientes, Abrir Original Esta opción permite ver los formatos de cotización, cheque, factura, comprobante de retención, comprobante de pago genéricos que el programa trae por defecto, los cuales puede seleccionarlos y modificarlos. Abrir Personalizado Puede seleccionar un formato que ya ha sido modificado o creado para usted por Gálac Software, para agregar o hacer los cambios que necesite en la forma que desee. Guardar Para cambiar las modificaciones que realizó en el formato, debe siempre escoger la opción de guardar si desea que se actualice en el mismo archivo que esta trabajando. Guardar como Para hacer una copia del formato seleccionado o guardar las modificaciones en un formato diferente al escogido al utilizar esta opción el programa le pedirá que coloque un nombre al archivo que va a ser almacenado como la copia. 29 de Abril de 2004 Pág. 8 EDR – Editor de Reportes Guía y Manual de Usuario Editor de Reportes Ir al Índice Primeros pasos Ciclo básico Recomendaciones que debe tomar en cuenta para empezar a trabajar con el editor: 1. Si va a configurar un documento que va sobrepuesto a una hoja de papel u otro documento, fíjelo de acuerdo a como se va a imprimir en forma regular. Ejemplo: Si es un cheque sobre una orden de pago, fije el cheque sobre el papel y entonces proceda a tomar las medidas. 2. Tome todas las medidas: Cada uno de los títulos o datos que desean que se impriman en el documento debe medirlos de manera de conocer la distancia que hay entre cada uno de ellos. Para hacer la medición utilice el borde superior izquierdo del papel; en el caso de los cheques o documentos superpuestos, utilice los bordes de papel más externo. 3. Las medidas que se tomen serán en pulgadas, el programa trae una regla en pulgadas que usted podrá imprimir, vaya a Ayuda Imprimir Regla. Para que empiece a trabajar con el programa Editor de Reportes debe seguir los siguientes pasos: Crear el formato Actualizar el formato Guardar el formato Probar Impresión Escoger el formato creado para que sea utilizado en el programa Administrativo bajo Windows® (Saw). EDR – Editor de Reportes Guía y Manual de Usuario 29 de Abril de 2004 Pág. 9 Editor de Reportes Crear Formato Una característica importante del programa Editor de Reportes es que permite al usuario trabajar con tantos formatos como desee. Para crear un Formato, usted debe seguir los siguientes pasos: Desde la ventana del Editor de Reporte, vaya al menú Archivo Abrir Original Figura 4. Opción del menú para seleccionar un formato por defecto. Seleccione cual es el formato que desea trabajar. Dentro de la carpeta Original encontrará Formatos de Cheques, diferentes tipos de facturas, comprobante de pago, comprobante de cobranza o comprobante de retención genéricos. Figura 5. Reportes dentro de la carpeta Original. Al escoger uno, este aparecerá en la ventana del Editor de Reportes. Inmediatamente vaya al menú Archivo Guardar como y coloque un nombre que se relacione con el archivo, esto con el fin de crear un nuevo formato que usted modificará de acuerdo a sus requerimientos. Si el formato ya usted lo modificó vaya al menú Archivo Abrir Personalizado, estos formatos serán guardados en la carpeta Usuario. Ejemplo: Si usted hace el formato de la factura de Gálac Software el archivo puede llamarse rpxFacturaGalac.rpx Nota Importante: si al guardar el formato usted quiere cambiarle el nombre debe seguir las Reglas para nombrar las plantillas de reportes al final de esta Guía. 29 de Abril de 2004 Pág. 10 EDR – Editor de Reportes Guía y Manual de Usuario Ir al Índice Editor de Reportes Actualizar Formato Para modificar un formato sobre el cual va a trabajar vaya al menú Archivo Personalizado y escoja el documento que necesita. Abrir Generalmente los formatos se componen de varias partes o secciones, aunque algunos solo tienen una (como por ejemplo, los cheques) y otras tienen muchas mas, a continuación se describen las secciones mas comunes de los formatos: PageHeader o Encabezado de la página: Esta sección incluye todos los campos que van en la parte superior del documento. Ejemplo: En el Page Header de una factura debe estar: el nombre del cliente, Rif, Nit ,dirección, fecha de la factura entre otros. Detail o Detalle: está sección es el cuerpo principal del formato. Aquí se colocarán los datos o información principal detallada del formato y que se imprime después del Encabezado de Página. Ejemplo: En Detail de una factura se insertará el detalle de cada uno de los artículos a facturar. En el Detail de un cheque se insertarán todos los campos que se tienen que rellenar del cheque: monto, beneficiario, monto en letras. PageFooter o Pie de Página: en esta sección se colocan los campos que deben estar en el Pie de Página, es la última información que se imprimirá en el documento. Ejemplo: En el PageFooter de una factura debe ir la suma del monto total, el IVA, descuento y el monto en letras. Nota: Para guardar todos los cambios que vaya realizando debe ir al menú Archivo Guardar, si sale del utilitario sin guardar los cambios no se actualizarán. Figura 6. Secciones mas comunes en los Formatos. EDR – Editor de Reportes Guía y Manual de Usuario 29 de Abril de 2004 Pág. 11 Editor de Reportes Propiedades del Reporte Figura 7. Propiedades del Reporte Esta pantalla le permitirá modificar los márgenes superior, inferior, izquierdo y derecho del formato y escoger el tamaño del papel en que se va a realizar la impresión. Nota: Las medidas vienen dadas en pulgadas. Al realizar todas las modificaciones haga clic en el botón de Aceptar en caso contrario haga clic en el botón Cancelar. 29 de Abril de 2004 Pág. 12 EDR – Editor de Reportes Guía y Manual de Usuario Ir al Índice Editor de Reportes Campos y Etiquetas Qué son las Etiquetas Etiquetas son todos aquellos texto fijos que darán nombre a los datos a mostrar, es decir los títulos que identificaran secciones o datos del reporte Qué son los Campos Llamaremos campos a todos los recuadros en los cuales deba ir impresa información que arroje el programa Administrativo bajo Windows®. Los recuadros que están señalados en la pantalla son campos y etiquetas. Campos Etiquetas Figura 8. Campos y etiquetas en el reporte. Cómo seleccionar los Campos y/o Etiquetas Para modificar las características de los campos o etiquetas, previamente tiene que haberlo(s) seleccionado. ¿Cómo lo hace? Coloca el puntero del mouse sobre el campo y haga clic sobre él, le aparecerán unos pequeños cuadros negros remarcando todo el campo. Si desea marcar un grupo de campos que estén correlativos marque el primer campo, luego mantenga presionada la tecla Shift del teclado y haga clic con el botón izquierdo del mouse en los restantes campos que desea seleccionar (siempre manteniendo presionada la tecla shift), o también puede mantener presionado el botón izquierdo del mouse y deslícelo de forma que dibuje un recuadro, con lo cual seleccionará todos los campos que queden dentro de este recuadro. EDR – Editor de Reportes Guía y Manual de Usuario 29 de Abril de 2004 Pág. 13 Editor de Reportes Cómo modificar las propiedades de Campos y/o Etiquetas Al seleccionar varios Campos o Etiquetas, Usted desde el menú “Campos y Etiquetas” solo puede: 1. hacerlos “Visibles” o “No Visibles”, 2. cambiar “Fuente & Estilo & Tamaño de Letra” y 3. cambiar “Alineación” a la “Derecha”, a la “Izquierda” o “Centrada”. El menú “Campos y Etiquetas” al seleccionar varios campos y/o etiquetas, se visualiza como se muestra en la siguiente figura: Figura 9. Menú Campos y Etiquetas al seleccionar varios elementos. Al seleccionar solo un Campo o Etiqueta, usted puede: 1. cambiar “Propiedades de Campos”, 2. cambiar “Contenido de Etiqueta”, solo si se el elemento seleccionando es una Etiqueta, 3. cambiar “Bordes”, 4. “Mover de Sección”, 5. además de hacerlo “Visible” o “No Visible”, 4. cambiar “Fuente & Estilo & Tamaño de Letra” y 5. cambiar “Alineación” a las opciones disponible de: “a la Derecha”, “a la Izquierda” o “Centrada”. Figura 10. Menú Campos y Etiquetas al seleccionar solo un elemento. 29 de Abril de 2004 Pág. 14 EDR – Editor de Reportes Guía y Manual de Usuario Editor de Reportes Propiedades de Campos y Etiquetas Al seleccionar un campo o etiqueta y activar la opción “Propiedades del Campos” del menú “Campos y Etiquetas”, usted podrá ver la siguiente pantalla: Figura 11. Propiedades de Etiquetas. Nota: Ninguno de los campos o etiquetas que vienen por defecto en el formato pueden ser eliminado, solo se pueden hacer visibles o no, si usted crea nuevas etiquetas, estas si podrán ser eliminadas. PROPIEDADES DE LA LETRA Seleccione el Tipo, Estilo y el Tamaño de la letra que desea para cada título que utilizará. Si lo desea que aparezca Subrayado seleccione la opción. PROPIEDADES GENERALES Visible: si está marcado, el campo será impreso, en caso contrario no lo hará. Al borde izquierdo: Indica la posición de campo o etiqueta tomando como referencia el borde izquierdo. Al borde superior: Indica la posición de campo o etiqueta tomando como referencia el borde superior. Alto: Indica el tamaño (altura) del campo o etiqueta. Ancho: Indica el tamaño (anchura) del campo o etiqueta. Todas estas medidas son en pulgadas. Nota: En cada uno de los formatos originales traen los campos que debe imprimir cada formato. En el caso de la factura trae los campos de los datos del cliente, el detalle de la factura, total a pagar además de los campos definibles. Si en parámetros del sistemas SAW usted activó la opción de usar campos definibles en facturación, debe recordar el orden de cada uno de estos campos para colocarlos de la misma forma en el formato de impresión. EDR – Editor de Reportes Guía y Manual de Usuario 29 de Abril de 2004 Pág. 15 Ir al Índice Editor de Reportes PROPIEDADES DEL CONTENIDO (solo para etiquetas) Estas propiedades están disponibles sólo para las etiquetas. Aquí podrá escribir o modificar el texto y ver en que parte o sección del formato está ubicada. Para aplicar los cambios que haya realizado, haga clic en el botón aceptar de lo contrario presione el botón cancelar. ALINEACIÓN Las opciones disponibles de alineación son: “A la izquierda”, “A la derecha” y “Centrado”. Estas propiedades permite indicar la ubicación del texto dentro tamaño del recuadro correspondiente al campo o etiqueta. Es generalmente usado para alinear texto (a la izquierda), números (a la derecha) o títulos (centrados). Propiedades de la Línea Para modificar las características de las líneas en las secciones debe marcarla una de ellas y acceder desde el menú a la opción Reporte Propiedades de la Línea. En esta pantalla verá las siguientes secciones: Sección de la línea: le mostrará en que sección del formato se encuentra ubicada la línea. Estilo: podrá escoger entre: 0 – Transparente, 1 – Sólida, 2 – Espaciada, 3 – punteada, 4 – espaciada + punteada o 5 – espaciada + punteada + punteada. Grosor: viene por defecto el número 1, usted podrá escoger un número mayor y poner la línea más gruesa. Visible: si está marcado, el campo será impreso, en caso contrario no lo hará. X1,X2,Y1,Y2: estos valores indican las coordenadas o posición de la línea en la sección. Figura 12. Propiedades de Líneas. Para aplicar los cambios que hay realizado, haga clic en el botón aceptar de lo contrario presione el botón cancelar. 29 de Abril de 2004 Pág. 16 EDR – Editor de Reportes Guía y Manual de Usuario Editor de Reportes Insertar Etiqueta Si desea crear un título en el formato en alguna de las secciones, vaya al menú de Reportes Insertar Etiqueta. Figura 13. Ventana “Insertar Etiqueta”. Debe dar la siguiente información: Sección de la Etiqueta: Escoja en que sección del formato desea agregarla. Contenido de la Etiqueta: Escriba lo quiere que aparezca en ese titulo Para crear la etiqueta, haga clic en el botón aceptar de lo contrario presione el botón cancelar. Insertar Línea Si desea crear una líneas en el formato con el fin de, por ejemplo, diferenciar las secciones, vaya al menú Reportes Insertar la línea. Figura 14. Ventana de “Inserción de línea”. Debe dar la siguiente información: Sección de la línea: Escoja en que sección del formato desea agregarla. Estilo: podrá escoger entre: 0 – Transparente, 1 – Sólida, 2 – Espaciada, 3 – punteada, 4 – espaciada + punteada o 5 – espaciada + punteada + punteada. Para crear la línea, haga clic en el botón aceptar de lo contrario presione el botón cancelar. Nota: Recuerde que la sección Detail, generalmente es repetitiva en el reporte, y por tanto las etiquetas o líneas insertadas se repetirán por cada renglón que contenga el reporte. EDR – Editor de Reportes Guía y Manual de Usuario 29 de Abril de 2004 Pág. 17 Editor de Reportes Bordes Con esta opción usted podrá definirle a los campos o etiquetas bordes visibles o no. Para hacerlo usted debe marcar el campo o etiqueta y luego ir al menú Campos y Etiquetas Bordes para acceder a la ventana de edición de bordes. Además permite indicar el estilo de la línea para cada uno de los cuatro lados del recuadro de la etiqueta o campo seleccionado. Haga clic en los botones de bordes (del lado izquierdo de la ventana), o seleccione un estilo y vaya aplicándolo a cada lado de la etiqueta o campo, haciendo clic en los botones en el área de Vista previa. Botones para aplicar estilos a cada uno de los lados de la etiqueta o campo. Figura 15. Ventana de edición de bordes de Campos y etiquetas. Mover de Sección Esta opción le permitirá mover campos, etiquetas o líneas de una sección del formato a otra, solo uno a la vez. Debe marcar el elemento (campo, etiqueta o línea) y luego ir al menú Reporte Mover de Sección. Nota: No pueden moverse los campos o etiquetas de la sección “Detail”, y esto aplica para “todos” los formatos. Al mover los campos o etiquetas se ubican en la esquina superior izquierda de la sección destino. Figura 16. Ventana “Mover Sección”. 29 de Abril de 2004 Pág. 18 EDR – Editor de Reportes Guía y Manual de Usuario Editor de Reportes Probar Impresión del Formato Probar cheque Esta opción del Editor de reportes le permitirá hacer la prueba de impresión de los cheques sin que afecte sus cuentas por pagar. Figura 17. Opción del menú “Reporte Probar cheque”. Probar formato Después de haber escogido el formato para la impresión de Factura, cotización, comprobante de retención entre otros, la impresión de prueba la va a realizar directamente del programa al que corresponda el formato. Escoger el formato en el Saw Estando en el programa Administrativo bajo Windows® vaya al módulo Menús Usuarios / Parámetros /Conversión / Mantenimiento parámetros Modificar En la sección de “Facturación Impresa” indicar: En el campo de Plantilla de Impresión usted colocará el nombre del formato que se creó para factura. En las secciones de “Cobranzas”, “Cotización”, “Proveedor / Pago”, “Compras O/C”, “Nota de entrega”, “Comisión en cobranza” debe escoger igualmente el nombre de los formatos con que va a trabajar. EDR – Editor de Reportes Guía y Manual de Usuario 29 de Abril de 2004 Pág. 19 Editor de Reportes Reglas para nombrar las plantillas de reportes Para dar nombre a los formatos o plantillas de impresión, es necesario seguir una regla básica de nomenclatura. Esto se debe a que cuando se hace la selección de cualquiera de las plantillas de impresión usando el botón de puntos, (Ver Figura 18) esta es afectada por un filtro, el cual depende de la plantilla a buscar. Caja de Texto Botón de búsqueda Figura 18. Caja de texto y botón de búsqueda de formatos. Este filtro sólo afecta si se usa el botón de búsqueda, es decir, si se escribe directamente el nombre de la plantilla en el campo correspondiente o Caja de Texto, este nombre no es afectado por el filtro. La condición que afecta en todo momento es que el archivo de la plantilla debe existir en el directorio correcto. Por defecto el directorio donde se almacenan las plantilla es directoriodelPrograma(Ej. SAW)/Reportes/Original. El filtro lo que hace es buscar una partícula en el nombre que identifica el tipo de plantilla buscado, esta partícula puede estar ubicada en cualquier parte del nombre de la plantilla, Ej.: Para Factura, el filtro es "fac", un nombre válido puede ser: rpxFacNombreDeLaEmpresa rpxFactura rpxFacturaFormatoLibre rpxFacLibre Si la factura sólo dice "rpxNombreDeLaEmpresa", no será mostrada en la lista del botón de búsqueda de la plantilla factura, pero si es escrito directamente, es aceptado, siempre que exista, y será usado como tal en la impresión. Nota 1: Cuando es escrito un nombre de plantilla que no existe realmente y la plantilla es obligatoria (Ej. factura), los parámetros no permiten ser grabados. En caso de que la plantilla no sea obligatoria o el archivo de esta "desaparezca" después de haber sido grabados los parámetros, al imprimir se generará la advertencia de que no existe el archivo. Nota 2: Los filtros seleccionados, reducen la lista de las plantillas listadas en la pantalla de búsqueda de las mismas, para facilitar la ubicación de la seleccionada. De igual forma, es necesario ser cuidadoso al seleccionarla, porque escoger una plantilla que no corresponde, generará errores al momento de la impresión. 29 de Abril de 2004 Pág. 20 EDR – Editor de Reportes Guía y Manual de Usuario Editor de Reportes La partícula que usa el Filtro se muestra en la siguiente tabla: Tab (ficha) Plantilla Partícula del filtro Cobranza Comprobante de Cobranza cob Factura Impresa Factura fac Nota de Débito nota Nota de Crédito nota Cotización Cotización cot Proveedor / Pago Comprobante de Pago pago Compra / O.C. Orden de Compra compra Nota E/S Nota de Entrada / Salida nota Comisión en Cobranza Comisiones por Cobranza cob EDR – Editor de Reportes Guía y Manual de Usuario 29 de Abril de 2004 Pág. 21 Ir al Índice Editor de Reportes Ayuda Imprimir Regla Vaya al módulo de Ayuda Imprimir Regla Esta le será útil para la medición de los campos del formulario. Imprimir Ayuda El programa le da una ayuda donde conseguirá información concreta para trabajar con el Editor de Reportes. Vaya al módulo Ayuda Imprimir Ayuda Tips Importantes • Guarde sus propios reportes con nombres diferentes al original para diferenciarlos fácilmente. • Trabaje sobre fotocopias del documento a configurar. Ejemplo: si desea configurar un cheque, haga unas copias, en tamaño real, de algún cheque anulado, del mismo modelo del que desea configurar, recórtelo al tamaño adecuado y realice las primeras pruebas de impresión sobre esta copia como si fuese un original, de esta forma tendrá una mejor referencia del documento sin necesidad de consumir originales. • Tome todas las medidas antes de comenzar a trabajar. Realice todas las medidas que crea que son necesarias, y si está trabajando con una fotocopia, anótelas directamente sobre el modelo que está utilizando, recuerde tomar en cuenta el tamaño de la letra que se emplea y utilizar medidas en pulgadas. • Utilice nombres para los archivos que le identifique el formato Ejemplo: será mucho más fácil ubicar un modelo cheque que se llame rptBancoDeVenezuelaCuentaTotal a uno que se llame rptBVCT Recuerde que no debe utilizar signos de puntuación de ningún tipo en los nombres de archivo. 29 de Abril de 2004 Pág. 22 EDR – Editor de Reportes Guía y Manual de Usuario Editor de Reportes • Los Tipos de Letra y Tamaños. Dispone de muchos tipos de letra distintos, pero le recomendamos utilizar “Arial” o “MS Sans Serif”, ya que algunos de los otros tipos pueden que no estén disponible para su impresora. Los tamaños en los que se suele trabajar son 7, 8, 9 y 10; más grandes que estos pueden ocupar mucho espacio en un documento impreso y más pequeño no son legibles. Calcule de 1/8'' a 3/16'' para el alto de las letras en estas medidas. • Medidas a tomar en cuenta: Distancia al borde izquierdo, desde el borde de la hoja al borde más izquierdo del campo. Distancia al borde superior, desde el borde superior de la sección en la que se encuentra el campo a la parte superior del mismo campo. Ancho del campo, desde el borde izquierdo del campo a su borde derecho. Alto del campo, desde el borde superior del campo al su borde inferior. Tenga en cuenta que se debe ver el contenido modelo del campo en pantalla, si este no se ve completo, entonces no saldrá impreso completo. Por ejemplo una etiqueta, 'No Endosable', si se ve todo su contenido entonces se imprimirá correctamente. Esto aplica especialmente para el alto de los campos. • En la parte inicial de esta ayuda se encuentra una pequeña regla en pulgadas, puede recortar esta y utilizarla o utilizar una propia, pero en pulgadas. Ver la regla en la sección de Imprimir Regla EDR – Editor de Reportes Guía y Manual de Usuario 29 de Abril de 2004 Pág. 23