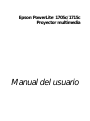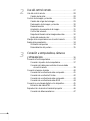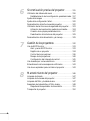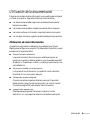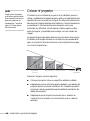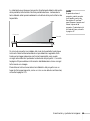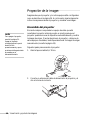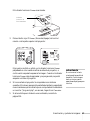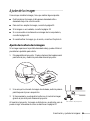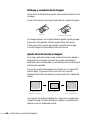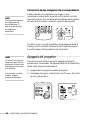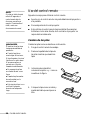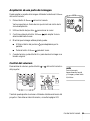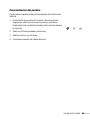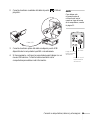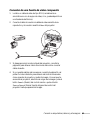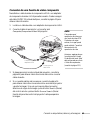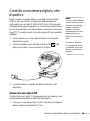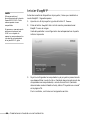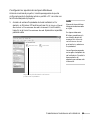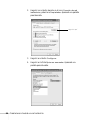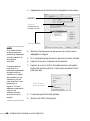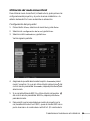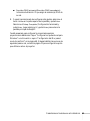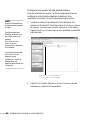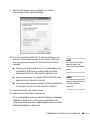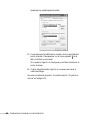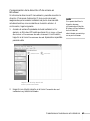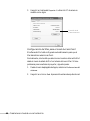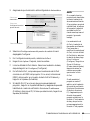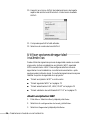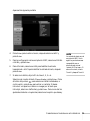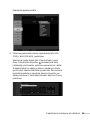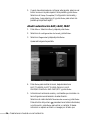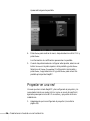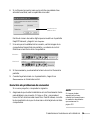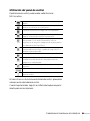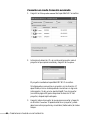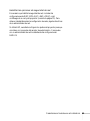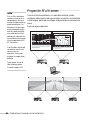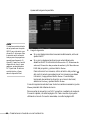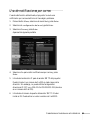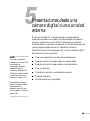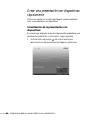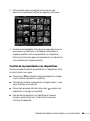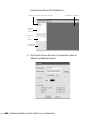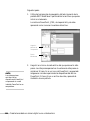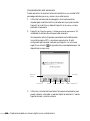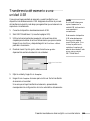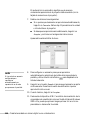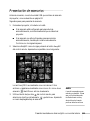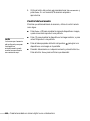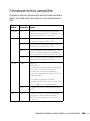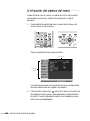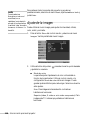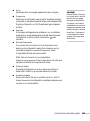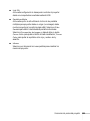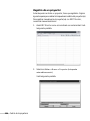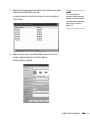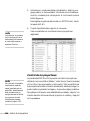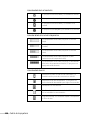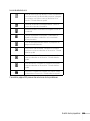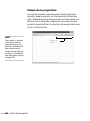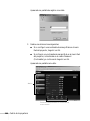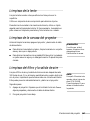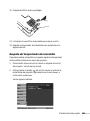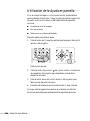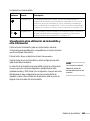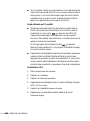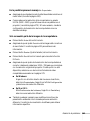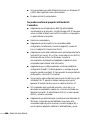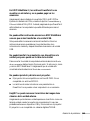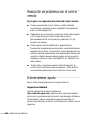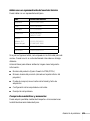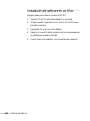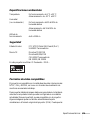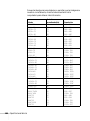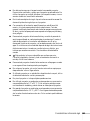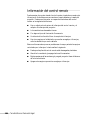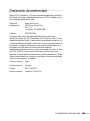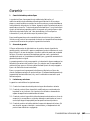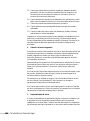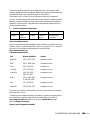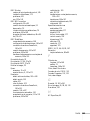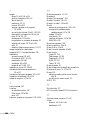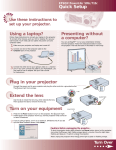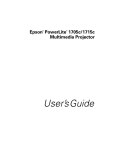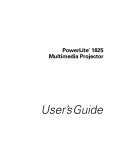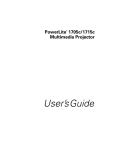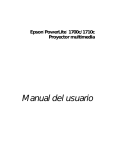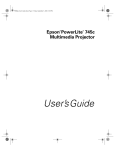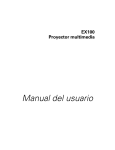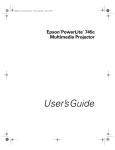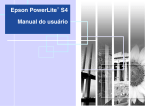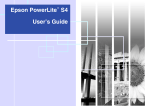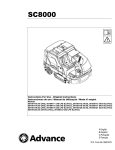Download Manual del usuario
Transcript
Epson PowerLite 1705c/1715c Proyector multimedia ® ® Manual del usuario Instrucciones de seguridad importantes ADVERTENCIA: no mire nunca la lente del proyector mientras esté encendida la bombilla; la luz brillante puede dañar sus ojos. No deje a los niños que miren la lente cuando esté encendido. No abra ninguna tapa del proyector, excepto la de la bombilla y la del filtro. La tensión eléctrica del interior del proyector es peligrosa y puede lesionarle gravemente. Con excepción de lo descrito específicamente en este Manual del usuario, no intente reparar este producto usted mismo. Contrate personal de servicio cualificado para llevar a cabo todas las reparaciones oportunas. ADVERTENCIA: el proyector y sus accesorios se suministran embalados en bolsas de plástico. Mantenga las bolsas de plástico alejadas del alcance los niños para evitar cualquier peligro de asfixia. Precaución: cuando cambie la bombilla, no toque la bombilla nueva con las manos desprotegidas; los restos invisibles de aceite que tendrá en las manos pueden acortar la vida útil de la bombilla. Utilice un paño o guantes para manipular la bombilla nueva. Aviso de derechos reservados Quedan reservados todos los derechos. Ninguna parte de esta publicación podrá ser reproducida, almacenada en un sistema de recuperación, ni transmitida en forma alguna ni por ningún medio electrónico, mecánico, de fotocopiado, de grabación o cualquier otro, sin el previo consentimiento por escrito de Seiko Epson Corporation. Este manual contiene información específica para este equipo Epson. Epson no se hace responsable si se utiliza esta información para el uso de otros productos. Ni Seiko Epson Corporation ni sus filiales asumirán responsabilidad ante el comprador de este producto o ante terceros por daños, pérdidas, costos o gastos en que incurrieren los usuarios como consecuencia de: accidente, uso inadecuado o abuso de este producto, modificaciones, reparaciones o alteraciones no autorizadas al mismo, o por no seguir rigurosamente las instrucciones de operación y mantenimiento de Seiko Epson Corporation. Seiko Epson Corporation no se hace responsable por ningún daño o problemas causados por el uso de diferentes opciones o productos consumibles que no sean Productos originales Epson o Productos aprobados Epson ratificados por Seiko Epson Corporation. Epson es una marca registrada, y EasyManagement, “Exceed Your Vision” y EasyMP son marcas comerciales de Seiko Epson Corporation. PowerLite es una marcas registrada; SizeWise es una marca comercial de Epson America, Inc. Pixelworks, DNX y el logotipo DNX son marcas comerciales de Pixelworks, Inc. Aviso general: El resto de productos que se mencionan en esta publicación aparecen únicamente con fines de identificación, y pueden ser marcas comerciales de sus respectivos propietarios. Epson renuncia a cualquier derecho sobre esas marcas. © 2006 Epson America, Inc. Primera edición: julio de 2006 2 Contenido ¡Bienvenido! . . . . . . . . . . . . . . . . . . . . . . . . . . . . . . . . . . 8 Utilización de la documentación. . . . . . . . . . . . . . . . . . . . . . . 9 Obtención de más información . . . . . . . . . . . . . . . . . . . . 9 Garantía . . . . . . . . . . . . . . . . . . . . . . . . . . . . . . . . . . . . . . . . 10 Desembalaje del proyector . . . . . . . . . . . . . . . . . . . . . . . . . . 10 Componentes adicionales. . . . . . . . . . . . . . . . . . . . . . . . 11 Accesorios opcionales . . . . . . . . . . . . . . . . . . . . . . . . . . . 11 1 Visualización y ajuste de las imágenes . . . . . . . 13 Colocar el proyector . . . . . . . . . . . . . . . . . . . . . . . . . . . . . . . 14 Proyección de la imagen . . . . . . . . . . . . . . . . . . . . . . . . . . . . 16 Encendido del proyector . . . . . . . . . . . . . . . . . . . . . . . . 16 Selección de la imagen de origen . . . . . . . . . . . . . . . . . . 18 Resolución de los problemas de visualización . . . . . . . . . . . . 18 Imposibilidad para proyectar una imagen. . . . . . . . . . . . 18 El proyector y el portátil no muestran la misma imagen . 19 Ajuste de la imagen . . . . . . . . . . . . . . . . . . . . . . . . . . . . . . . 21 Ajuste de la altura de la imagen . . . . . . . . . . . . . . . . . . . 21 Enfoque y aumento de la imagen . . . . . . . . . . . . . . . . . . 22 Ajuste de la forma de la imagen . . . . . . . . . . . . . . . . . . . 22 Corrección de las imágenes de la computadora. . . . . . . . 24 Apagado del proyector . . . . . . . . . . . . . . . . . . . . . . . . . . . . . 24 Uso de la función de encendido directo . . . . . . . . . . . . . 25 3 2 Uso del control remoto . . . . . . . . . . . . . . . . . . . . . . . 27 Uso del control remoto. . . . . . . . . . . . . . . . . . . . . . . . . . . . . 28 Cambio de las pilas . . . . . . . . . . . . . . . . . . . . . . . . . . . . 28 Control de la imagen y el sonido . . . . . . . . . . . . . . . . . . . . . 29 Cambio del origen de la imagen. . . . . . . . . . . . . . . . . . . 29 Desconexión de la imagen y el sonido . . . . . . . . . . . . . . 30 Pausa de la acción . . . . . . . . . . . . . . . . . . . . . . . . . . . . . 30 Ampliación de una parte de la imagen . . . . . . . . . . . . . . 31 Control del volumen . . . . . . . . . . . . . . . . . . . . . . . . . . . 31 Reajuste del tamaño de las imagines de video . . . . . . . . . 32 Ajuste del modo de color . . . . . . . . . . . . . . . . . . . . . . . . 32 Manejo de la computadora con el control remoto. . . . . . . . . 33 Realce de la presentación . . . . . . . . . . . . . . . . . . . . . . . . . . . 34 Utilización del puntero . . . . . . . . . . . . . . . . . . . . . . . . . 34 Personalización del puntero . . . . . . . . . . . . . . . . . . . . . . 35 3 Conexión a computadoras, cámaras y otros equipos . . . . . . . . . . . . . . . . . . . . . . . . . . . . . . . 36 Conexión a una computadora. . . . . . . . . . . . . . . . . . . . . . . . 37 Conexión al puerto de la computadora. . . . . . . . . . . . . . 37 Conexión del cable para controlar el mouse desde el control remoto . . . . . . . . . . . . . . . . . . . . . . . . . . 38 Conexión al equipo de video . . . . . . . . . . . . . . . . . . . . . . . . 40 Conexión de una fuente de video compuesto . . . . . . . . . 41 Conexión de una fuente S-Video . . . . . . . . . . . . . . . . . . 42 Conexión de una fuente de video compuesto . . . . . . . . . 43 Conexión de una fuente de video RGB . . . . . . . . . . . . . 44 Conexión a una cámara digital u otro dispositivo . . . . . . . . . 45 Extracción del cable USB . . . . . . . . . . . . . . . . . . . . . . . . 45 Reproducción de sonido a través del proyector . . . . . . . . . . . 46 Conexión de altavoces externos . . . . . . . . . . . . . . . . . . . 47 4 4 Presentaciones a través de una red inalámbrica. . . . . . . . . . . . . . . . . . . . . . . . . . . . . . 49 Iniciar EasyMP . . . . . . . . . . . . . . . . . . . . . . . . . . . . . . . . . . . 50 Configurar los ajustes básicos . . . . . . . . . . . . . . . . . . . . . . . . 51 Configuración de la conexión . . . . . . . . . . . . . . . . . . . . . . . . 52 Utilización del modo Ad Hoc . . . . . . . . . . . . . . . . . . . . 53 Utilización del modo Access Point . . . . . . . . . . . . . . . . . 59 Utilizar opciones de seguridad inalámbricas . . . . . . . . . . . . . 70 Añadir encriptación WEP . . . . . . . . . . . . . . . . . . . . . . . 70 Añadir seguridad WPA. . . . . . . . . . . . . . . . . . . . . . . . . . 72 Añadir autenticación EAP, LEAP, PEAP . . . . . . . . . . . . 74 Añadir validación de certificados EAP-TLS . . . . . . . . . . 75 Proyectar en una red . . . . . . . . . . . . . . . . . . . . . . . . . . . . . . . 76 Solución de problemas de conexión . . . . . . . . . . . . . . . . 79 Utilización del panel de control . . . . . . . . . . . . . . . . . . . 81 Conexión en modo Conexión avanzada . . . . . . . . . . . . . 82 Habilitar la seguridad de red. . . . . . . . . . . . . . . . . . . . . . 83 Proyección Multi-screen . . . . . . . . . . . . . . . . . . . . . . . . . . . . 86 Extracción de la tarjeta inalámbrica 802.11g/b/a. . . . . . . . . . 88 Conexión a una red con cables . . . . . . . . . . . . . . . . . . . . . . . 89 Uso de notificaciones por correo . . . . . . . . . . . . . . . . . . . . . . 91 5 Presentaciones desde una cámara digital o una unidad externa . . . . . . . . . . . . . . . . . . . . . . . . 93 Crear una presentación con diapositivas rápidamente . . . . . . 94 Visualización de la presentación con diapositivas . . . . . . 94 Control de la presentación con diapositivas . . . . . . . . . . 95 Cambio del temporizador y otros ajustes . . . . . . . . . . . . 96 Presentar archivos de imagen desde una cámara digital . . . . . 97 Presentar archivos de imagen desde una unidad externa . . . . 98 Crear un escenario . . . . . . . . . . . . . . . . . . . . . . . . . . . . . . . 100 Conversión de un archivo PowerPoint a un escenario. . 100 Crear un escenario improvisado . . . . . . . . . . . . . . . . . . 101 Transferencia del escenario a una unidad USB . . . . . . . . . . 109 Presentación de escenarios . . . . . . . . . . . . . . . . . . . . . . . . . 111 Control del escenario . . . . . . . . . . . . . . . . . . . . . . . . . . 112 Formatos de archivo compatibles . . . . . . . . . . . . . . . . . . . . 113 5 6 6 Sincronización precisa del proyector . . . . . . . . 115 7 Gestión de los proyectores 8 Mantenimiento del proyector . . . . . . . . . . . . . . . 146 Utilización del sistema del menú . . . . . . . . . . . . . . . . . . . . 116 Restablecimiento de la configuración predeterminada . 117 Ajuste de la imagen . . . . . . . . . . . . . . . . . . . . . . . . . . . . . . 118 Ajuste de la configuración Señal . . . . . . . . . . . . . . . . . . . . . 120 Personalización de las funciones del proyector . . . . . . . . . . 122 Utilización de las funciones de seguridad del proyector. . . . 123 Activación de la protección mediante contraseña . . . . . 124 Creación de su propia pantalla de inicio. . . . . . . . . . . . 127 Desactivación de los botones del proyector . . . . . . . . . 129 Personalización de la alimentación y el manejo . . . . . . . . . . 129 . . . . . . . . . . . . . . . . . . 132 Uso de EMP Monitor. . . . . . . . . . . . . . . . . . . . . . . . . . . . . 133 Abrir y cerrar EMP Monitor . . . . . . . . . . . . . . . . . . . . 133 Registro de un proyector . . . . . . . . . . . . . . . . . . . . . . . 134 Control de los proyectores . . . . . . . . . . . . . . . . . . . . . . 136 Manejo de los proyectores . . . . . . . . . . . . . . . . . . . . . . 140 Configuración del intervalo de control. . . . . . . . . . . . . 141 Uso de avisos por correo electrónico . . . . . . . . . . . . . . . . . . 142 Entendimiento de los mensajes de notificación. . . . . . . . . . 143 Uso de un explorador para controlar el proyector . . . . . . . . 143 Limpieza de la lente . . . . . . . . . . . . . . . . . . . . . . . . . . . . . . 147 Limpieza de la carcasa del proyector . . . . . . . . . . . . . . . . . . 147 Limpieza del filtro y la salida de aire . . . . . . . . . . . . . . . . . . 147 Reemplazo de la bombilla y el filtro de aire. . . . . . . . . . . . . 148 Reajuste del temporizador de la bombilla . . . . . . . . . . . 151 Transportar el proyector . . . . . . . . . . . . . . . . . . . . . . . . . . . 152 9 Resolución de problemas . . . . . . . . . . . . . . . . . . . . 153 Utilización de la Ayuda en pantalla . . . . . . . . . . . . . . . . . . . 154 Comprobación del estado del proyector . . . . . . . . . . . . . . . 155 Qué hacer cuando los indicadores luminosos parpadean . . . . . . . . . . . . . . . . . . . . . . . . . . . . . . . 155 Visualización de la utilización de la bombilla y otra información . . . . . . . . . . . . . . . . . . . . . . . . . . 157 Resolución de problemas de funcionamiento del proyector. 158 Resolución de problemas con la imagen o el sonido . . . . . . 159 Resolución de problemas de red . . . . . . . . . . . . . . . . . . . . . 165 Resolución de problemas con EasyMP . . . . . . . . . . . . . . . . 168 Resolución de problemas con el control remoto . . . . . . . . . 170 Dónde obtener ayuda . . . . . . . . . . . . . . . . . . . . . . . . . . . . . 170 A Instalación del software . . . . . . . . . . . . . . . . . . . . . 172 Requerimientos del sistema para Windows . . . . . . . . . . . . . 172 Requisitos del sistema Mac . . . . . . . . . . . . . . . . . . . . . . . . . 173 Instalación del software en un sistema Windows . . . . . . . . . 173 Instalación del software en un Mac . . . . . . . . . . . . . . . . . . . 174 B Instalación del proyector . . . . . . . . . . . . . . . . . . . . 175 C Especificaciones técnicas D Características e información legal . . . . . . . . . 182 Instrucciones importantes de seguridad. . . . . . . . . . . . . . . . 182 Información del control remoto . . . . . . . . . . . . . . . . . . . . . 184 Declaración de conformidad . . . . . . . . . . . . . . . . . . . . . . . . 185 Declaración de cumplimiento de las normas FCC . . . . . . . 186 Garantía . . . . . . . . . . . . . . . . . . . . . . . . . . . . . . . . . . . . . . . 187 . . . . . . . . . . . . . . . . . . . . 177 Índice . . . . . . . . . . . . . . . . . . . . . . . . . . . . . . . . . . . . . . . 191 7 - ¡Bienvenido! El Epson ® PowerLite® 1705c/1715c es un proyector de fácil manejo que pesa menos de 1,8 kg. El proyector ofrece hasta 2700 lúmenes (1715c) o 2200 lúmenes (1705c) de intensidad. Puede conectarlo a una amplia gama de computadoras y fuentes de video o puede realizar proyecciones desde un dispositivo de almacenamiento USB o sobre una red inalámbrica 802.11g o 802.11b o 802.11a. Manejo sencillo La función de corrección trapezoidal del proyector corrige automáticamente la distorsión de la imagen, y puede utilizar el control remoto para controlar la presentación desde prácticamente cualquier parte de la habitación. Utilice el control remoto para detener la acción, ampliar una parte de la imagen o como un puntero. Puede utilizarlo incluso en lugar del mouse de la computadora para controlar la computadora y pasar las diapositivas de Microsoft® PowerPoint.® EasyManagement Con el sistema EasyManagement™ del proyector, puede utilizar una computadora con sistema operativo Windows® para controlar y manejar remotamente el proyector en una red. Seguridad Para evitar que lo utilicen personas no autorizadas, este proyector incluye varias funciones de seguridad incluida una contraseña, nombre de usuario y posibilidad de bloqueo de los botones del proyector. 8 Utilización de la documentación Este manual contiene toda la información que necesita para configurar y utilizar su proyector. Siga estas directrices mientras las lee: ■ Las advertencias se deben seguir escrupulosamente para evitar lesiones corporales. ■ Las precauciones se deben respetar para evitar daños al equipo. ■ Las notas contienen información importante sobre el proyector. ■ Los consejos contienen sugerencias adicionales para la proyección. Obtención de más información ¿Necesita consejos sobre la realización de presentaciones? ¿Pasos rápidos para configurar su proyector? Si desea más información, puede buscarla en los siguientes sitios: ■ Póster Guía de instalación Le proporciona las instrucciones que necesita para poner en marcha su proyector si está conectado a una computadora portátil, MacBook,TM PowerBook,® o iBook® o realiza proyecciones en una red inalámbrica. ■ Kit proporcionado con el proyector Incluye este Manual del usuario y el póster Guía de instalación. Guarde el kit con el proyector siempre. ■ Sistema de ayuda integrado Proporciona asistencia para problemas comunes. Disponible desde el botón Help (Ayuda) del proyector o el control remoto. Consulte la página 154 para obtener más información. ■ support.latin.epson.com Descárguese las preguntas frecuentes y mande un correo electrónico con sus preguntas al servicio de asistencia de Epson. ¡Bienvenido! 9 ■ Si sigue necesitando ayuda después de consultar este Manual del usuario y los recursos enumerados anteriormente, póngase en contacto con Epson. Consulte la página 170 para obtener más información. Garantía El proyector incluye una garantía básica. Para obtener más información, consulte la página 187. Desembalaje del proyector Después de desembalar el proyector, asegúrese de que tiene todas las piezas siguientes: CD-ROM del Manual del usuario CD-ROM del software EasyMP Proyector con tarjeta inalámbrica 802.11g/b/a Control remoto y pilas Cable USB Adaptador de sonido Cable de alimentación Cable VGA para computadora Maleta de transporte Guarde todo el embalaje por si necesite transportar el proyector. Utilice siempre el embalaje original (o similar) cuando tenga que enviar el proyector a otro sitio. Si transporta el proyector con usted, 10 ¡Bienvenido! utilice una maleta de transporte. Consulte la página 11 para solicitar información y la página 152 para obtener más instrucciones de transporte. Componentes adicionales Dependiendo de cómo planee utilizar el proyector, puede necesitar componentes adicionales: ■ Para recibir una señal S-Video, necesitará un cable S-Video. Puede que se suministre uno con su equipo de video o puede adquirir uno de Epson; consulte la página 11. ■ Para recibir una señal del componente de video desde un VCR u otro dispositivo, necesitará un cable para componentes de video. Puede adquirirlo a través de Epson; consulte la siguiente sección. Accesorios opcionales Para mejorar su uso del proyector, Epson proporciona los siguientes accesorios opcionales: Producto Número de catálogo Bombilla de recambio V13H010L38 Set de reemplazo del filtro de aire (2 filtros) V13H13408 Maleta dura modelo ATA Maleta blanda Samsonite® con ruedas Mochila blanda para portátil/proyector Maleta blanda de transporte ELPKS54 ELPKS35-S ELPKS43 ELPKS16B Montaje de techo universal Placa de techo falsa Abrazadera/cableado de seguridad para montajes de bloqueo Canal de techo ajustable Adaptador de suspensión ELPMBUNI ELPMBFCP Cierre de seguridad Kensington® ELPSL01 Pantalla desplegable de 2,12 metros ELPSC09 Cable del componente de video Cable S-Video ELPKC19 ELPSV01 Amplificador de distribución ELPDA01 ELPMBSEC ELPMBACC ELPMBAPL ¡Bienvenido! 11 Producto Número de catálogo Cámara de presentación de la imagen (ELPDC05) V12H162020 Módulo LAN Ethernet V12H00M02 Puede adquirir pantallas, maletas de transporte u otros accesorios en los distribuidores autorizados de Epson. 12 ¡Bienvenido! 1 Visualización y ajuste de las imágenes T anto si realiza su presentación desde la computadora como si lo hace desde un equipo de video, tiene que seguir algunos pasos básicos para visualizar la imagen en la pantalla. Siga las directrices de este capítulo para: ■ Colocar el proyector ■ Encender el proyector y seleccionar la imagen de origen ■ Solucionar los problemas de visualización ■ Ajustar la imagen ■ Apagar el proyector 13 Colocar el proyector nota Puede montar el proyector en el techo o colocarlo detrás de una pantalla translúcida para una proyección por transparencia. Consulte la página 175 para obtener más información. Si todavía no se ha instalado el proyector en la habitación que va a utilizar, probablemente deseará colocarlo sobre una mesa delante de la pantalla, tal como se muestra en la figura. De este modo usted puede estar de pie en la parte delantera de la habitación, frente a la audiencia, y permanecer lo suficientemente cerca del equipo como para controlarlo sin dificultad. Intente dejar el máximo espacio posible entre el proyector y la pantalla para conseguir un buen tamaño de imagen. La siguiente figura le ayudará a determinar la colocación del proyector. El tamaño de la imagen aumenta con la distancia, pero puede variar según la colocación de la lente del zoom y de los ajustes de la imagen con otras configuraciones. TBD de 10,10 a 12,10 m de 2 a 2,40 m de 1 a 1,20 m Distancia desde la pantalla Asimismo, tenga en cuenta lo siguiente: 14 ■ Coloque el proyector sobre una superficie resistente y estable. ■ Asegúrese de que hay suficiente espacio alrededor y por debajo del proyector para una correcta ventilación. No coloque el proyector encima de nada que pueda bloquear las salidas de ventilación de debajo del proyector. ■ Asegúrese de que el proyector se encuentra a un máximo de 3 metros de una conexión con toma de tierra o de un cable de extensión. Visualización y ajuste de las imágenes Lo ideal sería que coloque el proyector directamente delante del centro de la pantalla, enfocándolo hacia la pantalla de lleno. La base de la lente debería estar aproximadamente a la altura de la parte inferior de la pantalla. nota Después de colocar el proyector, podría conectar un dispositivo antirrobo Kensington MicroSaver® para bloquear el puerto en el lateral izquierdo del proyector. Puede adquirirlo a través de Epson; consulte la página 11. Proyector Pantalla Si coloca el proyector por debajo del nivel de la pantalla, tendrá que inclinarlo hacia arriba extendiendo el pie delantero regulable. Esto hará que la imagen adquiera una forma trapezoidal, pero puede corregir esta distorsión pulsando los botones del proyector. Consulte la página 22 para obtener información detallada sobre cómo corregir la forma de una imagen. Para obtener instrucciones sobre la instalación del proyector en un lugar de forma permanente, como un cine o una sala de conferencias, consulte la página 175. Visualización y ajuste de las imágenes 15 Proyección de la imagen Asegúrese de que el proyector y los otros equipos están configurados como se describe en la página 36. A continuación siga las siguientes instrucciones para encender el proyector y visualizar una imagen. Encendido del proyector nota Para apagar el proyector, consulte la página 24. Apagar el proyector correctamente evita que la bombilla falle prematuramente y que se produzcan daños potenciales provocados por el sobrecalentamiento. Encienda cualquier computadora o equipo de video que esté conectado al proyector antes de ponerlo en marcha para que el proyector pueda reconocer el dispositivo automáticamente y mostrar la imagen de origen. Si enciende primero el proyector, o dispone de varios equipos conectados, tendrá que seleccionar la imagen de origen manualmente (consulte la página 18). Siga estos pasos para encender el proyector: 1. Abra la tapa corrediza A/V Mute. 2. Conecte un extremo del cable de alimentación al proyector y el otro a la toma de corriente. 16 Visualización y ajuste de las imágenes El indicador luminoso Power se enciende. Indicador luminoso de funcionamiento 3. Pulse el botón rojo P Power (Encender/Apagar) del control remoto o de la parte superior del proyector. El proyector emitirá un pitido y el indicador luminoso Power parpadeará en color verde mientras se calienta el proyector, a continuación empezará a aparecer la imagen. Cuando el indicador luminoso Power deje de parpadear y se ponga verde, se podrá empezar a utilizar el proyector. 4. Si ha conectado al proyector la computadora con sistema operativo Windows, aparecerá la pantalla del asistente para añadir nuevo hardware que le indicará que su computadora ha detectado un monitor “plug-and-play”; en ese caso, haga clic en Cancelar. advertencia No mire nunca la lente mientras esté encendida la bombilla. Podría hacerse daño en los ojos; resulta especialmente peligroso para los niños. 5. Si se le solicita que introduzca una contraseña, consulte la página 124. Visualización y ajuste de las imágenes 17 Selección de la imagen de origen nota Para centrar y ajustar la imagen, consulte la página 21. Si no aparece una imagen proyectada, consulte la página 18 para obtener ayuda. Si selecciona el origen de la imagen puede alternar la entrada de las imágenes desde los diferentes equipos conectados (como la computadora o un reproductor de DVD). Si no ve la imagen que desea, pulse el botón Source Search (Buscar fuente) del proyector o el botón Search (Buscar) del control remoto hasta que vea la imagen que desea proyectar. También puede utilizar los botones Source (Fuente) del control remoto para alternar los dispositivos conectados a los puertos especificados en cada botón o seleccionar EasyMP™ para proyecciones inalámbricas o desde una tarjeta de memoria. Resolución de los problemas de visualización Siga estas directrices si tiene problemas para ver una imagen. Imposibilidad para proyectar una imagen Si no ve la imagen que está intentando proyectar, pruebe a hacer lo siguiente: 18 ■ Asegúrese de que los cables están conectados correctamente, como se describe al principio de la página 36. ■ Asegúrese de que el indicador luminoso P Power está verde y no parpadea y de que la tapa corredera A/V Mute está abierta. ■ Si ha conectado más de una computadora o fuente de video, tendrá que pulsar el botón Source Search (Buscar fuente) del panel de control del proyector o el botón Search (Buscar) del control remoto para seleccionar el origen correcto. (Después de pulsar el botón espere unos segundos a que el proyector sincronice). ■ Si está utilizando un PC portátil, pulse la tecla de función del teclado que le permite la visualización en un monitor externo. Puede denominarse CRT/LCD o presentar un icono como Visualización y ajuste de las imágenes . Quizá tenga que presionar también la tecla Fn mientras la pulsa. Después de cambiar la configuración espere unos segundos a que el proyector sincronice. El proyector y el portátil no muestran la misma imagen Si está utilizando una computadora portátil para la proyección y no puede visualizar la imagen en la pantalla de proyección y en la computadora al mismo tiempo, siga las siguientes directrices. Si está utilizando un PC portátil: ■ En la mayor parte de los sistemas, hay una tecla de función que le permite alternar entre la pantalla LCD y el proyector o visualizar la imagen en los dos al mismo tiempo. Puede denominarse CRT/LCD o presentar un icono como . Quizá tenga que presionar también la tecla Fn mientras la pulsa. Después de cambiar la configuración espere unos segundos a que el proyector sincronice. ■ Si la tecla de función no le permite visualizar la imagen simultáneamente en las dos pantallas, debe comprobar los ajustes del monitor para asegurarse de que tanto la pantalla LCD como el puerto del monitor externo están preparados. Desde el Panel de control, abra la utilidad Pantalla. En el cuadro de diálogo de Propiedades de Pantalla, haga clic en la ficha Configuración y a continuación seleccione Opciones avanzadas. El método para ajustar la configuración varía en función de la marca; tiene que hacer clic en una ficha denominada Monitor para asegurarse de que el puerto del monitor externo está configurado como pantalla principal y/o que está preparado. Para obtener más información consulte la documentación o la ayuda en línea de la computadora. Visualización y ajuste de las imágenes 19 Si utiliza Mac OS X: Necesitará configurar su sistema para visualizar la imagen en la pantalla del proyector así como en la pantalla LCD. Siga estos pasos: 1. Desde el menú Apple,® seleccione Preferencias del sistema y después haga clic en Pantallas. 2. Asegúrese de que está seleccionado el cuadro de diálogo Pantalla VGA o LCD en color. 3. Haga clic en la Alineación. Asegúrese de que está selecciona la opción Pantallas duplicadas. 4. Asegúrese de que está seleccionada la casilla de verificación de la opción Pantallas duplicadas. 20 Visualización y ajuste de las imágenes Ajuste de la imagen Una vez que visualiza la imagen, tiene que realizar algunos ajustes: ■ Podrá recolocar la imagen si ésta aparece demasiado alta o demasiado baja. Vea a continuación. ■ Para centrar o ampliar la imagen, consulte la página 22. ■ Si la imagen no es cuadrada, consulte la página 22. ■ Si no se muestra correctamente una imagen de la computadora, consulte la página 24. ■ Si necesita afinar la imagen y/o el sonido, consulte el Capítulo 6. Ajuste de la altura de la imagen Si la imagen aparece en la pantalla demasiado abajo, puede utilizar el pie delantero ajustable para subirla. 1. Póngase detrás del proyector. Presione hacia arriba la palanca azul para soltar el pie y levante la parte delantera del proyector. 2. Una vez que ha colocado la imagen donde desea, suelte la palanca para bloquear el pie en esa posición. 3. Si fuera necesario, puede ajustar la altura o el nivel de la imagen girando el pie de la parte trasera del proyector. Al levantar el proyector, la imagen se distorsiona o se estrecha, pero se puede corregir manualmente como se describe en la página 22. Pie trasero del proyector Visualización y ajuste de las imágenes 21 Enfoque y aumento de la imagen Gire el anillo de enfoque del proyector para aumentar la definición de la imagen. Gire el anillo del zoom del proyector para reducir o ampliar la imagen. Enfoque Ampliación/Reducción Si la imagen sigue sin ser lo suficientemente grande, tendrá que alejar el proyector de la pantalla. También puede utilizar los botones E-Zoom del control remoto para ampliar una parte de la imagen. Consulte la página 31 para obtener más instrucciones. Ajuste de la forma de la imagen En la mayor parte de los casos, puede mantener la forma cuadrada o rectangular de una imagen colocando el proyector directamente delante del centro de la pantalla con la base de la lente a la altura de la parte baja de la pantalla. Aunque el proyector esté ligeramente inclinado (en un rango de 30° arriba o abajo), el proyector tiene una función de corrección trapezoidal automática que detecta y corrige la distorsión trapezoidal vertical. Inclinación hacia arriba del proyector Imagen corregida Inclinación hacia abajo del proyector La proyección tarda aproximadamente un segundo en empezar para corregir la imagen. Durante este tiempo, aparece en la pantalla una regla de corrección trapezoidal vertical. 22 Visualización y ajuste de las imágenes Si la imagen continúa distorsionada, puede corregirla utilizando los botones Keystone del panel de control del proyector o del menú Regulación del proyector. Corrección trapezoidal Uso de la corrección trapezoidal Para ajustar la imagen cuando es más ancha por arriba o por abajo, haga lo siguiente: ■ ■ Pulse uno de los dos botones triangulares del panel de control del proyector, como se muestra en la siguiente figura. Continúe pulsando el botón hasta que esté satisfecho con la forma de la imagen. nota La imagen será ligeramente más pequeña después del ajuste. Es importante mantener la relación correcta entre el ancho y la altura, utilice el sistema del menú para realizar la corrección trapezoidal y después utilice el botón Resize (Ajustar tamaño) del control remoto para ajustar el formato. Consulte la página 32. O pulse el botón Menu del control remoto o del proyector, seleccione el menú Regulación y pulse el botón Enter. Desde el menú Setting, seleccione Keystone y pulse el botón Enter. Utilice el botón indicador del control remoto para ajustar la configuración trapezoidal cuanto sea necesario. Si la imagen se vuelve irregular, disminuya el ajuste de la definición. (Consulte página 119). Visualización y ajuste de las imágenes 23 Corrección de las imágenes de la computadora nota Tiene que estar proyectando una imagen para que funcione este botón. El botón Auto sólo funciona con imágenes de computadora. Si está conectado a la computadora y la imagen no se ve correctamente, pulse el botón Auto del control remoto o el botón Enter del proyector. Esto reconfigurará automáticamente los ajustes de tracking, sincronización, resolución y posición del proyector. Si el botón Auto no corrige el problema, quizás tenga que ajustar el tracking o la sincronización utilizando el menú Señal del proyector. Consulte la página 120 para obtener más información. nota Apagado del proyector La vida útil de la lámpara puede variar según el modo seleccionado, las condiciones ambientales y el uso que se le da al producto. Cuando termine de utilizar el proyector, apáguelo siguiendo el procedimiento recomendado. Así alargará la vida útil de la bombilla y evitará que el proyector se sobrecaliente. Para prolongar la vida del proyector, apáguelo cuandono lo esté usando. 2. Para apagar el proyector, pulse el botón rojo P Power del control remoto o del proyector. 24 1. Apague todos los equipos conectados al proyector. Visualización y ajuste de las imágenes Aparecerá un mensaje de confirmación. (Si no desea apagarlo, pulse cualquier otro botón). 3.Pulse el botón P Power otra vez. Se apaga la bombilla. Cuando el proyector emita dos pitidos, puede desconectar el cable de alimentación. (Si el proyector está instalado en el techo, tendrá que esperar 20 segundos hasta que se enfríe antes de poder desconectar el cable de alimentación). Si desea volver a encender el proyector, asegúrese de que el indicador luminoso naranja no está parpadeando, después pulse el botón P Power. 4. Si extiende el pie delantero ajustable, presione hacia arriba la palanca azul para soltar el pie para replegarlo. 5. Cierre la tapa corrediza A/V Mute. nota Puede configurar el proyector para que apague automáticamente la bombilla de proyección y se ponga en modo de reposo cuando no reciba ninguna señal durante 30 minutos. Así ahorra electricidad, enfría el proyector y prolonga la vida útil de la bombilla. Si desea volver a empezar a utilizar el proyector, pulse el botón P Power. Si ha terminado de utilizar el proyector, desconecte el cable de alimentación. Para activar el modo de reposo, consulte la página 130. Uso de la función de encendido directo La función de encendido directo permite una puesta en marcha más rápida. El proyector se encenderá automáticamente cuando lo conecte; no será necesario pulsar el botón P Power. Siga estos pasos para activar el encendido directo: 1. Pulse el botón Menu del control remoto y seleccione el menú Extendida. 2. Seleccione Operación y pulse Enter. 3. Seleccione Direct Power On y pulse el botón Enter. nota Si se produce una interrupción del servicio eléctrico mientras que está activada la función de encendido directo y el proyector está conectado, el proyector se pondrá en marcha cuando vuelva la corriente. Visualización y ajuste de las imágenes 25 4. Seleccione On y pulse Enter. 5. Pulse Esc o Menu para salir. La nueva configuración se aplicará la siguiente vez que conecte el proyector. 26 Visualización y ajuste de las imágenes 1 Uso del control remoto E l proyector incluye una serie de herramientas para mejorar su presentación. Puede accederlas a través del control remoto, que le permite utilizar el proyector desde cualquier lugar de la habitación (hasta 6 m de distancia). Puede utilizar el control remoto para ajustar la imagen y el sonido (página 29) o como un puntero para destacar ciertas partes de la presentación (página 34). También lo puede utilizar para ajustar el modo color según el ambiente (página 32) o como un mouse inalámbrico cuando realice la proyección desde una computadora (página 33). Este capítulo incluye: ■ Uso del control remoto ■ Control de la imagen y el sonido ■ Manejo de la computadora con el control remoto ■ Realce de la presentación 27 nota Si pulsa un botón durante más de 30 segundos, el control remoto deja de funcionar para ahorrar energía. Cuando suelta el botón, vuelve a su funcionamiento normal. Uso del control remoto Siga estos consejos para utilizar el control remoto: ■ Apunte con el control remoto a la parte delantera del proyector o a la pantalla. ■ No se aleje más de 6 m del proyector. ■ Evite utilizar el control remoto bajo bombillas fluorescentes brillantes o la luz solar directa, de lo contrario el proyector no responderá correctamente. Cambio de las pilas precaución Cambie las pilas como se describe a continuación: Al cambiar las pilas, tome las siguientes medidas de precaución: 1. Ponga el control remoto boca abajo. Cambie las pilas en cuanto dejen de funcionar. Si las pilas gotean, limpie el líquido con un paño suave. Si sus manos entran en contacto con el líquido, láveselas inmediatamente. ■ No exponga las pilas a una fuente de calor o una llama. ■ 2. Presione la pestaña de la tapa de las pilas mientras que levanta la tapa. 3. Introduzca dos pilas AAA, colocando los polos + y – como se muestra en la figura. Deseche las pilas usadas de conformidad con la normativa local. ■ Extraiga las pilas si no va a utilizar el proyector durante una temporada larga. ■ 28 Uso del control remoto 4. Coloque la tapa como se indica y presiónela hasta que encaje en su sitio. Control de la imagen y el sonido Puede utilizar el control remoto para visualizar la vista previa y seleccionar el origen de la imagen, apagar temporalmente la imagen y el sonido, detener la acción, aumentar la imagen y ajustar el volumen. Cambio del origen de la imagen Si su proyector está conectado a más de una computadora y/o fuente de video, puede alternar entre los diferentes orígenes de la imagen: ■ El modo más fácil de seleccionar el origen es pulsando el botón Search (Buscar) del control remoto (o el botón Source Search [Buscar Fuente] del proyector) en repetidas ocasiones hasta que visualice en la pantalla la imagen que desea. ■ En el control remoto, hay cuatro botones Source (Fuente). Utilícelos para alternar entre los equipos conectados al puerto identificado en cada botón o para utilizar EasyMP para proyecciones inalámbricas o desde una tarjeta de memoria. Después de seleccionar un origen, la pantalla se oscurece durante un momento antes de que aparezca la imagen. Uso del control remoto 29 Desconexión de la imagen y el sonido Puede utilizar el botón A/V Mute del control remoto para apagar la imagen y el sonido. Esta función es útil si desea desviar temporalmente la atención de la audiencia. ■ Para desconectar la imagen, pulse el botón A/V Mute. La pantalla se pone de color azul. ■ Para recuperar la imagen, vuelva a pulsar el botón. Puede hacer que la pantalla se ponga de color negro si pulsa el botón A/V Mute. También puede hacer que aparezca en la pantalla una imagen, como un logotipo de empresa (consulte la página 127). Pausa de la acción nota Esta función detiene la imagen, pero no el sonido. Puesto que el sonido continúa emitiendo señales, la acción no se reiniciará desde el punto en el que se detuvo. 30 Uso del control remoto Puede utilizar el control remoto para detener la acción de un video o la imagen de una computadora. ■ Para detener la acción y mantener la imagen actual en la pantalla, pulse el botón Freeze (Detener). El sonido continuará. ■ Para reiniciarla, pulse el botón Freeze otra vez. Ampliación de una parte de la imagen Puede ampliar una parte de la imagen utilizando los botones E-Zoom del control remoto. 1. Pulse el botón E-Zoom del control remoto. Verá una puntero en forma de cruz que le indica el centro de la zona de ampliación. 2. Utilice el botón del puntero para colocar el cursor. para ampliar la zona 3. Continúe pulsando el botón E-Zoom seleccionada hasta 4 veces. 4. Mientras que la imagen está ampliada, puede: ■ Utilizar el botón del puntero pantalla. ■ Pulsar el botón E-Zoom para desplazarse por la para abrir zoom. 5. Cuando termine, pulse el botón ESC para devolver la imagen a su tamaño original. Control del volumen Para cambiar el volumen, pulse el botón del proyector. o del control remoto o nota Para interrumpir temporalmente el sonido y la imagen, pulse el botón A/V Mute. También puede ajustar el volumen utilizando el sistema del menú del proyector. Para obtener más información, consulte la página 123. Uso del control remoto 31 Reajuste del tamaño de las imagines de video Puede utilizar el botón Resize (Ajustar tamaño) del control remoto para ajustar el tamaño de la imagen en la zona de visualización. Con imágenes de video, pulse Resize para variar la relación del ancho a la altura de la imagen entre 4:3 y 16:9. Esto le permite reproducir imágenes de video digital o películas grabadas en DVD en formato panorámico 16:9. Con imágenes de computadora, normalmente no es necesario realizar ningún ajuste, puesto que el proyector reajusta automáticamente el tamaño de la imagen para aprovechar al máximo la zona de visualización. Si pulsa el botón Resize del proyector o del control remoto, el proyector muestra la imagen en la resolución de salida de la computadora (lo que hace la imagen más grande o más pequeña, dependiendo de la resolución). Si la resolución de la imagen es la misma que la del proyector (1024 × 768), al pulsar Resize no se produce ninguna variación. Ajuste del modo de color Puede utilizar el botón Color Mode (Modo de color) del control remoto para ajustar la intensidad de la imagen. Pulse el botón en repetidas ocasiones para seleccionar alguno de los siguientes ajustes: Foto: Para imágenes intensas de alto contrase en habitaciones luminosas. Deporte (video, S-video o solo video compuesto): Para imágenes de TV proyectadas en habitaciones luminosas. Presentación: Para presentaciones por computadora (ajuste predeterminado cuando se proyecta desde una computadora con video analógico). Teatro: Para optimizar las imágenes de las películas con un mayor contraste. Juegos: Para una mayor luminosidad al jugar a juegos de video o ver la TV en una habitación luminosa. Enfatiza la degradación de colores oscuros. 32 Uso del control remoto sRGB: Para una equivalencia de la paleta cromática de las visualizaciones por computadora estándares sRGB. Pizarra negra: Para proyecciones de colores precisos en un pizarrón (ajusta el punto blanco). Personalizado: Para un ajuste manual del color. (Consulte la página 118). Manejo de la computadora con el control remoto Si ha conectado una computadora al proyector con un cable USB, como se describe en la página 38, y selecciona Link21L como el ajuste USB Tipo B en el menú Extendido (consulte la página 122), puede utilizar el control remoto en lugar del mouse de la computadora. Esto le proporcionará más flexibilidad cuando realice presentaciones con diapositivas, puesto que no tendrá que estar al lado de la computadora para pasar de una a otra. ■ Utilice los botones Up (Arriba) y desplazarse a través de las diapositivas. Down (Abajo) para Avance o retroceda página para pasar las diapositivas en PowerPoint. Clic con el botón izquierdo del mouse. Clic con el botón derecho del mouse Uso del control remoto 33 ■ Utilice el botón del puntero pantalla. para desplazar el cursor por la ■ Pulse el botón Enter una vez con el botón izquierdo del mouse o púlselo dos veces haciendo doble clic. Pulse el botón Esc con el botón derecho del mouse. ■ Para arrastrar y colocar, mantenga presionado el botón Enter. A continuación utilice el botón del puntero para arrastrar el objeto. Cuando esté donde desea, pulse Enter para soltarlo. Realce de la presentación Puede incluir un puntero para destacar la información importante de la pantalla. Si desea personalizar la herramienta del puntero, puede elegir entre tres formas distintas. Utilización del puntero 1. Para activar el puntero, pulse el botón Pointer (Puntero) del control remoto. Aparece un puntero en la pantalla. Puntero Si prefiere utilizar otro tipo de puntero, consulte las instrucciones de la siguiente sección. 2. Utilice el botón del puntero puntero en la pantalla. del control remoto para colocar el 3. Cuando termine de utilizar el puntero, pulse el botón Esc para que desaparezca de la pantalla. 34 Uso del control remoto Personalización del puntero Puede cambiar la apariencia del puntero eligiendo entre tres formas distintas. 1. Pulse el botón Menu del control remoto, seleccione el menú Regulación, seleccione Forma del puntero y pulse Enter. Puede seleccionar una de las formas del puntero que se muestran a la izquierda. 2. Seleccione la forma que desee y pulse Enter. 3. Seleccione Volver y pulse Enter. 4. Pulse Menu para salir del sistema del menú. Uso del control remoto 35 1 Conexión a computadoras, cámaras y otros equipos E ste capítulo le indica cómo conectar el proyector a una computadora portátil o de sobremesa y/o a un equipo de video, como un VCR, un reproductor de DVD o una cámara de video. También puede conectar el proyector a un dispositivo de almacenamiento USB, una cámara digital o unos altavoces externos. Siga las instrucciones de este capítulo sobre: ■ Conexión a una computadora ■ Conexión a un equipo de video ■ Conexión a una cámara digital u otro dispositivo USB ■ Reproducción de sonido a través del proyector 36 Conexión a una computadora nota Puede conectar el proyector PowerLite a cualquier computadora que tenga un puerto de salida de video (monitor) estándar, incluyendo los modelos de sobremesa, las computadoras portátiles, los MacBooks, PowerBooks e iBooks, y los dispositivos de mano. Para conectarlo al puerto azul Computer/ Component Video (Computadora/Video de componente) (conexión por cable VGA estándar), consulte las siguientes instrucciones. Después de conectarlo a la computadora, también puede ejecutar alguna de las acciones siguientes: Si conecta al proyector una computadora con sistema operativo Windows, aparecerá la pantalla del asistente para añadir nuevo hardware que le indicará que su computadora ha detectado un monitor “plug-and-play”; en ese caso, haga clic en Cancelar. ■ ■ Conectar un cable USB para poder utilizar el control remoto como mouse; consulte la página 38 Conecte un cable de audio para reproducir el sonido de la computadora; consulte la página 46 Conexión al puerto de la computadora Puede conectarlo al puerto azul Computer/Component Video mediante el cable VGA para computadora que se incluye con el proyector (el puerto del monitor de su computadora tiene que ser un mini puerto D-sub de 15 clavijas). nota Si dispone de un portátil de última generación con conector DVI, consulte la documentación de la computadora para saber cómo utilizar un DVI con un adaptador VGA (se suelen suministrar con la computadora) para conectarlo al puerto VGA de la computadora. 1. Si va a utilizar el cable VGA para computadora, conecte un extremo al puerto azul del proyector Computer/Component Video y el otro al puerto del monitor de la computadora. Después, vaya al paso 3. precaución No intente forzar un conector para ajustarlo a un puerto que tenga una forma o una cantidad de clavijas diferente. Puede dañar el puerto o el conector. Conexión a computadoras, cámaras y otros equipos 37 2. Puede conectar un cable de audio con mini conexión estéreo opcional para reproducir el sonido a través del proyector (consulte la página 46) o conectar un cable USB para utilizar el control remoto como mouse (consulte la página 38). 3. Cuando haya terminado de conectar todas las conexiones, consulte la página 16 para obtener más instrucciones sobre cómo encender el proyector y ajustar la imagen. Conexión del cable para controlar el mouse desde el control remoto nota La función mouse del control remoto puede que no funcione correctamente en sistemas que se hayan actualizado desde una versión anterior de Windows. Si ha conectado una computadora como se describe en este capítulo (utilizando el puerto Computer/Component Video [Computadora/Video de componente]), puede utilizar el control remoto del proyector como si fuera un mouse inalámbrico. Esto le permite controlar la computadora y desplazarse por las presentaciones con diapositivas, como PowerPoint, desde una distancia de hasta 6 metros. La función de mouse inalámbrico es compatible con equipos que tengan un puerto USB y que funcionen con los siguientes sistemas operativos: Windows XP, 98SE, Me, o 2000, o Mac OS X 10.2.x a 10.4.x. Esta función no es compatible si utiliza un cable S-Video para conectar la computadora al proyector. 1. Localice el cable USB que se suministra con el proyector. 38 Conexión a computadoras, cámaras y otros equipos 2. Conecte el extremo cuadrado del cable al puerto proyector. USB del nota Para obtener más información sobre la utilización del control remoto en lugar del mouse de la computadora, consulte la página 33. Cable USB 3. Conecte el extremo plano del cable a cualquier puerto USB disponible de la computadora portátil o de sobremesa. 4. Si fuera necesario, configure la computadora para trabajar con un mouse USB externo. Consulte la documentación de la computadora para obtener más información. Haga clic con el botón izquierdo del mouse. Desplace el cursor. Haga clic con el botón derecho del mouse. Conexión a computadoras, cámaras y otros equipos 39 Conexión al equipo de video Conector RCA (video compuesto) Conector S-Video (mini DIN de 4 clavijas) Puede conectar varias fuentes de video al proyector al mismo tiempo. Antes de comenzar, compruebe que hay conexiones de salida de video disponibles en el equipo de video: ■ Si su reproductor de video dispone de un conector de salida de video de tipo RCA amarillo, consulte “Conexión de una fuente de video compuesto” en la página 41. ■ Si su reproductor de video dispone de un conector S-Video, consulte “Conexión de una fuente S-Video” en la página 42. ■ Si su reproductor de video dispone de un puerto para componentes de video (tres conectores denominados Y/Cb/Cr o Y/Pb/Pr), consulte “Conexión de una fuente de video compuesto” en la página 43. ■ Si su reproductor de video dispone de un puerto de video RGB (un conector único para un cable de monitor de tipo VGA o tres conectores denominados R/G/B), consulte “Conexión de una fuente de video RGB” en la página 44. Conector VGA (Video RGB) Después de conectar los cables de video, quizá desee conectar un cable de audio para reproducir sonidos a través del proyector, consulte la página 46. 40 Conexión a computadoras, cámaras y otros equipos Conexión de una fuente de video compuesto 1. Localice un cable de video de tipo RCA (normalmente se suministra uno con el equipo de video, si no, puede adquirirlo en una tienda de electrónica). 2. Conecte el cable al conector de salida de video amarillo de su reproductor y al conector amarillo Video del proyector: 3. Si desea reproducir sonidos a través del proyector, consulte la página 46 para obtener más instrucciones sobre cómo conectar cables de audio. 4. Si no necesita realizar más conexiones, consulte la página 16 o el póster Guía de instalación para obtener más instrucciones sobre cómo encender el proyector y ajustar la imagen. Una vez que ha encendido el proyector, seleccione el origen de la imagen: pulse el botón Search (Buscar) del control remoto o pulse el botón Source Search (Buscar fuente) del panel de control del proyector hasta que aparezca la imagen. Conexión a computadoras, cámaras y otros equipos 41 Conexión de una fuente S-Video 1. Localice un cable S-Video (normalmente se suministra uno con el equipo de video, si no, puede adquirirlo en Epson; consulte la página 11). 2. Conecte el cable al conector S-Video del reproductor y al conector S-Video del proyector: 3. Si desea reproducir sonidos a través del proyector, consulte la página 46 para obtener más instrucciones sobre cómo conectar cables de audio. 4. Si no necesita realizar más conexiones, consulte la página 16 o el póster Guía de instalación para obtener más instrucciones sobre cómo encender el proyector y ajustar la imagen. Una vez que ha encendido el proyector, seleccione el origen de la imagen: pulse el botón Search del control remoto o pulse el botón Source Search del panel de control del proyector hasta que aparezca la imagen. 42 Conexión a computadoras, cámaras y otros equipos Conexión de una fuente de video compuesto Necesitará un cable de video de componente a VGA o un adaptador de componente de video a VGA para esta conexión. Puede conseguir este cable (ELPKC19) a través de Epson; consulte la página 12 para obtener más información. 1. Localice un cable de video o un adaptador de componente a VGA. 2. Conecte el cable al reproductor y al conector azul Computer/Component Video del proyector. nota Compruebe que el reproductor de video no es una fuente de video RGB. Si selecciona el origen erróneo, la imagen puede perder calidad. Consulte la documentación del reproductor de video. Componente a adaptador VGA Componente a cable VGA Asimismo, asegúrese de que la configuración Entrada Ordenador del menú Señal está configurada para Auto o Video de componentes (consulte la página 121). 3. Si desea reproducir sonidos a través del proyector, consulte la página 46 para obtener más instrucciones sobre cómo conectar cables de audio. 4. Si no necesita realizar más conexiones, consulte la página 16 para obtener más instrucciones sobre cómo encender el proyector y ajustar la imagen. Una vez que ha encendido el proyector, seleccione el origen de la imagen: pulse el botón Search (Buscar) del control remoto o pulse el botón Source Search (Buscar fuente) del panel de control del proyector hasta que aparezca la imagen. Conexión a computadoras, cámaras y otros equipos 43 Conexión de una fuente de video RGB nota 1. Localice el cable VGA para computadora que se suministra con el proyector. 2. Conecte el cable al puerto de video del reproductor y Asegúrese de que el al puerto Computer/Component (Computadora/Componente) reproductor de video no es una fuente de un del proyector. componente de video. Si selecciona el origen erróneo, la imagen puede perder calidad. Consulte la documentación del reproductor de video. 3. Si desea reproducir sonidos a través del proyector, consulte la página 46 para obtener más instrucciones sobre cómo conectar cables de audio. 4. Si no necesita realizar más conexiones, consulte la página 16 para obtener más instrucciones sobre cómo encender el proyector y ajustar la imagen. Una vez que ha encendido el proyector, seleccione el origen de la imagen: pulse el botón Search (Buscar) del control remoto o pulse el botón Source Search (Buscar fuente) del panel de control del proyector hasta que aparezca la imagen. 44 Conexión a computadoras, cámaras y otros equipos Conexión a una cámara digital u otro dispositivo Puede conectar una cámara digital, una unidad de memoria flash USB, un disco duro USB o un dispositivo de almacenamiento multimedia, como el Epson P-2000 o iPod® photo. Utilice el cable USB especificado para su dispositivo. A continuación podrá utilizar la función de presentación con diapositivas de su dispositivo o la función EasyMP PC Free del proyector (consulte la página 93) para presentar imágenes. 1. Compruebe de que no hay ninguna tarjeta en la ranura para tarjetas del proyector. 2. Conecte el extremo plano del cable USB al puerto plano del proyector, como se muestra en la figura. USB nota Utilice un cable de menos de 3 metros de largo y conecte la cámara directamente al proyector. Puede que el proyector no funcione correctamente si utiliza un cable más largo o si la conecta a un concentrador USB. Si conecta un disco duro USB, asegúrese de utilizar un adaptador de corriente alterna para alimentar el disco duro. 3. Conecte el extremo cuadrado del cable a la cámara o a otro dispositivo. Extracción del cable USB Si está utilizando el modo PC Free para proyectar las imágenes, cierre el programa antes de retirar el cable USB del proyector. 1. Coloque el cursor sobre el botón EJECT (Expulsar) en la esquina superior derecha de la pantalla PC Free. Conexión a computadoras, cámaras y otros equipos 45 2. Pulse el botón Enter del control remoto para cerrar el modo PC Free. 3. Desconecte el cable USB. Reproducción de sonido a través del proyector Puede reproducir sonidos a través del sistema de altavoces del proyector o acoplar un sistema de altavoces externos. Para reproducir sonidos a través del proyector, siga estos pasos: 1. Localice el cable adecuado y conéctelo a la conexión Audio del proyector. ■ 46 Si ha conectado una computadora al puerto azul Computer/ Component Video, (Computadora/Video de componentes) utilice un cable con mini conexión estéreo. Conexión a computadoras, cámaras y otros equipos ■ Si ha conectado equipos de video al puerto Video o S-Video, utilice un cable de audio de tipo RCA y el adaptador de audio suministrados con el proyector. Adaptador de sonido 2. Conecte el otro extremo del cable al conector(es) de salida de audio de la computadora o el equipo de video. Conexión de altavoces externos Cuando utiliza EasyMP, puede reproducir el sonido por altavoces externos con amplificadores integrados. Primero, utilice el menú Regulación para configurar la opción Salida audio EasyMP a Externa. Consulte la página 123 para obtener más instrucciones. Para conectar altavoces al proyector, siga estos pasos: 1. Localice el cable adecuado para conectar los altavoces. Dependiendo de los altavoces quizá pueda utilizar un cable de audio disponible en los comercios con un conector con mini conexión estéreo en un extremo y conexiones de clavija en el otro. Con algunos altavoces, puede adquirir un cable especial o utilizar un adaptador. Conexión a computadoras, cámaras y otros equipos 47 2. Conecte un extremo de la mini conexión estéreo del cable de audio al puerto Audio del proyector. 3. Conecte el otro extremo(s) del cable a los altavoces. El sistema de altavoces internos del proyector se desactiva cuando se reproduce el sonido por altavoces externos y no puede utilizar el proyector o el control remoto para ajustar el volumen. 48 Conexión a computadoras, cámaras y otros equipos 1l Presentaciones a través de una red inalámbrica E ste capítulo le explica cómo enviar imágenes al proyector a través de una red inalámbrica. Al utilizar EMP NS Connection (Conexión EasyMP), puede proyectar imágenes que se muestran en la pantalla de la computadora (incluyendo texto y gráficos) directamente a la audiencia. Puesto que las imágenes se visualizan en tiempo real, cualquier cambio que realice en el PC o portátil se reflejará automáticamente en la pantalla. En este capítulo encontrará instrucciones sobre cómo: ■ Iniciar EasyMP ■ Configurar los ajustes básicos ■ Conectar al proyector en modo Ad Hoc (de computadora a computadora) o en modo Access Point (infraestructura) ■ Utilizar opciones de seguridad inalámbricas ■ Proyectar de forma inalámbrica ■ Proyectar en múltiples pantallas ■ Extraer la tarjeta inalámbrica 802.11g/b/a ■ Proyectar desde una conexión LAN ■ Enviar avisos por correo electrónicos desde el proyector Antes de empezar, asegúrese de haber instalado EMP NS Connection como se describe en la página 172 en cada computadora que quiera conectar al proyector. A continuación, siga los pasos de este capítulo para iniciar EasyMP, configurar el proyector y la computadora y ejecutar EMP NS Connection. 49 Iniciar EasyMP nota Sólo se garantiza el funcionamiento de la tarjeta Epson 802.11G/B. Otras marcas pueden no ser compatibles. Si aparece un mensaje que le pide que introduzca una LAN o una tarjeta de memoria, compruebe que ha introducido correctamente la tarjeta 802.11 g/b/a. Antes de conectar el dispositivo al proyector, tiene que cambiarlo a modo EasyMP. Siga estos pasos: 1. Apunte con él al proyector y pulse el botón P Power. 2. Pulse el botón EasyMP del control remoto para seleccionar EasyMP como el origen. Verá esta pantalla. La configuración de red aparecerá en la parte inferior izquierda. 3. Si ya ha configurado la computadora y el proyector para el modo que desea utilizar, modo Ad Hoc (también denominado modo de computadora a computadora) o modo Access Point (también denominado modo infraestructura), salte a “Proyectar en una red” en la página 76. De lo contrario, continúe con la siguiente sección. 50 Presentaciones a través de una red inalámbrica Configurar los ajustes básicos Puede darle un único nombre al proyector, configurar una palabra clave para el proyector o crear una contraseña para controlar el proyector en la Web. 1. Pulse el botón Menu, seleccione el menú Red y pulse Enter. 2. Seleccione A configuración de la red y pulse Enter. 3. Seleccione Básica y pulse Enter. Aparecerá la siguiente pantalla: 4. Asegúrese de que el proyector tiene un nombre único, que le permita identificarlo cuando lo conecte desde la computadora. Si necesita cambiarle el nombre, seleccione el cuadro de texto Nombre del proyector y pulse Enter. 5. Pulse el botón del puntero para seleccionar letras individuales; a continuación, pulse Enter para entrar un carácter. Si desea introducir un espacio en blanco o navegar por el texto que introdujó, seleccione las flechas y pulse Enter. Para conmutar las Presentaciones a través de una red inalámbrica 51 ajustes de símbolos o mayúsculas, seleccione la opción que desea y pulse Enter. Cuando haya terminado, seleccione Finish y pulse Enter. nota Asegúrese de haber instalado el software NS Connection como se describe en la página 172. Para conectarse al proyector a través de una red inalámbrica, el sistema operativo de la computadora debe ser Windows 98, Me, 2000 o XP. En el caso de los Mac, debe ser Mac OS X 10.2.4 o posterior. Consulte la página 172 para obtener los requisitos del sistema completos necesarios para proyectar de forma inalámbrica. El modo Access Point (modo infraestructura) es necesario para alcanzar velocidades de transferencia de hasta 54MB/sec en una red 802.11g. El modo Ad Hoc (modo de computadora a computadora) limita las conexiones de red a 11MB/sec. Esta es una especificación estándar de la red 802.11g. 52 6. Si desea crear una contraseña para el acceso remoto al proyector, seleccione Contraseña Contr Web, pulse Enter e introduzca una contraseña de hasta 8 caracteres alfanuméricos. Cuando haya terminado, pulse Enter. 7. Si desea establecer una palabra clave de seguridad para que sólo las personas que están en la misma habitación que el proyector puedan acceder a él, active la opción Palabra clave del proyector. Después, cuando quiera conectarse al proyector, éste mostrará en la pantalla un número de cuatro dígitos aleatorios o la palabra “clave”. Cuando NS Connection se lo solicite, introduzca la palabra clave en la computadora para conectarse (consulte la página 79). 8. Cuando haya terminado de configurar estos ajustes, seleccione el botón Volver en la parte superior de la pantalla y pulse Enter. Configuración de la conexión Puede utilizar NS Connection para conectarse al proyector y enviar imágenes de forma inalámbrica de dos maneras: Modo Ad Hoc o modo Access Point. ■ El modo Ad Hoc (modo de computadora a computadora) le permite conectar sólo una computadora al proyector a la vez; es fácil de configurar y lo único que necesita es una computadora con una tarjeta de red inalámbrica (802.11g, 802.11b o 802.11a) o un adaptador, o un Macintosh con una tarjeta AirPort® o AirPort Extreme. Presentaciones a través de una red inalámbrica ■ El modo Access Point (modo infraestructura) permite que varias computadoras accedan al proyector al mismo tiempo y que se pueda controlar fácilmente su relación con el proyector. Para utilizar el modo Access Point, necesitará un punto de acceso inalámbrico (802.11g o 802.11b) o una estación base AirPort Extreme (o AirPort), así como una o más computadoras con tarjetas de red inalámbricas o adaptadores. Siga las siguientes instrucciones para el modo que desee utilizar. Utilización del modo Ad Hoc Para utilizar el modo Ad Hoc (de computadora a computadora), ajuste las configuraciones del proyector y la tarjeta o adaptador inalámbrico como se describe en esta sección. Configuración del proyector 1. Pulse el botón Menu, seleccione el menú Red y pulse Enter. 2. Seleccione A configuración de la red y pulse Enter. 3. Seleccione LAN inalámbrica y pulse Enter. Verá la siguiente pantalla: Presentaciones a través de una red inalámbrica 53 4. Asegúrese de que está seleccionada la opción Rápido para el Modo de conexión. Si no es así, utilice el botón del puntero del control remoto para señalar Rápido, después pulse Enter para seleccionarlo. 5. Si su red está utilizando 802.11a, utilice el botón del puntero del control remoto para señalar 802.11a, después pulse Enter para seleccionarlo. 6. Si su tarjeta de red es compatible con el nombre SSID o ESSID (consulte la página 57), señale el cuadro de texto ESSID, pulse Enter e introduzca el nombre de la red Ad Hoc. Pulse el botón del puntero para seleccionar letras individuales; a continuación, pulse Enter para entrar un carácter. Si desea introducir un espacio en blanco o navegar por el texto que introdujó, seleccione las flechas y pulse Enter. Para conmutar las ajustes de símbolos o mayúsculas, seleccione la opción que desea y pulse Enter. Cuando haya terminado, seleccione Finish y pulse Enter. Tenga en cuenta que ESSID diferencia las mayúsculas (si introduce el nombre en mayúsculas en el proyector, tendrá que escribirlo del mismo modo en la computadora que quiere conectar al proyector). 7. Cuando haya terminado de configurar estos ajustes, seleccione el botón Volver en la parte superior de la pantalla y pulse Enter. Seleccione el Setup Complete (Configuración terminada) y pulse Enter, luego seleccione Sí y pulse Enter para volver a la pantalla principal de EasyMP. Ya está preparado para configurar la computadora para las proyecciones inalámbricas. Vaya a “Configurar los ajustes de red para Windows” a continuación o “Configuración del Mac para el modo Ad Hoc” en la página 57. 54 Presentaciones a través de una red inalámbrica Configurar los ajustes de red para Windows Antes de conectarse al proyector, tendrá que asegurarse de que las configuraciones de la tarjeta de red de su portátil o PC coinciden con las introducidas para el proyector. 1. Acceda a la ventana Propiedades de la red inalámbrica. Por ejemplo, en Windows XP tendría que hacer clic en Inicio > Panel de control > Conexiones de red e Internet. A continuación, haga clic en el icono Conexiones de red. Aparecerá una pantalla parecida a ésta: nota Algunas de las pantallas en las siguientes secciones están en inglés. En algunos sistemas de Windows, puede hacer clic con el botón derecho del mouse en Mis sitios de red o Entorno de red en el escritorio y seleccionar Propiedades. Las configuraciones pueden variar según el adaptador de red inalámbrico. Consulte la documentación del adaptador para obtener más información. Haga clic con el botón derecho del mouse y seleccione Propiedades. Presentaciones a través de una red inalámbrica 55 2. Haga clic con el botón derecho en el icono Conexión de red inalámbrica y seleccione Propiedades. Aparecerá una pantalla parecida a ésta: Haga clic aquí. 3. Haga clic en el botón Configurar. 4. Haga clic en la ficha Opciones avanzadas. Aparecerá una pantalla parecida a ésta: 56 Presentaciones a través de una red inalámbrica 5. Compruebe la configuración del dispositivo de tarjeta o adaptador inalámbrico. (Dependiendo del tipo de tarjeta o adaptador que utilice, algunas configuraciones pueden ser diferentes a las que se enumeran aquí). ■ Establezca el tipo de red a 802.11 Ad Hoc. ■ Configure SSID para que coincida con el nombre que asignó a ESSID del proyector. ■ Asegúrese de que la encriptación está deshabilitada. 6. Haga clic en la ficha General y compruebe que la tarjeta o adaptador inalámbrico está desactivado. 7. Cuando haya terminado, haga clic en Aceptar para cerrar el cuadro de diálogo Propiedades. Ya puede conectarse al proyector. Consulte la sección “Proyectar en una red” en la página 76. Configuración del Mac para el modo Ad Hoc nota Cuando se conecta en modo Ad Hoc, su computadora se desconecta de cualquier otra red inalámbrica. Si necesita estar conectado a su red inalámbrica, utilice el modo Access Point, como se describe en la página 59. Tambien, asegúrese de conectarse de nuevo a su red inalámbrica cuando termine de utilizar el proyector. El software AirPort está configurado automáticamente para que el Mac detecte tanto las redes de computadora a computadora (Ad Hoc) como las Access Point. Normalmente, solo tendrá que seleccionar el ESSID del proyector desde el menú de estado AirPort en la barra del menú Mac. Si tiene problemas para detectar el proyector, siga estos pasos: 1. Desde el menú desplegable de Apple, seleccione Preferencias del sistema. 2. Haga doble clic en el icono Red. Aparecerá la ventana de ajustes de red. Presentaciones a través de una red inalámbrica 57 3. Asegúrese de que la ubicación está configurada en Automática. Seleccione Automático. Seleccione Configuraciones del puerto de red. Seleccione AirPort. nota: Si no necesita las otras configuraciones de los puertos de red, desactívelas quitando la selección de sus cuadros de verificación. Cuando se conecta en modo Ad Hoc, su computadora se desconecta de cualquier otra red inalámbrica. Si necesita estar conectado a su red inalámbrica, utilice el modo Access Point, como se describe en la página 59. Tambien, asegúrese de conectarse de nuevo a su red inalámbrica cuando termine de utilizar el proyector. 58 4. Seleccione Configuraciones del puerto de red en el menú desplegable Configurar. 5. En Configuraciones de los puertos, seleccione el puerto utilizado 6. Haga clic en Aplicar. Después, cierre la ventana. 7. Haga clic en el icono AirPort de la barra del menú de la parte superior del escritorio del Mac. Verá el menú de estado AirPort parecido a éste: Elija el ESSID que asignó al proyector. 8. Compruebe que AirPort está activado. 9. Seleccione el ESSID del proyector. Presentaciones a través de una red inalámbrica Utilización del modo Access Point Para utilizar el modo Access Point (infraestructura), ajuste primero las configuraciones del proyector y el punto de acceso inalámbrico o la estación de base AirPort como se describe en esta sección. Configuración del proyector 1. Pulse el botón Menu, seleccione el menú Red y pulse Enter. 2. Seleccione A configuración de la red y pulse Enter. 3. Seleccione LAN inalámbrica y pulse Enter. Verá la siguiente pantalla: 4. Asegúrese de que está seleccionada la opción Avanzado para el modo Connection. Si no es así, utilice el botón del puntero del control remoto para señalar Avanzado, después pulse Enter para seleccionarlo. 5. Si su red está utilizando 802.11a, utilice el botón del puntero del control remoto para señalar 802.11a, después pulse Enter para seleccionarlo. 6. Para permitir que la computadora encuentre el proyector en la red, necesitará introducir un ESSID, que es el nombre SSID de su punto de acceso o el nombre de su red AirPort. (El nombre de la Presentaciones a través de una red inalámbrica 59 red AirPort puede ser diferente que el de la estación de base AirPort; seleccione la estación de base en la utilidad AirPort Admin y haga clic en Configure (Configurar) para comprobar el nombre de la red). Seleccione el cuadro de texto ESSID, pulse Enter e introduzca un nombre: nota Para obtener información específica sobre su red, consulte a su administrador de red. Si no conoce la dirección de su puerta de entrada o punto de acceso, consulte la página 67. Si utiliza AirPort, inicie la utilidad AirPort Admin, seleccione la estación de base y haga clic en Configure. A continuación haga clic en la pestaña Network para comprobar la dirección IP de la estación de base. Si desea controlar el proyector utilizando HP OpenView,™ tendrá que introducir al menos una dirección IP. Puede introducir esta información en el menú SNMP. Consulte página 133 Para obtener más información sobre cómo controlar el proyector. 60 Pulse el botón del puntero para seleccionar letras individuales; a continuación, pulse Enter para entrar un carácter. Si desea introducir un espacio en blanco o navegar por el texto que introdujó, seleccione las flechas y pulse Enter. Para conmutar las ajustes de símbolos o mayúsculas, seleccione la opción que desea y pulse Enter. Cuando haya terminado, seleccione Finish y pulse Enter. Tenga en cuenta que ESSID diferencia las mayúsculas (si introduce el nombre en mayúsculas en el proyector, tendrá que escribirlo del mismo modo en la computadora que quiere conectar al proyector). 7. Si su punto de acceso asigna direcciones IP automáticamente, active DHCP. De lo contrario, desactive DHCP e introduzca la siguiente información manualmente: ■ Dirección IP: Escriba la dirección IP que desea asignar al proyector. Debe tener el mismo formato que otras direcciones de la red. La última sección debe ser única. ■ Máscara de subred: Por ejemplo: 255.255.255.000, pero depende de la configuración de su red. ■ Dirección de puerta de enlace: Introduzca la dirección IP que asignó al punto de acceso o a la estación de base AirPort cuando los configuró. Presentaciones a través de una red inalámbrica ■ Servidor DNS (primario)/Servidor DNS (secundario): Introduzca la dirección IP que asignó al servidor(es) DNS de su red. 8. Cuando haya terminado de configurar estos ajustes, seleccione el botón Volver en la parte superior de la pantalla y pulse Enter. Seleccione el Setup Complete (Configuración terminada) y pulse Enter, luego seleccione Sí y pulse Enter para volver a la pantalla principal de EasyMP. Ya está preparado para configurar la computadora para las proyecciones inalámbricas. Vaya a “Configurar los ajustes de red para Windows” a continuación o vaya a “Configuración del Mac para el modo Access Point” en la página 68. Si desea habilitar las opciones de seguridad para su red, consulte la página 70 para configurar la opción que utiliza su red en el proyector. Presentaciones a través de una red inalámbrica 61 Configurar los ajustes de red para Windows Antes de conectarse al proyector, tendrá que asegurarse de que las configuraciones de la tarjeta o adaptador inalámbrico de su computadora coinciden con las introducidas para el proyector. nota Algunas de las pantallas en las siguientes secciones están en inglés. En algunos sistemas de Windows, puede hacer clic con el botón derecho del mouse en Mis sitios de red o 1. Acceda a la ventana Propiedades de la red inalámbrica. Por ejemplo, en Windows XP tendría que hacer clic en Inicio > Panel de control > Conexiones de red e Internet. A continuación, haga clic en el icono Conexiones de red. Aparecerá una pantalla parecida a ésta: Entorno de red en el escritorio y seleccionar Propiedades. Las configuraciones pueden variar en función del adaptador de red inalámbrico. Consulte la documentación del adaptador para obtener más información. Haga clic con el botón derecho del mouse y seleccione Propiedades. 2. Haga clic con el botón derecho en el icono Conexión de red inalámbrica y seleccione Propiedades. 62 Presentaciones a través de una red inalámbrica Aparecerá una pantalla parecida a ésta: Haga clic aquí. 3. Haga clic en el botón Configurar. 4. Haga clic en la ficha Opciones avanzadas. Aparecerá una pantalla como ésta: Presentaciones a través de una red inalámbrica 63 5. Compruebe la configuración del dispositivo de tarjeta o adaptador inalámbrico. (Dependiendo del tipo de tarjeta o adaptador que utilice, algunas configuraciones pueden ser diferentes a las que se enumeran aquí). ■ Configure el tipo de red a Infraestructura. ■ Establezca el SSID para que coincida con el nombre asignado al punto de acceso (que también debe ser el ESSID del proyector). ■ Asegúrese de que la encriptación está deshabilitada si no ha configurado la encriptación en el proyector. 6. Haga clic en la ficha General y compruebe que la tarjeta o adaptador inalámbrico está desactivado. 7. Cuando haya terminado, haga clic en Aceptar para cerrar el cuadro de diálogo Propiedades. 8. Vuelva a hacer clic con el botón derecho en el icono Conexión de red inalámbrica y seleccione Propiedades. Verá una pantalla parecida a ésta: 64 Presentaciones a través de una red inalámbrica 9. Seleccione Protocolo Internet y haga clic en el botón Propiedades. Verá la siguiente pantalla: 10. Si su punto de acceso utiliza DHCP, seleccione Obtener una dirección IP automáticamente. De lo contrario, seleccione Usar la siguiente dirección IP e introduzca la información requerida: nota Para obtener información específica sobre su red, consulte a su administrador de red. ■ Dirección IP: Escriba la dirección IP que desea asignar a la computadora. Debe tener el mismo formato que otras direcciones de la red. La última sección debe ser única. ■ Máscara de subred: Por ejemplo: 255.255.255.000, pero nota depende de la configuración de su red. Si no conoce la dirección de su puerta de entrada o punto de acceso, consulte la página 67. ■ Puerta de enlace predeterminada: Introduzca la dirección IP que asignó al punto de acceso cuando lo configuró. 11. Cuando haya terminado, pulse Aceptar. 12. Haga clic en la ficha Redes inalámbricas. (Si no ve esta pestaña, tendrá que habilitar la tarjeta o el adaptador inalámbrico haciendo clic en Configurar para acceder a las configuraciones del dispositivo; después siga las instrucciones de la pantalla para habilitar el dispositivo). Presentaciones a través de una red inalámbrica 65 Aparecerá una pantalla parecida a ésta: 13. Compruebe que ha habilitado la conexión de la computadora al punto de acceso. Debe aparecer con el icono pequeño de al lado, indicando una conexión. Si no aparece, haga clic en Configurar y escriba el nombre de su punto de acceso. 14. Cuando haya terminado, haga clic en Aceptar para cerrar el cuadro de diálogo. Ya puede conectarse al proyector. Consulte la sección “Proyectar en una red” en la página 76.. 66 Presentaciones a través de una red inalámbrica Comprobación de la dirección IP de acceso en Windows Si introduce las direcciones IP manualmente y necesita encontrar la dirección IP de acceso (la dirección IP de su punto de acceso), asegúrese de que la conexión inalámbrica al punto de acceso está actualmente activa, como se describe en la sección anterior. A continuación, haga lo siguiente: 1. Acceda a la ventana Propiedades de la red inalámbrica. Por ejemplo, en Windows XP tendrá que hacer clic en Inicio > Panel de control > Conexiones de red e Internet. A continuación, haga clic en el icono Conexiones de red. Aparecerá una pantalla parecida a ésta: nota Si no puede identificar la dirección de acceso utilizando esta utilidad de Windows, utilice el software de la utilidad del administrador que se incluye con su punto de acceso. Haga clic con el botón derecho del mouse y seleccione Estado. 2. Haga clic con el botón derecho en el icono Conexión de red inalámbrica y seleccione Estado. Presentaciones a través de una red inalámbrica 67 3. Haga clic en la etiqueta Soporte. La dirección IP de acceso se muestra como sigue: Dirección de la puerto de acceso Configuración del Mac para el modo Access Point El software AirPort está configurado automáticamente para que el Mac detecte las redes Access Point. Normalmente, solo tendrá que seleccionar el nombre de la red AirPort desde el menú de estado AirPort en la barra del menú Mac. Si tiene problemas para conectarse al proyector, siga estos pasos: 1. Desde el menú desplegable de Apple, seleccione Preferencias del sistema. 2. Haga clic en el icono Red. Aparecerá la ventana de ajustes de red. 68 Presentaciones a través de una red inalámbrica 3. Asegúrese de que la ubicación está configurada en Automática. nota Si no necesita los otros puertos de red, desactívelos quitando la selección de sus cuadros de verificación. Si hay más de un puerto de red habilitado, el software del proyector le advertirá que desactive AirPort cuando conecte primero el proyector. Ignore este mensaje. Seleccione Automático. Seleccione Configuraciones del puerto de red. Seleccione AirPort. 4. Seleccione Configuraciones del puerto de red en el menú desplegable Configurar. 5. En Configuraciones de puerto, seleccione AirPort. 6. Haga clic en Aplicar. Después, cierre la ventana. 7. Inicie la utilidad AirPort Admin. Seleccione la estación de base, después haga clic en Configure (Configurar). 8. En la ficha AirPort, compruebe que el nombre de red AirPort coincide con el ESSID del proyector. Si no es así, introduzca el ESSID del proyector en el cuadro de texto AirPort Network y haga clic en Update (Actualizar). 9. Si habilitó DHCP en el menú de opciones avanzadas del proyector, haga clic en la pestaña Network y asegúrese de que está habilitado el cuadro de verificación Distribute IP addresses (Distribuir direcciones IP). Si tiene que seleccionarlo, haga clic en Update (Actualizar). Los nombres de la red AirPort y la estación de base pueden ser diferentes. Para comprobar o modificar el nombre de red AirPort, inicie la utilidad AirPort Admin, seleccione la estación de base y haga clic en Configure (Configurar). Haga clic en Show All Settings (Mostrar todos los ajustes), después introduzca los cambios que considere oportunos en la ficha AirPort. Si está conectado al proyector en modo IP estática, quite la selección del cuadro de verificación Distribute IP addresses (Distribuir direcciones IP). Asegúrese de que la dirección de acceso del proyector es idéntica a la dirección IP de la estación de base y de que los tres primeros segmentos de la dirección IP del proyector Presentaciones a través de una red inalámbrica 69 10. Haga clic en el icono AirPort de la barra del menú de la parte superior del escritorio del Macintosh. Verá el menú de estado AirPort: 11. Compruebe que AirPort está activado. 12. Seleccione el nombre de la red AirPort. Utilizar opciones de seguridad inalámbricas Puede utilizar las siguientes opciones de seguridad cuando se conecta al proyector de forma inalámbrica: encriptación WEP, seguridad WPA o autenticación LEAP. Para configurar estas funciones de seguridad en la red inalámbrica, consulte la documentación o pida ayuda a su administrador de red. Consulte las siguientes secciones para habilitar la opción de seguridad de su proyector. ■ “Añadir encriptación WEP” a continuación ■ “Añadir seguridad WPA” en la página 72 ■ “Añadir autenticación EAP, LEAP, PEAP” en la página 74 ■ “Añadir validación de certificados EAP-TLS” en la página 75 Añadir encriptación WEP 1. Pulse Menu. Seleccione Red y después pulse Enter. 2. Seleccione A configuración de la red y pulse Enter. 3. Seleccione Seguridad y después pulse Enter. 70 Presentaciones a través de una red inalámbrica Aparecerá la siguiente pantalla: 4. Pulse Enter para mostrar el menú, después seleccione WEP y pulse Enter. 5. Para la configuración de la encriptación WEP, seleccione 128 Bit o 64 Bit y pulse Enter. 6. Para el formato, seleccione HEX para habilitar la entrada hexadecimal o ASCII para habilitar la entrada de texto, después pulse Enter. nota La entrada de texto para la encriptación WEP varía según los puntos de acceso; compruébelo con su administrador de red. Intente ASCII primero. Si esto no funciona, intente Texto2 y después Texto3. 7. Si seleccionó 64 Bit, elija la ID de clave 1, 2, 3 o 4. Seleccione el cuadro de texto Clave cifrado y pulse Enter. Pulse el botón del puntero para seleccionar letras individuales; a continuación, pulse Enter para entrar un carácter. Si desea introducir un espacio en blanco o navegar por el texto que introdujó, seleccione las flechas y pulse Enter. Para conmutar las ajustes de símbolos o mayúsculas, seleccione la opción que desea y Presentaciones a través de una red inalámbrica 71 pulse Enter. Cuando haya terminado, seleccione Finish y pulse Enter. 8. Compruebe con su administrador de red las direcciones para introducir una clave para su red y siga estas directrices generales: ■ Para la encriptación WEP de 128 bit con entrada hexadecimal, introduzca 26 caracteres, del 0 al 9 y de la A a la F. ■ Para la encriptación WEP de 64 bit con entrada hexadecimal, introduzca 10 caracteres, del 0 al 9 y de la A a la F. ■ Para encriptación WEP de 128 bit con entrada ASCII o de texto, introduzca 13 caracteres alfanuméricos. ■ Para encriptación WEP de 64 bit con entrada ASCII o de texto, introduzca 5 caracteres alfanuméricos. 9. Cuando haya terminado de configurar estos ajustes, seleccione el botón Volver en la parte superior de la pantalla y pulse Enter. Seleccione el Setup Complete (Configuración terminada) y pulse Enter, luego seleccione Sí y pulse Enter para volver a la pantalla principal de EasyMP. Añadir seguridad WPA 1. Pulse Menu. Seleccione Red y después pulse Enter. 2. Seleccione A configuración de la red y pulse Enter. 3. Seleccione Seguridad y después pulse Enter. 72 Presentaciones a través de una red inalámbrica Aparecerá la siguiente pantalla: 4. Pulse Enter para mostrar el menú, después escoja WPA-PSK (TKIP) o WPA-PSK (AES) y pulse Enter. Seleccione el cuadro de texto PSK (clave de cifrado) y pulse Enter. Pulse el botón del puntero para seleccionar letras individuales; a continuación, pulse Enter para entrar un carácter. Si desea introducir un espacio en blanco o navegar por el texto que introdujó, seleccione las flechas y pulse Enter. Para conmutar las ajustes de símbolos o mayúsculas, seleccione la opción que desea y pulse Enter. Cuando haya terminado, seleccione Finish y pulse Enter. Presentaciones a través de una red inalámbrica 73 5. Cuando haya terminado de configurar estos ajustes, seleccione el botón Volver en la parte superior de la pantalla y pulse Enter. Seleccione el Setup Complete (Configuración terminada) y pulse Enter, luego seleccione Sí y pulse Enter para volver a la pantalla principal de EasyMP. Añadir autenticación EAP, LEAP, PEAP 1. Pulse Menu. Seleccione Red y después pulse Enter. 2. Seleccione A configuración de la red y pulse Enter. 3. Seleccione Seguridad y después pulse Enter. Aparecerá la siguiente pantalla: 4. Pulse Enter para mostrar el menú, después seleccione EAP-TTLS/MD5, EAP-TTLS/MS-CHAPv2, LEAP, PEAP/MS-CHAPv2 o EAP-FAST/GTC y pulse Enter. 5. Introduzca el nombre de usuario y contraseña que coincidan con las configuraciones del servidor de autenticación: Seleccione el cuadro de texto Nombre de usuario y pulse Enter. Pulse el botón del puntero para seleccionar letras individuales; a continuación, pulse Enter para entrar un carácter. Si desea introducir un espacio en blanco o navegar por el texto que 74 Presentaciones a través de una red inalámbrica introdujó, seleccione las flechas y pulse Enter. Para conmutar las ajustes de símbolos o mayúsculas, seleccione la opción que desea y pulse Enter. Cuando haya terminado, seleccione Finish y pulse Enter. ■ Seleccione el cuadro de texto Contraseña y pulse Enter. Siga los mismos pasos de arriba para entrar la contraseña. 6. Cuando haya terminado de configurar estos ajustes, seleccione el botón Volver en la parte superior de la pantalla y pulse Enter. Seleccione el Setup Complete (Configuración terminada) y pulse Enter, luego seleccione Sí y pulse Enter para volver a la pantalla principal de EasyMP. Añadir validación de certificados EAP-TLS 1. Pulse Menu. Seleccione Red y después pulse Enter. 2. Seleccione A configuración de la red y pulse Enter. 3. Seleccione Seguridad y después pulse Enter. Presentaciones a través de una red inalámbrica 75 Aparecerá la siguiente pantalla: 4. Pulse Enter para mostrar el menú, después seleccione EAP-TLS y pulse Enter. La información de certificación aparecerá en la pantalla. 5. Cuando haya terminado de configurar estos ajustes, seleccione el botón Volver en la parte superior de la pantalla y pulse Enter. Seleccione el Setup Complete (Configuración terminada) y pulse Enter, luego seleccione Sí y pulse Enter para volver a la pantalla principal de EasyMP. Proyectar en una red Una vez que ha iniciado EasyMP y ha configurado el proyector y la computadora tanto en modo Ad Hoc como en modo Access Point, siga estos pasos para iniciar NS Connection y proyectar de forma inalámbrica. 1. Asegúrese de que ha configurado el proyector (consulte la página 50). 76 Presentaciones a través de una red inalámbrica 2. En Windows: seleccione EMP NS Connection en el menú Inicio. En Mac OS X: haga doble clic en el icono EMP NS Connection en la carpeta Aplicaciones. 3. La primera vez que inicie NS Connection, verá este cuadro de diálogo. Elija un modo de conexión y haga clic en Aceptar. nota Si no ve la dirección IP del adaptador de red, espere un momento a que aparezca. Si su punto de acceso o estación de base AirPort utiliza DHCP (la configuración Distribute IP addresses (Distribuir direcciones IP) está habilitada para AirPort), a veces el servidor tarda un poco en captar la dirección IP. 4. Si aparece un mensaje preguntando si quiere desactivar el firewall, haga clic en Sí para hacer una excepción para el proyector y permitir la proyección. Una vez que ha seleccionado la dirección IP de su adaptador de red, no verá el cuadro de diálogo de red Switch (Cambiar)cuando inicie NS Connection. Si quiere cambiar a un adaptador de red diferente, haga clic en Extension (Extensión) en el cuadro de diálogo EMP NS Connection, después haga clic en Cambiar LAN en el cuadro de diálogo Extension. Presentaciones a través de una red inalámbrica 77 Verá la siguiente pantalla. (Si ya había iniciado NS Connection, esta es la primera pantalla que verá.) nota Si se está utilizando un proyector y está “bloqueado,” no podrá seleccionarlo. Para bloquear el proyector para que no lo puedan usar otras personas mientras usted está conectado, seleccione la casilla de verificación Desactivar interrupción de conexión. Desactívelo para desbloquear el proyector y permitir la conexión de otros usuarios. Si ya está ejecutando PowerPoint cuando inicia la proyección y aparece un mensaje que indica que es necesario reiniciar PowerPoint, cierre y vuelva abrir PowerPoint después de iniciar NS Connection. Seleccione el proyector. Si la conexión está funcionando correctamente, aparecerá el proyector en la lista. Si tiene otros proyectores Epson en la red, también se enumeran, junto con su estado. El estado se indica al lado del nombre de cada proyector. 5. Una vez que aparezca el nombre del proyector, selecciónelo y haga clic en Conectar. Si aparece más de un proyector, puede seleccionar otros y conectarlos (hasta cuatro) al mismo tiempo. Si el proyector seleccionado ya está siendo utilizado por otra persona, puede conectarse a él igualmente (a no ser que esté “bloqueado”); si lo hace desconectará automáticamente al otro usuario. Si un proyector está bloqueado, no podrá conectarlo cuando esté en uso. Si no ve el proyector, siga los consejos en la página 79. 78 Presentaciones a través de una red inalámbrica 6. Si configura el proyector para que le solicite una palabra clave antes de conectarse, verá una pantalla como esta: Introduzca una palabra clave. Escriba el número de cuatro dígitos que se muestra en la pantalla EasyMP Network y haga clic en Aceptar. 7. Una vez que se ha establecido la conexión, verá la imagen de su computadora transmitida a la pantalla, y una barra de control flotante en el escritorio de la computadora: Windows Macintosh 8. Si fuera necesario, puede arrastrar la barra de control fuera de la pantalla. 9. Cuando haya terminado con la presentación, haga clic en Desconectar en la barra de control. Solución de problemas de conexión Si no ve su proyector, compruebe lo siguiente: 1. Asegúrese de que la señal inalámbrica es lo suficientemente fuerte para establecer una conexión. Si tiene un Mac, compruebe el icono AirPort de la barra del menú Mac. Para Windows, consulte la documentación de su punto de acceso o de la tarjeta de red de la computadora. nota Si ninguna de estas sugerencias funcionan, consulte la información para la resolución de problemas que comienza en la página 153. Presentaciones a través de una red inalámbrica 79 2. Asegúrese de que está intentando conectarse a la red adecuada. En Windows, compruebe que ha habilitado la conexión de la computadora para el punto de acceso o que su tarjeta o adaptador inalámbrico está habilitado y que su SSID coincide con el ESSID del proyector. En Mac OS X, compruebe el menú de estado de AirPort (haga clic en el icono AirPort de la barra del menú) para asegurarse de que está habilitado AirPort y de que está seleccionado el ESSID del proyector o la red AirPort. nota El nombre de la red AirPort puede ser diferente al nombre de la estación de base AirPort. Para comprobar el nombre de red, inicie la utilidad AirPort Admin, seleccione la estación de base y haga clic en Configure (Configurar). Después, haga clic en Show All Settings (Mostrar todos los ajustes). El nombre de red aparecerá en la ficha AirPort. 3. Asegúrese de que no está proyectando una de las pantallas de configuración EasyMP. (Debería aparecer un mensaje de que el proyector ya está conectado). Si tiene que salir de una pantalla de configuración, reinicie NS Connection. 4. Asegúrese de que el ESSID del proyector coincide con el SSID de la tarjeta o adaptador inalámbrico o del punto de acceso. Si tiene una estación de base AirPort, asegúrese de que el ESSID del proyector coincide con el nombre de red AirPort. Recuerde que ESSID diferencia las mayúsculas. 5. Compruebe la dirección IP del proyector y de la tarjeta o adaptador inalámbrico o punto de acceso, o de la estación de base AirPort. Los tres primeros segmentos de la dirección IP deben ser idénticos. El último segmento de la dirección IP del proyector debe ser cerrado, pero no idéntico, al último segmento de la dirección IP de la interfaz inalámbrica, el punto de acceso o la estación de base. 6. Reinicie la computadora e inicie NS Connection otra vez. 7. Si no ve el proyector, siga las instrucciones de “Conexión en modo Conexión avanzada” en la página 82 para conectarse al proyector. 80 Presentaciones a través de una red inalámbrica Utilización del panel de control Desde la barra de control, puede acceder a estas funciones NS Connection: Muestra el cuadro de diálogo Seleccionar del proyector destino. Detiene la proyección de imágenes de la computadora mientras se conecta con el proyector. El proyector proyecta la imagen de la computadora. Pausa la proyección de imágenes de la computadora. Haga clic otra vez para reiniciar la proyección. Inicia el modo Presentación para el proyector seleccionado. En el modo Presentación, sólo se proyectan en el proyector imágenes de la presentación con diapositivas de PowerPoint. Muestra la pantalla de control del proyector, que permite habilitar A/V Mute, cambiar el origen del PC o cambiar la fuente de video. Para proyectar archivos de video en la computadora. Le permite configurar el modo de pantallas múltiples y visualizar una vista previa de cómo aparecerán las imágenes en cada pantalla. Muestra el cuadro de diálogo de la configuración del proyector. Desconecta la conexión del proyector. Permite cambiar con los botones que se muestran en la barra de control. Al hacer clic en uno de los botones de la barra de control, aparecerá un submenú encima de la barra de control. Cuando haya terminado, haga clic en la flecha de la esquina superior derecha para cerrar el submenú. Presentaciones a través de una red inalámbrica 81 Conexión en modo Conexión avanzada 1. Haga clic en Búsqueda manual de la pantalla NS Connection. 2. Introduzca la dirección IP o el nombre del proyector para el proyector al que quiera conectarse y haga clic en Aceptar. El proyector se añade a la pantalla EMP NS Connection. Si la búsqueda no encuentra un proyector con la dirección IP especificada, el icono de búsqueda se convierte en un signo de interrogación. Si esto ocurre, ejecute EasyMP en el proyector (consulte la página 50) para comprobar la dirección IP del proyector, después repita este paso. 3. Haga clic sobre el proyector al que se quiera conectar y haga clic en el botón Conectar. Si aparece más de un proyector, puede seleccionar otros proyectores y conectarlos (hasta cuatro) al mismo tiempo. 82 Presentaciones a través de una red inalámbrica 4. Si se le solicita una palabra clave, introduzca el número de cuatro dígitos que se muestra en la pantalla EasyMP Network y haga clic en Aceptar. Se transmite la imagen de la computadora al proyector y aparece en la pantalla. Consulte la página 79 para obtener más detalles sobre el uso de la barra de control flotante en el escritorio de la computadora. Habilitar la seguridad de red El proyector incluye las siguientes opciones de seguridad de red que puede habilitar para la proyección de red: ■ Encriptación de los datos Codifique y transmita los datos. Incluso aunque se intercepten los datos, no se pueden descifrar. Consulte la siguiente sección para habilitar la encriptación. ■ Limitación de conexión (Autenticación) Primero se han registrado un nombre de usuario y una contraseña, lo que significa que sólo los puertos inalámbricos registrados se pueden conectar a la red y así se evita el uso de terceros que no estén autorizados para conectarse a la red. ■ Cortafuegos Evita que una computadora sin autorización acceda mediante puertos cercanos que no se utilizan. Las funciones de seguridad que se pueden utilizar con este proyector varían en función del modo de conexión de la LAN inalámbrica. Utilice la función del cortafuegos que se suministra con su sistema operativo. Las funciones de seguridad que se pueden utilizar con este proyector varían en función del modo de conexión: ■ Modo Conexión rápida Comunicación encriptada ■ nota Las funciones de autenticación y cortafuegos sólo son efectivas cuando el punto de acceso para el destino de la conexión es compatible con las mismas funciones. Modo Conexión avanzada Comunicación encriptada, WEP, WPA-PSK (TKIP), WPA-PSK (AES), EAP-TLS, EAP-TTLS/MD5, EAP-TTLS/MS-CHAPv2, PEAP/MS-CHAPv2, PEAP/GTC, LEAP, EAP-Fast/MS-CHAPv2, EAP-FAST/GTC Presentaciones a través de una red inalámbrica 83 Habilitar la encriptación de datos 1. Haga clic en Configurar opciones en la pantalla principal. 2. Haga clic en la etiqueta Configuración general. 3. Seleccione el cuadro de verificación de Cifrar comunicaciones. 4. Haga clic en Aceptar. 84 Presentaciones a través de una red inalámbrica Habilitar las opciones de seguridad de red Es necesario que habilite la seguridad de red, incluidas las configuraciones de WEP, WPA, EAP, LEAP o PEAP, o del cortafuegos de su red y del proyector (consulte la página 70). Para obtener más detalles sobre la configuración de redes, siga las directrices de su administrador de red. Si utiliza EAP, necesitará configurar los ajustes del proyector para que coincidan con los ajustes del servidor de autenticación. Compruebe con su administrador de red los detalles de las configuraciones RADIUS. Presentaciones a través de una red inalámbrica 85 nota Con un Mac, tendrá que conectar un monitor a la computadora y utilizar la función de visualización con pantallas múltiples. Con Windows, incluso aunque no haya conectado ningún monitor, puede configurar una visualización virtual mediante la instalación de una unidad de visualización virtual preparada en EMP NS Connection. Proyección Multi-screen Cuando utiliza la visualización con pantallas múltiples, puede configurar cada proyector para que muestre una sección de la pantalla o de la imagen, para crear una imagen más grande que ocupe una zona mayor. Aquí hay algunos ejemplos: Con Windows, cuando está conectado el monitor real como un monitor secundario, no se puede proyectar la imagen de esa pantalla. Puede ajustar el tono de color de cada proyector. Consulte la página 131. 86 Presentaciones a través de una red inalámbrica Para configurar la visualización con pantallas múltiples en NS Connection, siga estos pasos: 1. Haga clic en Usar visualización múltiple. 2. Haga clic en Propiedades de visualización. 3. Arrastre el icono del monitor para organizar la posición. 4. Cierre las Propiedades de visualización, cuando haya terminado de organizarlas. Presentaciones a través de una red inalámbrica 87 5. Para distribuir los proyectores para cada pantalla, elija un número del menú Pantalla. 6. Haga clic en el botón Conectar cuando esté preparado para proyectar la imagen. Extracción de la tarjeta inalámbrica 802.11g/b/a Siga estos pasos para extraer la tarjeta del proyector. 1. Si está ejecutando NS Connection, haga clic en Desconectar en la barra de control. Haga clic en Desconectar. 88 Presentaciones a través de una red inalámbrica 2. Compruebe el indicador luminoso de acceso de la tarjeta para asegurarse de que no está parpadeando. Después, saque la tarjeta del proyector. precaución No extraiga nunca la tarjeta mientras el indicador luminoso de la tarjeta esté verde o cuando esté realizando proyecciones de forma inalámbrica. Puede dañar la tarjeta o perder los datos. Conexión a una red con cables Con la unidad de Ethernet opcional, puede conectar el proyector a su red y configurarlo con una direccción IP. 1. Extraiga la tarjeta inalámbrica, como se describe arriba. A continuación, inserte la unidad de Ethernet en el proyector. 2. Conecte el proyector a su red con un cable de red 100BaseTx o 10BaseT, disponible en su tienda de informática. Conecte el cable al puerto LAN del proyector. 3. Apunte el control remoto al proyector y pulse el botón P Power. 4. Pulse el botón EasyMP del control remoto para seleccionar EasyMP como el origen. 5. Pulse el botón Menu, seleccione el menú Red y pulse Enter. 6. Seleccione A configuración de la red y pulse Enter. nota Sólo se garantiza el funcionamiento de la unidad de Ethernet Epson. Es posibile que otras marcas no sean compatibles. Si aparece un mensaje que le pide que introduzca una LAN o una tarjeta de memoria, compruebe que ha introducido correctamente la unidad de Ethernet. 7. Seleccione LAN con cables y pulse Enter. Presentaciones a través de una red inalámbrica 89 Aparecerá la siguiente pantalla: nota Si usted es un administrador de red, puede usar la opción SNMP para introducir una dirección IP de trampa. Este le permite recibir avisos de trampa para los proyectores que está monitoreando. Si tiene HP OpenView, tendrá disponible un plug-in para gestionar sus proyectores en HP OpenView. Hable con su distribuidor o Epson sobre la disponibilidad. 8. Haga lo siguiente: ■ Si su red designa las direcciones automáticamente, active el ajuste DHCP. ■ Si su red no designa las direcciones automáticamente, desactive DHCP e introduzca la Dirección IP, Máscara de subred, Dirección de puerta de enlace y los Servidores DNS del proyector y pulse el botón Enter. Para introducir los números, utilice el botón del puntero del control remoto para seleccionar los números que desea introducir, luego pulse el botón Enter. Cuanda haya terminado de cambiar la dirección en el menú de la red, seleccione Volver y pulse el botón Enter. Cuando haya terminado de hacer todos los cambios necesarios, pulse Menu para salir del sistema de menú. Para conectar al proyector con NS Connection mediante el modo de Conexión rápida, consulte la página 76. Para conectar el proyector utilizando el modo Conexión avanzada, consulte la página 82. 90 Presentaciones a través de una red inalámbrica Uso de notificaciones por correo Cuando esta función está activada, el proyector le envía una notificación por correo electrónico si tiene algún problema. 1. Pulse el botón Menu, seleccione el menú Red y pulse Enter. 2. Seleccione A configuración de la red y pulse Enter. 3. Seleccione Correo y pulse Enter. Aparecerá la siguiente pantalla: 4. Seleccione On para recibir notificaciones por correo y pulse Enter. 5. Introduzca la dirección IP para el servidor SMTP del proyector. Puede introducir un número de 0 a 255 en cada campo de la dirección. Sin embargo, no puede utilizar las siguientes direcciones IP: 127.x.x.x, 224.0.0.0 a 255.255.255.255 (donde x es un número del 0 al 255). 6. Introduzca el número de puerto del servidor SMTP. El valor inicial es 25. Puede entrar un valor numérico de 1 a 65535. Presentaciones a través de una red inalámbrica 91 nota Si aparece un problema crítico en un proyector que causa que deje de funcionar repentinamente, quizás el proyector no pueda enviar un mensaje notificando a un operador del problema. Si Modo en espera está configurada como Red activada en el menú Extendida, se puede realizar la monitorización aunque el proyector esté en el modo de espera (cuando está desactivado). 92 7. Seleccione uno de los campos de Dirección de destino, luego introduzca la dirección de correo electrónico y el contenido del mensaje que recibirá cuando ocurra un problema o una advertencia. Puede registrar hasta tres direcciones. Puede entrar hasta 32 caracteres alfanúmericos para la dirección de correo. 8. Seleccione los problemas o advertencias de las que desea recibir notificaciones por correo. Cuando en el proyector occurre el problema o la advertencia seleccionada, se envía un correo a la dirección de destino especificada para recibir la notificación. El tema del correo electrónico será Proyector EPSON y el mensaje incluirá la siguiente información: ■ Línea 1: El nombre del proyector donde ocurrió el problema ■ Línea 2: La dirección IP ajustada para el proyector donde ocurrió el problema ■ Línea 3: Detalles del problema Presentaciones a través de una red inalámbrica 1 Presentaciones desde una cámara digital o una unidad externa La función EasyMP PC Free del proyector le permite realizar presentaciones desde una unidad o una cámara digital conectada al proyector a través de un puerto USB. Puede reproducir películas, visualizar gráficos o reproducir un escenario, un formato que le permite crear sus propias presentaciones con diapositivas utilizando PowerPoint files, archivos de imagen JPG y archivos de gráficos BMP. Este capítulo incluye lo siguiente: nota Para crear un escenario, necesitará una unidad USB para conectar su computadora. Además, asegúrese de que ha instalado el software EMP SlideMaker (disponible sólo para Windows) como se describe en la página 173. ■ Crear una presentación con diapositivas rápidamente ■ Presentar archivos de imagen desde una cámara digital ■ Presentar archivos de imagen desde una unidad externa ■ Crear un escenario ■ Transferir su escenario a una tarjeta de memoria ■ Presentar escenarios ■ Formatos de archivo compatibles Dependiendo del tipo de tarjeta que tenga, también puede necesitar un adaptador para utilizarlo con el proyector. Consulte la página 109.. 93 Crear una presentación con diapositivas rápidamente Si tiene una carpeta con una serie de imágenes, puede visualizarlas como una presentación con diapositivas. Visualización de la presentación con diapositivas En primer lugar, asegúrese de que las imágenes están guardadas en una carpeta en la unidad USB. A continuación, haga lo siguiente: 1. Utilice el botón del puntero del control remoto para seleccionar la unidad que contiene las imágenes y pulse Enter. 94 Presentaciones desde una cámara digital o una unidad externa 2. Utilice el botón del puntero del control remoto para seleccionar la carpeta que contiene las imágenes y pulse Enter. 3. Desde el menú desplegable, utilice el puntero para seleccionar Ver presentación y pulse Enter. Las imágenes contenidas en la carpeta se muestran como una presentación con diapositivas. Utilice el control remoto para ver la presentación con diapositivas como se describe en la siguiente sección. Control de la presentación con diapositivas Mientras que está visualizando la presentación con diapositivas, utilice el control remoto como sigue: ■ Pulse Enter o para visualizar la siguiente diapositiva o imagen, o para comenzar a reproducir una película. ■ Pulse para visualizar la diapositiva o la imagen anterior, o para volver a reproducir una película. ■ Pulse el lado apropiado del botón del puntero diapositiva o una imagen en la pantalla. ■ Para salir de la presentación con diapositivas en cualquier momento, pulse el botón Esc. Pulse el botón Enter para confirmar que desea salir. para girar una Presentaciones desde una cámara digital o una unidad externa 95 Cambio del temporizador y otros ajustes Para cada carpeta de la tarjeta de memoria, puede configurar el tiempo de visualización de las diapositivas y modificar otras configuraciones de visualización. 1. Seleccione la carpeta que contiene las imágenes cuyos ajustes de presentación con diapositivas quiere modificar y pulse Enter. 2. Desde el menú desplegable, utilice el puntero para seleccionar Opciones y pulse Enter. Verá la siguiente pantalla: 3. Utilice el botón del puntero para seleccionar alguno de los siguientes ajustes. Una vez realizada la selección, pulse Enter para guardar el cambio. ■ Cambio de modo Le permite elegir el modo que quiere utilizar cuando realiza presentaciones con diapositivas, películas o imágenes, o editar un escenario en el proyector. En Modo Guía, aparece un menú desplegable cada vez que selecciona un elemento y pulsa Enter. 96 Presentaciones desde una cámara digital o una unidad externa En Modo Rápido, al seleccionar un escenario, una película o un archivo de imagen y pulsar Enter se inicia la presentación; al seleccionar una carpeta y pulsar Enter se abre la carpeta. Para acceder a los menús en Modo Rápido, pulse la tecla Esc. ■ Orden de presentación Le permite elegir entre la visualización por orden alfabético del nombre de los archivos o por la fecha del archivo de imagen. ■ Rep. Cont Determina las repeticiones de visualización de las imágenes de la carpeta. ■ T. cambio pantalla Establece el tiempo de visualización para cada imagen. Seleccione No si desea pasar las diapositivas manualmente. ■ Efecto Le permite elegir entre varios tipos de transiciones para pasar de diapositiva, como Disolver o Barrido. 4. Cuando haya terminado, seleccione Aceptar y pulse Enter. Los cambios se guardarán permanentemente con cada carpeta, incluso aunque apague el proyector o extraiga la tarjeta de memoria. Presentar archivos de imagen desde una cámara digital Esta sección explica cómo proyectar archivos de imagen individuales en su cámara digital utilizando el modo EasyMP PC Free y una conexión mediante cable USB. Siga estos pasos: 1. Conecte la cámara digital (consulte la página 45). 2. Encienda la cámara digital. 3. Encienda el proyector y el control remoto, si todavía no lo están. nota La mayor parte de las cámaras digitales también ofrecen la posibilidad de reproducir presentaciones con diapositivas internamente. Dependiendo del tipo de cable que tenga, puede conectar una cámara con un puerto de salida de video o A/V al puerto Video o S-Video del proyector y transmitir directamente la presentación con diapositivas de la cámara al proyector. Debe pulsar el botón Video o S-Video del control remoto para seleccionar el origen de la señal correcto. Consulte las páginas 41 o 42 para obtener más información. Presentaciones desde una cámara digital o una unidad externa 97 nota Asegúrese de que la cámara aparece en su escritorio como una letra en relieve. En ese caso, probablemente sea un dispositivo USB y funcionará con el software del proyector. El software EasyMP no es compatible con cámaras digitales TWAIN. 4. Seleccione EasyMP como el origen pulsando el botón EasyMP del control remoto. Si su cámara cumple con el estándar DCIM, aparecerá una carpeta DCIM en la pantalla EasyMP PC Free. 5. Utilice el botón del puntero del control remoto para colocar el cursor en la carpeta y pulse Enter. 6. Seleccione Abrir carpeta en el menú desplegable. Cuando se abra la carpeta, verá otra carpeta con su nombre de creador. 7. Coloque el cursor en la carpeta y pulse Enter. 8. Seleccione Abrir carpeta. Verá los archivos de imagen cuando se abra la carpeta. 9. Coloque el cursor en el archivo de imagen que desee proyectar y pulse Enter. 10. Seleccione Ver imagen. La imagen se proyecta en la pantalla. Si quiere, puede pulsar un lado del botón del puntero para girar la imagen mientras que la está viendo. Para finalizar la presentación con diapositivas, pulse el botón Esc del control remoto, seleccione Salir y pulse Enter. Presentar archivos de imagen desde una unidad externa Esta sección explica cómo proyectar archivos de imagen o video individuales desde una unidad de disco duro externa o una memoria flash utilizando EasyMP y una conexión USB. Siga estos pasos: 1. Conecte la unidad de disco duro externa o la memoria flash (consulte la página 45). 2. Conecte la unidad de disco duro externa. 3. Encienda el proyector y el control remoto, si todavía no lo están. 4. Seleccione EasyMP como el origen pulsando el botón EasyMP del control remoto. 98 Presentaciones desde una cámara digital o una unidad externa 5. Utilice el botón del puntero del control remoto para colocar el cursor en la carpeta donde están almacenadas sus fotos o películas y pulse Enter. 6. Seleccione Abrir carpeta en el menú desplegable. Cuando se abra la carpeta, verá otra carpeta con su nombre de creador. 7. Coloque el cursor en la carpeta y pulse Enter. 8. Seleccione Abrir carpeta. Verá los archivos de imagen cuando se abra la carpeta. 9. Coloque el cursor en el archivo de imagen que desee proyectar y pulse Enter. nota Si sale del modo PC Free del proyector, desconecte y vuelva a conectar el dispositivo USB antes de empezar otra vez. 10. Seleccione Ver imagen. La imagen se proyecta en la pantalla. Si quiere, puede pulsar un lado del botón del puntero para girar la imagen mientras que la está viendo. Para finalizar la presentación con diapositivas, pulse el botón Esc del control remoto, seleccione Salir y pulse Enter. Presentaciones desde una cámara digital o una unidad externa 99 Crear un escenario nota Para crear un escenario, necesitará tener una tarjeta de memoria y un lector de tarjetas en la computadora. Además, asegúrese de que ha instalado el software EMP SlideMaker (disponible sólo para Windows) como se describe en la página 173. Un escenario es una combinación de archivos de imagen, de video y/o de audio que puede presentar desde una tarjeta de memoria. El modo más fácil de crear un escenario es arrastrar y colocar un archivo PowerPoint en el icono EMP SlideMaker2 del escritorio. Esto convierte automáticamente el archivo a un escenario que puede guardar en la tarjeta de memoria. Utilice este método si ya tiene una presentación en PowerPoint que desea transferir al proyector. Si lo prefiere, puede crear un escenario improvisado combinando una selección de diapositivas de PowerPoint, otros gráficos e incluso videos (consulte la página 101). Conversión de un archivo PowerPoint a un escenario Siga estos pasos para convertir un archivo PowerPoint a un escenario. Una vez que ha creado el escenario, puede configurar las transiciones como se describe en la página 106. 1. Asegúrese de que el programa EMP SlideMaker está cerrado. 2. Localice el archivo en PowerPoint que desea utilizar en Mi PC o en la barra del Explorado en Windows. 3. Arrastre el icono del archivo encima del icono SlideMaker2 del escritorio. EMP 4. Aparecerá un mensaje indicándole que algunas transiciones no son compatibles. Haga clic en Continuar. 5. Cuando aparezca el siguiente mensaje, haga clic en Iniciar. Se inicia EMP SlideMaker 2 y las diapositivas de PowerPoint se van abriendo una por una a medida que se van convirtiendo. No interrumpa este proceso, de lo contrario el archivo PowerPoint no se convertirá completamente. 100 Presentaciones desde una cámara digital o una unidad externa 6. Cuando termine el escenario, haga clic en Cerrar. Aparecerá el siguiente mensaje: 7. Conecte un dispositivo USB y explore la unidad, a continuación haga clic en Aceptar para transferir el archivo de su escenario. Crear un escenario improvisado Utilice este método cuando desee crear un escenario desde una selección de diapositivas de PowerPoint, gráficos o archivos de video. Tendrá que configurar el archivo y la carpeta del escenario, crear el escenario, configurar las transiciones y comprobar el escenario. Configuración del archivo y la carpeta del escenario 1. Haga doble clic en el icono EMP SlideMaker2 del escritorio de la computadora (o haga clic en Inicio > Programas o Todos los programas > Proyector Epson > EMP SlideMaker2). Presentaciones desde una cámara digital o una unidad externa 101 Aparecerá la pantalla de EMP SlideMaker 2: Cuadro de selección del tipo de archivo Ventana del escenario Ventana de las carpetas Ventana del archivo Ventana de miniaturas 2. Elija la opción Nuevo del menú File. Aparecerá el cuadro de diálogo Propiedades del escenario: 102 Presentaciones desde una cámara digital o una unidad externa 3. Escriba un nombre para el archivo y la carpeta del escenario que sea fácil de recordar y que tenga un máximo de ocho letras mayúsculas y números. A continuación, seleccione alguna de las siguientes opciones: ■ La ubicación predeterminada para el archivo y la carpeta del escenario está en la carpeta \Program Files\EMP SlideMaker2. Haga clic en Examinar para seleccionar una nueva ubicación. ■ Haga clic en Configurar BGM(W) para reproducir un archivo de audio durante el escenario. Aparecerá una pantalla de selección que le permitirá elegir un archivo .WAV. Una vez que haya seleccionado el archivo que desea, haga clic en el botón de la flecha derecha de la opción para reproducirlo. ■ El color de fondo aparecerá alrededor de las imágenes que no cubran toda la zona de la pantalla. Seleccione un color nuevo, si lo desea. ■ Seleccione la calidad de imagen para las diapositivas de PowerPoint importadas. Las imágenes de calida óptima se ven mejor en la pantalla, pero tardan más en aparecer. nota El nombre que introduzca para el escenario será también el nombre de la carpeta del escenario en el disco duro. 4. Haga clic en Aceptar. Volverá a la pantalla de EMP SlideMaker 2: Continúe con las instrucciones de la siguiente sección para crear un escenario. Crear un escenario desde archivos diferentes Puede crear el escenario desde cualquiera de los siguientes tipos de archivo, ya sea solo o en combinación con otros tipos de archivo: ■ Diapositivas de PowerPoint, versión 2000 a 2003 (los nombres de los archivos tienen extensión .PPT) ■ Archivos JPEG (con extensión .JPG) ■ Archivos de mapa de bits (con extensión .BMP o .DIB) ■ Archivos de video (con extensión .MPG); deben ser MPEG 2 (MPEG1 no es compatible) nota También puede utilizar las instrucciones de esta sección para añadir archivos a un escenario existente. Presentaciones desde una cámara digital o una unidad externa 103 Siga estos pasos: 1. Utilice las herramientas de navegación del lado izquierdo de la pantalla EMP SlideMaker 2 para localizar los archivos que quiere incluir en el escenario. Los archivos PowerPoint, JPEG, de mapa de bits y de video aparecerán como iconos en la ventana del archivo. Haga clic para ver la vista previa. Previo Miniaturas nota Las vistas previas en miniatura de las diapositivas de PowerPoint no aparecerán si no está instalado PowerPoint en su computadora. 104 2. Haga clic en el icono de cada archivo del que quiera ver la vista previa. La vista previa aparecerá en la ventana de vista previa en miniatura. Si hace clic en un icono de PowerPoint, se generarán imágenes en miniatura para todas las diapositivas del archivo PowerPoint. Si hace clic en un archivo de video, aparecerá la ilustración de una película. Presentaciones desde una cámara digital o una unidad externa 3. Arrastre y coloque los archivos que quiere incluir en el escenario desde la ventana de los archivos o desde la ventana de las miniaturas en la ventana del escenario. (También puede hacer doble clic en una miniatura para añadir el archivo al escenario). Celda del escenario Compruebe los efectos de animación de una diapositiva aquí Para incluir un archivo PowerPoint completo (en vez de diapositivas individuales), arrastre el icono de PowerPoint en la ventana del escenario. Al arrastrar un archivo entero se guardan las transiciones configuradas en PowerPoint. 4. Continúe arrastrando archivos a la ventana del escenario para crear su presentación. Cada diapositiva aparecerá en una celda numerada. El color de fondo de la celda varía en función del tipo de archivo de la celda. nota Los efectos de transición creados en PowerPoint parecen más suaves que los que se añaden con EMP SlideMaker 2. 5. Si lo desea, puede introducir cambios en el escenario. ■ Para redistribuir las celdas, arrástrelas y suéltelas donde corresponda en la ventana del escenario. ■ Para eliminar una celda, haga clic con el botón derecho del mouse encima de la celda y seleccione Cortar. ■ Para comprobar la animación de una diapositiva, haga clic en su celda. Aparecerá una sección en la parte inferior de la ventana del escenario que mostrará el efecto de cada animación. (Las diapositivas que utilizan animaciones tienen una extensión .EMA). Presentaciones desde una cámara digital o una unidad externa 105 nota A menos que cambie la configuración de la transición, las diapositivas se cambiarán automáticamente después de 30 segundos. Asimismo, puede crear transiciones entre diapositivas, como se describe en la siguiente sección. 6. Cuando haya terminado, haga clic en el botón Guardar o seleccione Guardar en el menú Archivo. A continuación consulte la página 109 para transferir el escenario a la unidad USB. Configuración de las transiciones EMP SlideMaker 2 le permite configurar las diapositivas para pasarlas manualmente o para que avancen automáticamente después de un periodo de tiempo especificado. Además, puede elegir entre una variedad de efectos de transición entre las diapositivas. 1. Haga clic en la celda o celdas que quiere configurar en la ventana del escenario. Para seleccionar más de una celda, mantenga presionada la tecla Ctrl mientras hace clic. Para seleccionar todas las celdas, elija Seleccionar todo del menú Edición. Las celdas seleccionadas se vuelven amarillas. 2. Haga clic con el botón derecho del mouse sobre la celda o celdas seleccionadas. Aparecerá el menu de la celda: Menú de la celda 106 Presentaciones desde una cámara digital o una unidad externa 3. Haga clic en Propiedades de la celda. Aparecerá este cuadro de diálogo: Haga clic para pasar las diapositivas manualmente. Haga clic para pasar las diapositivas automáticamente. Seleccione los efectos de transición. 4. Elija cómo quiere avanzar a la siguiente celda. ■ Si quiere pasar las diapositivas manualmente utilizando el control remoto, seleccione Al hacer clic con el ratón. ■ Si quiere que las diapositivas avancen automáticamente, configure el temporizador en el cuadro Automáticamente después. Puede establecer cualquier duración de tiempo entre 1 y 1.800 segundos (30 minutos). Incluso aunque seleccione esta configuración, puede pasar las diapositivas manualmente utilizando el control remoto. 5. Para añadir un efecto de transición (como disolver, desvanecimiento o barrido), seleccione uno de los ajustes de Efectos de animación y configure el ajuste Dirección, si procede. 6. Cuando haya terminado de configurar la transición de la celda o celdas seleccionadas, haga clic en Aceptar. 7. Haga clic en el botón Guardar o seleccione Guardar en el menú Archivo. nota Los efectos de transición parecen más suaves cuando los crea en el propio archivo PowerPoint y utiliza ese archivo para crear un escenario. Continúe con los pasos de la siguiente sección cuando esté preparado para transferir el escenario a una unidad USB. Presentaciones desde una cámara digital o una unidad externa 107 Comprobación del escenario Puede reproducir el escenario antes de transferirlo a una unidad USB para asegurarse de que se ve y suena como usted quiere. 1. Utilice las herramientas de navegación de la ventana de las carpetas para localizar el archivo del escenario que quiere revisar. Haga clic en el archivo y después haga clic en Archivo > Abrir para abrir el escenario. 2. Haga clic en Opción guión > Vista previa de escenario. Se visualizará la ventana de vista previa del escenario. Si el escenario está configurado para avanzar automáticamente (consulte la página 107), comienza a reproducirse. Si está configurado para avanzar cada vez que haga clic con el mouse, haga clic en el botón de reproducción para desplazarse por las diapositivas una por una. Volumen Barra de estado Detener Pausa Ver Retroceder Avance rápida (FF) 3. Utilice los controles de la ventana Vista previa de escenario para pausar, detener, retroceder o avanzar rápido el escenario. Cuando haya terminado, cierre la ventana. 108 Presentaciones desde una cámara digital o una unidad externa Transferencia del escenario a una unidad USB Una vez que haya guardado el escenario, puede transferirlo a un dispositivo de almacenamiento USB. Asegúrese de utilizar el proceso de transferencia descrito más abajo para garantizar que el escenario se reproduce correctamente. 1. Conecte el dispositivo de almacenamiento USB. 2. Start EMP SlideMaker 2 (consulte la página 101). 3. Utilice las herramientas de navegación de la ventana de las carpetas para localizar el archivo del escenario que quiere revisar. Haga clic en el archivo y después haga clic en Archivo > Abrir para abrir el escenario. 4. Desde el menú Opción guión, seleccione Enviar guión. Aparecerá la ventana de selección de unidades: nota No utilice Windows para copiar el escenario a la unidad USB, de lo contrario no se reproducirá correctamente. Debe conectar el dispositivo USB antes de seleccionar Enviar guión desde el menú Opción guión. Si no lo hace, no podrá ver la unidad en la ventana de selección de unidades. Si esto ocurre, cierre y reinicie EMP SlideMaker 2. Seleccione la unidad USB 5. Elija la unidad y haga clic en Aceptar. 6. Haga clic en Aceptar de nuevo para continuar. Se ha transferido el escenario a la unidad. Una vez que se haya transferido el escenario, aparecerá este mensaje sobre la configuración de inicio automático del escenario: Presentaciones desde una cámara digital o una unidad externa 109 El ajuste del inicio automático significa que el escenario comenzará a reproducirse si el proyector está encendido (con la tarjeta de memoria en el proyector). 7. Realice una de las acciones siguientes: ■ Si no quiere que el escenario se reproduzca automáticamente, haga clic en Cancelar. Salte a step 11 para eliminar la unidad e introducirla en el proyector. ■ Si desea que se reproduzca automáticamente, haga clic en Aceptar y continúe con las siguientes instrucciones. Aparecerá la ventana Editar Autorun: nota Si hay más de un escenario configurado para reproducirse automáticamente, se reproducirán en el orden que aparece en la pantalla. 8. Para configurar un escenario para que se reproduzca automáticamente, selecciónelo de la lista de la izquierda de la pantalla y utilice el botón de la flecha para desplazarlo a la lista de la derecha. 9. Haga clic en el cuadro Repetir si quiere que el escenario se repita continuamente. Desactive el cuadro de verificación si quiere reproducirlo sólo una vez. 10. Cuando termine, haga clic en Aceptar. 11. Desconecte el dispositivo USB. Consulte la documentación de la computadora si necesita instrucciones. Si está utilizando Windows 2000 o Me, puede que primero tenga que hacer clic en el icono para detener o desconectar la unidad. 110 Presentaciones desde una cámara digital o una unidad externa Presentación de escenarios Antes de comenzar, conecte la unidad USB que contiene el escenario al proyector, como se describe en página 93. Siga estos pasos para presentar el escenario: 1. Encienda el proyector, si todavía no lo está. ■ Si el escenario está configurado para reproducirse automáticamente, se iniciará nada más que se caliente el proyector. ■ Si el escenario no está configurado para reproducirse automáticamente, tendrá que iniciarlo manualmente. Continúe con los siguientes pasos. 2. Seleccione EasyMP como el origen pulsando el botón EasyMP del control remoto. Aparecerá una pantalla como la siguiente: Los archivos JPEG se visualizarán como miniaturas. Otros archivos o carpetas se visualizarán como iconos. Un icono de un escenario identifica un archivo de escenario. 3. Utilice el botón del puntero del control remoto para seleccionar el archivo del escenario y pulse Enter. Aparecerá un menú desplegable bajo el escenario. nota Los archivos pueden ocupar más de una pantalla. En ese caso, utilice los botones de las flechas hacia arriba y abajo del control remoto para ver todos los archivos. Presentaciones desde una cámara digital o una unidad externa 111 4. Utilice el botón del puntero para seleccionar Ver escenario y pulse Enter. En un momento, el escenario empieza a reproducirse. Control del escenario Mientras que está visualizando el escenario, utilice el control remoto como sigue: ■ Pulse Enter o para visualizar la siguiente diapositiva o imagen, o para comenzar a reproducir una película. ■ Pulse para visualizar la diapositiva o la imagen anterior, o para volver a reproducir una película. ■ Pulse el lado apropiado del botón del puntero diapositiva o una imagen en la pantalla. ■ Para salir del escenario en cualquier momento, pulse el botón Esc. Pulse el botón Enter para confirmar que desea salir. nota Incluso aunque el escenario esté configurado para pasar las diapositivas automáticamente, puede cambiarlas manualmente como se describe aquí. 112 Presentaciones desde una cámara digital o una unidad externa para girar una Formatos de archivo compatibles Se pueden proyectar los siguientes tipos de archivo desde una cámara digital, una unidad de disco duro externa o una unidad de memoria flash: Tipo de archivo Extensión Notas Escenario .sit Estos son archivos de escenario creados utilizando el programa EMP SlideMaker 2 que se suministra con el proyector. Imagen .bmp No se pueden proyectar imágenes con una resolución superior a 1024 × 768. .gif No se pueden proyectar imágenes con una resolución superior a 1024 × 768. .jpg No se pueden proyectar formatos de color CMYK, formatos progresivos ni imágenes con una resolución de más de 8192 × 6144. .png No se pueden proyectar imágenes con una resolución de más de 1024 × 768. .mpg MPEG1 MPEG2-PS Si la película supera un tamaño máximo de 720 × 576, o si no está en el mismo formato que un DVD (encabezado de secuencia organizado para cada GOP) no se puede reproducir. Película El formato de audio que se puede reproducir es MPEG-1 Layer 2. Linear PCM y AC- 3 audio no se puede reproducir. DPOF .mov Formato QuickTime® para archivos Motion JPEG. .mrk Para DPOF versión 1.10, sólo se pueden proyectar los archivos denominados AUTPLAYx.mrk (donde x es un número entre 0 y 9). Presentaciones desde una cámara digital o una unidad externa 113 No se pueden proyectar los archivos JPEG con la extensión “.jpeg” y “.mpeg”. Cámbieles el nombre o guárdelos como “.jpg” or “.mpg.” Los archivos JPEG con un grado de compresión alto no se verán bien. Los archivos de video pueden no verse tan bien desde los medios con una velocidad de acceso lenta. 114 Presentaciones desde una cámara digital o una unidad externa 1 Sincronización precisa del proyector Puede utilizar los menús en pantalla del proyector para ajustar la imagen, el sonido y otras funciones. Este capítulo incluye la siguiente información: ■ Utilización del sistema del menú ■ Ajuste de la imagen ■ Ajuste de la configuración de la señal ■ Personalización de las funciones del proyector ■ Utilización de las funciones de seguridad del proyector ■ Personalización de la alimentación y el manejo 115 Utilización del sistema del menú Puede utilizar el control remoto o el panel de control del proyector para acceder a los menús y cambiar la configuración. Haga lo siguiente: 1. Para visualizar la pantalla del menú, pulse el botón Menu del control remoto o del proyector. Verá una pantalla de menú parecida a ésta: Opciones Lista del menú Los menús se enumeran a la izquierda y las opciones disponibles del menú seleccionado se muestran a la derecha. 2. Utilice el botón del puntero del control remoto (o los botones de navegación del proyector) para desplazarse a través de la lista del menú. Cuando haya seleccionado el menú deseado, pulse el botón Enter para desplegarlo. 116 Sincronización precisa del proyector 3. Una vez que haya seleccionado el menú, utilice el botón del puntero para desplazarse por la lista de opciones. (Es posible que algunas opciones aparezcan atenuadas o que no estén disponibles, dependiendo del origen seleccionado). 4. Después de seleccionar la opción que desee ajustar, utilice el botón del puntero para cambiar la configuración. En algunos casos, puede que sea necesario pulsar el botón Enter para ver una subpantalla para cambiar la configuración. ■ Pulse el lado izquierdo o derecho del botón del puntero para ajustar una barra corrediza. ■ Para seleccionar dos o más configuraciones, utilice el botón del puntero para resaltar el ajuste deseado y pulse Enter. 5. Después de cambiar la configuración, pulse el botón Esc para guardar los cambios y volver al menú anterior (o púlselo varias veces hasta salir del sistema del menú). También puede pulsar el botón Menu para salir. Restablecimiento de la configuración predeterminada Puede utilizar las opciones Reset del sistema del menú para restablecer la configuración predeterminada de todos los ajustes incluidos en un menú concreto o todos los ajustes de todos los menús. Para restablecer la configuración de un menú concreto, entre en el menú que desee modificar, seleccione Reset y confirme su elección. (El siguiente ejemplo muestra cómo restablecer el menú Imagen). Restablecimiento de la configuración del menú actual Restablecimiento de la configuración de todos los menús Sincronización precisa del proyector 117 nota Cuando selecciona Para restaurar todos los ajustes del proyector a sus valores predeterminados, seleccione el menú Reset, elija Restablecer todo y pulse Enter. Restablecer todo en el menú Reset, no se restablecen los ajustes de la entrada de la computadora, la señal del video, el nombre de usuario, el idioma ni la Puede utilizar el menú Imagen para ajustar la intensidad, nitidez, bombilla. color, matiz y contraste. Ajuste de la imagen 1. Pulse el botón Menu del control remoto y seleccione el menú Imagen. Verá la pantalla del menú Imagen. 2. Utilice el botón del puntero y ajustarla lo necesario: ■ para seleccionar la opción deseada Modo de color Le permite ajustar rápidamente el color e intensidad en función de los ambientes. Utilice el control remoto o la configuración Modo de color del menú Imagen. Puede guardar ajustes distintos para cada origen. Seleccione de entre estos ajustes: Foto: Para imágenes intensas de alto contraste en habitaciones luminosas. Deporte (video, S-video o solo video compuesto): Para imágenes de TV intensas proyectadas en habitaciones luminosas. 118 Sincronización precisa del proyector Presentación: Para presentaciones por computadora (ajuste predeterminado cuando se proyecta desde una computadora con video analógico). Teatro: Para optimizar las imágenes de las películas con un mayor contraste. Juegos: Para una mayor luminosidad al jugar a juegos de video o ver la TV en una habitación luminosa. Enfatiza la degradación de colores oscuros. sRGB: Para una equivalencia de la paleta cromática de las visualizaciones por computadora estándares sRGB. nota Pizarra negra: Para proyecciones de colores precisos en un recuadro de escayola verde (ajusta el punto blanco). Personalizado: Para un ajuste manual del color. (Véase a continuación). ■ Brillo Aclara u oscurece toda la imagen. ■ Contraste Ajusta la diferencia entre las zonas luminosas y las oscuras. ■ La configuración Brillo cambia la opacidad de los paneles LCD del proyector. También puede modificar el brillo de la bombilla. Seleccione Control del brillo en el menú Regulación y seleccione Alto o Bajo (la configuración predeterminada es Alto). Intensidad del color (sólo para video) Ajusta la densidad del color de la imagen. ■ Tono (sólo para video) Ajusta el equilibrio de verde a magenta de la imagen (disponible sólo para componentes de video o señales NTSC). ■ Nitidez Ajusta la nitidez de la imagen. ■ Ajuste de color Ajusta los valores del color. Para el modo color Personalizado, seleccione RGBCMY para ajustar los valores de tono o saturación individuales del rojo, verde, azul, cian, magenta y amarillo. Para otros modos de color, se puede seleccionar RGB para ajustar los valores de tono y saturación del rojo, verde y azul. (No disponible si sRGB está seleccionado en el ajuste Modo de color). Sincronización precisa del proyector 119 ■ Temp. Color ABS Establece una temperatura entre 5000 y 10000 °K. Esta opción no está disponible si selecciona sRGB como el ajuste de Modo de color). Ajuste de la configuración Señal nota Asimismo, puede utilizar el botón Auto del control remoto para restablecer automáticamente los ajustes de tracking, sincronización, resolución y posición del proyector. Consulte la página 24 para obtener más información. Aunque el proyector normalmente detecta y optimiza la señal de entrada automáticamente, puede utilizar el menú Señal para realizar ajustes manuales. Además de modificar la posición de la imagen proyectada, puede corregir el tracking y la sincronización de las imágenes de computadora o variar la relación del ancho a la altura de la imagen para configurar el formato panorámico para imágenes de video. 1. Pulse el botón Menu y seleccione el menú Señal. Verá una pantalla parecida a una de las siguientes: (Los ajustes pueden variar en función del origen desde el que esté realizando la proyección). Computadora/Video RGB Componentes de video 2. Utilice el botón del puntero y ajustarla lo necesario: ■ Video compuesto/S-Video para seleccionar la opción deseada Inicialización Deje este ajuste en On (Activado) para que optimice automáticamente la imagen de la computadora. Desactívelo si desea guardar los ajustes que ha hecho a las configuraciones del video. ■ Tracking Ajuste este valor para eliminar las rayas verticales de la imagen. 120 Sincronización precisa del proyector ■ Sync. Ajuste este valor si la imagen aparece borrosa o irregular. ■ Progresivo Seleccione On (Activado) para convertir las señales de video compuesto en señales progresivas (mejor para imágenes fijas). Deje la configuración en Off (Desactivado) para imágenes móviles. ■ Posición Si la imagen está ligeramente cortada por uno o más lados, puede que no quede exactamente centrada. Seleccione esta configuración y utilice el botón del puntero para centrarla. ■ consejo Antes de ajustar el tracking o la sincronización, cubra la pantalla con una imagen que tenga muchos detalles. Por ejemplo, en Windows puede seleccionar una de las imágenes que aparecen como modelo para poner de fondo de escritorio. Si esta opción no está disponible, intente proyectar texto negro sobre fondo blanco. Entrada Ordenador Si no se ven bien los colores con la configuración Auto, seleccione la configuración para el tipo de equipo que ha conectado al puerto Computer/Component Video (Computadora/Video de componentes): RGB: Para una conexión a una computadora. Video de componentes: Para un reproductor de video que reproduce una señal de componente de video. ■ Señal de Video Deje esta configuración en Auto a menos que utilice un sistema PAL de 60 Hz (en ese caso seleccione PAL60). ■ Cambiar tamaño Escoja una relación del ancho a la altura de 4:3 o 16:9. El Modo Normal es la configuración predeterminada para una conexión a una computadora. Sincronización precisa del proyector 121 Personalización de las funciones del proyector Puede utilizar el menú Regulación para bloquear los botones del proyector, ajustar el volumen del sonido y personalizar otras funciones. ■ Keystone Da forma cuadrada a la imagen después de inclinar el proyector hacia arriba. Si advierte que hay líneas o bordes que parecen recortados después de ajustar la forma, disminuya la configuración de la nitidez (consulte la página 118). ■ Keystone auto. Compensa automáticamente la distorsión trapezoidal que se produce al inclinar el proyector hacia arriba. Esta función solo está disponible cuando el proyector está configurado para la proyección frontal (predeterminada). ■ Bloqueo funcionam. Le permite desactivar todos los botones del proyector excepto el botón P Power. Consulte la página 129 para obtener más información. ■ Forma del puntero Le permite elegir entre tres formas distintas del puntero. Consulte la página 34 para obtener más información. 122 Sincronización precisa del proyector ■ Control del brillo Le permite elegir entre dos niveles de intensidad. La configuración Bajo reduce el consumo de energía y ruido, y prolonga la vida operativa de la bombilla. ■ ■ Volumen nota Sube o baja el volumen del altavoz del proyector. También puede ajustar el volumen utilizando el control remoto. Salida audio EasyMP Le permite reproducir el sonido desde escenarios EasyMP (archivos .wav) o archivos MPEG en altavoces externos con amplificadores integrados. Conecte los altavoces como se muestra en la página 47. Utilización de las funciones de seguridad del proyector Para evitar el uso desautorizado del proyector, puede hacer lo siguiente: ■ Asignar una contraseña; la puede desactivar durante un tiempo si desea prestar el proyector a otra persona. ■ Crear un nombre de usuario de identificación que se visualiza en el inicio y/o cuando se pulsa el botón A/V Mute. Consulte la página 127. ■ Desactivar los botones del proyector; esto resulta útil, por ejemplo, si está realizando una proyección en una clase y quiere asegurarse de que nadie toca los botones del proyector mientras que usted utiliza el control remoto. Consulte la página 129. ■ Bloqueo de los ajustes de la configuración de red. Consulte la página 124. Si ha creado un logotipo de usuario para el proyector, puede configurarlo para que aparezca como pantalla de inicio y/o pantalla mientras está en AV/Mute. Los usuarios que no estén autorizados no podrán apagarlo ni modificarlo. Esta función está destinada a desanimar a los ladrones y proporciona un modo de identificación para el proyector si se lo roban. Sincronización precisa del proyector 123 Activación de la protección mediante contraseña nota Es una buena idea configurar la contraseña. Si deja el proyector conectado, no aparecerá la pantalla Contraseña protegida. Sólo tendrá que introducir la contraseña si desconecta o vuelve a conectar el cable de alimentación. Para evitar el uso desautorizado, puede asignar una contraseña al proyector. Si lo hace, aparecerá una pantalla solicitándole que introduzca la contraseña cada vez que conecte y encienda el proyector. Si se introduce una contraseña incorrecta tres veces seguidas, se bloqueará el funcionamiento del proyector y será necesario desconectar y volver a conectar el cable de alimentación para volver a visualizar la pantalla de la contraseña. Si se ha introducido treinta veces seguidas una contraseña incorrecta, el usuario debe ponerse en contacto con Epson para desbloquear el proyector. La configuración predeterminada para la función Contraseña protegida es Off (Desactivado). Siga estos pasos para activar la protección de la contraseña: 1. Pulse el botón Freeze del control remoto durante unos cinco segundos. Verá la siguiente pantalla: precaución Si pierde el control remoto, no podrá introducir la contraseña. Guarde siempre el control remoto en un lugar seguro. 2. Utilice el botón del puntero para configurar Protec. aliment. en ON (Activada). A continuación pulse el botón Enter. 3. Pulse el botón Esc. 4. Seleccione Contraseña y pulse Enter. 5. Cuando le aparezca un mensaje preguntándole si desea cambiar la contraseña, seleccione Sí y pulse Enter. 124 Sincronización precisa del proyector 6. Apriete el botón Num del control remoto y utilice el teclado numérico para introducir una contraseña de cuatro dígitos. (La contraseña predeterminada es 0000). 7. Cuando aparezca un mensaje de confirmación, vuelva a introducir la contraseña. A continuación, pulse el botón Menu para salir de la pantalla. 8. Pulse el botón Num del control remoto para desactivar el teclado numérico. 9. Si desea desactivar la contraseña temporalmente, seleccione Temporizador y pulse Enter. A continuación presione el botón Num mientras utiliza el teclado numérico para introducir el número de horas (de 0 a 9999) durante el que desea que la función de la contraseña esté desactivada. Si desea que el proyector solicite la contraseña cada vez que se enciende, establezca el contador en 0H. La cuenta atrás del tiempo restante comienza tan pronto como cierra el menú Contraseña protegida. (Puede comprobar el tiempo restante en este menú al lado de Tiempo transcurrido). 10. Para activar el logotipo de pantalla, seleccione Prot. logo usuario y pulse Enter. Seleccione On (Activado) y pulse Enter. Cuando está función está activada, el logotipo aparece siempre que enciende el proyector (si la opción Pantalla de inicio está activada en el menú Extendida; consulte la página 127). También aparece cuando pulsa el botón A/V Mute (si ha seleccionado la opción Logo como Visualizar fondo en el menú Extendida). No se pueden modificar ninguna de las funciones Logotipo del usuario del menú Extendida cuando está activada la función Prote. logo usuario. 11. Para activar la protección de la configuración de red, seleccione Red protegida y pulse Enter. Seleccione On (Activada) y pulse Enter. Cuando esta función está activada, no se pueden modificar ninguno de las ajustes de la red en en el menú de configuración. Sincronización precisa del proyector 125 Inicio del proyector con una contraseña Cuando está activada la función de la contraseña, verá esta pantalla cuando conecte y encienda el proyector: Apriete el botón Num del control remoto y utilice el teclado numérico para introducir la contraseña de cuatro dígitos. La pantalla de la contraseña de cierra, el teclado numérico se desactiva automáticamente y comienza la proyección. Si la contraseña no es correcta, aparecerá un mensaje solicitándole que vuelva a introducirla. Si introduce una contraseña incorrecta tres veces seguidas, verá el mensaje El proyector estará bloqueado. Código solicitado: xxxxx y el proyector se pondrá en modo suspensión durante aproximadamente 5 minutos. Escriba el código solicitado. Después desconecte el cable de alimentación de la toma de corriente, vuelva a conectarlo y encienda el proyector otra vez. Cuando vuelva a aparecer la pantalla Contraseña otra vez, intente introducir la contraseña correcta. Si introduce una contraseña incorrecta 30 veces seguidas, el proyector permanecerá bloqueado y deberá ponerse en contacto con Epson para desbloquearlo. Si ha olvidado la contraseña, póngase en contacto con Epson e indique el número del código de solicitud que aparece en la pantalla Contraseña protegida para que le ayuden. Consulte la sección “Dónde obtener ayuda” en la página 170. 126 Sincronización precisa del proyector Creación de su propia pantalla de inicio Puede transferir cualquier imagen desde la computadora o una fuente de video al proyector y después utilizarla como su pantalla de inicio. También puede utilizarla como pantalla para cuando el proyector no recibe ninguna señal o para cuando pulse el botón A/V Mute. La imagen puede ser un logotipo de empresa, un eslogan, una fotografía o cualquier otra imagen que quiera utilizar. Captura de la imagen Empiece por visualizar la imagen que quiere utilizar desde una computadora o una fuente de video, como un reproductor de DVD o una cámara digital. A continuación siga estos pasos para capturar la imagen y transferirla al proyector. 1. Pulse el botón Menu del control remoto, seleccione el menú Extendida y pulse Enter. 2. Seleccione Logotipo del usuario y pulse Enter. 3. Cuando le aparezca un mensaje preguntándole si desea elegir la imagen como logotipo de usuario, seleccione Sí y pulse Enter. Un cuadro de selección se muestra sobre la imagen. 4. Utilice el botón del puntero para seleccionar la zona de la imagen que quiere utilizar. A continuación pulse el botón Enter. 5. Cuando vea el mensaje ¿Seleccionar esta imagen?, seleccione Sí y pulse Enter. Sincronización precisa del proyector 127 6. Utilice los botones de las flechas para seleccionar un índice de aumento (tamaño de visualización) y pulse Enter. 7. Cuando aparezca el mensaje ¿Guardar esta imagen como logotipo de usuario?, seleccione Sí y pulse Enter. Guardar el logotipo puede tardar unos minutos. No utilice el proyector, el control remoto o la fuente de video mientras se guarda el logotipo. 8. Cuando vea el mensaje Completado, pulse Esc para volver a la pantalla del menú. Elegir cuándo visualizar la imagen Una vez que ha guardado la imagen, ésta se configura automáticamente como pantalla de inicio. También puede configurarla para visualizarla como la pantalla que aparece cuando no hay señal o cuando presiona el botón A/V Mute (consulte la página 30). 1. Pulse el botón Menu, seleccione el menú Extendida y pulse Enter. 2. Seleccione Visualización y pulse Enter. 3. Seleccione Visualizar fondo (para cuando no haya señal) o A/V Mute y pulse Enter. 4. Seleccione Logo y pulse Enter. 5. Cuando haya terminado, pulse Esc para salir. 128 Sincronización precisa del proyector Desactivación de los botones del proyector Cuando active la función Bloqueo de funcionamiento, puede bloquear todos los botones del proyector o todos los botones excepto el botón P Power. 1. Pulse el botón Menu, seleccione el menú Regulación y pulse Enter. nota Pulse el botón Enter en el panel de control del proyector durante 7 segundos para desactivar la función de Bloqueo de funcionamiento. 2. Seleccione Bloqueo funcionam y pulse el botón Enter. 3. Seleccione Bloqueo total (para bloquear todos los botones del proyector) o Bloqueo parcial (para bloquear todos los botones excepto el botón P Power) y pulse Enter. 4. Seleccione Sí y pulse Enter para confirmar la configuración. 5. Pulse el botón Menu para salir. Personalización de la alimentación y el manejo Puede utilizar el menú Extendida para personalizar el modo en que el proyector muestra las imágenes, activar el inicio rápido, activar o desactivar el modo suspensión y personalizar otras funciones del proyector. Sincronización precisa del proyector 129 ■ Visualización Utilice este ajuste para apagar la visualización de los mensajes, cambiar el color de fondo, activar la visualización del logotipo o apagar la visualización de la pantalla de inicio. ■ Logotipo del usuario Crear una pantalla de inicio personalizada, como se describe en la página 127. ■ Proyección Seleccione Frontal (para proyectar desde delante de una pantalla con la parte derecha hacia arriba), Frontal/Techo (cuando el proyector esté montado de arriba a abajo en el techo), Posterior (para proyectar desde detrás de una pantalla transparente) o Posterior/Techo (para proyectar desde detrás de una pantalla transparente cuando el proyector esté montado de arriba abajo desde el techo). Cuando selecciona uno de los métodos de proyección desde el techo, el proyector necesita 10 segundos para enfriarse antes de poder apagarlo. Tiene que esperar hasta que oiga que el proyector emite un pitido antes de desconectarlo. nota ■ Si la opción Direct Power On está activada, el cable de alimentación está conectado y se produce un corte en la electricidad, el proyector se encenderá cuando vuelva la corriente. No utilice el proyector en altitudes superiores a 7.500 pies (2.286 m). Operación Active Direct Power On si desea que el proyector se ponga en marcha cuando el cable de alimentación esté conectado (sin pulsar el botón P Power ). Active Modo inactivo si desea que el proyector se apague automáticamente si permanece inactivo (y no recibe señal) durante 30 minutos o cuando se cierre la tapa corredera A/V Mute. Active Modo alta altitud cuando esté utilizando el proyector a más de 1.500 m. ■ Modo en espera Seleccione Red activada para permitir que el proyector se pueda controlar en red cuando esté en modo de reposo (el indicador luminoso power está naranja). ■ USB de tipo B Seleccione Easy MP para utilizar las funciones Easy MP al conectar el proyector a un dispositivo a través de un USB. Seleccione Link21L si está utilizando el software opcional Link21L. 130 Sincronización precisa del proyector ■ Link 21L Active esta configuración si desea poder controlar el proyector desde una computadora conectada mediante USB. ■ Pantalla múltiple Active esta opción si está utilizando la función de pantallas múltiples para proyectar desde un origen (una imagen) desde muchos proyectores (consulte la página 86). Seleccione ID de Pantalla para definir identidades de pantalla individuales. Seleccione Correección de Imagen y después elija un ajuste: Correc. Brillo para ajustar el brillo de cada visualización, Correc. Color para ajustar el equilibrio entre rojo y verde o azul y amarillo. ■ Idioma Seleccione un idioma de los nueve posibles para visualizar los menús del proyector. Sincronización precisa del proyector 131 1 Gestión de los proyectores E l software incluido con el proyector le permite controlar y manejar los proyectores desde una computadora remota: ■ Utilice EMP Monitor (disponible sólo para Windows) para ver el estado de los proyectores, modificar los orígenes de la imagen y controlar los ajustes básicos. ■ Utilice la función de notificación por correo para recibir avisos por correo electrónico sobre posibles problemas. ■ Utilice una utilidad de gestión de la red que funcione con SNMP, como HP OpenView, para gestionar los equipos de sus instalaciones desde un sistema preexistente (necesita un plug-in opcional que puede obtener a través de Epson). También puede utilizar NS Connection para registrar hasta 16 proyectores como un grupo. Esto le permite proporcionar acceso rápido y sencillo a esos proyectores desde otras computadoras. Para utilizar el software para gestionar sus proyectores, instale primero EMP Monitor como se describe en la página 173. Si planea crear grupos de proyectores, instale también EMP NS Connection. Después conecte y configure cada proyector que quiera controlar. Puede conectar el proyector de forma inalámbrica en modo Access Point o en una red por cable (como se describe página 59). Este capítulo incluye la siguiente información: ■ Control y manejo del proyector con EMP Monitor ■ Uso de avisos de correo electrónico para advertirle de problemas ■ Entendimiento de los mensajes de notificación ■ Uso de un explorador para controlar el proyector 132 Uso de EMP Monitor EMP Monitor le permite utilizar una computadora remota para gestionar sus proyectores, ya estén conectados de forma inalámbrica o mediante una red por cable. Esto le permite encender o apagar los proyectores fácilmente (juntos o separados), cambiar el origen de las imágenes y comprobar su estado. nota Si desea controlar los proyectores mientras están en modo de reposo, seleccione Modo en espera en el menú Extendida y a continuación seleccione Red activada. Consulte la página 130. Antes de utilizar EMP Monitor, asegúrese de que ha instalado el software (disponible sólo para Windows) como se describe en la página 173. La computadora que está utilizando para controlar el proyector ya debería estar conectada a su red. Abrir y cerrar EMP Monitor Para iniciar EMP Monitor, haga clic en Inicio > Programas o Todos los programas > Proyector EPSON > EMP Monitor. Si ha añadido el programa a la carpeta de programas de Inicio, puede que ya esté abierto. En ese caso, haga clic en el icono de la bandeja del sistema de la esquina inferior derecha de la pantalla para visualizar la ventana EMP Monitor: Haga clic aquí para iniciar EMP Para cerrar EMP Monitor, seleccione Exit (Salir) desde el menú File o haga clic con el botón derecho sobre el icono del programa que se muestra arriba, después seleccione Exit (Salir). Gestión de los proyectores 133 Registro de un proyector Antes de poder controlar un proyector, tiene que registrarlo. Siga los siguientes pasos para realizar la búsqueda automática del proyector(es). Para registrar manualmente el proyector(es) con EMP Monitor, consulte el manual electrónico. 1. Abra EMP Monitor como se ha indicado con anterioridad. Verá la siguiente pantalla: 2. Seleccione Editar > Nuevo > Proyector (búsqueda automática search). Verá la siguiente pantalla: 134 Gestión de los proyectores 3. Haga clic en Búsqueda para localizar los proyectores que están funcionando actualmente en la red. Los proyectores encontrados se enumeran como se muestra a continuación: nota Si no se encuentra el proyector automáticamente, puede que no esté conectado o configurado correctamente para la red. Consulte la página 52. 4. Seleccione el proyector que desea añadir haciendo clic en su nombre, después haga clic en el botón Editar. Verá la siguiente pantalla: Gestión de los proyectores 135 5. Introduzca un nombre de display (visualización), seleccione un grupo paterno, si fuera necesario, introduzca una contraseña de control y una descripción del proyector. A continuación pulse el botón Registrar. Para registrar proyectores adicionales con EMP Monitor, repita los pasos del 2 al 5. 6. Cuando haya terminado, haga clic en Cancelar. Verá una pantalla con una lista de todos los proyectores registrados: nota Para eliminar un proyector de la lista, haga clic con el botón derecho del mouse en el nombre del proyector y seleccione Eliminar. Control de los proyectores nota Para controlar un proyector cuando está en modo de reposo (conectado pero no encendido), debe seleccionar Red activada como la configuración para el Modo en espera en el menú Extendida del proyector (consulte la página 130). 136 La pantalla de EMP Monitor le permite controlar los proyectores utilizando los iconos Status (Estado), Video Source (Fuente de video) y Error (Error) que se muestran a continuación. Esto le permitirá ver qué proyectores se están utilizando actualmente, desde qué origen (o puerto) están proyectando la imagen y si se produce algún problema. Para obtener información más detallada sobre el estado, haga clic con el botón derecho del mouse sobre el proyector en cuestión y haga clic en Propiedades. Gestión de los proyectores Las siguiente tablas explican el significado de los iconos de estado que se muestran en la pantalla del EMP Monitor: Iconos de estado del grupo Sin advertencias ni problemas. Todos los proyectores del grupo funcionan con normalidad. Advertencia o problema. Un proyector del grupo tiene una advertencia o un problema. Control desactivado. Haga clic con el botón derecho del mouse sobre el icono y seleccione Monitoring Enabled (Monitorización activada) para comenzar a controlar el grupo. nota Para crear grupos de proyectores en EMP Monitor, consulte la guía en pantalla. Se están actualizando los datos en este momento. Iconos de estado del tipo Sin advertencias ni problemas. Advertencia o problema. Error de la contraseña de control. No se introdujo ninguna contraseña de control cuando se registró el proyector o se ha introducido una contraseña incorrecta. Control desactivado. Haga clic con el botón derecho del mouse sobre el icono y seleccione Monitoring Enabled (Monitorización activada) para comenzar a controlar el proyector. Se están actualizando los datos en este momento. Error en la red (por ejemplo, el proyector no está conectado a la red o el cable de alimentación está desconectado). También puede aparecer este error si Red desactivada está seleccionado en el modo de reposo. Error en la red (Esc/error de comunicación VP.net). Gestión de los proyectores 137 Iconos de estado de la alimentación El proyector está encendido y su estado es normal. El proyector está apagado y su estado es normal. El proyector está encendido y su estado no es normal. El proyector está apagado y su estado no es normal. Iconos del estado del nivel de la temperatura La temperatura interna del proyector es normal (baja). La temperatura interna del proyector es normal (media). La temperatura interna del proyector es normal (alta). La temperatura interna del proyector es alta (advertencia de temperatura alta). La temperatura interna del proyector es demasiado alta (error de temperatura interna). El proyector se apaga automáticamente. Iconos de estado de error Advertencia sobre la vida útil de la bombilla. La bombilla está a punto de consumir su vida útil. Advertencia de alta temperatura. El proyector se está calentando demasiado pero sigue funcionando. Reemplace el filtro de aire. Sin filtro de aire. No se ha instalado el filtro de aire o se ha instalado incorrectamente. Flujo de aire bajo. Es necesario limpiar o reemplazar el filtro de aire. 138 Gestión de los proyectores Iconos de estado de error Error del sensor de flujo de aire. Existe un problema con el sensor de flujo de aire del proyector; póngase en contacto con Epson como se describe en la sección “Dónde obtener ayuda”. Puerta de la tapa de la bombilla abierta. Cierre la puerta de la tapa de la bombilla. Bombilla fundida. La bombilla ha llegado al final de su vida útil. Fallo de la bombilla al encender. La bombilla ha llegado al final de su vida útil o se ha instalado incorrectamente. Error de alta temperatura interna. El proyector se apaga automáticamente. Error interno (del sistema). Póngase en contacto con Epson como se describe en la sección “Dónde obtener ayuda”. Error del ventilador. Póngase en contacto con Epson como se describe en la sección “Dónde obtener ayuda”. Error del sensor. Póngase en contacto con Epson como se describe en la sección “Dónde obtener ayuda”. Otro error. Póngase en contacto con Epson como se describe en la sección “Dónde obtener ayuda”. Consulte la página 153 para ver las soluciones de los problemas. Gestión de los proyectores 139 Manejo de los proyectores Los controles de mando de la parte superior derecha le permiten encender y apagar el proyector, así como seleccionar las fuentes de video. (Mantenga el puntero del mouse sobre un botón para ver una descripción de su significado). Asegúrese de que ha seleccionado el proyector que quiere utilizar (con el puntero del mouse) antes de hacer clic en uno de los botones. nota Para encender un proyector cuando está en modo de reposo (conectado pero no encendido), debe seleccionar Red activada como la configuración para el Modo en espera en el sistema del menú del proyector (consulte la página 130). 140 Gestión de los proyectores Botones de control Configuración del intervalo de control Si necesita tener la información más actualizada sobre el estado de sus proyectores, haga clic en el botón Refresh (Restaurar) de EMP Monitor Para seleccionar la frecuencia con que EMP Monitor comprueba el estado de los proyectores, siga los siguientes pasos: 1. En el menú Herramienta, seleccione Configuración del entorno. Verá la siguiente pantalla. nota Si desea que EMP Monitor se inicie cada vez que encienda la computadora, haga clic en Agregar a inicio. 2. Introduzca el intervalo de actualización deseado y haga clic en Aceptar. Gestión de los proyectores 141 Uso de avisos por correo electrónico Puede configurar avisos por correo electrónico que le adviertan si se producen problemas con el proyector. Siga estos pasos: 1. En el menú Tool (Herramientas), seleccione Función de notificación por correo. Verá la siguiente pantalla: 2. Active la función de notificación por correo electrónico seleccionando On (Activado). 3. Introduzca la dirección IP y el número de puerto del servidor de correo SMTP (continuo) de su red. 4. Introduzca la dirección del remitente (proyector). 5. Introduzca hasta tres direcciones de correo para enviar avisos a los buzones de correo del receptor. 6. Haga clic en los botones Evento de notificación para seleccionar las condiciones bajo las que se enviará el aviso por correo electrónico. 7. Cuando haya terminado, haga clic en el botón Aceptar para cerrar la ventana Ajuste la función de notificación por correo. 142 Gestión de los proyectores Entendimiento de los mensajes de notificación Si un proyector sufre un problema, EMP Monitor envía un mensaje de correo electrónico a cada una de las direcciones que introdujo en la ventana de configuración de la función de notificación por correo electrónico. El asunto del mensaje incluye el nombre de visualización del proyector, mostrado en EMP Monitor y la advertencia o el error. nota Si un proyector desarrolla un problema crítico, puede que no le resulte posible informar del error. El cuerpo del mensaje contiene: ■ El nombre de visualización del proyector en EMP Monitor ■ El mensaje de error/advertencia Las descripciones del problema son similares a los errores enumerados en página 137. Cuando se ha fijado el problema, EMP Monitor envía un mensaje indicando que se ha resuelto el problema. Uso de un explorador para controlar el proyector Si su proyector está conectado a una red, puede utilizar un explorador Web estándar para controlarlo y manejarlo. nota Las pantallas en esta sección aparecen en inglés. 1. Asegúrese de que el proyector está configurado para la red inalámbrica, como se describe en la página 52. (Debe configurarse el Modo de espera del menú Extendida en Red activada para controlar el proyector en el modo de reposo). 2. Abra el explorador Web e introduzca la dirección IP del proyector que desea controlar en la ventana del explorador. Si no está seguro cuál es la dirección del proyector, encienda el proyector y seleccione Lan con cables o Lan inalámbrico desde el menú Red para visualizar la dirección IP del proyector. Gestión de los proyectores 143 Aparecerá una pantalla de registro como ésta: 3. Realice una de las acciones siguientes: ■ Si no configuró una contraseña de manejo Web en el menú Red del proyector, haga clic en OK. ■ Si configuró una contraseña de manejo Web en el menú Red del proyector, introdúzcala en el cuadro Password (Contraseña) y a continuación haga clic en OK. Aparecerá una pantalla como ésta: Menús Funciones correspondientes a los botones del control remoto 144 Gestión de los proyectores 4. Seleccione una de las opciones del menú enumeradas a la izquierda y, a continuación, cambie cualquiera de los ajustes que considere necesario. Estos ajustes corresponden a aquellos encontrados en el sistema del menú del proyector. No puede modificar las siguientes configuraciones utilizando un explorador Web: ■ Forma del puntero en el menú Regulación ■ Logotipo del usuario en el menú Extendida ■ Restablecer todo, Reestablecer horas de filtro o Restablecer horas lámpara en el menú Reset Utilice los controles de la parte baja de la pantalla como desee que correspondan a los botones del control remoto. Seleccione un origen, detenga la acción, interrumpa una imagen o un sonido, o encienda y apague el proyector. Gestión de los proyectores 145 1 Mantenimiento del proyector E advertencia Antes de limpiar cualquier parte del proyector, apáguelo y desconecte el cable de alimentación. No abra ninguna tapa del proyector, excepto la de la bombilla. La tensión eléctrica del interior del proyector es peligrosa y puede lesionarle gravemente. No intente reparar este producto usted mismo, con excepción de lo descrito específicamente en este Manual del usuario. Contrate personal de servicio cualificado para llevar a cabo todas las reparaciones oportunas. s necesario llevar a cabo tareas comunes de mantenimiento del proyector. Todo lo que tiene que hacer es mantener la lente limpia y limpiar periódicamente el filtro y la salida de aire. Si el filtro o la salida de aire están obstruidos pueden bloquear la ventilación necesaria para que se enfríe el proyector. Las únicas piezas que debe reemplazar son la bombilla y el filtro de aire. Si tiene que reemplazar cualquier otra pieza, póngase en contacto con su distribuidor o con un servicio técnico cualificado. Este capítulo incluye lo siguiente: ■ Limpieza de la lente ■ Limpieza de la carcasa del proyector ■ Limpieza del filtro y la salida de aire ■ Reemplazo de la bombilla y el filtro de aire ■ Transporte del proyector 146 Limpieza de la lente Limpie la lente cuando note que está sucia o tiene polvo en la superficie. Utilice un recipiente de aire comprimido para eliminar el polvo. Para eliminar la suciedad o las manchas de la lente, utilice un tejido especial para la limpieza de la lente. Si fuera necesario, humedezca un paño suave con limpiador para lentes y frote la lente con cuidado. Limpieza de la carcasa del proyector Antes de limpiar la carcasa, apague el proyector y desconecte el cable de alimentación. ■ Para eliminar la suciedad o el polvo, limpie la carcasa con un paño suave y seco que no deje pelusa. ■ Para eliminar las machas o la suciedad difícil de quitar, humedezca un paño suave con agua y un detergente neutro. Después limpie la carcasa. precaución No utilice cera, alcohol, benceno, diluyente ni otros detergentes químicos. Podrían dañar la carcasa. Limpieza del filtro y la salida de aire Limpie el filtro de aire y la salida de la toma de aire después de cada 100 horas de uso. Si no se limpian periódicamente, pueden obstruirse con el polvo, impidiendo que se lleve a cabo una correcta ventilación. Esto puede provocar sobrecalentamiento y daños en el proyector. Siga estos pasos: 1. Apague el proyector. Espere a que el indicador luminoso Power deje de parpadear y desconecte el cable de alimentación. nota Para pedir filtros de aire de repuesto, pida el número de pieza V13H134A08. Consulte la página 11 para obtener información sobre los pedidos. 2. Ponga el proyector boca abajo. Mantenimiento del proyector 147 3. Para limpiar la salida de la toma de aire y el filtro, utilice un pequeño aspirador al vacío diseñado para computadoras y otros equipos de oficina. Si no dispone de uno, limpie con delicadeza la salida de aire con un cepillo suave (como una brocha de pintor). 4. Si es difícil eliminar la suciedad o el filtro está roto, cambie el filtro como se describe en la página 151. Póngase en contacto con su distribuidor autorizado de Epson para adquirir un filtro nuevo. nota Cuando adquiera una bombilla de repuesto para el proyector, debe reemplazar los filtros. Para comprobar cuánto tiempo se lleva utilizando la bombilla, consulte la página 157. Para prolongar la vida útil del proyector, apáguelo cuando no lo esté usando. 148 Reemplazo de la bombilla y el filtro de aire La vida útil de la bombilla de proyección es de aproximadamente 2000 horas si el Control del brillo del menú Regulación se ajusta en Alto (predeterminado) y de 3000 horas si el Control del brillo se ajusta en Bajo. Hay que cambiar la bombilla cuando: ■ Se oscurezca o se empiece a deteriorar la imagen proyectada. ■ El mensaje Reemplace la lámpara aparece en la pantalla cuando se enciende la bombilla y el indicador luminoso de advertencia de la bombilla parpadea de color naranja. Para mantener el brillo y la calidad de imagen del proyector, cambie la bombilla lo antes posible. Mantenimiento del proyector ■ El indicador luminoso de advertencia de la bombilla de color rojo (se ha fundido la bombilla). parpadea Póngase en contacto con su distribuidor autorizado de Epson. Pida el número de pieza V13H010L38. Siga estos pasos para reemplazar la bombilla y el filtro de aire: 1. Apague el proyector. advertencia 2. Cuando el indicador luminoso Power deje de parpadear, desconecte el cable de alimentación. Deje que se enfríe la bombilla antes de reemplazarla. En el caso de que se haya roto la bombilla, podría haber pequeños fragmentos de cristal que habría que recoger con cuidado para no cortarse. 3. Deje que se enfríe el proyector durante al menos una hora (si ha estado encendido). La bombilla está muy caliente inmediatamente después de utilizarse. 4. Afloje el tornillo de la cubierta de la bombilla (no es necesario extraerlo). Deslice la cubierta de la bombilla a un lado y levántela del proyector. Si se continúa utilizando la bombilla después de que se haya pasado el periodo de reemplazo, aumentan las posibilidades de que la bombilla se rompa. Cuando aparece un mensaje para advertir de la necesidad de reemplazar la bombilla, sustitúyala por una nueva lo antes posible, aunque todavía funcione. Mantenimiento del proyector 149 5. Afloje los dos tornillos que sujetan la bombilla (no es necesario extraerlos). Afloje los tornillos, pero no los extraiga. nota Este producto incluye una bombilla que contiene mercurio. Consulte la legislación nacional y local en materia de eliminación o reciclaje. No la tire a la basura. 6. Sujete la bombilla como se muestra en la figura y sáquela directamente. 7. Introduzca la bombilla nueva con cuidado. (Si no encaja fácilmente, compruebe que está en la posición correcta.) 8. Coloque hacia abajo la esquina marcada como PUSH (Empujar) y presione hasta que encaje. 9. Una vez que se ha introducido completamente la bombilla, apriete los tornillos. 10. Vuelva a colocar la cubierta de la bombilla y apriete el tornillo. 11. Ponga el proyector boca arriba. 150 Mantenimiento del proyector 12. Desprenda el filtro de aire y extráigalo. 13. Introduzca el nuevo filtro de aire hasta que encaje en su sitio. 14. Reajuste el temporizador de la bombilla como se describe en la siguiente sección. Reajuste del temporizador de la bombilla Después de cambiar la bombilla, es necesario reajustar el temporizador de la bombilla utilizando los menús del proyector. 1. Pulse el botón Menu del control remoto o del panel de control del proyector. Verá el menú principal. 2. Utilice el botón indicador del control remoto (o los botones de las flechas del proyector) para seleccionar el menú Reset, a continuación pulse Enter. Verá la siguiente pantalla: Mantenimiento del proyector 151 3. Seleccione Restablecer h. lámpara y pulse Enter. 4. Cuando vea la indicación, seleccione Sí y pulse Enter. 5. Cuando haya terminado, pulse Esc o Menu para salir. Transportar el proyector El proyector tiene muchas piezas de cristal y de precisión. Siga estas directrices para evitar que se produzcan daños: nota ■ Cuando envíe el proyector a reparar utilice, si fuera posible, el material de embalaje original. Si no conserva el embalaje original, utilice materiales similares y coloque mucha almohadilla alrededor del proyector. ■ Cuando transporte el proyector en distancias largas, colóquelo primero en un embalaje duro y después empaquételo en una caja sólida con almohadilla alrededor del embalaje. (Epson pone a su disposición un embalaje opcional; consulte la página 11). ■ Cierre la tapa corredera A/V Mute para proteger la lente. Epson no será responsable de ningún daño ocurrido durante el transporte. 152 Mantenimiento del proyector 1 Resolución de problemas E ste capítulo le ayudará a resolver problemas con el proyector, y le indicará cómo ponerse en contacto con el servicio de asistencia técnica en relación con problemas que no pueda resolver por sí mismo. Se incluye la siguiente información: ■ Utilización del sistema de ayuda en pantalla del proyector ■ Qué hacer cuando los indicadores luminosos de estado del proyector parpadeen ■ Resolución de problemas de funcionamiento del proyector ■ Resolución de problemas con la imagen o el sonido ■ Resolución de problemas de red ■ Resolución de problemas con EasyMP ■ Resolución de problemas con el control remoto ■ Ponerse en contacto con el servicio de asistencia técnica 153 Utilización de la Ayuda en pantalla Si no se ve bien la imagen o no funciona el sonido, puede obtener ayuda pulsando el botón azul ? Help (Ayuda) de la parte superior del proyector o del control remoto. Están disponibles las siguientes opciones: ■ Problemas con la imagen ■ No hay sonido ■ Seleccione un idioma diferente Siga estos pasos para obtener ayuda: 1. Pulse el botón azul ? Help (Ayuda) de la parte superior del control remoto o del proyector. Verá el menú Ayuda. 2. Utilice el botón del puntero del control remoto o los botones de navegación del proyector para desplazarse a través de los elementos del menú. 3. Pulse el botón Enter del control remoto o del proyector para seleccionar el elemento del menú. 4. Para salir del sistema de ayuda, pulse el botón ? Help (Ayuda). Si ninguna de las sugerencias resuelven el problema, consulte las soluciones adicionales para problemas de las siguientes secciones. 154 Resolución de problemas Comprobación del estado del proyector Si el proyector no está funcionando correctamente, primero apáguelo, espere a que se enfríe (el indicador luminoso Power deja de parpadear de color naranja) y desconéctelo. Después, vuelva a conectar el cable de alimentación y encienda el proyector. Si esto no soluciona el problema, compruebe los indicadores luminosos de la parte superior del proyector. Qué hacer cuando los indicadores luminosos parpadean Los indicadores luminosos de la parte superior del proyector indican el estado del proyector. Indicador luminoso Power Indicador luminoso de temperatura Indicador luminoso de la bombilla Consulte la siguiente tabla para obtener una descripción completa de los indicadores luminosos de estado del proyector: Indicadores luminosos de estado Indicador luminoso Estado Descripción Naranja El proyector está en modo de suspensión o de espera. Puede desconectarlo o pulsar el botón P Power para encenderlo. Parpadeo verde El proyector se está calentando. Espere que aparezca la imagen. Verde El proyector funciona con normalidad. Resolución de problemas 155 Indicadores luminosos de estado Indicador luminoso Estado Descripción Parpadeo naranja El proyector se está enfriando. No puede volver a encenderlo (ni desconectarlo) hasta que el indicador luminoso no deje de parpadear y permanezca naranja. Rojo Existe un problema con el proyector. Compruebe los otros dos indicadores luminosos y la información en la página 156 para diagnosticar el problema. Parpadeo rojo Existe un problema con el ventilador o el sensor de temperatura. Pare de utilizar el proyector, desconecte el cable de alimentación y póngase en contacto con Epson como se describe en la página 170. Parpadeo naranja Enfriamiento rápido en progreso. Aunque no es una condición anormal, la proyección se detendrá automáticamente si la temperatura sube más. Asegúrese de que hay suficiente espacio alrededor y debajo del proyector para que se ventile y que los filtros y las salidas de aire no están obstruidos. Rojo El proyector se ha sobrecalentado, por lo que se apaga la bombilla automáticamente. Espere hasta que se pare el ventilador de refrigeración, después desconecte el cable de alimentación. Vuelva a conectar el cable de alimentación y pulse el botón de encendido P. Asegúrese de que la temperatura de ambiente no supera 35 ºC y de que hay suficiente espacio alrededor del proyector para que se ventile. Los filtros de aire pueden estar obstruidos. Límpielos o reemplácelos como se describe en la página 147. Si el proyector continúa sobrecalentándose después de haber limpiado el filtro de aire, el problema puede deberse a que el ventilador de refrigeración o el sensor de temperatura se han dañado. Póngase en contacto con Epson para solicitar ayuda como se describe en la página 170. Advertencia: con excepción de los descrito específicamente en este Manual del usuario, no intente reparar este producto usted mismo. Parpadeo naranja 156 Resolución de problemas Hay que cambiar la bombilla. Consulte la página 148 para obtener más instrucciones. Si continúa utilizando la bombilla después de que aparezca la advertencia para que la cambie, existen más posibilidades de que se rompa la bombilla. Indicadores luminosos de estado Indicador luminoso Estado Descripción Parpadeo rojo La bombilla puede estar fundida. Primero asegúrese de que la cubierta de la bombilla está instalada con seguridad. Si ese no es el problema, deje que la bombilla se enfríe, extráigala y reemplácela como se describe en la página 148. Si esto no resuelve el problema, póngase en contacto con Epson como se describe en la página 170. Parpadeo rojo Se ha cortado la corriente debido a un problema interno. Desconecte el cable de alimentación y póngase en contacto con Epson para obtener ayuda, como se describe en la página 170. Visualización de la utilización de la bombilla y otra información Utilice el menú Información para ver la información sobre las configuraciones de pantalla de la computadora y el número de horas que se ha utilizado la bombilla. Pulse el botón Menu y seleccione el menú Información. Verá las horas de uso de la bombilla y varias configuraciones de la señal de entrada a la derecha. La vida útil de la bombilla es de unas 2000 horas si la configuración Control del brillo del menú Regulación está ajustada en Alto (predeterminada) y 3000 horas si la configuración Control del brillo está ajsutada en Bajo. Asegúrese de que tiene una bombilla de repuesto a mano si las horas de uso de este menú están a punto de llegar al final de la vida útil de la bombilla. nota La información mostrada depende de la señal de entrada seleccionada en ese momento. Resolución de problemas 157 Resolución de problemas de funcionamiento del proyector El indicador Power no se enciende. ■ Si el proyector no se enciende cuando pulsa el botón P Power, asegúrese de que el cable de alimentación está conectado al proyector y conectado a una toma de corriente que funciona. ■ El cable de alimentación puede estar defectuoso. Desconecte el cable de la toma y póngase en contacto Epson como se describe en la página 170. ■ Compruebe si la tapa corredera A/V Mute está cerrada. Los botones del proyector no funcionan. Si se ha habilitado la función Bloqueo de funcionamiento, no puede utilizar los botones del proyector. Intente utilizar el control remoto en su lugar. Consulte la página 129 para obtener más información sobre la función Bloqueo de funcionamiento. Escucha el ventilador del proyector después de haber apagado la corriente. Si el modo Modo en espera está configurado en Red activada, los ventiladores siguen funcionando después de haber enfriado el proyector. Consulte la página 130 para obtener más información sobre esta configuración. 158 Resolución de problemas Resolución de problemas con la imagen o el sonido No aparece ninguna imagen en la pantalla. ■ Compruebe que el indicador luminoso Power está verde y no parpadea. ■ El proyector puede estar en modo de espera o suspensión. Si el indicador luminoso Power está naranja, pulse el botón P Power para encender el proyector. ■ Si se ha apagado y se ha vuelto a encender el indicador luminoso Power, puede que el proyector se esté enfriando. Espere hasta que el indicador luminoso Power deje de parpadear y permanezca de color naranja; después pulse el botón P Power otra vez. ■ Pulse el botón A/V Mute (A/V Silencio) del control remoto para asegurarse de que la imagen no se ha interrumpido temporalmente. ■ Abra la tapa corredera A/V Mute, si está cerrada. ■ La computadora acoplada puede estar en modo de suspensión o mostrar un salvapantallas negro. Pruebe a pulsar una tecla de la computadora. ■ Si está realizando la proyección desde un reproductor DVD u otra fuente de video, asegúrese de que dicho dispositivo está encendido y pulse su botón Play. Ha conectado una computadora y ve una pantalla azul con el mensaje Sin Señal. ■ Asegúrese de que los cables están conectados correctamente, como se describe en la página 37. ■ Pruebe a reiniciar la computadora. Resolución de problemas 159 ■ Si ha conectado más de una computadora y una o más fuentes de video, tendrá que pulsar el botón Source Search (Buscar fuente) del proyector o uno de los botones de origen del control remoto para seleccionar el origen correcto. Después de pulsar el botón, espere unos segundos a que el proyector sincronice. Si está utilizando un PC portátil: ■ Mantenga presionada la tecla Fn del teclado y pulse la tecla de función que le permite la visualización en un monitor externo. Puede tener un icono como o denominarse CRT/LCD. Después de pulsarla espere unos segundos a que el proyector sincronice. Para obtener más información, consulte el manual o la ayuda en línea de la computadora. En la mayor parte de los sistemas, la tecla le permite alternar entre la pantalla LCD y el proyector o visualizar la imagen en los dos al mismo tiempo. ■ Dependiendo de la tarjeta de video de la computadora, puede que necesite utilizar la utilidad Pantalla del Panel de control para asegurarse de que tanto el puerto de la pantalla LCD como el del monitor externo están habilitados. Para obtener más información, consulte la documentación o la ayuda en línea de la computadora. Si utiliza Mac OS X: 1. Abra Preferencias del sistema. 2. Haga clic en Pantallas. 3. Haga clic en Detectar pantallas. 4. Asegúrese de que está seleccionado el cuadro de diálogo Pantalla VGA o LCD en color. 5. Haga clic en la pestaña Ajusteso Ajustar. 6. Asegúrese de que está seleccionada la casilla de la opción Pantallas espejo. 160 Resolución de problemas En la pantalla aparece el mensaje No Soportado. ■ Asegúrese de que ha seleccionado la señal de entrada correcta en el menú Señal (consulte la página 120). ■ Compruebe que la resolución de la computadora no exceda UXGA (1600 × 1200) y que la frecuencia es compatible con el proyector (consulte la página 179). Si fuera necesario, cambie la configuración de la resolución de la computadora como se describe más abajo. Sólo se muestra parte de la imagen de la computadora. ■ Pulse el botón Auto del control remoto. ■ Asegúrese de que el ajuste Posición de la imagen está correcto en el menú Señal. Consulte la página 121 para obtener más información. ■ Pulse el botón Resize (Ajustar tamaño) del control remoto. ■ Pulse el botón Esc del control remoto para cancelar la función E-Zoom. ■ Asegúrese de que el ajuste de la resolución de la computadora es correcto. Idealmente, debería ser 1024 × 768 para que coincidiese con la resolución original del proyector. Si esta opción no está disponible, seleccione uno de los otros formatos de video compatibles enumerados en la página 179. ■ ■ En Windows: Haga clic con el botón derecho del mouse en el escritorio, seleccione Propiedades, haga clic en la ficha Configuración y seleccione una resolución diferente. ■ En Mac OS X: Abra Preferencias del sistema, haga clic en Pantallas y seleccione una resolución diferente. También puede ser necesario que modifique los archivos de presentación existentes si los ha creado para una resolución diferente. Consulte la documentación de software para obtener información específica. Resolución de problemas 161 La imagen no es cuadrada, tiene forma trapezoidal. ■ Si la parte superior o inferior de la imagen es más ancha, pulse el botón o del proyector hasta que la imagen sea cuadrada. ■ Si el proyector está en ángulo hacia la pantalla desde la derecha o la izquierda, la imagen será más ancha en uno de los lados. Centre el proyector en el centro del medio de la pantalla, mirando a la pantalla de lleno. ■ Active la función Keystone Auto. para arreglar la imagen automáticamente. Consulte la página 122. La imagen emite electricidad estática o ruido. ■ Si está utilizando un cable de computadora de más de 1,8 m o un cable de extensión, se puede reducir la calidad de la imagen. ■ Mantenga los cables de la computadora y del video lo más alejados posible del cable de alimentación para evitar que se produzcan interferencias. ■ La señal de video puede interponerse entre la computadora y el proyector. Si advierte una disminución progresiva de la calidad de la imagen proyectada cuando la imagen se muestra simultáneamente en la computadora y en el proyector, apague la pantalla LCD de la computadora. ■ Asegúrese de que ha seleccionado la señal de entrada correcta en el menú Señal (consulte la página 121). La imagen está borrosa. 162 Resolución de problemas ■ Puede haber suciedad o manchas en la lente. Limpie la lente como se describe en la página 147. ■ Ajuste el enfoque utilizando el anillo de enfoque (consulte la página 22). ■ Asegúrese de que la lente no está nublado por la condensación. Puede que tenga que esperar para utilizar el proyector después de llevarlo de un ambiente frío a otro cálido. ■ Ajuste la configuración Nitidez del menú Imagen (consulte la página 119). Cuando cambie los ajustes del video, debería poder ver el efecto en la pantalla inmediatamente. Si está realizando la proyección desde una computadora, también puede ajustar el tracking y la sincronización, como se describe en la siguiente sección. Si no le gustan los nuevos ajustes, siempre puede seleccionar Reset (Restablecer) para volver a la configuración predeterminada. Ve rayas verticales o la imagen sigue estando borrosa después de probar las soluciones de la sección anterior. ■ Si está realizando la proyección desde una computadora y está visualizando una imagen que contiene muchos detalles, puede que observe rayas verticales o que algunos caracteres parezcan más grandes o borrosos. Pulse el botón Auto del control remoto para reiniciar los ajustes de tracking y sincronización del proyector. ■ Si necesita llevar a cabo más ajustes, puede afinar los ajustes Tracking y Sync. manualmente utilizando el menú Señal, como se describe en la página 120. 1. Llene la pantalla con una imagen que contenga muchos detalles, como una de las que aparecen como modelos para poner de fondo de escritorio, o intente proyectar un texto negro sobre fondo blanco. 2. Ajuste la opción Tracking para eliminar las rayas verticales. Resolución de problemas 163 3. Ajuste la configuración Sync. para aumentar la nitidez de la imagen. nota Debido a la utilización de diferentes tecnologías, la imagen proyectada puede no coincidir exactamente con los colores del monitor de su computadora portátil o de sobremesa. La imagen está demasiado clara o demasiado oscura, o los colores son incorrectos. ■ Si está visualizando una imagen de computadora, utilice la opción Modo de color del menú Imagen del proyector para ajustar el color (consulte la página 118). ■ Si está proyectando un video, ajuste las configuraciones Ajuste de Color y Modo de color del menú Imagen. También puede probar a ajustar las configuraciones Intensidad del color, Temp. Color Abs. y Tono del menú Imagen. ■ Intente ajustar las configuraciones Brillo y Contraste del menú Imagen. ■ Compruebe las configuraciones de pantalla de la computadora para corregir el equilibrio de color. ■ Quizás haya que sustituir la bombilla del proyector. Consulte la página 148 para obtener más instrucciones. No hay sonido o no se oye lo suficiente. 164 Resolución de problemas ■ Pulse el botón volumen. del proyector o del control remoto para subir el ■ Asegúrese de que A/V Mute (A/V Silencio) no está habilitado. (Se puede haber pulsado el botón A/V Mute.) ■ Asegúrese de que la tapa corredera de A/V Mute está abierta. ■ Intente ajustar la configuración Volumen del menú Regulación (consulte la página 123). ■ Si está utilizando un VCR u otra fuente de video, asegúrese de que el volumen no está al mínimo ni silenciado. Asimismo, compruebe que los cables están conectados correctamente, como se describe en la página 46. ■ Si su presentación incluye sonido de computadora, asegúrese de que el control de volumen de la computadora no está al mínimo ni silenciado. Si está utilizando el cable de audio, compruebe que está conectado correctamente tanto al proyector como a los enchufes de la computadora para los auriculares o a la salida de audio . ■ Compruebe que los controles de volumen de Windows de la computadora no están al mínimo ni silenciados. Puede comprobarlo haciendo clic en el control de volumen de la barra del sistema de Windows (esquina inferior derecha de la pantalla). ■ Asegúrese de que los controles de volumen del Mac no están al mínimo ni silenciados. Puede ajustar el volumen desde la barra del menú (esquina superior derecha de la pantalla) o a través de las teclas de función de control del volumen. ■ Si está utilizando altavoces externos, es necesario que configure la opción Salida audio EasyMP a Externa. Cuando este ajuste está habilitado, no puede utilizar los botones del proyector o del control remoto para controlar el volumen. Consulte la página 47 o la página 123para obtener más información. Resolución de problemas de red No aparece el proyector en la ventana EMP Monitor. ■ Asegúrese de haber conectado el proyector a la red y de haberlo configurado correctamente; consulte la página 52. Asimismo, asegúrese de haber registrado el proyector con EMP Monitor; consulte la página 133. ■ Asegúrese de que el Modo en espera del menú Extendida del proyector está configurado en Red activada. Resolución de problemas 165 ■ Si la computadora que está utilizando funciona con Windows XP o 2000, debe registrarse como Administrador. ■ Pruebe a reiniciar la computadora. No puede conectarse al proyector utilizando NS Connection. 166 Resolución de problemas ■ Asegúrese de que la tarjeta Epson 802.11g está instalada correctamente en el proyector; consulte la página 50. Si tiene que volver a instalar la tarjeta, reinicie NS Connection o el programa no podrá detectar el proyector. ■ Reinicie su computadora. ■ Asegúrese de que el proyector y la computadora están configurados correctamente; consulte la página 53 (modo Ad Hoc) o la página 59 (modo Access Point). ■ Asegúrese de que la señal inalámbrica es lo suficientemente fuerte (más del 50 por ciento). En un Mac, compruebe el icono AirPort de la barra del menú Mac. En Windows, consulte la documentación de la tarjeta o el adaptador inalámbrico de la computadora para obtener más información. ■ Asegúrese de que no está proyectando una de las pantallas de configuración EasyMP. (Debería aparecer un mensaje de que el proyector ya está conectado). Si tiene que salir de una pantalla de configuración, reinicie NS Connection. ■ Si el proyector está configurado para el modo Access Point y está utilizando DHCP, espere un tiempo hasta que el proyector aparezca. El servidor tarda un poco en captar la dirección IP. ■ Si ha cambiado algún ajuste del proyector o de la red, o ha reiniciado la computadora, espere uno o dos minutos hasta que aparezca la conexión. Si está utilizando AirPort, pruebe a apagar AirPort y volverlo a encender. ■ Asegúrese de que está intentando conectarse a la red adecuada. En Windows, compruebe que ha habilitado la conexión de la computadora para el punto de acceso (consulte la página 66) o que su tarjeta o adaptador inalámbrico está habilitado y que el SSID coincide con el ESSID del proyector (consulte página 57). En un Mac, haga clic en el icono AirPort en la parte superior del escritorio Mac para asegurarse de que AirPort está encendido y de que el ESSID del proyector o la red AirPort están seleccionados. ■ Si tiene un punto de acceso o una estación de base AirPort y no está utilizando DHCP, compruebe la dirección IP del proyector en la pantalla de opciones avanzadas del modo Access Point. Los tres primeros segmentos de la dirección IP deben ser idénticos a los tres primeros segmentos de la dirección IP del punto de acceso o de la estación de base. El último segmento de la dirección IP del proyector debe ser similar, pero no idéntico, al último segmento de la dirección IP del punto de acceso o la estación de base. ■ Si no está utilizando DHCP, compruebe la dirección de acceso del proyector en la pantalla de opciones avanzadas del modo Access Point del proyector. Debe ser idéntica a la dirección IP del punto de acceso o la estación de base AirPort. ■ Si está utilizando una palabra clave para el proyector, ésta cambia cada vez que apaga el proyector y lo vuelve a encender, o cuando extrae y vuelve a introducir la tarjeta inalámbrica 802.11g. Compruebe la palabra clave del proyector en la pantalla EasyMP Network e introdúzcala cuando se la solicite. ■ Si está utilizando AirPort, compruebe la configuración de su red. Inicie la utilidad AirPort Admin, seleccione la estación de base, haga clic en Configure (Configurar) y haga clic en Show All Settings (Mostrar todos los ajustes). Haga clic en la ficha Network (Red). Si configura el proyector para conectarlo en modo DHCP, habilite Distribute IP Addresses (Distribuir direcciones IP) y Share a Single IP Address (Compartir una dirección IP). ■ Si está utilizando AirPort y DHCP está deshabilitado en la pantalla de opciones avanzadas del modo Access Point del proyector, asegúrese de que Distribute IP Addresses (Distribuir direcciones IP) está deshabilitado. Resolución de problemas 167 ■ Si está utilizando el modo Access Point y está conectado a una red errónea, puede experimentar interferencias en la señal desde otra red. Pruebe a reiniciar el punto de acceso o la estación de base, después reinicie NS Connection. ■ Si está utilizando AirPort, el ESSID del proyector debe coincidir con el nombre de red de AirPort, no con el nombre de la estación de base de AirPort. Para comprobar el nombre de red, inicie la utilidad AirPort Admin, seleccione la estación de base y haga clic en Configure (Configurar). Después, haga clic en Show All Settings (Mostrar todos los ajustes). El nombre de red aparecerá en la pestaña AirPort. ■ Si se le pide una contraseña cuando se conecta, introduzca la clave de encriptación WEP (si está utilizando encriptación WEP). ■ Intente conectarse utilizando el modo IP Connect; consulte la página 82. Resolución de problemas con EasyMP Una imagen visualizada con EasyMP aparece distorsionada. Debido a su resolución, algunas imágenes JPEG no se pueden visualizar correctamente. No se puede ver la vista previa de algunos archivos JPEG de las cámaras digitales. Los archivos que tienen un alto índice de compresión pueden aparecer borrosos. En EMP SlideMaker 2, los archivos PowerPoint no aparecen en la ventana de los archivos. EMP SlideMaker 2 no es compatible con PowerPoint 95 o 97. Los archivos creados en estas versiones de PowerPoint deben abrirse y volverse a guardar en PowerPoint 2000 o posterior. 168 Resolución de problemas En EMP SlideMaker 2, los archivos PowerPoint no se muestran en miniatura y no se pueden pegar en los escenarios. Asegúrese de haber instalado el convertidor JPEG de MS Office. Ejecute el instalador de Office, visualice la opción Convertidores y Filtros e instale el filtro JPEG. Además, asegúrese de que PowerPoint está instalado en la computadora que está utilizando para crear el escenario. No puede editar archivos de escenario en EMP SlideMaker una vez que se han transferido a la unidad USB. Sólo puede editar los escenarios antes de transferirlos. Abra los archivos de escenario guardados en la unidad de disco duro, introduzca los cambios y después transfiera el escenario a la unidad USB. No puede transferir la presentación con diapositivas a la unidad porque no puede ver la letra de la unidad. Debe conectar la unidad al computadora antes de seleccionar Envío de un ecenario desde el menú Opciones guión. Si esto ocurre, cierre y reinicie EMP SlideMaker 2. Asegúrese de que la unidad está conectada antes de seleccionar Envío de un ecenario. No puede reproducir películas en el proyector. ■ El proyector sólo es compatible con archivos MPEG2. No es compatible con archivos MPEG1. ■ Los archivos de video incluidos en una presentación en PowerPoint no se pueden volver a reproducir en un escenario. EasyMP no puede reconocer los archivos de imagen de su cámara o de la unidad externa. Asegúrese de que la cámara o unidad aparece en el escritorio como una letra de unidad cuando la conecta a la computadora. En ese caso, probablemente sea un dispositivo USB y funcionará con el proyector. El proyector no es compatible con cámaras digitales TWAIN. Resolución de problemas 169 Resolución de problemas con el control remoto El proyector no responde a las órdenes del control remoto. ■ Puede que las pilas del control remoto no estén instaladas correctamente o que estén apunto de gastarse. Para cambiar las pilas, consulte la página 28. ■ Asegúrese de que se encuentra a menos de 6 metros del proyector y en el rango del sensor frontal o trasero del proyector (aproximadamente 30° a la izquierda o la derecha y 15° por encima o por debajo). ■ Disminuya las luces de la habitación y apague las luces fluorescentes. Asegúrese de que el proyector no está directamente expuesto a la luz del sol. La iluminación fuerte, especialmente las luces fluorescentes, puede afectar a los receptores de infrarrojos del proyector. Además, apague cualquier equipo cercano que emita energía por infrarrojos, como una habitación con calefacción de suelo radiante. ■ Si algún botón se mantiene pulsado más de 30 segundos, el control remoto entrará en modo de suspensión. Suelte el botón que mantenía pulsado para volver a activar el control remoto. Dónde obtener ayuda Epson ofrece los siguientes servicios de soporte técnico: Soporte en Internet Visite la página Web de soporte de Epson en http://www.latin.epson.com y seleccione el producto para obtener soluciones a los problemas más comunes. Puede descargar utilidades y documentación, obtener respuestas a preguntas frecuentes y la solución de problemas o enviar un correo electrónico a Epson con sus preguntas. 170 Resolución de problemas Hable con un representante del servicio técnico Puede hablar con un representante de Epson: País Número de teléfono Argentina (54 11) 5167-0300 Chile (56 2) 230-9500 Colombia (57 1) 523-5000 Costa Rica (50 6) 210-9555 (800) 377-6627 México México, D.F. Resto del país (52 55) 1323-2052 (01 800) 087-1080 Perú (51 1) 418-0210 Venezuela (58 212) 240-1111 Si su país no figura en la lista, comuníquese con la oficina del país más cercano. Puede incurrir en costos de llamada interurbana o de larga distancia. Antes de llamar para obtener asistencia, tenga a mano la siguiente información: ■ Nombre del producto (Epson PowerLite 1705c/1715c) ■ Número de serie del producto (ubicado en la parte inferior del proyector) ■ Prueba de compra (como el recibo de la tienda) y fecha de adquisición ■ Configuración de la computadora o del video ■ Descripción del problema Compra de suministros y accesorios Puede adquirir pantallas, maletas de transporte u otros accesorios en los distribuidores autorizados de Epson. Resolución de problemas 171 A Instalación del software El CD-ROM del software EasyMP incluye el software que necesita nota: Puede realizar presentaciones a través de una red inalámbrica desde Mac OS X, pero sólo puede controlar el proyector desde una ubicación remota utilizando un equipo con sistema operativo Windows. para utilizar las funciones EasyMP del proyector: presentaciones a través de una red inalámbrica, transferencia de presentaciones de PowerPoint a una tarjeta de memoria y control del proyector desde una ubicación remota. El CD-ROM del software del proyector Epson incluye EMP Monitor y EMP Network Manager para realizar presentaciones y controlar el proyector desde una ubicación remota. Requerimientos del sistema para Windows Antes de instalar el software, compruebe que su computadora cumple estos requisitos: ■ Microsoft Windows 98SE, 2000, Me o XP ■ Tarjeta de red de 802.11g, 802.11b o 802.11a o adaptador inalámbrico (para utilizar conexión EMP NS) ■ PC compatible con IBM® con un procesador Pentium® III 700 MHz como mínimo ■ Al menos 256MB de RAM ■ Al menos 128MB de espacio libre en el disco duro ■ SVGA (800 × 600) o monitor y adaptador superior (XGA o 1024 × 768 recomendado) 172 Requisitos del sistema Mac Antes de instalar el software, compruebe que su Mac cumple los siguientes requisitos: ■ Mac OS X 10.2.4 o posterior ■ Interfaz de red inalámbrica AirPort (802.11b) o AirPort Extreme (802.11g) para utilizar EMP NS Connection de forma inalámbrica ■ Serie Power Macintosh®, iMac,® PowerBook,® o iBook® ■ Al menos 256MB de RAM ■ Al menos 128MB de espacio libre en el disco duro ■ SVGA (800 × 600) o monitor y adaptador superior (XGA o 1024 × 768 recomendado) Instalación del software en un sistema Windows Siga estos pasos: 1. Inserte el CD-ROM de EasyMP en la unidad de CD-ROM o DVD de su computadora. 2. Haga clic en Install (Instalar) y siga las instrucciones que aparecen en pantalla para instalar el software del proyector. Si aparece un mensaje que indica que el driver del proyector Epson no ha superado la comprobación del logotipo de Windows, haga clic en Continue Anyway (Continua). 3. Cuando termine la instalación, cierre la ventana de instalación. Instalación del software 173 Instalación del software en un Mac Siga estos pasos para instalar la conexión EMP NS: 1. Inserte el CD-ROM del software EasyMP en la unidad. 2. Si fuera necesario, haga doble clic en el icono CD-ROM Epson para abrir la ventana. 3. Haga doble clic en el icono del instalador. 4. Haga clic en Install (Instalar) y siga las instrucciones que aparecen en pantalla para instalar el software. 5. Cuando termine la instalación, cierre la ventana de instalación. 174 Instalación del software A Instalación del proyector E ste apéndice proporciona las directrices necesarias para instalar el proyector en un sitio de forma permanente, como un cine o una sala de conferencias. Se puede instalar el proyector para cuatro configuraciones de visualización diferentes: proyección frontal, montaje en el techo, proyección trasera en una pantalla semitransparente o proyección trasera/desde el techo, como se muestra en las figuras: Proyección frontal Montaje en el techo Proyección trasera Proyección trasera/desde el techo Para proyectar la imagen desde arriba, necesitará el hardware opcional de montaje en el techo; consulte la página 11 para solicitar más información. Asimismo, tendrá que seleccionar la opción de proyección Frontal/Techo o Posterior/Techo en el menú avanzado del proyector para lanzar la imagen de arriba a abajo. Para proyectar la imagen desde atrás, en una pantalla semitransparente, seleccione Posterior o Posterior/Techo (consulte la página 130). 175 Si va a instalar el proyector en el techo y lo coloca por encima de la altura de la pantalla, tendrá que inclinar el proyector hacia abajo para centrar la imagen en la pantalla. Esto provocará que la imagen pierda su forma cuadrada. Puede corregir la distorsión utilizando la función Keystone del sistema del menú del proyector (consulte la página 122). Si coloca el proyector de manera que la base de la lente quede nivelada con la parte baja de la pantalla, la imagen será cuadrada y no tendrá que ajustarla. Si coloca la lente más bajo que la parte inferior de la pantalla, tendrá que inclinar el proyector hacia arriba si desea cubrir toda la pantalla con la imagen. 176 Instalación del proyector A Especificaciones técnicas Aspectos generales Tipo de pantalla Mátriz activa TFT de polisilicona Epson Resolución (formato nativo) 1024 × 768 píxeles (XGA) Reproducción de color 16,8 millones de colores Brillo 1705c 2200 lúmenes (modo de brillo alto) 1700 lúmenes (modo de brillo bajo) 17155c 2700 lúmenes (modo de brillo alto) 2100 lúmenes (modo de brillo bajo) Relación de contraste 400:1 Tamaño de la imagen de 76, 2 a 762 cm Distancia de proyección de 1,0 a 12,1 metros Métodos de proyección Delantero, trasero, de arriba a abajo (montaje en el techo) Sistema de sonido interno 1 W monaural Relación óptica del ancho a la altura 4:3 (horizontal:vertical) Relación de zoom 1:1.2 Nivel de ruido 35 dB en el modo de bajo brillo, 40 dB en el modo de alto brilla Corrección trapezoidal Automática (capacidad de ajuste manual corrección trapezoidal vertical de ±30°) 177 Compatibilidad del mouse Compatible con USB (tipo B) Bombilla de proyección nota La vida útil de la lámpara puede variar según el modo seleccionado, las condiciones ambientales y el uso que se le da al producto. Para prolongar la vida del proyector, apáguelo cuandono lo esté usando. Tipo UHE (Ultra eficiencia) Consumo de energía 170 W Vida útil de la bombilla Aprox. 2000 lúmenes (modo de brillo alto) Aprox. 3000 lúmenes (modo de brillo bajo) Número de catálogo V13H010L38 Control remoto Rango 6 metros Pilas (2) Alcalina AAA Dimensiones Altura 6,8 cm (pies replegados) Anchura 27,3 cm Largo 19,3 cm Peso 1,7 kg Eléctricas Intervalo de frecuencia nominal 50/60 Hz CA Fuente de alimentación de 100 a 120 VCA; 2,7 A de 220 a 240 VCA; 1,2 A Consumo de energía En funcionamiento: de 100 a 120 VCA; 244 W de 200 a 240 VCA; 228 W En reposo: de 100 a 120 VCA, 3,8 W (red apagada) 18 W (red encendida) de 200 a 240 VCA, 5,1 W (red apagada) 18 W (red encendida) 178 Especificaciones técnicas Especificaciones ambientales Temperatura Humedad (no condensación) En funcionamiento: de 5 °C a 35 °C Almacenamiento: de –10 °C a 60 °C En funcionamiento: del 20 al 80% de humedad relativa Almacenamiento: del 10 al 90% de humedad relativa Altitud de funcionamiento de 0 a 2.286 m Seguridad Estados Unidos FCC 47CFR Parte 15B Clase B (DoC) UL60950 Tercera edición Marca CE Directiva 73/23/CEE Directiva 89/336/CEE CEI 60950 Tercera edición EN 55022, EN 55024 En este proyector se utilizan IC Pixelworks™ DNX™. Formatos de video compatibles El proyector es compatible con los estándares de video internacionales NTSC, PAL y SECAM, así como con formatos de visualización de monitores enumerados más abajo. Para proyectar salidas de imagen desde una computadora, la tarjeta de video de la computadora tiene que estar configurada en una relación actualizada (frecuencia vertical) que sea compatible con el proyector. Algunas imágenes ajustan su tamaño automáticamente para visualizarse en el formato original del proyector (XGA). Puede que las Especificaciones técnicas 179 frecuencias de algunas computadoras no permitan que las imágenes se muestren correctamente; consulte la documentación de la computadora para obtener más información. 180 Especificaciones técnicas Mode Relación actualizada (Hz) Resolución VGA EGA 70 640 × 350* VGA—60 VESA—72 VESA—75 VESA—85 60 72 75 85 640 × 480* 640 × 480* 640 × 480* 640 × 480* SVGA—56 SVGA—60 SVGA—72 SVGA—75 SVGA—85 56 60 72 75 85 800 × 600* 800 × 600* 800 × 600* 800 × 600* 800 × 600* XGA—60 XGA—70 XGA—75 XGA—85 60 70 75 85 1024 × 768 1024 × 768 1024 × 768 1024 × 768 SXGA1—70 SXGA1—75 SXGA1—85 70 75 85 1152 × 864* 1152 × 864* 1152 × 864* SXGA2—60 SXGA2—75 SXGA2—85 SXGA+60 SXGA+75 SXGA+85 60 75 85 60 75 85 1280 × 960* 1280 × 960* 1280 × 960* 1400 × 1050* 1400 × 1050* 1400 × 1050* SXGA3—60 SXGA3—75 SXGA3—85 60 75 85 1280 × 1024* 1280 × 1024* 1280 × 1024* UXGA—60 60 1600 × 1200* iMAC VGA iMAC SVGA iMAC XGA MAC13 MAC16 MAC19 MAC19-60 MAC21 117 95 75 67 75 75 59 75 640 × 480* 800 × 600* 1024 × 768 640 × 480* 832 × 624* 1024 × 768 1024 × 768 1152 × 870* Mode Relación actualizada (Hz) Resolución NTSC NTSC 4:43 PAL N-PAL M-PAL PAL—60 SECAM 60 60 50 50 60 60 50 — — — — — — — HDTV (720p) HDTV (720p) HDTV (1080i) HDTV (1080i) 60 50 60 50 — — — — TV480i TV480i SDTV (480p) SDTV (480p) 60 50 60 50 — — — — *Se cambia el tamaño de la imagen utilizando la tecnología Epson’s SizeWise.™ Especificaciones técnicas 181 A Características e información legal Este apéndice incluye instrucciones de seguridad y otra información importante sobre el proyector Epson PowerLite. Instrucciones importantes de seguridad Siga estas instrucciones de seguridad cuando configure y utilice el proyector: ■ No coloque el proyector en un carro, estante o mesa. ■ No utilice el proyector cerca de agua o fuentes de calor. ■ Utilice el tipo de fuente de alimentación indicada en el proyector. Si no está seguro de la electricidad disponible, consulte a su distribuidor o compañía eléctrica. ■ Coloque el proyector cerca de la toma de corriente de donde sea cómodo desconectarlo. ■ No sujete la conexión con las manos mojadas. ■ Tome las siguientes precauciones con respecto a la conexión. El incumplimiento de estas precauciones podría provocar chispas o fuego: No introduzca la conexión en una toma que tenga polvo. Introduzca la conexión firmemente en la toma. ■ No sobrecargue las conexiones de pared, los cables prolongadores ni las tomas de corriente integradas. Podría provocar fuego o sacudidas eléctricas. ■ No coloque el proyector en un lugar donde pueda pisarse el cable. Podría romperse o dañarse. ■ Desconecte el proyector de la toma de corriente antes de limpiarlo. Utilice un paño húmedo para limpiarlo. No utilice productos de limpieza líquidos ni aerosoles. 182 ■ No obstruya las ranuras ni las aperturas de la carcasa del proyector. Proporcionan ventilación y evitan que el proyector se sobrecaliente. No utilice el proyector en un sofá, alfombra u otra superficie suave, ni en un armario cerrado sin la ventilación adecuada. ■ No introduzca objetos de ningún tipo entre las ranuras de la carcasa. No derrame líquidos de ningún tipo en el proyector. ■ Con excepción de los descrito específicamente en este Manual del usuario, no intente reparar este producto usted mismo. Contrate personal cualificado para llevar a cabo todas las reparaciones oportunas. Al abrir y quitar las tapas puede verse expuesto a voltajes perjudiciales y otros peligros. ■ Desconecte el proyector de la toma eléctrica y consulte al personal de servicio especializado en cualquiera de estas circunstancias: Cuando el cable de alimentación o la conexión esté dañada o rota. Si se ha derramado líquido en el proyector o si ha estado expuesto a la lluvia o el agua. Si no funciona con normalidad después de seguir las instrucciones de funcionamiento o si muestra un rendimiento muy distinto, que indique que necesita una revisión. Si se ha caído o se ha dañado la carcasa. ■ Este producto incluye una bombilla que contiene mercurio. Consulte la legislación nacional y local en materia de eliminación o reciclaje. No la tire a la basura. ■ Desconecte el proyector durante las tormentas con relámpagos o cuando no se vaya a utilizar durante periodos prolongados. ■ No coloque el proyector y/o control remoto encima de un equipo que desprenda calor o en un lugar caliente. ■ Si utiliza el proyector en un país distinto al país donde lo compró, utilice el cable de alimentación correcto para ese país. ■ No pise el proyector ni coloque objetos pesados encima. ■ No utilice el proyector en ambientes cuya temperatura no se encuentre comprendida entre los 5 °C a 35 °C. De lo contrario podría provocar una visualización inestable y podría derivar en daños para el proyector. ■ No guarde el proyector en ambientes cuya temperatura no se encuentre comprendida entre los –10 °C y 60 °C ni en lugares donde esté expuesto a la luz solar directa durante mucho rato. De lo contrario podría dañarse la carcasa. Características e información legal 183 Información del control remoto Puede manejar el proyector desde el control remoto a través de un receptor de infrarrojos en línea recta que se encuentra en la parte delantera y trasera del proyector. Puede que el proyector no responda a las órdenes del control remoto en las siguientes situaciones: ■ Hay un objeto entre el emisor de infrarrojos del control remoto y el receptor de infrarrojos del proyector. ■ La luz ambiente es demasiado intensa. ■ Con algunos tipos de iluminación fluorescente. ■ Una fuente de luz fuerte brilla en el receptor de infrarrojos. ■ Hay otros equipos en la habitación que emiten energía por infrarrojos, como la calefacción por suelo radiante. Estas condiciones suelen provocar problemas en la mayor parte de los equipos controlados por infrarrojos. Intente realizar lo siguiente: 184 ■ Puede que las pilas del control remoto estén descargadas; cámbielas. ■ Atenúe la luz ambiente y/o apague las luces fluorescentes. ■ Baje las persianas de las ventanas y/o ponga el proyector fuera del alcance de la luz solar directa. ■ Apague otros equipos que emiten energía por infrarrojos. Características e información legal Declaración de conformidad Según 47CFR, Apartados 2 y 15 para computadoras personales y periféricos de Clase B; y/o tarjetas y fuentes de alimentación de CPU utilizadas con las computadoras personales de Clase B Fabricante: Establecido en: Epson America, Inc. 3840 Kilroy Airport Way MS: 3-13 Long Beach, CA 90806-2469 Teléfono: (562) 290-5254 Declaramos bajo nuestra sola responsabilidad que el producto aquí identificado cumple con 47CFR Apartados 2 y 15 de las normas FCC como dispositivo digital de Clase B. Cada producto comercializado es idéntico a la unidad representativa analizada y para la cual se certificó el cumplimiento de las normas. Los registros indican que el equipo que se está fabricando en la actualidad continúan dentro del límite de variación aceptado estadísticamente para la producción masiva y las pruebas, tal y como lo exige la 47CFR §2.909. El funcionamiento está sujeto a las dos condiciones siguientes: (1) este dispositivo no debe causar interferencias dañinas, y (2) este dispositivo debe aceptar las interferencias recibidas, incluidas las que pueden causar un funcionamiento no deseado. Nombre comercial: Epson Tipo de producto: Proyector Modelo: EMP-1705/1715 Nombre comercial: PowerLite 1705c/1715c Características e información legal 185 Declaración de cumplimiento de las normas FCC Para usuarios en Estados Unidos Este equipo ha sido probado, y se ha determinado que cumple con los límites establecidos para un dispositivo digital Clase B, según el Apartado 15 de la reglamentación de la FCC. Estos límites se han concebido para proporcionar una protección razonable contra interferencias perjudiciales en las instalaciones residenciales. Este equipo genera, utiliza y puede emitir energía de radiofrecuencia y, si no se instala y utiliza siguiendo las instrucciones, puede producir interferencias perjudiciales en la recepción de radio y televisión. Sin embargo, no se puede garantizar que no se producirán interferencias en una instalación en particular. Si este equipo ocasiona interferencias en la recepción de radio y televisión, lo cual puede determinarse encendiendo y apagando el equipo, el usuario debe tratar de corregir la situación tomando una o más de las medidas siguientes: ■ Reorientar o reubicar la antena receptora. ■ Aumentar la separación entre el equipo y el receptor. ■ Conectar el equipo a una toma de corriente distinta a la que está enchufado el receptor. ■ Solicitar ayuda del distribuidor o de un técnico experimentado de radio/TV. ADVERTENCIA La conexión de un cable de interfaz sin blindaje con este equipo anulará la Certificación de la FCC de este dispositivo y puede causar niveles de interferencia superiores a los límites establecidos por la FCC para este equipo. Es responsabilidad del usuario obtener y utilizar un cable de interfaz blindado con este equipo. Si este equipo tiene más de un conector de interfaz, no deje cables conectados a las interfaces que no se utilicen. Las modificaciones no aprobadas expresamente por el fabricante pueden anular la autorización del usuario para utilizar el equipo. 186 Características e información legal Garantía 1. Garantía limitada de productos Epson Los productos Epson tienen garantía contra defectos de fabricación y el malfuncionamiento de los materiales utilizados para la fabricación de los mismos siempre y cuando las fallas ocurran bajo las condiciones de uso y manejo detalladas en la documentación del producto. Así mismo, la garantía cubrirá únicamente el periodo especificado en la sección “Cobertura de garantía limitada Epson”, la cual toma efecto a partir de la fecha de entrega del producto al comprador por parte de Epson o algún distribuidor autorizado Epson (vea “Lista de subsidiarias y oficinas Epson en Latinoamérica”), en el país donde compró el producto Epson. Epson también garantiza que los consumibles (cartuchos de tinta, tóner y baterías) incluidos con el producto se comportarán de acuerdo con las especificaciones siempre y cuando se utilicen antes de que expire la garantía de los mismos. 2. Alcance de la garantía Si Epson recibiera aviso de algún defecto en el producto durante el periodo de garantía, podrá, a su discreción, reparar o reemplazar el producto defectuoso sin costo para el cliente. En el caso de reemplazo, el producto sustituido pasará a ser propiedad de Epson. El producto que servirá de reemplazo podrá ser nuevo o previamente reparado de acuerdo con los estándares de calidad Epson y gozará del remanente de la garantía del producto original. La presente garantía no incluye compensación o indemnización alguna causada por las fallas de funcionamiento del producto Epson. En cualquier caso, la responsabilidad máxima de Epson para con el cliente quedará limitada al precio de compra pagado a Epson o al distribuidor de venta autorizado. Epson no proporciona ninguna garantía al software no fabricado por Epson aún cuando el software se entregue con productos Epson. El software estará amparado bajo la garantía del fabricante del mismo, tal y como lo señale la documentación que el fabricante adjunte. 3. Limitaciones y exclusiones La garantía no será válida en los siguientes casos: 3.1 Cuando los números de serie del producto hayan sido alterados o retirados. 3.2 Cuando el producto Epson haya sufrido modificaciones no autorizadas, se le haya dado un uso incorrecto, o si el producto fue utilizado o almacenado sin respetar las especificaciones ambientales del mismo. 3.3 Cuando el producto haya sufrido daños directamente relacionados con el uso de accesorios y/o consumibles no originales, rellenados o reentintados, así como el uso de tipos de papel inapropiados para las especificaciones del producto. 3.4 Cuando el producto sufra daños debido al transporte inadecuado del mismo. (En caso de que el empaque, instalación, mantenimiento y el desplazamiento del producto sean deficientes o negligentes). Características e información legal 187 3.5 Cuando se produzcan daños al producto causados por desastres naturales o provocados (incendios, inundaciones, tormentas eléctricas, terremotos, etc.), fluctuaciones de corriente eléctrica o interacción del producto Epson con productos de otras marcas y fabricantes. 3.6 Cuando se detecte que el producto fue desarmado total o parcialmente, o sufrió algún intento de reparación fuera de los Centros Autorizados de Servicio Epson. 3.7 Cuando se produzcan derrames de sustancias en el producto. 3.8 Cuando se descubra que las piezas plásticas exteriores hayan sido rayadas o maltratadas. 3.9 Cuando los daños al producto hayan sido causados por pruebas, instalación, mantenimiento o ajustes inapropiados. La garantía no incluye accesorios (tapas, fundas y bandejas) o el reabastecimiento de suministros y consumibles (cartuchos de tinta, tóner, cintas entintadas, baterías, cilindros fotosensibles, perillas, cabezales de impresión y lámparas), los cuales, por su naturaleza, deben ser adquiridos regularmente a través de los canales de venta autorizados. 4. Obtención del servicio de garantía Se recomienda consultar la documentación incluida con el producto para verificar que los ajustes del mismo estén correctamente configurados y ejecutar regularmente las pruebas y diagnósticos indicados. Así mismo, Epson recomienda el uso de suministros, accesorios y consumibles originales Epson para garantizar el óptimo funcionamiento del producto. Para acceder al servicio de garantía, el cliente puede acudir a cualquiera de los Centros Autorizados de Servicio Epson de su país con una copia de su factura de compra, o llamar a los Centros de Asistencia Técnica Epson (vea la lista por países, más adelante). En el caso de que el cliente llame, deberá proporcionar los números de modelo y serie del producto, además de los datos del lugar y la fecha de compra (la garantía es únicamente válida en el país de compra). En caso de que en su localidad no tenga un Centro Autorizado de Servicio cercano, por favor llame al Centro de Asistencia Técnica para que uno de nuestros representantes le indique la forma de obtener servicio. En el caso de que no exista un Centro Autorizado de Servicio cercano a su localidad, por favor comuníquese con el Centro de Asistencia Técnica para que uno de nuestros representantes le indique dónde obtener servicio calificado. 5. Responsabilidades del cliente El cliente es responsable por la seguridad de cualquier información confidencial y de su propiedad, así como de mantener copias de todos los archivos para poder restablecerlos en el caso de fallas. Cualquier actividad relacionada con la reinstalación del software que se entregó originalmente con el producto será facturada al cliente de 188 Características e información legal acuerdo a las tarifas en vigor del Centro de Servicio Epson. Estos cargos y tarifas aplicarán también si la falla es causada por defectos de programas de software que sean propiedad del cliente o por la entrada de algún virus informático. Para obtener servicio a domicilio o en el lugar donde se utiliza y/o almacena el producto, el cliente deberá proporcionar acceso directo al producto, espacio de trabajo adecuado, instalaciones eléctricas, acceso a los recursos necesarios para la instalación, reparación o mantenimiento y seguridad para la integridad del personal de Epson y sus herramientas de trabajo. 6. Cobertura de garantía limitada Epson Producto Modelo Duración Condiciones Nota Proyector Epson PowerLite Dos años Centro de servicio La lámpara es un consumible Servicio de asistencia técnica Epson le ofrece asistencia técnica mediante servicios electrónicos y telefónicos. Antes de llamar a Epson, consulte los manuales incluidos con su producto. Si no encuentra una solución a su problema, visite la página de Internet de Epson: http://www.latin.epson.com. Centros de asistencia técnica País Número de teléfono Internet Argentina (54 11) 5167-0300 www.epson.com.ar Brasil (55 11) 4196-6350 www.epson.com.br Chile (56 2) 230-9500 www.epson.cl Colombia (57 1) 523-5000 www.epson.com.co Costa Rica (50 6) 210-9555 (800) 377-6627 www.epsoncr.com México (52 55) 1323-2052 (1 800) 087-1080 www.epson.com.mx Perú (51 1) 418-0210 www.epson.com.pe Venezuela (58 212) 240-1111 www.epson.com.ve Si el país no se encuentra en la lista anterior, por favor comuníquese con la empresa que le vendió el producto. A través de Internet usted puede obtener información y ayuda en línea para todos los productos Epson. Registre su equipo Epson en nuestra página de Internet, en http://www.latin.epson.com, haga clic en la opción Soporte técnico y luego seleccione Registre su producto. Soporte y servicio de garantía extendida Características e información legal 189 En algunos países, Epson le ofrece la posibilidad de ampliar la cobertura de la garantía original de sus productos. Puede obtener detalles a través de los Centros de asistencia técnica. Lista de subsidiarias y oficinas Epson en Latinoamérica 190 Epson Argentina S.A. Avenida Belgrano 964/970 (1092), Buenos Aires Argentina Tel: (54 11) 5167-0300 Fax: (54 11) 5167-0333 Epson Colombia, Ltda. Calle 100, No. 21-64 piso 7 Bogotá, Colombia Tel: (57 1) 523-5000 Fax: (57 1) 523-4180 Epson Perú, S.A. Av. Canaval y Moreyra 590 San Isidro, Lima 27, Perú Tel: (51 1) 418-0210 Fax: (51 1) 418-0220 Epson do Brasil, Ltda. Av. Tucunaré, 720 Tamboré Barueri, São Paulo, SP 06460-020 Tel: (55 11) 4196-6350 Fax: (55 11) 4196-6102 Epson Costa Rica, S.A Embajada Americana, 200 Sur y 300 Oeste San José, Costa Rica Tel: (50 6) 210-9555 Fax: (50 6) 296-6046 Epson Venezuela, S.A. Calle 4 con Calle 11-1 La Urbina Sur Caracas, Venezuela Tel: (58 212) 240-1111 Fax: (58 212) 240-1128 Epson Chile, S.A. La Concepción 322 Providencia, Santiago Tel: (56 2) 484-3400 Fax: (56 2) 484-3413 Epson México, S.A. de C.V. Blvd. Manuel Avila Camacho 389 Edificio 1 Conjunto Legaria Col. Irrigación, C.P 11500 México, D.F. Tel: (52 55) 1323-2000 Fax: (52 55) 1323-2183 Características e información legal Índice A B A/V Mute, 30, 128, 159 Accesorios, 11 a 12 Adaptador, sonido, 11, 47 AirPort, configuración para red inalámbrica, 57 a 58, 68 a 70 Ajuste Autorun, 110 Ajuste Bloqueo de funcionamiento, 129 Ajuste Brillo, 119 Ajuste Color de fondo, 103 Ajuste Contraste, 119 Ajuste Idioma, 131, 154 Ajuste Inicialización, 120 Ajuste Nitidez, 119 Ajuste Orden de presentación, 97 Ajuste Repetición continua, 97 Ajuste Repetir, 110 Ajuste Señal de Video, 121 Ajuste Sync, 121 Ajuste Tiempo cambio pantalla, 97 Altavoces conexión, 47 a 48 especificaciones, 177 Altitud, 130 Altura de la imagen, ajuste, 21 Ampliar la imagen, 22, 31 Apagar el proyector, 24 a 25 Archivos de vídeo, utilización en escenarios, 103 a 106 Archivos PowerPoint añadir diapositivas a un escenario, 103 a 106 conversión de escenarios, 100 a 101 presentación, 111 a 112 problemas, 168 a 169 Asistencia, véase Soporte técnico Asistente para añadir nuevo hardware, 17 Ayuda, 9, 170 a 171 Bloqueo del proyector, 78 Bombilla especificaciones, 178 indicador luminoso de estado, 155 a 157 número de horas de uso, 157 pedido, 11 reemplazo, 148 a 152 Botón Auto, 24 Botón E-Zoom, 31 Botón Freeze, 30 Brillo, 177 C Cable de vídeo (RCA) compuesto, 40 a 41 Cable S-video, 11, 42 Cable USB, 11, 38 Cables ilustraciones, 11 mouse, 38 pedido, 11 set de cables remotos, 11 S-video, 11, 42 VGA a componente, 37 Cámara digital conexión a, 45 proyectar imágenes desde, 97 a 98 Cambio del origen de la imagen, 18, 29 Captura de la imagen, 127 a 128 Código de solicitud, contraseña, 126 Colocación imagen, 21 proyector, 14 a 15, 175 a 176 Color configuraciones, 118 a 119 corrección, 32 problemas, 164 Componente de vídeo cable, 11, 40 Índice 191 Computadora conexión a, 37 a 38 corrección de las imágenes, 24 selección del origen, 18 Computadora portátil conexión a, 37 a 38 problemas de visualización, 19 a 20, 159 a 164 selección del origen, 18, 29 Conectar el proyector a un equipo de audio, 46 a 48 a una cámara digital, 45 a una computadora, 37 a 38 al equipo de vídeo, 40 a 44 Conexión EMP NS configuración del proyector para, 51 a 75 instalación del software, 172 a 174 Configuración del modo color, 118 Configuración del modo de reposo, 136 Configuración predeterminada, restablecimiento, 117 Configuraciones de red, ajustes, 51 a 52, 52 a 54, 59 a 72 Contraseña acceso remoto, 52 código de solicitud, 126 protección, 124 a 126 Control del proyector EMP Monitor, 133 a 141 HP OpenView, 132 Control remoto Botón A/V Mute, 30 Botón E-Zoom, 31 Botón Freeze, 30 cable de conexión para el mouse, 38 a 39 cambio del origen, 29 como mouse inalámbrico, 33 corrección del color, 32 especificaciones, 178 información, 184 pilas utilizadas, 178 problemas, 170, 184 192 Índice puntero, utilización, 34 a 35 rango, 178 reproducción de presentaciones con diapositivas con, 111 a 112 resolución de problemas, 170 teclado numérico, utilización, 125 Corrección trapezoidal, 22 a 23, 122, 162, 177 D Declaración de conformidad, 185 Declaración de cumplimiento de las normas FCC, 186 Desconectar la imagen (utilizando A/V Mute), 30 Desembalar el proyector, 10 a 11 DHCP, 60, 65, 69, 167 Diapositivas visualización inmediata, 94 a 97 Dirección de acceso, comprobación, 67 Dirección IP, 60 Dispositivo antirrobo, 11, 15 Distancia entre el proyector y la pantalla, 14, 177 Documentación, 9 DPOF, 113 E EasyManagement configuración del proyector, 51 a 52, 52 a 54, 59 a 72 control del proyector, 133 a 141 instalación del software, 172 a 174 problemas, 165 EasyMP inicio, 50 problemas, 168 a 169 software, 172 a 174 Efectos especiales, añadir a las transiciones de las diapositivas, 97, 107 EMP Monitor cambio de los intervalos de control, 141 instalación del software, 173 problemas, 165 uso, 133 a 141 EMP NS Connection configuración, 59 a 88 creación de una contraseña para, 52 desconexión, 79 introducción de una palabra clave, 79 problemas, 166 a 168 proyectar de forma inalámbrica, 49 a 88 uso, 76 a 79 EMP SlideMaker comprobación de escenarios, 108 configuración de las transiciones, 106 a 107 conversión de archivos PowerPoint, 100 a 101 creación de escenarios, 100 a 107 problemas, 168 a 169 transferencia de escenarios a una tarjeta de memoria, 109 a 110 Encendido directo, 25 Encriptación, 57, 64, 70 a 76 Encriptación WEP, 70 a 76 Enfocar la imagen, 22 Epson accesorios, 11 a 12 soporte técnico, 9, 170 a 171 Escenarios añadir archivos de vídeo, 103 a 106 añadir sonido, 103 celdas, 105 color de fondo, 103 conversión de archivos PowerPoint, 100 a 101 creación, 100 a 107 funcionamiento automático, 110 presentación en el proyector, 111 a 112 problemas, 168 a 169 redistribución, 105 salir, 95, 112 transferencia a una tarjeta de memoria, 109 a 110 transiciones, 106 a 107 ubicación predeterminada, 103 vista previa, 108 Especificaciones técnicas ambientales, 179 aspectos generales, 177 bombilla, 178 brillo o luminosidad, 177 control remoto, 178 dimensiones, 178 eléctricas, 178 resolución, 177 seguridad, 179 ESSID, 54, 57, 64, 69, 80, 167 Extracción tarjeta inalámbrica, 88 a 89 F Filtro de aire limpieza, 147 a 148 pedido, 11 reemplazo, 148 a 151 Filtro, véase Filtro de aire Formato de color CMYK, 113 Formato Progresivo, 113, 121 Foto, véase Imagen G Garantía, 10, 187 a 190 Girar la imagen, 95, 98, 99, 112 Gran altura, 130 H HP OpenView, 60 Índice 193 I M Imagen ajuste, 21 a 24, 118 a 119 ajuste en la pantalla, 120, 161 altura, ajuste, 21 ampliación, 22, 31 borrosa, 162 a 163 capturar y guardar en el proyector, 127 a 128 corrección de la forma, 22 a 23, 122, 162 desconexión (utilizando A/V Mute), 30 girar, 95, 98, 99, 112 problemas con, 159 a 164 proyectada en un recuadro de escayola, 32 selección del origen, 18, 29, 41 a 44 subir, 21 tamaño y distancia de proyección, 14, 177 Imagen de pantalla, Véase Imagen Imágenes HDTV, formatos de vídeo, 181 Inalámbrica conexión manual, 82 a 83 Encriptación WEP, 70 a 76 presentación, 49 a 88 problemas, 166 a 168 tarjeta de red, 50, 89, 172 Inalámbrico, mouse, 33, 38 a 39 Indicadores luminosos de advertencia, 155 a 157 Indicadores luminosos de estado, 155 a 157 Instalación del software, 172 a 174 Instalar el proyector, 175 a 176 Maleta de transporte, 11, 152 Manuales, 9 Mensaje “No soportado”, 161 Mensaje “Sin señal”, 18 a 19 Mensaje “sin señal”, 159 a 160 Menús cambio de la configuración, 116 a 117 configuración predeterminada, restablecimiento, 117 a 118 Imagen, 118 a 121 Información, 157 Logotipo del usuario, 127 a 128 Señal, 120 a 121 Miniaturas, escenario, 104 Modo Access Point, 59 a 70 Modo Ad Hoc, 53 a 58 Modo Conexión avanzada, 82 a 83 Modo de color Juegos, 32, 119 Pizarra negra, 33, 119 Presentación, 32, 119 sRGB, 33, 119 Teatro, 32, 119 Modo de reposo, 25 Modo infraestructura, véase Modo Access Point Montaje en el techo, 11, 175 a 176 Mouse, 178 cable de conexión para el control remoto, 38 a 39 uso del control remoto como, 33 MPEG, 113 L Lente, limpieza, 147 Limpieza carcasa del proyector, 147 filtro de aire, 147 a 148 lente, 147 Logotipo, guardar en el proyector, 127 a 128 194 Índice N Nivel de ruido, 177 NS Connection, véase EMP NS Connection O Opciones para el proyector, 11 a 12 Origen selección, 18, 29, 41 a 44 visualización, 157 P Palabra clave, 52, 79 Pantalla distancia desde el proyector, 14 en blanco, 18 a 20 pantalla de inicio, creación, 127 a 128 pedido, 11 Pantalla de inicio logotipo de usuario, Véase Logotipo de usuario Pantalla de inicio, creación, 127 a 128 Pizarra, proyección en, 32 Power botón, 17 especificaciones, 178 indicador luminoso de estado, 17, 155 a 157 Presentaciones cámara digital, 45 a 46, 97 a 98 computadora, 24, 37 a 39 condiciones de ambiente, 14, 28 inalámbrica, 49 a 88 utilizando un puntero, 34 a 35 vídeo, 40 a 44 Problemas “Sin señal”, 18 a 19 “sin señal”, 159 a 160 color, 164 conexión de forma inalámbrica, 79 a 80, 166 a 168 control del proyector, 165 a 166 control remoto, 170 escenarios, 168 a 169 imagen, 159 a 164 sonido, 164 utilización de la ayuda en pantalla, 154 Proyección desde la parte trasera de la pantalla, 130, 175 a 176 Proyección sin pantalla, 32 Proyector apagado, 24 a 25 bloqueo, 78 colocación, 14 a 15 conexiones, véase Conectar el proyector control a distancia, 132 a 145 desactivación de los botones, 129 desembalaje, 10 a 11 distancia desde la pantalla, 14, 177 encendido, 16 a 17 especificaciones, 177 a 179 especificaciones técnicas de la bombilla, 178 instalación, 175 a 176 limpieza, 147 maleta de transporte, 11, 152 opciones, 11 a 12 protección de la contraseña, 124 a 126 resolución, 177 resolución de problemas, 153 a 157 transporte, 152 ver información sobre, 157 Puntero, utilización, 34 a 35 Punto de acceso, comprobación de la dirección IP del, 67 a 68 R Ranura PCMCIA, 109 Rastreo, ajustes, 24, 163 a 164 Rayas, verticales, 163 Reajuste del tamaño de la imagen, 32 Reajuste del temporizador de la bombilla, 151 a 152 Red configuración, 136 gestión del proyector a distancia, 132 a 145 inalámbrica, 49 a 88 problemas, 165 a 168 Reemplazar la bombilla, 148 a 152 Reinicio de las opciones del menú, 117 Relación de zoom, 177 Relación del ancho a la altura, 177 Relación óptica del ancho a la altura, 177 Reproductor de DVD, conexión, 40 a 44 Resolución, 32, 161, 177 Índice 195 Resolución de problemas “Sin señal”, 18 a 19 “sin señal”, 159 a 160 imagen cortada, 161 imagen distorsionada, 22 a 23 pantalla en blanco, 18 a 20, 159 a 160 problemas con EasyMP, 168 a 169 problemas con el control remoto, 170 problemas con la imagen y el sonido, 159 a 165 problemas con la proyección inalámbrica, 79 a 80, 166 a 168 problemas de red, 165 a 168 problemas del proyector, 153 a 157 S Seguridad Cierre Kensington, 11 especificaciones, 179 instrucciones, 182 a 183 protección de la contraseña, 124 a 126 Señal de entrada, selección, 18, 29, 41 a 44 Sincronización, ajustes, 24, 163 a 164 Sistema de ayuda, utilización, 154 SlideMaker, véase EMP SlideMaker Sonido adaptador, 11, 47 añadir a escenarios, 103 conexión del equipo, 46 a 48 control del volumen, 31 desconexión (utilizando A/V Mute), 30 problemas, resolución de problemas, 164 resolución de problemas, 164 uso con escenarios, 103 Soporte técnico, 9, 170 a 171 Subir la imagen, 21 196 Índice T Tarjeta de memoria transferencia de escenarios a, 109 a 110 Tarjeta de red, 172 Teclado numérico, utilización, 125 Temperatura indicador luminoso de estado, 155 a 157 requisitos, 179 Temporizador de la bombilla, reajuste, 151 a 152 Transiciones, escenario, 106 a 107 Transportar el proyector, 152 U Unidad, externa, 98 a 99 V VCR, conexión, 40 a 44 Vídeo cables, 10, 11, 40 conexión a un equipo de vídeo, 40 a 44 configuración de pantalla, visualización, 157 formatos, compatibles, 179 a 181 selección del origen, 18, 29, 41, 42 Volumen, control, 31 W Windows, configuración para red inalámbrica, 55 a 57, 62 a 66