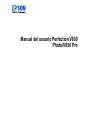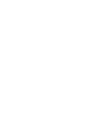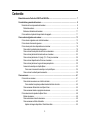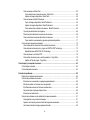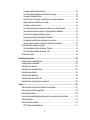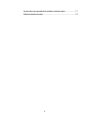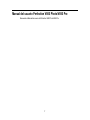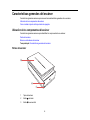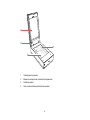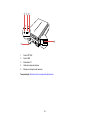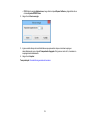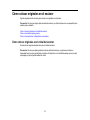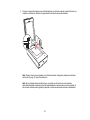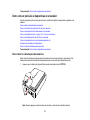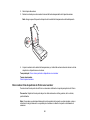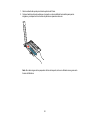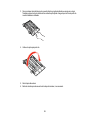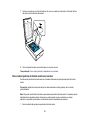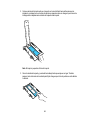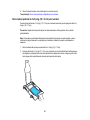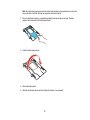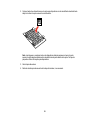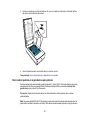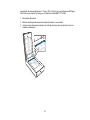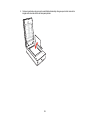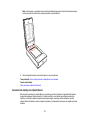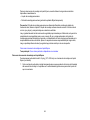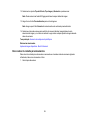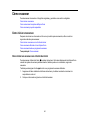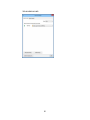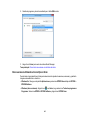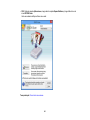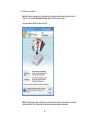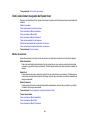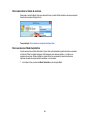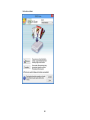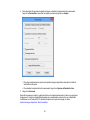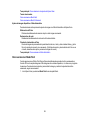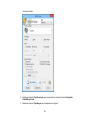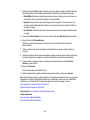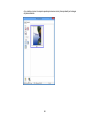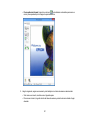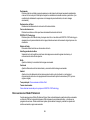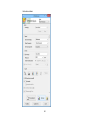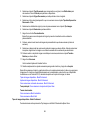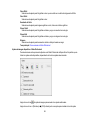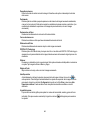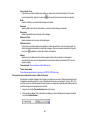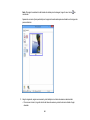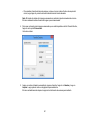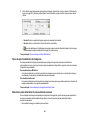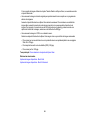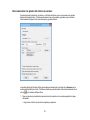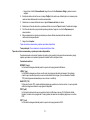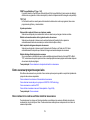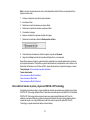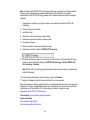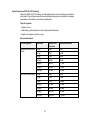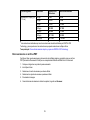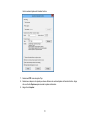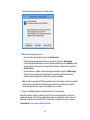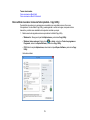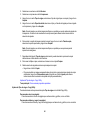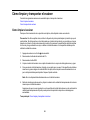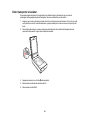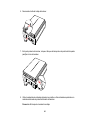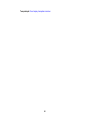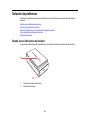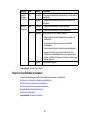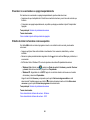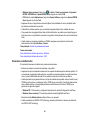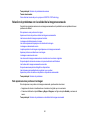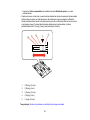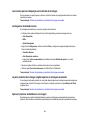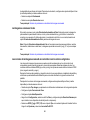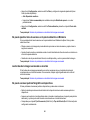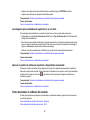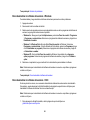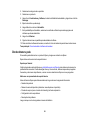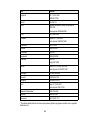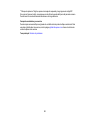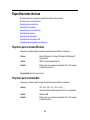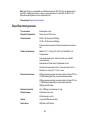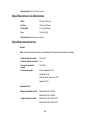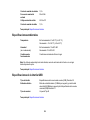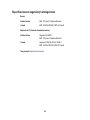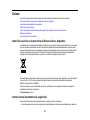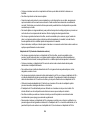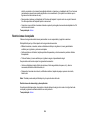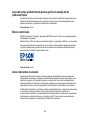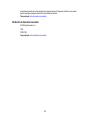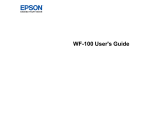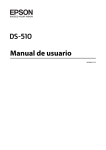Download Manual del usuario ()
Transcript
Manual del usuario Perfection V800 Photo/V850 Pro Contenido Manual del usuario Perfection V800 Photo/V850 Pro ............................................................................... 7 Características generales del escáner ...................................................................................................... 8 Ubicación de los componentes del escáner ......................................................................................... 8 Partes del escáner........................................................................................................................... 8 Botones e indicadores del escáner................................................................................................ 11 Cómo cambiar el ajuste del temporizador de apagado ...................................................................... 11 Cómo colocar originales en el escáner ................................................................................................... Cómo colocar originales en el cristal del escáner............................................................................... Cómo colocar documentos gruesos ................................................................................................... Cómo colocar películas o diapositivas en el escáner ......................................................................... Cómo retirar la cubierta para documentos..................................................................................... Cómo colocar tiras de película de 35 mm en el escáner................................................................ Cómo colocar película de formato medio en el escáner ................................................................ Cómo colocar película de 4 x 5 pulg. (10 x 13 cm) en el escáner .................................................. Cómo colocar diapositivas de 35 mm en el escáner...................................................................... Cómo colocar película en la guía de área para película ................................................................ Accesorio de montaje con líquido Epson....................................................................................... Cómo usar el accesorio de montaje con líquido Epson............................................................. Cómo colocar la cubierta para documentos .................................................................................. 13 13 16 19 19 20 23 26 28 30 33 34 39 Cómo escanear.......................................................................................................................................... 41 Cómo iniciar un escaneo .................................................................................................................... 41 Cómo iniciar un escaneo con el botón de iniciar............................................................................ 41 Cómo cambiar los ajustes predeterminados del botón de iniciar .............................................. 42 Cómo escanear utilizando el icono Epson Scan............................................................................ 44 Cómo escanear desde un programa de escaneo .......................................................................... 46 Cómo seleccionar los ajustes de Epson Scan.................................................................................... 48 Modos de escaneo ........................................................................................................................ 48 Cómo seleccionar el modo de escaneo......................................................................................... 49 Cómo escanear en Modo Automático ........................................................................................... 49 Ajustes de imagen disponibles - Modo Automático................................................................... 52 3 Cómo escanear en Modo Fácil ...................................................................................................... 52 Cómo seleccionar un área de escaneo - Modo Fácil ................................................................ 55 Ajustes de imagen disponibles - Modo Fácil ............................................................................. 58 Cómo escanear en Modo Profesional ........................................................................................... 59 Tipos de imagen disponibles - Modo Profesional...................................................................... 62 Ajustes de imagen disponibles - Modo Profesional................................................................... 63 Cómo seleccionar un tamaño de escaneo - Modo Profesional ................................................. 65 Tipos de previsualización de imágenes......................................................................................... 68 Directrices para determinar la resolución de escaneo ................................................................... 68 Cómo seleccionar los ajustes del archivo de escaneo .................................................................. 70 Tipos de archivos escaneados y ajustes opcionales disponibles.............................................. 71 Cómo escanear proyectos especiales................................................................................................ 72 Cómo restaurar los colores en fotos mientras las escanea ........................................................... 72 Cómo eliminar marcas de polvo y rayas con DIGITAL ICE Technology ........................................ 73 Especificaciones de DIGITAL ICE Technology ......................................................................... 75 Cómo escanear a un archivo PDF................................................................................................. 76 Cómo utilizar el escáner como una fotocopiadora - Copy Utility .................................................... 79 Ajustes de Tipo de origen - Copy Utility .................................................................................... 80 Cómo limpiar y transportar el escáner .................................................................................................... 82 Cómo limpiar el escáner..................................................................................................................... 82 Cómo transportar el escáner .............................................................................................................. 83 Solución de problemas ............................................................................................................................. 86 Estado de los indicadores del escáner ............................................................................................... 86 Solución de problemas de escaneo ................................................................................................... 87 El escáner no se enciende o se apaga inesperadamente ............................................................. 88 El botón de iniciar no funciona como se esperaba......................................................................... 88 El software de escaneo no funciona correctamente ...................................................................... 89 No puede iniciar el programa Epson Scan..................................................................................... 89 El escaneo se tarda mucho ........................................................................................................... 90 Solución de problemas con la calidad de la imagen escaneada ........................................................ 91 Solo aparecen unos puntos en la imagen...................................................................................... 91 Aparece una línea de puntos en todas las imágenes escaneadas ................................................ 92 Las líneas rectas de la imagen aparecen torcidas......................................................................... 92 4 La imagen está distorsionada o borrosa........................................................................................ 92 Los colores aparecen disparejos en los bordes de la imagen ....................................................... 94 La imagen es demasiado oscura................................................................................................... 94 La parte posterior de la imagen original aparece en la imagen escaneada ................................... 94 Aparecen patrones ondulados en una imagen .............................................................................. 94 La imagen se escanea al revés ..................................................................................................... 95 Los colores de la imagen escaneada no coinciden con los colores originales............................... 95 No puede ajustar el área de escaneo en la previsualización en Miniatura..................................... 96 Los bordes de la imagen escaneada se recortan .......................................................................... 96 No puede escanear película fotográfica o diapositivas.................................................................. 96 Las imágenes previsualizadas de negativos no se ven bien ......................................................... 97 Aparece un patrón de anillos en la película o diapositivas escaneadas ........................................ 97 Cómo desinstalar el software del escáner.......................................................................................... 97 Cómo desinstalar el software del escáner - Windows ................................................................... 98 Cómo desinstalar el software del escáner - OS X.......................................................................... 98 Dónde obtener ayuda......................................................................................................................... 99 Especificaciones técnicas...................................................................................................................... Requisitos para un sistema Windows............................................................................................... Requisitos para un sistema Mac ...................................................................................................... Especificaciones generales.............................................................................................................. Especificaciones de las dimensiones ............................................................................................... Especificaciones eléctricas .............................................................................................................. Especificaciones ambientales .......................................................................................................... Especificaciones de la interfaz USB................................................................................................. Especificaciones de seguridad y homologaciones ........................................................................... 102 102 102 103 104 104 105 105 106 Avisos....................................................................................................................................................... 107 Atención usuarios en la provincia de Buenos Aires, Argentina ........................................................ 107 Instrucciones importantes de seguridad........................................................................................... 107 Restricciones de copiado ................................................................................................................. 109 Lapso de tiempo predeterminado para la gestión de energía de los productos Epson .................... 110 Marcas comerciales ......................................................................................................................... 110 Aviso de derechos reservados ......................................................................................................... 110 libTIFF Software Acknowledgment.............................................................................................. 111 5 Una nota sobre el uso responsable de los materiales con derechos de autor ............................. 111 Atribución de derechos reservados ............................................................................................. 112 6 Manual del usuario Perfection V800 Photo/V850 Pro Bienvenido al Manual del usuario del Perfection V800 Photo/V850 Pro. 7 Características generales del escáner Consulte las siguientes secciones para conocer las características generales de su escáner. Ubicación de los componentes del escáner Cómo cambiar el ajuste del temporizador de apagado Ubicación de los componentes del escáner Consulte las siguientes secciones para identificar los componentes de su escáner. Partes del escáner Botones e indicadores del escáner Tema principal: Características generales del escáner Partes del escáner 1 Tapa del escáner 2 Botón de iniciar 3 Botón de encendido 8 1 Cubierta para documentos 2 Bloqueo de transporte de la unidad de transparencia 3 Cristal del escáner 4 Carro (localizado debajo del cristal del escáner) 9 1 Puerto OPTION 2 Puerto USB 3 Entrada de CC 4 Cable de la tapa del escáner 5 Bloqueo de transporte del escáner Tema principal: Ubicación de los componentes del escáner 10 Botones e indicadores del escáner 1 Indicador de la tapa del escáner 2 Botón 3 Indicador del escáner 4 Botón de iniciar de encendido Tema principal: Ubicación de los componentes del escáner Cómo cambiar el ajuste del temporizador de apagado Puede utilizar la utilidad Ajustes Epson Scan para establecer cuánto tiempo tiene que estar inactivo el escáner antes de que se apague automáticamente. 1. Realice una de las siguientes acciones para acceder a la utilidad Ajustes Epson Scan: • Windows 8.x: Navegue a la pantalla Aplicaciones y seleccione Ajustes EPSON Scan. • Windows (otras versiones): Haga clic en o en Inicio, luego seleccione Todos los programas o Programas. Seleccione Epson, luego seleccione EPSON Scan y haga clic en Ajustes EPSON Scan. 11 • OS X: Abra la carpeta Aplicaciones, luego abra la carpeta Epson Software y haga doble clic en el icono Ajustes EPSON Scan. 2. Haga clic en Ahorro energía. 3. Ingrese cuánto tiempo de inactividad desea que pase antes de que el escáner se apague automáticamente como el ajuste Temporizador Apagado. Si ingresa un valor de 0, el escáner no se apagará automáticamente. 4. Haga clic en Aceptar. Tema principal: Características generales del escáner 12 Cómo colocar originales en el escáner Siga las siguientes instrucciones para colocar sus originales en el escáner. Precaución: No coloque ningún objeto encima del escáner y no utilice la tapa como una superficie para escribir para no dañarla. Cómo colocar originales en el cristal del escáner Cómo colocar documentos gruesos Cómo colocar películas o diapositivas en el escáner Cómo colocar originales en el cristal del escáner Puede colocar originales directamente en el cristal del escáner. Precaución: No coloque objetos pesados sobre el cristal del escáner y no presione el cristal con demasiada fuerza ya que podría dañar el escáner. No deje fotos en el cristal del escáner por un periodo prolongado ya que se podrían adherir al cristal. 13 1. Abra la tapa del escáner. 2. Compruebe que la cubierta para documentos esté instalada en el interior de la tapa del escáner. 14 3. Coloque el original boca abajo en el cristal del escáner con el borde superior orientado tal como se muestra a continuación. Deslice el original hacia los bordes de la esquina indicada. Nota: Puede colocar varios originales en el cristal del escáner. Asegúrese de dejar una distancia mínima de 0,8 pulg. (20 mm) entre cada uno. Nota: Si los originales tienen bordes blancos, es posible que la función de reconocimiento automática integrada no detecte los bordes adecuadamente cuando escanee varios originales. Si esto sucede, escanee cada original por separado o seleccione el área de escaneo manualmente. 15 4. Cierre la tapa del escáner con cuidado para no mover el original. Tema principal: Cómo colocar originales en el escáner Tareas relacionadas Cómo seleccionar un área de escaneo - Modo Fácil Cómo seleccionar un tamaño de escaneo - Modo Profesional Cómo colocar documentos gruesos Si va a escanear un libro u otro documento grueso, puede retirar la tapa del escáner. 1. Pulse el botón de encendido para apagar el escáner. 16 2. Desconecte el cable de la tapa. 3. Abra la tapa del escáner. 17 4. Deslice la tapa del escáner hacia arriba y despréndala del escáner. 5. Pulse el botón de encendido para encender el escáner. 6. Coloque su documento cara abajo sobre el cristal del escáner. Nota: Presione su documento hacia abajo para aplanarlo y manténgalo presionado mientras escanea. 7. Cuando termine de escanear, vuelva a colocar la tapa del escáner en orden inverso a como la retiró. Nota: Siempre apague el escáner antes de conectar o desconectar el cable de la tapa. 18 Tema principal: Cómo colocar originales en el escáner Cómo colocar películas o diapositivas en el escáner Siga las siguientes instrucciones para colocar su película fotográfica o diapositivas originales en el escáner. Cómo retirar la cubierta para documentos Cómo colocar tiras de película de 35 mm en el escáner Cómo colocar película de formato medio en el escáner Cómo colocar película de 4 x 5 pulg. (10 x 13 cm) en el escáner Cómo colocar diapositivas de 35 mm en el escáner Cómo colocar película en la guía de área para película Accesorio de montaje con líquido Epson Cómo colocar la cubierta para documentos Tema principal: Cómo colocar originales en el escáner Cómo retirar la cubierta para documentos Debe retirar la cubierta para documentos del escáner para escanear película o diapositivas. Esto destapa la ventana de la unidad de transparencias que se encuentra por debajo del soporte. 1. Asegure que el cable de la tapa esté firmemente conectado al puerto OPTION. Nota: Siempre apague el escáner antes de conectar o desconectar el cable de la tapa. 19 2. Abra la tapa del escáner. 3. Deslice la cubierta para documentos hacia arriba hasta desprenderla de la tapa del escáner. Nota: Asegure que el bloqueo de transporte de la unidad de transparencia esté desbloqueado. 4. Limpie la ventana de la unidad de transparencias y el cristal del escáner antes de colocar sus tiras de película o diapositivas en el escáner. Tema principal: Cómo colocar películas o diapositivas en el escáner Tareas relacionadas Cómo limpiar el escáner Cómo colocar tiras de película de 35 mm en el escáner Puede colocar tiras de película de 35 mm en el escáner utilizando el soporte para película de 35 mm. Precaución: Sujete las tiras de película por las orillas solamente o utilice guantes; de lo contrario, podría dañarlas. Nota: Compruebe que las áreas blancas de la parte posterior del soporte no estén rayadas, sucias o cubiertas con ningún elemento o es posible que el escáner no detecte el soporte correctamente al escanear. 20 1. Abra la cubierta del soporte para tiras de película de 35 mm. 2. Coloque hasta tres tiras de película en el soporte con la cara brillante hacia arriba para que las imágenes y cualquier texto en las tiras de película no aparezcan al revés. Nota: No cubra ninguno de los pequeños orificios del soporte; éstos son utilizados como guías en la función de Miniatura. 21 3. Cierre cualquier cubierta del soporte que esté abierta y presiónela hasta que encaje en su lugar. También presione todos los bordes de las cubiertas para fijarlas. Asegure que las tiras de película no estén dañadas o dobladas. 4. Voltee el soporte para película. 5. Abra la tapa del escáner. 6. Retire la cubierta para documentos de la tapa del escáner, si es necesario. 22 7. Coloque el soporte en el cristal del escáner, tal como se muestra a continuación. Alinee las flechas del soporte con las flechas del escáner. 8. Cierre la tapa del escáner con cuidado para no mover el soporte. Tema principal: Cómo colocar películas o diapositivas en el escáner Cómo colocar película de formato medio en el escáner Puede colocar película de formato medio en el escáner utilizando el soporte para película de formato medio. Precaución: Sujete las tiras de película por las orillas solamente o utilice guantes; de lo contrario, podría dañarlas. Nota: No puede usar el Modo Automático para escanear película de formato medio. Compruebe que las áreas blancas de la parte posterior del soporte no estén rayadas, sucias o cubiertas con ningún elemento o es posible que el escáner no detecte el soporte correctamente al escanear. 1. Abra la cubierta del soporte para película de formato medio. 23 2. Coloque película de formato medio en el soporte con la cara brillante hacia arriba para que las imágenes y cualquier texto en las tiras de película no aparezcan al revés. Asegure que el marco de la imagen esté completamente colocado en la apertura del soporte. Nota: No tape los pequeños orificios del soporte. 3. Cierre la cubierta del soporte y presiónela hacia abajo hasta que encaje en su lugar. También presione todos los bordes de la cubierta para fijarla. Asegure que la tira de película no esté dañada o doblada. 24 4. Voltee el soporte para película. 5. Abra la tapa del escáner. 6. Retire la cubierta para documentos de la tapa del escáner, si es necesario. 7. Coloque el soporte en el cristal del escáner, tal como se muestra a continuación. Alinee las flechas del soporte con las flechas del escáner. 25 8. Cierre la tapa del escáner con cuidado para no mover el soporte. Tema principal: Cómo colocar películas o diapositivas en el escáner Cómo colocar película de 4 x 5 pulg. (10 x 13 cm) en el escáner Puede colocar película de 4 × 5 pulg. (10 × 13 cm) en el escáner usando el soporte para película de 4 × 5 pulg. (10 × 13 cm). Precaución: Sujete las tiras de película por las orillas solamente o utilice guantes; de lo contrario, podría dañarlas. Nota: Compruebe que las áreas blancas de la parte posterior del soporte no estén rayadas, sucias o cubiertas con ningún elemento o es posible que el escáner no detecte el soporte correctamente al escanear. 1. Abra la cubierta del soporte para película de 4 × 5 pulg. (10 × 13 cm). 2. Coloque película de 4 × 5 pulg. (10 × 13 cm) en el soporte con la cara brillante hacia arriba para que las imágenes y cualquier texto en las tiras de película no aparezcan al revés. Asegure que el marco de la imagen esté completamente colocado en la apertura del soporte. 26 Nota: Es posible que tenga que recortar las orillas de la película para que quepa bien en el soporte sin que se doble o deforme. No tape los pequeños orificios del soporte. 3. Cierre la cubierta del soporte y presiónela hacia abajo hasta que encaje en su lugar. También presione todos los bordes de la cubierta para fijarla. 4. Voltee el soporte para película. 5. Abra la tapa del escáner. 6. Retire la cubierta para documentos de la tapa del escáner, si es necesario. 27 7. Coloque el soporte en el cristal del escáner, tal como se muestra a continuación. Alinee las flechas del soporte con las flechas del escáner. 8. Cierre la tapa del escáner con cuidado para no mover el soporte. Tema principal: Cómo colocar películas o diapositivas en el escáner Cómo colocar diapositivas de 35 mm en el escáner Puede escanear hasta doce diapositivas de 35 mm usando el soporte para diapositivas. Precaución: Sujete las diapositivas por las orillas solamente o utilice guantes; de lo contrario, podría dañarlas. Nota: Compruebe que las áreas blancas de la parte posterior del soporte no estén rayadas, sucias o cubiertas con ningún elemento o es posible que el escáner no detecte el soporte correctamente al escanear. No puede escanear diapositivas negativas. 1. Abra la tapa del escáner. 28 2. Coloque hasta doce diapositivas en el soporte para diapositivas con la cara brillante orientada hacia abajo en la dirección que se muestra a continuación. Nota: Las imágenes y cualquier texto en las diapositivas deberían aparecer al revés; la parte superior de las imágenes debería estar orientada hacia la parte abierta del soporte. No tape los pequeños orificios del soporte para diapositivas. 3. Abra la tapa del escáner. 4. Retire la cubierta para documentos de la tapa del escáner, si es necesario. 29 5. Coloque el soporte en el cristal del escáner, tal como se muestra a continuación. Alinee las flechas del soporte con las flechas del escáner. 6. Cierre la tapa del escáner con cuidado para no mover el soporte. Tema principal: Cómo colocar películas o diapositivas en el escáner Cómo colocar película en la guía de área para película Puede escanear película demasiado grande (de hasta 8 × 10 pulg. [203 × 254 mm]) utilizando la guía de área para película. Escanee usando el Modo Profesional de Epson Scan y seleccione Película (con guía de área) como el ajuste Tipo Documento. Precaución: Sujete las tiras de película por las orillas solamente o utilice guantes; de lo contrario, podría dañarlas. Nota: No puede utilizar DIGITAL ICE Technology cuando esté usando la guía de área para película. No puede utilizar el Modo Automático o el Modo Fácil cuando esté escaneando película con la guía de área 30 para película. Si escanea película de 8 × 10 pulg. (203 × 254 mm) con una resolución de 4800 ppp y Color 24-bit como el ajuste Tipo Imagen, no la guarde en formato BMP, Tiff o JPEG. 1. Abra la tapa del escáner. 2. Retire la cubierta para documentos de la tapa del escáner, si es necesario. 3. Coloque la guía de área para película en el cristal del escáner y alinee la película, tal como se muestra a continuación. 31 4. Coloque la película en la guía con la cara brillante hacia abajo. Asegure que todo el marco de la imagen esté colocado dentro del área para película. 32 Nota: Las imágenes y cualquier texto en la película deberían aparecer al revés. No tape el área que se indica ya que los colores de su escaneo podrían verse afectados. 5. Cierre la tapa del escáner con cuidado para no mover la película. Tema principal: Cómo colocar películas o diapositivas en el escáner Tareas relacionadas Cómo escanear en Modo Profesional Accesorio de montaje con líquido Epson El accesorio de montaje con líquido Epson le permite aprovechar al máximo la capacidad del escáner de producir imágenes de alta resolución. Cuando se utiliza con un líquido de montaje comercial (no incluido), el accesorio mantiene la película plana para lograr un enfoque nítido constante, ayuda a eliminar anillos de Newton, reduce el aspecto granuloso y la apariencia de rayones en negativos a base de plata. 33 Para usar el accesorio de montaje con líquido Epson, necesita obtener los siguientes suministros disponibles comercialmente: • Líquido de montaje para escáner • Película de montaje para escáner (película de poliéster Mylar transparente) Precaución: El líquido de montaje para escáner es altamente inflamable; manténgalo alejado de fuentes de calor, llamas o chispas. El líquido de montaje contiene solventes nocivos. Evite el contacto con los ojos y la piel, y siempre trabaje en un área bien ventilada. Lea y siga atentamente las instrucciones de seguridad proporcionadas por el fabricante, incluyendo los procedimientos recomendados para su uso y manejo. El uso y manejo adecuados de líquidos de montaje para escáner fabricados por terceros y el entendimiento de todos los riesgos potenciales es la responsabilidad exclusiva del cliente. Epson no responde ni asume responsabilidad por ningún daño, riesgo o posible problema de salud y seguridad que podrían resultar por el uso de aquellos. Cómo usar el accesorio de montaje con líquido Epson Tema principal: Cómo colocar películas o diapositivas en el escáner Cómo usar el accesorio de montaje con líquido Epson Puede escanear película de hasta 5 × 9 pulg. (127 × 229 mm) con el accesorio de montaje con liquido Epson (no incluido). 1. Corte una hoja de película de montaje transparente para que quepa dentro del marco de la bandeja del accesorio de montaje. La hoja debe ser lo suficientemente grande como para cubrir la película que va a escanear. 34 2. Coloque la guía del accesorio de montaje con líquido Epson en la mesa de trabajo. Luego, coloque la bandeja del accesorio de montaje sobre la guía. 1 Bandeja 2 Guía 3 Cuadrícula Nota: Utilice la cuadrícula para alinear la película mientras la coloca en la bandeja. La cuadrícula indica el área óptima para escanear a 6400 ppp. 35 3. Coloque una o dos gotas de líquido de montaje en la bandeja de cristal donde desea colocar la película. Solo se necesitan una cuantas gotas para colocar una tira con seis marcos de 35 mm. Nota: Debe realizar este procedimiento rápidamente para que el líquido de montaje no se evapore. 4. Coloque la película sobre el área húmeda. Utilice la cuadrícula para alinear la película. 5. Aplique una pequeña cantidad del líquido sobre la película. 6. Coloque la película de montaje transparente encima. Utilice un paño que no suelte pelusa, un rodillo o guantes para presionar la película hacia abajo y luego hacia los bordes para eliminar las burbujas de aire. 36 7. Abra la la tapa del escáner y retire el soporte para documentos, si es necesario. 37 8. Retire la bandeja de la guía y colóquela en el escáner. Oriéntela de tal forma que la ventana angosta de la bandeja quede en la parte posterior del escáner. No bloquee la ventana. 9. Cierre la tapa del escáner. 10. Inicie Epson Scan y seleccione el Modo Profesional. 11. Seleccione Película (con soporte) como el ajuste Tipo Documento. 38 12. Seleccione los ajustes Tipo de Película, Tipo Imagen y Resolución que desea usar. Nota: Puede seleccionar hasta 6400 ppp para obtener la mejor calidad de imagen. 13. Haga clic en el botón Previsualización para ver las imágenes. Nota: Asegure que la ficha Normal esté seleccionada en la ventana de previsualización. 14. Seleccione el área de escaneo para cada foto de manera individual, asegurándose de solo seleccionar la imagen y no el área circundante. Luego realice cualquier ajuste de imagen deseado antes de escanear. Tema principal: Accesorio de montaje con líquido Epson Referencias relacionadas Ajustes de imagen disponibles - Modo Profesional Cómo colocar la cubierta para documentos Debe colocar la cubierta para documentos nuevamente en el escáner antes de escanear originales reflectantes, tales como documentos o fotos. 1. Abra la tapa del escáner. 39 2. Deslice la cubierta para documentos dentro de las muescas en la tapa del escáner, con la superficie blanca orientada hacia fuera. Tema principal: Cómo colocar películas o diapositivas en el escáner 40 Cómo escanear Puede escanear documentos o fotografías originales y guardarlos como archivos digitales. Cómo iniciar un escaneo Cómo seleccionar los ajustes de Epson Scan Cómo escanear proyectos especiales Cómo iniciar un escaneo Después de colocar sus documentos o fotos en el producto para escanearlos, utilice uno de los siguientes métodos para escanear. Cómo iniciar un escaneo con el botón de iniciar Cómo escanear utilizando el icono Epson Scan Cómo escanear desde un programa de escaneo Tema principal: Cómo escanear Cómo iniciar un escaneo con el botón de iniciar Puede escanear utilizando el botón de iniciar del escáner. Esto automáticamente inicia Epson Scan usando los ajustes de escaneo predeterminados; también puede ver o cambiarlos, según sea necesario. También puede asignar el botón de iniciar a un programa de escaneo diferente. 1. Asegúrese de haber instalado el software del escáner y de haber conectado el escáner a la computadora o a la red. 2. Coloque el documento original en el cristal del escáner. 41 3. Pulse el botón de iniciar del escáner. Se inicia el programa de escaneo designado. Cómo cambiar los ajustes predeterminados del botón de iniciar Tema principal: Cómo iniciar un escaneo Tareas relacionadas Cómo escanear a un archivo PDF Cómo utilizar el escáner como una fotocopiadora - Copy Utility Cómo cambiar los ajustes predeterminados del botón de iniciar Puede ver o cambiar el programa predeterminado y las acciones realizadas por el botón Para ello, utilice el programa Event Manager. de iniciar. 1. Realice una de las siguientes acciones para abrir Event Manager: • Windows 8.x: Navegue a la pantalla Aplicaciones y seleccione Event Manager. • Windows (otras versiones): Haga clic en > Epson Software > Event Manager. o en Inicio > Todos los programas o Programas • OS X: Abra la carpeta Aplicaciones, haga clic en Epson Software y haga clic en Event Manager. 42 Verá una ventana como esta: 43 2. Cambie el programa y la acción realizada por el botón de iniciar. 3. Haga clic en Cerrar para cerrar la ventana Event Manager. Tema principal: Cómo iniciar un escaneo con el botón de iniciar Cómo escanear utilizando el icono Epson Scan Puede iniciar el programa Epson Scan para seleccionar los ajustes de escaneo, escanear y guardar la imagen escaneada como un archivo. • Windows 8.x: Navegue a la pantalla Aplicaciones y seleccione EPSON Scan debajo de EPSON o EPSON Software. • Windows (otras versiones): Haga clic en o en Inicio, luego seleccione Todos los programas o Programas. Seleccione EPSON o EPSON Software y haga clic en EPSON Scan. 44 • OS X: Abra la carpeta Aplicaciones, luego abra la carpeta Epson Software y haga doble clic en el icono EPSON Scan. Verá una ventana de Epson Scan como esta: Tema principal: Cómo iniciar un escaneo 45 Cómo escanear desde un programa de escaneo Puede iniciar Epson Scan desde un programa de escaneo compatible con TWAIN para seleccionar los ajustes de escaneo, escanear y luego abrir la imagen escaneada en el programa. 1. Abra el programa de escaneo que desea utilizar y seleccione la opción para escanear. (Consulte la utilidad de ayuda del programa de escaneo para obtener instrucciones). 46 2. Seleccione su producto. Nota: En algunos programas, es posible que primero tenga que seleccionar su producto como la "fuente". Si ve la opción Seleccionar fuente, elíjala y seleccione su producto. Verá una ventana de Epson Scan como esta: Nota: En ciertos programas, es posible que vea la ventana de escaneo del programa en vez de la ventana de Epson Scan. Seleccione las opciones de escaneo según sea necesario. 47 Tema principal: Cómo iniciar un escaneo Cómo seleccionar los ajustes de Epson Scan Después de iniciar Epson Scan, puede seleccionar los ajustes en diferentes modos para personalizar el escaneo. Modos de escaneo Cómo seleccionar el modo de escaneo Cómo escanear en Modo Automático Cómo escanear en Modo Fácil Cómo escanear en Modo Profesional Tipos de previsualización de imágenes Directrices para determinar la resolución de escaneo Cómo seleccionar los ajustes del archivo de escaneo Tema principal: Cómo escanear Modos de escaneo Epson Scan proporciona varios modos de escaneo con diferentes niveles de control sobre los ajustes. Modo Automático Este modo automáticamente detecta el tipo de contenido que va a escanear, selecciona los ajustes necesarios y guarda la imagen escaneada. También puede seleccionar varias opciones de ajuste de imagen. Modo Fácil Puede seleccionar grupos de ajustes según el tipo de contenido que va a escanear. También puede seleccionar varias opciones de ajuste de imagen, además de previsualizar y cambiar el tamaño de la imagen escaneada. Modo Profesional Puede personalizar todos los ajustes disponibles manualmente, además de previsualizar y cambiar el tamaño de la imagen escaneada. Tema principal: Cómo seleccionar los ajustes de Epson Scan Tareas relacionadas Cómo escanear en Modo Automático Cómo escanear en Modo Fácil Cómo escanear en Modo Profesional 48 Cómo seleccionar el modo de escaneo Seleccione el modo de Epson Scan que desea utilizar en el cuadro Modo ubicado en la esquina superior derecha de la ventana de Epson Scan: Tema principal: Cómo seleccionar los ajustes de Epson Scan Cómo escanear en Modo Automático Cuando escanea con el Modo Automático, Epson Scan automáticamente guarda el archivo escaneado en formato JPG en la carpeta Imágenes o Mis imágenes de su sistema operativo, o lo abre en su programa de escaneo. Puede cambiar los ajustes del archivo escaneado y seleccionar diversas opciones de ajuste de imagen antes de escanear, si es necesario. 1. Inicie Epson Scan y seleccione Modo Automático como el ajuste Modo. 49 Verá esta ventana: 50 2. Para seleccionar las opciones de ajuste de imagen o cambiar los ajustes del archivo escaneado, haga clic en Personalizar, seleccione los ajustes que desea y haga clic en Aceptar. • Para elegir cualquiera de las opciones de ajuste de imagen disponibles, seleccione la casilla de verificación de la opción. • Para cambiar los ajustes del archivo escaneado, haga clic en Ajustes de Guardar Archivo. 3. Haga clic en Escanear. Epson Scan escanea el original y guarda el archivo en la carpeta seleccionada o lo abre en su programa de escaneo. Si el archivo se guardó directamente en la computadora, verá el archivo en el Explorador de Windows o en el Finder de OS X, desde donde podrá ver e imprimir la imagen, si desea. Ajustes de imagen disponibles - Modo Automático 51 Tema principal: Cómo seleccionar los ajustes de Epson Scan Tareas relacionadas Cómo escanear en Modo Fácil Cómo escanear en Modo Profesional Ajustes de imagen disponibles - Modo Automático Puede seleccionar estas opciones de ajuste de imagen en el Modo Automático de Epson Scan. Eliminación del Polvo Elimina automáticamente las marcas de polvo de la imagen escaneada. Restauración del color Restaura automáticamente los colores de fotos descoloridas. Orientación Automática de Foto Revisa la imagen de previsualización para detectar rostros, el cielo y otras características, y gira la foto a la orientación correcta, si es necesario. (Si utiliza esta opción y la orientación de la foto no es correcta, desactive esta opción y escanee la imagen de nuevo). Tema principal: Cómo escanear en Modo Automático Cómo escanear en Modo Fácil Cuando escanea con el Modo Fácil, Epson Scan automáticamente guarda el archivo escaneado en formato JPG en la carpeta Imágenes o Mis imágenes de su sistema operativo, o lo abre en su programa de escaneo. Puede seleccionar ajustes, previsualizar la imagen y cambiar los ajustes del archivo escaneado, según sea necesario. 1. Inicie Epson Scan y seleccione Modo Fácil como el ajuste Modo. 52 Verá esta ventana: 2. Seleccione el ajuste Tipo Documento que corresponda a su original, tal como Fotografía o Texto/Dibujo Lineal. 3. Seleccione el ajuste Tipo Imagen que corresponda a su original. 53 4. Seleccione el ajuste Destino según la forma en que vaya a utilizar la imagen escaneada. (El ajuste Resolución se selecciona automáticamente en base al ajuste Destino que haya seleccionado). • Pantalla/Web: Seleccione esta opción para imágenes que va a enviar por correo electrónico, ver en la pantalla de una computadora o publicar en una página Web. • Impresora: Seleccione esta opción para imágenes que va a imprimir o documentos que va a convertir en texto editable utilizando software de reconocimiento óptico de caracteres (OCR, por sus siglas en inglés). • Personalizado: Seleccione esta opción si desea seleccionar una resolución personalizada para su imagen. 5. Si seleccionó Personalizado en el último paso, seleccione el ajuste Resolución que desea utilizar. 6. Haga clic en el botón Previsualización. Epson Scan genera una vista previa del original y muestra el resultado en otra ventana de previsualización. 7. Si desea, seleccione el área de la imagen de previsualización que desea escanear (el área de escaneo). 8. Seleccione cualquiera de las opciones de ajuste de imagen que desea utilizar. Antes de seleccionar los ajustes, haga clic en la imagen o en el área de escaneo de la ventana de previsualización. 9. Si desea reducir o ampliar la imagen a medida que la escanea, seleccione el ajuste Tamaño Destino que desea utilizar. 10. Haga clic en Escanear. Verá la ventana Ajustes de Guardar Archivo. 11. Cambie cualquiera de los ajustes necesarios para guardar el archivo y haga clic en Aceptar. Epson Scan escanea el original y guarda el archivo en la carpeta seleccionada o lo abre en su programa de escaneo. Si el archivo se guardó directamente en la computadora, verá el archivo en el Explorador de Windows o en el Finder de OS X, desde donde podrá ver e imprimir la imagen, si desea. Cómo seleccionar un área de escaneo - Modo Fácil Ajustes de imagen disponibles - Modo Fácil Tema principal: Cómo seleccionar los ajustes de Epson Scan Tareas relacionadas Cómo escanear en Modo Automático Cómo escanear en Modo Profesional 54 Cómo seleccionar un área de escaneo - Modo Fácil Puede seleccionar un área específica de la imagen de previsualización para incluir en la imagen escaneada. Puede seleccionar toda o parte del área de la imagen. Incluso puede seleccionar varias áreas de escaneo para crear múltiples imágenes escaneadas de las diferentes áreas (solamente en el modo de previsualización Normal). También puede utilizar el área de escaneo para seleccionar opciones específicas de Ajustes de Imagen para una imagen escaneada. Asegúrese de hacer clic dentro del área de escaneo antes de seleccionar los ajustes. 1. Siga uno de estos procedimientos para seleccionar el área de escaneo en la imagen de previsualización: • Previsualización en Miniatura: El área de escaneo se selecciona automáticamente, pero la puede cambiar. Coloque el cursor en una esquina del área de escaneo que desee, luego haga 55 clic y arrastre el cursor a la esquina opuesta para crear un marco (línea punteada) en la imagen de previsualización. 56 • Previsualización Normal: Haga clic en el icono de localización automática para crear un marco (línea punteada) en la imagen de previsualización. 2. Haga lo siguiente, según sea necesario, para trabajar con el área de escaneo seleccionada: • Si el marco es correcto, continúe con el siguiente paso. • Para mover el marco, haga clic dentro del área de escaneo y arrastre el marco hasta el lugar deseado. 57 • Para cambiar el tamaño del área de escaneo, coloque el cursor sobre el borde o la esquina del marco, luego haga clic y arrastre los bordes hasta alcanzar el tamaño deseado. (Mantenga presionada la tecla Mayús mientras cambia el tamaño del marco para conservar las proporciones de ancho/altura). • Previsualización Normal: Para crear marcos adicionales (hasta 50), haga clic en el icono copiar marco para copiar el marco existente y pegarlo en la imagen de previsualización. de Nota: Si dibuja varios marcos, asegúrese de hacer clic en el botón Todas en la ventana de previsualización antes de escanear. De caso contrario, solamente se escaneará el área dentro del marco que está actualmente seleccionado. • Para borrar un marco, haga clic en el marco, luego haga clic en el icono de borrar marco. • Miniatura: Para cambiar el estilo de previsualización, haga clic en uno de los iconos Tamaño. 3. Haga clic dentro del área de escaneo y seleccione los ajustes necesarios en la ventana de Epson Scan. Tema principal: Cómo escanear en Modo Fácil Ajustes de imagen disponibles - Modo Fácil Puede seleccionar estas opciones de Ajustes de Imagen en el Modo Fácil de Epson Scan. Nota: Seleccione la casilla de verificación Opción Imagen para configurar cualquiera de los ajustes que aparecen en gris. Es posible que no todos los ajustes estén disponibles, dependiendo de los ajustes Tipo Documento y Tipo Imagen seleccionados. Haga clic en el botón Brillo para acceder a ajustes adicionales. 58 Destramado Elimina el patrón ondulado que puede aparecer en las áreas de la imagen levemente sombreadas, como en los tonos de piel. Esta opción mejora los resultados al escanear revistas o periódicos. (Los resultados de destramado no aparecen en la imagen de previsualización, solo en la imagen escaneada). Restauración de Color Restaura automáticamente los colores de fotos descoloridas. Corrección claroscuro Elimina las sombras en fotos que tienen demasiada iluminación de fondo. DIGITAL ICE Technology Elimina el polvo difícil de eliminar y las rayas de su fotos. Los efectos de DIGITAL ICE Technology no aparecerán en la previsualización de la imagen; deberá escanear el documento original para ver los resultados. Mejora del texto Hace más nítidas las letras en documentos de texto. Auto Segmentación de Área Separa el texto de los gráficos para hacer las imágenes en escala de grises más claras y el reconocimiento de texto más preciso. Brillo Ajusta la claridad y la oscuridad de la imagen escaneada. Contraste Ajusta la diferencia entre las áreas claras y oscuras de toda la imagen escaneada. Umbral Ajusta el nivel de delineación de las áreas negras de texto y de arte lineal, lo cual mejora el reconocimiento de texto en los programas de reconocimiento óptico de caracteres (OCR, por sus siglas en inglés). Tema principal: Cómo escanear en Modo Fácil Tareas relacionadas Cómo eliminar marcas de polvo y rayas con DIGITAL ICE Technology Cómo escanear en Modo Profesional Cuando escanea con el Modo Profesional, Epson Scan automáticamente guarda el archivo escaneado en formato JPEG en la carpeta Imágenes o Mis imágenes de su sistema operativo, o lo abre en su programa de escaneo. Puede seleccionar ajustes, previsualizar la imagen y cambiar los ajustes del archivo escaneado, según sea necesario. 59 1. Inicie Epson Scan y seleccione Modo Profesional como el ajuste Modo. 60 Verá esta ventana: 61 2. Seleccione el ajuste Tipo Documento que corresponda a su original, como Reflectante para documentos o fotos o Película para películas o diapositivas. 3. Seleccione el ajuste Origen Documento que indique dónde colocó el original. 4. Seleccione el tipo de original específico que va a escanear como el ajuste Tipo Auto Exposición: Documento o Foto. 5. Seleccione los detalles del original y cómo lo quiere escanear como el ajuste Tipo Imagen. 6. Seleccione el ajuste Resolución que desea utilizar. 7. Haga clic en el botón Previsualización. Epson Scan genera una vista previa del original y muestra el resultado en otra ventana de previsualización. 8. Si desea, seleccione el área de la imagen de previsualización que desea escanear (el área de escaneo). 9. Seleccione cualquiera de las opciones de ajuste de imagen que desea utilizar. Antes de seleccionar los ajustes, haga clic en la imagen o en el área de escaneo de la ventana de previsualización. 10. Si desea reducir o ampliar la imagen a medida que la escanea, seleccione el ajuste Tamaño Destino que desea utilizar. 11. Haga clic en Escanear. Verá la ventana Ajustes de Guardar Archivo. 12. Cambie cualquiera de los ajustes necesarios para guardar el archivo y haga clic en Aceptar. Epson Scan escanea el original y guarda el archivo en la carpeta seleccionada o lo abre en su programa de escaneo. Si el archivo se guardó directamente en la computadora, verá el archivo en el Explorador de Windows o en el Finder de OS X, desde donde podrá ver e imprimir la imagen, si desea. Tipos de imagen disponibles - Modo Profesional Ajustes de imagen disponibles - Modo Profesional Cómo seleccionar un tamaño de escaneo - Modo Profesional Tema principal: Cómo seleccionar los ajustes de Epson Scan Tareas relacionadas Cómo escanear en Modo Automático Cómo escanear en Modo Fácil Tipos de imagen disponibles - Modo Profesional Puede seleccionar estas opciones de Tipo Imagen en el Modo Profesional de Epson Scan. 62 Color 48-bit Seleccione este ajuste para fotografías a color que va a editar en un editor de imágenes de 48 bits. Color 24-bit Seleccione este ajuste para fotografías a color. Suavizado de Color Seleccione este ajuste para imágenes gráficas a color, tales como tablas o gráficos. Grises 16-bit Seleccione este ajuste para fotografías en blanco y negro con muchos tonos de gris. Grises 8-bit Seleccione este ajuste para fotografías en blanco y negro con algunos tonos de gris. Ninguno Seleccione este ajuste para documentos de texto o dibujos lineales en negro. Tema principal: Cómo escanear en Modo Profesional Ajustes de imagen disponibles - Modo Profesional Puede seleccionar estas opciones de Ajustes en el Modo Profesional de Epson Scan. Es posible que no todos los ajustes estén disponibles, dependiendo de los otros ajustes seleccionados. Haga clic en el icono de ajuste de imagen para acceder a los ajustes adicionales. Haga clic en el icono + (Windows) o (OS X) situado junto a un ajuste para cambiar el nivel de ajuste. 63 Desenfocar máscara Define los bordes de ciertas zonas de la imagen. Desactive esta opción si desea dejar los bordes más suaves. Destramado Elimina el patrón ondulado que puede aparecer en las áreas de la imagen levemente sombreadas, como en los tonos de piel. Esta opción mejora los resultados al escanear revistas o periódicos. (Los resultados de destramado no aparecen en la imagen de previsualización, solo en la imagen escaneada). Restauración de Color Restaura automáticamente los colores de fotos descoloridas. Corrección claroscuro Elimina las sombras en fotos que tienen demasiada iluminación de fondo. Eliminación del Polvo Elimina automáticamente las marcas de polvo de la imagen escaneada. DIGITAL ICE Technology Elimina el polvo difícil de eliminar y las rayas de su fotos. Los efectos de DIGITAL ICE Technology no aparecerán en la previsualización de la imagen; deberá escanear el documento original para ver los resultados. Eliminar El escaneo no detectará el color que selecciona. Este ajuste solamente está disponible si selecciona un ajuste Tipo Imagen de Grises o Blanco y Negro. Mejora de Color Mejora los tonos de rojo, verde o azul en la imagen escaneada. Auto Exposición Automáticamente configura los ajustes de exposición de la imagen al hacer clic en el icono de auto exposición. Para configurar automáticamente los ajustes de exposición de la imagen de forma permanente, haga clic en el botón Configuración, haga clic en la ficha Color y seleccione Auto Exposición continua. Puede cambiar el nivel de exposición automática mediante un control deslizante. Ajuste Histograma Proporciona una interfaz gráfica para ajustar los niveles de luminosidad, sombra y gama de forma individual. (Solo para usuarios avanzados). Haga clic en el icono los ajustes. 64 de histograma para acceder a Corrección de Tono Proporciona una interfaz gráfica para ajustar los niveles de tono de forma individual. (Solo para usuarios avanzados). Haga clic en el icono de corrección de tono para acceder a los ajustes. Brillo Ajusta la claridad y la oscuridad de la imagen escaneada. Contraste Ajusta la diferencia entre las áreas claras y oscuras de toda la imagen escaneada. Saturación Ajusta la densidad de los colores de toda la imagen. Balance de Color Ajusta el balance de los colores de toda la imagen. Paleta de colores Proporciona una interfaz gráfica para ajustar los niveles de semitonos, como los tonos de piel, sin afectar las áreas de iluminación y sombra de la imagen. (Solo para usuarios avanzados). Haga clic en el icono de paleta de colores para acceder a los ajustes. Umbral Ajusta el nivel de delineación de las áreas negras de texto y de arte lineal, lo cual mejora el reconocimiento de texto en los programas de reconocimiento óptico de caracteres (OCR, por sus siglas en inglés). Tema principal: Cómo escanear en Modo Profesional Tareas relacionadas Cómo eliminar marcas de polvo y rayas con DIGITAL ICE Technology Cómo seleccionar un tamaño de escaneo - Modo Profesional Puede reducir o ampliar el tamaño de la imagen a medida que la escanea. También puede seleccionar un tamaño de escaneo específico, como un tamaño de foto común, por ejemplo 4 × 6 pulg. (102 × 152 mm). Esto coloca un área de escaneo de ese tamaño en la imagen de previsualización para ayudarle a recortar la imagen en las proporciones correctas. 1. Haga clic en el botón Previsualización para ver la imagen. 2. En la ventana de Epson Scan, seleccione el tamaño que desea utilizar para la imagen escaneada en la lista Tamaño Destino. 65 Nota: Para girar la orientación del tamaño de destino para la imagen, haga clic en el icono orientación. de Aparecerá un marco (línea punteada) con la proporción adecuada para ese tamaño en la imagen de previsualización. 3. Haga lo siguiente, según sea necesario, para trabajar con el área de escaneo seleccionada: • Para mover el marco, haga clic dentro del área de escaneo y arrastre el marco hasta el lugar deseado. 66 • Para cambiar el tamaño del área de escaneo, coloque el cursor sobre el borde o la esquina del marco, luego haga clic y arrastre el borde hasta alcanzar el tamaño deseado. Nota: El tamaño de destino de la imagen escaneada no cambiará si ajusta manualmente el marco. El marco solamente indica el área de la imagen que será escaneada. 4. Para crear un tamaño para la imagen escaneada que no esté disponible en la lista Tamaño Destino, haga clic en la opción Personalizar. Verá esta ventana: 5. Asigne un nombre al tamaño personalizado, ingrese el tamaño, haga clic en Guardar y luego en Aceptar. Luego ajuste el marco en la página de previsualización. El marco automáticamente adquiere la proporción del tamaño de escaneo personalizado. 67 6. Para utilizar otras herramientas para ajustar el tamaño, haga clic en el signo de más + (Windows) o en el icono (OS X) situado junto al ajuste Tamaño Destino y seleccione las opciones que desea utilizar. • Escala: Reduce o amplía la imagen según el porcentaje introducido. • Recorte: Activa o desactiva la función de recorte automático. • Icono de desbloqueo: Desbloquea las proporciones de ancho/altura del tamaño de la imagen escaneada para que pueda ajustar la imagen sin restricciones. Tema principal: Cómo escanear en Modo Profesional Tipos de previsualización de imágenes Puede previsualizar la imagen escaneada para configurar los ajustes de escaneo utilizando la previsualización como guía. Hay dos tipos de previsualización disponibles, según el modo de escaneo y los ajustes seleccionados: Previsualización en Miniatura Una previsualización en miniatura muestra las imágenes como miniaturas con el área de la imagen escaneada y la exposición automáticamente seleccionadas. Previsualización Normal Una previsualización normal muestra las imágenes enteras para que pueda seleccionar el área de la imagen escaneada y otros ajustes manualmente. Tema principal: Cómo seleccionar los ajustes de Epson Scan Directrices para determinar la resolución de escaneo Si va a ampliar una imagen escaneada para imprimirla más grande, puede que tenga que aumentar la resolución predeterminada establecida por Epson Scan. Siga estas pautas para determinar la resolución necesaria: • Va a ampliar la imagen a medida que la escanea. 68 Si va a ampliar la imagen utilizando el ajuste Tamaño Destino de Epson Scan, no necesita aumentar el ajuste Resolución. • Va a escanear la imagen a tamaño original pero posteriormente la va a ampliar en un programa de edición de imágenes. Aumente el ajuste Resolución en Epson Scan antes de escanear. Para mantener una calidad de imagen alta, aumente la resolución a la misma proporción a la que aumentará el tamaño de la imagen. Por ejemplo, si la resolución es de 300 ppp (puntos por pulgada) y posteriormente va a duplicar el tamaño de la imagen, seleccione una resolución de 600 ppp. • Va a escanear la imagen al 100% o a un tamaño menor. Seleccione el ajuste Resolución de Epson Scan según cómo vaya a utilizar la imagen escaneada: • Para enviar por correo electrónico/ver en la pantalla de una computadora/publicar en una página Web: 96 a 150 ppp • Para imprimir/convertir en texto editable (OCR): 300 ppp • Para enviar por fax: 200 ppp Tema principal: Cómo seleccionar los ajustes de Epson Scan Referencias relacionadas Ajustes de imagen disponibles - Modo Fácil Ajustes de imagen disponibles - Modo Profesional 69 Cómo seleccionar los ajustes del archivo de escaneo Puede seleccionar la ubicación, el nombre y el formato del archivo que va a escanear en la ventana Ajustes de Guardar Archivo. También puede seleccionar varios ajustes opcionales que controlan el funcionamiento de Epson Scan cuando escanea y guarda archivos. La ventana Ajustes de Guardar Archivo puede aparecer después de que haga clic en Escanear en la ventana principal de Epson Scan. También es posible que pueda acceder a la ventana haciendo clic en el icono en la ventana de Epson Scan. 1. Siga uno de estos procedimientos para seleccionar la carpeta en la que desea guardar la imagen escaneada: • Haga clic en el botón de una de las carpetas que aparecen. 70 • Haga clic en el botón Personalizado, haga clic en el botón Examinar o Elegir y seleccione una carpeta. 2. Escriba el nombre del archivo en el campo Prefijo. Este nombre se utilizará junto con números para nombrar automáticamente los archivos escaneados. 3. Seleccione un número diferente como el ajuste Número de Inicio, si desea. 4. Seleccione el formato de archivo que desea utilizar en el menú Tipo del cuadro Formato de Imagen. 5. Si el formato de archivo proporciona ajustes opcionales, haga clic en el botón Opciones para seleccionarlos. 6. Elija cualquiera de los ajustes opcionales que desea utilizar seleccionando las casillas de verificación correspondientes. 7. Haga clic en Aceptar. Tipos de archivos escaneados y ajustes opcionales disponibles Tema principal: Cómo seleccionar los ajustes de Epson Scan Tipos de archivos escaneados y ajustes opcionales disponibles Puede seleccionar entre varios formatos de archivo para guardar los documentos escaneados y elegir ajustes opcionales en la ventana Ajustes de Guardar Archivo de Epson Scan. Formatos de archivo BITMAP (*.bmp) Un formato de imagen estándar para la mayoría de los programas de Windows. JPEG (*.jpg) Un formato de imagen que ofrece un alto nivel de compresión de datos de imagen. Sin embargo, cuanto mayor sea la compresión, menor será la calidad de la imagen. (Se recomienda el formato TIFF para imágenes escaneadas que va a retocar o modificar). Multi-TIFF (*.tif) Utilice este formato TIFF cuando múltiples páginas se guardan en el mismo archivo, lo que le permite editar las imágenes utilizando un programa compatible. PDF (*.pdf) Un formato de documento que se puede leer tanto en Windows como en OS X utilizando Adobe Reader, Acrobat u otros programas. Puede guardar documentos de múltiples páginas en un archivo PDF. PICT (*.pct) Un formato de imagen estándar para la mayoría de los programas de OS X. 71 PRINT Image Matching II (*.jpg o *.tif) Formatos de archivo que incluyen datos de Epson Print Image Matching II para mejorar la calidad y disfrutar de una gama de colores más amplia (no afecta a la apariencia de la imagen en la pantalla). TIFF (*.tif) Un formato de archivo creado para el intercambio de datos entre muchos programas, tales como programas de gráficos y de autoedición. Ajustes opcionales Sobrescribir cualquier fichero con el mismo nombre Seleccione esta opción para sobrescribir archivos anteriores que tengan el mismo nombre. Mostrar esta ventana antes de la siguiente sesión de escaneo Seleccione esta opción si desea que la ventana Ajustes de Guardar Archivo aparezca automáticamente antes de escanear (en ciertos modos de Epson Scan). Abrir carpeta de imágenes después de escanear Seleccione esta opción si desea que el Explorador de Windows o el Finder de OS X abra automáticamente la carpeta que contiene la imagen escaneada después de escanear. Mostrar diálogo Añadir página tras escaneo Si va a escanear un documento que contiene múltiples páginas utilizando el formato PDF o MultiTIFF, seleccione esta opción para mostrar un mensaje para escanear páginas adicionales después de escanear la primera página. Tema principal: Cómo seleccionar los ajustes del archivo de escaneo Cómo escanear proyectos especiales El software de escaneo de su producto ofrece varias opciones para ayudarle a completar rápidamente proyectos de escaneo especiales. Cómo restaurar los colores en fotos mientras las escanea Cómo eliminar marcas de polvo y rayas con DIGITAL ICE Technology Cómo escanear a un archivo PDF Cómo utilizar el escáner como una fotocopiadora - Copy Utility Tema principal: Cómo escanear Cómo restaurar los colores en fotos mientras las escanea Puede restaurar los colores en fotos descoloridas a medida que las escanea utilizando el ajuste de restauración de color de Epson Scan. Puede seleccionar este ajuste en cualquiera de los modos de escaneo disponibles. 72 Nota: La función de restauración de color no está disponible en Modo Oficina, si es que Epson Scan proporciona ese modo. 1. Coloque el original en su producto para escanearlo. 2. Inicie Epson Scan. 3. Seleccione el modo de escaneo que desea utilizar. 4. Seleccione los ajustes de escaneo que desea utilizar. 5. Previsualice la imagen. 6. Busque o acceda a las opciones de ajuste de imagen. 7. Seleccione la casilla de verificación Restauración de Color. 8. Cuando termine de seleccionar todos los ajustes, haga clic en Escanear. 9. Haga clic en Cerrar para salir de la ventana de Epson Scan, si es necesario. Epson Scan escanea el original y guarda el archivo restaurado en la carpeta seleccionada o lo abre en su programa de escaneo. Si el archivo se guardó directamente en la computadora, verá el archivo en el Explorador de Windows o en el Finder de OS X, desde donde podrá ver e imprimir la imagen, si desea. Tema principal: Cómo escanear proyectos especiales Tareas relacionadas Cómo escanear en Modo Automático Cómo escanear en Modo Fácil Cómo escanear en Modo Profesional Cómo eliminar marcas de polvo y rayas con DIGITAL ICE Technology Puede eliminar marcas de polvo y rayas persistentes mientras que escanea sus originales con el ajuste DIGITAL ICE Technology de Epson Scan. Puede seleccionar este ajuste en el Modo Fácil o Profesional. DIGITAL ICE Technology elimina marcas de polvo que deja el ajuste Eliminación del Polvo. Sin embargo, el escaneo tarda más y utiliza más recursos del sistema. Es mejor primero intentar eliminar las marcas de polvo con el ajuste Eliminación del Polvo antes de recurrir al ajuste DIGITAL ICE Technology; no puede seleccionar ambos al mismo tiempo. 73 Nota: No utilice el ajuste DIGITAL ICE Technology para escanear originales que no contienen marcas de polvo o rayas; sus imágenes escaneadas pueden aparecer distorsionadas. Las imágenes escaneadas con DIGITAL ICE Technology pueden tener una apariencia más tenue que sus imágenes originales. 1. Compruebe que su sistema y su original cumplan con los requisitos para utilizar DIGITAL ICE Technology. 2. Coloque el original en el escáner. 3. Inicie Epson Scan. 4. Seleccione el modo de escaneo que desea utilizar. 5. Seleccione los ajustes de escaneo que desea utilizar. 6. Previsualice la imagen. 7. Busque o acceda a las opciones de ajuste de imagen. 8. Seleccione la casilla de verificación DIGITAL ICE Technology. 9. En el Modo Professional, haga clic en el símbolo + (para Windows) o en la flecha (para OS X) para mostrar el cuadro de lista Nivel. Seleccione DIGITAL ICE Technology - Calidad o DIGITAL ICE Lite Technology - Velocidad. Nota: DIGITAL ICE Lite Technology está disponible solo cuando escanea película y diapositivas en el Modo Professional. 10. Cuando termine de seleccionar todos los ajustes, haga clic en Escanear. 11. Haga clic en Cerrar para salir de la ventana de Epson Scan, si es necesario. Epson Scan escanea el original y guarda el archivo en la carpeta seleccionada o lo abre en su programa de escaneo. Si el archivo se guardó directamente en su computadora, verá el archivo en el Explorador de Windows o en el Finder de Mac OS X, donde podrá ver e imprimir la imagen, si desea. Especificaciones de DIGITAL ICE Technology Tema principal: Cómo escanear proyectos especiales Tareas relacionadas Cómo escanear en Modo Fácil Cómo escanear en Modo Profesional 74 Especificaciones de DIGITAL ICE Technology Para utilizar DIGITAL ICE Technology, su sistema debe cumplir con los requisitos que se indican a continuación. Es posible que necesite recursos adicionales para procesar y guardar sus imágenes escaneadas en los tamaños y resoluciones especificados. Tipos de originales • Negativo a color • Diapositivas y película positiva en color (excepto para Kodachrome) • Negativo cromogénico en blanco y negro Recursos del sistema Tipo de originales Resolución* Espacio en el disco duro Memoria del sistema Diapositivas o película de 35 mm 150 ppp 1 MB 8 MB 300 ppp 1 MB 15 MB 600 ppp 4 MB 30 MB 1200 ppp 16 MB 59 MB 2400 ppp 63 MB 117 MB 3600 ppp 142 MB 175 MB 12800 ppp 251 MB 233 MB Película de formato medio 150 ppp 4 MB 34 MB 300 ppp 8 MB 70 MB 600 ppp 29 MB 139 MB 1200 ppp 116 MB 277 MB 2400 ppp 464 MB 553 MB 3600 ppp 1042 MB 830 MB 12800 ppp 1853 MB 1106 MB 75 Tipo de originales Resolución* Espacio en el disco duro Memoria del sistema Película de 4 × 5 pulg. (10 150 ppp × 13 cm) 300 ppp 4 MB 36 MB 13 MB 72 MB 600 ppp 51 MB 144 MB 1200 ppp 202 MB 287 MB 2400 ppp 805 MB 573 MB 3600 ppp 1811 MB 859 MB 12800 ppp 3219 MB 1145 MB * Las resoluciones indicadas aquí son las resoluciones más altas utilizadas por DIGITAL ICE Technology y son superiores a las resoluciones que puede seleccionar en Epson Scan. Tema principal: Cómo eliminar marcas de polvo y rayas con DIGITAL ICE Technology Cómo escanear a un archivo PDF Con Epson Scan, puede escanear un documento de múltiples páginas y guardarlo como un archivo PDF (Formato de Documento Portátil) en su computadora utilizando el Modo Fácil o Profesional. 1. Coloque el original en su producto para escanearlo. 2. Inicie Epson Scan. 3. Seleccione el modo de escaneo que desea utilizar. 4. Seleccione los ajustes de escaneo que desea utilizar. 5. Previsualice la imagen. 6. Cuando termine de seleccionar todos los ajustes, haga clic en Escanear. 76 Verá la ventana Ajustes de Guardar Archivo. 7. Seleccione PDF como el ajuste Tipo. 8. Seleccione cualquier otro ajuste que desee utilizar en la ventana Ajustes de Guardar Archivo. Haga clic en el botón Opciones para acceder a ajustes adicionales. 9. Haga clic en Aceptar. 77 Epson Scan escanea el documento y verá esta ventana: 10. Elija una de las siguientes opciones: • Si va a escanear una sola página, haga clic en Guardar archivo. • Si necesita escanear páginas adicionales en un documento, haga clic en Añadir página. Coloque las páginas adicionales en el producto para escanearlas, haga clic en Escanear y repita este procedimiento hasta que haya escaneado todas las páginas. Cuando termine, haga clic en Guardar archivo. • Si necesita eliminar o cambiar el orden de las páginas escaneadas, haga clic en Editar página. Utilice los iconos que aparecen en la parte inferior de la ventana de edición para eliminar o cambiar el orden de las páginas. Cuando termine, haga clic en Aceptar. Nota: Si instaló un programa de OCR (reconocimiento óptico de caracteres), puede ver una pantalla indicando que el programa está convirtiendo la página en texto. Espere hasta que el programa escanee la página de nuevo y luego cierre el programa, si es necesario. 11. Haga clic en Cerrar para salir de la ventana de Epson Scan, si es necesario. Epson Scan escanea el original y guarda el archivo PDF en la carpeta seleccionada o lo abre en su programa de escaneo. Si el archivo se guardó directamente en su computadora, verá el archivo en el Explorador de Windows o en el Finder de OS X, donde podrá ver e imprimir el documento, si desea. Tema principal: Cómo escanear proyectos especiales 78 Tareas relacionadas Cómo escanear en Modo Fácil Cómo escanear en Modo Profesional Cómo utilizar el escáner como una fotocopiadora - Copy Utility Puede utilizar el escáner con una impresora conectada a su computadora como si fuera una fotocopiadora. Con la utilidad Copy Utility, puede agrandar o reducir su imagen, recuperar colores desvaídos y cambiar una variedad de otros ajustes mientras que copia. 1. Realice una de las siguientes acciones para iniciar la utilidad Copy Utility. • Windows 8.x: Navegue a la pantalla Aplicaciones y seleccione Copy Utility. • Windows (otras versiones): Haga clic en o en Inicio, seleccione Todos los programas o Programas, seleccione Epson Software y seleccione Copy Utility. • OS X: Abra la carpeta Aplicaciones, seleccione la carpeta Epson Software y seleccione Copy Utility. Verá esta ventana: 79 2. Seleccione su escáner en la lista Escáner. 3. Seleccione su impresora en la lista Impresora. 4. Haga clic en el cuadro Tipo de origen, seleccione el tipo de original que va a copiar y haga clic en Aceptar. 5. Haga clic en el cuadro Papel de salida, seleccione el tipo y el tamaño del papel que tiene cargado en la impresora y haga clic en Aceptar. Nota: Cuando imprime con ciertas impresoras Epson, es posible que vea la ventana de ajustes de la impresora. Consulte la documentación de su impresora para obtener instrucciones sobre la selección de ajustes. 6. Para reducir o ampliar la imagen mientras la copia, haga clic en el cuadro Tamaño copia, seleccione la opción que desea y haga clic en Aceptar. Nota: Cuando imprime con ciertas impresoras Epson, es posible que vea opciones para la impresión sin márgenes. 7. Dependiendo del ajuste Tipo de origen seleccionado, puede seleccionar opciones de copia adicionales en el lado derecho de la ventana. 8. Para crear múltiples copias, seleccione el número como el ajuste Copias. 9. Realice una de las siguientes acciones para empezar a copiar: • Haga clic en el botón Copiar. • Para previsualizar su imagen escaneada antes de imprimir o para seleccionar ajustes de copia adicionales, haga clic en Personalizar copia. (Haga clic en el botón Ayuda para obtener instrucciones sobre la selección de ajustes de copia personalizados). Ajustes de Tipo de origen - Copy Utility Tema principal: Cómo escanear proyectos especiales Ajustes de Tipo de origen - Copy Utility Puede seleccionar estas opciones del ajuste Tipo de origen en la utilidad Copy Utility. Documento a color (una página) Para documentos a color de una página que contienen texto y gráficos, como un folleto. Documento en blanco y negro (una página) Para documentos en blanco y negro de una página que contienen texto y gráficos, como una carta. 80 Documento a color (varias páginas) Para documentos a color de varias páginas que contienen texto y gráficos, como un volante. Documento en blanco y negro (varias páginas) Para documentos en blanco y negro de varias páginas que contienen texto y gráficos, como un manual. Foto Para fotografías a color o en blanco y negro. Negativo Para tiras de negativos a color. Positivo Para diapositivas o tiras de película positiva a color. Tema principal: Cómo utilizar el escáner como una fotocopiadora - Copy Utility 81 Cómo limpiar y transportar el escáner Consulte las siguientes secciones si necesita limpiar o transportar el escáner. Cómo limpiar el escáner Cómo transportar el escáner Cómo limpiar el escáner Para que el funcionamiento de su producto sea óptimo, debe limpiarlo varias veces al año. Precaución: No utilice cepillos duros, alcohol o diluyente de pintura para limpiar el producto ya que lo podría dañar. No utilice aceites u otros lubricantes en el interior del producto y no permita que el agua penetre en el interior. No abra la carcasa del producto. No presione la superficie del cristal del escáner con fuerza y tenga cuidado de no rayar o dañar el cristal del escáner. Una superficie dañada podría afectar la calidad de escaneo. 1. Apague el escáner con el botón de encendido. 2. Desconecte el cable de alimentación de CA. 3. Desconecte el cable USB. 4. Limpie el exterior del escáner con un paño humedecido con un poco de detergente suave y agua. 5. Si se ensucia el cristal del escáner, límpielo con un paño seco y suave. Si la superficie de cristal se mancha con grasa o algún otro material difícil de quitar, utilice un paño suave humedecido con un poco de limpiacristales para limpiarla. Seque el líquido restante. Nota: No rocíe limpiacristales directamente en el cristal del escáner. 6. Retire la cubierta para documentos y limpie la ventana de la unidad de transparencias de la misma manera que el cristal del escáner. Asegúrese de que no se acumule polvo en la superficie del cristal del escáner o en la ventana de la unidad para transparencias. El polvo puede provocar la aparición de puntos en las imágenes escaneadas. Tema principal: Cómo limpiar y transportar el escáner 82 Cómo transportar el escáner Si necesita expedir el producto, transportarlo una distancia larga o almacenarlo por un periodo prolongado, debe prepararlo para el transporte, tal como se describe a continuación. 1. Asegure que el carro esté en la posición de inicio en el lado superior del escáner. Si el carro no está en la posición de inicio, encienda el escáner y espere hasta que el carro se mueva a la posición de inicio. 2. Abra la tapa del escáner y coloque el bloqueo de transporte de la unidad de transparencia a la posición de bloqueado. Luego cierre la tapa del escáner. 3. Apague el escáner con el botón de encendido. 4. Desconecte el cable de alimentación de CA. 5. Desconecte el cable USB. 83 6. Desconecte el cable de la tapa del escáner. 7. En la parte posterior del escáner, coloque el bloqueo de transporte en la posición de bloqueado para fijar el carro del escáner. 8. Utilice los materiales de embalaje originales si es posible, o utilice materiales equivalentes con material acolchonado de protección alrededor del escáner. Precaución: No transporte el escáner boca abajo. 84 Tema principal: Cómo limpiar y transportar el escáner 85 Solución de problemas Consulte las siguientes secciones para obtener soluciones a problemas que pueda tener al utilizar el producto. Estado de los indicadores del escáner Solución de problemas de escaneo Solución de problemas con la calidad de la imagen escaneada Cómo desinstalar el software del escáner Dónde obtener ayuda Estado de los indicadores del escáner A menudo es posible diagnosticar problemas con el escáner revisando los indicadores del producto. 1 Indicador de la tapa del escáner 2 Indicador del escáner 86 Indicador Color Indicador Azul de la tapa del escáner — Indicador Verde del escáner Rojo Estado Descripción Encendido El escáner está escaneando transparencias (como películas o diapositivas). Apagado El escáner está escaneando documentos con reflejo (como fotografías). Encendido El escáner está encendido y listo para escanear. Parpadea El escáner está escaneando o se está inicializando. Parpadea Se ha producido un error. Haga lo siguiente: • Asegure que el escáner esté firmemente conectado a su computadora. • Asegure que el software de escaneo esté instalado correctamente. • Asegure que el bloqueo de transporte esté desbloqueado. • Apague el escáner y luego vuelva a encenderlo. Si el indicador aún está parpadeando en rojo, es posible que el escáner esté fallando. Póngase en contacto con Epson para obtener asistencia. — Apagado El escáner está apagado. Tema principal: Solución de problemas Solución de problemas de escaneo Consulte las siguientes soluciones si tiene problemas al escanear con el producto. El escáner no se enciende o se apaga inesperadamente El botón de iniciar no funciona como se esperaba El software de escaneo no funciona correctamente No puede iniciar el programa Epson Scan El escaneo se tarda mucho Tema principal: Solución de problemas 87 El escáner no se enciende o se apaga inesperadamente Si el escáner no se enciende o se apaga inesperadamente, pruebe estas soluciones: • Asegúrese de que el adaptador de CA esté bien conectado al escáner y a una toma de corriente que funciona. • Si el escáner se apaga inesperadamente, es posible que tenga que cambiar el ajuste Temporizador Apagado. Tema principal: Solución de problemas de escaneo Tareas relacionadas Cómo cambiar el ajuste del temporizador de apagado El botón de iniciar no funciona como se esperaba Si el botón soluciones: de iniciar no inicia el programa correcto o no realiza la acción correcta, pruebe estas • Asegure que Epson Scan esté instalado correctamente. Si es necesario, desinstálelo y vuelva a instalarlo. • Revise los ajustes predeterminados asignados al botón es necesario. de iniciar en Event Manager y cámbielos, si • En Windows Vista o Windows XP, revise los ajustes en la ventana Propiedades del escáner. • Windows Vista: Abra el menú y seleccione Panel de control > Hardware y sonido > Escáner y cámara. Seleccione el escáner y haga clic en Propiedades. • Windows XP: Haga doble clic en Mi PC, haga clic con el botón derecho del mouse en el nombre del escáner y seleccione Propiedades. Haga clic en la ficha Sucesos y compruebe que la opción No tomar ninguna medida no esté seleccionada. También asegure que el botón de iniciar esté seleccionado en la lista Seleccionar un suceso y que la opción Iniciar este programa esté seleccionada. Tema principal: Solución de problemas de escaneo Tareas relacionadas Cómo desinstalar el software del escáner - Windows Cómo desinstalar el software del escáner - OS X 88 El software de escaneo no funciona correctamente Si el software de escaneo no funciona correctamente, pruebe estas soluciones: • Asegúrese de que la computadora tenga suficiente memoria y que cumpla con los requisitos de sistema para su sistema operativo. • Compruebe que la computadora no esté en un modo de ahorro de energía, como en reposo o en espera. Si es el caso, active el sistema y reinicie el software. • Compruebe que el escáner esté encendido. • Asegure que la conexión entre el escáner y su computadora esté firmemente conectada. • Si actualizó su sistema operativo, pero no reinstaló el software de escaneo, instálelo de nuevo. • Si va a escanear usando OS X, asegure que no tenga ningún otro driver de escáner Epson instalado. Si tiene otros drivers instalados, desinstálelos y luego vuelva a instalar el software de este escáner. • Si está usando un programa compatible con TWAIN, asegúrese que el producto correcto esté seleccionado como el ajuste Escáner o Fuente. Tema principal: Solución de problemas de escaneo Tareas relacionadas Cómo desinstalar el software del escáner - Windows Cómo desinstalar el software del escáner - OS X No puede iniciar el programa Epson Scan Si no puede iniciar el programa Epson Scan, pruebe estas soluciones: • Compruebe que el escáner esté encendido y que los cables de interfaz estén conectados firmemente en ambos extremos. • Asegure que Epson Scan esté seleccionado en el programa de escaneo. • Compruebe que la computadora no esté en modo de ahorro de energía, como en reposo o en espera. Si es el caso, active el sistema y reinicie el programa Epson Scan. • Si conectó el escáner con un cable USB, compruebe que esté conectado directamente a la computadora o a través de un solo concentrador USB. • Revise el ajuste de conexión y pruebe la conexión utilizando los Ajustes Epson Scan: • Windows 8.x: Navegue a la pantalla Aplicaciones y seleccione Ajustes EPSON Scan. Haga clic en el botón Test. 89 • Windows (otras versiones): Haga clic en o en Inicio > Todos los programas o Programas > EPSON > EPSON Scan > Ajustes EPSON Scan. Haga clic en el botón Test. • OS X: Abra la carpeta Aplicaciones, haga clic en Epson Software y haga clic en Ajustes EPSON Scan. Haga clic en el botón Test. • Asegúrese de que no tenga varias versiones de Epson Scan instaladas. Si es así, desinstale todas las versiones e instale solo una versión. • Si actualizó su sistema operativo, pero no reinstaló el programa Epson Scan, instálelo de nuevo. • Si no puede iniciar el programa Epson Scan en Modo Automático, es posible que el original tenga un fondo muy oscuro o muy brillante, o puede ser muy grande. Intente escanear con otro modo de Epson Scan. • Si está usando un programa compatible con TWAIN, asegúrese que el producto correcto esté seleccionado como el ajuste Escáner o Fuente. Tema principal: Solución de problemas de escaneo Tareas relacionadas Cómo desinstalar el software del escáner - Windows Cómo desinstalar el software del escáner - OS X El escaneo se tarda mucho Si la velocidad de escaneo ha disminuido, pruebe estas soluciones: • Escanee su original a una resolución más baja, si es posible. • Asegúrese de que la computadora cumpla con los requisitos de sistema para su sistema operativo. Si va a escanear una imagen de alta resolución, es posible que necesite superar los requisitos mínimos, como un puerto USB de alta velocidad. Si es necesario, aumente la memoria de su sistema. • Si está ejecutando un programa antivirus u otro tipo de software de seguridad, excluya los archivos de TWAIN.log del monitoreo o configure el archivo TWAIN.log en solo lectura. Consulte las instrucciones de su software antivirus o de seguridad para obtener más información. El archivo TWAIN.log se guarda en los siguientes lugares: • Windows XP: C:\Documentos y configuraciones\(nombre de usuario)\Configuración local\Temp • Windows (otras versiones): C:\Usuarios\(nombre de usuario)\AppData\Local\Temp • Desactive el ajuste Mostrar textura en Epson Scan, si es necesario. • Si está escaneando con DIGITAL ICE Technology, desactive esta función; el escaneo se tarda más con DIGITAL ICE Technology. 90 Tema principal: Solución de problemas de escaneo Tareas relacionadas Cómo eliminar marcas de polvo y rayas con DIGITAL ICE Technology Solución de problemas con la calidad de la imagen escaneada Consulte las siguientes secciones si una imagen escaneada en la pantalla de su computadora tiene un problema de calidad. Solo aparecen unos puntos en la imagen Aparece una línea de puntos en todas las imágenes escaneadas Las líneas rectas de la imagen aparecen torcidas La imagen está distorsionada o borrosa Los colores aparecen disparejos en los bordes de la imagen La imagen es demasiado oscura La parte posterior de la imagen original aparece en la imagen escaneada Aparecen patrones ondulados en una imagen La imagen se escanea al revés Los colores de la imagen escaneada no coinciden con los colores originales No puede ajustar el área de escaneo en la previsualización en Miniatura Los bordes de la imagen escaneada se recortan No puede escanear película fotográfica o diapositivas Las imágenes previsualizadas de negativos no se ven bien Aparece un patrón de anillos en la película o diapositivas escaneadas Tema principal: Solución de problemas Solo aparecen unos puntos en la imagen Si solo aparecen unos puntos en la imagen escaneada, pruebe estas soluciones: • Asegúrese de colocar correctamente en el escáner el original que va a escanear. • Si escaneó utilizando el ajuste Blanco y Negro o Ninguno, configure el ajuste Umbral y escanee de nuevo. Tema principal: Solución de problemas con la calidad de la imagen escaneada 91 Aparece una línea de puntos en todas las imágenes escaneadas Si aparece una línea de puntos en todas las imágenes escaneadas, limpie el cristal del escáner con un paño suave, seco y que no deje pelusas, o utilice un poco de líquido limpiacristales en el paño, si es necesario. No se recomiendan las toallas de papel. Precaución: No rocíe limpiacristales directamente en el cristal del escáner. Tema principal: Solución de problemas con la calidad de la imagen escaneada Tareas relacionadas Cómo limpiar el escáner Las líneas rectas de la imagen aparecen torcidas Si las líneas rectas de un original aparecen torcidas en una imagen escaneada, coloque el original recto antes de escanearlo. Tema principal: Solución de problemas con la calidad de la imagen escaneada Tareas relacionadas Cómo colocar originales en el cristal del escáner La imagen está distorsionada o borrosa Si una imagen escaneada aparece distorsionada o borrosa, pruebe estas soluciones: • Asegúrese de que el original no esté arrugado o deforme. Esto puede impedir que el original quede plano en el cristal del escáner. • No mueva el original o el producto durante el escaneo. • El producto no funcionará correctamente si está inclinado en un ángulo. Colóquelo sobre una superficie plana y estable que se extienda más allá de la base del producto en todas las direcciones. • Configure estos ajustes de Epson Scan (si están disponibles) e intente escanear otra vez: • Seleccione el ajuste Desenfocar máscara. • Configure el ajuste Auto Exposición. • Aumente el ajuste Resolución. • Haga clic en Configuración, seleccione la ficha Color y configure los siguientes ajustes de Epson Scan (si están disponibles): • Auto Exposición continua 92 • Haga clic en Valor recomendado para restablecer el ajuste Nivel Auto exposic. a su valor predeterminado. • Si estas soluciones no funcionan, mueva las barras deslizantes del soporte para película para ajustar la altura entre el soporte y el cristal del escáner. Es posible que tenga que escanear a diferentes alturas para determinar el punto focal óptimo para su película, el cual puede diferir de marco a marco o de imagen a imagen. Coloque todas las barras deslizantes en la misma altura. (La altura predeterminada es de 0,12 pulg. [3 mm] y está marcada por la flecha). 1 0,18 pulg. (4,5 mm) 2 0,16 pulg. (4 mm) 3 0,14 pulg. (3,5 mm) 4 0,12 pulg. (3 mm) 5 0,1 pulg. (2,5 mm) Tema principal: Solución de problemas con la calidad de la imagen escaneada 93 Los colores aparecen disparejos en los bordes de la imagen Si va a escanear un original grueso o deforme, cubra los bordes con papel para bloquear la luz externa mientras lo escanea. Tema principal: Solución de problemas con la calidad de la imagen escaneada La imagen es demasiado oscura Si la imagen escaneada es muy oscura, pruebe estas soluciones: • Configure estos ajustes de Epson Scan (si están disponibles) y escanee la imagen otra vez: • Auto Exposición • Brillo • Ajuste Histograma • Haga clic en Configuración, seleccione la ficha Color y configure los siguientes ajustes de Epson Scan (si están disponibles): • Visualizar Gamma • Auto Exposición continua • Haga clic en Valor recomendado para restablecer el ajuste Nivel Auto exposic. a su valor predeterminado. • Revise los ajustes de brillo y contraste del monitor de su computadora. • Utilice el ajuste Corrección claroscuro en el Modo Fácil o Profesional. Tema principal: Solución de problemas con la calidad de la imagen escaneada La parte posterior de la imagen original aparece en la imagen escaneada Si una imagen de la parte posterior de un original delgado aparece en la imagen escaneada, asegúrese de seleccionar el ajuste Tipo Imagen correcto para su original y seleccione el ajuste Mejora del Texto en Epson Scan. Tema principal: Solución de problemas con la calidad de la imagen escaneada Aparecen patrones ondulados en una imagen Puede aparecer un patrón ondulado (llamado muaré) en las imágenes escaneadas de documentos impresos. Esto se debe a la interferencia producida por los diferentes pasos de la pantalla del escáner y 94 de la pantalla de semitonos del original. Para reducir este efecto, configure estos ajustes de Epson Scan (si están disponibles) e intente escanear otra vez: • Seleccione el ajuste Destramado. • Seleccione un ajuste Resolución menor. Tema principal: Solución de problemas con la calidad de la imagen escaneada La imagen se escanea al revés El producto escanea con el ajuste Orientación Automática de Foto. Este ajuste revisa la imagen de previsualización para detectar rostros, el cielo y otras características, y gira la foto a la orientación correcta, si es necesario. Si utiliza esta opción y la orientación de la foto no es correcta, desactive el ajuste Orientación Automática de Foto y escanee la imagen de nuevo. Nota: El ajuste Orientación Automática de Foto no funcionará cuando escanea periódicos, revistas, documentos, ilustraciones o arte lineal, o imágenes que midan menos de 2 pulg. (5,1 cm) en cualquier lado. Tema principal: Solución de problemas con la calidad de la imagen escaneada Los colores de la imagen escaneada no coinciden con los colores originales Los colores de la imagen impresa nunca pueden coincidir exactamente con los del monitor de la computadora, puesto que las impresoras y los monitores emplean diferentes sistemas de color: los monitores utilizan el sistema RGB (rojo, verde y azul) y las impresoras suelen utilizar el sistema CMYK (cian, magenta, amarillo y negro). Revise las funciones de igualación y de gestión de color de su computadora, el adaptador de pantalla y el software que actualmente está utilizando para ver si están afectando a la gama de colores de la pantalla. Para ajustar los colores de la imagen escaneada, configure estos ajustes de Epson Scan (si están disponibles) e intente escanear otra vez: • Cambie el ajuste Tipo Imagen y experimente con diferentes combinaciones de los siguientes ajustes. • Configure el ajuste Corrección de Tono. • Configure el ajuste Auto Exposición. • Haga clic en Configuración, seleccione la ficha Color y configure el ajuste Visualizar Gamma para que coincida con su dispositivo de salida (monitor o impresora). • Seleccione JPEG (*.jpg) o TIFF (*.tif) como el ajuste Tipo en la ventana Ajustes de Guardar Archivo. Haga clic en Opciones y seleccione Incrustar Perfil ICC. 95 • Haga clic en Configuración, seleccione la ficha Color y configure los siguientes ajustes de Epson Scan (si están disponibles): • Auto Exposición continua • Haga clic en Valor recomendado para restablecer el ajuste Nivel Auto exposic. a su valor predeterminado. • Haga clic en Configuración, seleccione la ficha Previsualización y desactive el ajuste Previs. alta calidad. Tema principal: Solución de problemas con la calidad de la imagen escaneada No puede ajustar el área de escaneo en la previsualización en Miniatura Si no puede ajustar el área de escaneo en la previsualización en Miniatura de Epson Scan, pruebe estas soluciones: • Dibuje un marco en la imagen de previsualización para crear un área de escaneo y ajuste el marco según sea necesario. • Ajuste el área de recorte en miniatura usando el control deslizante de Área de recorte en miniatura en el modo de previsualización. • Cambie al modo de previsualización Normal, si está disponible, y vuelva a previsualizar la imagen. Tema principal: Solución de problemas con la calidad de la imagen escaneada Los bordes de la imagen escaneada se recortan Si los bordes de una imagen escaneada se recortan, asegúrese de que el original esté colocado correctamente en el cristal del escáner. Si es necesario, aleje el original ligeramente de la orilla del cristal del escáner. Tema principal: Solución de problemas con la calidad de la imagen escaneada No puede escanear película fotográfica o diapositivas Si tiene problemas al escanear película o diapositivas, pruebe estas soluciones: • Retire la cubierta para documentos del interior de la tapa del escáner cuando escanee película o diapositivas. • Asegure que la película o las diapositivas estén colocadas correctamente en el soporte para película adecuado, y que el soporte esté colocado correctamente en el cristal del escáner. • Compruebe que el ajuste Tipo Documento (Modo Fácil) o Tipo de Película (Modo Profesional) esté configurado correctamente. 96 • Asegure que la tapa del escáner esté firmemente conectada al puerto OPTION del escáner. • Asegure que el bloqueo de transporte esté desbloqueado. Tema principal: Solución de problemas con la calidad de la imagen escaneada Temas relacionados Cómo colocar películas o diapositivas en el escáner Las imágenes previsualizadas de negativos no se ven bien Si una imagen previsualizada de un negativo original no se ve bien, pruebe estas soluciones: • Compruebe que el ajuste Tipo Documento (Modo Fácil) o Tipo de Película (Modo Profesional) esté configurado correctamente. • En el modo de previsualización Normal, el soporte para película o la orilla de la película puede causar que los colores no aparezcan correctamente. Cree marcos en el área de la imagen de cada imagen y haga clic en Zoom para previsualizar cada área de imagen. • Utilice el modo de previsualización en Miniatura en vez del modo de previsualización Normal. Tema principal: Solución de problemas con la calidad de la imagen escaneada Temas relacionados Cómo colocar películas o diapositivas en el escáner Aparece un patrón de anillos en la película o diapositivas escaneadas Si aparece un patrón de anillos en las imágenes de la película o diapositivas escaneadas, la película o diapositiva original está curvada. Volteé la película o la diapositiva en el soporte, vuelva a previsualizarla en Epson Scan, haga clic en el icono orientación original. y escanéela otra vez para girar la imagen escaneada a su Tema principal: Solución de problemas con la calidad de la imagen escaneada Temas relacionados Cómo colocar películas o diapositivas en el escáner Cómo desinstalar el software del escáner Si tiene algún problema que requiere que desinstale y reinstale el software, siga las instrucciones para su sistema operativo. Cómo desinstalar el software del escáner - Windows Cómo desinstalar el software del escáner - OS X 97 Tema principal: Solución de problemas Cómo desinstalar el software del escáner - Windows Puede desinstalar y luego reinstalar el software del escáner para resolver ciertos problemas. 1. Apague el escáner. 2. Desconecte todos los cables de interfaz. 3. Realice una de las siguientes acciones para desinstalar cada uno de los programas del software de escaneo, luego siga las instrucciones en pantalla: • Windows 8.x: Navegue a la pantalla Aplicaciones y seleccione Panel de control > Programas > Programas y características. Seleccione el programa del software de escaneo y haga clic en Desinstalar o cambiar. • Windows 7 o Windows Vista: Abra la utilidad Panel de control de Windows. Seleccione Programas y características. (Si está utilizando la Vista clásica, seleccione Programas y haga clic en Desinstalar un programa). Seleccione el programa del software de escaneo y haga clic en Desinstalar o cambiar. • Windows XP: Abra la utilidad Panel de control de Windows. Haga doble clic en Agregar o quitar programas. Seleccione el programa del software de escaneo y haga clic en Cambiar o quitar. 4. Reinicie su computadora, luego consulte la Guía de instalación para reinstalar el software. Nota: Si determina que la reinstalación del software del escáner no resuelve un problema, póngase en contacto con Epson. Tema principal: Cómo desinstalar el software del escáner Cómo desinstalar el software del escáner - OS X En la mayoría de los casos, no es necesario desinstalar el software del escáner antes de reinstalarlo. Sin embargo, puede descargar la utilidad Uninstaller de la página de soporte técnico de Epson para desinstalar el software del escáner tal como se describe aquí. Nota: Si determina que la reinstalación del software del escáner no resuelve un problema, póngase en contacto con Epson. 1. Para descargar la utilidad Uninstaller, visite la página de soporte de Epson en global.latin.epson.com/Soporte. 98 2. Seleccione la categoría de su producto. 3. Seleccione su producto. 4. Haga clic en Controladores y Software, localice la utilidad del desinstalador y haga clic en el botón Descarga. 5. Ejecute el archivo que descargó. 6. Haga doble clic en el icono Uninstaller. 7. En la pantalla Epson Uninstaller, seleccione la casilla de verificación para cada programa de software que desea desinstalar. 8. Haga clic en Eliminar. 9. Siga las instrucciones en pantalla para desinstalar el software. 10. Para reinstalar el software del escáner, consulte la Guía de instalación para obtener instrucciones. Tema principal: Cómo desinstalar el software del escáner Dónde obtener ayuda Si necesita ayuda adicional con su producto Epson, póngase en contacto con Epson. Epson ofrece estos servicios de soporte técnico: Soporte por Internet Visite la página de soporte de Epson en global.latin.epson.com/Soporte para obtener soluciones a los problemas más comunes. Puede descargar drivers y otros archivos, obtener respuestas a preguntas frecuentes y soluciones de problemas, o enviar un correo electrónico a Epson con sus preguntas. Hable con un representante de soporte técnico Antes de llamar a Epson para obtener asistencia, tenga a la mano la siguiente información: • Nombre del producto • Número de serie del producto (ubicado en una etiqueta en el producto) • Prueba de compra (como el recibo de la tienda) y fecha de adquisición • Configuración de la computadora • Descripción del problema Luego, marque uno de los siguientes números de teléfono: 99 País Teléfono Argentina (54 11) 5167-0300 0800-288-37766 Bolivia* 800-100-116 Brasil Capitales de estados y áreas metropolitanas: 4003-0376 Otras regiones: 0800-880-0094 Chile (56 2) 2484-3400 Colombia Bogotá: (57 1) 523-5000 Resto del país: 018000-915235 Costa Rica 800-377-6627 Ecuador* 1-800-000-044 El Salvador* 800-6570 Guatemala* 1-800-835-0358 Honduras** 800-0122 Código NIP: 8320 México México, D.F.: (52 55) 1323-2052 Resto del país: 01-800-087-1080 Nicaragua* 00-1-800-226-0368 Panamá* 00-800-052-1376 Paraguay 009-800-521-0019 Perú Lima: (51 1) 418-0210 Resto del país: 0800-10126 República Dominicana* 1-888-760-0068 Uruguay 00040-5210067 Venezuela (58 212) 240-1111 * Para llamar desde teléfonos móviles a estos números gratuitos, póngase en contacto con su operador telefónico local. 100 ** Marque los primeros 7 dígitos, espere el mensaje de respuesta y luego ingrese el código NIP. Si su país no figura en la lista, comuníquese con la oficina de ventas de Epson del país más cercano. Puede incurrir en costos de llamada interurbana o de larga distancia. Compra de suministros y accesorios Puede comprar accesorios Epson originales de un distribuidor de productos Epson autorizado. Para encontrar el distribuidor más cercano, visite la página global.latin.epson.com o llame a la oficina de ventas de Epson más cercana. Tema principal: Solución de problemas 101 Especificaciones técnicas En estas secciones se enumeran las especificaciones técnicas de su escáner. Requisitos para un sistema Windows Requisitos para un sistema Mac Especificaciones generales Especificaciones de las dimensiones Especificaciones eléctricas Especificaciones ambientales Especificaciones de la interfaz USB Especificaciones de seguridad y homologaciones Requisitos para un sistema Windows Asegure que su sistema cumpla los siguientes requisitos antes de utilizarlo con el escáner. Sistema Microsoft Windows 8.x, Windows 7, Windows Vista, Windows XP Service Pack 2 Interfaz USB 2.0 (conector estándar Tipo-B ) Pantalla Monitor a color con resolución de pantalla de 1024 × 768 o superior, y de 24 bits (a todo color) Tema principal: Especificaciones técnicas Requisitos para un sistema Mac Asegure que su sistema cumpla los siguientes requisitos antes de utilizarlo con el escáner. Sistema OS X 10.9.x, 10.8.x, 10.7.x, 10.6.x, 10.5.8 (La función Cambio rápido de usuarios en OS X no es compatible). Interfaz Macintosh USB Pantalla Monitor a color con resolución de pantalla de 1024 × 768 o superior, y millones de colores 102 Nota: Epson Scan no es compatible con el Sistema de archivos UNIX (UFS, por sus siglas en inglés) para OS X. Instale Epson Scan en un disco o en una partición que no utilice UFS. En OS X 10.6.x, Epson Scan está disponible solo con la aplicación Intel. Tema principal: Especificaciones técnicas Especificaciones generales Tipo de escáner Escáner plano a color Dispositivo fotoeléctrico Sensor de linea CCD en color Píxeles efectivos 40.800 × 56.160 píxeles a 4800 ppp 37.760 × 62.336 píxeles a 6400 ppp El área de escaneo puede ser limitado si el ajuste de resolución es alto. Tamaño del documento Máximo: 8,5 × 11,7 pulg. (216 × 297 mm); Carta EE.UU. o A4 Transparencias: Tiras de película de 35 mm: hasta 3 tiras a la vez con hasta 6 marcos cada una Diapositivas de 35 mm: hasta 12 diapositivas a la vez Película de formato medio de 6 cm: 1 marco de hasta 6 × 20 cm Película de 4 × 5 pulg. (10 × 13 cm): 1 marco Resolución de escaneo 4800 ppp (escaneo principal; resolución óptica de 6 líneas CCD con 122.400 píxeles) (para fotos y la guía de área para película) 6400 ppp (escaneo principal; resolución óptica de 6 líneas CCD con 113.280 píxeles) (para película en soportes para película) 9600 ppp con Micro Step Resolución de salida 25 a 12.800 ppp en incrementos de 1 ppp Datos de imagen 48 bits internos por color 48 bits externos por color Interfaz Un puerto USB de alta velocidad Fuente de luz LED blanco, LED infrarrojo 103 Tema principal: Especificaciones técnicas Especificaciones de las dimensiones Altura 6,0 pulg. (152,5 mm) Anchura 19,8 pulg. (503 mm) Profundidad 12,1 pulg. (308 mm) Peso 14,5 lb (6,6 kg) Tema principal: Especificaciones técnicas Especificaciones eléctricas Escáner Nota: Consulte la etiqueta del escáner y del adaptador de CA para obtener información de voltaje. Voltaje nominal de entrada 24 V de CC Corriente nominal de entrada 1,0 A Frecuencia nominal de entrada 50 a 60 Hz Consumo de energía En funcionamiento: 23 W Preparado: 12 W Modo de reposo: menos de 1,5 W Apagado: 0,3 W Adaptador de CA Modelo del adaptador de CA Modelo 100 a 240 V: A461H Modelo 220 a 240 V: A462E Voltaje nominal de entrada Modelo 100 a 240 V: 100 a 240 V Modelo 220 a 240 V: 220 a 240 V 104 Corriente nominal de entrada 1,0 A Frecuencia nominal de entrada 50 a 60 Hz Voltaje nominal de salida 24 V de CC Corriente nominal de salida 1,0 A Tema principal: Especificaciones técnicas Especificaciones ambientales Temperatura En funcionamiento: 41 a 95 °F (5 a 35 °C) Almacenado: –13 a 140 °F (–25 a 60 °C) Humedad En funcionamiento: 10 a 80% HR (sin condensación) Almacenado: 10 a 85% HR Condiciones de funcionamiento Condiciones normales de oficina u hogar Nota: No utilice el escáner bajo la luz solar directa, cerca de una fuente de luz fuerte o en un lugar donde haya mucho polvo. Tema principal: Especificaciones técnicas Especificaciones de la interfaz USB Tipo de interfaz Especificaciones de bus universal en serie (USB), Revisión 2.0 Estándar eléctrico Modo de velocidad máxima (12 Mbits por segundo) y modo de alta velocidad (480 Mbits por segundo) de la Especificación de bus serie universal (USB) Revisión 2.0 Tipo de conector Un puerto Tipo B Tema principal: Especificaciones técnicas 105 Especificaciones de seguridad y homologaciones Escáner Estados Unidos EMC: FCC parte 15 Subparte B clase B Canadá EMC: CAN/CSA-CEI/IEC CISPR 22 Clase B Adaptador de CA (fuente de alimentación externa) Estados Unidos Seguridad: UL60950-1 EMC: FCC parte 15 Subparte B clase B Canadá Seguridad: CAN/CSA C22.2 Nº 60950-1 EMC: CAN/CSA-CEI/IEC CISPR 22 Clase B Tema principal: Especificaciones técnicas 106 Avisos Consulte las siguientes secciones para conocer avisos importantes acerca de su escáner. Atención usuarios en la provincia de Buenos Aires, Argentina Instrucciones importantes de seguridad Restricciones de copiado Lapso de tiempo predeterminado para la gestión de energía de los productos Epson Marcas comerciales Aviso de derechos reservados Atención usuarios en la provincia de Buenos Aires, Argentina La etiqueta de un contenedor tachado que hallará en su producto indica que este producto no se puede tirar con la basura doméstica normal. Para impedir posibles daños medioambientales o para la salud, separe este producto de otros canales de desecho para garantizar que se recicle de una forma segura para el medio ambiente. Para más información sobre las instalaciones de recolección disponibles, diríjase a las autoridades locales o al punto de venta donde adquirió este producto. Esta información solo aplica a los usuarios de la provincia de Buenos Aires, Argentina, en concordancia con la Ley Nro. 14321 de la provincia de Buenos Aires sobre gestión de Residuos de Aparatos Eléctricos y Electrónicos (RAEE). Para otros países y otras localidades, por favor contáctese con su gobierno local para investigar la posibilidad de reciclar su producto. Tema principal: Avisos Instrucciones importantes de seguridad Siga estas instrucciones de seguridad cuando configure y utilice el escáner: • Lea todas estas instrucciones y siga todas las advertencias e instrucciones señaladas en el escáner. 107 • Coloque el escáner cerca de la computadora de forma que el cable de interfaz lo alcance con facilidad. • No utilice el producto con las manos mojadas. • Cuando conecte este producto a una computadora o a otro dispositivo con un cable, asegúrese de que la orientación de los conectores sea correcta. Cada conector tiene solamente una orientación correcta. Si introduce un conector de forma equivocada, puede dañar los dos dispositivos que están conectados por el cable. • No inserte objetos en ninguna abertura, pues podrían tocar puntos de voltaje peligrosos o provocar un cortocircuito en los componentes del escáner. Existe el peligro de descargas eléctricas. • No coloque o guarde el escáner al aire libre, cerca de suciedad o polvo excesivo, agua, fuentes de calor o en lugares sujetos a golpes, vibraciones, altas temperaturas o humedad, luz solar directa, fuentes potentes de luz o cambios rápidos de temperatura o humedad. • Nunca desmonte, modifique o intente reparar el escáner o un accesorio usted mismo salvo cuando se explique específicamente en este manual. Adaptador de CA (fuente de alimentación externa) • No coloque o guarde el escáner o el adaptador de CA al aire libre, cerca de suciedad o polvo excesivo, agua, fuentes de calor o en lugares sujetos a golpes, vibraciones, altas temperaturas o humedad, luz solar directa, fuentes potentes de luz o cambios rápidos de temperatura o humedad. • Coloque el escáner y el adaptador de CA cerca de una toma de corriente desde donde pueda desconectar el adaptador fácilmente. • No se debe colocar el cable de alimentación de CA en lugares donde se pueda estropear, cortar, desgastar, enredar o torcer. • No coloque ningún objeto encima del cable de alimentación de CA y no coloque el adaptador de CA o el cable de alimentación donde se puedan pisar o aplastar. Tenga especial cuidado de mantener el cable de alimentación de CA recto en el extremo y en el punto donde entra en el adaptador de CA. • Utilice únicamente el adaptador de CA incluido con el escáner. El uso de otro adaptador podría provocar incendios, descargas eléctricas u otros daños. • El adaptador de CA está diseñado para ser utilizado con el escáner con el que vino incluido. No intente utilizarlo con otros dispositivos electrónicos a menos que se indique lo contrario. • No utilice enchufes que estén en el mismo circuito que una fotocopiadora o un sistema de aire acondicionado que se apaga y se enciende regularmente. • Desconecte el escáner y el adaptador de CA y póngase en contacto con un técnico cualificado si se presenta alguna de las siguientes condiciones: si el adaptador de CA o el enchufe está dañado, si ha penetrado líquido en el escáner o en el adaptador de CA, si el escáner o el adaptador de CA ha 108 sufrido una caída o si la carcasa ha resultado dañada, si el escáner o el adaptador de CA no funciona normalmente o muestra un cambio significativo en su rendimiento. (No ajuste los controles que no figuren en las instrucciones de uso). • Desconecte el escáner y el adaptador de CA antes de limpiarlo. Límpielo solo con un paño húmedo. No utilice productos de limpieza líquidos o en aerosol. • Cuando no vaya a utilizar el escáner durante un periodo prolongado, desconecte el adaptador de CA de la toma de corriente. Tema principal: Avisos Restricciones de copiado Observe las siguientes restricciones para realizar un uso responsable y legal de su escáner. Está prohibida por ley el fotocopiado de los siguientes documentos: • Billetes bancarios, monedas, valores cotizables emitidos por el gobierno, bonos garantizados emitidos por el gobierno y valores municipales • Sellos postales no utilizados, tarjetas postales franqueadas y otros documentos postales oficiales franqueados • Timbres fiscales y bonos emitidos por el gobierno según el procedimiento legal Sea prudente a la hora de copiar los siguientes documentos: • Valores cotizables privados (títulos de acciones, títulos negociables, cheques, etc.), abonos mensuales, billetes de tarifa reducida, etc. • Pasaportes, licencias de conducir, certificados médicos, tarjetas de peaje, cupones de comida, boletos, etc. Nota: También puede estar prohibida por ley la copia de estos artículos. Restricciones de desmontaje y decompilación No está permitido desmontar, decompilar o intentar obtener de ningún otro modo el código fuente de cualquier programa de software incluido con este producto. Tema principal: Avisos 109 Lapso de tiempo predeterminado para la gestión de energía de los productos Epson Este producto entrará en modo de reposo después de un periodo de inactividad. El lapso de tiempo se ha fijado en la fábrica para asegurar que el producto cumpla con las normas de Energy Star sobre eficiencia de energía, y no puede ser modificado por el consumidor. Tema principal: Avisos Marcas comerciales EPSON® y Perfection® son marcas registradas y EPSON Exceed Your Vision es un logotipo registrado de Seiko Epson Corporation. Macintosh, Mac y OS X son marcas comerciales de Apple Inc., registradas en EE.UU. y en otros países. Aviso general: El resto de los productos que se mencionan en esta publicación aparecen únicamente con fines de identificación y pueden ser marcas comerciales de sus respectivos propietarios. Epson renuncia a todos los derechos sobre dichas marcas. Tema principal: Avisos Aviso de derechos reservados Quedan reservados todos los derechos. Ninguna parte de esta publicación podrá ser reproducida, almacenada en un sistema de recuperación, transmitida bajo ninguna forma por ningún medio, ya sea electrónico, mecánico, de fotocopiado, grabación o cualquier otro, sin el previo consentimiento por escrito de Seiko Epson Corporation. La información contenida en el presente aplica solamente a este producto Epson. Epson no se hace responsable si esta información es utilizada en otros productos. Ni Seiko Epson Corporation ni sus filiales asumirán responsabilidad ante el comprador de este producto o ante terceros por daños, pérdidas, costos o gastos en que incurrieren los usuarios como consecuencia de: accidente, uso inadecuado o abuso de este producto o modificaciones, reparaciones o alteraciones no autorizadas al mismo, o (excluidos los EE. UU.) por no seguir rigurosamente las instrucciones de operación y mantenimiento de Seiko Epson Corporation. 110 Seiko Epson Corporation no se hace responsable por ningún daño o problemas causados por el uso de diferentes accesorios o productos consumibles que no sean Productos originales Epson o Productos aprobados Epson ratificados por Seiko Epson Corporation. Seiko Epson Corporation no se hace responsable de cualquier daño provocado por interferencias electromagnéticas producidas al utilizar cables de interfaz que no sean designados como Productos aprobados Epson ratificados por Seiko Epson Corporation. La información que se incluye en el presente está sujeta a cambios sin previo aviso. libTIFF Software Acknowledgment Una nota sobre el uso responsable de los materiales con derechos de autor Atribución de derechos reservados Tema principal: Avisos libTIFF Software Acknowledgment Copyright © 1988-1997 Sam Leffler Copyright © 1991-1997 Silicon Graphics, Inc. Permission to use, copy, modify, distribute, and sell this software and its documentation for any purpose is hereby granted without fee, provided that (I) the above copyright notices and this permission notice appear in all copies of the software and related documentation, and (ii) the names of Sam Leffler and Silicon Graphics may not be used in any advertising or publicity relating to the software without the specific, prior written permission of Sam Leffler and Silicon Graphics. THE SOFTWARE IS PROVIDED "AS-IS" AND WITHOUT WARRANTY OF ANY KIND, EXPRESS, IMPLIED OR OTHERWISE, INCLUDING WITHOUT LIMITATION, ANY WARRANTY OF MERCHANTABILITY OR FITNESS FOR A PARTICULAR PURPOSE. IN NO EVENT SHALL SAM LEFFLER OR SILICON GRAPHICS BE LIABLE FOR ANY SPECIAL, INCIDENTAL, INDIRECT OR CONSEQUENTIAL DAMAGES OF ANY KIND, OR ANY DAMAGES WHATSOEVER RESULTING FROM LOSS OF USE, DATA OR PROFITS, WHETHER OR NOT ADVISED OF THE POSSIBILITY OF DAMAGE, AND ON ANY THEORY OF LIABILITY, ARISING OUT OF OR IN CONNECTION WITH THE USE OR PERFORMANCE OF THIS SOFTWARE. Tema principal: Aviso de derechos reservados Una nota sobre el uso responsable de los materiales con derechos de autor Epson pide a todos los usuarios a ser responsables y respetuosos de las leyes de derechos de autor cuando utilicen cualquier producto Epson. Aunque las leyes de algunos países permiten la copia limitada o la reutilización de material con derechos de autor en ciertas circunstancias, estas 111 circunstancias pueden no ser tan amplias como algunos suponen. Póngase en contacto con su asesor legal si tiene alguna pregunta acerca de la ley de derechos de autor. Tema principal: Aviso de derechos reservados Atribución de derechos reservados © 2014 Epson America, Inc. 12/14 CPD-41532 Tema principal: Aviso de derechos reservados 112